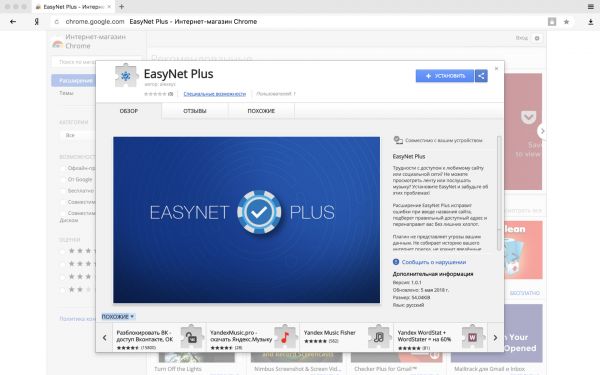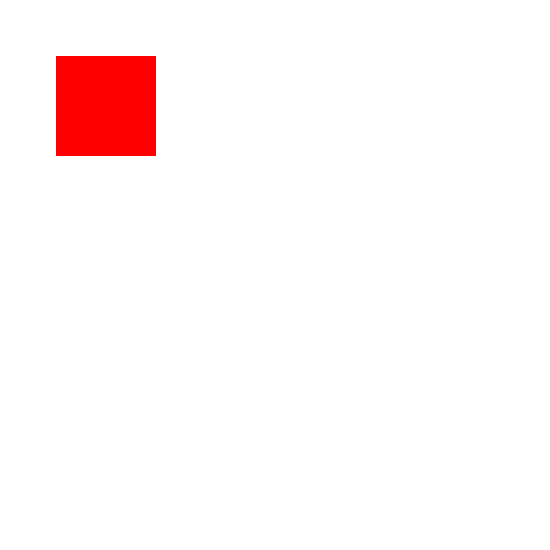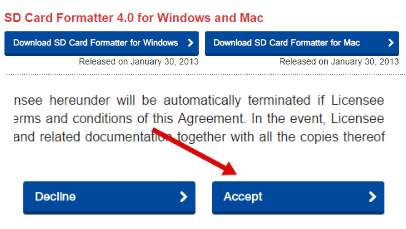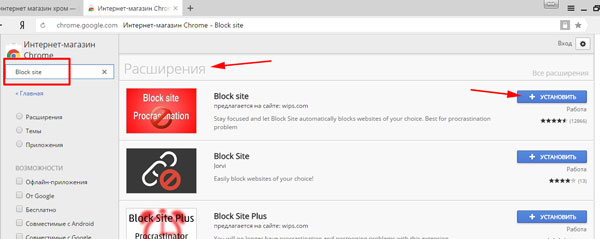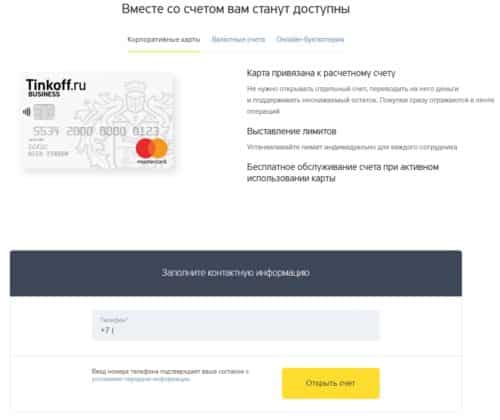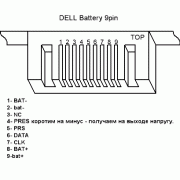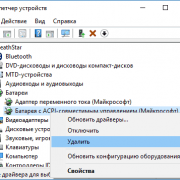Как перевернуть камеру в skype на ноутбуке: почему изображение в skype перевёрнуто вверх ногами
Содержание:
- Небольшое введение
- Программе Skype: как перевернуть изображение
- Дополнительное ПО
- Драйвера
- Новый драйвер
- Как восстановить работу веб-камеры на ноутбуке в Windows 10
- Решение проблемы
- Проблема драйвера web-камеры
- Как сделать виртуальный номер, чтобы зарегистрироваться в Телеграм?
- Переворот камеры с помощью сторонних приложений
- Как исправить перевернутое изображение веб-камеры с помощью сторонних программ
- В новом Скайпе не работает камера: почему
- 5 способов, как перевернуть изображение с вашей веб камеры в скайпе
- Редактирование настроек камеры в реестре
Небольшое введение
Пользователи некоторых ноутбуков довольно часто сталкиваются с проблемой, когда изображение с Web-камеры их ноутбука перевернуто. То есть камера показывает вверх ногами. Подобное положение вещей правильным назвать трудно и данную проблему нужно решить. Как это сделать будет описано в данной статье.
Существует три способа решить данную проблему:
- Поиск и установка других драйверов. Подробней об этом написано в данном руководстве: . Подробно останавливаться на этом способе не буду;
- Правка файла с описанием драйвера (.inf -файла). Дело в том, что при установке драйвера камеры настройки считываются именно из этого файла. Вариант вполне рабочий и простой;
- Изменение настроек камеры в реестре Windows. Способ довольно быстрый, но все равно нужно будет чуть поискать.
И так. Перейдем к рассмотрению последних двух способов.
Программе Skype: как перевернуть изображение
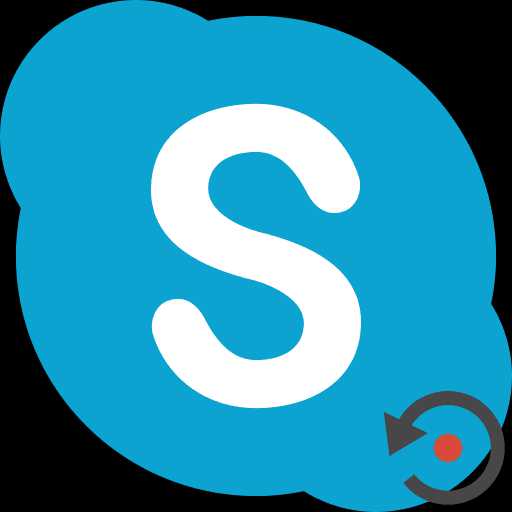
При работе в Скайп, иногда по каким либо причинам может быть перевернуто изображение, которое вы передаете собеседнику. В этом случае, закономерно встает вопрос о возвращении изображения в первоначальный вид. Кроме того, бывают ситуации, когда пользователь намеренно хочет перевернуть камеру вверх ногами. Выясним, как перевернуть изображение на персональном компьютере или ноутбуке при работе в программе Skype.
Переворот камеры стандартными инструментами Skype
Прежде всего, разберемся, как можно перевернуть изображение стандартными инструментами программы Скайп. Но, сразу предупредим, что этот вариант подойдет не для всех. Вначале, заходим в меню приложения Скайп, и переходим по его пунктам «Инструменты» и «Настройки».
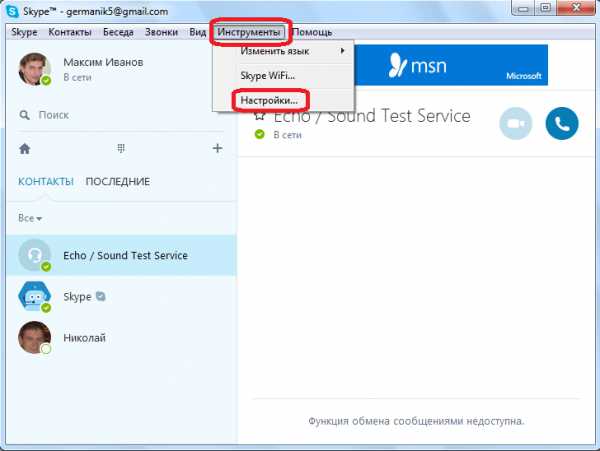
Затем, переходим в подраздел «Настройки видео».
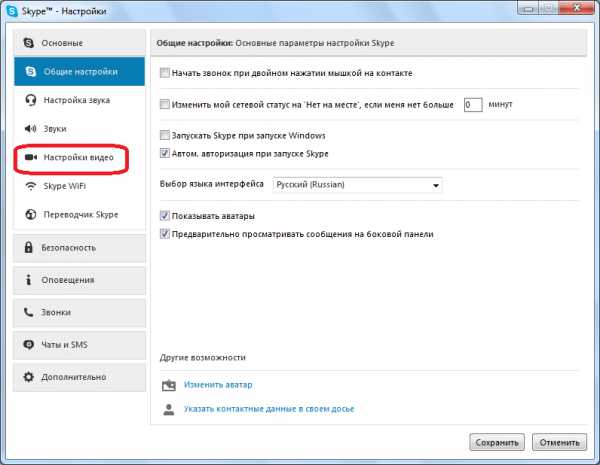
В открывшемся окне, жмем на кнопку «Настройки веб-камеры».
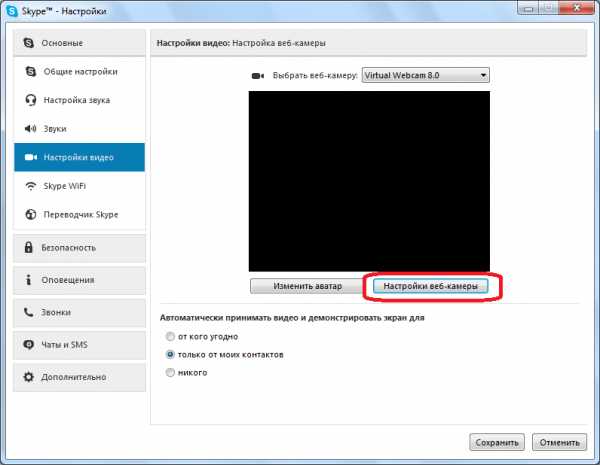
Открывается окно параметров. При этом, у различных камер набор функций доступных в данных настройках может существенно отличаться. Среди этих параметров может находиться настройка под названием «Разворот», «Отображение», и с тому подобными названиями. Вот, поэкспериментировав с этими настройками, можно и добиться поворота камеры. Но, нужно знать, что изменение данных параметров приведет не только к изменению настройки камеры в Skype, но и к соответствующему изменению настроек при работе во всех других программах.
Если же вы так и не сумели отыскать соответствующий пункт, или он оказался неактивен, то можно воспользоваться программой, которая поставлялась вместе с установочным диском для камеры. С большой вероятностью, можно сказать, что функция поворота камеры у этой программы должна быть, но вот выглядит и настраивается эта функция у различных устройств по-разному.
Переворот камеры с помощью сторонних приложений
Если же вы все-таки не нашли функцию переворота камеры ни в настройках Скайпа, ни в стандартной программе данной камеры, то, можно установить специальное стороннее приложение, обладающее данной функцией. Одной из лучших программ данного направления является ManyCam. Установка данного приложения не вызовет сложностей ни у кого, так как она стандартна для всех подобных программ, и интуитивно понятна.
После установки, запускаем приложение ManyCam. Внизу расположен блок настроек «Повернуть & Отразить». Самая последняя кнопка в этом блоке настроек «Перевернуть по вертикали». Кликаем по ней. Как видим, изображение перевернулось.
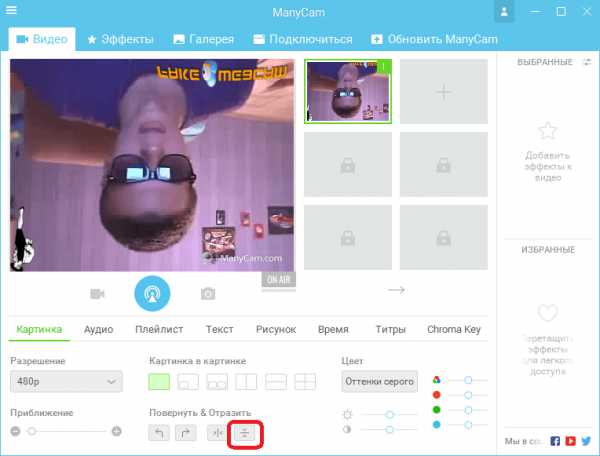
Теперь возвращаемся в уже знакомые нам настройки видео в Скайпе. В верней части окна, напротив надписи «Выбрать веб-камеру», выбираем камеру ManyCam.
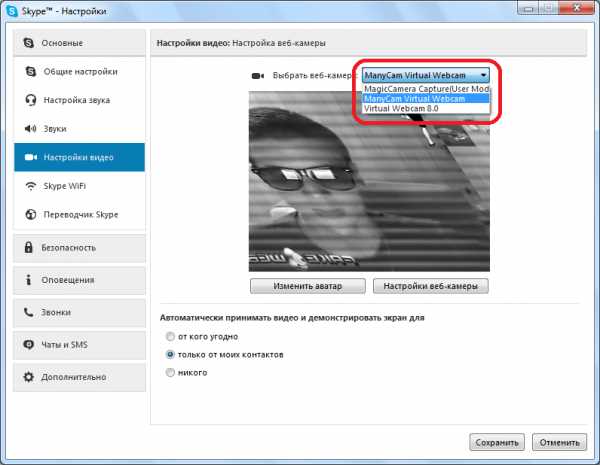
Теперь и в Скайпе мы имеем перевернутое изображение.
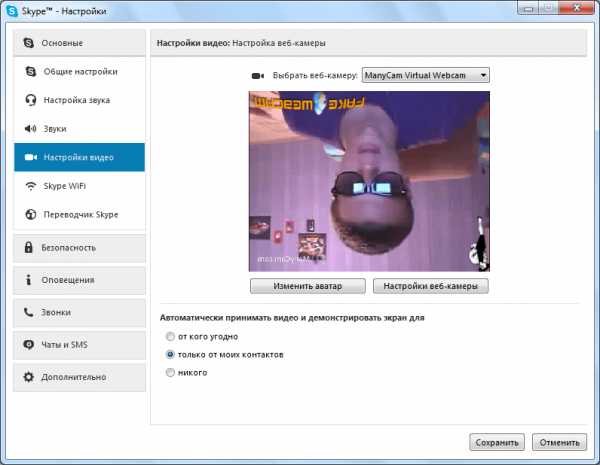
Проблемы с драйверами
Если вы хотите перевернуть изображение просто потому, что оно у вас располагается вверх ногами, то тут, скорее всего, проблема с драйверами. Это может случиться при обновлении операционной системы до Windows 10, когда стандартные драйвера этой ОС заменяют собой оригинальные драйвера, которые поставлялись с камерой. Чтобы решить данную проблему, нам следует удалить, установленные драйвера, и заменить их оригинальными.
Чтобы попасть в Диспетчер устройств, набираем на клавиатуре сочетание клавиш Win+R. В появившееся окно «Выполнить» вводим выражение «devmgmt.msc». Затем жмем на кнопку «OK».

Попав в Диспетчер устройств, открываем раздел «Звуковые, видео и игровые устройства». Ищем среди представленных наименований название проблемной камеры, кликаем по ней правой кнопкой мыши, и в контекстном меню выбираем пункт «Удалить».
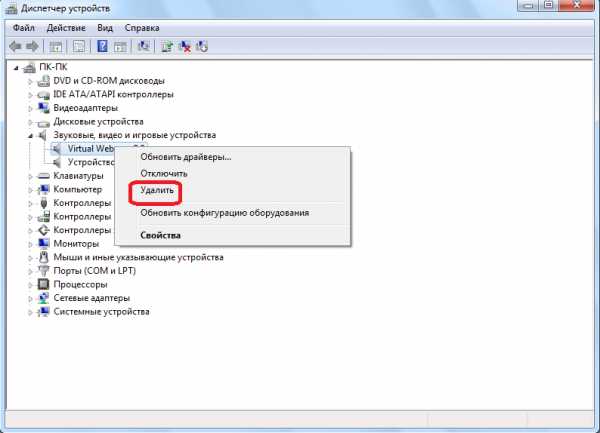
После удаления устройства, устанавливаем драйвер заново, либо с оригинального диска, который поставлялся вместе с веб-камерой, либо с сайта производителя этой веб-камеры.
Как видим, существует несколько кардинально разных способов перевернуть камеру в Skype. Каким из этих способов воспользоваться, зависит от того, чего вы хотите достичь. Если вы хотите перевернуть камеру в нормальное положение, так как она находится вверх ногами, то, прежде всего, нужно проверить драйвера. Если же вы намерено хотите произвести действия по изменению позиции камеры, то тогда, вначале попробуйте сделать это внутренними инструментами Скайпа, а в случае неудачи, используйте специализированные сторонние приложения.
Мы рады, что смогли помочь Вам в решении проблемы.
Дополнительное ПО
В сети представлено множество программ, позволяющих развернуть изображение и привести его к нормальному виду. Мы приведем инструкцию на примере приложения ManyCam, но вы можете выбрать любое другое на свой вкус – алгоритмы действий практически не отличаются.
Итак, если у вас перевернута камера в Скайпе, нужно сделать следующее:
- Загрузите приложение и запустите его;
- Найдите слева вкладку «Видео» и жмите на значок «Источники»;
- Справа щелкните по кнопке «Отобразить по вертикали»;
- Сверните программу и откройте мессенджер;
- Перейдите к настройкам и найдите вкладку «Звук и видео»;
- В разделе выбора вебки жмите на Мэникам;
- Готово – наслаждайтесь нормальной работой Скайпа!
Мы рассказали, почему камера в Скайпе вверх ногами и помогли избавиться от ошибки с помощью специального ПО. Есть лишь небольшой минус: на экране появится логотип бесплатной программы. Но он не должен вам мешать!
Теперь вы знаете, что делать если видео в Скайпе вверх ногами – любая проблема решаема! Воспользуйтесь нашими советами, чтобы восстановить порядок и наслаждаться нормальной передачей изображения. Ведь общаться, не глядя в глаза человеку, весьма неудобно?
Драйвера
Очень часто, причиной возникновения перевернутого изображения в скайпе является несовместимость установленных драйверов с устройством, то есть были установлены не те драйвера для web-камеры. Такое бывает при:
- автоматической установке драйверов вместе с установкой операционной системы ( т.е. драйвера были в сборке с ОС).
- драйвера были установлены при помощи утилиты, так называемой драйвер-пак.
Для выяснения, виноваты ли драйвера в возникновении проблему, следует разобраться с версией установленного на компьютер драйвера. Для этого следует выполнить следующие действия:
- В поиск панели «Пуск» требуется ввести «Диспетчер устройств», в результате выведется список, из которого запускаем одноименную программу.
- В появившемся окне необходимо найти используемую web-камеру. Она расположена в разделе «Устройства обработки изображений».
- Нажмите правой кнопкой и откройте меню «Свойства».
- В окне «Свойства» необходимо открыть вкладку «Драйвер». В итоге, вам будет предоставлена информация об установленном драйвере устройства. Если ваш драйвер от Microsoft и его дата выпуска намного отстает от реальной, то ваш драйвер нельзя назвать актуальным и причина перевернутого изображения кроется именно в этом.
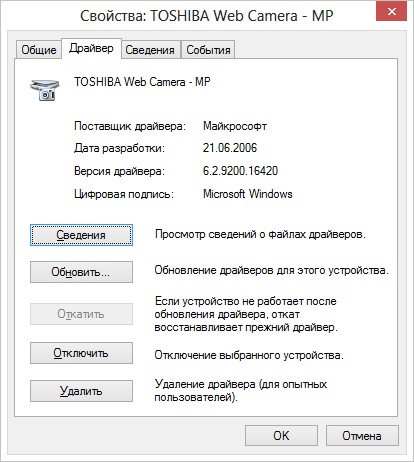
Для исправления, всего лишь понадобится обновление драйверов до более актуальных версий для этого устройства. Найти их можно на официальном сайте производителя вашего ноутбука или web-камеры.
Новый драйвер
Если в Скайпе камера вверх ногами, возможно надо установить новый драйвер.
Для каждого устройства (ноутбука, отдельной веб-камеры) можно и нужно отыскать специальный, только для него предназначенный драйвер. А сделать это следует так:
2.Далее необходимо найти нужный драйвер в поисковике сайта.
Если поисковика у сайта нет (что бывает редко), необходимо зайти в раздел поддержки (помощь, Support…) и выбрать название конкретной модели устройства там.
3.После того, как файл драйвера найден, щелкните по нему, чтобы начать загрузку.
4.Когда файл загрузится, выполните по нему двойной щелчок для установки.
5.Перезагрузите компьютер и проверьте работу камеры в Скайпе. Все должно стать на свои места.
Как восстановить работу веб-камеры на ноутбуке в Windows 10
Есть несколько способов восстановления работы. Выбор того или иного метода зависит от того, чем именно вызвана проблема. Наиболее распространенными решениями проблемы принято считать:
- переустановку драйверов;
- изменение настроек системы;
- изменение настроек BIOS.
Однако есть и другие методы успешного подключения.
Установка драйверов веб-камеры Windows 10
Когда не работает камера web на Windows 10, причина может крыться в том, что пользователь не установил соответствующие драйвера. В этом случае решение проблемы очевидно — необходимо обновить на Виндовс 10 драйвера камеры. Сделать это можно, воспользовавшись диспетчером задач и выбрав пункт «настройки драйверов».
Некорректные системные настройки
Для исправления системных настроек необходимо зайти в параметры через меню Пуск и разрешить свободный доступ к оборудованию. Выполнить эту операцию необходимо любому пользователю, так как по умолчанию операционная система Виндовс 10 не дает пользователю доступа к оборудованию.
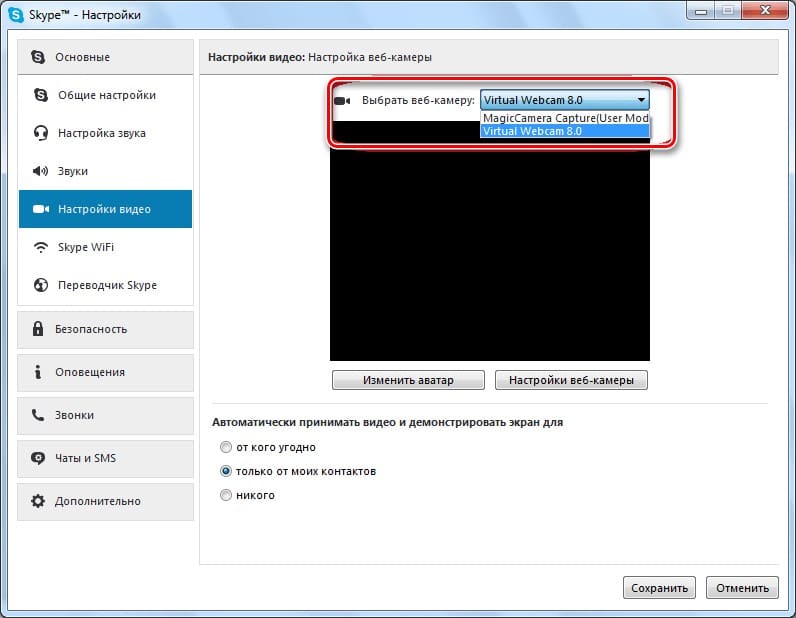
Неправильные настройки системы — одна из самых распространенных причин сбоя.
Настройки BIOS
Если Easy Camera Lenovo Windows 10 не работает, вероятно, причина сбоя заключается в неправильных настройках BIOS. Это касается, кстати, всех версий операционок. Из-за этого возникает несовместимость с оборудованием. Изменение настроек BIOS поможет адаптировать параметры системы таким образом, чтобы компьютер мог распознатьустройство. Все настройки необходимо сохранить, нажав на кнопку «ОК», иначе внесенные изменения пропадут.

После изменения настроек BIOS новые параметры необходимо сохранить
Удаление и повторное обнаружение веб-камеры в диспетчере устройств
Если не включается камера на ноутбуке Windows 10, можно попробовать отключить ее, а потом включить заново. Это самый простой путь, но почему-то о нем многие забывают. Вероятно, при повторном включении на экране покажется сообщение: «Найдено новое оборудование», и тогда пользователь, следуя подсказкам системы, сможет выполнить установку.
Настройки конфиденциальности в Windows 10
Политика конфиденциальности предполагает, что пользователи Виндовс 10 изначально не имеют доступа к настройкам оборудования. Для того чтобы изменить эту ситуацию, необходимо зайти в пуск, выбрать параметры конфиденциальности и сделать оборудование доступным для подключения.
Неопознанное устройство
Если Виндовс 10 камеру не видит, на экране может появиться сообщение о том, что к системе пытается подключиться неопознанное устройство. Причина того, что ноутбук не видит веб-камеру, в этом конкретном случае заключается в ее неправильном подключении. И здесь уже лучший выход — отключить оборудование и спустя некоторое время включить его заново.
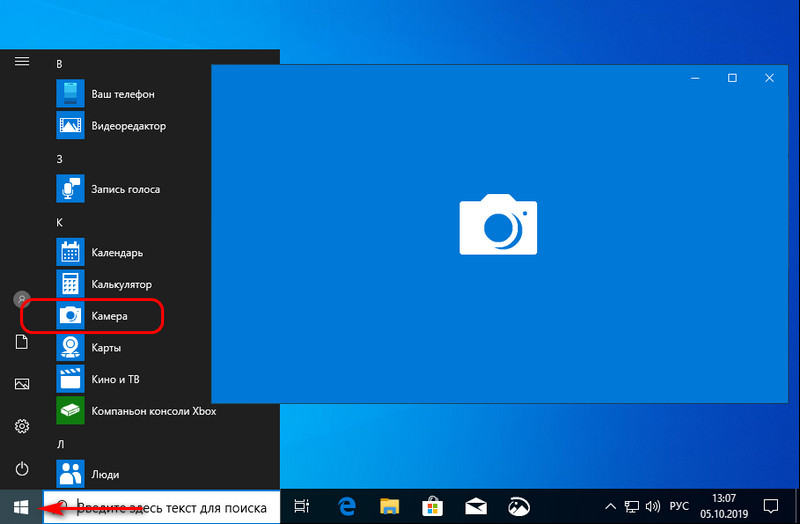
В некоторых случаях оборудование не распознается из-за неправильного подключения.
Внимание! Система может не распознавать устройство, в том случае, если порт, через который камера подключена к ноутбуку, имеет механические повреждения. В этом случае без помощи специалиста не обойтись.
Проверка антивируса
Если компьютер или ноутбук не видит камеру Windows 10, причина, возможно, заключается во вредоносной программе, которую случайно установил пользователь. При любом подозрении на вирусы необходимо, в первую очередь, проверить антивирусник и обновить его (в случае, если автоматическое обновление не выполняется), иначе камера так и не будет запускаться. Не получится даже поговорить в скайпе или поучаствовать в видеоконференции.
Выявляя проблему с подключением, необходимо иметь в виду следующее: если неполадка вызвана вирусом, в работе операционной системы будут и другие сбои. Если же устройство работает идеально, и проблема только с подключением дополнительного оборудования, вирусы здесь ни при чем. Причину нужно искать в самой камере и ее настройках. Это простое правило поможет корректно начать диагностику неисправностей устройства.

Вирусы часто ведут к сбою оборудования.
Внимание! Для того чтобы не допустить попадания в систему вирусов, антивирусник необходимо регулярно обновлять. Лучше всего настроить автоматическое обновление, тогда проблем не возникнет.
Решение проблемы
Итак, у вас в Скайпе перевёрнуто изображение. Как исправить проблему и заставить камеру показывать вас в правильном положении?
Когда виновата камера
Корень ситуации, как правило, в некорректно работающем драйвере веб-камеры. Чаще всего это бывает со встроенными камерами ноутбуков, однако встречается и с USB-моделями.
Надо отдать должное разработчикам камер и софта к ним: они такие ошибки исправляют в обновлениях. Однако если вы устанавливали драйвера из сомнительных источников, исправлять ориентацию картинки придётся вручную.

Даже если производитель уже не выпускает установленную у вас веб-камеру, драйвера на сайте всё равно должны присутствовать — например, в разделе «Архив».
Когда виноват Скайп
Если инструкция из предыдущего раздела вам не помогла, то причину стоит поискать и в самом . В некоторых редакциях Skype Classic есть собственные инструменты для управления изображением.
Войдите в меню «Инструменты»
, затем в «Настройки»
и в «Настройки видео»
. Там откройте меню веб-камеры. Отметим сразу, что наличие там функции поворота видео зависит от модели устройства. Для многих бюджетных позиций такого пункта нет. Иногда меню может быть доступно только на английском. В этом случае вам надо выбрать опцию Flip Vertical
Отметим сразу, что наличие там функции поворота видео зависит от модели устройства. Для многих бюджетных позиций такого пункта нет. Иногда меню может быть доступно только на английском. В этом случае вам надо выбрать опцию Flip Vertical
.
Решили совершить очередной звонок с помощью Скайпа, но оказалось, что ваше изображение на экране вверх ногами? Несомненно, теперь у вас возник вопрос: «Как перевернуть камеру в Скайпе?». Что делать? Причин, которые могут вызвать столь необычное явление, несколько. Попробуем разобраться в каждой из них и решить проблему.
Проблема драйвера web-камеры
Чтобы проверить дату обновления и устранить ошибку в Windows необходимо открыть «Диспетчер устройств». Пользователю стоит выполнить следующие действия:
- В строке поиска меню «Пуск» нужно набрать «диспетчер устройств». Еще один способ — это переход в раздел через «Мой компьютер», необходимо вызвать контекстное меню соответствующей иконки и выбрать «Свойства».
- В левой части открывшегося окна нужно выбрать раздел «Диспетчер устройств». Данная служба позволяет управлять всеми подключаемыми внешними и внутренними оконечными устройствами (сканеры, принтеры, камеры, колонки).
- В списке подключенного оборудования камеры находятся в разделе «Устройства обработки изображений». Необходимо выбрать устройство, дважды кликнув по нему мышью.
- В окне камеры нужно перейти на вкладку «Драйверы». Ошибка работы оборудования может заключаться как в «неправильном» обновлении, так в слишком поздней версии программного обеспечения. «Обновить…» позволит запустить процесс установки еще раз.
- ОС предложит два варианта обновления: автоматический поиск в Интернете (1) и установка из заданного файла (2).
- При автоматическом поиске в строке «Цифровая подпись» будет стоять название OS, пользователь может самостоятельно скачать подходящий драйвер с официального сайта разработчика оборудования.
Часто автоматический поиск не дает требуемого результата. Для решения проблемы пользователю стоит найти последнюю версию драйвера и выбрать установку с компьютера (2).
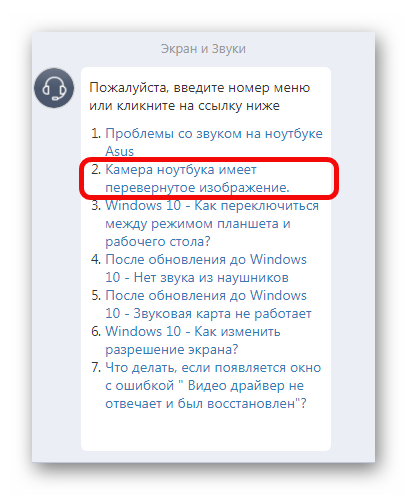
На сайте расположены специальные инструкция для пользователей различных устройств Асус.
Настройка параметров веб-камеры в Скайп
Данный способ доступен не всем. Во -первых потому, что инструменты управления камерой в последних версиях скайп максимально урезаны.
Все, что доступно пользователю в Skype версии 8.10 — это смена веб камеры, например, с внутренней на подключаемое оборудование.
Во-вторых, вид окна настроек устройства в старых релизах мессенджера зависел от драйвера камеры. Некоторые из них поддерживали функцию «разворот», другие нет.
Посмотреть настройки оборудования можно в разделе «Инструменты» — «Настройки видео». Необходимо убедиться, что выбрано нужное устройства и нажать «Настройски веб-камеры» под окном изображения. Если драйвер поддерживает функцию разворота, пользователь сможет самостоятельно определиться, что делать, чтобы перевернуть изображение вверх ногами в Скайпе.
Специальные программы для работы с видео
- ManyCam прекрасно справится с поставленной задачей. Приложение имеет бесплатный релиз, позволяющий управлять одновременно 2-мя камерами.
- Дистрибутив ограниченной версии доступен абсолютно бесплатно на официальном сайте разработчиков программного средства.
- МениКам разработана не только для Windows OS, но и для других популярных платформ: Mac, Android и iOS. С его помощью можно вести трансляции онлайн с мобильного устройства, а также наладить работу камеры смартфона.
Помимо МаниКам GooglePlay Маркет предлагает клиенту еще с десяток аналогичных приложений платных и бесплатных.
Как перевернуть снимаемое видео через специальное ПО
- Установить программу ManyCam. Пользователю лучше не забывать выбирать в окне инсталляции программ русский в качестве предпочитаемого языка.
- После завершения установки, следует запустить МениКам. Программа автоматически определит устройство захвата видео и поместит его в экран (1). Чтобы добавить вторую камеру, пользователь должен нажать на область с «+» (2) и выбрать оборудование из списка. Программка безумно интересная, поэтому немедленно перейти к решению проблемы смогут не все. Предлагаемые МаниКам «маски» (3) очень забавные.
- Чтобы перевернуть изображение достаточно включить панель «Видео» (1) и пиктограмму (2) раздела «Повернуть $ Отразить». После этого окно программы нужно просто свернуть, но ни в коем случае не закрывать.
- Далее следует открыть Скайп и в «Настройках звука и видео» выбрать виртуальную камеру «ManyCam Virtal Webcam».
ManyCam позволит не только решить проблему перевернутого видео, но позволит разыграть собеседника и просто весело провести время за общением в Skype.
Как сделать виртуальный номер, чтобы зарегистрироваться в Телеграм?
Для регистрации необязательно использовать свой или чужой реальный телефон. Создать аккаунт можно с виртуальными номерами для Телеграма. Удобнее это делать либо через комп, либо просматривая сообщения, полученные на интернет-номер через полноценный браузер. Это намного удобнее, чем проворачивать такую хитрость только через мобильное устройство. Существуют сервисы, на которых предоставляют номер, и вы можете использовать его для чего угодно. Такие сайты часто предоставляют свои услуги бесплатно. Но это – не такой уж и хороший вариант, потому что, например, сейчас я попробовала номеров 20, и у половины был исчерпан лимит регистраций, а у остальных просто не отображался код подтверждения. Так что, если хотите использовать для доступа другой номер, лучше используйте платные варианты – они будут более надёжными. Я дам вам несколько инструментов, которые помогут решить эти проблемы.
- ru.smstools.online
На этом сервисе вы кликаете по любому номеру, который онлайн, вводите его в поле регистрации, и смотрите СМС, которые приходят. Они отображаются на странице телефона, так что, обновляйте страницу до тех пор, пока код не придёт.
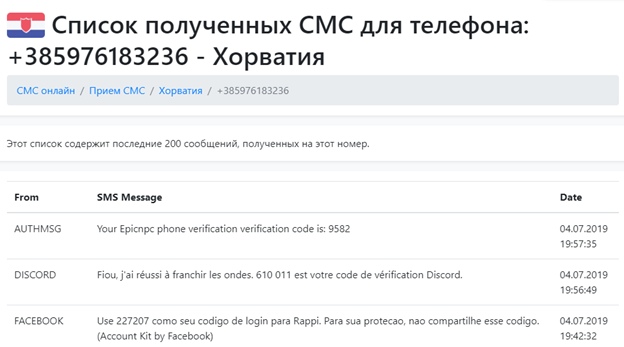
- 7sim.net
Механизм работы тот же, но есть и платный функционал, благодаря которому вы можете получить личную виртуальную симку для любых целей. И здесь тоже не ждите, что сообщение придёт сразу;
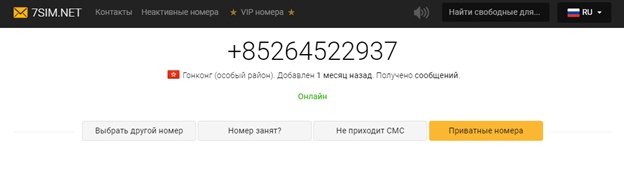
- Здесь вы бесплатно вряд ли что-то получите – вы можете выбрать страну, затем – сервис. Остаётся оплатить покупку и реализовать свой замысел. Стоимость номера для Телеги отличается в разных странах.
Переворот камеры с помощью сторонних приложений
Если же вы все-таки не нашли функцию переворота камеры ни в настройках Скайпа, ни в стандартной программе данной камеры, то, можно установить специальное стороннее приложение, обладающее данной функцией. Одной из лучших программ данного направления является ManyCam. Установка данного приложения не вызовет сложностей ни у кого, так как она стандартна для всех подобных программ, и интуитивно понятна.
После установки, запускаем приложение ManyCam. Внизу расположен блок настроек «Повернуть & Отразить». Самая последняя кнопка в этом блоке настроек «Перевернуть по вертикали». Кликаем по ней. Как видим, изображение перевернулось.
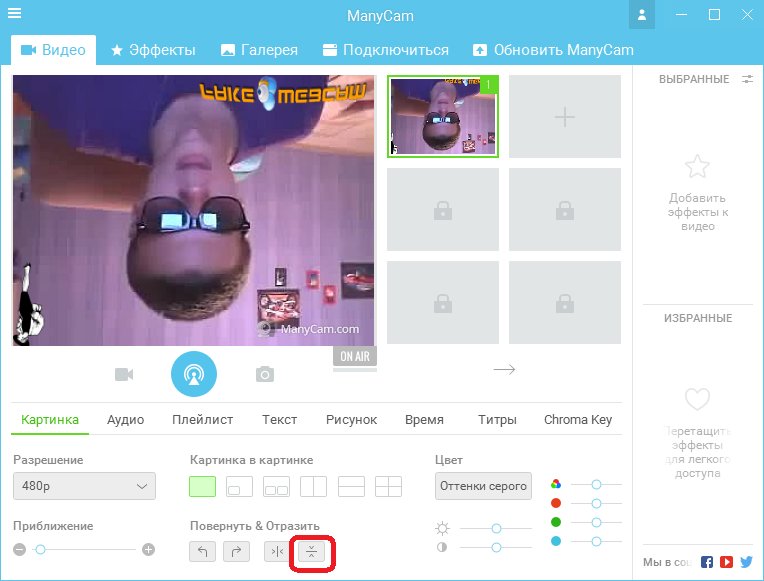
Теперь возвращаемся в уже знакомые нам настройки видео в Скайпе. В верней части окна, напротив надписи «Выбрать веб-камеру», выбираем камеру ManyCam.
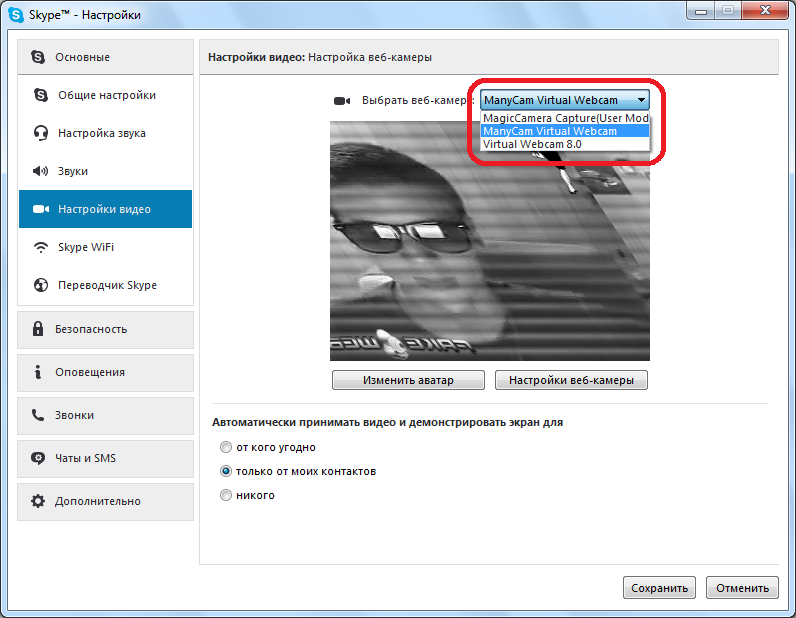
Теперь и в Скайпе мы имеем перевернутое изображение.
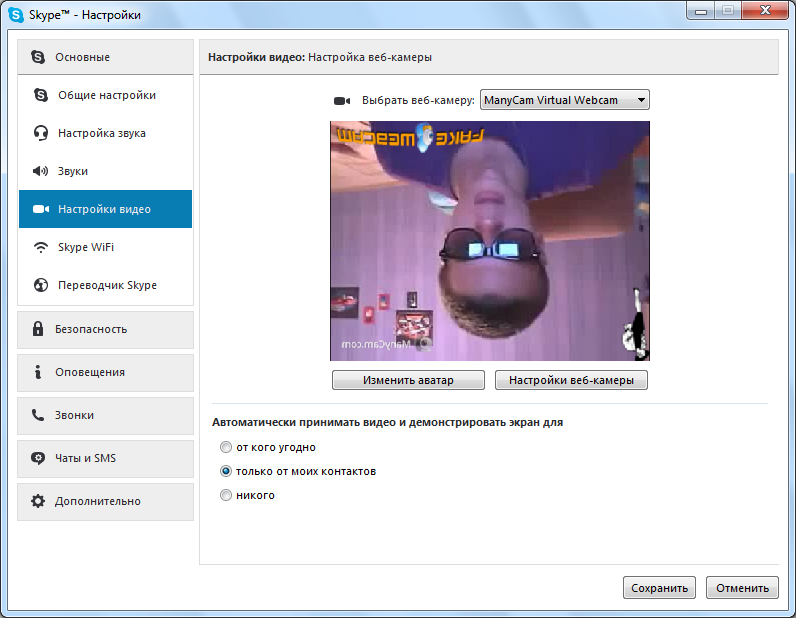
Как исправить перевернутое изображение веб-камеры с помощью сторонних программ
Установка программы не представляет особых сложностей, только рекомендую отказаться от установки Ask Toolbar и Driver Updater, которые программа попытается установить заодно с собой — этот мусор Вам не нужен (нужно нажимать Cancel и Decline там, где вам их предлагают). В программе поддерживается русский язык.
После запуска ManyCam, проделайте следующее:
-
Откройте вкладку Видео — Источники и нажмите кнопку «Отразить по вертикали» (см. картинку) Проблема драйвера web-камеры
Чтобы проверить дату обновления и устранить ошибку в Windows необходимо открыть «Диспетчер устройств». Пользователю стоит выполнить следующие действия:
- В строке поиска меню «Пуск» нужно набрать «диспетчер устройств». Еще один способ — это переход в раздел через «Мой компьютер», необходимо вызвать контекстное меню соответствующей иконки и выбрать «Свойства».
- В левой части открывшегося окна нужно выбрать раздел «Диспетчер устройств». Данная служба позволяет управлять всеми подключаемыми внешними и внутренними оконечными устройствами (сканеры, принтеры, камеры, колонки).
- В списке подключенного оборудования камеры находятся в разделе «Устройства обработки изображений». Необходимо выбрать устройство, дважды кликнув по нему мышью.
- В окне камеры нужно перейти на вкладку «Драйверы». Ошибка работы оборудования может заключаться как в «неправильном» обновлении, так в слишком поздней версии программного обеспечения. «Обновить…» позволит запустить процесс установки еще раз.
- ОС предложит два варианта обновления: автоматический поиск в Интернете (1) и установка из заданного файла (2).
- При автоматическом поиске в строке «Цифровая подпись» будет стоять название OS, пользователь может самостоятельно скачать подходящий драйвер с официального сайта разработчика оборудования.
Часто автоматический поиск не дает требуемого результата. Для решения проблемы пользователю стоит найти последнюю версию драйвера и выбрать установку с компьютера (2).
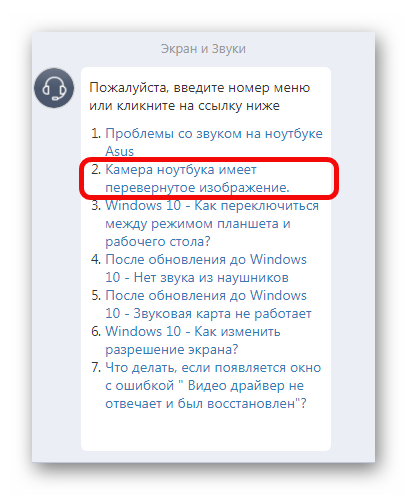
На сайте расположены специальные инструкция для пользователей различных устройств Асус.
Настройка параметров веб-камеры в Скайп
Данный способ доступен не всем. Во -первых потому, что инструменты управления камерой в последних версиях скайп максимально урезаны. Во-вторых, вид окна настроек устройства в старых релизах мессенджера зависел от драйвера камеры. Некоторые из них поддерживали функцию «разворот», другие нет.
Посмотреть настройки оборудования можно в разделе «Инструменты» — «Настройки видео». Необходимо убедиться, что выбрано нужное устройства и нажать «Настройски веб-камеры» под окном изображения. Если драйвер поддерживает функцию разворота, пользователь сможет самостоятельно определиться, что делать, чтобы перевернуть изображение вверх ногами в Скайпе.
Специальные программы для работы с видео
- ManyCam прекрасно справится с поставленной задачей. Приложение имеет бесплатный релиз, позволяющий управлять одновременно 2-мя камерами.
- Дистрибутив ограниченной версии доступен абсолютно бесплатно на официальном сайте разработчиков программного средства.
- МениКам разработана не только для Windows OS, но и для других популярных платформ: Mac, Android и iOS. С его помощью можно вести трансляции онлайн с мобильного устройства, а также наладить работу камеры смартфона.
Помимо МаниКам GooglePlay Маркет предлагает клиенту еще с десяток аналогичных приложений платных и бесплатных.
Как перевернуть снимаемое видео через специальное ПО
- Установить программу ManyCam. Пользователю лучше не забывать выбирать в окне инсталляции программ русский в качестве предпочитаемого языка.
- После завершения установки, следует запустить МениКам. Программа автоматически определит устройство захвата видео и поместит его в экран (1). Чтобы добавить вторую камеру, пользователь должен нажать на область с «+» (2) и выбрать оборудование из списка. Программка безумно интересная, поэтому немедленно перейти к решению проблемы смогут не все. Предлагаемые МаниКам «маски» (3) очень забавные.
- Чтобы перевернуть изображение достаточно включить панель «Видео» (1) и пиктограмму (2) раздела «Повернуть $ Отразить». После этого окно программы нужно просто свернуть, но ни в коем случае не закрывать.
- Далее следует открыть Скайп и в «Настройках звука и видео» выбрать виртуальную камеру «ManyCam Virtal Webcam».
ManyCam позволит не только решить проблему перевернутого видео, но позволит разыграть собеседника и просто весело провести время за общением в Skype.
В новом Скайпе не работает камера: почему
Многие пользователи сталкиваются с ситуацией, когда после обновления почему-то не работает видеокамера в Скайпе. Мы рекомендуем обновить драйвера вебки. Обычно это работает. Однако если у тебя старый компьютер (с очень-очень древним железом), то видеосвязь теперь тебе просто недоступна, потому что Майкрософт больше не поддерживает олдовые версии мессенджера. Поэтому некоторым самое время приобрести новый комп и встать в один ряд с передовыми людьми.
Проверить работу камеры в новом Скайпе ты можешь так:
Нажми на три точки в левом углу окна;
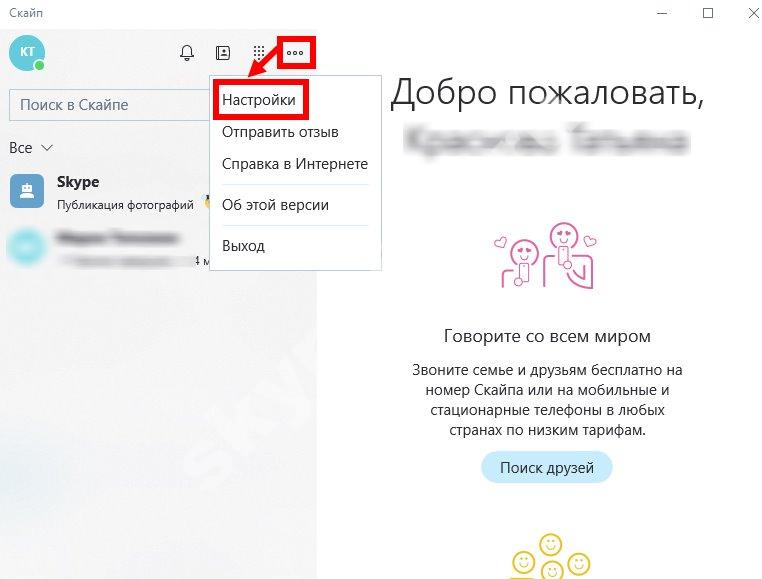
Выбери раздел настройки и тут посмотри, правильно ли выбрана камера для работы.
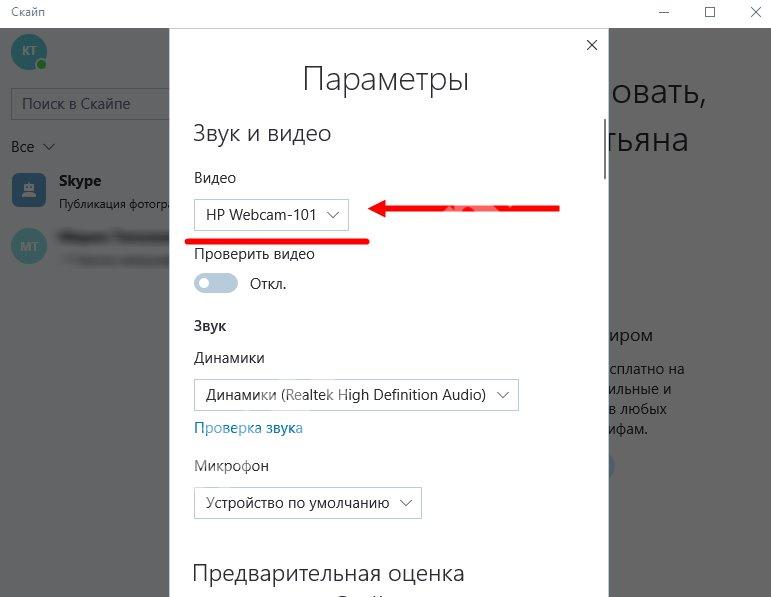
Итак, мы разобрались, почему в твоем любимом Skype не работает камера. Надеемся, что наши советы тебе пригодились, и ты всё с легкостью исправил
Еще раз обращаем внимание на то, что проверку должен пройти также и твой собеседник, поскольку сбой может быть с его стороны, а ты просто потратишь драгоценное время
5 способов, как перевернуть изображение с вашей веб камеры в скайпе
Всем привет!
Вчера договорился поговорить с мамой и сестрой в скайпе. Мама сейчас приехала в Москву в гости к моей сестре Римме и ее мужу Камилю.
Римма два месяца назад родила своего первого ребенка, мальчика. Назвали его Карим.
У меня идея: кто первый угадает, почему назвали именно Карим, тому приз 50 рублей на wmr кошелек вебмани.
Ну так вот. Созвонились мы вчера, а у меня в скайпе перевернутое изображение!
Устранить эту проблему за пару минут не получилось, поэтому решили, что пообщаться можно и так
Поговорили — всё отлично! Но я не мог это оставить просто так и решил всё-таки исправить этот ЛЯП. Изначально думал, что решу эту проблему за пару минут, но в итоге провозился больше часа.
Итак, в этой статье я расскажу вам, как перевернуть изображение веб камеры в скайпе.
Основные способы
Именно в этой последовательности я перепробовал все способы. Помог мне только последний способ. А использовать его я очень не хотел: не люблю устанавливать программы на свой ноутбук без необходимости.
Настройки в самом скайпе
Это самый простой вариант. Еще в процессе разговора по скайпу я пытался перевернуть изображение именно этим способом.
Что нужно делать:
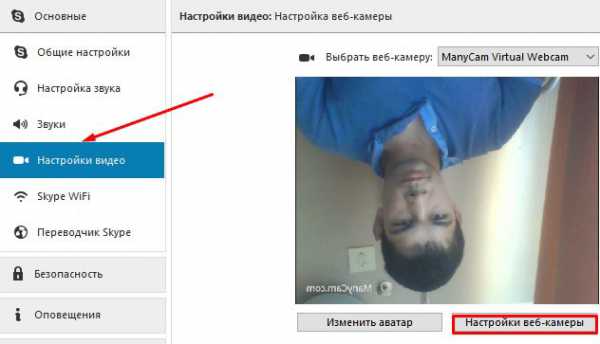
Возможно, вам повезет больше. И вы, поставив одну галочку, решите проблему. Но мне не повезло.
Знатоки в интернете говорят, что это зависит от модели web-камеры или от драйвера.
Установка драйвера с официального сайта
Этот вариант тоже довольно прост, но уже требует немного больше времени и есть несколько нюансов.
Предварительно требуется узнать идентификатор Pid для вашей камеры. Чтобы его узнать:
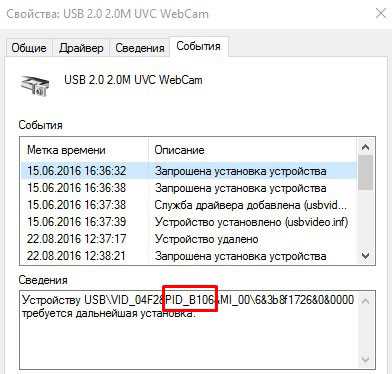
И еще: удалите старый драйвер через диспетчер устройств.
Инструкция:
Например, у меня ноутбук ASUS.
На этом всё. Кому-то это поможет, но мне не помогло…
Редактирование реестра (RegEdit)
Этот способ уже поинтереснее, по крайней мере для меня, потому что я не люблю лазить в реестре и вообще я в этом не очень разбираюсь. Но инструкцию нашел на ютубе, там всё просто и понятно.
Понадобится приложение RegEdit. Это стандартное приложение. Можете запустить его либо через команду Выполнить, либо через поиск.
Кстати вот чем мне нравится моя windows 10: через поиск рядом с кнопкой «Пуск» можно быстро найти любое приложение.
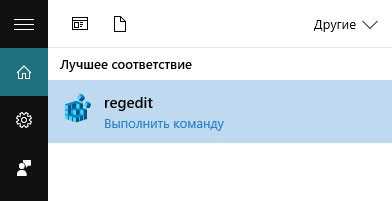
Вот инструкция:
- Переходим в приложение RegEdit.
- Заходим в меню Правка, далее Поиск
- Ищем слово Flip (надо найти параметр autoflip, flip_horizontal, flip_vertical или что-то вроде этого)
- Кликаем по найденному параметру
- Изменяем значение с 1 на 0 либо с 0 на 1
- Готово
Но я не смог изменить этот параметр, выдавалась ошибка. Не знаю, в чем причина. Запускал RegEdit от имени администратора. Не получилось, значит идем дальше
Редактирование файла с расширением.inf в папке с драйвером
Этот способ я бы назвал гибридом предыдущих двух.
Вот его алгоритм:
- скачиваем драйвер с официального сайта
- распаковываем архив
- находим в папке файл с расширением.inf и открываем его
- выполняем поиск по слову «flip»
- заменяем значения с 1 на 0 либо с 0 на 1
- сохраняем изменения
- старый драйвер удаляем
- Новый драйвер ставим
- Перезагружаем компьютер
Но мне и это не помогло:- (
Пришлось обратиться к последнему способу, которого я изначально специально пытался избежать.
Программа ManyCam
Скачал я эту программу просто в интернете, никакого официального сайта не нашел.
Читатели, напоминаю вам: будьте осторожны, скачивая что-либо из интернета. Обязательно используйте антивирусы с обновленными базами.
Кстати моя Windows 10 не доверяла этой программе ManyCam, пришлось взять ответственность на себя и всё равно ее установить.
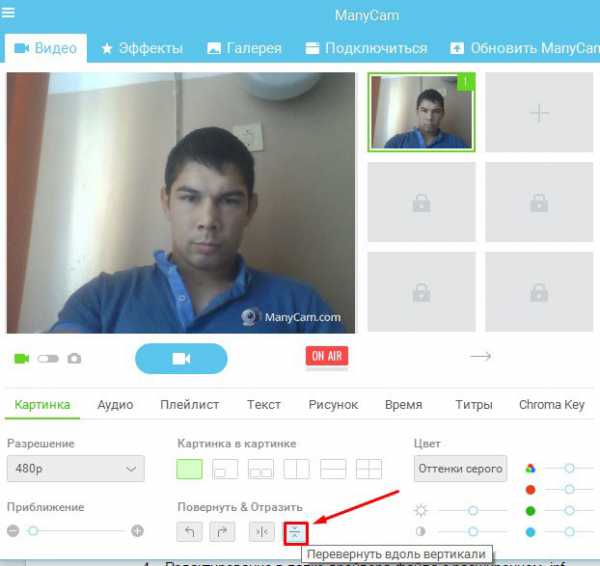
Этот способ мне помог.
Теперь эта чудо программка висит у меня в трее.
Заключение
Как вы могли заметить, способов перевернуть изображение с веб камеры довольно много, но они не дают 100%-ной гарантии на успех. Поэтому пробуйте и у вас обязательно что-нибудь да получится.
Также подписывайтесь на обновления моего блога, чтобы в дальнейшем получать на почту мои статьи, которые научат вас многим премудростям интернета и, конечно же, заработку в интернете.
Всем пока и до скорых встреч!
С уважением! Абдуллин Руслан
Понравился блог? Подпишись, чтобы получать новые статьи на почту и быть в курсе всех событий!
Решение проблемы с перевернутым изображением с веб-камеры ноутбука.
Редактирование настроек камеры в реестре
Сначала запускаем Пуск
-> Выполнить
или нажимаем одновременно кнопки Win + R
. В окне вводим regedit
и нажимаем Enter
:

Воспользуемся поиском по реестру:

Нас интересует параметр flip
:
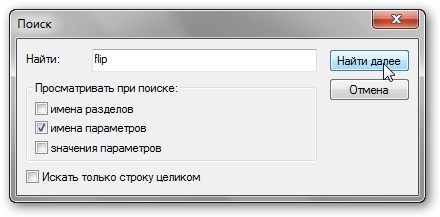
Во время поиска вам могут попасться такие параметры других программ. Вот например от ffdshow
(смотрим слева):

Поскольку нас настройки ffdshow не интересуют, то ищем дальше. Для этого нажимаем F3
. Вот через некоторое время вы найдете настройки камеры. Там вместе с Flip
есть и другие параметры:

Еще момент. Изменяйте по возможности текущие настройки, а не настройки по умолчанию. Вот слева есть ветка DefaultSettings
или настройки по умолчанию. Там также есть параметр Flip
, но его изменение не даст желаемого результата. Так что нужно работать с текущими настройками (просто Settings
или CurrentSettings
).
И так. Изменяем параметр Flip
:
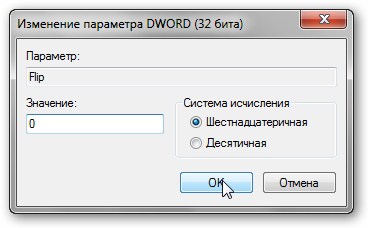
Меняем его значение на противоположное. То есть если была 1, то ставим 0, а если был 0,то ставим 1. Сохраняем настройки и запускаем камеру. Если ничего не поменялось, то вы изменили не тот параметр.
Вот и все.
Все замечания и предложения по самой статье вы можете высказать через данную контактную форму: Прошу заметить, что если у вас что-то не получается, то спрашивать стоит только в данной теме форума: . Подобного рода электронные письма будут проигнорированы.