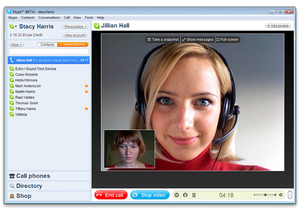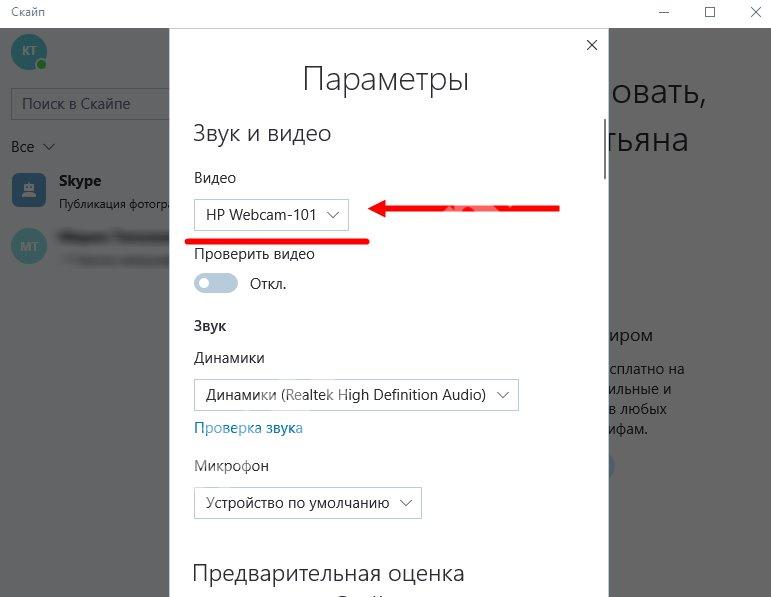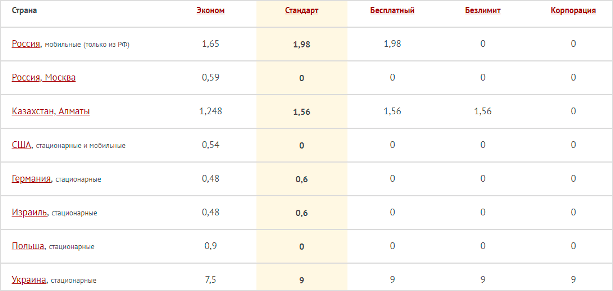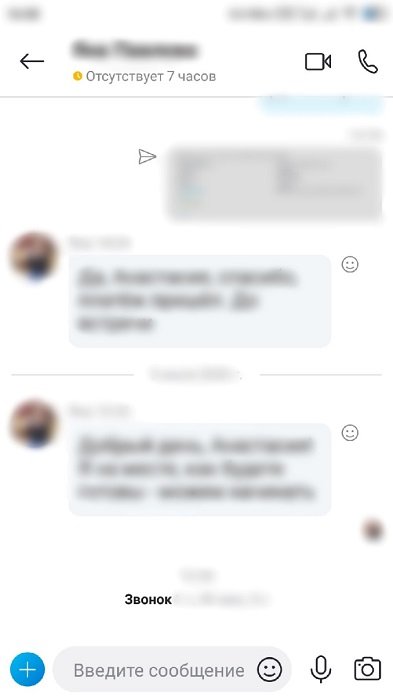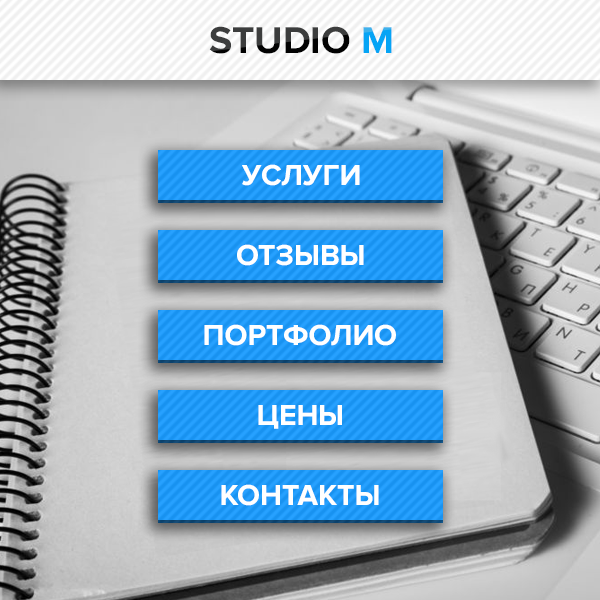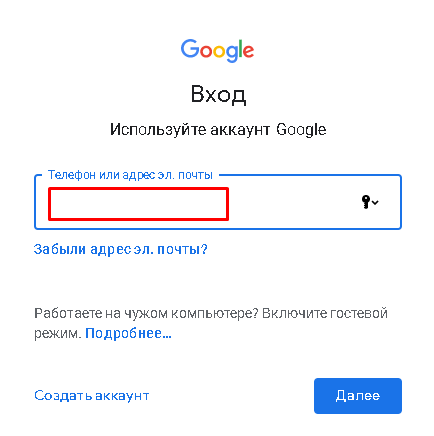Ограничения skype для бизнеса onlineskype for business online limits
Содержание:
- Инструкция пользователя Skype для бизнеса
- Zoom: для деловых переговоров
- Почему не работает видео в скайп
- Устранение неполадок
- Особенности для устройств с операционной системой Андроид
- Мобильная версия Skype
- Как создать конференцию в Скайп на мобильном
- Как найти человека в Skype?
- Как настроить видео в скайпе на ноутбуке
- Получение отчета об организации конференций в Skype для бизнесаHow to get to the Skype for Business conference organizer report
- Как присоединиться к конференции в Zoom
- Как создать конференцию в Skype 8 и выше
Инструкция пользователя Skype для бизнеса
Добавление нового пользователя
Чтобы найти необходимый контакт, в поле поиска («Найдите человека») введите ФИО или электронную почту работника:
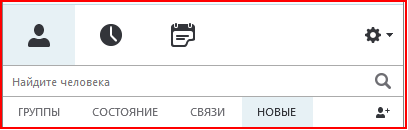
Далее навести курсор мыши на найденный контакт, нажав правой кнопкой мыши на него и выбрав пункт «Добавить в список контактов» сохраняете его в группу, созданную вами:
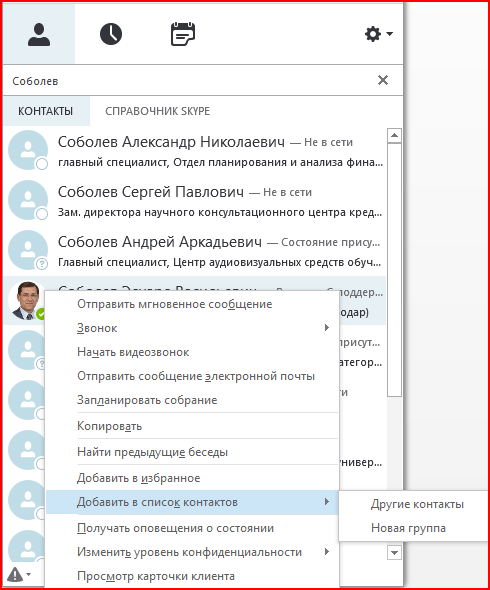
Как позвонить работнику?
Чтобы позвонить работнику, нужно навести курсор мыши на его фотографию в кружке и нажать левой кнопкой мыши, далее появится меню быстрой связи. Чтобы сделать звонок, нажмите значок телефонной трубки:
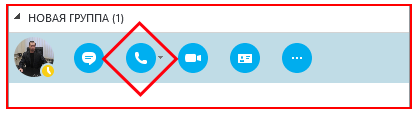
Карточка контакта
Для того, чтобы посмотреть карточку контакта, необходимо навести на контакт (изображение в кружочке) курсор мыши и выбрать:

или навести курсор на контакт и нажать правую кнопку мыши выбрать пункт «Просмотр карточки клиента»:
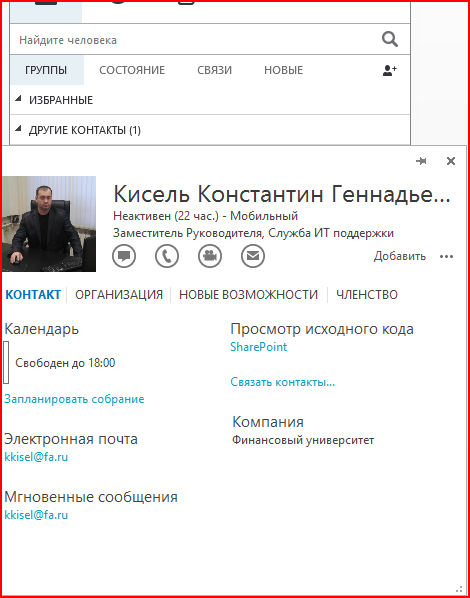
Начало текстовой беседы / Обмен мгновенными сообщениями
Для того, чтобы начать обмениваться быстрыми сообщениями, необходимо навести курсор на контакт и в появившемся меню выбрать:
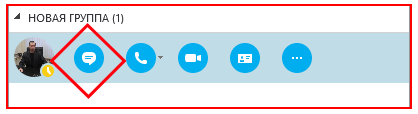
также можно навести курсор на контакт и нажать правую кнопку мыши и выбрать пункт «Отправить мгновенное сообщение» или просто щелкните два раза мышкой по контакту.После этого откроется окно мгновенных сообщений:
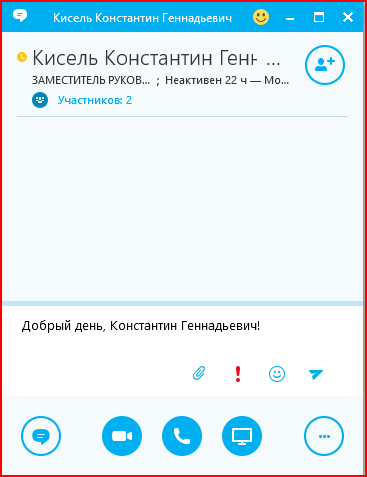
Аудио и видео звонки
Для того, чтобы позвонить необходимому работнику, нужно навести курсор мыши на фото контакта (изображение в кружке) и нажать для аудио звонка:
Для видео звонка:
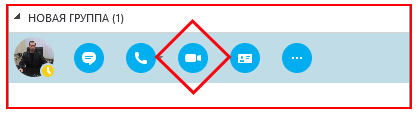
Присоединение к собранию
Пользователи SkypeforBusiness могут создавать собрания и приглашать в них своих коллег:
— приглашение в реальном времени то же самое что и обычный аудио или видеозвонок;
— приглашение на запланированное собрание, отправленное по электронной почте.
Получив письмо с датой и временем начала собрания, у вас автоматически будет создано событие в Outlook и установлено автоматическое напоминание. Чтобы присоединится к собранию, необходимо нажать на ссылку «Присоединиться к собранию Skype» или во всплывшем окне-напоминании нажать «Присоединиться к собранию», после этого в приложении Skype для бизнеса у вас откроется окно собрания

Планирование и создание конференции / собрания
Откройте календарь Outlook, нажмите вкладку Главная и выберите пункт Новое собрание Skype
После этого откроется окно настройки собрания.
В поле «КОМУ» указываются работники, коллеги, которых вы хотите пригласить на конференцию (собрание), также необходимо указать название и время проведения:
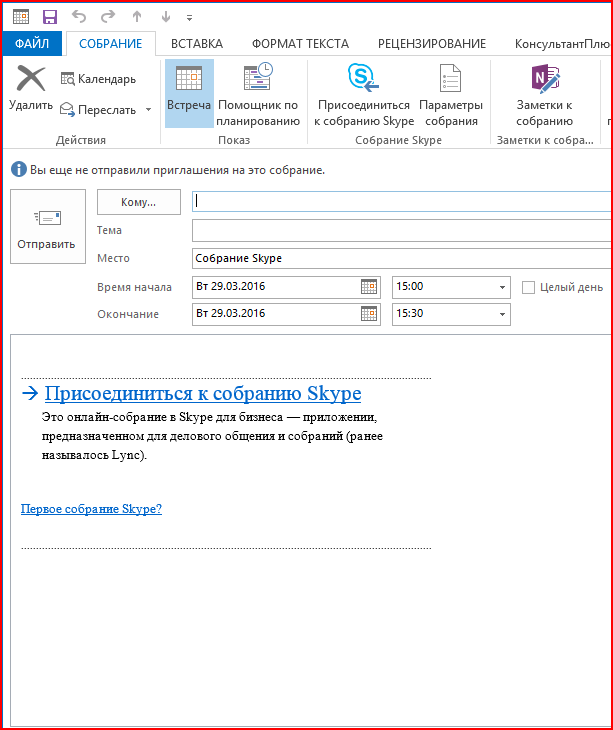
Совместный доступ к рабочему столу
Подключившись к конференции(собранию) можно открыть совместный доступ к рабочему столу или программе, показать презентацию PowerPoint, добавить вложения, вставить слайд доски или опроса:
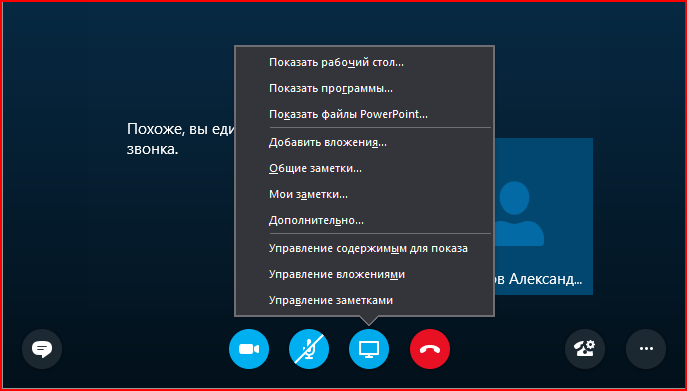
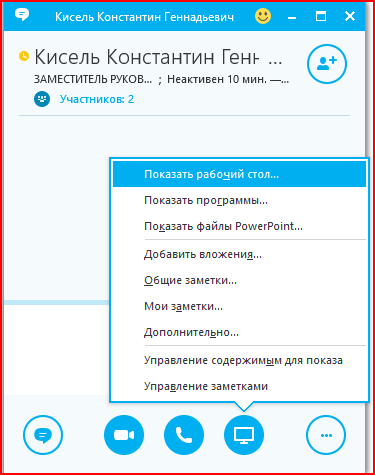
Вернуться на страницу Skype для бизнеса
Zoom: для деловых переговоров
Хотя Skype полезен для регулярных контактов с одними и теми же людьми, для профессиональных целей вам следует либо перейти на преемника «Skype для бизнеса» Microsoft Teams, либо использовать альтернативу: например, Zoom.
- Что такое Zoom? Это инструмент, который специализируется на видеоконференцсвязи и онлайн-встречах и предназначен для того, чтобы вам было легко связаться сразу со многими коллегами. У него есть онлайн-версия, которая работает в браузере, и приложения для смартфонов и ПК.
- Пока человек планирует и создает собрание, любой, кто получил ссылку на встречу, может присоединиться к ней — как говорится, без регистрации и смс. Никаких учетных записей, как в Скайпе, здесь не требуется — только если сами захотите. В основном достаточно просто ввести свое имя для отображения в общем чате и пароль от конференц-комнаты (если он есть).
- В бесплатный пакет Zoom входит возможность создания конференций максимум на 100 участников и проведение видеочатов длительностью до 40 минут. На время пандемии коронавируса это ограничение было снято, поэтому многие компании начали использовать Zoom как бесплатный инструмент для проведения долгих видео-сессий. Zoom также предлагает дополнительные функции в платных подписках, такие как возможность посещения конференции с большим количеством пользователей или проведения вебинара.
Итого: Zoom лучше подходит для людей, которые хотят проводить видеоконференции одновременно с большим количеством человек. Даже если участники конференции регулярно меняются, удобно использовать Zoom Link, чтобы приглашать новых людей присоединиться к конференц-комнате без регистрации.
Почему не работает видео в скайп
Иногда случается прискорбное: после всех приготовлений, после создания и настройки видео просто не работает.
Возникают следующие проблемы:
- Неправильно выбрана видеокамера, необходимая просто не активна. Зайдите в «Инструменты» − «Настройки» − «Настройки видео» и в списке над изображением, которое клиент воспроизводит с веб-камеры, выберите именно вашу.
- «Я не вижу собеседника!». В тех же самых настройках перейдите на «Безопасность» и нажмите на «Автоматически принимать видео и демонстрировать экран от кого угодно».
- «Плохое качество видео, все виснет и тормозит, черно-белое изображение!». Во-первых, в настройках видео поперетаскивайте ползунки в окне «Настройки веб-камеры». Во-вторых, обновите скайп до последней версии. Наконец, если ничего из этого не помогло, проблема в вашей веб-камере, и ее пора обновить.
- «Черный экран вместо веб-камеры при включении, все пропало вдруг, ничего не видно!». Тут только два варианта: или камера сломалась и ее пора менять, или же она чем-то загорожена, а вы и не заметили.
- Иногда все гаснет. Это признак того, что ваша веб-камера просто отходит от разъема.
- Веб-камера зависает на одном месте. Просто немного подождите – вам не хватает мощности компьютера или скорости интернета, компьютер слишком сильно загружается.
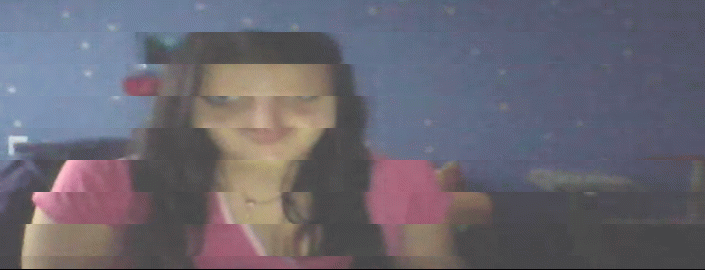
Почему я не могу совершить видеозвонок
А бывает и так, что видео вроде работает, а позвонить с ним нельзя: то сбрасывается, то не принимает, то веб-камера собеседника не открывается – последнее чаще всего означает проблемы на его стороне.
Бывают такие ситуации:
- Слишком много людей. Тут просто работает ограничение на видеоконференцию – позвонить с видео в группу из 11 человек уже нельзя.
- Не активна кнопка звонка. В «безопасность» как и ранее просо исправьте настройки.
- Старая версия. Просто обновитесь.
- Телефон не разрешает. Не все модели телефонов поддерживают видеозвонки и с этим ничего не поделаешь.
Проблемы с видео в ubuntu
Единственная решаемая проблема с видео в скайпе – это купить другую веб-камеру. К сожалению, убунту – очень и очень капризная система, которая то и дело не хочет признавать нужную модель. Список поддерживаемых веб-камер можно посмотреть на специализированных сайтах.
Почему видео убунты виснет
На этот вопрос ответа так и не нашлось. К сожалению, пользователям убунты придется постоянно мириться с этой проблемой – никто не знает, отчего и почему она происходит. Просто подождите немного.
Возможно, дело в том, что версия ubuntu несовершенна и недоработана. Возможно, в будущем это исправят, а пока придется довольствоваться периодически плохим приемом.
Почему не работает микрофон при включении видео
Иногда случается, что не работает микрофон в скайпе, потому что он попросту не совместим с веб-камерой, и при ее включении он отключается. Такое и случается, когда микрофон встроен в веб-камеру. Вам необходимо его просто заменить и в настройках активировать другой микрофон.
Для этого:
- Зайдите в «Настройки» − «Настройки звука».
- Нажмите на «Открыть дополнительные настройки».
- В списке выберите необходимый микрофон.
Все. Теперь нужный вам запускается по умолчанию.

Что делать, если нет видео на ноутбуке
Никаких особенных проблем на ноутбуке не существует – все одинаковы с компьютером. Разве что чаще не читается веб-камера – вам необходимо правильно выбрать ее в списке.
Решаем проблему: сбрасывается видеозвонок
Сброс видеозвонка всегда относится к проблеме «Автоматически принимать видео». Как исправить это – написано чуть выше.
Что делать, если отключается skype при видеозвонке
А вот если скайп отключается при включении видео, все немного сложнее.
Причины этого таковы:
- Неправильно установленные драйвера на камеру.
- Старый, не обновленный скайп.
- Сломанная веб-камера.
Устранение неполадок
- Если Скайп зависает при видеозвонке, в правом верхнем углу вызова находится индикатор качества, с помощью которого ты можешь проверить скорость соединения.
- Проверь, последней ли версией программы ты пользуешься. Несвоевременно установленное обновление – одна из самых частых причин того, что со связью возникают проблемы

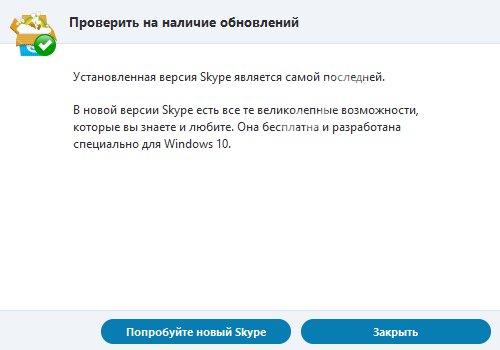
Еще раз протестируй, как работает камера и микрофон – соверши проверочный звонок.
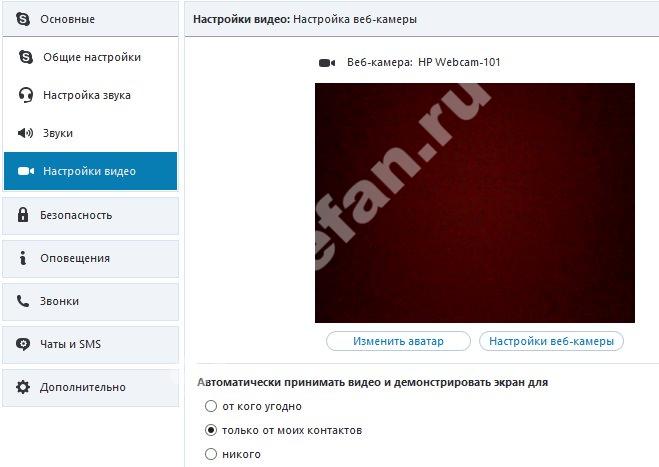
Проверь настройки конфиденциальности в параметрах операционной системы. Порой неполадки возникают, когда ты звонишь абоненту, которого нет в твоем списке контактов, а в настройках установлен запрет на совместное видео со всеми пользователями
Особенности для устройств с операционной системой Андроид
Если на вашем мобильном устройстве Андроид подключен скоростной интернет или Wi-Fi, вам также может стать доступна конференция в Скайпе.
Часто владельцы таких гаджетов задаются вопросом: «Почему я не могу присоединить в созданный чат?». Если речь идет о видео, то ОС Андроид пока не может предложить своим пользователям такую услугу, как телеконференция.
Еще одна причина, по которой конфу нельзя подключить, – не все люди-участники конференции вошли в чат с мобильных устройств.
Чтобы добавить нового пользователя в диалог, нужно во время разговора нажать знак плюса и выбрать конкретного абонента.
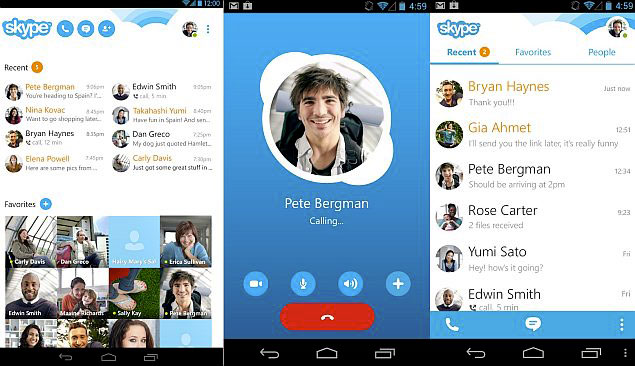
Что касается обмена текстовыми сообщениями, то тут количественных ограничений нет. Можно добавить или удалить любого друга из адресной книги.
Таким образом, Skype остается самой популярной программой для поддержания связи между людьми в любых уголках мира. Если чаты по какой-либо причине не работают, стоит для начала проверить, подключены ли вы к группе, сети и обновили ли само приложение.
Мобильная версия Skype
Приложение Skype, разработанное для мобильных устройств под управлением Android и iOS, на сегодняшний день обладает той же функциональностью, что и его современный аналог на ПК. Создание конференции в нем выполняется по такому же алгоритму, но с некоторыми нюансами.
Создание конференции
В отличие от десктопной программы, в мобильном Скайпе непосредственно создание конференции осуществляется не совсем интуитивно. И все же сам процесс особых сложностей не вызывает.
- Во вкладке «Чаты» (отображается при запуске приложения) нажмите по круглой иконке с изображением карандаша.
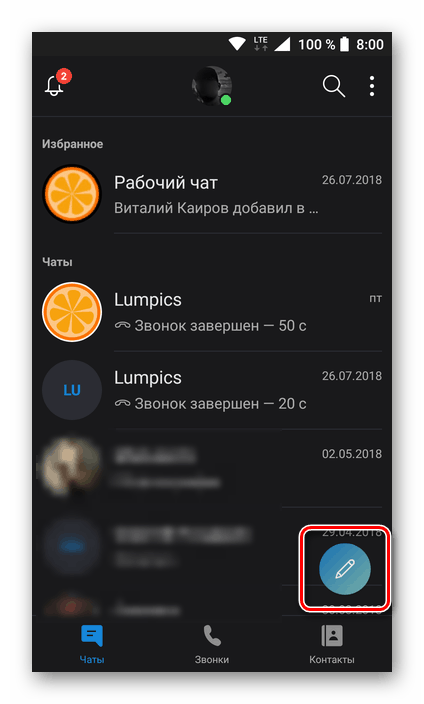
В разделе «Новый чат», который откроется после этого, тапните по кнопке «Новая группа».
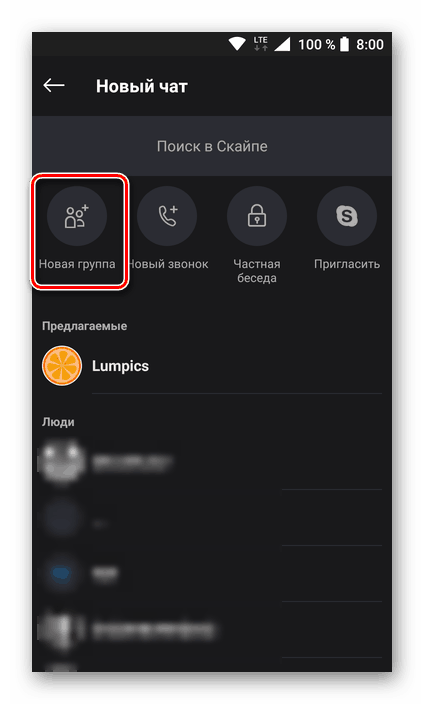
Задайте имя для будущей конференции и нажмите на кнопку с указывающей вправо стрелкой.
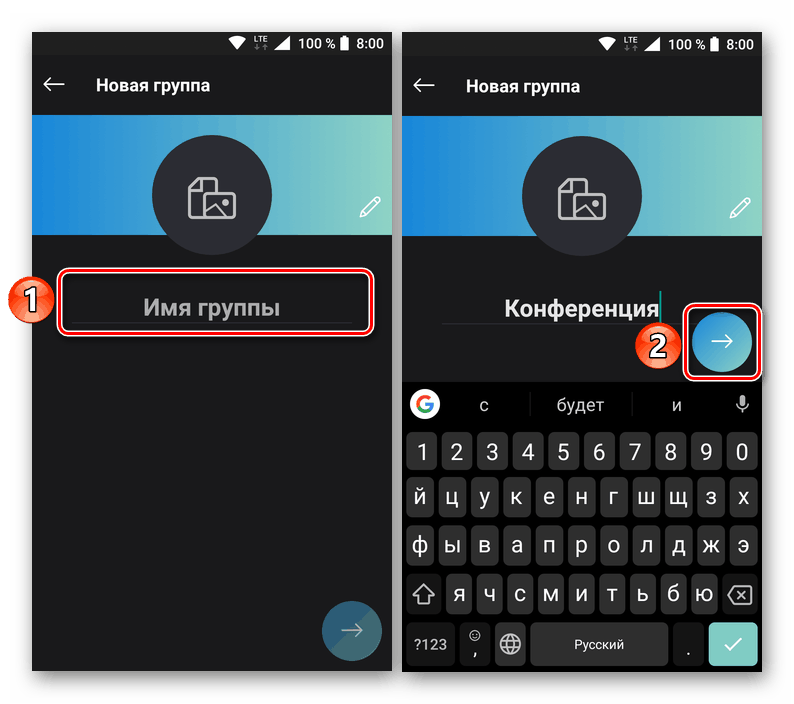
Теперь отметьте тех пользователей, с которыми вы планируете организовать конференцию. Для этого пролистайте открывшуюся адресную книгу и поставьте галочку напротив необходимых имен.
Отметив желаемое число пользователей, тапните по расположенной в верхнем правом углу кнопке «Готово».
Начнется создание конференции, которое не займет много времени, после чего информация о каждом этапе ее организации появится в чате.
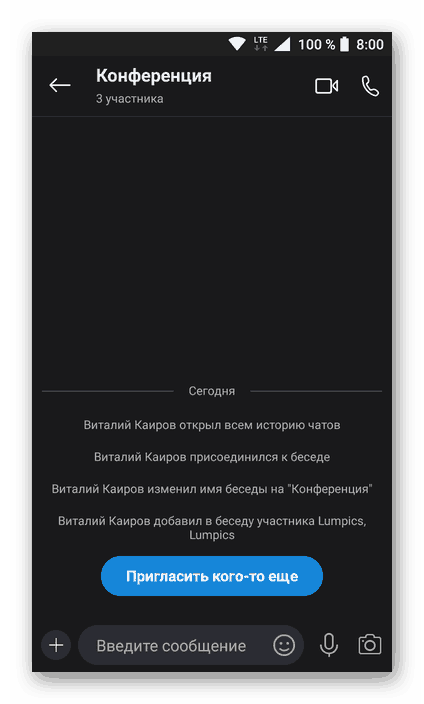
Вот так просто можно создать конференцию в приложении Скайп, хотя здесь это называется группой, беседой или чатом. Далее расскажем непосредственно о начале группового общения, а также о добавлении и удалении участников.
Запуск конференции
Для того чтобы начать конференцию, необходимо выполнить те же действия, что и для голосового или видеозвонка. Разница лишь в том, что придется дожидаться ответа от всех приглашенных участников.
- Из списка чатов откройте ранее созданную беседу и нажмите кнопку звонка – голосового или видео, смотря какой тип связи планируется организовать.
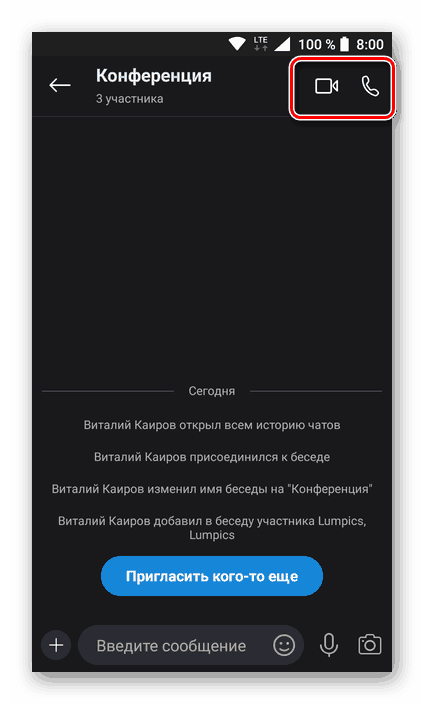
Дождитесь ответа собеседников. Собственно, начать конференцию можно будет и после присоединения к ней первого пользователя.
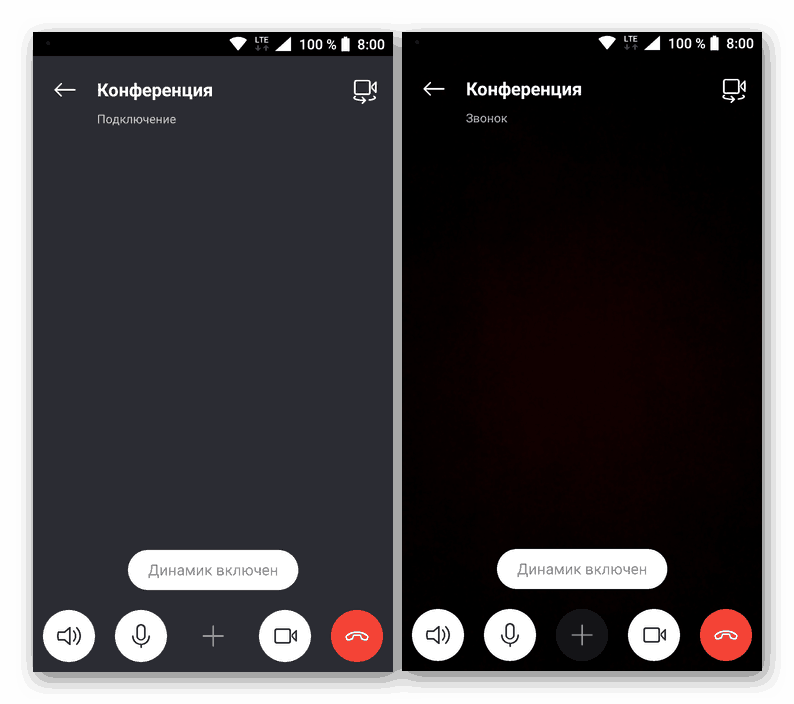
Дальнейшее общение в приложении ничем не отличается от такового «один на один».
Когда беседу нужно будет завершить, просто нажмите кнопку сброса звонка.
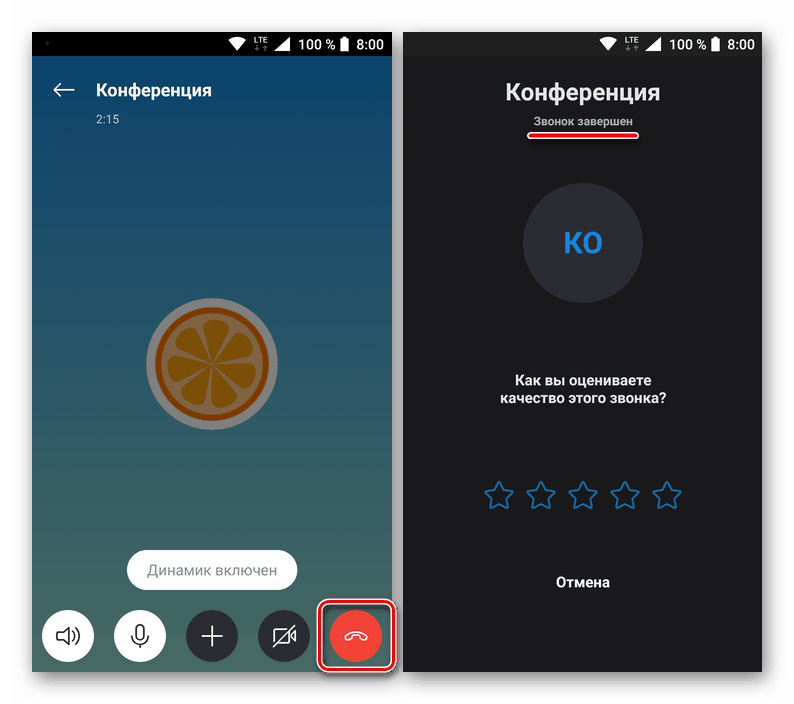
Добавление участников
Бывает так, что в уже созданную конференцию требуется добавить новых участников. Сделать это можно даже во время общения.
- Выйдите из окна беседы, нажав по направленной влево стрелке около ее названия. Оказавшись в чате, тапните по синей кнопке «Пригласить кого-то еще».

Будет открыт список ваших контактов, в котором, так же, как и при создании группы, нужно отметить конкретного пользователя (или пользователей) галочкой, а затем нажать по кнопке «Готово».
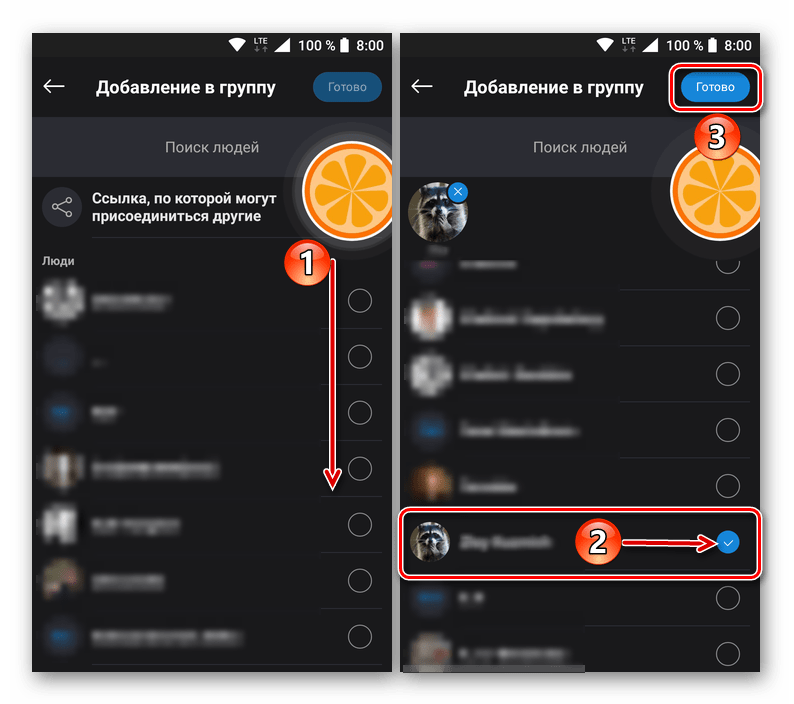
В чате появится уведомление о добавлении нового участника, после чего он сможет присоединиться к конференции.
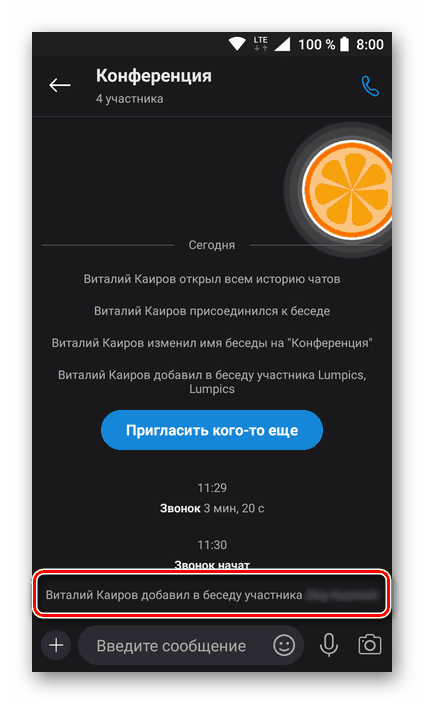
Такой способ добавления новых пользователей к беседе прост и удобен, но лишь в том случае, когда ее участники мало общались в чате, так как кнопка «Пригласить кого-то еще» всегда будет находиться в самом начале переписки. Рассмотрим еще один вариант пополнения конференции.
- В окне чата тапните по его названию, а затем немного пролистайте вниз страницу сведений.

В блоке «№ участника» нажмите по кнопке «Добавить людей».

Как и в предыдущем случае, отыщите необходимых пользователей в адресной книге, установите галочку напротив их имени и тапните по кнопке «Готово».
Новый участник будет присоединен к беседе.
Вот так просто можно добавить новых пользователей в конференцию, но, как уже было сказано выше, только тех, кто содержится в вашей адресной книге. Что же делать, если требуется создать открытую беседу, к которой могли бы присоединиться и те, кого вы не знаете или попросту не поддерживаете с ними связь именно в Скайпе? Есть весьма простое решение — достаточно сгенерировать ссылку для общего доступа, позволяющую вступить в чат любому человеку, и распространить ее.
Удаление участников
Иногда в конференции Skype требуется выполнить обратное добавлению действие – удаление пользователей из нее. Делается это так же, как и в предыдущем случае – через меню чата.
- В окне беседы тапните по ее наименованию для открытия основного меню.
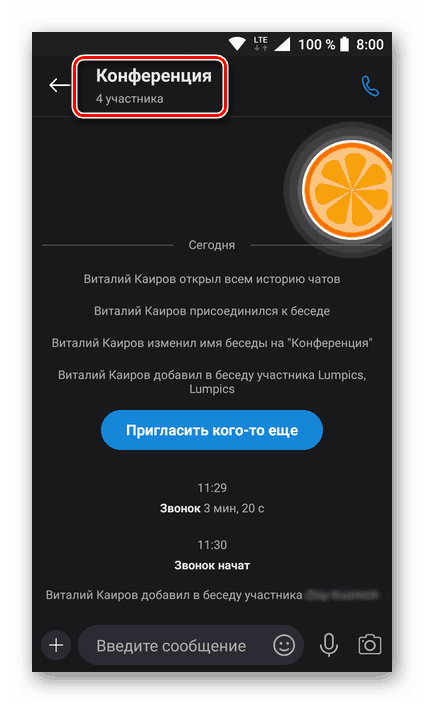
В блоке с участниками найдите того, кого нужно удалить (для открытия полного списка нажмите «Дополнительно»), и удерживайте на его имени палец до появления меню.

Выберите пункт «Удалить участника», а затем подтвердите свои намерения нажатием «Удалить».

Пользователь будет удален из чата, о чем будет сказано в соответствующем уведомлении.
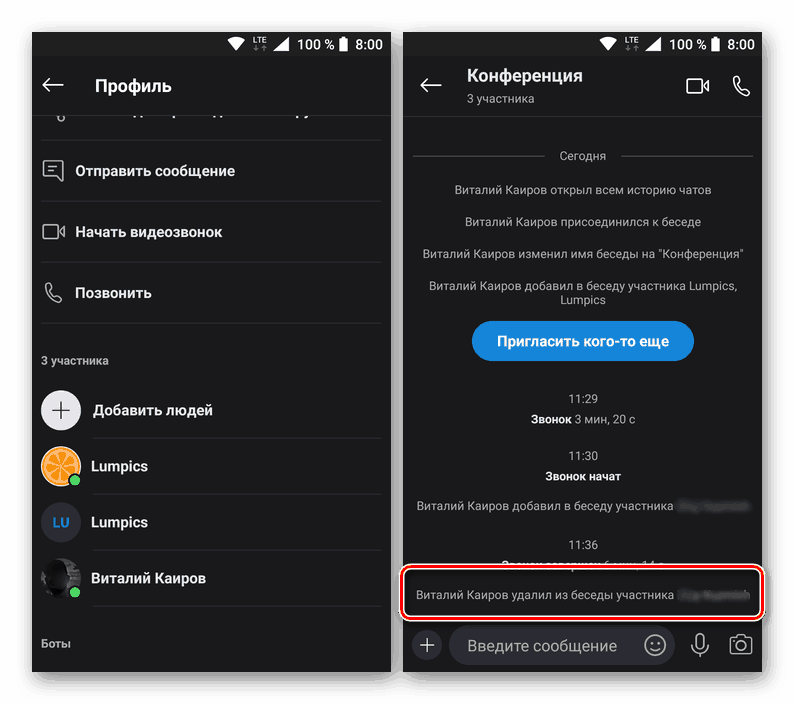
Вот мы с вами и рассмотрели то, как создавать конференции в мобильной версии Скайп, запускать их, добавлять и удалять пользователей. Помимо прочего, непосредственно во время общения все участники могут обмениваться файлами, например, фотографиями.
Как создать конференцию в Скайп на мобильном
Позвонив человеку или своему групповому чату, вы можете создать собственную онлайн конференцию, добавив в этот разговор новых участников. Чтобы это сделать, совершите следующие действия:
- Откройте чат с группой или человеком, с которыми вы хотите создать конференцию;
- В окне чата в правом верхнем углу найдите и нажмите кнопку совершения звонка;
- Откроется окно вызова. В нем вам нужно дополнительное меню, кнопку которого вы найдете в правом нижнем углу звонка;
- Откроется дополнительное меню. В нем найдите кнопку для добавления новых людей в звонок. Нажмите ее;
- Откроется окно добавления людей со списком из всех контактов, с которыми вы ранее общались. Для поиска определенных людей можно воспользоваться поисковиком сверху;
- Найдите и выделите всех нужных вам людей. Чтобы выделить контакты, нажимайте по их именам. Если контакт выделен, рядом с ним загорится синий кружок с галочкой;
- Как только вы выделите всех нужных людей, нажмите кнопку «Добавить» в правом верхнем углу.
Важно! Участвовать в чате могут до 25 человек, а после участия 11 человек у всех отключается возможность передачи видео с вашей веб-камеры. После окончания звонка будет создан новый групповой чат с участниками конференции, что удобно для созыва следующей видеоконференции и онлайн общения между всеми ее участниками
С этой группой будут связаны следующие инструкции
После окончания звонка будет создан новый групповой чат с участниками конференции, что удобно для созыва следующей видеоконференции и онлайн общения между всеми ее участниками. С этой группой будут связаны следующие инструкции.
Как найти человека в Skype?
Skype уже давно завоевал доверие миллионов пользователей. Это приложение всегда на слуху благодаря возможности бесплатно совершать звонки. Но у новичков часто возникает вопрос, связанный с тем, как найти человека в Скайпе. Ведь скачав столь полезную программу, каждый сталкивается с пустым списком контактов.
Поиск с компьютера
Компания Skype входит в состав Microsoft. Чаще всего пользователи устанавливают программу на свой компьютер (с ОС Windows) или же ноутбук. Разработчики постоянно стремятся расширить функционал, поэтому параметры поиска регулярно меняются. Стоит рассмотреть самые свежие версии.
Поиск по логину
Наиболее актуальным является поиск по нику. При регистрации необходимо придумать никнейм и себе, сказав о нем своим друзьям, другим абонентам. Желательно сделать фотографию, а также указать номер мобильного телефона, адресные данные. А вот чтобы найти других, стоит совершить ряд простых действий:
- Найти значок «Контакты» в верхнем левом углу и нажать на него. Из выпадающего списка выбрать «Добавить контакт», а затем – «Поиск в справочнике». (рис.1)
- Это позволит сразу же вводить нужный логин в поисковой строке. (рис.2)
Важно обращать внимание на зеленый значок, который расположен возле никнейма. Это означает, что пользователь онлайн, и вполне вероятно, что может сразу же ответить на сообщение
Однако такая возможность есть лишь при условии, если потенциальный собеседник уже в списке контактов.
Сейчас существует множество бесплатных разработок, позволяющих искать только тех людей, которые находятся онлайн.
С помощью другой информации
Поиск в скайпе чаще всего осуществляется благодаря знанию логина. Если данная информация не была предоставлена, проще всего связаться с этим человеком посредством телефонного звонка или сообщения в социальной сети. Однако бывают ситуации, когда такой возможности узнать нет.
Для таких случаев существует другой способ, позволяющий найти аккаунт друга с помощью места проживания, номера телефона и других данных.
Зная имя и фамилию, можно зайти в строку «Контакты» и ввести информацию согласно написанному выше алгоритму. Однако следует учитывать, что в результате программа предложит огромный список людей, и вычислить нужный аккаунт будет проблематично.
Чтобы значительно сузить поиск, можно указать уточняющую информацию:
- страна, город, как можно более точный адрес;
- номер мобильного телефона;
- почта.
Но стоит помнить, что далеко не каждый пользователь указывает свое реальное имя, а точный адрес и номер может попросту скрывать из соображений личной безопасности и конфиденциальности.
При наличии большого количества свободного времени можно просматривать профили вручную.
Нужный человек находится по фотографии, но и здесь люди предпочитают ставить неприметную картинку в качестве аватарки.
С мобильной платформы
Skype популяризировался настолько, что все большее количество людей желает установить его на мобильный телефон и пользоваться уже через него. Разработчики предоставили такую возможность, для этого достаточно иметь лишь Айфон или смартфон, работающий на операционной платформе Android.
Алгоритм поиска мало отличается от вышеизложенного. Зайдя в приложение, появится иконка «Контакты», куда и следует нажать. После этого (с помощью поисковой строки) найти нужного человека можно по его логину.
Смартфоны Андроид часто выпускаются со специальной кнопкой в виде трех горизонтальных черт. Нажав на нее, появится строка «Добавить контакты».
Что делать после поиска
Зная, как найти нужных людей в скайпе, стоит понимать, как действовать дальше. Профили всегда высвечиваются в левой части окна приложения. Стоит выбрать логин нужного человека, после чего нажать «Добавить в список контактов». (рис.3)
Скайп предложит написать небольшое сообщение, которое позволит пользователю узнать, кто добавляется в его список контактов. Желательно это сделать и завершить процесс с помощью кнопки «Отправить». Если он онлайн, то подтверждения долго ждать не придется.
Заблокированные пользователи
Иногда, случайно или намеренно, человек может заблокировать конкретного пользователя. Тем самым он исчезает из списка контактов. Можно не пользоваться написанным выше способом. Для таких случаев существует отдельный алгоритм:
- В левом верхнем углу найти и нажать «Инструменты». Из выпадающего списка выбрать «Настройки».
- Открыв вкладку «Безопасность», разблокировать нужный аккаунт. (рис.4)
Иногда пользователь может столкнуться с проблемами поиска. Вероятно, это связано с тем, что у него поставлена старая версия Скайп. Для решения проблемы нужно ее обновить.
Ваша оценка:
Как настроить видео в скайпе на ноутбуке
Настроить все это дело тоже очень легко и просто – точно так же, как и на полноценном компьютере.
Вам необходимо:
- В верхней панели меню найти пункт «Инструменты» и щелкнуть на него.
- В выпавшем меню щелкнуть на пункт «Настройки».
- Пройдя по пути «Основные» − «Настройки видео» вы можете увидеть, как другие видят вашу веб-камеру. Сверху вы можете выбрать то, какую камеру использовать, если их несколько.
- Нажмите под ней на кнопку «Настройки веб-камеры».
- В открывшемся окне вы сможете поиграть с различными параметрами вроде яркости и контрастности.
Больше никаких настроек нет – видеосообщения доступны всем и в любой момент.
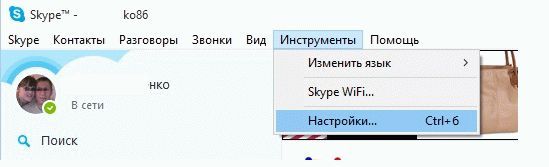
Получение отчета об организации конференций в Skype для бизнесаHow to get to the Skype for Business conference organizer report
-
Откройте центр администрирования > отчет > об использовании.Go to the admin center > Reports > Usage.
-
На странице Использование в списке Выбор Skype for Business > отчета в левой части экрана выберите пунктдействия организатора конференции Skype для бизнеса.On the Usage page, select Skype for Business >Conference organizer activity on the Select a report list on the left. Или щелкните мини -приложение активность Skype для бизнеса , а затем в списке действия в Skype для бизнеса выберите действие организатора конференции Skype для бизнеса.Or, click the Skype for Business activity widget and then click Skype for Business conference organizer activity on the Skype for Business activity list.
Как присоединиться к конференции в Zoom
Приглашение на конференцию Zoom может быть отправлено вам по электронной почте в виде ссылки или в виде приглашения в календаре. Если вы используете Календарь Google, Календарь Outlook или Календарь Yahoo, проверьте его на наличие приглашений. В приглашении будет ссылка, по которой вы можете перейти, чтобы присоединиться к конференции Zoom.
Если вы никогда ранее не использовали Zoom, вам будет предложено установить для него плагин. Возможно, вам придется подождать, пока человек, запланировавший собрание, прибудет, прежде чем вы сможете присоединиться к вызову. Вы увидите сообщение с просьбой подождать. Вас также могут пригласить прямо на собрание, даже если другой человек еще не прибыл. Это зависит от настроек встречи. Вам не нужно создавать учетную запись Zoom, чтобы присоединиться к собранию.
Как создать конференцию в Skype 8 и выше
Сначала выясним алгоритм создания конференции в мессенджере версии Skype 8 и выше.
Запуск конференции
Определим, как добавить людей в конференцию, а затем позвонить.
- Щелкните по элементу «+Чат» в левой части интерфейса окна и в появившемся списке выберите «Новая группа».

В отобразившемся окне впишите любое наименование, которое желаете присвоить группе. После этого щелкните по стрелочке, направленной вправо.

Откроется список ваших контактов. Выберите из них тех людей, которых необходимо добавить в группу, щелкнув по их именам левой кнопкой мышки. Если в контактах много объектов, то можно воспользоваться формой поиска.
После того как иконки выбранных людей отобразятся над списком контактов, жмите «Готово».

Теперь, когда группа создана, осталось совершить звонок. Для этого откройте вкладку «Чаты» в левой области окна и выберите только что созданную группу. После этого в верхней части интерфейса программы щелкните по значку видеокамеры или телефонной трубки в зависимости от вида создаваемой конференции: видеозвонок или голосовой созвон.

Будет отправлен сигнал вашим собеседникам о старте беседы. После того, как они подтвердят свое участие путем щелчка по соответствующим кнопкам (видеокамера или телефонная трубка), общение будет начато.

Добавление нового участника
Даже если изначально вы не добавили в группу какого-то человека, а потом приняли решение это сделать, то совсем не обязательно формировать её заново. Достаточно внести данное лицо в список участников существующей конференции.
- Выделите среди чатов нужную группу и щелкните в верхней части окна по иконке «Добавление в группу» в виде человечка.

Откроется список ваших контактов с перечнем всех лиц, которые не были присоединены к конференции. Щелкните по именам тех людей, которых хотите добавить.

После отображения их иконок в верхней части окна жмите «Готово».

Теперь выбранные лица добавлены и смогут принять участие в конференции наравне с ранее присоединенными людьми.