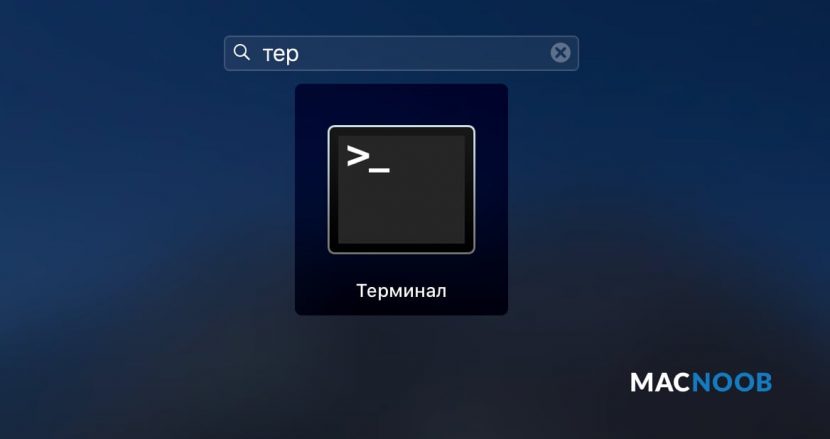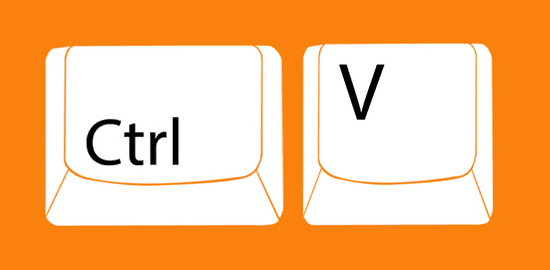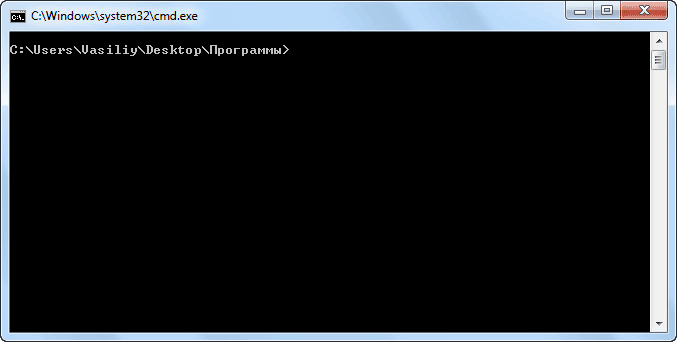Как выключить компьютер с помощью клавиатуры
Содержание:
- Выключаем Windows 10 через командную строку
- Выключаем компьютер через определенное время с помощью программ
- Таймер выключения компьютера Windows 10: включаем средствами ОС или посторонними программами
- Выключаем компьютер через определенное время с помощью командной строки
- Выключаем компьютер через определенное время при помощи планировщика
- Автоматическое выключение компьютера по расписанию (таймер)
- Выключение компьютера через командную строку
- Как выключать компьютер
- Как правильно включать и выключать компьютер
- Способ 1: BIOS и UEFI
- Способы управления компьютером через телефон
- Меню завершения работы
- Способы выключения ПК:
- Принудительная перезагрузка
- Включение через командную строку
- Таймер выключения
- Сон или гибернация
- Пару слов в заключение
Выключаем Windows 10 через командную строку
В Windows есть штатная консольная утилита shutdown.exe, которая даёт возможность перезагрузить или вообще выключить ПК. Для этого достаточно открыть командую строку Виндовс в обычном режиме, либо под администратором. Чтобы её запустить — нажмите кнопку «Пуск» и наберите «сmd» или «Командная строка».

В результатах поиска должен появиться ярлычок «Командная строка».
Примечание: Как вариант, можно нажать комбинацию клавиш Win+R и ввести в строчке «Открыть» команду cmd и нажать клавишу «Enter».
Теперь можно вводить команду shutdown. С её помощью можно выполнить как отключение, так и перезагрузку системы.

Вот список наиболее популярных вариантов использования данной команды:
shutdown — немедленной выключить ПК.shutdown -r — немедленной перезагрузить ПК.shutdown –l — выйти из системы (log off).shutdown -s -t 60 — выключение компьютера по таймеру. В данном случае он будет выключен через 60 секунд.shutdown -a — приостановить выключение ПК.shutdown -f — принудительно закрыть все запущенные приложения.
Выключаем компьютер через определенное время с помощью программ
Также для выключения компьютера через определенное время можно использовать специализированные программы. Для примера мы рассмотрим две популярные программы такого рода.
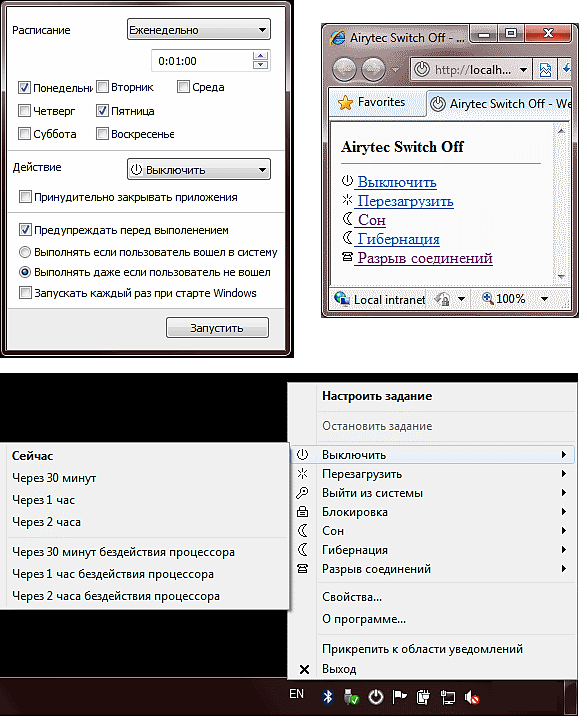
Airytec Switch Off – это небольшая системная программа, которая позволяет автоматически выключать компьютер в определенное время. Данная программа имеет небольшое количество функций и довольно простой интерфейс. Благодаря чему с ней сможет совладать любой желающий. Также нужно отметить, что данная программа имеет вб-интерфейс. Это позволяет выключать компьютер по локальной сети или даже через Интернет.
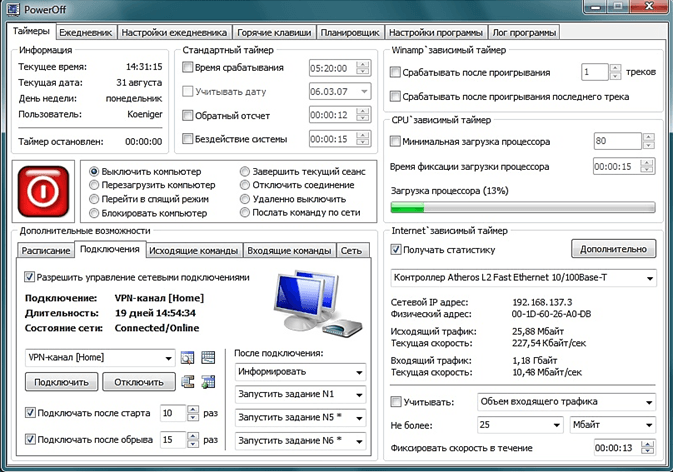
Мощная программа для выключения компьютера. Данная программа имеет множество настроек, что позволяет подстроить ее под любые задачи. Из недостатков данной программы можно выделить разве что слишком запутанный интерфейс, который может отпугнуть неопытных пользователей.
Таймер выключения компьютера Windows 10: включаем средствами ОС или посторонними программами
Если нужно выключить компьютер в определенное время, когда у вас не будет к нему доступа, можно использовать таймер. Не все знают, что программисты Microsoft оборудовали Windows 10 таймером, но для выключения ПК можно использовать и посторонние программы.
Запустить таймер выключения на компьютере можно несколькими способами, в зависимости от того, какой вариант вам больше подходит.
Средствами Windows
Выключить устройство можно штатными опциями.
С помощью окна «Выполнить»
Этот способ подходит для Windows 7, 8 и 10. Для этого предназначена специальная команда, которая отключит ПК через определенное время:
- нажмите Win+R;
- в окне «Выполнить» введите: shutdown -s -t N
(где N – время в секундах до выключения).
После указанного времени компьютер выключиться стандартно с закрытием и сохранением информации во всех программах. Если нужно задать принудительный выход из ОС, добавьте в команду параметр: -f.
Ярлык
- ПКМ на Рабочем столе → Создать → Ярлык;
- Впишите в поле «Укажите расположение файла» строку: C:\Windows\System32\shutdown.exe -s -t N
(N – время в секундах до отключения) → Далее;
- задайте название ярлыка → Готово.
bat-файл
- ПКМ → Создать → Текстовый документ;
- разместите в документе код: echo off cls set /p timer_off=»Vvedite vremya v sekundah: » shutdown -s -t %timer_off%
- при сохранении файла в строке «Тип файла» укажите «Все файлы» и в конце названия документа укажите расширение «.bat» → ок.
В командной стране
- ПКМ на меню Пуск – Командная строка (администратор). Альтернативный вариант: Win+R → cmd.
- Введите в поле командной строки: shutdown /?
для открытия справки по команде.
- Чтобы указать время, через которое выключится ПК, введите: shutdown /s /f /t 3600
(3600 — период в секундах).
- Для указания времени, в которое выключится ПК, введите: at 22:00 shutdown /r /f
В планировщике задач
- Нажмите Win+R — taskschd.msc.
- Справа выберите «Создать простую задачу» → укажите имя → время запуска задачи (Триггер) «Одновременно» → укажите время и дату запуска.
- «Действие» → Запустить программу → в поле «Программа или сценарий» впишите: shutdown.
- В поле «Добавить аргумент» укажите: -s → Далее → Готово.
Специальными программами
Выключить компьютер в определенное время можно специальными программами, а не только средствами Windows.
Last Task
Утилита Last Task имеет простой интерфейс, поэтому проста в использовании. Для запуска таймера нажмите:
- новое задание → введите время, через которое выключится ПК ;
- назначить.
Важно! При необходимости, можно отменить установку таймера в окне программы. Простая русифицированная программа, которая, правда, при установке предлагает инсталлировать на компьютер дополнительное ПО (но от этого можно отказаться) и принудительно завершает все программы, не давая пользователю возможности сохранить действия:
Простая русифицированная программа, которая, правда, при установке предлагает инсталлировать на компьютер дополнительное ПО (но от этого можно отказаться) и принудительно завершает все программы, не давая пользователю возможности сохранить действия:
- укажите время, когда нужно выключить ПК;
- запустите таймер.
Wise Auto Shutdown
Русифицированная программа Wise Auto Shutdown, которая не содержит дополнительного ПО. Интерфейс понятен на интуитивном уровне:
- выберите действие, которое будет выполнять программа (выключение, перезагрузка и прочие);
- укажите время, когда (или через какое) выключить устройство;
- запустите таймер.
Важно! После установки таймера откроется напоминание, которое позволит отложить выключение ПК на определенное время
GOM Player
В этом случае таймер выключения вшит в медиапроигрыватель GOM Player:
- откройте настройки;
- укажите, выключить ПК по завершении проигрываемого файла или плейлиста.
- установите галочку на пункте «Включить таймер сна» → укажите нужное действие (выключить/перейти в спящий режим/режим гибернации);
- укажите, через какое время или во сколько точно выключить устройство (или это можно сделать по завершении проигрывания файла) → применить.
Выключаем компьютер через определенное время с помощью командной строки
Самый простой вариант, это воспользоваться командой shutdown. Данную команду можно вводить в командную строку, но, проще всего открыть окно «Выполнить» (с помощью комбинации клавиш Windows-R) и вводить команды в него.
Команда shutdown имеет множество параметров. Если хотите ознакомиться с ними всеми, то выполните команду «shutdown/?». Мы же рассмотрим только несколько самых основных из них:
- /s – выключение:
- /r – перезагрузка
- /h – гибернация:
- /f – принудительное закрытие всех открытых программ без предупреждения пользователя;
- /t – установка таймер в секундах;
Итак, для того чтобы выключить компьютер через определенное время нам нужно выполнить команду shutdown с параметрами /s (выключение компьютера) и /t (установка таймера). Таким образом, конечная команда для выключения компьютера будет выглядеть примерно вот так:
shutdown /s /t 60

После выполнения данной команды, компьютер выключится через 60 секунд. Естественно вы можете указать не 60 секунд, а любое другое нужное вам время (в секундах). При необходимости с помощью команды shutdown компьютер можно перезагрузить или отправить в гибернацию. Для этого нужно изменить параметр /s на /r (перезагрузка) или /h (гибернация).
Выключаем компьютер через определенное время при помощи планировщика
Еще один вариант, это использование Планировщик заданий. Для того чтобы запустить Планировщик заданий откройте меню Пуск и введите в поиск фразу «Планировщик заданий». Также вы можете запустить Планировщик заданий выполнив команду taskschd.msc.
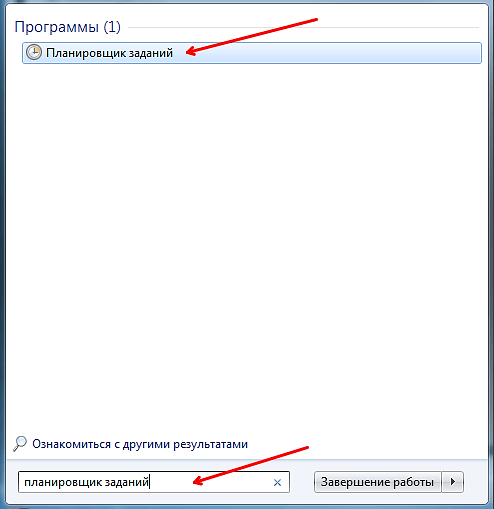
После запуска Планировщика заданий, нужно создать новое задание и настроить его на выключение компьютера через определенное время. Для этого нажимаем на кнопку «Создать простую задачу».
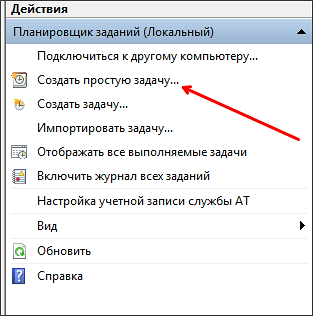
После этого перед вами появится окно для создания задач. На первом этапе нужно просто ввести имя задачи и нажать на кнопку «Далее».
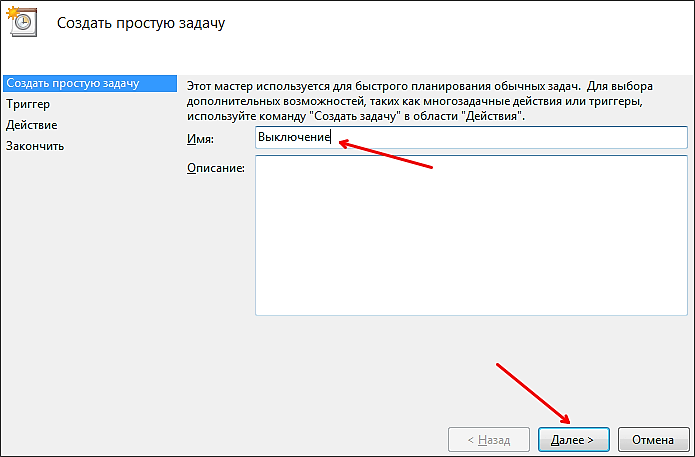
Дальше нужно выбрать частоту срабатывания для нашей задачи. Если вы хотите выключить компьютер только один раз, то выбирайте пункт «Однократно». При необходимости можно выбрать вариант «Ежедневно» или любой другой.
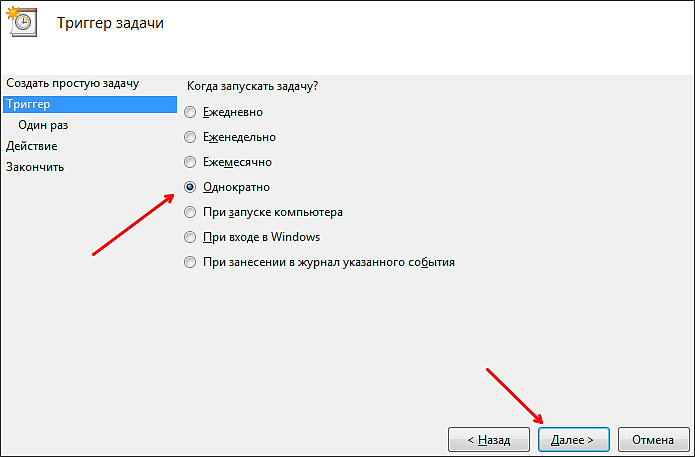
Дальше нужно указать точное время и дату, когда вы хотите выключить компьютер.
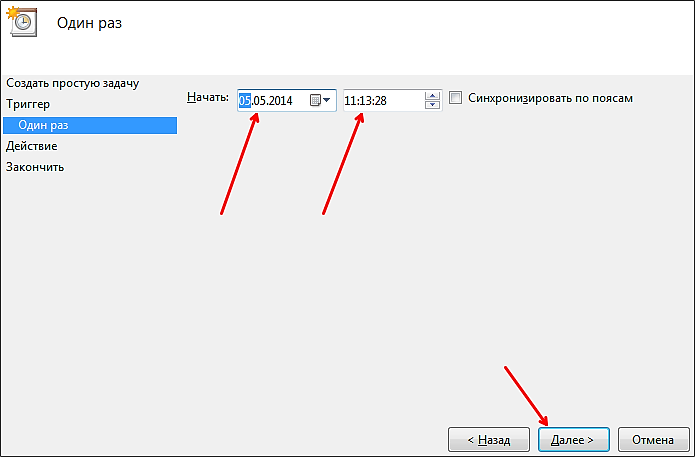
Следующий шаг – выбор действия, которое будет выполняться при срабатывании задачи. Здесь нужно выбрать вариант «Запустить программу».
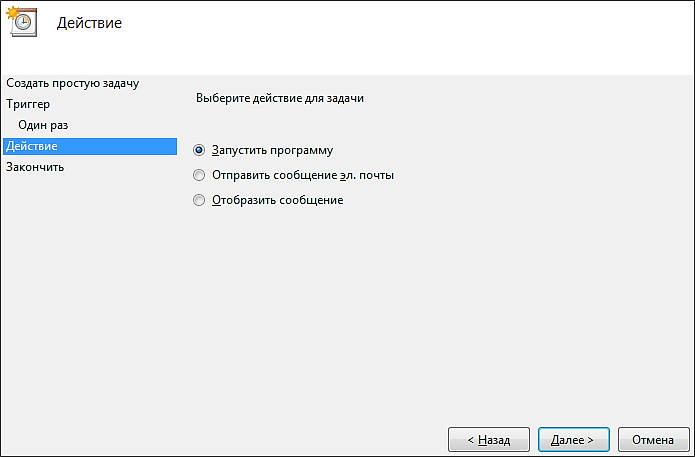
После этого нужно ввести команду shutdown и параметры для нее. Для примера введем параметр /s (выключение компьютера) и параметр /t (таймер на 60 секунд).
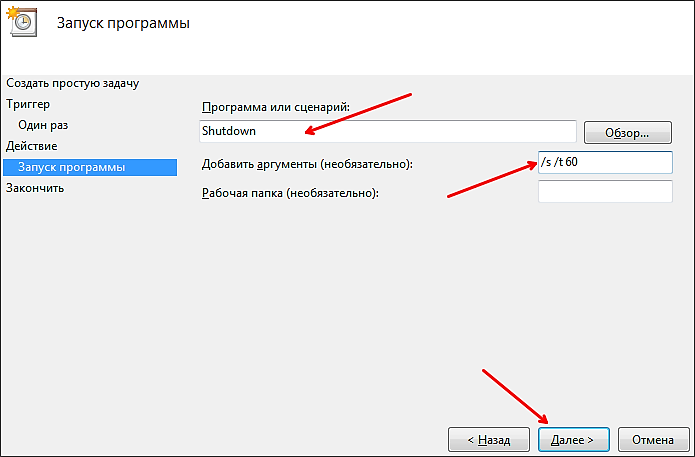
На этом создание задачи завершено, на последнем этапе просто нажимаем на кнопку «Готово».
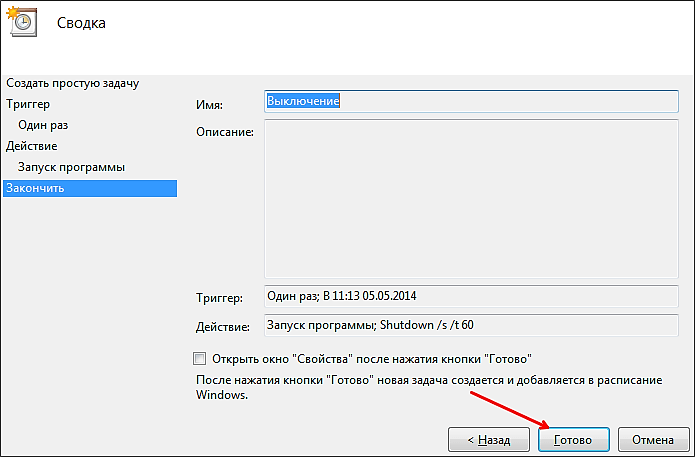
После этого созданная вами задача появится в Библиотеке планировщика.
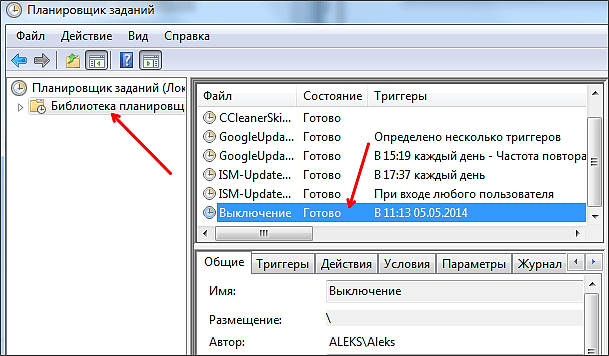
Автоматическое выключение компьютера по расписанию (таймер)
В вашем повседневном взаимодействии с компьютером может возникнуть необходимость выключить его в ваше отсутствие. К примеру, процесс копирования компакт диска или дефрагментации жесткого диска, или обработки видеофайла затягивается во времени, а вам необходимо отлучиться или просто лечь спать. Как оптимально организовать выключение компьютера в этом случае?
Вариантов несколько:
- в некоторых программах продумана функция автоматического выключения компьютера после завершения выполнения поставленных задач (например, в uTorrent, Download Master);
- стандартные средства Windows позволяют настроить выключение автоматически по времени;
- существуют сторонние программы для автоматического выключения компьютера.
Если вы еще задаетесь вопросом, что же такое компьютерные программы, прочтите .
В рамках нашего «диалога» мы рассмотрим только использование стандартного «Планировщика заданий» системы Windows для организации каждодневного выключения компьютера в определенное время суток. Это удобно, например, для выключения компьютера вечером или по окончанию рабочего дня без вашего участия.
Чтобы начать работу с этой программой, заходим в меню «Пуск» -> «Стандартные» -> «Служебные», выбираем «Планировщик заданий».
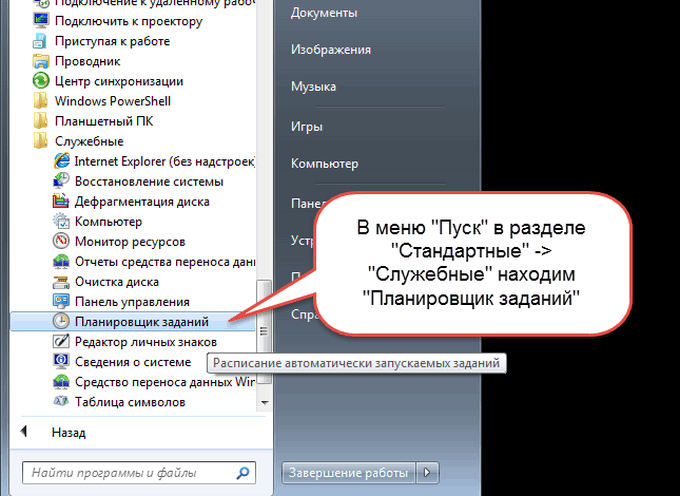
Кликаем на нем левой кнопкой мыши и в появившемся окне выбираем пункт «Создать простую задачу…»
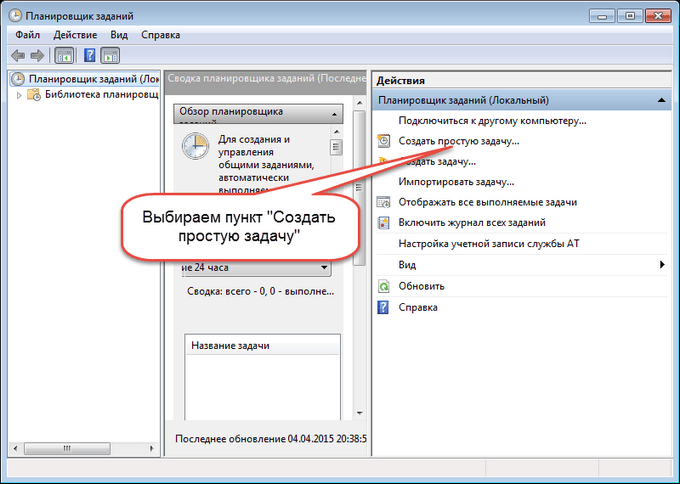
Называем произвольно, но понятно для нас, планируемое действие. Нажимаем кнопку «Далее»…
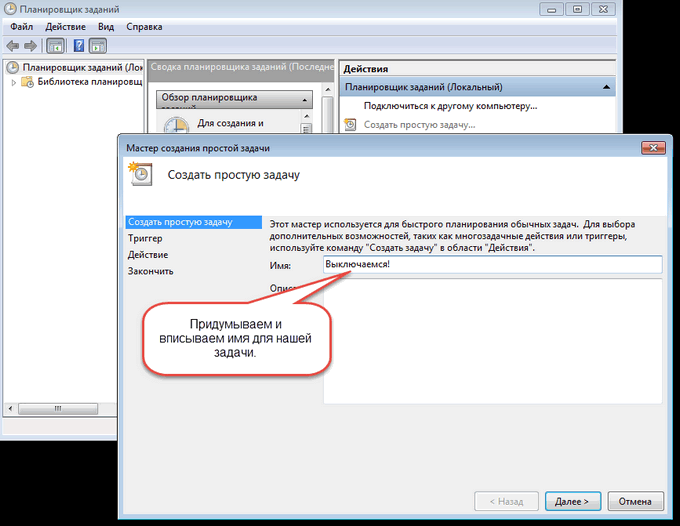
Определяем триггер задачи, то есть задаем режим ее исполнения.
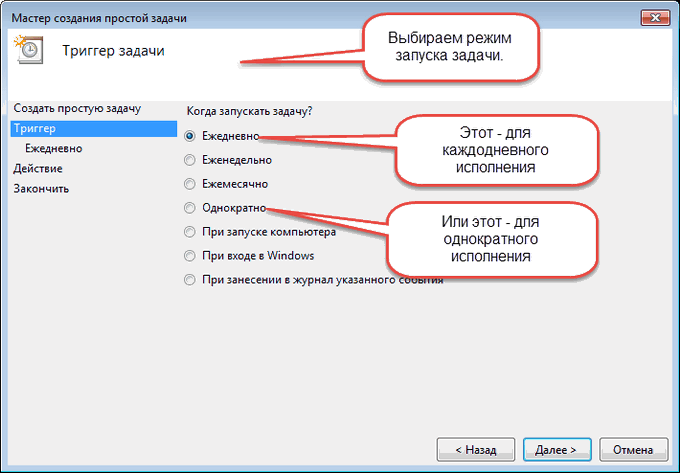
Конкретизируем временные параметры.
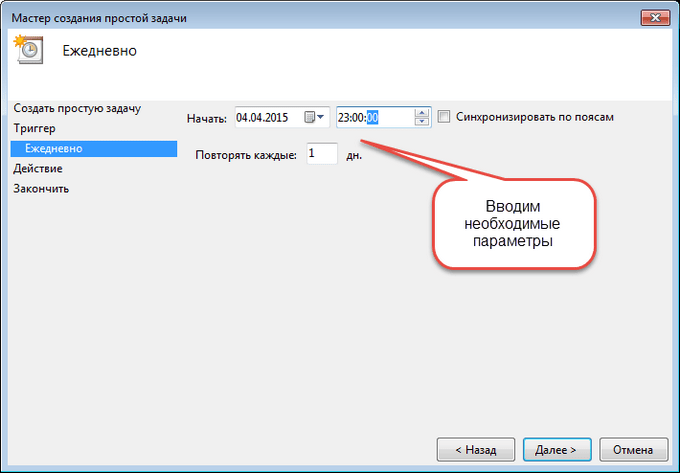
В следующем окне определяем необходимое действие. Нас интересует «Запуск программ».
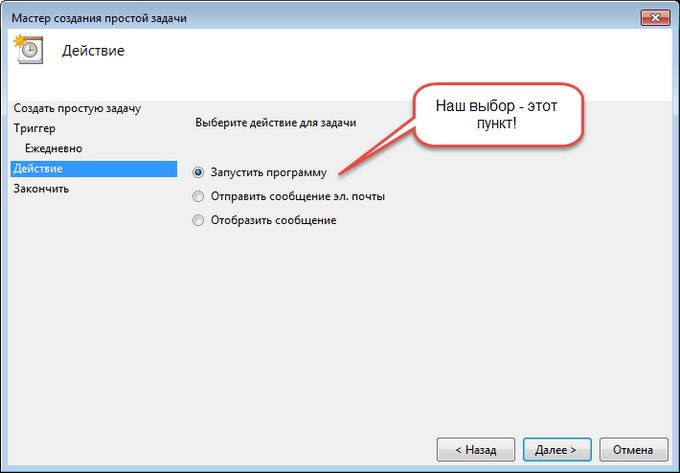
Указываем команду на исполнение и ее дополнительные параметры.
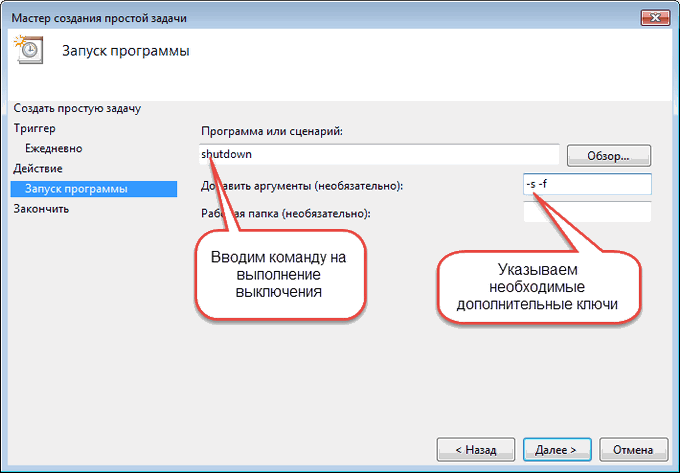
В следующем окне, проверив введенные данные и нажав кнопку «Готово», мы создадим новое задание для системы.
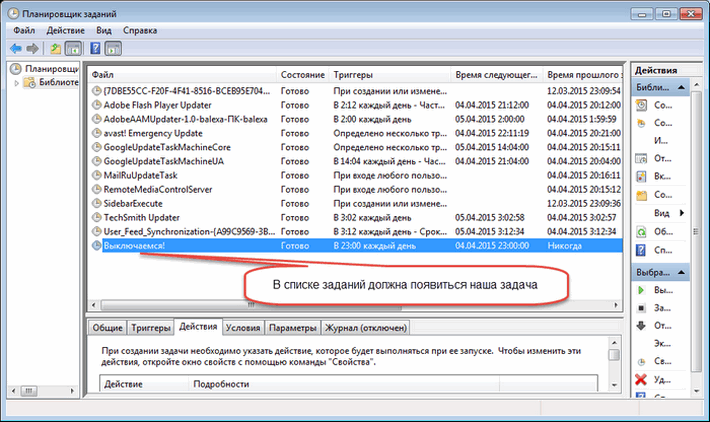
Двойной «щелчок» левой кнопкой мыши на нем откроет для редактирования свойства задания.
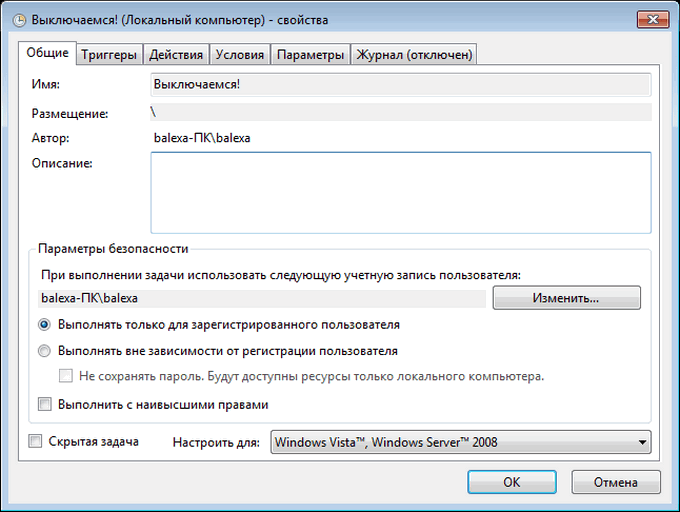
В назначенное время задание будет выполнено. За минуту до выключения система выдаст на экран сообщение о предстоящем выключении компьютера. Отменить выключение можно, если успеете выполнить ряд действий:
- нажимаем сочетание клавиш «Win+R» для вызова окна командной строки «Выполнить»;
- набираем команду «shutdown –s» и нажимаем кнопку «Ок» или просто клавишу «Enter».
Задание будет отменено. Вы можете продолжать работать дальше.
Надеюсь, что эта информация поможет вашему компьютеру быть «здоровым» и работоспособным.
Выключение компьютера через командную строку
Еще один очень похожий метод – через командную строку. Чтобы активировать эту опцию:
- Перейдите в Пуск – Программы – Стандартные – Команд. строка.
- Напишите (или скопируйте) shutdown -s -t 3600 (опять же – число может быть любым).
- Закройте командную строку.
Если вдруг передумаете выполнять данную операцию, тогда снова откройте это окно и введите – shutdown -a .
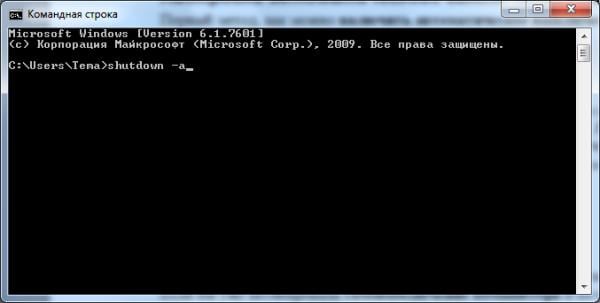
Кстати, если эту процедуру надо выполнять регулярно, то есть более простой способ. Чтобы не открывать окно «Выполнить» или командную строку, создайте ярлык (например, на раб. столе). И в поле «Расположение объекта» напишите следующую строку C:WindowsSystem32shutdown.exe -s -t 5400 (число может быть любым). Нажмите «Далее», затем введите имя ярлыка и щелкните «Готово».
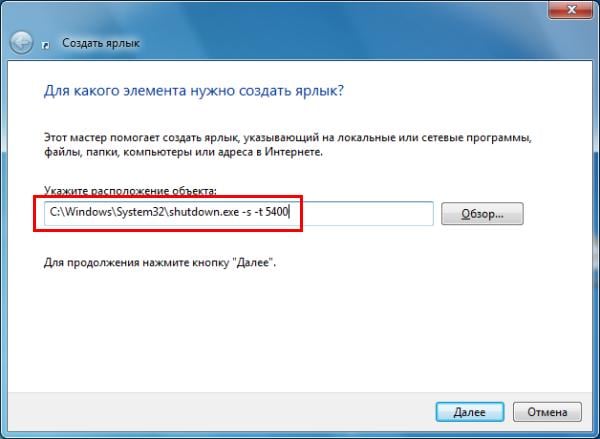
Теперь, когда вам необходимо будет установить выключение компьютера, просто щелкните на этот ярлык. И данная опция тут же активируется (вы увидите подтверждающее сообщение).
Для удобства можно создать еще один ярлык, чтобы убрать выключение компьютера (вдруг понадобится). Но здесь уже надо прописать следующее: C:WindowsSystem32shutdown.exe -a (без точки в конце).
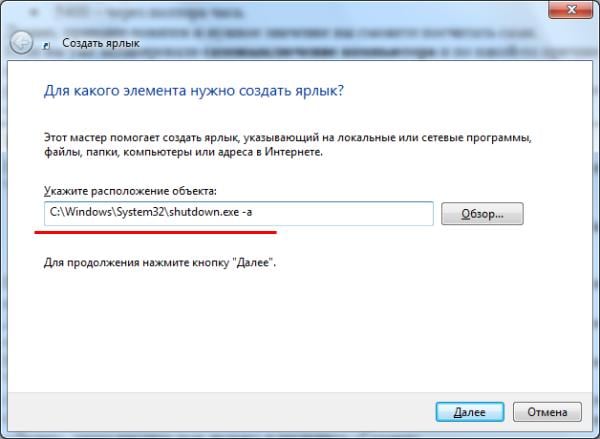
Как выключать компьютер
Выключить компьютер можно двумя способами:
- через кнопку пуск;
- через кнопку на системном блоке.
Оба варианта приводят к одному и тому же результату — компьютер выключается. Фактически, с этой точки зрения, удерживание кнопки питания в течение нескольких секунд, кажется, немедленно выключает компьютер, тогда как правильное выключение Windows занимает от 20 до 30 секунд. Однако удержание кнопки питания для выключения компьютера — не лучшая идея. Для понимания сути, вам нужно понять то, что обычно делает компьютер во время стандартного отключения Windows, и почему это необходимо.
Во время нормальной работы:
- жесткий диск компьютера вращается со скоростью тысячи раз в минуту;
- в Windows есть много файлов для чтения и записи;
- Windows может читать и записывать данные в системный реестр.
 Кнопка выключения компьютера
Кнопка выключения компьютера
Во время нормального отключения происходят следующие процессы:
Windows закрывает все файлы, которые использовались системой;
закрывается доступ к системному реестру;
жесткий диск осторожно останавливается.
Нажатие кнопки питания резко отключает компьютер, понятно, что он не успевает правильным образом закрыть все программы и компоненты и сохранить все изменения. Любые файлы системного реестра, теперь могут иметь неполные или поврежденные данные, потому что вы не позволили ему закончить этот процесс правильно. Это также может привести к повреждению жесткого диска.
Пользователь может долгое время не замечать этих изменений, однако, при каждодневном неправильном отключении, вы рискуете нанести компьютеру непоправимый урон, который в один день станет последней каплей. Так что, если вы заинтересованы в долгой работе компьютера или ноутбука, отключайте его от питания правильно, не пытаясь «сэкономить» 30 секунд пред сном.
 Нажатие кнопки питания резко отключает компьютер и он не успевает правильным образом закрыть все программы
Нажатие кнопки питания резко отключает компьютер и он не успевает правильным образом закрыть все программы
Как правильно включать и выключать компьютер

Если вы читаете эти строки, значит, каким-то образом вы уже включили свой компьютер, или кто-то вам его включил.
Запомните раз и навсегда! Вы не можете ничего испортить. Если при включении компьютера, что-то пошло не так, то это скорее всего, последствия вируса, или не корректного выключения компьютера.
Вот чтобы таких неприятностей не было, необходимо сразу же научится правильно включать и выключать компьютер. Это же относится и к ноутбуку и планшету.
Подключение компьютера к электрической розетке
Самое правильное, это подключить компьютер через источник бесперебойного питания или сетевой фильтр типа «пилот».


Первым в электрическую розетку необходимо подключить одно из этих устройств. Источник бесперебойного питания довольно-таки дорогое оборудование, поэтому он больше необходим в том случае, если у вас часто отключают свет, или в вашей квартире постоянно происходят скачки напряжения в электрической сети.
В остальных случаях можно обойтись менее дорогим устройством защиты от внезапных скачков напряжения – это так называемым сетевым фильтром. У него с одного края есть маленькая черная кнопочка. В случае резкого скачка напряжения эта кнопка автоматически отключит поступление превышенного тока к подключенным через «пилот» устройствам.
Не подключайте компьютер напрямую к розетке, иначе рискуете не только потерять все свои данные, но и можете остаться без компьютера. Тоже самое, относится и к монитору. Все эти устройства можно подключить к розетке через одно устройство (либо «пилот», либо через источник бесперебойного питания).
Ни в коем случае не используйте дешевые китайские удлинители. Покупайте оборудование только в специализированных компьютерных магазинах. Иначе вы спалите не только свой компьютер, но и всю квартиру. Это не шутки! Не испытывайте судьбу.
Как правильно включить компьютер
Для того, чтобы включить компьютер, необходимо:
- Убедиться, что он подключен к электрической сети 220 V;
- Убедится, что данной сети имеется напряжение;
- Убедиться, что все шнуры компьютера плотно сидят в своих разъемах;
- Нажать на кнопку включения сетевого фильтра, источника бесперебойного питания (если имеется);
- Нажать кнопку включения на передней панели системного блока;
- Нажать кнопку включения на мониторе;
- Дождаться загрузки операционной системы.
Как правильно включить ноутбук или нетбук
- Проверить наличие питания в электрической сети 220V (если вы включаете ноутбук от розетки);
- Подключить кабель от блока питания сначала в разъем ноутбука, а потом подключить вилку в электрическую сеть;
- Открыть крышку ноутбука;
- Нажать на кнопку включения ноутбука;
- Дождаться загрузки операционной системы.
Обычно с включением компьютера проблем не бывает. Главное не паниковать и не нажимать на клавиатуре во время загрузки все клавиши подряд.
Как правильно выключать компьютер, ноутбук или нетбук
После того как вы поработали или поиграли на компьютере, его необходимо правильно выключить. Именно ПРАВИЛЬНО, т.к. от этого будет зависеть, включиться ваш компьютер в следующий раз, или нет.
Очень часто бывает, что после неправильного выключения компьютера (ноутбука или нетбука) происходит сбой в загрузочном файле, и компьютер не может запуститься. Чаще всего эту ситуацию можно исправить, но это должен делать специалист. А может быть и хуже. Тогда придется переустанавливать всю операционную систему.
Чтобы не возникало проблем, компьютер надо выключать правильно. Кликнуть левой кнопкой мыши на кнопку Пуск (в нижнем левом углу).
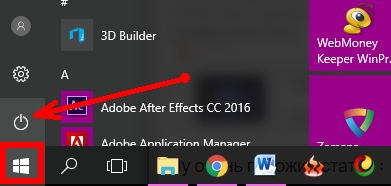
Выключать компьютер, ноутбук, или нетбук можно только через кнопку Пуск. Ничего сложного в этом нет.
Удачи Вам!
Способ 1: BIOS и UEFI
О существовании BIOS (Basic Input-Output System) слышали, наверное, все, кто хоть немного знаком с принципами работы компьютера. Она отвечает за тестирование и штатное включение всех компонентов аппаратного обеспечения ПК, и затем передает управление ними операционной системе. БИОС содержит в себе множество различных настроек, среди которых есть и возможность включения компьютера в автоматическом режиме. Оговоримся сразу, что данная функция присутствует далеко не во всех BIOS, а только в более или менее современных ее версиях.
Чтобы запланировать запуск своего ПК на автомате через БИОС, необходимо сделать следующее:
- Войти в меню параметров BIOS SetUp. Для этого сразу после включения питания необходимо нажать на клавишу Delete или F2 (в зависимости от производителя и версии БИОС). Могут быть и другие варианты. Обычно система показывает, каким образом можно войти в BIOS сразу же после включения ПК.
- Перейти в раздел «Power Managevent Setup». Если такого раздела нет, значит в данной версии BIOS возможность включать свой компьютер на автомате не предусмотрена.
В некоторых версиях БИОС данный раздел находится не в главном меню, а в виде подраздела в «Advanced BIOS Features» или «ACPI Configuration» и называться немного по-другому, но суть его всегда одинакова — там находятся настройки электропитания компьютера. - Найти в разделе «Power Management Setup» пункт «Power-On by Alarm»и установить ему режим «Enabled».
Таким образом будет разрешено автоматическое включение ПК. - Настроить расписание включения компьютера. Сразу же после выполнения предыдущего пункта станут доступными настройки «Day of Month Alarm» и «Time Alarm».
С их помощью можно настроить число месяца, на которое будет запланирован автоматический старт компьютера и его время. Параметр «Everyday» в пункте «Day of Month Alarm» означает, что эта процедура будет запускаться ежедневно в заданное время. Установка в этом поле любого числа от 1 до 31 означает, что компьютер будет включаться в определенное число и время. Если не изменять периодически эти параметры, то данная операция будет осуществляться раз в месяц в указанное число.
В настоящее время интерфейс BIOS считается уже устаревшим. В современных компьютерах ему на смену пришел UEFI (Unified Extensible Firmware Interface). Его основное предназначение такое же, как и у BIOS, но возможности гораздо шире. Пользователю намного проще работать с UEFI благодаря поддержке мыши и русского языка в интерфейсе.
Настройка автоматического включения компьютера с помощью UEFI осуществляется следующим образом:
Войти в UEFI
Вход туда производится точно таким же способом, как и в БИОС.
В Главном окне UEFI перейти в расширенный режим, нажав на клавишу F7 или щелкнув мышкой по кнопке «Дополнительно» внизу окна.
В открывшемся окне на вкладке «Дополнительно» перейти в раздел «АРМ».
В новом окне активировать режим «Включение посредством RTC».
В появившихся новых строках произвести настройку расписания автоматического включения компьютера.
Особое внимание нужно уделить параметру «RTC Alarm Date». Установка его равным нолю будет означать ежедневное включение компьютера в заданное время
Установка другого значения в диапазоне 1-31 подразумевает включение в определенную дату, подобно тому, как это происходит в BIOS. Настройка времени включения интуитивно понятна и не требует дополнительных пояснений.
Сохранить сделанные настройки и выйти из UEFI.
Само собой разумеется, что для того чтобы автоматическое включение могло сработать, кабель питания компьютера должен оставаться включенным в розетку или ИБП.
Способы управления компьютером через телефон
Дистанционное управление – это отличная возможность при оптимизации телефона. Все происходит быстро и просто. Существует три способа, как пользователь может управлять компьютером через свое устройство:
- При помощи специальных программ;
- При помощи встроенной откладки;
- При помощи беспроводных сетей.

Первый способ более распространен и пользуется популярностью. Прежде всего это связано с тем, что скачать программу намного проще, нежели разбираться в настройках и откладке. Также во многих утилитах присутствуют дополнительные возможности, которые недоступны при встроенных настройках.
Все способы имеют как и свои плюсы, так и свои минусы. Они выясняются в процессе самой работы, когда пользователь начинает управлять девайсом. Также дистанционное управление может зависит и от того, какая операционная система у телефона и у компьютера. От этого также стоит отталкиваться.
Специальных программ много, далее будут представлены самые популярные. Способ удобен тем, что он со 100% вероятностью рабочий. Практически все телефоны моментально подключаются к компьютеру, а после можно свободно управлять им. Возможности пользователя при подключении не ограничены совсем. Пользователь может включать музыку, отправлять электронные письма и даже играть в любимые игры.
Выбрав способ, стоит рассмотреть каждый подробнее, ведь они имеют свои особенности.
Меню завершения работы
Начнем с классического метода, с которым знакомо большинство пользователей ПК. Все знают назначение сочетания клавиш Alt+F4, с помощью которого осуществляется быстрый выход из приложений, игр, браузера и прочих окон. Однако данная комбинация работает и при выключении компьютера. Вам необходимо сделать следующее:
- Находясь на рабочем столе, нажмите комбинацию Alt+F4.
Мнение эксперта
Дарья Ступникова
Специалист по WEB-программированию и компьютерным системам. Редактор PHP/HTML/CSS сайта os-helper.ru.
Если в Windows развернуты какие-либо окна, то они закроются в первую очередь. Не торопитесь экстренно завершать работу ПК, а убедитесь в том, что быстрое выключение программы и приложений не скажется негативно на их работоспособности.
- После этого на рабочем столе появится окно «Завершение работы Windows». В нем представлен список действий: перезагрузка, выключение, спящий режим, выход из системы и смена пользователя. С помощью стрелок вниз и вверх выберите нужный вариант.
- Запустите процедуру выключения клавишей Enter.

Если вы ищете способ выключения компьютера с помощью клавиатуры, значит, у вас нет возможности воспользоваться мышкой. Поэтому переключаться по кнопкам внутри окна придется с помощью стрелочек. Чтобы перейти от одного блока к другому, необходимо нажать на Tab.
Второй метод займет немного больше времени. Вам необходимо воспользоваться функционалом меню «Пуск». Всем известно, что в данном меню есть отдельный список, позволяющий перезагрузить, выключить ПК или выйти из системы. До одного из пунктов можно добраться не только с помощью мышки, но и клавиатурой:
- Для доступа к меню нажмите клавишу Win.
- Сначала с помощью стрелок вы сможете перемещаться только по списку программ. Чтобы переключиться к дополнительному блоку, в котором находится иконка выключения, воспользуйтесь клавишей Tab.
- С помощью стрелок доберитесь до меню с иконкой выключения и клавишей Enter откройте его.
- Остается только выбрать вариант «Завершение работы».
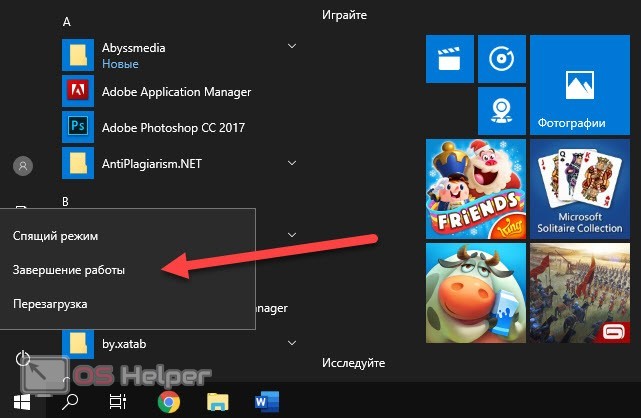
Способы выключения ПК:
В операционной системе Windows 8 / 8.1
Наведите указатель мыши в правый верхний угол, и нажмите «Параметры». При нажатии на кнопку «Выключение» появится список действий для того, чтобы перезагрузить или выключить ОС.
Через кнопку включения или выключения
В некоторых случаях компьютер может перейти в спящий режим (или в сон). Настроить можно, если перейти в «Панель управления» > «Все элементы панели управления» > «Электропитание» > слева «Действия кнопок питания».
Через командную строку (cmd)
Нажмите на клавиатуре сочетания клавиш Win (Пуск) + R, и введите cmd.exe или просто cmd.
Или нажмите «Пуск» > «Все программы» (если есть) > «Служебные» > нажмите правой кнопкой мыши на пункте «Командная строка» > «Дополнительно» > «Запуск от имени администратора».
В командной строке введите следующее: shutdown /s /t 5 Цифра 5 обозначает количество секунд, через которое произойдет выключение.
Чтобы узнать все допустимые значения для команды shutdown (при этом командная строка обязательно должна быть запущена от имени администратора), введите следующее: shutdown /?
Через ярлык
На рабочем столе нажмите правой кнопкой мыши и в выпадающем списке выберите «Создать» > «Ярлык». В качестве расположения объекта укажите следующие команды: Для выключения: Shutdown.exe -s -t 00 Для перезагрузки: Shutdown.exe -r -t 00
Через диспетчер задач
Нажмите на панели задач правой кнопкой мыши и выберите «Диспетчер задач» (или нажмите Ctrl + Shift + Esc). Затем нажмите «Файл» > «Запустить новую задачу». Введите следующие команды: Для выключения: Shutdown.exe -s -t 00 Для перезагрузки: Shutdown.exe -r -t 00
Через планировщик заданий
Нажмите «Пуск» > «Панель управления» > «Система и безопасность» > «Администрирование» > «Планировщик заданий».
Еще сюда же можно попасть на Windows 8 и 10, если нажать правой кнопкой мыши на «Пуск», выбрать «Управление компьютером», и слева во вкладке нажать «Планировщик заданий», или через меню «Пуск» > «Все программы» (если есть) > «Средства администрирования» или «Служебные» > «Планировщик заданий».
Далее нажмите в боковой колонке справа «Создать простую задачу». В имени и описании введите «Отключение компьютера» или всё, что захотите (желательно, если заголовок и описание будут понятны любому пользователю). Нажмите «Далее».
Укажите, когда или через какое время необходимо выключать ПК (н-р, ежедневно). В следующем окне укажите дату начала выполнения этой задачи. Можно указать сегодняшнюю. А вот в указанное время ПК будет каждый раз выключаться. Нажимаем «Далее».
Проверяем, чтобы был выбран пункт «Запустить программу» и нажимаем «Далее».
В поле «Программа или сценарий» указываем команду: shutdown.exe В поле «Добавить аргументы» добавляем следующее: Для выключения: -s -f Для перезагрузки: -r –f
В следующем окне нажимаем «Готово».
Для просмотра всех заданий, найдите в левой колонке пункт «Библиотека планировщика заданий» и нажмите на него. В средней части окна отобразятся все события, в том числе и «Отключение компьютера». Чтобы проверить правильность ввода команды, нажмите на задачу правой кнопкой мыши и выберите пункт «Выполнить». Отобразится завершение работы и ПК сразу начнет выключаться или перезагружаться.
Принудительное выключение компьютера или ноутбука
Этот способ использовать только в самых-самых крайних ситуациях (н-р, если ноутбук окончательно завис или не до конца выключился или происходит бесконечное обновление), так как при частом использовании некоторые комплектующие ПК могут выйти из строя (н-р, жесткий диск).
Нажмите и удерживайте кнопку включения / выключения на системном блоке или ноутбуке в течение нескольких секунд. ПК мгновенно отключится.
Что-то похожее можно сделать, если на обратной стороне системного блока выключить блок питания или вообще отсоединить системный блок от розетки. А с ноутбуком это можно сравнить, если отсоединить шнур питания и изъять на некоторое время батарею.
Для Windows 8 хотим отметить, что если отсутствует кнопка завершения работы в меню «Пуск» – попробуйте применить все обновления через «Центр обновления Windows». После перезагрузки, кнопки автоматически появятся.
Принудительная перезагрузка
Первое, что многим пользователям приходит в голову в подобной ситуации – это выдернуть шнур из сети. Ещё один популярный вариант – зажатие кнопки включения/выключения на системном блоке.

Эти методы действенны, но их частое применение не проходит бесследно для ПК, так как они негативно влияют на материнскую плату и винчестер. Выключить компьютер аварийным способом, а принудительно – это как раз такой способ, можно, но только если больше совсем ничего не помогает. На самом деле, если работает клавиатура, то с её помощью без мышки можно легко полностью отключить машину или выполнить перезагрузку.
Есть ещё возможность это сделать самым простым и удобным способом нажать на клавиатуре клавишу «Power», но поскольку не на всех из них она присутствует, поэтому идём дальше.
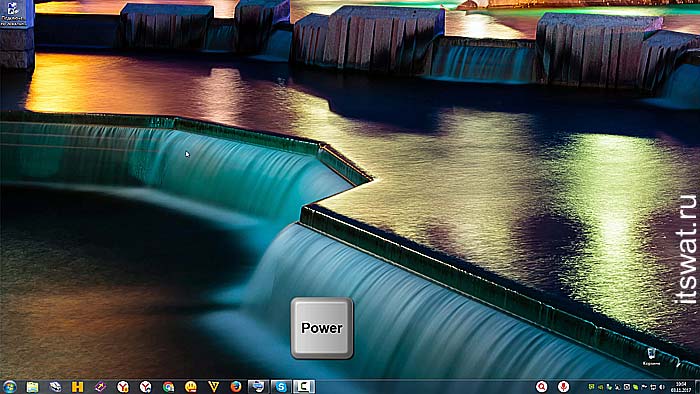
Включение через командную строку
Возможность автоматического выключения компьютера была предусмотрена заранее еще в самых ранних ОС Windows. Этот способ подразумевает работу с главным интерфейсом системы – командной строкой. Он универсален для любой версии Виндоус и является самым простым в использовании.
Для этого выполняем следующие шаги:
- Переходим в меню «Пуск/Программы/Стандартные» и выбираем программу «Командная строка» либо вводим название в строку поиска.
- В консоли вводим команду «shutdown». На экране появится справка с указанием параметров и соответствующих им аргументов.
Для обычного выключения компьютера воспользуемся двумя аргументами:
- «/s» ‒ завершение работы ПК;
- «/t» ‒ время таймера обратного отсчета до выполнения задачи (указывается в секундах).
- Например, вам нужно, чтобы компьютер завершил свою работу через полчаса. Не выходя из консоли, прописываем команду «shutdown -s -t 1800» и жмем «Enter».
Внимание! Команда должна быть без кавычек. Сразу после активации автоотключения компьютера на панели управления Windows появляется индикация оставшегося времени
Сразу после активации автоотключения компьютера на панели управления Windows появляется индикация оставшегося времени.
- Чтобы отменить это действие, введите через командную строку «shutdown —a».
Есть и более упрощенный способ активации данного режима, не прибегая к вводу символов в консоли. Для этого в поисковой строке меню «Пуск» прописываем «shutdown -s -t (время в секундах)» и подтверждаем действие клавишей «Enter».
Отключение автоотключения компьютера на Windows производится аналогичным способом.
Таймер выключения
У этой программы простое название, строгий интерфейс, все настройки автозапуска русскоязычные, так что многие пользователи отдают предпочтение именно ей. Из минусов можно отметить, что в некоторых случаях во время установки продукт загружает дополнительное ПО и пользуется принудительным закрытием всех программ (об этом предупреждает). Иными словами, если в момент отключения пользователь с чем-то работает, он не успеет это сохранить.

Загрузить можно с любого сайта, специализирующегося на распространении ПО.
Автор рекомендует:
- Зайти в ВК невидимым с компьютера
- Создать гостевую учетную запись на Windows 10
- Убрать пароль при выходе из спящего режима в Windows 10
- Создать идеально чистый рабочий стол Windows 10
- Удалить учетную запись Майкрософт в Windows 10 с компьютера
- Отключить UAC Windows 10 – контроль учетных записей
Сон или гибернация
Перед тем, как завершить работу, вам придется сохранить все файлы и закрыть программы, а при следующем включении снова запускать их и ждать пока компьютер полностью загрузится. Сон и гибернация в свою очередь позволяют вам сохранять текущую сессию без риска потери важных файлов и запущенных процессов.
Гибернация сохраняет состояние вашего компьютера на жесткий диск и полностью отключается. Когда вы снова включите свой компьютер, он загрузит данные с диска в оперативную память после чего возобновит работу с того места, где он остановился. Другими словами, гибернация — это буквально то же самое, что и выключение компьютера — только с сохранением информации о всей последней активности.
Вы можете настроить автоматический переход к режиму гибернации на вашем компьютере или ноутбуке. Сделать это весьма просто.
Шаг 1. Перейдите к панели управления через меню «Пуск».
 Переходим к панели управления через меню «Пуск»
Переходим к панели управления через меню «Пуск»
Шаг 2. Откройте раздел «Оборудование и звук».
 Открываем раздел «Оборудование и звук» и переходим к «Электропитанию»
Открываем раздел «Оборудование и звук» и переходим к «Электропитанию»
Шаг 3. Теперь перейдите к электропитанию. Там содержатся все настройки, которые касаются планов электропотребления и выключения.
 Настройки, которые касаются планов электропотребления и выключения
Настройки, которые касаются планов электропотребления и выключения
Шаг 4. Теперь перейдите к настройкам отключения ноутбука при закрытии крышки. Измените их по своему усмотрению и не забудьте сохранить новые настройки.
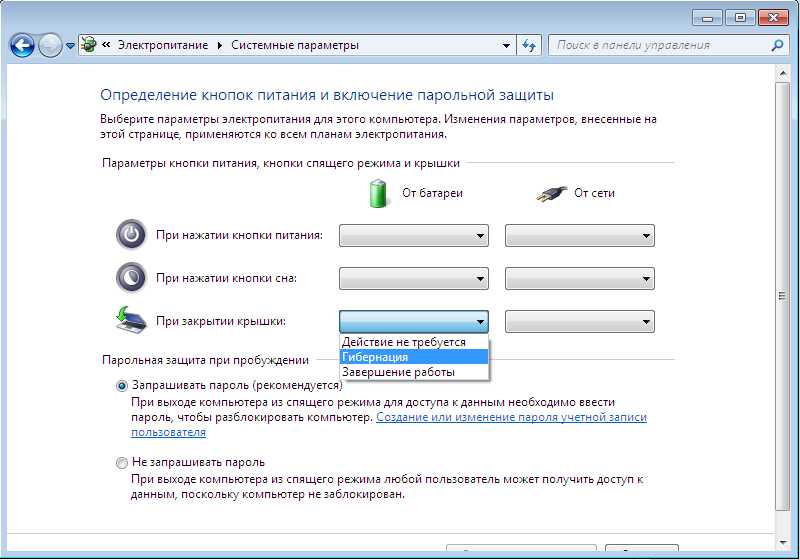 Изменяем настройки по своему усмотрению
Изменяем настройки по своему усмотрению
Итак, выключение компьютера не вредит ему настолько сильно, чтобы перестать это делать. Единственной стоящей альтернативой отключению питания является гибернация, однако даже в этом случае компьютер время от времени будет нуждаться в перезагрузке.
Ответ зависит от того, как вы используете свой компьютер. Если вы используете свой компьютер более одного раза в день, оставьте его включенным на день. Также если вы работаете с компьютером утром и ночью, вы также можете оставить его включенным на ночь. Если же вы пользуетесь им всего несколько часов один раз в день, выключайте его.
Пару слов в заключение
Во многих современных программах есть галочка «Выключить ПК после окончания процедуры». Чаще всего она имеется в тех утилитах, которые долго выполняют свою работу – например, дефрагментацию диска, проверку ноутбука или компьютера на вирусы и т.д.
Кстати, как правильно рассчитать время, когда нужно выключать ПК? Обычно программы показывают примерное значение, когда конкретная процедура (проверка на вирусы или дефрагментация) будет завершена. Посмотрите на него и накиньте еще сверху 20-30% (или больше). В любом случае ваш ПК будет выключен раньше, чем пока вы проснетесь утром или придете вечером с работы.
Обработка компьютером больших объемов данных требует времени, которого у занятого человека не в избытке. Некоторые операции, такие как: рендеринг видео, проверка системы антивирусом, скачивание файлов из интернета выполняются без участия пользователя, но далеко не все программы могут предложить функцию отключения системы в автоматическом режиме.
Многие рядовые пользователи задаются вопросом: как выполнить автоматическое выключение компьютера по аналогии с таймером выключения на бытовых приборах (стиральная машина, микроволновая печь и т. д.)? В нашей статье будут рассмотрены основные варианты задействования данного режима стандартными инструментами и с применением стороннего программного обеспечения в Windows 7 и 10.