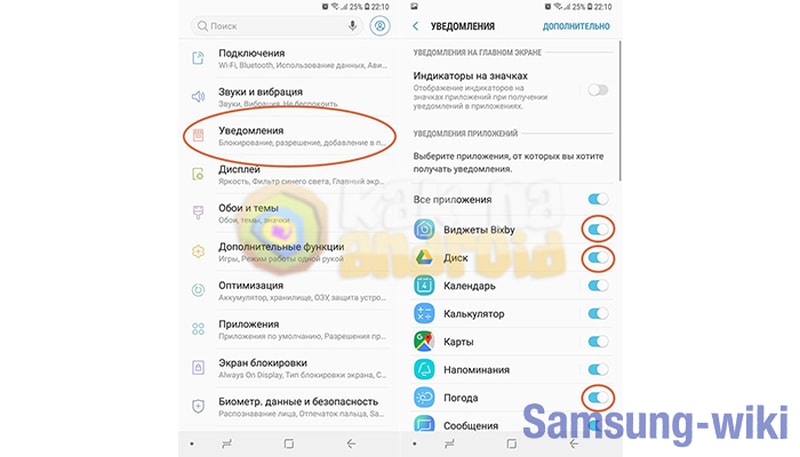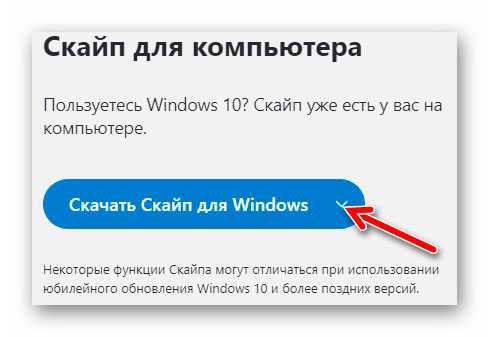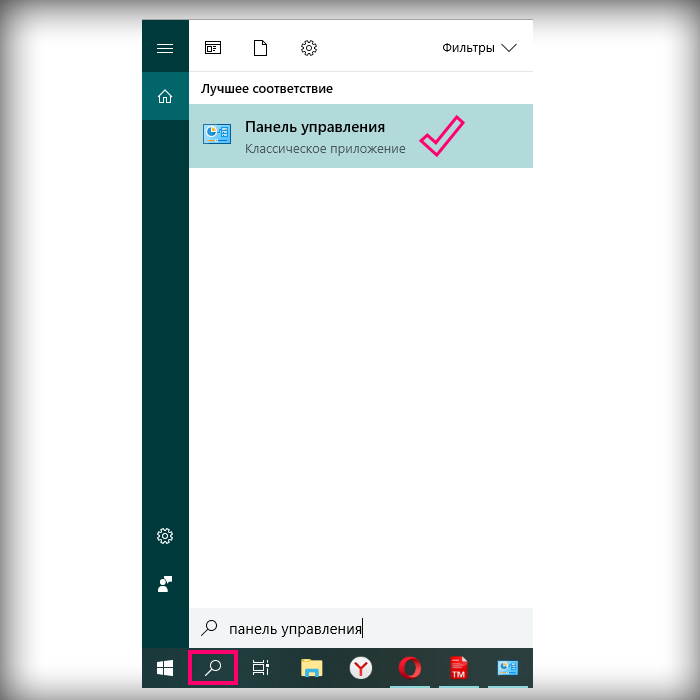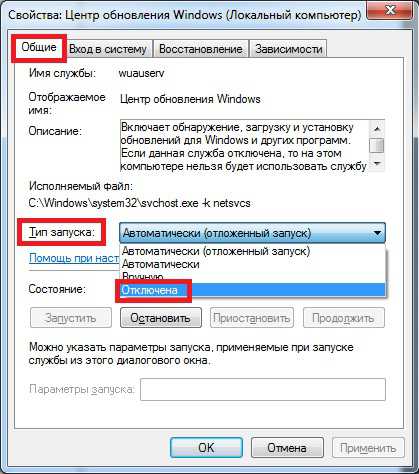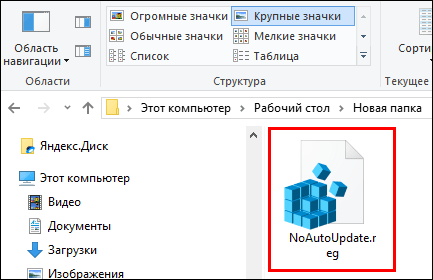Как отключить уведомления windows 10
Содержание:
- Решение возможных проблем
- Способ № 1. Не беспокоить
- Работаем с уведомлениями
- Как избавиться от уведомлений на Windows 10
- Как отключить центр уведомлений в Windows 10
- Задайте приоритеты.
- Как отключить уведомления в Windows 10
- Как отключить звуки уведомлений в Windows 10
- Отключаем системные звуки
- Настроить кнопки быстрого действия
- Как включить режим «Не беспокоить»
- Вариант 3: Отключение звука входа в Windows
- Центр уведомлений и область уведомлений – что это и для чего нужно
- Поддержка Windows 7
Решение возможных проблем
Необходимо понимать, что внесение изменений в работу системных файлов ПК требует внимательности и последовательности
Во-первых, важно обновить операционку десятой версии – требуемые плагины стали актуальны после выхода ноябрьской вариации «десятки» (1909)

Внимание! Если навыков в использовании компьютера недостаточно, следует обратиться к мастеру. Процедура подобных настроек не занимает много времени
Отключение звуковых сигналов от всплывающих сообщений позволяет убрать отвлекающие факторы при работе с устройством. В некоторых случаях дополнений оказывается чрезмерно много. Исправить можно звучание одного приложения или всех без исключения.
Способ № 1. Не беспокоить
Этот вариант самый простой. Он доступен всем и каждому. Но стоит отметить, что он не особо надежен. После первого же обновления все вернется на круги своя. Зато этот вариант работает даже в том случае, если не открываются «Параметры» Windows 10. Алгоритм действий до безобразия прост. С ним справится даже новичок, который ранее «Виндовс 10» и в глаза не видывал.
Сделать нужно следующее.
- Ищем в системном трее иконку, обозначающую тот самый Центр. Долго искать не придется. Она находится в нижнем правом углу. Именно там выскакивают сообщения.
- Щелкаем по ней мышью (ПКМ).
- В выпадающем меню кликаем на режим «Не беспокоить».
- Наслаждаемся тишиной и покоем.
Вот и все. Как видите, Центр уведомлений Windows 10 отключить таким способом довольно просто. Но стоит неосмотрительно обновить операционную систему, как этот самый Центр начнет сыпать спамом. Поэтому перейдем к рассмотрению более надежных способов отключения.
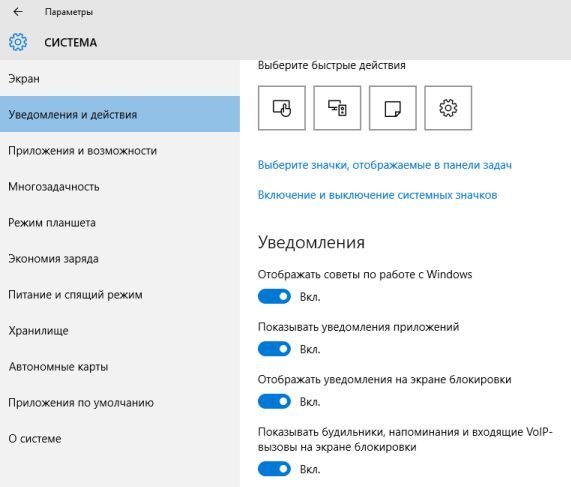
Работаем с уведомлениями
Центр уведомлений выводит на экран сообщение, касающееся того или иного параметра системы. После клика по пиктограмме оповещения система выполнит соответствующее действие. Например, откроет входящее сообщение, развернет окно приложения, которое завершило дефрагментацию, начнет обновление какого-либо компонента или откроет «Настройки» Windows 10, изменение которых привело до появления оповещения (например, юзер отключил авто обновление или деактивировал активную защиту антивируса).
При появлении длинных сообщений необходимо кликнуть на направленную вверх стрелочку, расположенную правее от него. Этот клик отобразит весь текст уведомления.
Удаление оповещения происходит после их прочтения автоматически. Еще Windows 10 позволяет избавляться от не прочтенных уведомлений центра, кликнув по иконке крестика.
Кнопка «Очистить все», расположенная вверху центра, удалит все новые сообщения.
Как избавиться от уведомлений на Windows 10
Чтобы отключить центр уведомлений Windows 10, можно использовать следующие методы.
- Изменение параметров операционной системы.
- Использование редактора реестра.
- С помощью групповой политики.
Отключение через параметры
Наиболее простой и понятный способ деактивации уведомлений предусматривает открытие меню «Параметры». Для этого необходимо руководствоваться следующей инструкцией:
- Открываем панель с помощью клавиш Win+I.
- Выполняем активацию опции «Система».
- Открываем подраздел «Уведомления и действия».
В этом разделе можно деактивировать ненужную информацию о программах, ОС, напоминаниях и прочих сведениях, не представляющих ценности для пользователя. Если Windows 10 не показывает уведомления о важных событиях, достаточно нажать на пункт «Показать оповещения» и выбрать оптимальный вариант отображения информации. Для этого следует повернуть рычаг в нужное положение.
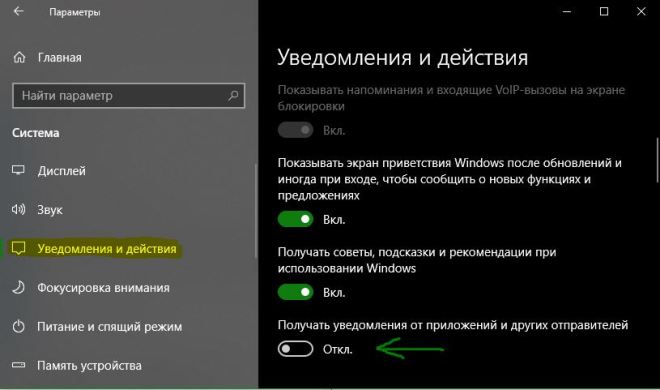
Активируем опцию “Не беспокоить”
Чтобы быстро отключить на Windows 10 все всплывающие окна, уведомления об активации, понадобится нажать на иконку центра и выбрать пункт «Не беспокоить». Еще его можно найти в контекстном меню.
Подобный режим будет полезным при демонстрации презентаций или при выполнении какой-либо важной работы, когда нет времени отвлекаться на рекламу, сообщения с электронной почты и прочие всплывающие уведомления. Пользователь может навсегда отключить оповещения
В окне редактора реестра
Даже рядовой пользователь компьютера хорошо знает, что информация о всех конфигурациях и важных параметрах системы содержится в специальном реестре Windows. Поэтому, используя редактор этого хранилища, можно поменять любую настройку и выбрать оптимальный режим работы.
После открытия редактора необходимо развернуть ветку HKCU и открыть следующий путь: Software\Microsoft\Windows\CurrentVersion\PushNotifications. С помощью контекстного меню вызывается команда запуска 32-х битного ключа. Его нужно назвать «ToastEnabled», а потом выбрать нулевое значение.
Чтобы новые настройки вступили в силу, необходимо перезапустить компьютер или проводник с помощью диспетчера задач. Метод может показаться сложным для неопытного пользователя ПК, но если следовать инструкции, задачу можно будет решить за пару минут.
Выключаем звук уведомлений
Большое количество действий с операционной системой Windows 10 сопровождается десятками уведомлений, причем как визуальных, так и звуковых. Подобные сигналы часто носят назойливый характер и доставляют пользователю дискомфорт.
Чтобы отключить уведомления на экране блокировки или звук, можно задействовать разные способы настройки уведомлений. К тому же пользователь может поменять системные звуки на скачанные рингтоны.
Самый простой метод подразумевает выполнение таких действий:
- Нажимаем на иконку «Звуки» на панели уведомлений правой клавишей мыши.
- В открывшемся меню найдите пункт «Уведомление».
- Среди предложенных звуковых схем найдите опцию «Без звука» и активируйте ее.
- Для отключения всех звуков, которые издаются системой, откройте «Звуковую схему» и найдите пункт «Без звука».
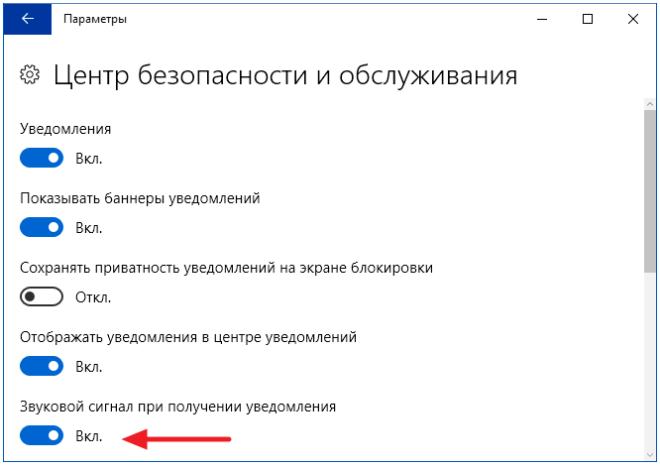
Как отключить центр уведомлений в Windows 10
Вы можете полностью отключить центр уведомлений из Windows 10. После этой операции приложения не будут присылать оповещения, а значок центра уведомлений на панели задач исчезнет. Существует два варианта удаления центра уведомления из Windows 10.
Как удалить центр уведомлений с помощью редактора локальных групповых политик
Этот способ работает только в редакциях Windows 10 Pro, Enterprise и Education. В редакциях Home и Home Single Language редактор локальных групповых политик отсутствует, поэтому для этих изданий есть отдельная инструкция.

Чтобы вернуть всё обратно, опять найдите нужный параметр в редакторе локальных групповых политик и установите галочку в положение Не задано
.
Как убрать центр уведомлений с помощью редактора реестра
Описанный ниже способ работает во всех редакциях Windows 10, включая Home и Home Single Language.

Чтобы вернуть всё обратно, удалите созданный ключ, кликнув по нему правой клавишей мыши и выбрав соответствующую опцию.
Таким образом вы можете тонко настроить уведомления в Windows 10. Можно отключить оповещения от конкретных приложений, отключить их звук, избавиться от всплывающих оповещений или вовсе удалить центр уведомлений. Будем надеяться, что в следующих версиях Windows 10 разработчики перенесут все связанные с этим настройки в одну категорию параметров, а пока вы можете использовать эту инструкцию.
Доброго времени суток!
Сидишь себе, смотришь фильм/слушаешь музыку/думаешь о чем-то… И тут «динь-динь», раздается раздражающий звук и в нижнем углу экрана появляется какое-нибудь уведомление от ОС Windows 10. На мой взгляд разработчики ОС крайне неудачно реализовали их появление, в той же Windows 7 ведь не было же этого (ни навязчивых звуков, ни уведомлений поверх остальных окон)
…
Неудивительно, что «такие» уведомления многих раздражают и достают (в том числе и меня). Думаю, что совсем не лишним было бы их отключить насовсем, и нормально работать в спокойной атмосфере. Не так ли?
Собственно, в этой статье приведу несколько советов по решению сей проблемы
Кстати, обратите внимание, что проблему можно решить разными способами (просто некоторые могут не сработать, многое зависит еще от версии и сборки вашей системы)

После откройте подраздел «Уведомления и действия»: в нем вы сможете включить/отключить
показ уведомлений как полностью, так и от конкретных приложений.

Однако, сразу отмечу, что хоть эта опция и есть в параметрах, работает она из «рук вон плохо», и даже после отключения уведомлений — они могут появляться. Поэтому, если в вашем случае совет не поможет, прибегните к нижеприведенным способам.
Совет 2. Воспользуйтесь редактором групповых политик
Данный способ один из самых надежных и эффективных, позволяет убрать все уведомления «одним махом». Единственный недостаток: редактор групповых политик можно открыть не во всех версиях Windows (например, в домашних версиях его нет)
. Поэтому, тут либо проапгредить Windows, либо ее .
Чтобы открыть редактор групповых политик необходимо:
- нажать сочетание кнопок Win+R
(чтобы появилось окно «Выполнить»); - ввести команду gpedit.msc
и нажать Enter.

Затем откройте раздел «Конфигурация пользователя -> Административные шаблоны -> Меню «Пуск» и панель задач»
.

Конфигурация пользователя / административные шаблоны (кликабельно)
Совет 3. Тем, кто отключил уведомления, а они все равно появляются…
Бывает такое, что выполненные выше действия не дают никакого результата: уведомления все равно появляются…
В этом случае проверьте, не установлены ли у вас какие-нибудь приложения, которые могут «показывать» эти самые уведомления. Порой их не так просто выявить, особенно если на уведомлениях нет «опознавательных» знаков
Хотя бы обратите внимание, когда они начали появляться, а затем свой список приложений отсортируйте по датам и посмотрите, что устанавливали в последнюю очередь

Сортировка приложений по дате установки
Кстати, в панели управления не всегда отображены все установленные приложения, поэтому имеет смысл воспользоваться специальными утилитами. Например, CCleaner или Iobit Uninstaller.

Дополнения по теме, критика и т.д., как обычно, приветствуется…
Удачной работы!
Центр уведомлений, нововведение в пользовательском интерфейсе Windows 10, собирает в одном месте все сообщения системы, программ и приложений, информируя пользователя о событиях. Например, уведомление может выглядеть так: приложение «Фотографии» завершило импорт фото и видео. Если такие уведомления мешают, их можно отключить. При этом отключить можно не только все или отдельные уведомления, но и весь Центр.
Задайте приоритеты.
Для того, чтобы установить приоритеты уведомлений от приложении, откройте меню Параметры и выберите «Система> Уведомления и действия > Получать уведомления от этих отправителей» и нажмите на приложение, которое вы хотите настроить. Внизу окна будет переключатель приоритетов, выберите желаемый уровень приоритета: наивысший (отображается в верхней части центра уведомлений), высокий (отображается выше обычных уведомлений в центре уведомлений) или обычный (отображается в нижней части центра уведомлений). Программы устанавливаются по умолчанию в «обычный» приоритет.
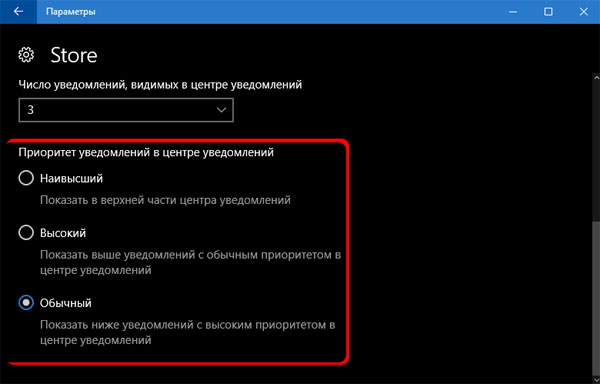
В этом меню вы можете также выбрать, сколько уведомлений от приложения должны быть видны в центре уведомлений в любой момент времени. Значение по умолчанию — 3, но вы также можете установить его в 1, 5, 10 или 20 из выпадающего меню под пунктом «Число уведомлений, видимых в центре уведомлений».
Как отключить уведомления в Windows 10
Существует несколько вариантов отключения уведомлений в Windows 10, однако они все равно не позволят избавиться от оповещений полностью. Придется настраивать каждый параметр по отдельности. В интернете можно найти инструкции по полному отключению «Центра уведомлений», но делать это мы не рекомендуем, так как потенциальные риски слишком высоки.
Далее рассмотрим несколько вариантов значительного уменьшения потока уведомлений в Windows 10. Для этого не потребуется скачивать и устанавливать какие-либо дополнительные программы, так как все взаимодействие будет идти через встроенные «Параметры».
Вариант 1: Настройка «Уведомления и действия»
Мы рекомендуем для начала попытаться ограничить возможность отправлений оповещений для каких-либо элементов системы, а не отключать их полностью. Давайте рассмотрим, как это реализовать:
- Запустите «Параметры» операционной системы любым удобным для вас способом. Например, это можно сделать очень быстро, воспользовавшись сочетанием клавиш Win+I. Также можно сделать это по старинке – открыть меню «Пуск» и там нажать по иконке шестеренки.
- Откроется раздел с параметрами Windows. Здесь вам требуется перейти в раздел «Система».
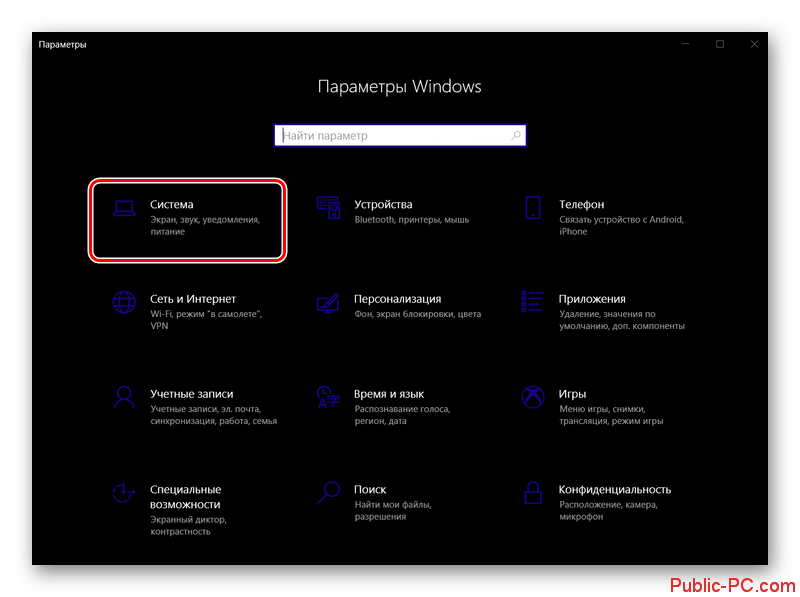
В боковом меню переключитесь в подраздел «Уведомления и действия».
Пролистайте страницу с параметрами до блока «Уведомления». Там будет отображено несколько категорий, по которым пользователю приходят оповещения. С помощью переключателя вы можете включить или отключить приход уведомлений из указанных категорий.
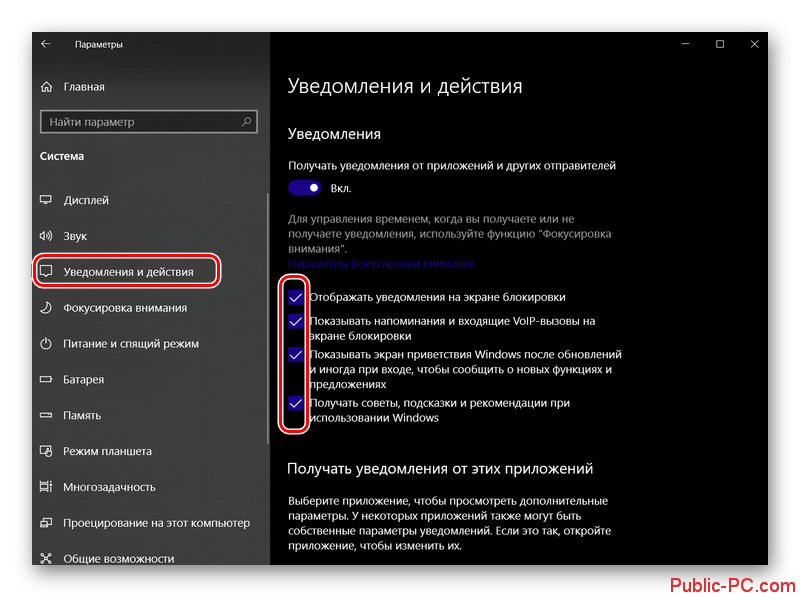
Примечательно, что если перевести переключать у «Получать уведомления от приложений» в неактивное положение, то уведомления автоматически будут отключены у всех сторонних приложений. Если вам это не нужно, то оставьте данный параметры активным, но обратите внимание на блок «Получать уведомления от этих приложений».
В этом блоке вы можете выбрать более точно, от каких приложений вы будете получать оповещения, а от каких нет.
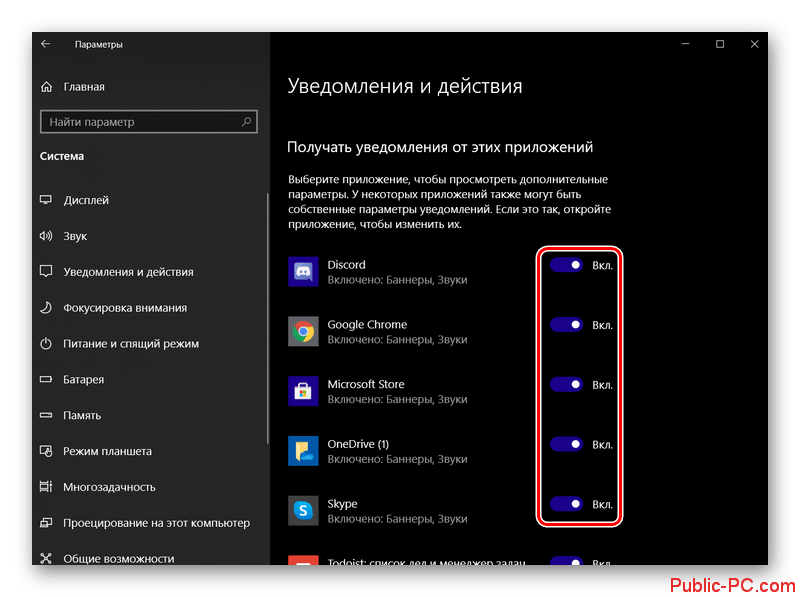
У пользователя есть возможность настроить более тонко уведомления от конкретного приложения. Для этого требуется кликнуть по его названию.
Здесь с помощью переключателей можно отключить некоторые типы оповещений от приложения. Ниже же доступна установка приоритета отправки уведомлений от приложения. Рекомендуем устанавливать «Обычный» приоритет. При высшем уведомления будут приходить всегда, вне зависимости от настроек самого центра.
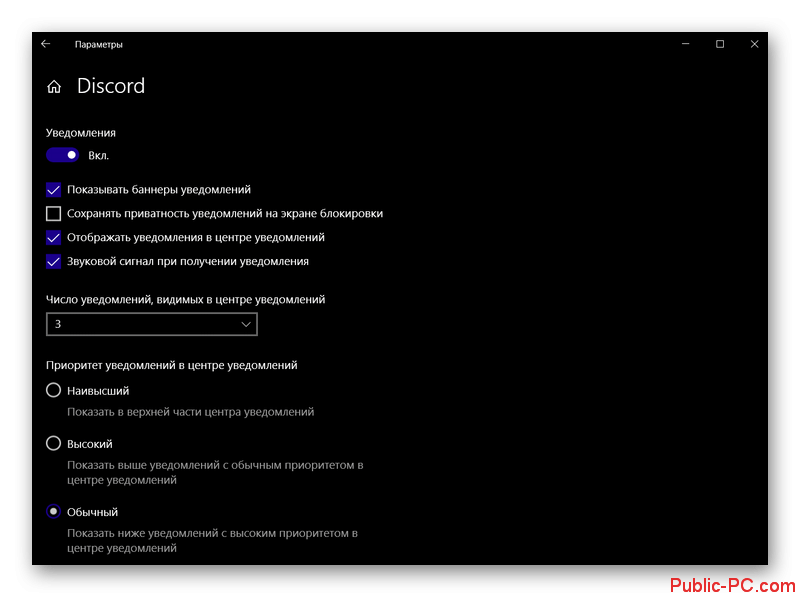
Определив параметры уведомлений для одного приложения, возвращайтесь к их списку и выполните аналогичную настройку для тех элементов, которые вам нужны, либо же просто отключите ненужные.
Как видите, в настройках уведомлений можно сделать много всего, в том числе отключить уведомления для всех приложений и процессов, за исключением критически важных для Windows.
Вариант 2: Режим «Фокусировки внимания»
Центр уведомлений можно частично деактивировать с помощью режима «Фокусировка внимания». Он идеально подойдет в том случае, если вы не собираетесь полностью отключать данный раздел, но и выполнять подробную настройку у вас тоже нет возможности. В этом режиме большинство уведомлений приходит без звука и просто сохраняются в центре. Вы можете ознакомиться с ними в любое время, не отвлекаясь от работы. Исключение, конечно, составляют только события, критически важные для нормальной работы операционной системы.
Включение режима «Фокусировка внимания» происходит по следующей инструкции:
- Нажмите по значку «Центра уведомлений» в панели задач операционной системы. По умолчанию он расположен в правом конце.
- Появится панель управления центра уведомлений. Кликните там по плитке «Фокусировка внимания».
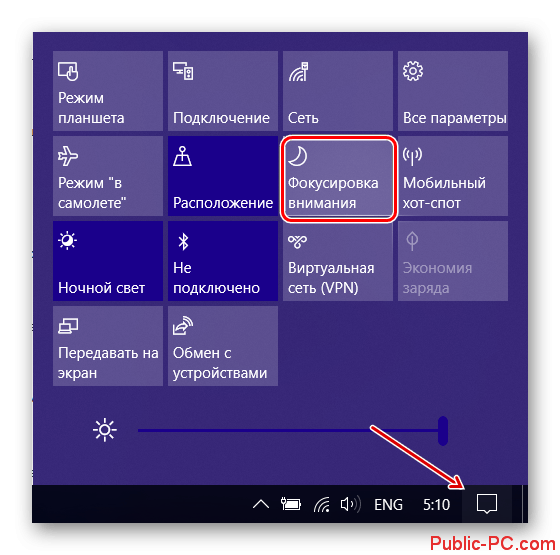
Обратите внимание, что эта плитка поддерживает несколько режимов. Например, здесь можно поставить получение уведомлений только от будильника или только от тех элементов системы, которым был выставлен высокий приоритет. В последнем случае, если ранее не задавался высший приоритет, то уведомления вас больше потревожат.
Дополнительно рекомендуем настроить приоритет получения уведомлений от приложений и других компонентов Windows, чтобы не пропустить что-то полезное.
Это очень простые и безопасные способы отключить оповещения от операционной системы в Windows 10. Однако мы настоятельно не рекомендуем отключать полностью «Центр уведомлений», так как это может привести к печальным последствиям.
Как отключить звуки уведомлений в Windows 10
Microsoft предлагает своим пользователям следующую знаковую версию флагманской операционной системы — Windows 10. Она многообещающая, в ней есть большой потенциал, но еще есть несколько маленьких недостатков, например, звуки уведомлений.
Windows 8 переработала звуковую систему в Windows, введя всплывающие собщенния, выдвигающиеся из верхнего правого угла, предупреждая вас о важных сообщениях
Увы, они не были доведены до ума, и поэтому в Windows 8 всплывающие сообщения не предоставляют особо важной информации
Windows 10 расширяет систему звуковых уведомлений, добавляя отдельную панель, выдвигающуюся из-за правого края экрана. Она регистрирует старые уведомления, которые вы пропустили, пока отсутствовали за компьютером.
Всплывающие собщенния теперь выдвигаются снизу, и каждое из них сопровождается раздражающим звоном колокольчика при каждом добавлении файлов в Dropbox, снятии скриншота или подключении сменного диска.
Ниже приведены инструкции по изменению настроек в Windows 10, в том числе подавление звука.
Чтобы добраться до настроек, нажмите иконку уведомлений в области панели задач, потом нажмите “Все настройки”.
Новая иконка уведомлений на панели задач Windows 10 (слева от иконки клавиатуры) покажет последние сообщение и предоставит быстрый доступ к важным настройкам.
Настройки нового дизайна постепенно сменяют старую модель панели управления, присутствовавшую в версиях Windows с 90-х годов. На экране основных настроек щелкните опцию “Система”.
Щелкните категорию “Уведомления и действия”. Под разделом “Уведомления” находится элемент управления “Показывать уведомления приложений”, полностью отключающий их. Ниже них имеются опции для запрета отображения собщенний от определенных приложений.
Тем не менее, здесь невозможно отключить звуки, хотя было бы разумно разместить данный элемент управления тут. Отключение звука уведомлений по-прежнему зарыто глубоко в панель управления “Звук”.
В “Звук” щелкните по вкладке “Звуки”, где можно будет полностью убрать системные звуки или настроить их по-отдельности.
Опытные пользователи Windows знают, как это действует.
Фактическое событие называется “Уведомления”, так что найти его несложно. Отыскав его, щелкните меню прокрутки внизу панели управления около кнопки “Тест”, прокрутите вверх и выберите “Никакие”, нажмите “Применить” или “OK”.
Честно говоря, такая практика устарела, и следует надеяться, что Microsoft разберется с ней, потому что было бы гораздо удобней иметь возможность отключения звуков уведомлений в настройках.
Пока же в последней предварительной сборке Windows 10 (10162) вышеизложенная процедура является единственный способом отключения звуков уведомлений и прочих системных звуков. Microsoft, вероятно, потребуется некоторое время, чтобы включить все панели управления в новое приложение Настройки.
Так или иначе, Microsoft в данный момент настойчиво анонсирует дату выпуска Windows 10 – 29 июля, и остается только гадать, что войдет в окончательную сборку. Если вы хотите получить бесплатную лицензию Windows 10 загляните сюда.
За матеріалами: Новини науки
Отключаем системные звуки
Всё звуковое сопровождение «семёрки» можно настроить через специальную оснастку, доступную в «Панели управления».
- Откройте «Пуск», в котором кликните по пункту «Панель управления».
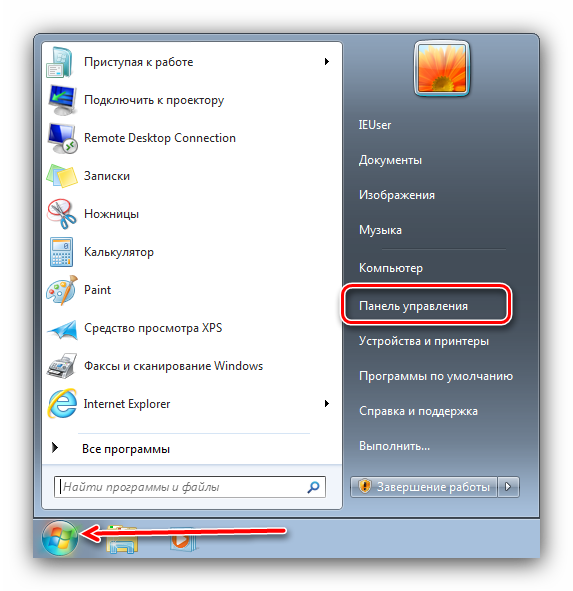
После запуска «Панели управления» разверните выпадающее меню «Отображение» и выберите в нём опцию «Крупные значки», после чего найдите и откройте пункт «Звук».

Перейдите на вкладку «Звуки» — в ней будет доступен выбор звуковых схем (одноимённое меню), а также тонкая ручная настройка оповещений в блоке «Программные события». На последнем остановится поподробней.
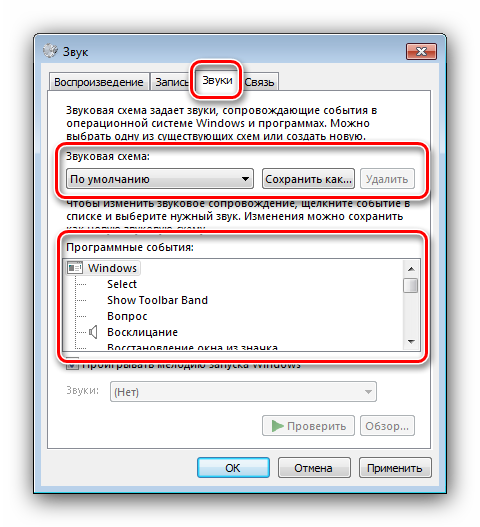
Если пролистать доступный перечень, станет понятно, что можно настроить уведомление о практически всех действиях: включение ОС, сопровождение ошибки или предупреждения, сворачивание или разворачивание окон и т. д. Алгоритм отключения того или иного звука одинаков для всех пунктов, поэтому покажем его на примере события «Завершение Windows». Первым делом выделите соответствующий пункт, затем уберите галочку напротив «Проигрывать мелодию выключения Windows».
Далее обратитесь к пункту «Звуки», раскройте его меню и выберите в нём вариант «Нет».
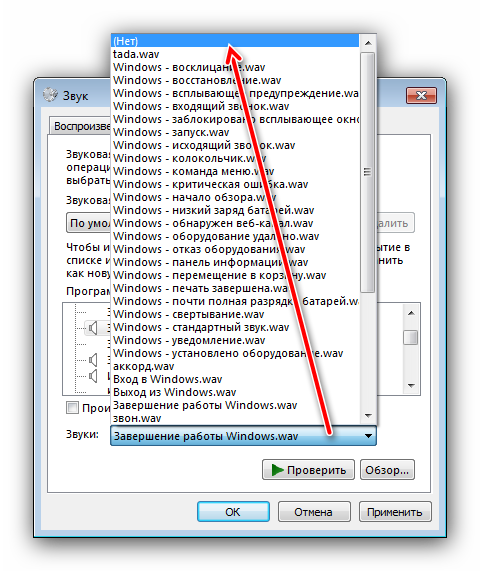
Точно таким же образом выключите системные звуки всех остальных пунктов (увы, но отключение всего разом системой не предусмотрено). Сделав это, нажмите на кнопки «Применить» и «ОК».
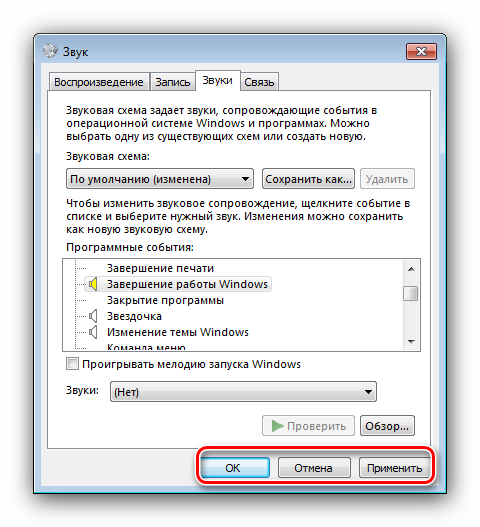
Проверьте, удачно ли прошла процедура, например, выполнив перезагрузку компьютера. В большинстве случаев звуки должны быть отключены.
Оснастка «Оборудование и звуки» недоступна
Порой задача отключение системных звуков осложняется – средство работы со звуком просто не открывается (без сообщений об ошибках или с ними). Рассмотрим самые распространённые причины этой проблемы и методы её решения.
-
Первым делом стоит проверить, установлены ли драйвера на звуковое оборудование компьютера – как показывает практика, наиболее часто с такой проблемой сталкиваются пользователи, которые забыли установить требуемое ПО.
Урок: Установка драйверов звуковой карты
Если драйвера установлены и уже обновлялись, возможный источник проблемы кроется в новой версии программного обеспечения. В этом случае стоит попробовать выполнить их откат.
Подробнее:
- Второй вариант встречается на компьютерах с двумя и более учётными записями – по тем или иным причинам аккаунт, на котором требуется отключить системные звуки, не имеет доступа к настройкам. Единственным известным решением проблемы будет пересоздание записи.
Подробнее:Как удалить учётную запись на Виндовс 7Создание нового аккаунта Windows 7
-
Третья причина, из-за которой наблюдается описываемый сбой – установлено обновление KB319095. Дело в том, что после этого исполняемый файл оснастки микшера переносится в местоположение, отличное от папки System32 в системном каталоге Виндовс, что и приводит к ошибке с открытием. Для решения этой проблемы откройте «Пуск» и напишите в поиске запрос — это позволит найти показанный на скриншоте ниже файл. Выделите его, кликните правой кнопкой мыши, затем в контекстном меню выберите пункт «Открыть местоположение файла».
Если открылась папка по адресу – отлично, проблема не в этом. Если же открыта любая директория, отличная от упомянутой, рассматриваемый файл нужно скопировать из неё в обозначенный каталог.

Возможна также ситуация, когда файлы-компоненты рассматриваемой оснастки оказались повреждены по тем или иным причинам. Первым делом нужно исключить влияние вредоносного ПО – для этого проведите полную проверку компьютера на наличие вирусов.
Урок: Борьба с компьютерными вирусами
Далее, вне зависимости от результатов анализа на вирусы, стоит провести процедуру проверки целостности системных файлов. С большой долей вероятности часть из них окажется повреждена, поэтому сразу же переходите к восстановлению.
Подробнее:Проверка целостности системных файловВосстановление системных файлов
Описанные выше шаги должны помочь вам справиться с неполадкой.
Заключение
Итак, мы рассмотрели методику отключения системных звуков в Windows 7 и рассмотрели решение проблем в случае, когда средство управления звуками не открывается. Напоследок отметим, что отключение системных звуков не рекомендуется на компьютерах, которыми пользуются слабовидящие люди.
Опишите, что у вас не получилось.
Наши специалисты постараются ответить максимально быстро.
Настроить кнопки быстрого действия
В нижней части Центра действий вы увидите четыре кнопки быстрого действия. По умолчанию они включают кнопки «Режим планшета», «Сеть», «Все параметры» и «Местоположение». Нажмите кнопку, чтобы выполнить соответствующее действие (например, включение и выключение ночного режима).
Если вы нажмете текст «Развернуть» чуть выше этих кнопок…
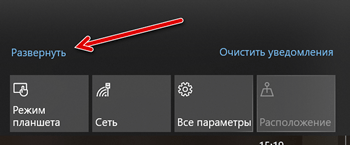
…вы откроете все доступные кнопки быстрого действия.
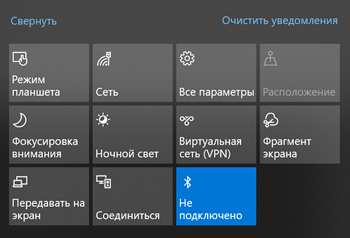
Вы можете настроить эти кнопки быстрого действия. К сожалению, пока нельзя добавить свои собственные пользовательские кнопки быстрого действия, но вы можете управлять тем, какие кнопки отображаются в Центре действий, и в каком порядке.
- Нажмите Win + I, чтобы открыть приложение «Параметры», а затем нажмите «Система».
- На странице настроек «Система» перейдите на вкладку «Уведомления и действия».
- В правой панели справа вверху вы увидите раздел «Быстрые действия» и все доступные кнопки быстрого действия.
- Перетащите любую из этих кнопок, чтобы настроить порядок, в котором они отображаются в Центре действий.
- Если есть кнопки, которые не отображались в Центре действий, нажмите ссылку «Добавить или удалить быстрые действия».
- Используйте переключатели на странице, чтобы включить или выключить определенные кнопки.
Как вы можете видеть, Action Center является долгожданным дополнением к операционной системе Windows. Наконец, у вас есть место для просмотра уведомлений, которые вы, возможно, пропустили, и возможности управлять отображением этих уведомлений.
Как включить режим «Не беспокоить»
Для людей, которые хотят на некоторое время отключить звук входящих уведомлений, полезным будет режим «Не беспокоить». Это своеобразная альтернатива беззвучной опции, которая сейчас очень популярна среди пользователей.
Удобнее всего ставить «Не беспокоить» в тот момент, когда вы ложитесь спать. Ночью в таком случае вас никто не потревожит, а после деактивации режима звук будет работать, как обычно. То же самое можно сделать при нахождении в местах, где нужно поддерживать тишину.
Для того, чтобы активировать «Не беспокоить», нужно:
- На главном экране сделать свайп снизу вверх для входа в пункт управления.
- Нажать на значок в виде полумесяца.
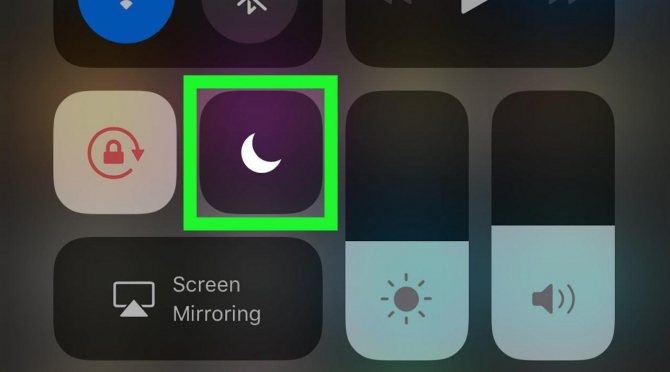
Когда вам понадобится отключить режим, потребуется повторить операцию. После нажатия на иконку «Не беспокоить» она станет тусклой, а звук снова появится.
Существует и альтернативный способ активации режима. Он будет более продуктивным, так как в процессе пользователь сможет применить различные настройки «Не беспокоить». Например, указать определенный промежуток времени, когда будет работать режим.
Для этого потребуется:
- Открыть настройки Айфона.
- Перейти в раздел «Не беспокоить».
- Выставить нужные параметры и подтвердить активацию опции.
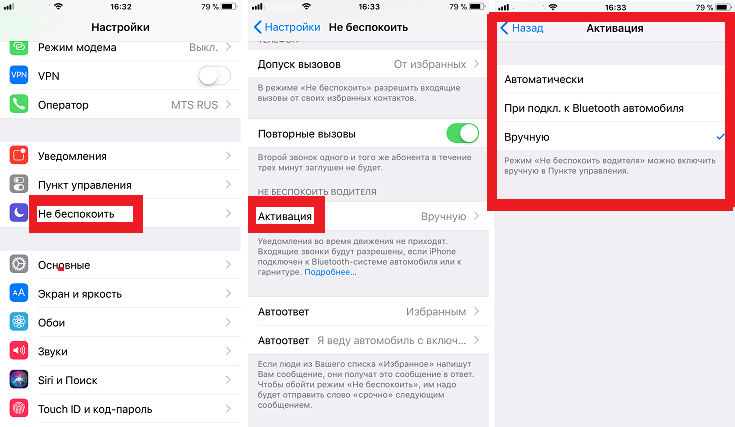
Так как «Не беспокоить» имеет ряд отличий от привычного беззвучного режима, у пользователей возникает много вопросов, которые касаются особенностей его работы. Сейчас попытаемся ответить на самые популярные, чтобы у вас не осталось сомнений в том, что представленная опция намного удобнее, чем простое отключение уведомлений.
Герман
Эксперт в области цифровых технологий и деятельности мобильных операторов. Занимаюсь постоянным мониторингом изменений отрасли в России и за рубежом.
Задать вопрос
Вопрос эксперту
Не пропущу ли я будильник, включив режим «Не беспокоить»?
Нет. При активированной опции блокируются только звуки поступающих звонков и уведомлений. Будильник работает в штатном режиме и на полной громкости.
Можно ли ознакомиться с оповещениями во время работы опции?
Да. Все сообщения и звонки, которые будут поступать в режиме «Не беспокоить» отобразятся на экране. Вы в любой момент можете открыть входящее послание из шторки уведомлений.
Что слышит человек, который пытается дозвониться, когда у меня включен данный режим?
Звонящий слышит в трубке продолжительные гудки. В этот момент на экране вашего Айфона отображается информация о том, что совершается входящий вызов.
Можно ли настроить автоматическое выключение режима?
Да. Когда вы нажимаете на иконку с полумесяцем, на экране появляется всплывающее окно. Оно предлагает просто включить опцию или активировать ее на час, до вечера, а также до того момента, пока владелец смартфона находится в указанном месте.
Как не пропустить действительно важный звонок при работе опции?
Очень просто. Перейдя в настройки данного режима, вы можете включить доступ вызовов от избранных номеров.
Вариант 3: Отключение звука входа в Windows
Последний метод отключения системных звуков связан с приветственным окном во время входа в Windows. Выше мы уже говорили о том, как отключить воспроизведение этого музыкального сопровождения, но в некоторых сборках это не работает, поэтому оптимальным вариантом станет обращение к специальному ПО.

После запуска воспользуйтесь строкой поиска, вписав туда «sound», выберите единственный появившийся пункт «Startup Sound».

Снимите галочку с параметра «Enable Startup Sound».

Остается только отправить компьютер на перезагрузку, а при следующем входе в операционную систему приветственный звук уже не будет проигрываться.
Центр уведомлений и область уведомлений – что это и для чего нужно
Чтобы отключить уведомления в Windows 10, необходимо понимать, как работает центр оповещений, и как его настраивать. При разработке новой ОС инженеры компании Microsoft пытались сделать ее максимально продвинутой, поэтому они активно внедряли передовые технологии и решения, которые повышают производительность и скорость работы мобильного устройства. Это сделало систему быстрой и гибкой, настраиваемой под любые требования пользователя.
В «десятке» предусмотрена опция персонализации интерфейса с учетом пользовательских желаний и максимальной эффективности взаимодействия с ПК. Владелец устройства может самостоятельно менять конфигурации папок, выбирать одну из множества тем оформления, вносить изменения в звуковой интерфейс и пользоваться специальными возможностями платформы. Еще он может настроить или деактивировать оповещение программ в меню «Центра уведомлений Windows».
В ОС Windows 10 это приложение раскрыто в полной мере, поскольку оно обладает массой гибких настроек и быстро адаптируется под режим использования компьютера. Долгое время в сети были обсуждения, что Windows произвольно отображает различные сообщения, а любые попытки отключить их заканчиваются неудачей. Этому есть объяснение, поскольку первые версии платформы имели ряд недоработок и минусов.
С выпуском обновленной «десятки» перечисленные проблемы были устранены, т.к. компания презентовала функциональный «Центр уведомлений», размещенный на боковой панели слайдов. Чтобы получить нужные сведения, включить беспроводные интерфейсы, режим планшета или прочие полезные опции, достаточно нажать на значок центра уведомлений.
Если не закрывать оповещения с помощью белого крестика, они будут исчезать сами по себе через 6 секунд. По мере роста количества непрочитанных сообщений в правом нижнем углу будет появляться соответствующая иконка с цифрами. Чтобы прочитать их, достаточно нажать на значок и дождаться открытия всплывающей панели.
В зависимости от выбранного уведомления вы можете открыть программу или выполнить какое-либо действие, связанное с этим сигналом. Так, появление фразы «Защита от вирусов и угроз» позволит открыть «Центр безопасности» и усилить степень защиты компьютера от вредоносных программ.

Поддержка Windows 7
О том, что Microsoft намерена прекратить какую-либо поддержку Windows 7 в начале 2020 г., компания сообщила в начале 2017 г., настоятельно порекомендовав пользователям, особенно корпоративным, заранее перейти на Windows 10. Система перестала получать основную поддержку 13 января 2015 г. и сейчас находится на расширенной поддержке.
Согласно политике Microsoft, основной период поддержки операционной системы включает выпуск обновлений безопасности, исправление ошибок и добавление новых функций. Он продолжается в течение пяти лет со дня запуска системы в общий доступ или двух лет после выхода следующей версии продукта (в зависимости от того, что закончится позже).
В период расширенной поддержки Microsoft продолжает выпускать обновления безопасности, но техническая поддержка и исправление ошибок выполняются уже только на платной основе, и эта опция доступна только для корпоративных клиентов. Домашние пользователи в период расширенной поддержки продолжают получать только обновления безопасности.
Указанные для Windows 7 сроки прекращения поддержки в целом соответствуют общей политике Microsoft в отношении своих продуктов. Но сверхпопулярная ОС Windows XP была выпущена в 2001 г., а окончательно ее пользователи были лишены поддержки 8 апреля 2014 г., то есть спустя 13 лет после выхода.
- Короткая ссылка
- Распечатать