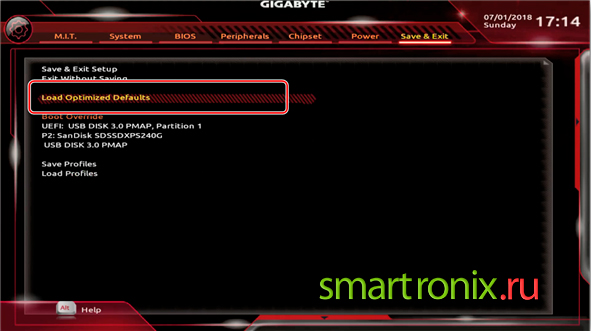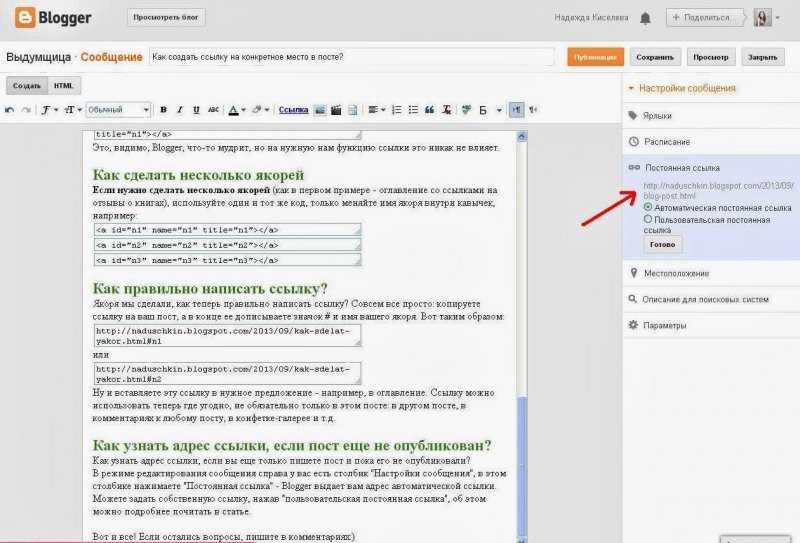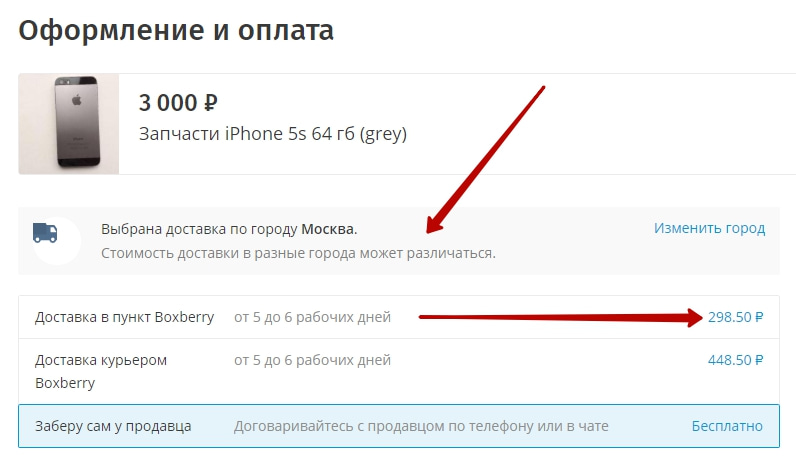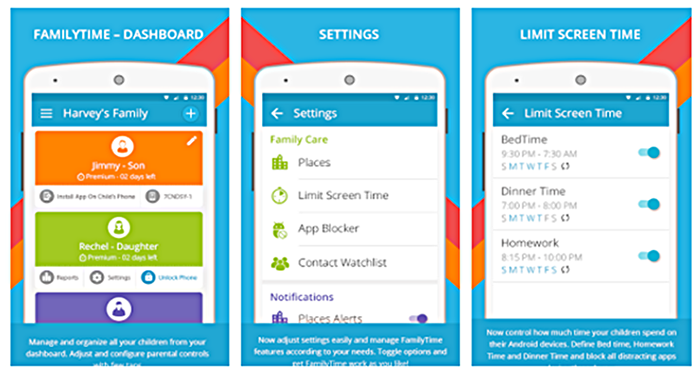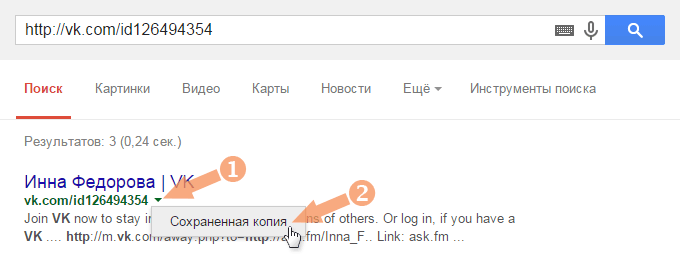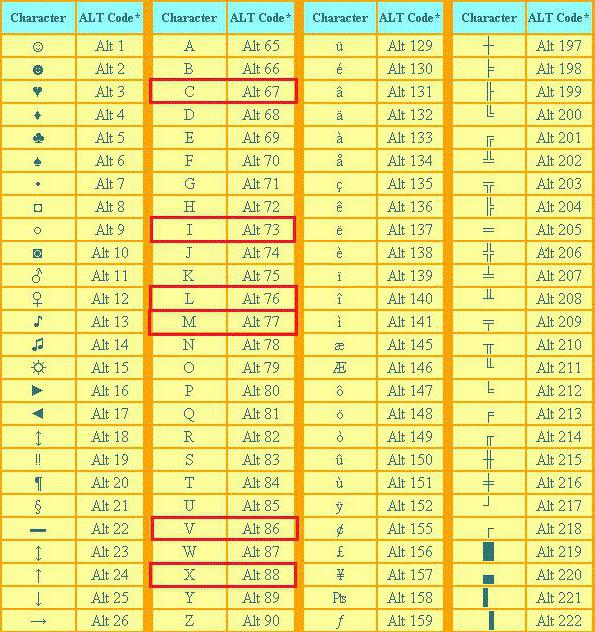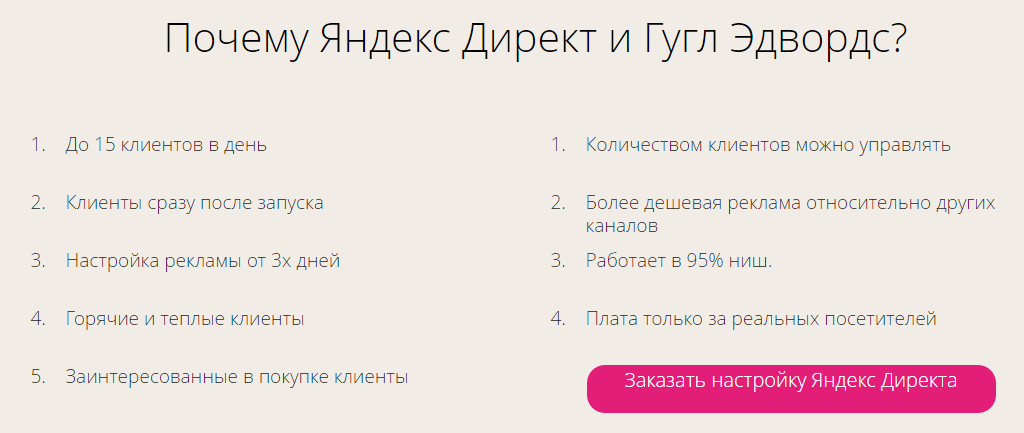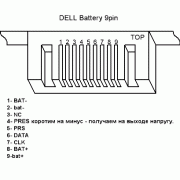Как выключить или перезагрузить ноутбук с помощью клавиатуры
Содержание:
- Другие причины
- Ошибки программного обеспечения
- Компьютер сам перезагружается: Windows 7, что делать
- Редактор реестра. Редактор локальной групповой политики
- Почему это происходит?
- Что делать, если перезагружается компьютер на Windows 10
- Устранение циклической перезагрузки после обновления через Windows PowerShell
- Почему компьютер Windows 7 сам перезагружается
- Распространенная проблема – вирусы
- Комбинации клавиш для перезагрузки ноутбука
- Проблемы в контуре питания
- Общие сведения
- Распространенная проблема – вирусы
- Компьютер сам перезагружается windows 7
- Причины самопроизвольных перезагрузок компьютера
- Выводы статьи
Другие причины
Список проблем, приводящих к тому, что ноутбук постоянно перезагружается, не ограничивается вирусами. Очень часто такое поведение появляется из-за проблем с деталями устройства или программным обеспечением.
Рассмотрим другие проблемы, из-за которых ноутбук может произвольно перезагружаться:
- проблема с драйверами;
перегрев центрального процессора;
проблемы с питанием;
ошибки на жестком диске;
неполадки материнской платы;
несовместимость оборудования;
ошибки в работе Windows.
Правильная диагностика позволяет быстрее и легче решить проблему. Поэтому расскажем более подробно о каждой из этих причин. Это поможет при дальнейшем устранении неисправности.
Драйвера
Установка нового драйвера, который несовместим с операционной системой, может также привести к нестандартному поведению ноутбука. Обычно определить эту проблему достаточно просто, так как устройство выдает ошибку.
В случае проблем с драйверами обычно появляется BSOD или как его еще называют синий экран смерти. Если система настроена на автоматическую перезагрузку при такой ошибке. Для ознакомления необходимо отключить соответствующую функцию в разделе «Отказ системы», которую можно найти в настройках Windows.
Перегрев процессора
Высокая температура процессора может вызвать срабатывание системы защиты и в результате ноутбук может отключиться или перезагружаться. Проверить перегрев достаточно просто с помощью специальных приложений, например, AIDA64.
Рассмотрим основные причины повышенного нагрева центрального процессора:
-
запыленность;
неправильный разгон;
неисправность системы охлаждения.

Ноутбуки разгоняют редко именно из-за охлаждения. В небольшом корпусе все элементы размещены компактно и при попытках разгона могут очень сильно нагреваться. Если это происходит, то лучше отказаться от увеличения производительности этим способом или искать вариант позволяющий улучшить охлаждение.

Неисправность системы охлаждения может быть различной. Например, бывает ситуация, когда перестает работать вентилятор или повреждаются другие элементы. Самостоятельно выполнять ремонт в этом случае можно только при наличии соответствующих знаний и умений, а в остальных случаях лучше обратиться к специалистам.
Блок питания
Неисправности, связанные с блоком питания, могут приводить к перезагрузке ноутбука
Компьютер точное устройство и для него стабильность обеспечения и качество электропитания очень важно

Битые сектора жесткого диска
Битые сектора на жестком диске также могут приводить к сбоям в работе ноутбука. Проблема эта возникает часто из-за неправильной эксплуатации, например, когда компьютер стукнули или уронили.
Диагностику жесткого диска можно провести встроенными в систему или сторонними утилитами, например, Victoria. Большинство из них, как правило, позволяют исправить эту проблем за счет переадресации бэд-блоков.

Неполадки в материнской плате
Материнская плата является основным компонентом ноутбука. Именно на нее устанавливается оперативная память, процессор и так далее. В случае если она работает некорректно, то поведение системы будет непредсказуемым.

Несовместимости оборудования
Если ноутбук стал перезагружаться после подключения нового оборудования, то чаще всего неполадки вызваны несовместимостью его или прилагаемых драйверов с системой.
Установить это можно по появляющемуся синему экрану, если отключена автоматическая перезагрузка в случае отказа системы.
Ошибки в ОС
Современные операционные системы проходят длительный этап тестирования, перед тем как поступить в продажу. Тем не менее, ошибки встречаются в них очень часто. Компания Microsoft регулярно выпускает обновления, устраняющие разнообразные проблемы. Рекомендуется устанавливать их. Это поможет избежать нестандартного поведения ноутбука из-за ошибок в ОС.
Ошибки программного обеспечения
Ответ на вопрос, почему компьютер перезагружается, зачастую скрывается в конфликтах ядра Windows и стороннего программного обеспечения. Отследить взаимосвязь между самопроизвольными перезагрузками и неполадками в работе программ обычно не очень трудно. Если проблемы начались после установки какой-то программы или драйвера, то ее/его необходимо удалить или заменить более старой или новой версией. Если есть подозрение на программу в автозагрузке, необходимо выполнить чистую загрузку Windows и, последовательно включая компоненты, постараться найти источник проблемы.
Для этого командой msconfig вызовите окно конфигурации системы и снимите на вкладке «Общие» галочку «Загружать элементы автозагрузки».

Далее переключитесь на вкладку «Службы» и отключите все службы сторонних разработчиков.
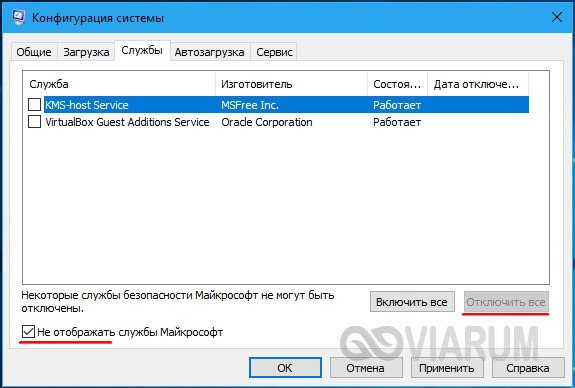
Но не только сторонние приложения способны стать причиной неполадки. Перезагрузка Windows может происходить вследствие повреждения системных файлов, поэтому в ходе общей диагностики рекомендуется выполнить проверку целостности файлов системы командой sfc /scannow.
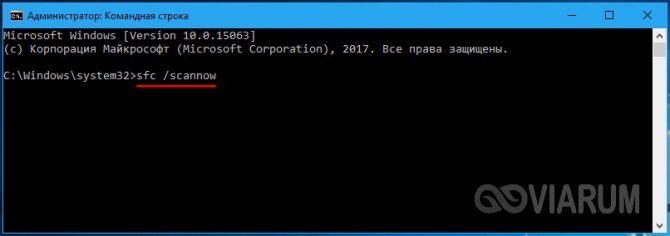
Компьютер сам перезагружается: Windows 7, что делать
Чтобы выявить причину, по которой ноут постоянно перезагружается, необходимо проверить каждую, указанную в предыдущем разделе и отбросить лишние варианты. В итоге пользователь сможет найти одну единственную причину перезагрузки.
Обратите внимание! Компьютер также может уходить на перезагрузку из-за большого количества пыли внутри системного блока или вследствие сбоя и ошибок операционной системы. Последняя проблема устраняется путём переустановки Windows 7

Замена термопасты на видеокарте, чтобы не перезагружать ОС высокой температурой
Проверка розетки, проводов и блока питания
Это первое, что необходимо сделать при возникновении подобной проблемы.
Виндовс 7 постоянно перезагружается из-за проблем с блоком питания. Например, ему не хватает мощности, чтобы питать все комплектующие, установленные в корпусе, или БП вышел из строя. В первую очередь пользователь должен ознакомиться с показателями на БП напротив линии 12V.
Контакты провода питания, идущего от БП к розетке, могут окислиться, или внешняя защита кабеля прогореть. Эти обстоятельства потребуют замены провода.
Чтобы проверить розетку, к которой подсоединён ПК, на исправность, необходимо воткнуть в неё другие устройства, к примеру, смартфон, и убедиться, что они нормально функционируют, не перезагружаясь и не выключаясь.
К сведению! Современные блоки питания оснащены защитой от перепадов напряжения. Они вовремя отключают питание ПК, чтобы предотвратить выход из строя некоторых комплектующих. Такие БП имеют сертификат 80+.
Редактор реестра. Редактор локальной групповой политики
В пакетах Enterprise и Pro, отключение автоматической перезагрузки Windows 10 проводится с помощью редактора локальной групповой политики gpedit.msc. Если вы используете домашнюю версию «десятки», воспользуйтесь редактором реестра.
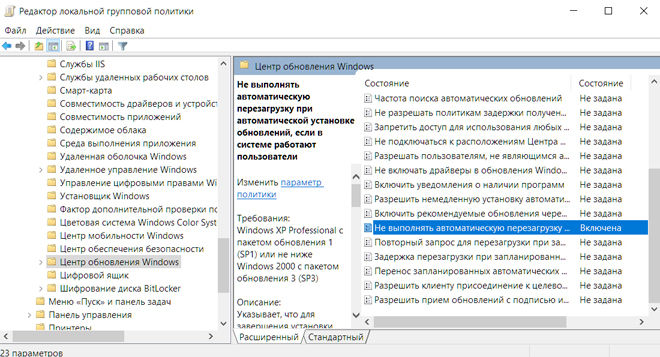
Редактор ЛГП (gpedit.msc)
- Активируйте программу редактора. Для этого зажмите клавиши «R+Windows».
- Проследуйте по пути: «Конфигурация компьютера» – «Административные шаблоны» – «Элементы системы» – «Центр обновления».
- Левой клавишей мыши дважды кликните по опции «Отменить автоперезагрузку после установки обновлений, если пользователь работает с системой Windows».
- Выберите в списке второе значение – «Включено». Примените изменения.
После этого закройте редактор. Изменения вступили в силу. Если в систему вошли пользователи, автоматически перезагружаться компьютер не будет.
Почему это происходит?
Практически всегда спонтанная перезагрузка компьютера означает возникновение критического системного сбоя. Сопровождается он появлением синего экрана с кодом ошибки. Еще его часто называют “Синий экран смерти”.
Вот так выглядит синий экран смерти
Просто не всегда отображение этого экрана включено в настройках системы. Поэтому первым делом нужно включить его, чтобы увидеть код ошибки, а уже по коду искать проблему.
Вид синего экрана в Windows 10 с кодом ошибки, по которому нужно искать проблему
Для этого заходим в свойства компьютера, кликнув правой кнопкой мыши по значку “Компьютер” на рабочем столе или в меню пуск, и из контекстного меню выбираем “Свойства”.
Вызываем свойства компьютера
В появившемся окне слева нажимаем на “Дополнительные параметры системы”.
Дополнительные параметры
Отобразится новое окно “Свойства системы”. В нем переходим на вкладку “Дополнительно” и в разделе “Загрузка и восстановление” нажимаем кнопку “Параметры…”.
Параметры загрузки Windows
Далее находим раздел “Отказ системы” и снимаем галочку “Выполнить автоматическую перезагрузку”.
Отключение перезагрузки компьютера при системном сбое для просмотра кода ошибки на синем экране
Все открытые окна закрываем нажатием кнопки “Ок”.
Этим самым мы отключили автоматическую перезагрузку при отказе системы для того, чтобы увидеть экран с кодом ошибки, по которому в дальнейшем можно искать проблему.
Что делать, если перезагружается компьютер на Windows 10
Если Виндовс 10 сама перезагружается, то можно воспользоваться следующими способами, чтобы решить проблему:
- деинсталлировать драйверы и скачать с официального сайта разработчиков новую версию микропрограммы;
- с помощью штатной утилиты «Средство выявления и устранения неполадок» исправить проблему с рестартом системы;
- установить план электропотребления «Высока производительность»;
- с помощью утилиты мониторинга за состоянием оборудования персонального компьютера проверить минимальные и максимальные значения температуры;
- установить апдейт для БИОС;
- с помощью специальной утилиты произвести стресс-тест операционной системы, чтобы выявить проблему с оперативной памятью.
Обновление драйверов
Обновление драйверов предполагает их удаление и последующую установку новых версий микропрограмм:
- Нужно произвести загрузку системного инструмента «Диспетчер устройств».
- На клавиатуре щелкнуть «Win + R» и в окне «Выполнить» ввести ключевой запрос «devmgmt.msc». На экране отобразится консоль управления диспетчером устройств.
- Нужно открыть один из пунктов и щелкнуть по драйверу ПКМ.
- В диалоговом окне следует выбрать пункт «Деинсталлировать».
- Далее нужно вновь открыть «Свойства» и перейти в раздел «Сведения».
- Выбрать «Обновить» и указать «Произвести поиск на персональном компьютере».
- Затем нажать «Установить» и дождаться завершения процесса инсталляции.

Инсталляция драйверов осуществляется автоматически
Важно! После установки драйвера нужно обязательно перезагружать ПК. После того как драйвера будут обновлены, система перестанет перезапускаться
После того как драйвера будут обновлены, система перестанет перезапускаться.
Средство устранения неполадок
Простой способ избавиться от вечной перезагрузки Windows 10 — осуществить проверку целостности файлов и восстановить поврежденные элементы. Делать это нужно через консоль отладки PowerShell:
- Открыть консоль системной отладки с расширенными правами доступа.
- Затем написать исполняемую команду «sfc /scannow». Начнется процесс сканирование файлов системы. Он может занимать достаточно большое количество времени (несколько часов). По окончанию проверки компонентов операционной системы утилита будет выдавать одно из оповещений: «ошибки не найдены», «найдены поврежденные файлы и были автоматически восстановлены», «обнаружен критический сбой, который невозможно устранить».
Обратите внимание! Для диагностики ОС нужно загрузиться в безопасном режиме
Установка плана электропотребления «Высокая производительность»
Инструкция:
- В системном трее нужно найти иконку батареи.
- Далее открыть пункт «Расширенные параметры питания».
- Затем отметить чекбокс «Высокая производительность».
- В нижней части окна выбрать «Дополнительные настройки».
- В пункте «Гибернация» указать «Нет».

Электропитание
Установка апдейта для БИОС
Если компьютер сам перезагружается (Windows 10), то следует произвести установку новой версии БИОС.
Обратите внимание! Обновлять низкоуровневое программное обеспечение нужно с использованием специальных программ. Разработчики БИОС выпускают клиенты, которые позволяют обновить программное обеспечение
Сторонним софтом лучше не пользоваться, так как велик риск, что система перестанет работать.
Инструкция по обновлению БИОС с использованием официальной утилиты от Gigabyte:
- Нужно скачать утилиту с официального сайта разработчиков.
- Запустить микропрограмму с расширенными правами доступа.
- В нижней части окна кликнуть на «CMOS BIOS Update».
- Дождаться загрузки пакета обновлений.
- Распаковать архив в корень системного диска.
- В окне утилиты нажать «Install» и следовать инструкциями мастера установки.
Стресс-тест системы с помощью AIDA64
Инструкция по работе с компьютерной утилитой AIDA64:
- Нужно скачать утилиту с официального сайта.
- Разархивировать папку на рабочий стол и запустить исполняемый файл.
- В панели инструментов нужно выбрать вкладку «Тесты».
- В диалоговом окне выбрать «CPUID».
- В новом окне нажать «Start».
Обратите внимание! Найденные проблемы будут отображаться в поле «Status»

AIDA64
Устранение циклической перезагрузки после обновления через Windows PowerShell
Циклическая перезагрузка связана с установкой обновлений. Чтобы изменения вступили в силу после инсталляции апдейта, система автоматически перезагружается. В некоторых случаях может произойти сбой, и будет наблюдаться внезапный рестарт ОС.
Если на ОС Windows 10 циклическая перезагрузка после обновления, устранение сбоя через PowerShell производится следующим образом:
- Нужно открыть консоль системной отладки с расширенными правами доступа.
- В окне консоли ввести запрос „«dism /image: „наименование локального тома“ /get-packages». Далее начнется инициализация пакетов обновлений.
- Затем следует найти неисправный пакет, он будет помечен сообщением «Error Update Package».
- После этого вводится команда „«remove-package /PackageName: „номер пакета обновления“».
- В завершении нужно ввести код «cleanup-image /revertpendingactions» для сброса настроек.
- Выполнить рестарт ОС.
Почему компьютер Windows 7 сам перезагружается
Самопроизвольная перезагрузка компьютера Windows 7 может происходить по следующим причинам:
- проблемы с напряжением. Когда в сети наблюдаются резкие скачки напряжения, то техника начинает непредсказуемо работать, а комп автоматически перезагружаться. Для решения проблемы рекомендуется купить стабилизатор напряжения;
- повреждение розеток или проводов подключения. Пользователю необходимо в первую очередь проверить кабели, подключенные к ноутбуку, и розетки на целостность. При необходимости заменить их;
- вирусное заражение ПК. Многие вирусы заставляют компьютер на базе Виндовс семь жить своей жизнь: перезагружаться, автоматически открывать программы и т. д.;
- неисправность, поломка, перегрев комплектующих. Например, если процессор перегревается, а его температура доходит до ста градусов, то ПК автоматически сбрасывает напряжение, перезагружаясь во избежание сгорания ЦП. В сложившейся ситуации рекомендуется заменить термопасту на процессоре.

Внешний вид ОС Виндовс 7, которая может перезагрузиться самостоятельно в самый неподходящий момент
Обратите внимание! В целях профилактики рекомендуется периодически менять термопасту не только на процессоре, но и на видеокарте
Распространенная проблема – вирусы
Одна из самых распространенных проблем, из-за которой любой компьютер может работать некорректно это вирусы. Проявлять свое присутствие они могут по-разному, например, могут пропасть файлы, перезагрузка устройства каждый час, появление странного текста или изображений.

Особенно подвержены заражению вирусами компьютерные системы, на которых не установлено программное обеспечение для защиты. Используя ноутбук без антивируса, человек подвергается рискам нарушения работы системы, потери информации и другим.
Лучший способ борьбы с этой проблемой регулярная профилактика. Необходимо установить антивирусное ПО, регулярно осуществлять обновление баз и сканирование файлов на предмет заражения нежелательными программами.
Комбинации клавиш для перезагрузки ноутбука
Перезапуск при зависании необходим для выхода в БИОС, где можно проверить причину программного сбоя. Выбирать метод, как перезагрузить компьютер с помощью клавиатуры, нужно в зависимости от установленной операционки. Общим для всех моделей ноутов, будь то Asus, Lenovo, Aser, Hp или любой другой, является метод перезапуска посредством удерживания кнопки питания. Этот вариант стоит оставить на крайний случай, когда комп не дает реакции на любые действия.
Перед такими радикальными действиями стоит воспользоваться одним из ниже описанных методов, как перезагрузить ноутбук с помощью клавиатуры. В целом они классифицируются в зависимости от текущего состояния техники, т. е. завис комп или же реагирует на действия мыши. Кроме того, следовать той или иной инструкции по рестарту нужно с учетом установленной операционной системы, ведь у каждой существуют свои сочетания клавиш, перезапускающих систему. Главное – не отчаиваться и попробовать осуществить рестарт сначала безопасными, а уже потом более радикальными методами.
Как перезагрузить ноутбук через клавишу «Пуск»
Этот способ, как перезапустить компьютер с помощью клавиатуры, является стандартным. Его стоит применить одним из первых, ведь он является самым безопасным, т. к. все программы смогут подготовиться к выключению. Инструкция по отключению выглядит так:
- В углу слева кликните по значку «Пуск» либо нажмите Win.
- Найдите внизу пункт «Завершение работы», нажимая стрелки, выделите его.
- Нажмите Enter, снова посредством стрелочек выберите команду «выключить» либо «перезапустить».
Как перезагрузить компьютер через диспетчер задач
Второй вариант завершить работу тоже может использоваться при отсутствии отклика указателя мышки или сенсорной панели. Для рестарта выполните следующие действия:
- Одновременно зажмите Ctrl+Alt+Del. Эта комбинация используется в вызове специального меню для смены пользователя или открытия диспетчера задач.
- При операционной системе Windows Vista или 7 в появившемся окошке нажатием стрелок выберите справа внизу «Параметры завершения» и в открывшемся списке выделите «Перезагрузка», затем кликните Enter.
Как перезагрузить компьютер с ОС Windows 8
Сегодня большинство пользователей ПК перешли на Windows 8 или 8.1. Команды для рестарта в ней изменились. Перезагрузка осуществляется посредством зажатия сочетания Win+C. После этого справа появляется боковая панель, где посредством стрелок можно добраться до пункта «Параметры». Затем нужно нажать Enter – выпадет меню с предложенными вариантами отключения. Остается только перейти к пункту перезагрузки и снова воспользоваться Enter.
Как перезагрузить ноутбук клавишами ALT+F4
Следующий вариант, как выключить компьютер с помощью клавиатуры, тоже использует специальную комбинацию кнопок. Она представляет собой сочетание Alt+F4. Оно подходит для любой версии Windows. Сделать перезагрузку можно так:
- Зажмите искомую комбинацию – на экране появится всплывающее меню с вариантами завершения работы.
- Если мышка не откликается, то выберите необходимый пункт стрелками.
Как перезагрузить ноутбук, если он завис
Случается, что ноут перестает реагировать на любые команды. Причиной может быть работа какой-то программы или же игры. В такой ситуации приходится прибегать к перезапуску. Как перезагрузить ноутбук с помощью клавиатуры, когда мышка и тачпад не работают из-за зависания? Воспользуйтесь одним из следующих способов экстренной перезагрузки:
- Нажмите Ctrl+Alt+Delete. Должно открыться новое окно, где справа внизу выберите пункт перезапуска. Делайте это нажатием стрелок. Можете попробовать и запустить диспетчер задач, где снять задачу, вызвавшую зависание.
- Откройте командную строку нажатием сочетания Win+R. В появившемся меню введите текст shutdown/r. Затем нажмите ввод.
- Зажмите кнопку питания. Принудительное выключение применяйте в крайнем случае, ведь оно представляет собой некорректное завершение работы. В результате использования такого метода часто появляются ошибки в виде синего экрана, который пугает многих пользователей.
Проблемы в контуре питания
Овчинка выделки стоит понимать, что аппаратная платформа ноутбука тщательно сбалансирована. Она требует разборчиво определенного значения мощности для работы. При каждом простом действии пользователя политическое устройство активирует сразу несколько энергоемких устройств. К примеру, при попытке утаить письмо в почтовом ящике запускается сетевая карта или радиомодем, начинает коптеть жесткий диск, процессор, видеокарта.
О проблемах с трактом питания свидетельствуют:
- отклонение работы от батареи без присоединенного адаптера питания;
- ноутбук (в выключается с щелчком либо при попытке включения, либо во наши дни действий пользователя;
- батарея не заряжается.
Буле! Когда ноутбук не может работать с батареей, первым делом, ее игра стоит свеч заменить на новую. Если это не помогло, значит, уминать проблемы с контроллером питания. Аппарат следует отнести в сервисный центр.

Случаи, иным часом ноутбук выключается при попытке войти в интернет или сразу быть включении, говорят о недостаточности мощности. Если используется комплектный адаптер питания, его овчинка выделки стоит отнести в ремонт. Возможно, в силовых цепях замыкание, изменение параметров конденсаторов. В случае использования универсального адаптера питания аминь очень просто — его мощность мала для ноутбука. В результате хотя (бы) при попытке простых действий он выключается. Стоит просто прийти на смену адаптер на более мощный или купить модель, рекомендуемую производителем ноутбука.
Общие сведения
Перезапуск устройства требуется не только при зависании, но и для скачивания рабочих программ, установки нового программного сервиса. Рассмотрим варианты, как это сделать.Простой способ переустановки ноутбука любой серии: Леново
, Асус
, Самсунг
можно произвести с помощью пускового меню. Однако, для разных версий Windows
есть свои нюансы.
Основные клавиши пускового меню: «пуск», «Выключение», «Перезагрузка» (обозначено красным)
Схема для Windows 7
:
- задействовав мышь, нажимаем клавишу «Пуск»
(внизу, слева). - нажимаем на стрелочку возле опции «Завершение работы».
- в открывшемся окне отмечаем опцию , активизируем ее.
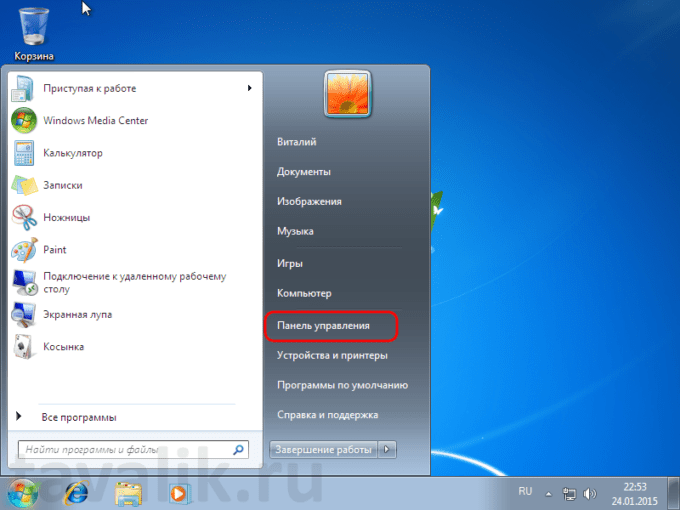
Схема для Windows 7: клавиши «Пуск», «Панель управления», «Завершение работы»
Схема для Windows 8
:
- проведем курсором мыши снизу доверху в правой части экрана ноутбука, открыв меню.
- находим опцию «Параметры»
(значок шестеренки). - активизируем нажатием.
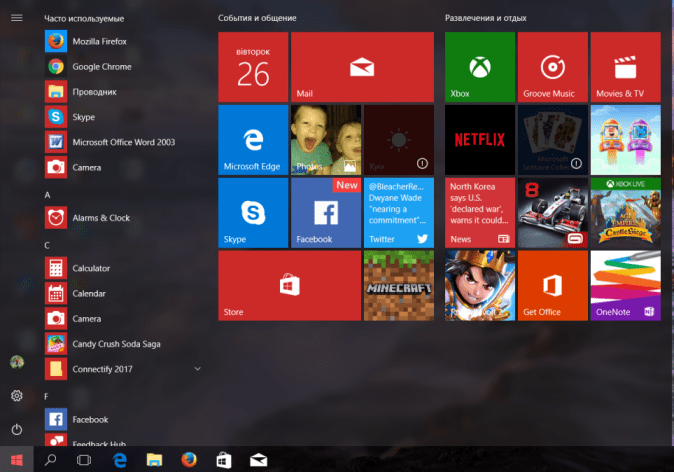
Открываем опцию «Параметры»
нажимаем клавишу «Выключение».
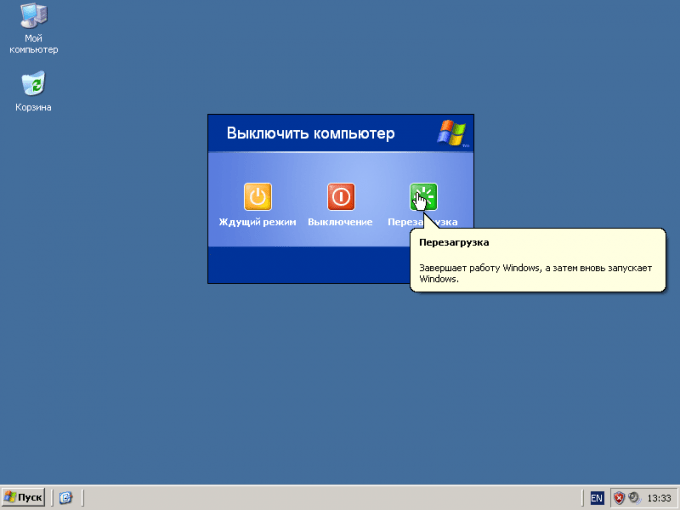
Схема для Windows 10
:
- вводим в действие пусковое меню.
- на появившейся панели выбираем опцию «Завершение работы».
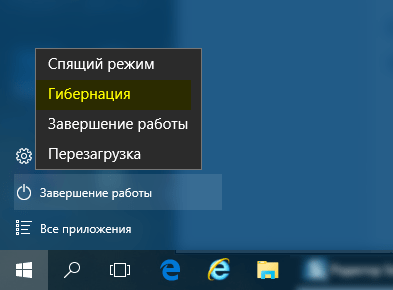
Выбор опции «Завершение работы»
в открывшемся меню нажимаем клавишу «Перезагрузить».
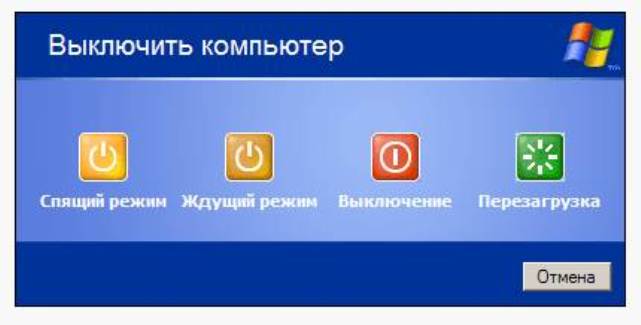
Выбор опции «Перезагрузить»
Примечание: Перезапуск ноутбука проходит в течении минуты. В исключительных случаях, можно попробовать вариант отключения устройства от питания, затем, повторное включение. Действие ведет за собой ошибки системы, поэтому злоупотреблять таким способом не стоит.Схема для Windows 10
, разные варианты:
Рассмотрим подробнее разные варианты перезагрузки ноутбука версии 10
:
- с помощью клавиши «Пуск»
(см. действия выше). - с помощью клавиш Win+X.
- при помощи комбинации ALT + F4.
- с помощью кода Shutdown.
- используя утилиту.
Как использовать клавишу «Пуск»
для перезапуска устройства, мы описали выше.
Используя клавиши Win+X
:
- нажимаем вышеуказанные клавиши, одновременно.
- входим в меню.
- выбираем опции: выйти из системы, завершить работу или перезагружаться.
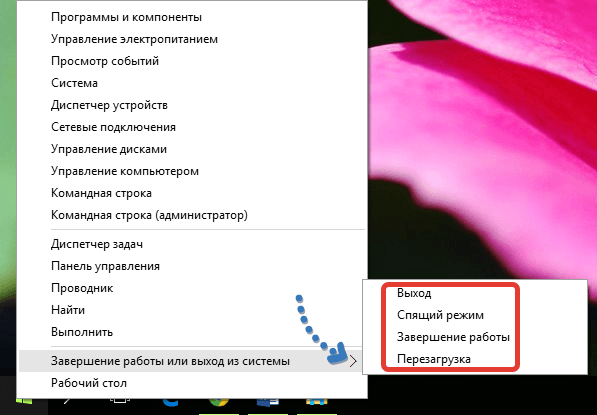
Выбираем опции: выйти из системы, завершить работу или перезагружаться
С помощью кнопок ALT + F4
:
нажимаем данное сочетание, открывается меню.
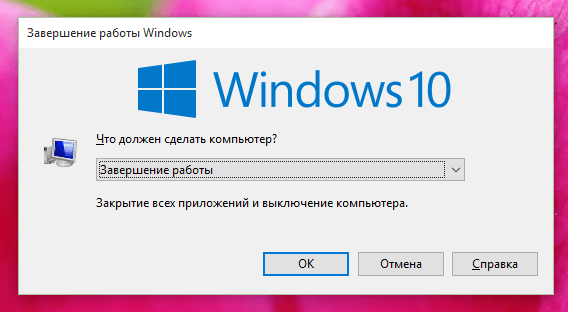
Нажимая клавиши ALT + F4, открываем меню
по меню, также, выбираем требуемую опцию.
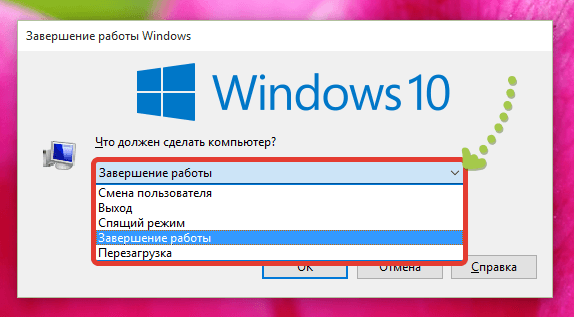
После активизации клавиши «Завершение работы», выбираем опцию «Перезагрузка», нажимаем «Окей»
Применение кода Shutdown
для перезагрузки можно следующим образом:
- активизируем опцию «Выполнить».
- набираем сочетание win+ r
, введя код shutdown /s.
- нажимаем клавишу «Окей
», подтверждая проделанную работу.
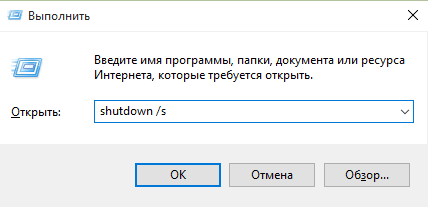
Активизируем клавишу «Выполнить», вводим код, подтверждаем
Установка соответствующей утилиты, также, справится с перезапуском:
- вводим в работу опцию «Выполнить».
- набираем сочетание win+ r
, введя код slidetoshutdown.exe.
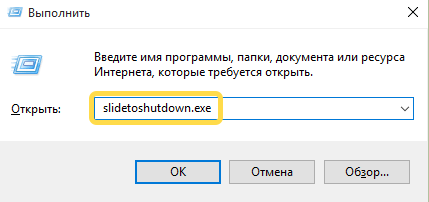
Активизируем клавишу «Выполнить», вводим другой код, подтверждаем
- подтверждаем проделанную работу клавишей «Окей».
- просматриваем информацию на экране «Проведите пальцем для завершения работы или перезагрузки».

Совершаем действие, указанное на экране: «Проведите пальцем для завершения работы или перезагрузки»
В некоторых случаях отказываются работать следующие составные части ноутбука: мышь
, тачпад
и сама клавиатура.
Как решить проблему, опишем ниже.
Распространенная проблема – вирусы
Одна из самых распространенных проблем, из-за которой любой компьютер может работать некорректно это вирусы. Проявлять свое присутствие они могут по-разному, например, могут пропасть файлы, перезагрузка устройства каждый час, появление странного текста или изображений.
Особенно подвержены заражению вирусами компьютерные системы, на которых не установлено программное обеспечение для защиты.
Используя ноутбук без антивируса, человек подвергается рискам нарушения работы системы, потери информации и другим.
Лучший способ борьбы с этой проблемой регулярная профилактика. Необходимо установить антивирусное ПО, регулярно осуществлять обновление баз и сканирование файлов на предмет заражения нежелательными программами.
Компьютер сам перезагружается windows 7
Воспользуйтесь другим кабелем для подключения к сети.
Замените блок питания, сделать это довольно просто. Приобретите новый БП, после чего установите его в компьютер, если проблема решена, то можете его оставить себе, если же неполадки сохранились, то вам не составит большого труда вернуть его в магазин по чеку.
Некорректная работа аппаратной составляющей ПК.
Если проблема, из-за которой компьютер сам перезагружается windows 7 сохранилась, и вы определили, что она возникает не из-за проблем с питанием, следует произвести анализ аппаратного обеспечения вашего компьютера. Сделать это можно различными способами, если компьютер не включается, то использовать всевозможные утилиты у вас вряд ли получится.
Просто действуйте по данной инструкции что бы не перезагружался windows:
- Откройте системный блок, снимите боковую крышку с корпуса. После этого, включите ПК и смотрите на кулеры. Если кулер (процессора или видеокарты), который производит активное охлаждения не крутятся, то проверьте его исправности, а также факт подключения питания.
- Делается это довольно просто, для подключения процессорного кулера используется специальный порт, выход которого находится рядом с гнездом процессора.
- Если система охлаждения работает исправно переходите к следующим комплектующим. Проблема перезапуска нередко появляется на ноутбуках, в которых установлен твердотельный накопитель. Суть в том, что HDD плохо переносит перевозку и транспортировку, именно поэтому на ноутбуках они слишком быстро выходят из строя.
- Отсутствие жесткого диска приводи к цикличной перезагрузке, или же во все в отказе запускаться. Проверить исправность HDD можно несколькими способами, один из них – это подключить к десктопу или лэптопу функционирующий жесткий диск, второй же – это использовать ваш накопитель в другой сборке или ноутбуке. В целом, после подобной проверки вы получите полное понимание о том, функционирует ли ваш диск, или нет.
Если компьютер включается на небольшой промежуток времени, после чего вновь тухнет, постарайтесь произвести проверку тепловыделения на процессоре и видеокарте. Делается это посредством использования таких утилит, как AIDA, ADA и тому подобные.
Также подобный функционал реализован в большинстве версий BIOS. Если температура в обычном режиме работы превышает допустимые нормы (для каждого процессора они свои, проверить их можно на официальном сайте производителя), то вам необходимо произвести чистку пк, а также заменить термопасту.
Не лишним будет приобретение нового кулера с более высоким теплоотводом.
В последнюю очередь, стоит заняться проверкой и чисткой оперативной памяти. Контакты нередко забиваются пылью, из-за чего материнская плата попросту не видит оперативку. Отсоединив плашку оперативной памяти необходимо прочистить контакт используя для этого простой ластик. Также дополнительно можно пройтись несколько раз специальной кисточкой для окончательного очищения от пыли. Если прочистка не помогла, попробуйте установить плашки оперативной памяти, в корректном функционировании которых вы уверены. Наверняка подобные имеются у ваших знакомых, в крайнем случае вы все также может приобрести их в магазине.
Видео о том если компьютер сам перезагружается windows 7
Проблемы в функционировании ПО
Причиной ошибки, из-за которой компьютер сам перезагружается windows 7 может быть не только аппаратное, но и программное обеспечение.
Какие-либо вирусы, а также ошибки в работе драйверов и всевозможных системных файлов могут привести к подобного рода проблеме. Исправить такую неполадку можно используя средства восстановления операционной системы Windows, или же просто установив новую ОС, при этом полностью удалив старую.
Если компьютер сам перезагружается windows 7 и вы не можете произвести сканирование на наличие вирусов, то единственно верным решением будет полное удаление операционки, с последующей установкой новой.
В целом, справится с проблемой можно самостоятельно, важно просто соблюдать определенную последовательность действий. Любые неполадки можно исправить самостоятельно, поэтому никогда не спешите обращаться в сервисный центры и прочие подобного рода службы.
Рекомендую
- Как узнать какой windows 7 установлен
- Очистка компьютера windows 10
- Как печатать через wifi на принтере
- Принтер печатает 72 страницы за 3 минуты
Причины самопроизвольных перезагрузок компьютера
Представляем вам перечень наиболее вероятных виновников такого поведения компьютера:
Оперативная память.
Однозначно занимает первое место по популярности. Прежде чем пытаться проверить систему на вирусы или переустановить Windows, проверьте оперативную память. Сделать это можно программой Memtest.

Окно работающей программы memtest86+
Иногда помогает просто достать ее модуль памяти разъема и установить его на место.

Манипуляции с ОЗУ
В случае, если у вас установлено несколько модулей ОЗУ, обязательно попробуйте поработать с каждым из них по отдельности. Так как очень часто выходит из строя 1 модуль памяти и из-за него компьютер будет постоянно перезагружаться, выкидывая синий экран с самыми разнообразными кодами.
Если установлен один модуль памяти, то очень хорошо было бы одолжить у кого – нибудь заведомо рабочий модуль и попробовать поработать на нем. Если перезагрузки не пропадут, то дело точно не в памяти.
Вздувшиеся конденсаторы
При проблемах с фантомными перезагрузками обязательно нужно проверить визуально материнскую плату и блок питания на предмет наличия вздувшихся конденсаторов. Выглядят они вот так:

Одна из причин – вздувшийся конденсатор
Если есть хоть один, то очень вероятно, что дело в нем и его нужно заменить (перепаять).
Перегрев
Несмотря на то, что из-за перегрева компьютер или ноутбук чаще всего выключается, а не перезагружается, все равно следует обратить внимание на рабочие температуры основных компонентов ПК, а именно: процессор, видеокарта, южный мост. Удобнее всего это сделать через Aida64
Если что – то греется выше 80 градусов, то нужно решать проблему с перегревом (чистка, замена термопасты).
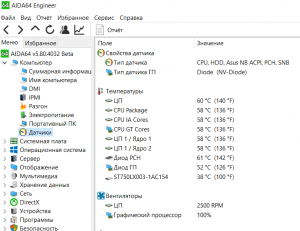
Просмотр температур компонентов ПК в AIDA64
Блок питания
Важно вспомнить, не производилось ли каких – то замен деталей в системном блоке перед появлением самостоятельных перезагрузок. Если же вы что – то меняли на более мощное и современное (например процессор или видеокарту), то не исключено, что ваш блок питания не справляется с возросшей на него нагрузкой
Замена блока питания на более мощный решит данную проблему.

Замена блока питания
Если же ничего не менялось, то все равно не помешало бы одолжить у кого – нибудь заведомо рабочий блок питания и проверить, как с ним будет вести себя компьютер.
Жесткий диск
Нечитаемые или плохо читаемые сектора на жестком диске также могут привести к перезагрузка компьютера или ноутбука во время работы. Проверка поверхности программой MHDD или Victoria расставит все точки над и.
Проблемы с операционной системой
Несмотря на то, что это один из самых простых вариантов (многие сами могут переустановить Windows), по статистике в 85% случаев переустановка Windows не решает проблемы с самостоятельными перезагрузками. Однако если для вас переставить ОС не проблема, то это можно попробовать сделать, чтобы отмести из списка возможных подозреваемых вирусы, конфликт драйверов и т.д., о которых так много говорят на различных сайтах и форумах.
Выводы статьи
В операционной системе Windows выполняется автоматическая перезагрузка для установки обновлений или при отказе системы. Это не всегда удобно для пользователей из-за того, что в случае принудительной перезагрузки можно потерять результаты работы, или не увидеть сообщение BSOD («синего экрана смерти») для получения информации о причине возникновения неполадок. Пользователь может изменить параметры Windows для отключения автоматического перезапуска системы.
Как отключить автоматическую перезагрузку Windows (видео)
Похожие публикации:
- Очистка Windows 10: автоматическое и ручное удаление ненужных файлов
- Как сжать диск, папку или файл для экономии места в Windows
- Как выключить веб-камеру на ноутбуке в Windows
- Как отключить зарезервированное хранилище Windows 10
- Переустановка Windows 10 без диска, флешки и BIOS