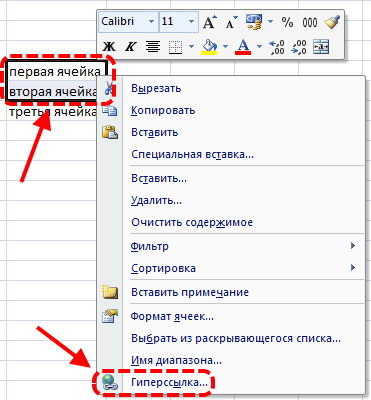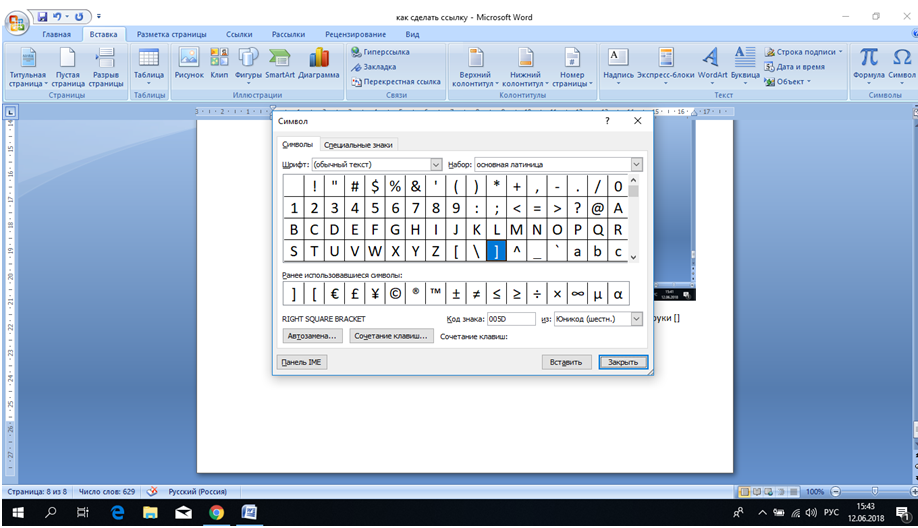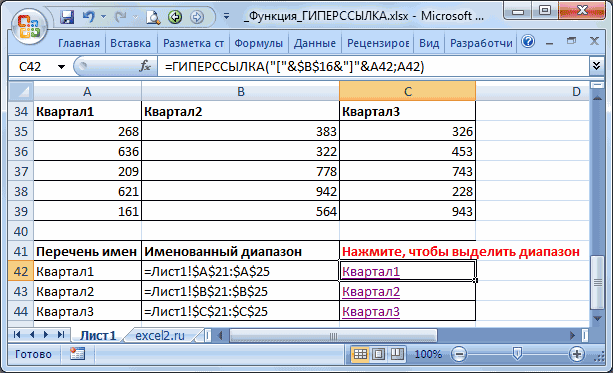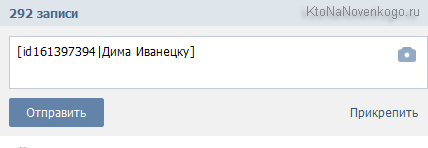Гиперссылка
Содержание:
- Анти-Seo при создании гиперссылок
- Что такое ссылки и какими бывают
- 2Как сделать гиперссылку во “Вконтакте”?
- Как сделать гиперссылку на сайт в интернете
- Как сделать гиперссылку в Ворде
- Ссылки на сайты в Интернете
- Презентация
- Создаем гиперссылку на место в стороннем документе или созданной веб-странице
- Способ 2: Автоматически создать электронное сообщение
- Как удалить все ссылки?
- 3Как правильно создать гиперссылку для продвижения сайта?
- Отрывок, характеризующий Гиперссылка
- Звонки с сайта
- Делаем гиперссылку на примере группы Subscribe
- Относительные гиперссылки
- 2Как создать гиперссылку в Microsoft Word?
- Цвет гиперссылок
- Создаем гиперссылку на другое место в документе
- 4Как создать гиперссылку социальных сетях?
- Как сделать сноски в Ворде по тексту и добавить их на литературный источник
- Что такое гиперссылка и зачем она нужна?
- Как выполнить задачу в соцсетях
- 2Гиперссылка в документе
- Как сделать гиперссылку в презентации PowerPoint
- Ссылки на другие страницы сайта
- Мотивирующее заключение
- Что имеем в итоге?
Анти-Seo при создании гиперссылок
Кроме технической стороны вопроса о том, как вставить гиперссылку в HTML, следует осветить ещё и нравственный аспект. Существует много сайтов, доступ к которым пользователям блокируется программами безопасности (антивирусом) или даже государством. Это те сайты, которые были созданы нечистыми на руку веб-программистами.

Одна из уловок, к которой они прибегают, — это вставка «невидимых» гиперссылок на веб-страницу. Мошенники знают, как создать гиперссылку в HTML, а при помощи атрибутов убрать подчёркивание ссылки и назначить ей цвет окружающего текста с тем, чтобы рядовой пользователь не увидел её. А при помощи других инструментов веб-технологий (CSS, JavaScript, PHP) можно запрограммировать их поведение. К примеру, событие OnMouseOver языка JavaScript активирует действие элемента веб-страницы. Когда пользователь проводит курсором по невидимой ссылке, он попадает на рекламную страницу другого сайта. Или ещё хуже, когда присутствует невидимая ссылка на файл и на его компьютер начинает скачиваться и устанавливаться ненужное программное обеспечение. Обычно это вирусы, которые меняют домашнюю страницу браузера, захламляют жёсткий диск массой программ и прочее.
Скоро такие сайты попадают в «чёрный список» вирусных баз, систем безопасности и среди самих пользователей Интернет. Такие сайты долго не живут, и им приходится менять свои названия, бесконечно мигрировать по Интернету, меняя хост-провайдеров. Это не способствует раскрутке сайта, к чему всегда стремится его создатель, никогда не сделает его мегапорталом, таким как, например, соцсети. Кроме прочего, такие уловки вызывают много отрицательных эмоций у пострадавших от этих действий людей.
, каталог , приложение), расположенный на локальном диске или в компьютерной сети , либо на элементы этого объекта.
Гиперссылка может быть добавлена к любому элементу гипертекстового документа и обычно выделяется графически. В HTML-документах текстовые ссылки по умолчанию выделяются синим цветом, при наведении на них курсором мыши в окне браузера изменяются, например, меняют цвет или выделяются подчеркиванием. При навигации в браузере с помощью клавиатуры текстовые и графические ссылки выделяются прямоугольной пунктирной рамкой. Посещенная ранее ссылка обычно выделяется цветом, отличным от цвета не посещённой ссылки.
«Битой» ссылкой называют такую гиперссылку, которая ссылается на отсутствующий по каким-либо причинам объект, например, если документ или файл удален или перемещен администратором ресурса, на котором он был расположен, или если сам ресурс недоступен. Обычно в таком случае на странице появляется сообщение с кодом ошибки , но это происходит не всегда.
http://www.domen.ru/test-papka/index.htm
Что такое ссылки и какими бывают
Тексты могут быть небольшими, на 1 – 2 странички, или довольно объемными, на 100 – 200 листов и более, например, книги, дипломные работы, диссертации. В них удобно делать быстрые переходы от одной главы к другой. Эту задачу помогают решить гиперссылки, они же просто ссылки или линки от английского слова link.
Они, как телепорты, мгновенно доставляют нас из пункта “А” в пункт “Б”. Самым наглядным примером является оглавление, в котором названия разделов являются кликабельными и ведут на нужную страницу.
Но переход может осуществляться не только к элементам в пределах одной книги или проекта. Вы можете также направить читателя:
- на другой файл,
- на новый документ,
- на электронную почту,
- на сайт.
Линком может выступить любой символ, слово, графическое изображение, словосочетание или целое предложение. Главное, чтобы человеку было понятно, куда он ведет. Дальше я покажу все варианты гиперссылок, которые можно создать в Word.
2Как сделать гиперссылку во “Вконтакте”?
Проще всего показать алгоритм создания гиперссылки на примере социальной сети “Вконтакте”.
Если нужно быстро перейти на этот сайт, то пользователю следует выполнить несколько элементарных действий:
- перейти на профиль, адрес которого нужно закрепить в гиперссылке;
- выделить его и кликнуть “Копировать” (либо с помощью правой кнопки мыши, либо с помощью горячих клавиш Ctrl + С);
- перейти на сайт, где нужно разместить ссылку – “Вставить”;
- если гиперссылка размещается в сообщении или личном послании на стене сообщества, то нужно не забыть нажать “Отправить”.
Гиперссылка на страницу во “Вконтакте” создана. Она будет окрашена в синий цвет и отличатся кликабельностью.

Как сделать гиперссылку на сайт в интернете
- Прежде всего найдите страницу, на которой вы хотите создать ссылку, выделите ее адрес и скопируйте (левая кнопка мыши — “Копировать”). Будьте внимательны и выделите только адрес страницы без пробелов впереди или после него. Обычно URL страницы начинается с http или https.
- После того, как вы скопировали адрес страницы в интернете, выделите ту часть текста в документе, который вы будете делать гиперссылкой.
- На ленте word откройте вкладку “Вставка”, выберите “Ссылки” — “Гиперссылка”.
- Когда откроется диалоговое окно “Вставка гиперссылки”, поставьте курсор в поле “Адрес” и вставьте скопированный адрес страницы (правая кнопка мыши — “Вставить”).
- Нажмите кнопку “ОК” и убедитесь, что ваша гиперссылка работает.
Видео: Как сделать ссылку в Word?
Если вы все правильно сделали и у вас получилось, я вас поздравляю. Советую ознакомиться и с другими уроками по текстовому редактору Microsoft Word. Не забывайте поделиться с друзьями. Спасибо и до новых встреч.
Оценка статьи:
votes, average:
out of 5)
Как сделать гиперссылку в Microsoft Word Ссылка на основную публикацию 
Пример гиперссылок в тексте локального нормативного акта:
(все картинки кликабельны)
Очень удобно: один клик, и нужное приложение на экране.
Как сделать гиперссылку в Ворде
При создании текстовых документов гиперссылки используются очень часто, особенно, если этот документ планируется распространять в Интернете в виде электронной книги или чего-то аналогичного. Кстати, рекомендую книги после написания преобразовать из word в pdf – этот формат защищен от внесения изменений и никто не сможет присвоить себе авторство или изменить другие данные внутри.
Еще pdf удобен тем, что ссылки в нем открываются автоматически по клику, а в doc файле при удержании кнопки ctrl, но это так, мелочи и отступление.
Ссылки на сайты в MS Word делаются в 2 шага:
- Выделяем текст, который должен стать ссылкой (анкорный текст) и кликаем правой кнопкой мыши. Далее выбираем в контекстном меню пункт «Гиперссылка»
- В окне прописываем нужный URL и нажимаем «ОК»
Выделенный текст станет синим и подчеркнутым, а при наведении на него курсора будет появляться подсказка с веб-адресом и предложением нажать Ctrl и кликнуть на ссылку мышкой.
Для удаления активной ссылки, снова пользуемся правой кнопкой мыши и в выпадающем меню выбираем «Удалить ссылку». На этом c гиперссылками в Ворде закончили, двигаемся дальше.
Ссылки на сайты в Интернете
Для того, чтобы сделать ссылку на сайт в Интернет, надо указать
полный URL документа, включая протокол, сайт, каталог и имя файла.
Например, ссылка
Досье, связанная с файлом
http://kpolyakov.spb.ru/dosie.htm, сделана так:
<A HREF=»http://kpolyakov.spb.ru/dosie.htm»>Досье
</A>
Тэг <A> имеет также параметр
TARGET, который говорит браузеру, где открывать окно.
После него может стоять имя открытого окна (если такого окна нет, то открывается
новое окно с таким именем) или одно из следующих значений
- _blank — открыть в новом окне
- _parent — открыть в родительском окне
- _top — открыть на полном экране
Последние два значения используются при работе с фреймами.
Например, ссылка на сайт
mail.ru,
который всегда открывается в новом окне, сделана так:
<A HREF=»https://mail.ru»
TARGET=»_blank»>mail.ru</A>
Презентация
Далее рассмотрим, как сделать гиперссылку в презентации. Ссылка может вести куда угодно. С ее помощью можно открыть стороннюю программу, определенный сайт или даже другую презентацию. Такие гиперссылки называются внешними.
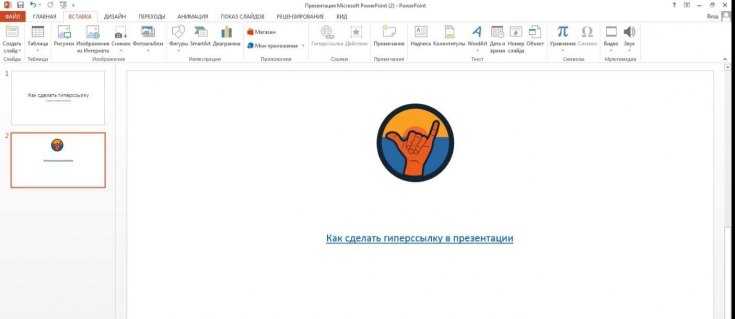
Если знать, как сделать гиперссылку в слайде, то это будут уже внутренние гиперссылки
При этом не важно, какой элемент внутри презентации использовать.
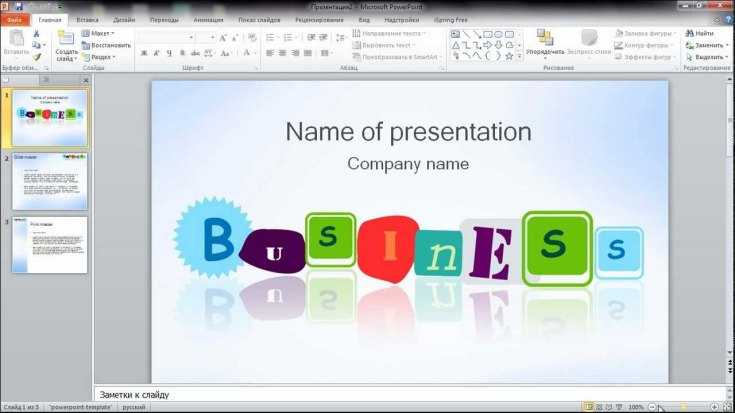
Это может быть текст, фигура и даже рисунок. И вести она может куда угодно, будь то слайд внутри презентации, открытие какого-либо файла, создание нового документа.

Первым делом необходимо выбрать нужный объект или часть текста. Далее тыкаем на вкладку «Вставка», а там – «Гиперссылка». Откроется небольшое меню, внутри которого можно настроить все тонкости гиперссылки.

Есть и другой способ сделать элемент гиперссылкой. Для этого нужно нажать на него правой кнопкой мыши и в выпавшем меню выбрать «Гиперссылка», после чего появится меню, в котором можно все настроить.
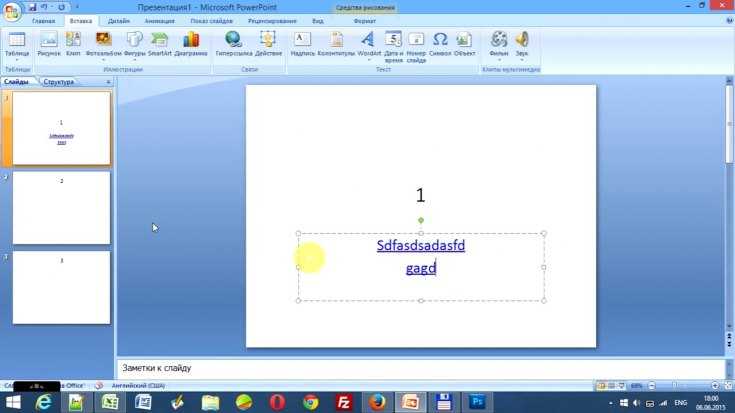
Если требуется по клику перейти на какой-либо интернет-ресурс, необходимо его адрес вставить в поле «Адрес».
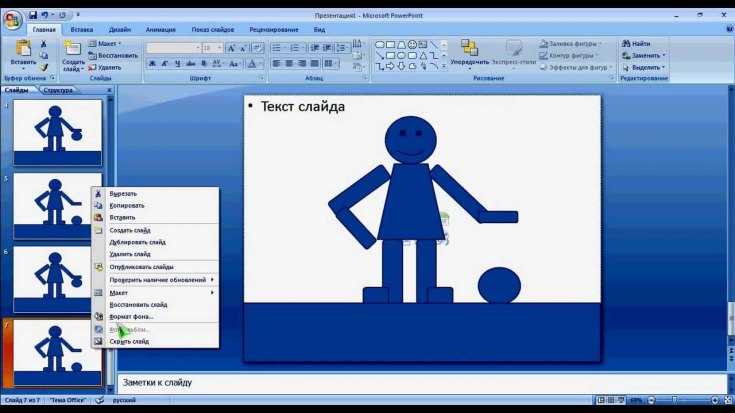
Если же нужно открыть новую программу, то в поле «Папка» необходимо выбрать нужный файл и нажать «ОК».
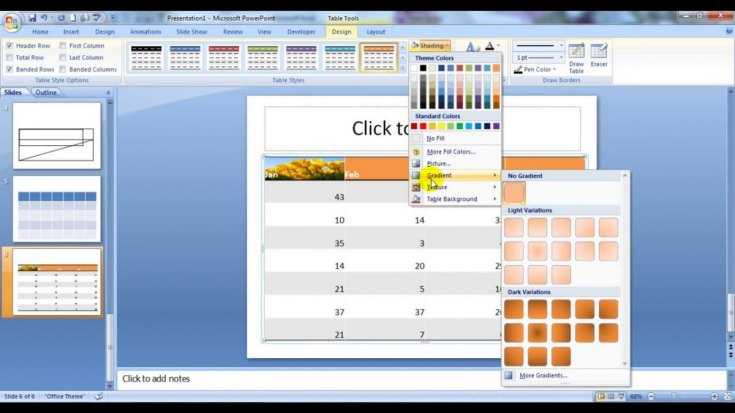
Аналогично происходит перенаправление на другой слайд. Нужно выбрать пункт «Связать с», затем – «местом в документе», а только потом необходимый слайд.
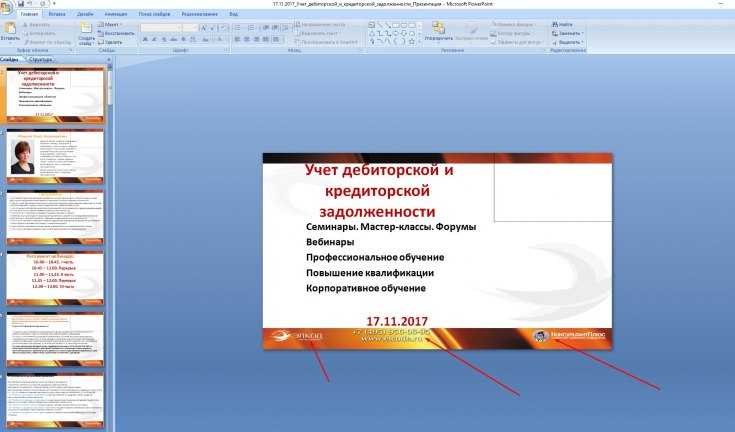
Может быть так, что гиперссылка понадобится для открытия новой презентации. Выделяете кусок текста или какой-то объект, кликаете «Вставка» и «Действие».

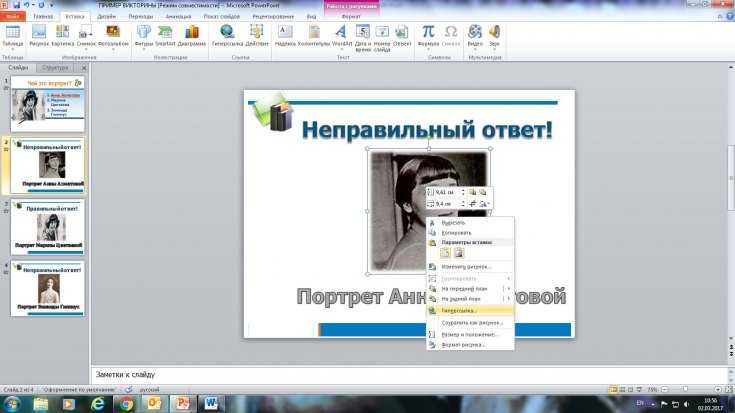
Затем требуется нажать на пункт «Перейти по гиперссылке» и «Другая презентация Powerpoint». Затем выбирайте презентацию.

Отдельно узнавать о том, как сделать гиперссылку в Ворде, не нужно. Все действия аналогичны созданию таковой в презентации.

Создаем гиперссылку на место в стороннем документе или созданной веб-странице
Если вы желаете создать активную ссылку на то или иное место в текстовом документе или веб-странице, созданной вами в Ворде, для начала необходимо отметить точку, к которой эта ссылка будет вести.
Отмечаем место назначения гиперссылки
1. Добавьте закладку в конечный текстовый документ или созданную веб-страницу, используя метод, описанный выше. Закройте файл.

2. Откройте файл, в котором должна быть размещена активная ссылка на конкретное место ранее открытого документа.
3. Выделите объект, который эту гиперссылку должен содержать.

4. Кликните правой кнопкой мышки на выделенном объекте и выберите в контекстном меню пункт “Гиперссылка”.

5. В появившемся окне выберите в группе “Связать с” пункт “файлом, веб-страницей”.
6. В разделе “Искать в” укажите путь к файлу, в котором вы создали закладку.
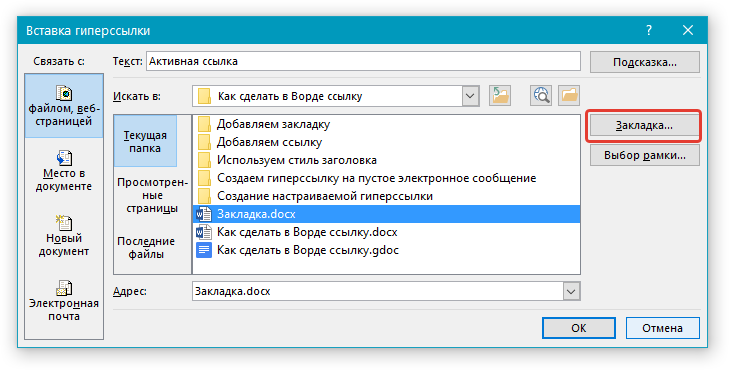
7. Кликните по кнопке “Закладка” и выберите в диалоговом окне необходимую закладку, после чего нажмите “ОК”.
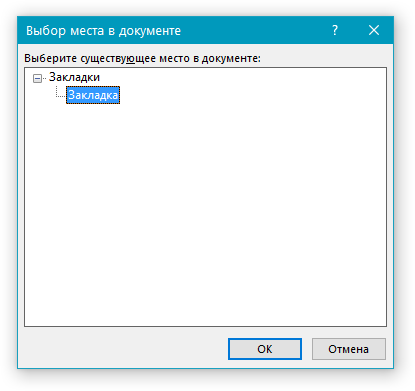
8. Нажмите “ОК” в диалоговом окне “Вставка ссылки”.
В созданном вами документе появится гиперссылка на место в другом документе либо же на веб-странице. Подсказка, которая будет отображаться по умолчанию — это путь к первому файлу, содержащему в себе закладку.

О том, как изменить подсказку для гиперссылки, мы уже писали выше.
Добавляем ссылку
1. В документе выделите текстовый фрагмент или объект, который в дальнейшем будет представлять собой гиперссылку.

2. Кликните на нем правой кнопкой мышки и в открывшемся контекстном меню выберите пункт “Гиперссылка”.

3. В открывшемся диалоговом окне, в разделе “Связать с” выберите пункт “Место в документе”.
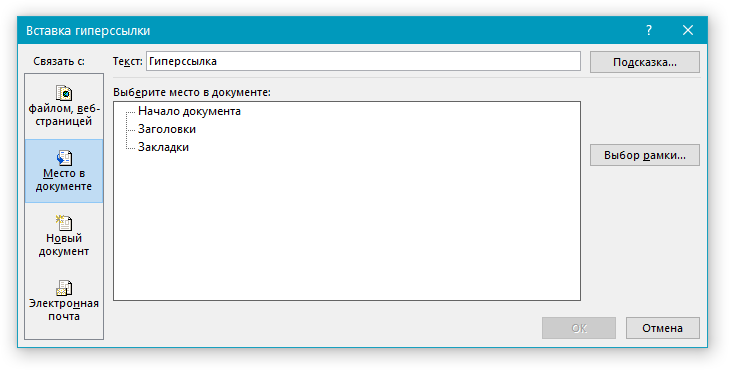
4. В появившемся списке выберите закладку или заголовок, куда в дальнейшем должна ссылаться активная ссылка.
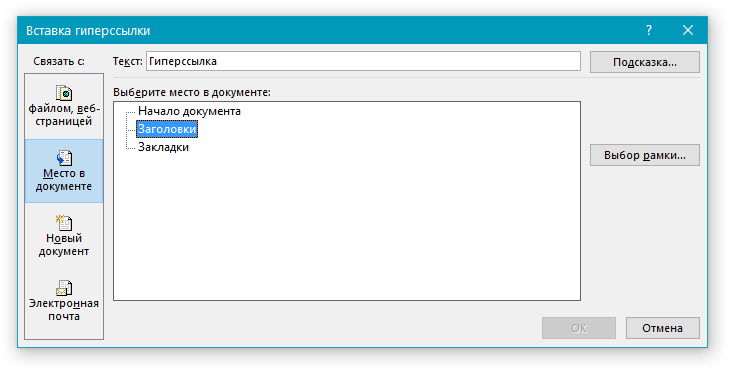
Если вам необходимо изменить подсказку, появляющуюся при наведении на гиперссылку указателя, воспользуйтесь инструкцией, описанной в предыдущих разделах статьи.
- Совет: В документах Microsoft Office Word можно создавать активные ссылки на конкретные места в документах, созданных в других программах офисного пакета. Эти ссылки могут быть сохранены в форматах приложений Excel и PowerPoint.
Так, если вы хотите создать ссылку на место в книге MS Excel, для начала создайте в ней имя, затем в гиперссылке в конце имени файла введите “#” без кавычек, а за решеткой укажите созданное вами имя XLS-файла.
Для гиперссылки на PowerPoint проделайте ровно то же самое, только после символа “#” укажите номер конкретного слайда.
Способ 2: Автоматически создать электронное сообщение
1 Выделите слово или предложение, при клике на которое будет создаваться электронное сообщение. Перейдите к окошку создания / изменения ссылочных элементов. На панели Связать с… кликните Электронная почта — отобразятся поля настройки. Введите электронный адрес, укажите тему письма, кликните ОК.
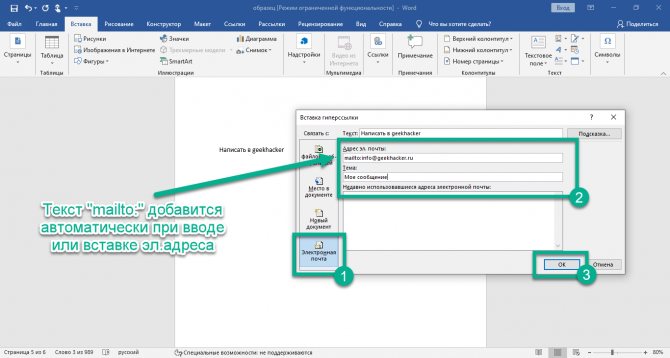
2 Также вы можете ввести или скопировать электронный адрес — Ворд автоматически сделает его активной ссылкой. Её может отредактировать через контекстное меню или панель инструментов.
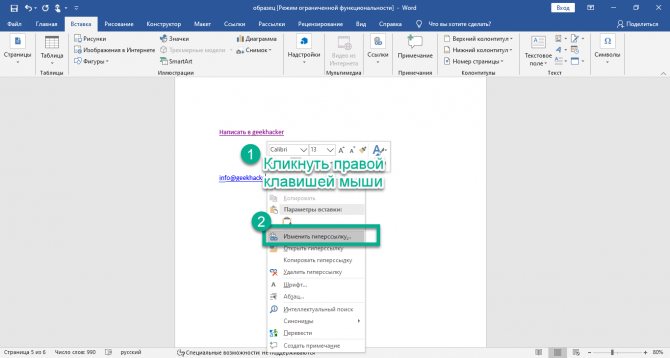
3 Теперь при клике по тексту Windows будет открывать программу отправки электронных сообщений или список таких приложений. Новое письмо будет создано автоматически, поля адрес и тема — уже заполнены.
Как удалить все ссылки?
Бывает, что в тексте много гиперссылок, а сдать файл нужно без них. Удаление каждой позиции может занять часы в большом документе с сотнями страниц. Разработчики Word предусмотрели такую ситуацию, и упростили жизнь пользователям. Поэтому снять ссылки можно за секунды в несколько кликов. Это делают так:
-
Выделяют весь текст. Чтобы не скролить документ от начала до конца, используют сочетание клавиш «Ctrl+A».
-
Жмут одновременно на три кнопки «Ctrl+Shift+F9».
Для удаления одной гиперссылки, делают следующее:
-
Отмечают в текстовом файле нужное место со ссылкой. Кликают по нему правой клавишей мыши.
-
Появляется меню, в котором выбирают позицию «Удалить гиперссылку».
Выделенный текст приобретает обычный цвет, исчезает подчеркивание. При наведении на эту часть текста не возникает всплывающее окно с адресом файла.
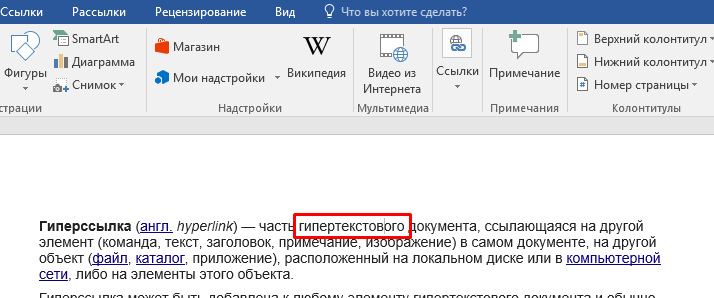 Выделенный текст приобретает обычный цвет, исчезает подчеркивание и не всплывает окно с адресом файла
Выделенный текст приобретает обычный цвет, исчезает подчеркивание и не всплывает окно с адресом файла
Формировать и удалять гиперссылки несложно. Нужно только зайти в Word, найти нужные функции меню. Через 5 минут даже новичок освоит этот навык и обязательно возьмет себе на вооружение.
3Как правильно создать гиперссылку для продвижения сайта?
Если нужно создать гиперссылку не для разового использования, а с целью продвижения своего сайта, бизнеса, получения прибыли, то она должна быть “живучей”. Это означает, что при нажатии на нее пользователь должен переходить на основной сайт, даже если он кликнет по другой ссылке, этот сайт не закроется.
Такие гиперссылки можно размещать где угодно: в социальный сетях, комментариях на сайтах конкурентов, на своем детище – сайте, в текстовом документе.
Создается такая ссылка с помощью тега <а>, в котором и будет находиться адрес сайта. Также символы можно заменить анкором – текстом, например, “ссылка тут”, “кликни тут”.
Алгоритм действий для получения гиперссылки, которая привлечет интерес к странице, будет такой:
- перейти в редактор страницы и вписать нужный адрес сайта в тег;
- также внутри можно вписать специальный атрибут “target=”_blank”, он не позволит странице закрыться, если будет нажата другая ссылка.
Если пользователь работает на своем сайте с помощью WordPress, то процедура будет упрощена.
Следует просто выделить фразу, которая станет ссылкой. На панели вверху окна нажать на значок ссылки, и вписать адрес сайта, куда перейдет пользователь, и сам анкор. Тут же в тексте появится активная гиперссылка с нужным названием и привязкой к сайту.

Гиперссылка значительно облегчает пользование Интернетом, и ускоряет процесс получения информации. Для владельцев сайтов это возможность раскрутить свое детище с минимальными трудовыми затратами, а простым пользователям так легче “прыгать” с сайта на сайт.
Отрывок, характеризующий Гиперссылка
Гипертекст представляет собой текст, содержащий ссылки на другой текст. Примером могут служить примечания автора на сложные определения или сноски переводчиков внизу страницы книги, если в ней встречается текст на иностранном языке. Сайты Интернета представляют собой сложную систему гипертекстовых переходов с одной страницы на другую, в пределах самой страницы, а также между несвязанными единой тематикой ресурсами. Такая структура практична, экономит много времени, позволяет посетителю быстро найти необходимую информацию и не растеряться в большом количестве переходов.
Звонки с сайта
Стандарт html5 расширил функциональные возможности использования Интернета, и теперь совершать звонки можно не только с телефона, но непосредственно с сайта. Для этой цели также можно использовать гиперссылки в HTML документе, и они имеют такой синтаксис:
…абонент
…
Вместо слова «абонент» прописывается понятный звонящему контакт, как в телефонной книге. Также можно разместить графический файл (фотографию абонента).

Чтобы звонки совершались с сайта, необходимо наличие не только ссылки на номер телефона абонента, но и гарнитуры (микрофон, наушники), установленной на компьютере VoIP-программа, скорость интернета должна превышать 0,5 Мб/сек. Оплата за звонки осуществляется расходом траффика. Поэтому, если Интернет безлимитный, то звонки бесплатные.
Делаем гиперссылку на примере группы Subscribe
Рассмотрим, как вставить гиперссылку, на примере комментариев в группе «Компьютерная грамотность».
Вначале надо найти ссылку (открыть нужную страницу, после чего сверху в браузере появится ссылка), затем скопировать ее. Для этого:
- выделяем ссылку,
- щёлкаем правой кнопкой мыши для появления меню
- и затем левой кнопкой мыши кликаем в появившемся меню по «Копировать»:
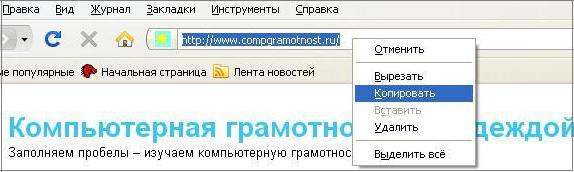
Рис. 5. Выделяем ссылку и копируем ее
Теперь ссылка скопирована:
Рис. 6. Сюда надо вставить ссылку, которая предварительно должна быть скопирована
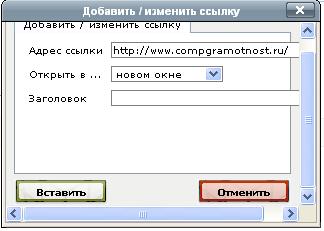
Рис. 7. Вставляем гиперссылку на Сабскрайбе
Левой кнопкой мышки щёлкаем по значку «цепочки». При этом открывается окно «Добавить/ изменить ссылку». Здесь в окно «Адрес ссылки» надо ввести скопированный ранее адрес ссылки, который уже находится в буфере обмена. Для этого можно щелкнуть правой кнопкой мыши и в выпавшем при этом меню кликнуть по опции «Вставить». В окне «Открыть в …» лучше установить «новом окне».
Теперь осталось только щёлкнуть по кнопке «Вставить». Как сказала одна из участниц группы, ссылку удалось «засинить», т.е. она стала гиперссылкой с характерной синей подсветкой.
Дополнительные материалы:
1. Что такое фотохостинги или как загрузить картинку и получить ссылку
2. Встроенная справка о гиперссылке в Ворде
3. Сравнение возможностей Word и Excel для работы с таблицами
Распечатать статью
Получайте актуальные статьи по компьютерной грамотности прямо на ваш почтовый ящик. Уже более 3.000 подписчиков
.
Важно: необходимо подтвердить свою подписку! В своей почте откройте письмо для активации и кликните по указанной там ссылке. Если письма нет, проверьте папку Спам
Относительные гиперссылки
При относительной адресации использование гиперссылок в HTML служит для переходов внутри ресурса и не ведёт за его пределы. Если страница настолько большая, что работает вертикальная полоса прокрутки, иногда очень длинная, как, например, в словарях, то очень удобно и целесообразно использовать относительные ссылки для быстрого перехода к нужной букве.
Создавая интернет-словарь, программист в начале страницы располагает алфавит, и если бы не применение ссылок, то пользователю пришлось бы очень долго крутить колесо мыши, чтобы добраться до буквы «Я».

где ya
называется якорем,
а Перейти к букве Я
— якорем назначения. Для правильного отображения якорей рекомендуется использование латинских букв и цифр, поэтому не стоит писать «Я», хотя так было бы понятнее.
Теперь, чтобы осуществлялся переход от алфавита в начале страницы к букве «Я», нужно сделать привязку якоря в том месте HTML-документа, в котором начинаются слова на букву «Я»:
перед якорем стоит знак решётки, без которого переход к букве не будет работать.
2Как создать гиперссылку в Microsoft Word?
В данном мощном текстовом редакторе есть такая функция, как «Вставить гиперссылку в текст».
Для этого нужно:
Запусть Microsoft Word или создать документ.

Необходимую ссылку необходимо скопировать с сайта (скопировать можно при помощи сочетания клавиш Ctrl + C).

Теперь выбираем в программе Вставка / Вставить гиперссылку. Команда вставка находится на панели меню в самом вверху.

После того, как будет нажата команда «Вставить гиперссылку» появится диалоговое окно, в котором можно выбрать необходимые параметры для вставки ссылки.

В строку адрес вставляем адрес скопированной ссылки при помощи сочетания клавиш Ctrl + V.

В строке «Текст» указываем нужное название. Также здесь можно выбрать и другие параметры, например, вставить гиперссылку из указанной папки или последних использованных ссылок.

Нажимаем «ОК» и закрываем диалоговое окно.


Цвет гиперссылок
Опытный пользователь Интернета со временем должен был заметить, что гиперссылки отличаются по цвету от окружающего текста, и обычно они синие. Ссылки, по которым он переходил и затем вернулся на прежнюю страницу, становятся сиреневыми. Использование гиперссылок в HTML в нестандартной цветовой гамме немного, но выделяет сайт среди остальных.
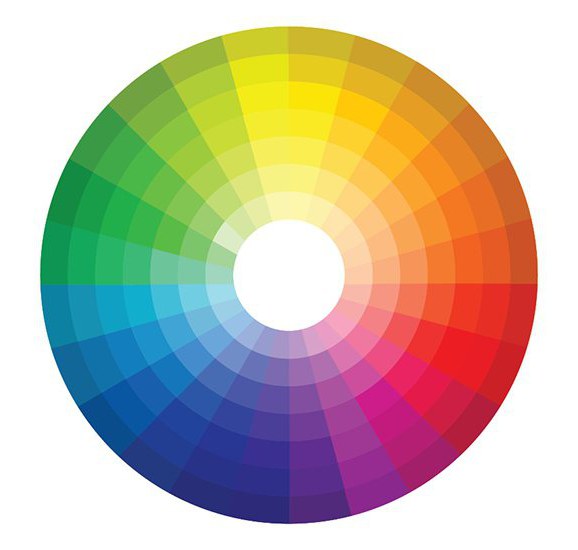
Задаются цвета ссылок в теге
- link — задаёт цвет непосещённой ссылки;
- vlink — задаёт цвет ссылки, по которой пользователь уже переходил;
- alink — задаёт цвет ссылки в момент перехода на другую страницу. Это происходит быстро, поэтому не всегда можно уловить этот эффект.
Пример разметки:
Если применить эти атрибуты в теге
Создаем гиперссылку на другое место в документе
Для того, чтобы создать активную ссылку на то или иное место в документе или же на веб-странице, созданной вами в Ворде, для начала необходимо отметить точку, в которую эта ссылка будет вести.
Добавляем закладку
1. Выделите объект или текст, с которым требуется связать закладку, либо же кликните левой кнопкой мышки по тому месту документа, где ее требуется вставить.

2. Перейдите ко вкладке “Вставка”, нажмите кнопку “Закладка”, расположенную в группе “Ссылки”.

3. Введите имя закладки в соответствующем поле.
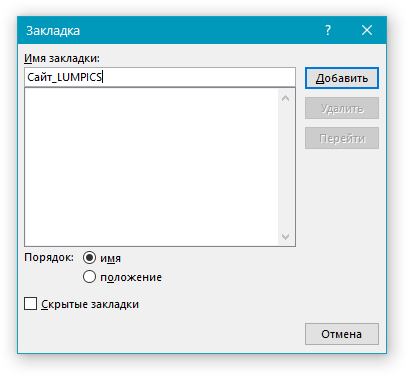
- Совет: Если вам необходимо разделить слова в название закладки, воспользуйтесь символом подчеркивания, к примеру, “сайт_lumpics”.
4. Выполнив вышеописанные действия, нажмите “Добавить”.
Используем стиль заголовка
К тексту, расположенному в том месте, куда должна вести гиперссылка, можно использовать один из шаблонных стилей заголовков, доступных в MS Word.
1. Выделите фрагмент текста, к которому необходимо применить конкретный стиль заголовка.

2. Во вкладке “Главная” выберите один из доступных стилей, представленных в группе “Стили”.

- Совет: Если выделен текст, который должен выглядеть, как основной заголовок, можно выбрать для него соответствующий шаблон из доступной коллекции экспресс-стилей. Например, “Заголовок 1”.
Добавляем ссылку
1. Выделите тот текст или объект, который в дальнейшем будет представлять собой гиперссылку.

2. Кликните правой кнопкой мышки по этому элементу, и в открывшемся контекстном меню выберите пункт “Гиперссылка”.

3. Выберите в разделе “Связать с” пункт “Место в документе”.
4. В появившемся списке выберите закладку или заголовок, куда будет ссылаться гиперссылка.
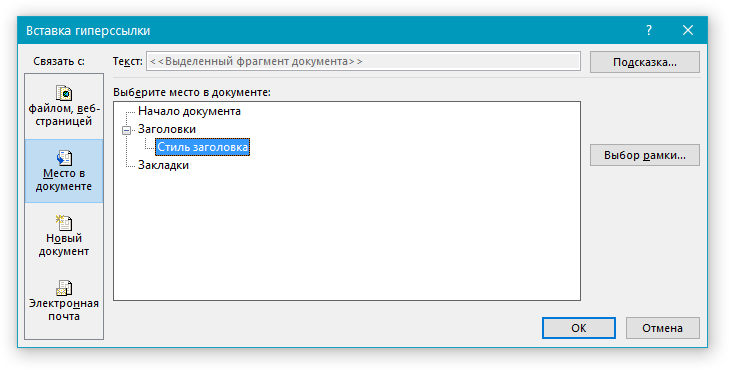
- Совет: Если вы хотите изменить подсказку, которая будет выводиться при наведении курсора на гиперссылку, нажмите кнопку “Подсказка” и введите необходимый текст.
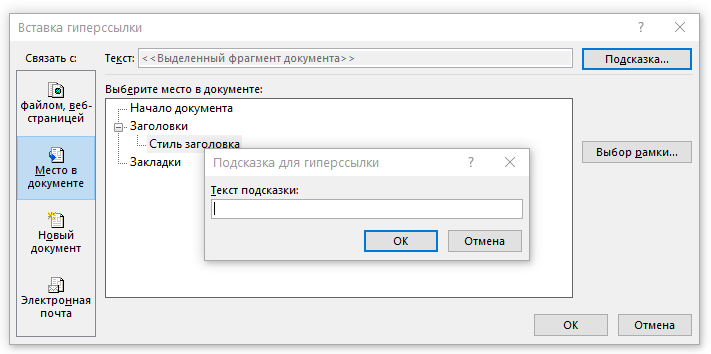
Если подсказка не будет задана вручную, то для активной ссылки на закладку будет использоваться “имя закладки”, а для ссылки на заголовок “Текущий документ”.
4Как создать гиперссылку социальных сетях?
Самый простой способ это скопировать ID пользователя и вставить его в сообщение, но как сделать активную ссылку на пользователя, рассмотрим подробный пример.
Способ 1. Сделать активную ссылку на пользователя Вконтакте
Перед айди пользователя необходимо указать символ @. И запись должна выглядеть следующим образом: @ id 27071188 (Сидоров Иван Иванович). Можно использовать и такие квадратные скобки вместо круглых: . Такая же запись используется для таких социальных сетей, как «Одноклассники», «Facebook» и «Twitter».

Способ 2. Сделать активную ссылку на пользователя в Google +
Запись выглядеть практически также, как и других, только вместо символа @ используется + и запись выглядит следующим образом:
+ Сидоров Иван Иванович.
Благодаря необходимым командам можно с легкостью создать абсолютно любую гиперссылку, в которую можно вставлять не только текст, но и графические изображения и видеофайлы.
Как сделать сноски в Ворде по тексту и добавить их на литературный источник
Для оформления ссылок на литературу, потребуется кликнуть по рабочей панели и зайти во вкладку четвертого раздела. Модуль «списки литературы» содержит вкладку «Стиль», где требуется подобрать нужный тип публикации. Для научных работ обычно требуется «APA, MLA». Далее указатель перемещается к концу выбранной фразы и щелкаем «Вставить».
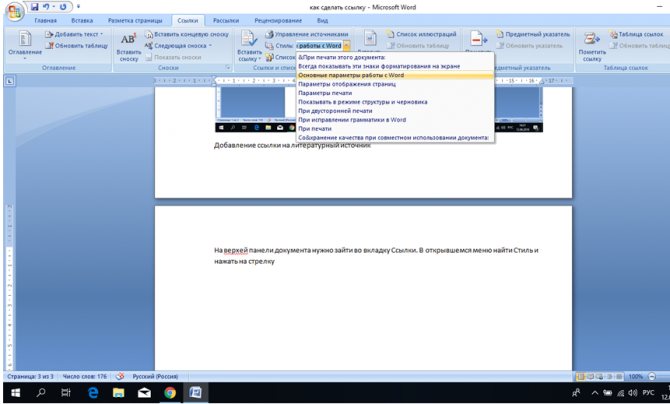
Для добавления адреса ресурса необходимо передвинуть курсор на содержание, при помощи вкладки «Ссылки» щелкнуть «Вставить». Дополнительно появиться контекстное окно добавления нового источника.
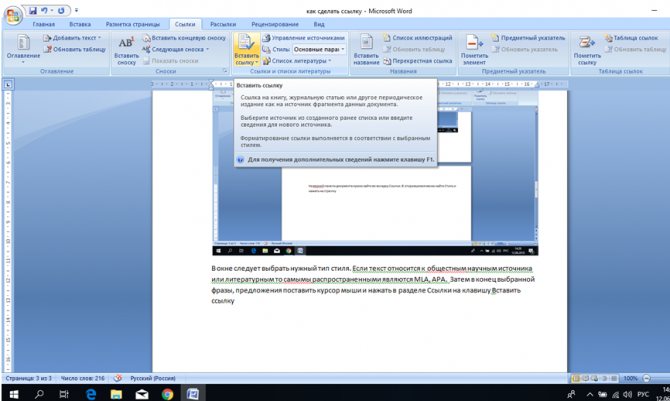
При добавлении ресурса, появляется окно, где пользователю предлагается подобрать его тип. Необходимо также заполнить все пустые строки, размещая детальное описание. Таким образом, можно ссылаться на источник литературы.
Что такое гиперссылка и зачем она нужна?
Гиперссылка — часть документа, ссылающаяся на какой-то другой элемент. Он может находиться в том же файле, на локальном диске, в интернете.
Но подобную маркировку может использовать и сам автор текста. Как же отличить гиперссылку? Если навести на такой текст, появляется путь к файлу, имя веб-страницы — как на рисунке.
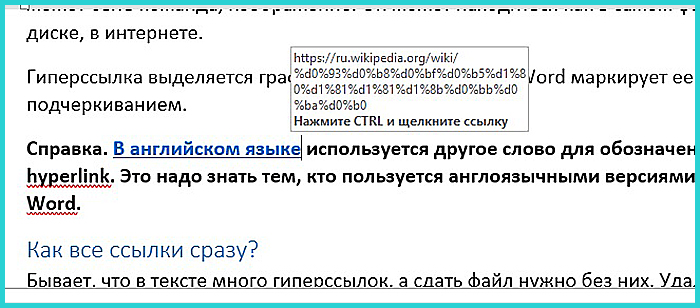 Гиперссылка маркирована синим цветом и подчеркиванием, а если навести курсор появляется путь к файлу, имя веб-страницы
Гиперссылка маркирована синим цветом и подчеркиванием, а если навести курсор появляется путь к файлу, имя веб-страницы
Гиперссылка очень удобна, поскольку экономит время. Функция позволяет быстро искать нужные куски текста, разделы, страницы, видео, фото в интернете.
Как выполнить задачу в соцсетях
Гиперссылки в соцсетях требуются, что направить посетителей:
- на пользовательскую страницу;
- на внешний веб-сайт;
- в группу;
- к конкретному сообщению.
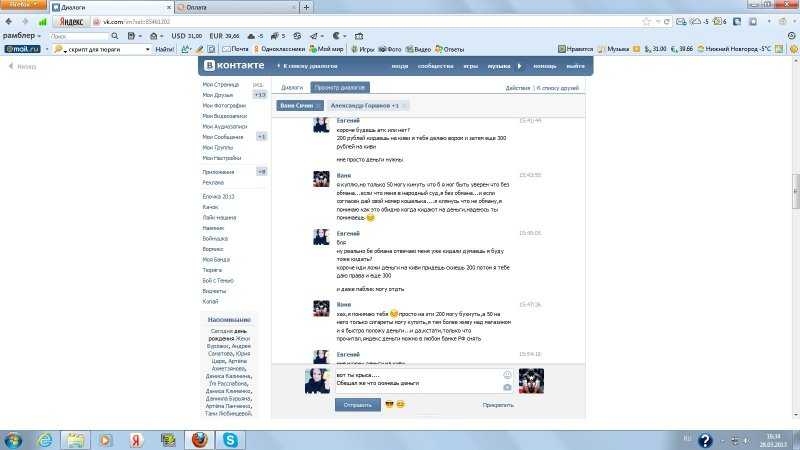
Существует простой метод, как сделать гиперссылку в ВК на пользовательскую страничку. Это делается путем копирования его id-адреса и его вставки в текст. Вставка станет гиперссылкой автоматически.

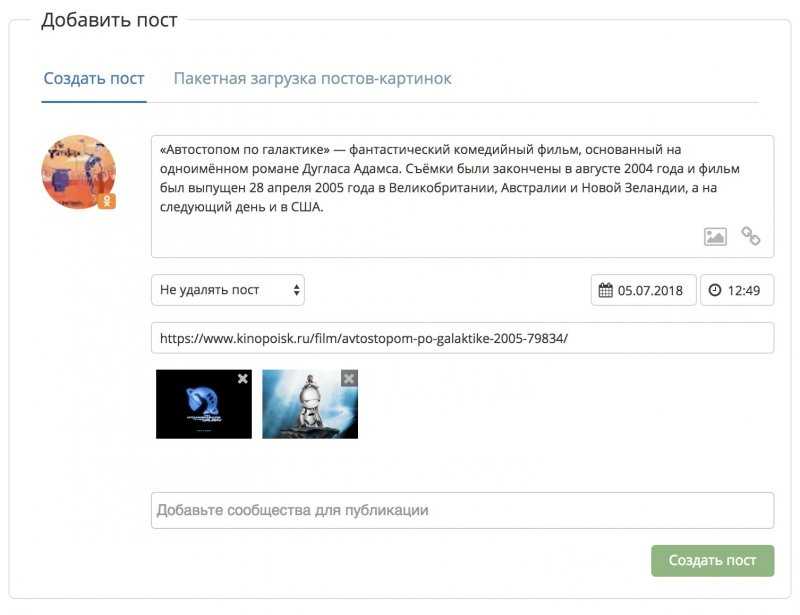
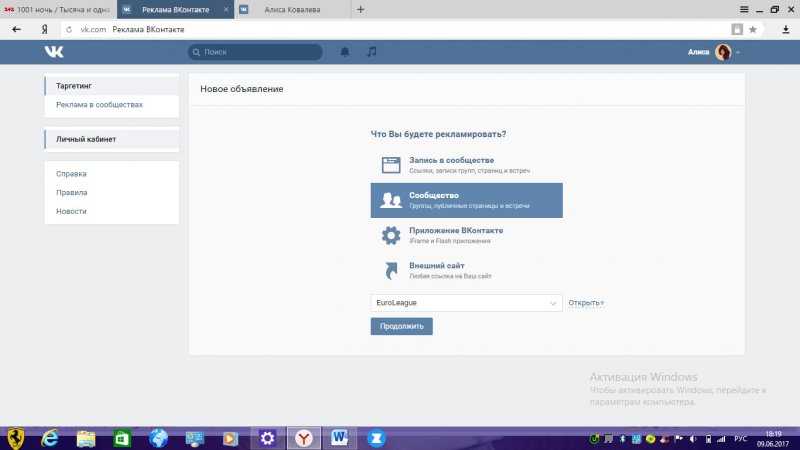
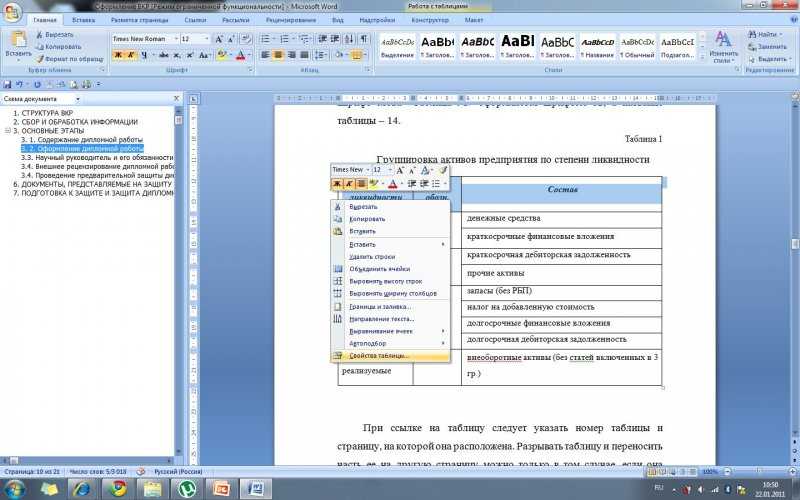
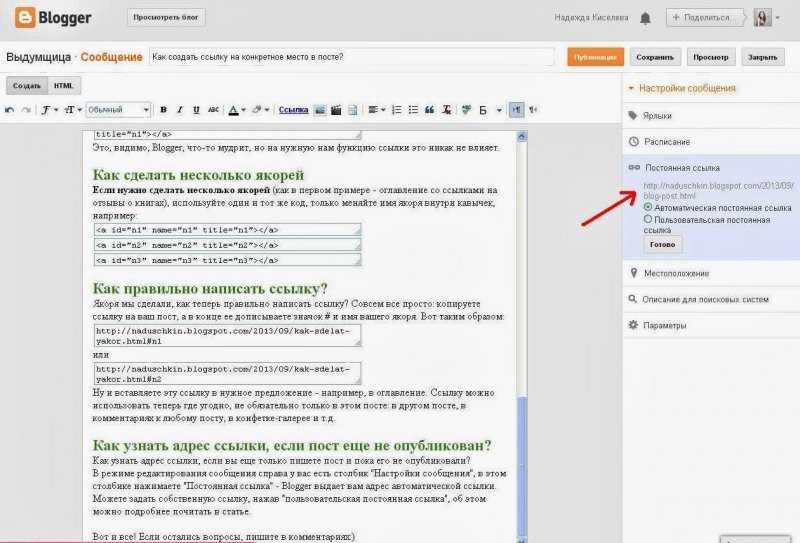

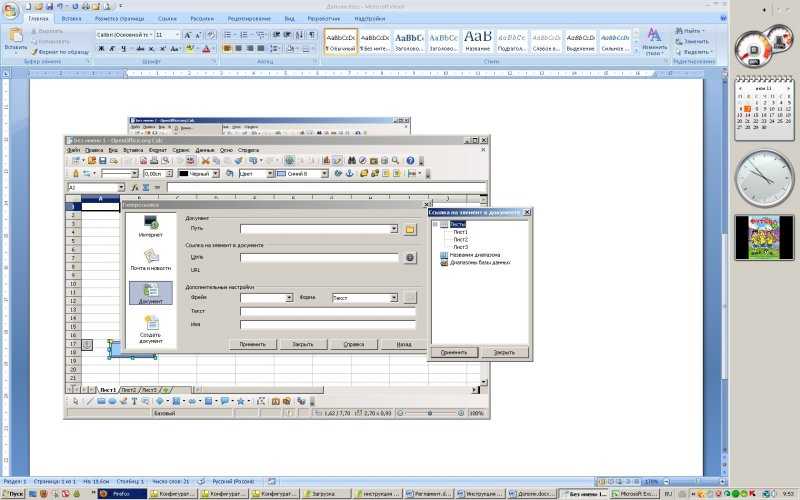

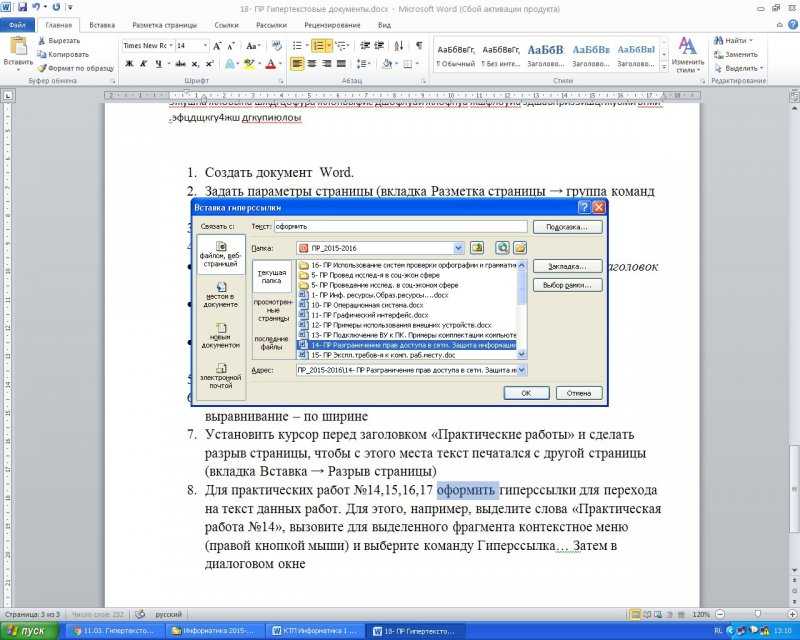
Анкор на внешние источники может быть выполнен только в форме заметки. Здесь сначала следует создать основной текст. Затем следует нажать клавишу «прикрепить», а из предложенного списка выбрать «заметка».
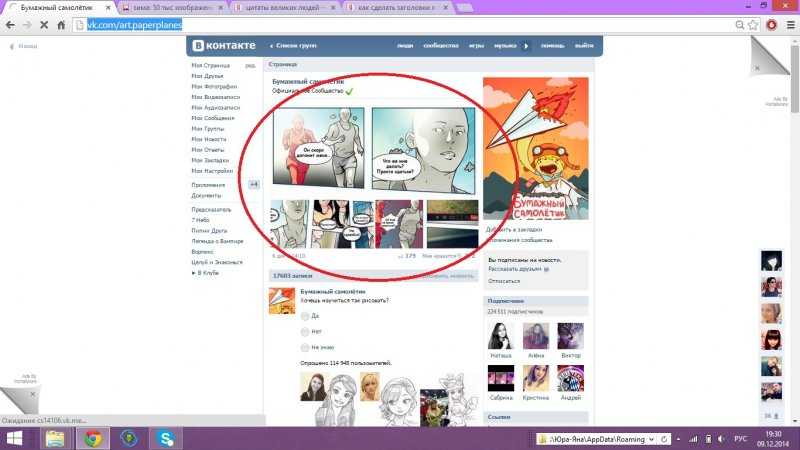
Написанный текст ссылки следует выделить, нажать на пункт меню «добавить гиперссылку», определить внешний тип элемента. Завершающими действиями станут добавление сайта и сохранение результата.
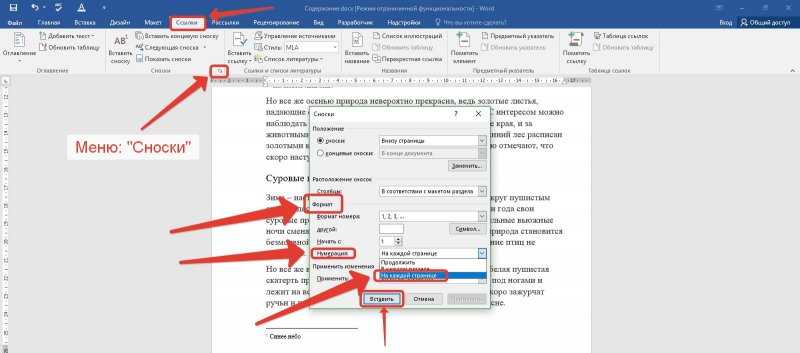
2Гиперссылка в документе
Итак, для начала необходимо отметить место, куда и будет добавлена гиперссылка, то есть, разбираемся с местом назначения. Сделать это можно при помощи стиля заголовка или же функции «закладки».

- Выбираете тот элемент, на который необходимо сделать ссылку, выделяете его и кликаете на месте где необходимо оставить закладку.
- В документе Word перед вами будет вверху панель, на которой нужно будет найти раздел «Закладка».
- Вводите в появившемся окне имя вашей закладке. В этом названии можно использовать любые символы, но первой буквой должна быть в обязательном порядке буква. После ввода, кликните «добавить».
- Выделяете текст, для которого нужно применить заголовок и на главной панели определяетесь со стилем и выбираете его.
- Теперь непосредственно можно перейти к добавлению ссылки.
- Выделяем элемент для гиперссылки и кликаем на выделенном тексте или картинке правой кнопкой мыши.
- Из перечисленных функций необходимо выбрать «ссылка».
- Следующий параметр, который необходимо будет выбрать для создания гиперссылки – «место в документе».
- В представленном перечне необходимо выбрать созданный ранее вами заголовок.
Создание гиперссылки дело совсем несложное, так что если есть такая необходимость – вперед, приступайте к работе.
Как сделать гиперссылку в презентации PowerPoint
При создании презентаций, как правило, в слайдах все пишут тезисно. Подразумевается, что более полная информация будет раскрываться спикером, который эту презентацию будет озвучивать, либо в самих слайдах будет идти отсылка к поясняющим документам в виде их наименований или гиперссылок на интернет страницы.
Для того, чтобы снабдить ваши слайды активными ссылками, по которым пользователи смогут добраться до нужных web страниц, необходимо сделать следующее:
- Выбираем нужный слайд и выделяем с помощью мыши фрагмент текста или изображение (в зависимости от того, что необходимо превратить в линк) и вызываем контекстное меню щелчком по правой кнопке мыши. Нам нужен пункт «Гиперссылка».
- В окно вставляем адрес web страницы и подтверждаем действие кнопкой «ОК».
Ссылка сразу станет активной и те, кто будут пользоваться вашей презентацией, смогут легко переходить по ней. Только имейте ввиду, что в презентациях PowerPoint ссылки делаются для работы в режиме просмотра, а не редактирования.
Подбираемся к самому интересному – к HTML – святая святых в ссылкостроительстве.
Ссылки на другие страницы сайта
Если связанный документ находится на том же компьютере, что
и текущая страница, надо указывать его относительный адрес
(относительно текущей). Категорически не рекомендуется указывать
имя диска и абсолютный путь к файлу, потому что при переносе
сайта на другой компьютер или в другой каталог такие ссылки
не будут работать.
Для ссылки на документ в текущем каталоге надо указать только имя файла, например,
ссылка на страницу Таблицы выглядит так:
<A HREF=»table.htm»> Таблицы </A>
Ссылка на документ index.html в подкаталоге primer запишется в виде:
<A HREF=»primer/index.html»> Примеры </A>
В относительный путях можно использовать символы
.., которые обозначают выход из текущего каталога в
надкаталог. Например, ссылка
<A HREF=»../text/index.htm»> Примеры </A>
связана с файлом index.html в каталоге text, который
расположен рядом с текущим
Обратите внимание, что слэш, разделяющий
названия каталогов, должен быть наклонен вправо для совместимости
с обозначением путей в системе UNIX и ей подобных.
Мотивирующее заключение
Что я хотел сказать этим текстом? Так это то, что не бойтесь упрощать себе жизнь, будь то работа, учеба или что-то еще. Это совсем не признак вашей лени – это показатель вашего интеллекта и умения рационально распоряжаться ресурсами, тем же временем. Также и с гиперссылками. Вставляя их в свои работы, вы не только упрощаете себе жизнь, но и добавляете внешнему виду документа профессиональный облик. А вот это уже показатель мастерства! Кроме того, если мы говорим о гиперссылках в онлайн-пространстве, то здесь они могут еще и помочь вашему «веб-детищу» выбраться в топ. А это всегда окупается.
Не хватает навыков или теоретических знаний в той или иной области – не беда. К счастью, живем мы в век технологий, и образование больше не стоит на месте. Интересно освоить новую специальность или расширить пул своих профессиональных компетенций – загуглили оптимальный онлайн-курс, записались, и готово!
Что имеем в итоге?
Так как статья подходит к концу, самое время сделать какой-то вывод. Сегодня мы с вами хорошо потрудились, изучили простую, но очень полезную функцию в текстовом редакторе Word. Как я уже говорил выше, необязательно быть вебмастером или копирайтером, чтобы её использовать. Можно работать в офисе, учиться в университете, школе и т.д., чтобы гиперссылка пригодилась.

Стремитесь к новым знаниям, тогда вы получите всё, о чём так давно мечтаете!
Мой сегодняшний рассказ закончен. Подпишитесь на мой блог, чтобы быть в курсе новых публикаций, в каждой из которых есть что-то интересное и полезное.
С вами был Андрей Зенков, до скорых встреч, мои любые читатели блога Start Luck!