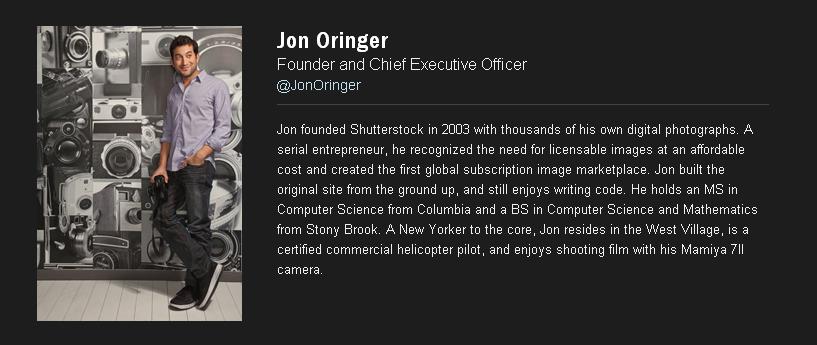Bolide movie creator
Содержание:
- Создавать слайдшоу для друзей нужно или нет
- Создаем сайд-шоу: лучшие программы для новичка
- Warranties and Disclaimers
- Как заменить звук в видео в Bolide Movie Creator
- Монтаж видео — Bolide Movie Creator
- IceCream Slideshow Maker
- Шаг 8. Смонтируйте видеоурок
- Видеоредактор Bolide Movie Creator сделает из вас режиссёра
- Обзор Bolide Movie Creator
- Ответы на вопросы
- Визуальные эффекты и навыки
Создавать слайдшоу для друзей нужно или нет
Друзья, что меня до сих пор удивляет, часть моих читателей не могут понять, зачем им нужно создавать слайдшоу. Это же элементарно! В наш век цифровых технологий практически в каждом телефоне есть встроенный фотоаппарат!
Это совсем не то время, когда приходилось вставлять плёнку в фотоаппарат на определённое число кадров, потом проявлять её. После этого, при красном освещении, печатать фотографии! Почему именно при красном цвете? Диапазон красного цвета не засвечивает фотобумагу.
Зато, представьте – как это романтично! Красное освещение, вы через фотоувеличитель наносите изображение на фотобумагу, а потом, в проявителе, наблюдаете, как проявляется изображение! На мой взгляд, в этом есть что-то таинственное!
Я подобными делами занялся ещё лет в восемь. Потом, одно время, работал фотографом. И скажу вам, подобные фото более качественны, чем современные! Разумеется, если сняты хорошим фотоаппаратом, вроде Зенита!
Но мы отвлеклись от создания слайдшоу. То, что я описал, сейчас ушло в прошлое! Теперь, вы легко со своего телефона сможете отснять не один десяток снимков. Особенно интересны снимки, если сделаны в красивой стране. В горах, лесах, на море!
Многие люди, отправляясь в отпуск, как бы документируют его с помощью снимков. В вот представьте, вы даёте фотоаппарат, где находятся отснятые снимки другу, и он начинает быстро просматривать ваше фото. В начале вашему другу будет интересно, потом, я уверен, он начнёт смотреть с равнодушием.
Вот почему и необходимо создать слайдшоу для друзей. Если вы другу покажете те же фото, но на компьютере, где одно фото будет красиво менять другое под музыку, да ещё с пояснительным текстом — подобное зрелище человеку запомнится надолго!
Он с интересом рассмотрит весь ваш цифровой фотоальбом, ваше слайдшоу. Но, давайте вернемся к программе создания слайдшоу.
Создаем сайд-шоу: лучшие программы для новичка
Вариант 1: Фото-ШОУ ПРО
Фото-ШОУ — создание проекта
Хорошая добротная программа, предназначенная для создания красивых и качественных слайд-шоу. Отдельно отмечу, что она полностью на русском языке (все меню, названия эффектов и т.д.).
Отличается от большинства другого ПО тем, что все действия в ней выполнятся по шагам:
- сначала она вам предлагает добавить фотографии в проект;
- затем расставить их в нужном порядке;
- добавить красивые эффекты и переходы, поздравления, надписи и пр. (шаблонов в Фото-ШОУ десятки… Есть из чего выбрать);
- поставить свою фоновую музыку;
- и сохранить готовое слайд-шоу. Удобно?!
Для начинающих — однозначно рекомендую к ознакомлению!
Вариант 2: VSDC Free Video Editor
VSDC Free Video Editor — главное окно после запуска
Это полноценный редактор видео. Программа несколько сложнее, чем предыдущие, зато у нее в арсенале куда больше функций и возможностей (рекомендовал бы ее тем, кто уже более-менее наловчился с предыдущими, или ранее имел определенный опыт работы с видео).
Кстати, обратите внимание, что у VSDC Free Video Editor есть спец. заготовка в виде слайд-шоу ()
При ее активации, программа «поможет» добавить все необходимые файлы в проект, эффекты, переходы (это несколько упрощает работу с редактором).
Не могу не отметить, что программа эта «всеядна» и позволяет работать практически с любыми аудио- и видео-файлами: AVI, MP4, MKV, MPG, WMV, 3GP, FLV, MP3, WAV, WMA, FLAC, PCM, OGG, AAC, M4A, AMR.
VSDC Free Video Editor — работа со слайд-шоу
Вариант 3: Bolide Slideshow Creator
Bolide Slideshow Creator — пример работы с программой
Еще одна достаточно простая программа (аналогично первой). Отличает ее от Фото-ШОУ меньшее количество эффектов, переходов, 3D-надписей, подсказок и пр. «заготовок». (кстати, она также полностью на русском, и бесплатная!)
Тем не менее, ее возможностей сполна хватает для создания полноценного видео с фотографиями и музыкой (это отличный доп. подарок и память на самые разные события: свадьба, день рождение, юбилей, или любой другой праздник!).
Кстати, Bolide Slideshow Creator позволяет сохранить полученный проект во все самые популярные : MKV, AVI, FLV, MP4 или WMV.
Wondershare DVD Slideshow — пример работы с программой
Несмотря на то, что эта программа на английском языке — она заслуживает пристального внимания!
Во-первых, у нее простой и пошаговый интерфейс, который вас быстро проведет через все этапы создания слайд-шоу (а ее «всеядность» графич. форматов не заставит вас что-то долго и нудно кодировать).
Во-вторых, в нее встроены десятки/сотни эффектов (среди них есть и уникальные!). Как вам, например, кролик из мультика (), который будет показывать ваши фото и рассказывать, что на них изображено? Здесь это легко можно сделать!
В-третьих, готовое видео легко можно оптимизировать как для просмотра на ТВ, так и для телефонов/планшетов. Программа позволяет подготовить и сохранить видео практически для любых устройств.
Примечание: если вы совсем не «дружите» с английским — можете попробовать поискать русификатор (официальных нет, но в сети были «любительские»…).
Вариант 5: Ashampoo Slideshow Studio
Ashampoo Slideshow Studio — главное окно программы, работа с проектом
Продукт от компании Ashampoo явл. одной из самых универсальных программ (из своего сегмента…). Она хорошо подходит как для подготовки видео для ПК, так и под приставки, iPad, смартфонов, ТВ и пр. устройств.
К тому же, в ее арсенале просто огромное количество шаблонов, переходов, эффектов и пр. интересных «штук» (есть, где разгуляться богатой фантазии ).
Особенности:
- несколько встроенных мастеров для быстрого создания слайд-шоу;
- сохранение видео в форматы MKV, VP9 и MP4 (и разрешением до 4K!);
- возможность записи видео на DVD или Blu-ray диски;
- большое разнообразие шаблонов и эффектов;
- поддержка всех версия ОС Windows XP/7/8/10 (32/64 bits).
Еще одна альтернатива
В современной версии Windows 10 есть встроенный видеоредактор (по крайней мере в моей версии 1909… ).
Отличается он весьма простым и лаконичным интерфейсом (и возможностями). Есть всего несколько кнопок для добавления фото и видео, музыки, регулировки длительности показа определенных кадров, несколько эффектов. См. пример ниже.
Видеоредактор, встроенный в Windows 10
Тем не менее, если вам нужно сделать что-нибудь совсем простое и незатейливое — этот встроенный редактор может стать хорошим решением!
Кстати!
Открыть его и найти крайне просто: достаточно кликнуть по значку «Лупы» рядом с ПУСК, и в поисковую строку вписать «Видеоредактор…».
Как найти видеоредактор
по теме — приветствуются!
Удачи!
Warranties and Disclaimers
Except as expressly provided otherwise in a written agreement between you and Bolide Software, the materials in or purchased through this site are provided «as is» and without warranties of any kind either express or implied. To the fullest extent permissible pursuant to applicable law, Bolide Software disclaims all warranties, express or implied, including, but not limited to, implied warranties of merchantability or fitness for a particular purpose, or the warranty of non-infringement. Without limiting the foregoing, Bolide Software does not warrant that the functions contained in the service will be uninterrupted or error-free, that defects will be corrected, or that this service or the server that makes it available are free of viruses or other harmful components. Bolide Software does not warrant or make any representations regarding the use or the results of the use of the materials in this service in terms of their correctness, accuracy, reliability, or otherwise. You (and not Bolide Software) assume the entire cost of all necessary servicing, repair, or correction. Applicable law may not allow the exclusion of implied warranties, so the above exclusion may not apply to you. Without limitation of the foregoing, you acknowledge that as a service to users of the Bolide Software service, we include links to other web sites on the world wide web portion of the internet and that Bolide Software has no control over, and makes no representations of any kind whatsoever, regarding the content or appropriateness of content on such web sites and you hereby irrevocably waive any claim against us with respect to such web sites.
Under no circumstances, including, but not limited to, negligence, shall Bolide Software be liable for any special or consequential damages that result from the use of, or the inability to use, the materials, the site, or any other web site, even if Bolide Software or a Bolide Software authorized representative has been advised of the possibility of such damages. Applicable law may not allow the limitation or exclusion of liability for incidental or consequential damages, so the above limitation or exclusion may not apply to you. No advice or information, whether written or oral, obtained by you from Bolide Software or from or through the site shall create any warranty not expressly stated in the terms of use. In no event shall Bolide Software’s total liability to you for all damages, losses, and causes of action (whether in contract, tort (including, but not limited to, negligence) or otherwise) exceed the amount paid by you, if any, for purchasing any materials or products.
Как заменить звук в видео в Bolide Movie Creator
Нам нужно заменить звук в видео: удалить оригинальную аудиодорожку, и добавить в видео звук из аудиофайла, расположенного на компьютере.
В окне программы Bolide Movie Creator откройте локальную библиотеку во вкладке «Аудио», добавьте туда аудио файл со своего компьютера. Затем перетащите его в область проекта.
Вам также может быть интересно:
- Movavi Video Editor — программа для монтажа видео
- Как скачать Windows Movie Maker (Киностудия Windows) для Windows
- Icecream Video Editor для монтажа и редактирования видео
Далее кликните правой кнопкой мыши по видео, ранее добавленному в область проекта. В открывшемся контекстном меню нажмите на пункт «Настройка громкости звука».
На месте видео появится звуковая шкала с уровнем громкости аудио дорожки. Прямая зеленая линия внутри шкалы отображает текущий уровень громкости. Передвиньте линию к нижнему краю для того, чтобы убрать громкость аудио дорожки, встроенной в данный видео файл.

Затем кликните по области проекта правой кнопкой мыши, нажмите на пункт «Закончить редактирование аудио».
Далее можно обрезать ненужные части, если видео и аудио файлы имеют разный размер.
Обратите внимание на то, что после редактирования (удаления ненужных частей) обе аудио дорожки станут воспроизводить смешанный звук. Поэтому снова уберите звук из видео для того, чтобы в итоговом видеоролике осталась только добавленная аудиодорожка

Запустите воспроизведение видео ролика для проверки созданного проекта. Затем нажмите на кнопку «Сохранить видео». Выберите формат и качество, запустите процесс преобразования.
В итоге, вы получите видеофайл с новой звуковой дорожкой.
Монтаж видео — Bolide Movie Creator
Этот видеоредактор доступен на русском языке и необычайно прост в освоении. Вам будет проще разобраться с программой, если вы скачаете ее (ссылка внизу статьи) и будете читать дальше, самостоятельно проверяя описанные в ней приёмы монтажа.
Давайте без лишних слов теперь перейдём прямо к делу. Вот так выглядит главное окно программы:
- Желтая зона (номер 1) – здесь мы собираем все видеофайлы, фотографии, музыку, которые будут использованы в проекте. Вы можете просто перетащить мышкой нужные файлы в окно редактора. Кроме того, на вкладках «Эффекты» и «Переходы» располагаются наборы эффектов, о которых мы напишем ниже.
- Зелёная зона (номер 2) – это предварительный просмотр. Здесь мы компонуем кадр – что и где будет находиться. В этой зоне можно перемещать внутри кадра различные элементы и масштабировать их.
- Красная зона (номер 3) – тулбар, в котором находятся кнопки для управления всем созданием проекта – добавление эффектов, текста, изменение громкости, яркости и контраста и многое другое.
- Синяя зона (номер 4) – так называемый «таймлайн» (линия времени) – основная рабочая зона, где собственно и происходит монтаж проекта. Для удобства линию времени можно масштабировать – сжимать и разжимать, что удобно при работе с роликами, сильно отличающимися по длительности.
IceCream Slideshow Maker
IceCream Slideshow Maker поможет собрать фотоснимки в видеопрезентацию и снабдить проект музыкальным треком. Приложение не отличается большой функциональностью, однако в нем есть базовые необходимые инструменты: настройка длительности слайдов, встраивание переходов, добавление текста. Аудиодорожку можно зациклить, сдвинуть на необходимое количество секунд и сделать эффект плавного затухания. Переходов достаточно много, но в основном они базовые: смещение вправо или влево, масштабирование, перевороты и прочее. А вот вариантов экспорта достаточно: можно выбрать видеоформат, загрузить на YouTube, Google Drive, Dropbox и прожечь DVD-диск.
ПО относится к условно-бесплатным – это означает, что free версия максимально урезана. Сохранить можно только в формате WebM, накладывается водяной знак, доступна загрузка только 10 картинок, нет технической поддержки и запрещено коммерческое использование. Все ограничения снимаются после покупки полной версии. Также в PRO можно сохранять результат в качестве HD, 4K.
Среди преимуществ :
- Поддерживаются все форматы изображений;
- Можно добавить музыкальный фон;
- Ручная настройка разрешения и качества;
- Загрузка видеоклипов в интернет.
Скриншот IceCream Slideshow Maker
Шаг 8. Смонтируйте видеоурок
После съемок необходимо смонтировать итоговый материал. Это можно сделать в удобной программе для редактирования роликов ВидеоШОУ. Она предлагает множество инструментов для монтажа, более 70 спецэффектов и 100 переходов и титров. Также у пользователя будет возможность сохранить результат во всех популярных форматах и использовать готовые профили экспорта.
Хотите смонтировать интересный видеоурок? Скачайте ВидеоШОУ и следуйте инструкции ниже!
Чтобы создать видеокурс, обучающее видео для школьников или вебинар, выполните несколько простых действий. Для начала скачайте бесплатно видеоредактор, запустите установочный файл и пройдите стандартные этапы инсталляции.
Загрузите видеоролики
Запустите редактор и создайте новый проект.
Вы можете указать папку с вашими видеороликами и перетащить их на временную шкалу для монтажа.
Импорт файлов в программу
В ВидеоШОУ есть возможность записать видеоряд с помощью веб-камеры. Для этого нажмите «Слайд» — «Запись видео с веб-камеры». Включите оборудование и начните съемку. Вы можете настроить параметры камеры: размер кадра, частоту, экспозицию, яркость, контрастность, насыщенность, оттенок, резкость, баланс белого. Это позволит повысить качество видеоматериала и скорректировать освещение. После завершения записи добавьте результат в проект.
Функция записи видео с веб-камеры
Создайте заставку и переходы
В разделе «Титры» находятся готовые шаблоны для вступительных заставок и заключительных титров. Вы можете выбрать любой макет и перенести его на таймлайн. Заставки позволят обозначить тему видеоурока, разбить его на отдельные блоки и указать авторство.
Титры и заставки помогут оформить и структурировать ролик
Чтобы добавить плавные переходы между клипами, перейдите в соответствующее меню. В приложении представлены стандартные соединения, двойные и 3D-переходы, градиенты. Переместите любой на стык роликов.
Пример выбора плавных переходов
Редактируйте видеоматериал
ВидеоШОУ предлагает основные функции для видеомонтажа:
Чтобы обрезать видеоролик, выделите клип на временной шкале и нажмите «Редактировать слайд». Кликните на название файла, а затем на «Обрезать видео». С помощью черных маркеров настройте продолжительность.
Интерфейс редактора во время обрезки видео
В окне редактирования вы можете добавлять новые слои поверх основного: наложить одно видео на другое , разместить GIF, картинку, надпись, анимированный текст, клипарт из коллекции
Благодаря этим функциям можно разнообразить видеоряд, визуализировать информацию, добавить чек-лист или упражнения, привлечь внимание дошкольников и детей с помощью картинок и стикеров
Удерживайте внимание с помощью наслоения дополнительных материалов
В разделе «Эффекты» есть разнообразные анимации: движения, 3D, природные и сложные. Перенесите интересный эффект на ролик. Они позволят разнообразить видеоряд, добавив статичным кадрам динамики и оживленности.
Пример эффекта плавного отдаления из каталога
Создайте озвучку
Перейдите в раздел «Музыка». Здесь вы можете добавить фоновую мелодию или записать закадровый голос с микрофона. Софт предлагает коллекцию треков: более 200 композиций, которые вы можете использовать в своих роликах. Также есть возможность загрузить свои аудио. Нажмите «Добавить музыку из файла» и укажите путь к документу.
Добавление музыки в ролик
Для создания озвучки кликните на «Звукозаписи». Вы можете использовать внешний или встроенный микрофон и настроить необходимые под ваши цели параметры аудио: формат, режим, частоту, битрейт.
Звук очень важен, можно провести тестовую запись перед полной озвучкой
Экспортируйте материал
Чтобы сохранить результат, нажмите «Создать» в верхней части экрана. Вы можете оформить ролик для просмотра на ПК и мобильных устройствах, записать его на DVD-диск или подготовить к загрузке в социальные сети. Как сделать туториал для Ютуба? Вам подойдет последний вариант с конвертацией видео для канала на YouTube и других популярных сайтов.
Видеокурсы удобней всего перенести на диск
Для всех вариантов экспорта вы сможете настроить параметры: качество, размер кадра, частоту кадров, битрейт.
Или используйте параметры по умолчанию
Видеоредактор Bolide Movie Creator сделает из вас режиссёра
Добрый день, друзья. Я уже много раз рассказывал про различные видеоредакторы. Их довольно много, и у каждого из них много своих нюансов. Недавно я узнал ещё про один отличный видеоредактор, который называется Bolide Movie Creator. Это отечественный продукт, очень удобный в эксплуатации. Скачать bolide movie creator на русском.
Я думаю, многие из вас в настоящее время любят снимать видео. Мы часто снимаем во время отпуска. Особенно, когда посещаем экзотические страны. Согласитесь, когда просматриваешь подобные видео, как бы вновь отправляешься в те далёкие страны, где успел побывать.
Да что там далёкие страны. Люди часто снимают на видео свои приусадебные участки, свой урожай на них. Например, моя мама ещё несколько лет назад вырастила на своём участке отличный урожай болгарского перца. Он вырос приличного размера и красивой формы.
Мы засняли грядки с этим урожаем на видео, и показали, как он отлично смотрелся в приготовленных для него ящиках! Мама даже сейчас с интересом просматривает те кадры, и с гордостью рассказывает родственникам и знакомым об этом урожае!
Также, в настоящее время какая свадьба обходится без видео? Притом, как правило, на свадьбах снимает как настоящий видео оператор, так, гости, и родственники торжества. Потом, люди просто обмениваются своим видео и получается приличный объём данных со свадьбы. Монтаж видео в этом случае просто необходим!
Также, скажу вам по секрету: — Профессиональные операторы используют видеоредактор Bolide Movie Creator или подобный нему. Без этого нельзя, нужно довольно хорошо отредактировать свадебные съёмки, чтобы заказчик остался доволен! И даже не просто отредактировать, но создать что-то вроде небольшого фильма про свадьбу.
Нужно вырезать лишнее, добавить музыку, текст. В нужных местах создать слайд шоу. Другими словами, сделать красивую свадебную презентацию.
Кроме свадеб, сейчас снимают дни рождения, выпускные и другие торжества. Если в момент подобных торжеств оператор заснял смешной сюжет, а это бывает очень часто, его можно выложить на Ютуб, ВКонтакте или прочей социальной сети.
Каждый из вас в интернете видел много подобных роликов. Если ролик просмотрело много человек, то процентов 90, он окажется на TV. Сейчас подобных передач великое множество. Таким путём многие люди и добиваются славы!
Обзор Bolide Movie Creator
Bolide Movie Creator – программа для монтажа и обработки видеофайлов, работающая под системой Windows. Вы можете скачать Bolide movie creator на русском языке, если ищете функциональную программу с простым интерфейсом для быстрого редактирования видео. Приложение поддерживает работу со всеми популярными форматами видео, аудио и фото. Также в ней реализована поддержка файлов 4К и HD.
Это ПО специально разработано для пользователей с начальным уровнем навыков обработки видео. Программа обладает аккуратным, хорошо организованным интерфейсом. Главное окно разделено на панели для просмотра видео, обработки кадров и организации загруженных файлов. Добавление объектов работает по принципу «перетаскивания», что позволяет быстро управляться с большим количеством загружаемых файлов.
Вы можете разделить фильм на части, обрезать весь файл или конкретный кадр и добавлять эффекты. Программа позволяет настроить яркость, контрастность, насыщенность и громкость. Есть возможность отменить или повторить действия, вырезать, удалить или вставить выделенные фрагменты. При сохранении вы можете самостоятельно указать частоту кадров, соотношение сторон, ширину и высоту видеоролика. Последняя версия программы включает в себя сохранение проекта в качества шаблона и форматирование файла для загрузки Instagram.
В приложение встроена обширная коллекция разнообразных спецэффектов и пресетов, с помощью которых можно отрегулировать качество картинки в пару кликов. Также имеется библиотека переходов, которыми можно разделять кадры или изображения.
Вы можете бесплатно скачать пробный вариант программы и пользоваться всеми ее преимуществами определенный период времени. Единственное ограничение бесплатной версии в том, что программа накладывает на сохраняемый файл водяной знак. Если же вы хотите скачать крякнутый Movie Creator, мы не советуем этого делать. Подобные приложения часто распространяются со встроенными хакерскими дополнениями.
Bolide Movie Creator – прекрасный вариант для пользователей с любым уровнем технических знаний. Благодаря обширному функционалу и простому принципу работы она пользуется популярностью среди новичков и профессионалов монтажа. Исходя из соотношений цена/качество, программа полностью оправдывает свою стоимость. Если вам необходимо отредактировать видео, но вы прежде никогда это не делали, вы можете скачать Болид муви креатор бесплатно и поразить своих знакомых навыками обработки видео.
Ответы на вопросы
Как сохранить видео в Bolide Movie Creator?
Нажмите кнопку «Сохранить» на панели инструментов. В новом окне укажите папку для сохранения и исходный формат. Укажите название файла и измените параметры качества. Нажмите кнопку «Пуск».
Как перевернуть видео в Болид Муви Креатор?
Если вам необходимо повернуть видеоролик, проделайте следующие шаги. Нажмите кнопку «Операции с визуальными блоками». Отыщите пункт «Поворот вправо» или «Поворот влево». Нажимайте до тех пор, пока кадр не встанет в нужную позицию. Также вы можете щелкнуть правой кнопкой мыши по видео и выбрать такой же пункт из контекстного меню. Чтобы сохранить результат, щелкните «Сохранить видео».
Визуальные эффекты и навыки
Помимо типовых монтажных инструментов, в Bolide Movie Creator хранится широчайший набор визуальных эффектов: от банальной, но очень нужной сепии до неожиданного «шрека» (зелень) и совсем уж странной «вышивки» крестиком. А ещё есть возможность делать подписи на видео, в том числе анимированные, с красивыми переходами. Если финальную работу планируется показывать людям с нарушением слуха, удобно будет добавить для них субтитры.


В числе полезностей отмечу ещё функцию Zoom – в кадре отмечается определённая зона для увеличения, она приближается при воспроизведении видео. Пригодится, если вы снимали что-то издалека и не использовали зум камеры при съёмке, в редакторе можно исправить и это. Причём вполне легко в несколько кликов, без танцев с бубном.
Ещё один очень нужный, на мой взгляд, навык Bolide Movie Creator – умение выделять подсветкой обозначенную вручную область в кадре. Не подсвеченное пространство дополнительно немного затемняется
Этот эффект позволяет привлечь внимание к неочевидным деталям

Помимо всего перечисленного выше, видеоклипы можно снабжать дополнительной креативной нагрузкой в виде наложенной анимации, взятой фактически откуда угодно – это может быть вырезанная из картинки фигурка Кунг-Фу Панды, логотип вашей компании или символика спортивной команды, за которую играет ваша дочь. Все зависит от задачи, которую вы перед собой ставите, Bolide Movie Creator никак не ограничивает полет фантазии. Главное, чтобы не было мучительно больно, не забывайте сохранять свои творения в виде проекта или финального видеофайла.