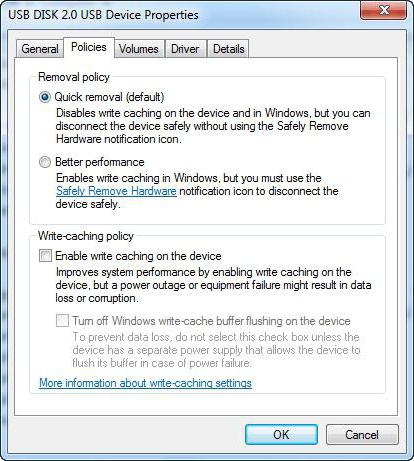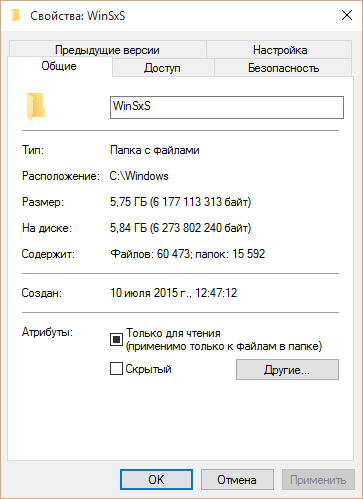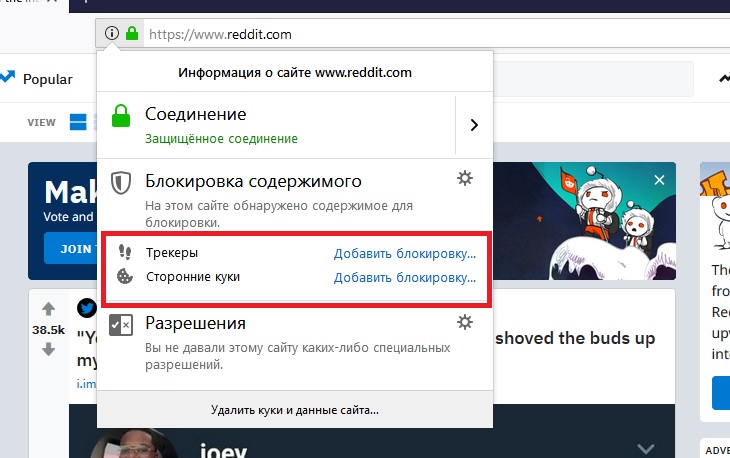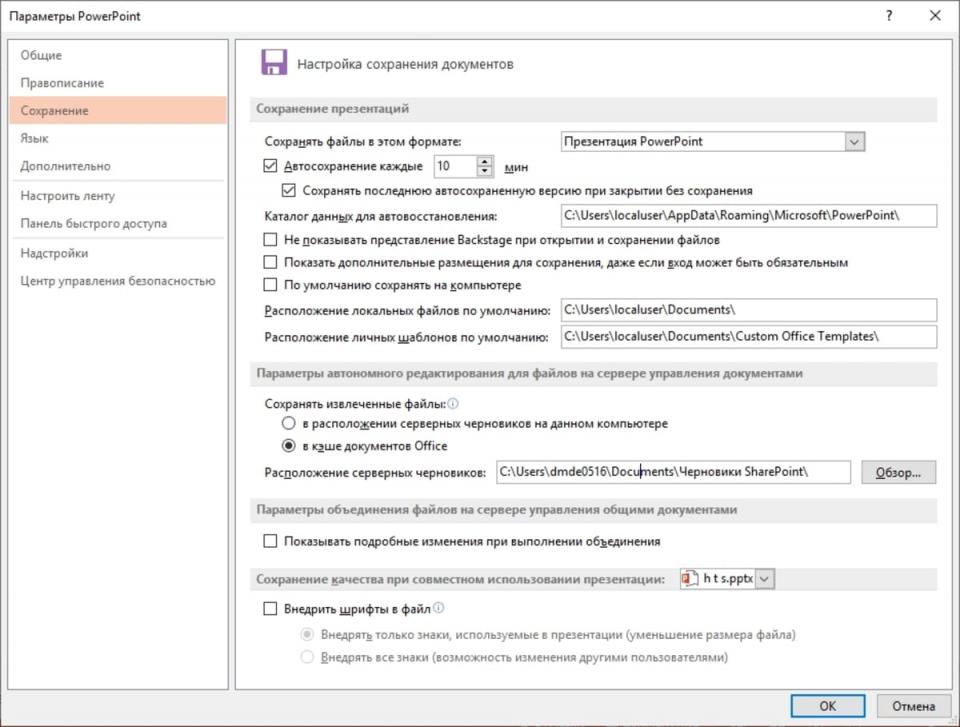Как очистить флешку: способы и их описание
Содержание:
- Удаление восстановленных файлов
- Восстановленные файлы с флеш-накопителя
- HDD Format Tool
- Что делаем в первую очередь?
- Немного теории об удалении файлов
- Способы полного удаления файлов флешки
- USB Disk Storage Format Tool
- Причины и набор программ для удаления файлов которые не удаляются
- Немного теории об удалении файлов.
- Как подводные камни
- Способы полного удаления файлов флешки.
- Халатность
- Инструкция по полному уничтожению находящихся на флешке файлов и папок
- Почему файл не удаляется?
- Когда удаленные файлы можно восстановить, а когда – нет?
- Полезная информация
- Способы удаления неудаляемых папок
Удаление восстановленных файлов
Любую информацию можно стереть случайно или специально.
Далее речь пойдет о том, как удалить с флешки восстановленные файлы. Стереть восстановленные или исходные файлы можно совершенно одинаково. Между этими файлами нет никакого отличия, и нигде не стоит пометка, что файл был восстановлен. Если взять файл, созданный давно, то нигде не будет указано, корректировалась или нет первоначальная информация, содержащаяся в нем, восстанавливали файл или нет. Поэтому далее будем употреблять выражение «удалить c флешки восстановленные файлы», помня при этом, что системе все равно, восстановленный это или исходный файл. Главное, чтобы он читался, и с ним можно было легко работать: перезаписывать, копировать и т. д.
Не имеет значения, где находится файл — на жестком диске или на флешке. Функцию «Удаление» можно применять к любому типу файла или папке, которые находятся на флешке.
Восстановленные файлы с флеш-накопителя
Флешка — это самое удобное и полезное устройство компьютерного мира. С ее помощью можно моментально переносить нужные данные с одних компьютеров на другие, не пользуясь какими-либо специальными программами.
Флешку обычный пользователь использует для хранения фотографий, писем, копий информации или нужных документов. Если вы удалили файлы случайно и хотите их восстановить, то не нужно ничего на флешку записывать, нельзя создавать папки или что-то удалять. Чем больше операций с флешкой вы провели, тем меньше у вас шансов на восстановление файлов.
При удалении сам файл не исчезает, убирается лишь информация о файле из файловой таблицы на флешке. Это правило относится одинаково к информации, хранящейся и на жестком диске, и на флешках. Ничто не удаляется сразу, новая информация только пишется на старую.
HDD Format Tool
Вторая программа для очистки флешки – HDD Low Level Format Tool. Скачать и установить ее, как и в предыдущем случае, можно с сайта разработчика. Есть даже версия, которая работает без установки.

Алгоритм действий такой же, как и в прошлый раз: подключаем накопитель к ПК и запускаем программу. В появившемся окне из списка доступных устройств нужно выбрать подключенный накопитель и нажать кнопочку Continue. Выставлять какие-либо дополнительные настройки не нужно, т. к. все они уже заранее прописаны разработчиком в исходном коде. Кликаем на Format this device и ждем окончания процедуры.
Что делаем в первую очередь?
Итак, с флешки телефона, фотоаппарата или любого другого девайса пропали файлы. Либо вы их сами удалили, но теперь поняли, что зря и они вам нужны. Что же делать? Запомните, в первую очередь необходимо:
- Ничего больше не записывайте на флешку. Это помешает восстановить удаленные файлы с карты памяти.
- Не создавайте новые папки. Иначе без потери каких-либо данных информацию не вернуть.
- Ничего больше не удаляйте.
Чем меньше манипуляций с флешкой, тем проще потом восстанавливать данные. Как это объяснить? На самом деле при удалении файла с карты памяти сразу он не удаляется. Вот такой вот каламбур. Удаляется лишь запись о нем. Но для системы это значит одно – в будущем, когда пользователь начнет записывать новые файлы, их можно расположить на то место, где хранились старые и удаленные. Кстати, поэтому копирование или перемещение того же фильма занимает десятки секунд, а то и пару минут, тогда как его удаление осуществляется мгновенно.
Кроме того, прежде чем начать восстановление удаленных файлов с флешки, рекомендуем и проверить ее антивирусным софтом. Какая-нибудь вредоносная программа запросто может «спрятать» информацию от пользователя. Не помешает и посмотреть скрытые файлы карты памяти. Для этого:
- Через Пуск зайдите в Панель управления.
- Затем перейдите в раздел «Оформление и персонализация» (в зависимости от версии ОС такого пункта может не быть). После чего откройте «Параметры папок».
- Выберите вкладку «Вид».
- Сделайте неактивным пункт «Скрывать защищенные системные файлы и папки» и, наоборот, поставьте галочку напротив «Показывать скрытые файлы, папки и диски».
- Затем вставьте флешку. Зайдите в нее через папку «Компьютер». Если среди полупрозрачных значков будут и ваши удаленные файлы, то просто скопируйте их в безопасное место.
- Проверьте и компьютер, и карту памяти на наличие вирусов.
Немного теории об удалении файлов
Файловая система на флешке и на наших домашних компьютерах устроена так, что полностью удалить файл не так уж и просто. И я совсем не имею в виду «Корзину» куда падают удаленные файлы, даже без нее файлы безвозвратно не удаляются.
Дело в том, что при удалении стирается не сам файл, а лишь запись о нем. Это можно сравнить с книгой в библиотеке, на которую потерялась карточка. Вроде и книга есть, а прочитать ее нельзя. Единственный способ ее найти провести инвентаризацию. То же самое и с удаленным файлом, достаточно лишь провести с помощью специальных программ инвентаризацию и, казалось бы, пропавшая информация может быть восстановлена. Но в отличие от книг поверх удаленного файла может быть записан другой файл и тогда восстановление информации становится практически невозможной.
Способы полного удаления файлов флешки
Я вас, наверное, сейчас сильно удивлю, но за полное удаление информации с носителей, в том числе и с флешки, некоторые предприимчивые товарищи берут деньги и немалые.
Напугал? Не расстраивайтесь. Существует масса способов надежного удаления файлов, которые смогут максимально оградить вашу информацию от взлома. Давайте поговорим о таких способах.
- 1. Простое удаление файла с флешки. Достоинство: Простота. Недостатки: Любой пользователь, способный набрать в поисковике фразу «Восстановить удаленный файл» сможет запросто получить доступ к стертой информации.
- 2. Удаление файла с помощью «Shift+Delete». Это волшебное сочетание клавиш поможет удалить файл без помещения его в корзину. А так как при удалении файла с флешки в корзину он в любом случае не помещается, то этот способ становится полностью идентичным первому.
- 3. Форматирование флешки. В интернете есть ошибочное мнение, что при полном форматировании (в отличие от быстрого форматирования) удаляются все данные с носителя. К сожалению это не так, в том и другом случае удаляются только записи о файле, сами файлы все так же остаются на флешке. Поэтому форматирование по эффективности удаления полностью идентично первым двум способам.
Как видно первые три способа удаления файла совсем не гарантируют сохранность нашей информации. Но не расстраивайтесь, если вы внимательно читали статью, то, наверное, уже догадались, что если поверх удаленного файла записать новый, то его восстановление будет практически невозможным. Давайте рассмотрим способы удаления исходя из этого обстоятельства.
- 4. Форматирование с последующей записью на флешку файлов. Что мы получаем: при форматировании мы удаляем записи о существовании файлов, а при записи на флешку других файлов мы перезаписываем информацию. Здесь, казалось бы, все надежно, но множество экспериментов проводимых пользователями указывают, что такую перезапись для надежности нужно проводить несколько раз. К сожалению, я не проверял эту информацию, но думаю, многократная перезапись будет не лишней.
- 5. Файл-шредер. У предыдущего метода есть один недостаток – с флешки удаляются сразу все файлы. Этот недостаток можно устранить с помощью специальных программ Файл-шредеров. Такое программное обеспечение как раз и служит для полного удаления файлов с носителей информации. Некоторые из таких программ платные, помните, я говорил, что за удаление берут деньги, это как раз этот случай.
Если обобщить всю ту информацию, которую я прочитал перед написанием этой статьи, можно сказать, что данные на носитель записывается по средствам электромагнитных явлений, которые даже после перезаписи оставляют след о предыдущих записях. И этот след становится все менее и менее заметен при многократных циклах перезаписи. Я не рискну утверждать истинность этого высказывания, но иметь это обстоятельство в виду, думаю, стоит. Поэтому для сомневающихся представляю шестой способ удаления информации.
6. Физическое уничтожение флешки. При правильном подходе этот метод может стать самым эффективным инструментом для удаления файлов. Но все же и здесь существует вероятность восстановления информации. Поэтому не стесняйтесь, возьмите молоток побольше.
Расскажете об этой статье своим друзьям:
USB Disk Storage Format Tool
Итак, первая – USB Disk Storage Format Tool. Скачать ее можно с сайта официального разработчика, распространяют ее абсолютно бесплатно.

После установки программки ее необходимо будет запустить, но перед этим нужно не забыть воткнуть накопитель в порт USB. Теперь о том, как очистить флешку от файлов при помощи этого ПО. В общем-то, тут все просто. В самом верху в выпадающем списке нужно выбрать подключенную флешку для форматирования. Далее выбираем файловую систему (должна быть NTFS) и ставим галочку напротив Quick format.
Как только все будет настроено, можно запускать очистку, нажав на Format disk.
Причины и набор программ для удаления файлов которые не удаляются
Каковы же причины и есть ли программа для удаления файлов, которые не удаляются? На практике это объясняется тем, что удаляемые элементы могут до сих пор применяться операционной системой. Даже при всплывании сообщения она не уточняет источники блокировки. Предлагаю разобрать самые востребованные и проверенные инструменты, Каждый из них имеет собственные преимущества и тянет на ОС Windows 7, 8 или 10.
IQbit Unlocker на русском
IQbit Unlocker на русском позволяет обойти блокировку при удалении лишних элементов с жесткого диска. Рекомендую попробовать софт от разработчика IQbit. В сплывающем окне выбираем «Добавить», определяем неудаляемый объект и выбираем метод разблокирования. Можно сделать иначе: выделяете мышью нужный файл и вызываете контекстное меню, где будет присутствовать «Unlocker». Софт не оставляет вариантов даже тем программам, в процедуре удаления которых есть окошко об использовании приложениями.
Советую прочитать:
- Как заблокировать сайт в браузере.
- Проверить компьютер на вирусы онлайн.
- Делаем скриншоты с экрана.
Unlocker
Unlocker станет отличным помощником. Среди всех аналогов, лично для меня, она считается простейшей, никаких установок и папок на жестком диске. Ее особенностью считается значок с картинкой волшебной палочки. Просто добавляйте необходимый объект в окошко программы и можете делать с ним все, что пожелаете. Утилита Unlocker X64 дает возможность:
- Менять, передвигать или удалять заблокированные элементы.
- Моментально решить проблему посредством меню и правой кнопкой мышки.
- Избегать блокирующих составляющих.
- Убирать временные файлы TEMP.
LockHunter
LockHunter поможет, если вы планируете насовсем расстаться с файлами, но они упрямы и не хотят удаляться. Он быстро снимет блок и покажет, что использовало файл. Если программа определит вирус, то этот скрипт с диска исчезнет. Если же он полезный и задействован, то удалять его не стоит. Об этом также сообщится в специальном окне.
Unlock IT
Unlock IT – еще одна хорошая утилита для очищения не удаляющихся файлов. Доступный и простой софт сможет тщательно просканировать систему, разбирая там библиотеки dll и процессы, которые могут блокировать ненужные составляющие. Мной неоднократно был применен этот метод для компьютера, когда стандартные утилиты не справлялись. Предварительно делается анализ софта подбирается, какие убрать, а некоторые остановить. Для моментальной доступности через специальное меню есть синхронизация с проводником.
FileASSASSIN Windows 10
FileASSASIN Windows 10: если вы в поисках супермощной программы для стирания файлов, то этот софт станет замечательным выбором! Процедура применения почти неотличима от аналогов, можно добавлять папку путем файлового загрузчика или просто перетаскивать ее в окошко софта.
Важно! Assasin может отложить процесс удаления до следующей перезагрузки компьютера. Это необходимо для выполнения сложнейших задач
Параллельно выступает оптимизация дискового места и чистятся временные кэш.
Немного теории об удалении файлов.
Файловая система на флешке и на наших домашних компьютерах устроена так, что полностью удалить файл не так уж и просто. И я совсем не имею в виду «Корзину»
куда падают удаленные файлы, даже без нее файлы безвозвратно не удаляются.
Дело в том, что при удалении стирается не сам файл, а лишь запись о нем. Это можно сравнить с книгой в библиотеке, на которую потерялась карточка. Вроде и книга есть, а прочитать ее нельзя. Единственный способ ее найти провести инвентаризацию. То же самое и с удаленным файлом, достаточно лишь провести с помощью специальных программ инвентаризацию и, казалось бы, пропавшая информация может быть восстановлена. Но в отличие от книг поверх удаленного файла может быть записан другой файл и тогда восстановление информации становится практически невозможной.
Как подводные камни
Просто удалить файл или папку легко, это делается с помощью свойств системы Windows.
Иногда пользователю хочется удалить информацию так, чтобы никто и никогда не смог восстановить ее. Удалить на флешке восстановленные файлы можно тремя способами.
Первый способ — механический. Устройству, с которого нужно убрать информацию, наносят механические повреждения. Из-за них флешку нельзя будет восстановить.
Второй способ называют аппаратным. Устройство подвергают воздействию магнитного поля.
Третий способ — программный. Этот метод удаления информации рассмотрим подробнее.
Начнем с того, как удалить при помощи программы Recuva. Вначале нужно удалить ненужные сведения с помощью свойств системы Windows . Для этого файлы выделяем, а затем используем комбинацию кнопок Shift+Del. В этой ситуации кнопка Shift нужна для того, чтобы не помещались в корзину.
После манипуляций с помощью программы Recuva ищем удаленные файлы. В появившемся окне нажимаем ссылку «Перейти в расширенный режим», далее обращаемся к папке «Настройки».
Здесь нам нужна кнопка «Надежное удаление». Нужно выбрать большое количество циклов перезаписи. Чем больше это количество, тем выше вероятность того, что восстановить данные не будет возможности.
Проверить, насколько качественно удалена информация, можно, если взять эту же программу, но сделать восстановление файлов. Если получим сведения о том, что это невозможно, то все сделано правильно.
Существует множество программ, с помощью которых можно удалить безвозвратно любой файл.
Способы полного удаления файлов флешки.
Я вас, наверное, сейчас сильно удивлю, но за полное удаление информации с носителей, в том числе и с флешки, некоторые предприимчивые товарищи берут деньги и немалые.
Напугал? Не расстраивайтесь. Существует масса способов надежного удаления файлов, которые смогут максимально оградить вашу информацию от взлома. Давайте поговорим о таких способах.
-
1
. Простое удаление файла с флешки
. Достоинство: Простота. Недостатки: Любой пользователь, способный набрать в поисковике фразу «Восстановить удаленный файл» сможет запросто получить доступ к стертой информации. -
2
. Удаление файла с помощью «Shift+Delete»
. Это волшебное сочетание клавиш поможет удалить файл без помещения его в корзину. А так как при удалении файла с флешки в корзину он в любом случае не помещается, то этот способ становится полностью идентичным первому. -
3
. Форматирование флешки
. В интернете есть ошибочное мнение, что при полном форматировании (в отличие от быстрого форматирования) удаляются все данные с носителя. К сожалению это не так, в том и другом случае удаляются только записи о файле, сами файлы все так же остаются на флешке. Поэтому форматирование по эффективности удаления полностью идентично первым двум способам.
Как видно первые три способа удаления файла совсем не гарантируют сохранность нашей информации. Но не расстраивайтесь, если вы внимательно читали статью, то, наверное, уже догадались, что если поверх удаленного файла записать новый, то его восстановление будет практически невозможным. Давайте рассмотрим способы удаления исходя из этого обстоятельства.
-
4.
Форматирование с последующей записью на флешку файлов
. Что мы получаем: при форматировании мы удаляем записи о существовании файлов, а при записи на флешку других файлов мы перезаписываем информацию. Здесь, казалось бы, все надежно, но множество экспериментов проводимых пользователями указывают, что такую перезапись для надежности нужно проводить несколько раз. К сожалению, я не проверял эту информацию, но думаю, многократная перезапись будет не лишней. -
5.
Файл-шредер
. У предыдущего метода есть один недостаток — с флешки удаляются сразу все файлы. Этот недостаток можно устранить с помощью специальных программ Файл-шредеров. Такое программное обеспечение как раз и служит для полного удаления файлов с носителей информации. Некоторые из таких программ платные, помните, я говорил, что за удаление берут деньги, это как раз этот случай.
Если обобщить всю ту информацию, которую я прочитал перед написанием этой статьи, можно сказать, что данные на носитель записывается по средствам электромагнитных явлений, которые даже после перезаписи оставляют след о предыдущих записях. И этот след становится все менее и менее заметен при многократных циклах перезаписи. Я не рискну утверждать истинность этого высказывания, но иметь это обстоятельство в виду, думаю, стоит. Поэтому для сомневающихся представляю шестой способ удаления информации.
6.
Физическое уничтожение флешки. При правильном подходе этот метод может стать самым эффективным инструментом для удаления файлов. Но все же и здесь существует вероятность восстановления информации. Поэтому не стесняйтесь, возьмите молоток побольше.
Сегодня мы обсудим вопрос о том, как удалить с флешки восстановленные файлы, ведь есть случаи, когда владелец носителя желает избавиться от информации безвозвратно и при этом сохранить само устройство в рабочем состоянии.
Халатность
Многие пользователи компьютера думают: зачем утруждать себя таким тщательным удалением программ, пусть себе валяются на жестком диске, вреда от них никакого. Это не так. Если пустить все на самотек и оставить захламленные отсеки жесткого диска со всяким мусором, файлами, папками, архивами и разными программами, то со временем ваш компьютер станет глючить и работать не совсем исправно. И это не предположение — это факт. Поэтому нужно всегда очищать свой компьютер. Операционная система, с которой бережно обращаются, вовремя удаляют мусор, чистят кэш, не пользуются пиратским контентом, который может содержать вирусы, будет работать гораздо дольше. Несколько лет бесперебойной работы вам гарантированы. Если, конечно, вам нравится переустанавливать систему каждые три — четыре месяца, то пожалуйста, можете ничего не удалять.
Инструкция по полному уничтожению находящихся на флешке файлов и папок
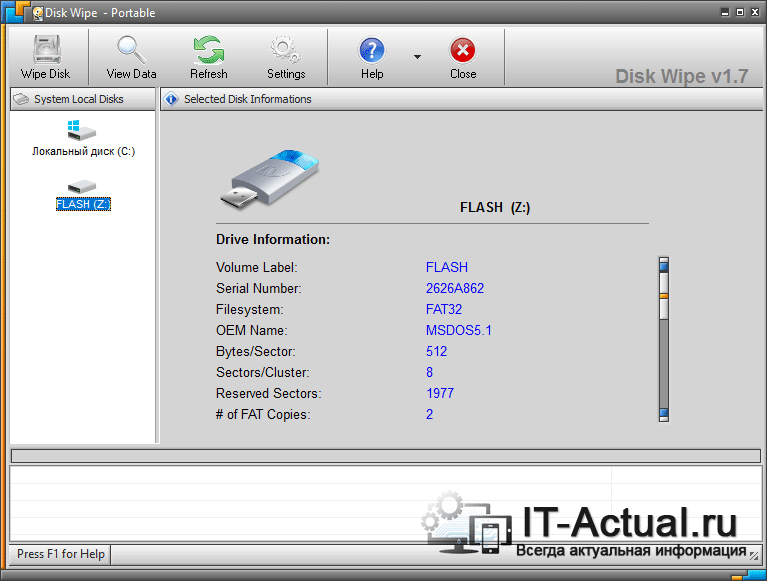
- Запустите утилиту. В открывшемся окне выберите из списка вашу флешку, а после в верхнем меню нажмите на кнопку Wipe Disk.
- Будет открыт мастер очистки диска. На этом шаге шаге выберите тип файловой системы вашей флешки.
- На последующем шаге необходимо будет выбрать тип стирания, оптимальным является вариант One Pass Random (quick).
- И наконец, в последнем шаге высветится предупреждение о том, что все данные с очищаемого накопителя будут полностью и безвозвратно удалены.
И для подтверждения начала процесса очищения накопителя требуется ввести в соответствующую форму текст «ERASE ALL» (без кавычек), а после нажать клавишу Finish.
После окончания процесса очищения ваш накопитель будет совершенно пуст. Вы можете его передать или вовсе подарить, не опасаясь, что некогда находившиеся на нём данные могут быть восстановлены.
В свою очередь, Вы тоже можете нам очень помочь.
Поделившись результатами труда автора, вы окажете неоценимую помощь как ему самому, так и сайту в целом. Спасибо!
«Как очистить флешку?» — вопрос, которым задаются многие начинающие пользователи ПК. На самом деле, сложного ничего здесь нет, и вся процедура не отнимет много времени. В данной статье мы расскажем о нескольких самых простых способах, которые помогут очистить информацию с флешки и вернуть ее в первоначальное состояние.
Почему файл не удаляется?
Самая главная причина, по которой вы не сможете удалить файл, кроется в том обстоятельстве, что он уже запущен или открыт. Для примера, откройте какой-нибудь ненужный файл документа MS Word, теперь сверните его и попробуйте удалить. Вы увидите примерно такую картину:
Если вы пользуетесь не Проводником, а другим приложением, то, скорее всего, вы увидите другое предупреждение. Например, для Total Commander оно будет таким:
Если файл у вас все-таки удалился, то, скорее всего, вы выполнили действия неверно. А я ведь предупреждал, что необходимо взять именно ненужный файл.
Теперь попробуйте закрыть программу MS Word и повторить попытку удаления. Если вы все сделали правильно, то файл должен удалиться.
Выше мы разобрали ситуацию с документом MS Word, для удаления которого было достаточно закрыть программу. Но бывают ситуации, когда файл открыт приложением, которого нет на панели задач. Для того чтобы закрыть эту программу можно воспользоваться диспетчером задач.
Для запуска диспетчера задач нажмите одновременно сочетание клавиш Ctrl+Alt+Del. В предложенном меню выберите пункт «Диспетчер задач».
В диспетчере задач необходимо найти нужное приложение, кликнуть по нему правой кнопкой мыши и выбрать пункт «Снять задачу».
После этой процедуры файл станет доступным для удаления.
Бывают ситуации, когда сложно найти именно то приложение, которое использует ваш файл. Но не отчаивайтесь, заботливые программисты подумали и об этом. На самом деле существуют специальные программы, способные в один клик закрыть работающий файл, а следовательно и дать возможность его удаления. Одна из таких программ – Unlocker (унлокер).
В качестве альтернативы Unlocker’у можно найти множество других похожих по функционалу программ. Например – DeadLock.
Мы рассмотрели только одну причину, по которой файл может не удаляться. На самом деле их несколько:
Файл занят другим процессом или программой
Этот случай мы уже разобрали выше.
Нет права доступа к удаляемому файлу
Для удаления таких файлов необходимо иметь права администратора или войти в систему под пользователем, который создал данный файл.
- Недопустимые символы в названии файла
- Длинный путь к файлу
В Windows существуют ограничения на путь к файлу. Имеется ввиду количество символов и число переходов по папкам. Такие файлы можно удалить через сетевое окружение, предварительно создав общий сетевой ресурс. Так же есть варианты с командной строкой.
Файлы повреждены
Когда жесткий диск начинает «сыпаться» многие файлы теряют способность к удалению.
Повреждение файловой системы
Сбой в работе Windows может привести к повреждениям файловой системы, что может быть причиной нашей проблемы. Здесь необходимо выполнить проверку жесткого диска. Такая процедура должна восстановить целостность диска и восстановить возможность удаления файлов.
Удаляемый файл – вирус
Для удаления таких файлов воспользуйтесь антивирусным ПО.
Файлы размером ноль килобайт
Файлы с нулевым размером, в большинстве случаев, являются продуктом работы вирусов. Для их удаления необходимо использовать антивирусное программное обеспечение.
Системные файлы
Windows не может удалить сама себя. Для того чтобы удалить системные файлы необходимо загрузится с другой операционной системы. Для этого подойдут диски LiveCD.
Надеюсь, теперь у вас не возникнет проблем с удалением файлов. Удачи!
Расскажете об этой статье своим друзьям:
Когда удаленные файлы можно восстановить, а когда – нет?
С тем, что нужно сделать сначала, а что нельзя ни в коем случае, мы разобрались. Теперь поговорим о том, каковы шансы на успешное восстановление удаленных с карты памяти файлов.
Скажем честно, они невелики. Намного проще и эффективнее восстанавливать данные со стационарных накопителей – то есть жестких дисков ПК и ноутбуков. С флешек (будь это SD карта или USB-накопитель) – сложнее. Дело в том, что на них стертые файлы часто оказываются перезаписанными. А перезапись, по сути, ставит крест на всех попытках вернуть информацию.
Так что шансы на восстановление минимальны, если:
- Сама флешка неисправна. Например, она не читается на разных устройствах либо распознается как неизвестное устройство. Выход из строя носителя может выражать и в том, что вместо Гб памяти система видит лишь несколько Кб. В любом случае с неисправной флешки восстановить удаленную папку или всего лишь один небольшой файл практически невозможно.
- Файлы были удалены с помощью так называемых «программ-шредеров». Самая популярная из них – File Shredder.
- Флешка была перезаписана. Либо она подвергнулась низкоуровневому форматированию. Ведь при такой процедуре все данные уничтожаются. Удаляется даже таблица разделов.
При этом восстановить удаленные файлы с флешки (полностью или частично) можно, если:
- Флешку отформатировали средствами ОС.
- Пользователь вручную удалил данные.
- Информация стала недоступна после атаки вирусов (но не всех, ведь некоторые трояны способны перезаписывать файлы).
- Данные пропали после попытки разбить флешку на разделы.
- Произошел сбой файловой системы накопителя (флешка не распознается устройством или распознается, но записать что-то на нее невозможно).
Полезная информация
- Если восстановить удаленную информацию на флешке при помощи какой-то программы не получается, то не отчаивайтесь. Попробуйте воспользоваться какой-нибудь другой утилитой.
- Не забывайте, что проблему проще предотвратить, чем затем тратиться время и силы на ее решение. Поэтому делайте резервную копию данных с флешки.
- Кстати, можно восстанавливать с карт памяти и такие файлы, которые были удалены год, два или даже несколько лет назад. Время роли не играет. Главное, это сам факт перезаписи. Если никакие новые данные не записывались «поверх» старых, то их можно попытаться вернуть. Причем, скорее всего, успешно.

Watch this video on YouTube
Способы удаления неудаляемых папок
Вероятнее всего, эта неисправность вызвана тем, что удаляемая папка занята сторонним приложением. Но даже после того как были закрыты все приложения, которые могли использоваться в ней, папка может не удалиться. К примеру, электронное хранилище данных может заблокироваться из-за некорректных операций пользователем. Данные элементы становятся «мертвым грузом» на винчестере и бесполезно занимают память.
Способ 1: Total Commander
Самым популярным и наиболее функциональным файловым менеджером является Total Commander.
- Запускаем Total Commander.
Выбираем необходимую папку для удаления и нажимаем «F8» либо жмём на вкладку «F8 Удаление», которая расположена в нижней панели.
Способ 2: FAR Manager
Еще один файловый менеджер, который может помочь в удалении неудаляемых объектов.
- Открываем FAR Manager.
Находим папку, которую необходимо удалить, и нажимаем клавишу «8». В командной строке отобразится цифра «8», далее жмём «Enter».
Или жмём ПКМ по нужной папке и выбираем пункт «Удалить».
Способ 3: Unlocker
Программа Unlocker абсолютно бесплатна и позволяет удалить защищенные или заблокированные папки и файлы в Виндовс 7.
- Устанавливаем программное решение, выбрав пункт «Advanced» (снимаем галочки с ненужных дополнительных приложений). И дальше инсталлируем, следуя инструкции.
Щелкаем ПКМ по папке, которую необходимо удалить. Выбираем » Unlocker».
В появившемся окне щелкаем по процессу, мешающему удалению папки. Выбираем пункт в нижней панели «Разблокировать все».
После разблокировки всех мешающих элементов папка будет удалена. Увидим окно с надписью «Объект удалён». Щелкаем «ОК».
Способ 4: FileASSASIN
Утилита FileASSASIN способна удалить любые заблокированные файлы и папки. Принцип действия очень схож с Unlocker.
- Запускаем FileASSASIN.
В наименование «Attempt FileASSASIN’s method of file processing» ставим галочки:
- «Unlock locked file handles»;
- «Unload modules»;
- «Terminate the file’s process»;
- «Delete file».
Щелкаем по элементу «…».
Появится окно, в котором выбираем необходимую для удаления папку. Жмём «Execute».
Появится окно с надписью «The file was deleted successfully!».
Способ 5: Настройки папки
Данный способ не требует никаких сторонних утилит и очень прост в реализации.
- Щелкаем ПКМ по папке, которую необходимо удалить. Идём в «Свойства».
Перемещаемся в наименование «Безопасность», щелкаем вкладку «Дополнительно».
Выбираем группу и настраиваем уровень доступа, перейдя по вкладке «Изменить разрешения…».
Еще раз выделяем группу и щелкаем по наименованию «Изменить…». Устанавливаем галочки напротив пунктов: «Удаление подпапок и файлов», «Удаление».
После проделанных действий, пробуем снова удалить папку.
Возможно, ошибка возникает по причине запущенного процесса, находящегося внутри папки.
- Пробуем удалить папку.
Если после попытки удаления видим сообщения с ошибкой «Операция не может быть завершена, поскольку эта папка открыта в Microsoft Office Word» (в вашем случае может быть другая программа), то переходим в диспетчер задач, нажимая сочетания клавиш «Ctrl+Shift+Esc», выбираем необходимый процесс и жмём «Завершить».
Появится окно с подтверждением завершения, жмём «Завершить процесс».
После проделанных действий снова пробуем удалить папку.
Способ 7: Безопасный режим Windows 7
Входим в операционную систему Виндовс 7 в безопасном режиме.
Подробнее: Запускаем Windows в безопасном режиме
Теперь находим необходимую папку и пробуем удалить в данном режиме ОС.
В некоторых случаях может помочь обычная перезагрузка системы. Перезагружаем Виндовс 7 через меню «Пуск».
Способ 9: Проверка на вирусы
В определённых ситуациях удалить директорию невозможно из-за присутствия вирусного ПО в вашей системе. Для того, чтобы устранить проблему, необходимо просканировать Виндовс 7 антивирусной программой.
Перечень хороших бесплатных антивирусов:Скачать AVG Antivirus Free
Используя данные способы, вы сможете удалить папку, которая не удалялась в Виндовс 7.
Опишите, что у вас не получилось.
Наши специалисты постараются ответить максимально быстро.