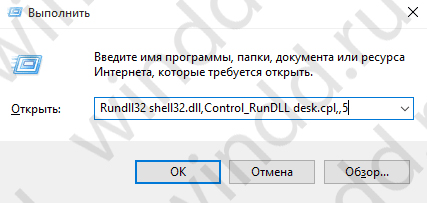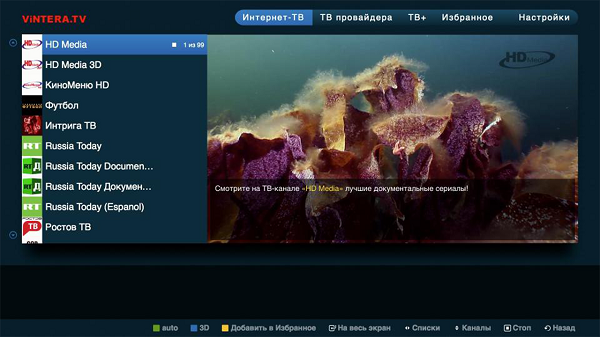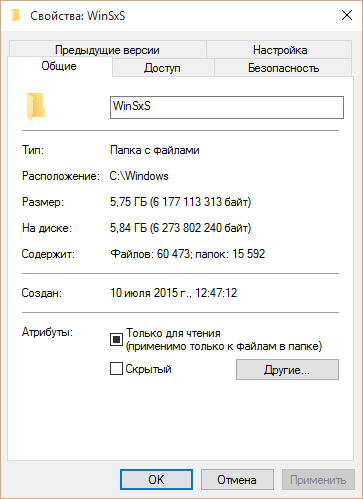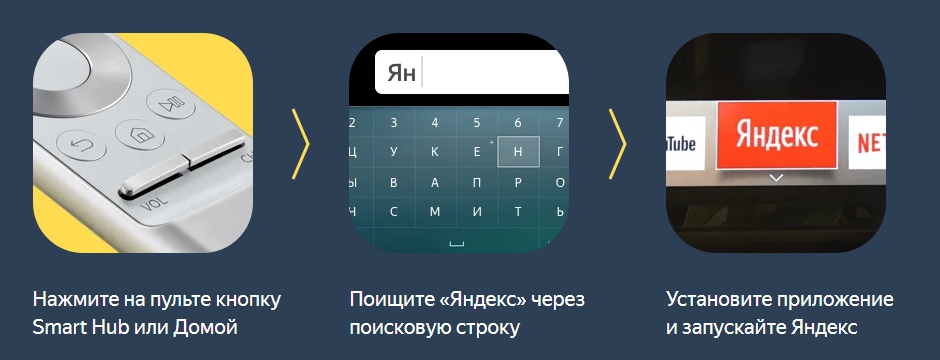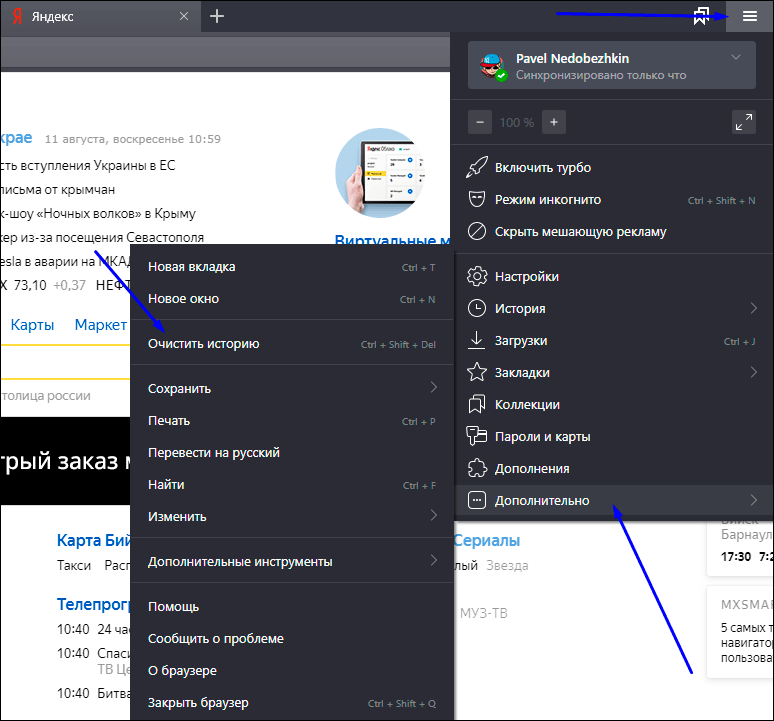Как очистить корзину на андроиде самсунг
Содержание:
- Приложения для установки корзины
- Где найти корзину в Самсунг А51
- Как восстановить удалённые контакты на телефоне Samsung
- Виды памяти на устройствах Android
- Поиск корзины на Android
- Как найти скачанные файлы на Андроиде в браузере
- Как очистить «Прочее» на Андроиде вручную
- Где находится корзина в Samsung A50
- Корзина в Android
- Андроид-приложения, которые используют корзину
- Список программ: сравнение, плюсы и минусы использования
- Дополнительные приложения
- Другие способы очистки памяти
- Где находится и как зарегистрироваться
Приложения для установки корзины
Dumpster
Приложение мусорный контейнер создано именно для сбора удаленных файлов с устройства android.
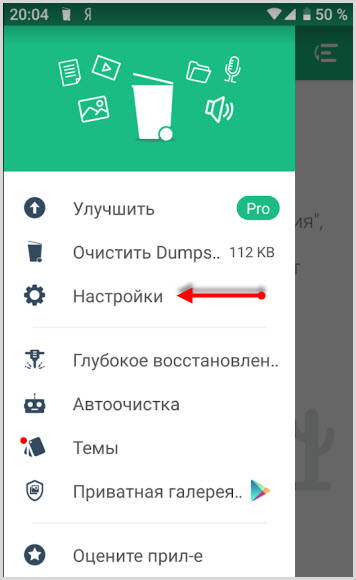
Что может данная версия приложения Dumpster:
- восстановление файлов различных форматов
- предпросмотр файлов перед восстановлением
- автоматическая очистка по через заданное время
- root не нужен
- глубокое восстановление файлов
- защита паролем
Приложение предлагает для ознакомления тестовый бесплатный период на несколько дней.
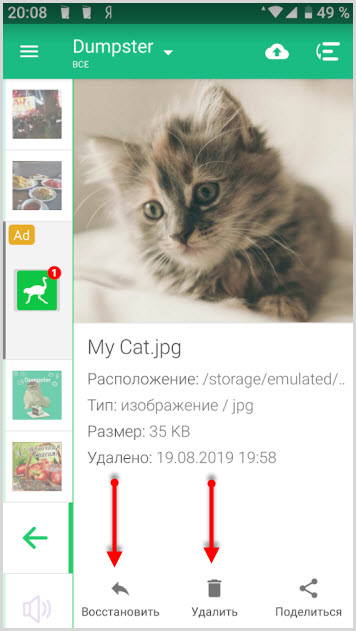
Установить Dumpster с Play Market
ES Проводник
Файловый менеджер с богатым функционалом и встроенным браузером для просмотра изображений.
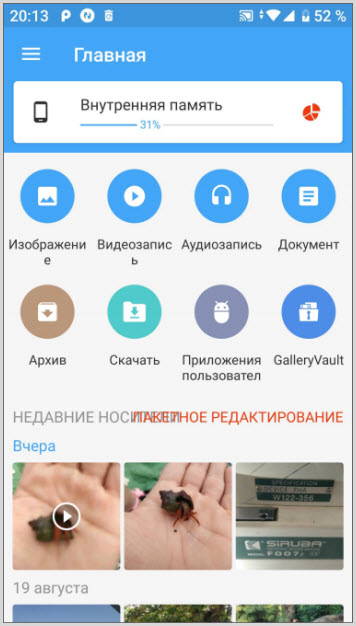
Установив данную программу, решаете проблему отсутствия корзины на телефоне Андроид. Случайно удаленные данные не пропадут, а остануться в ней.
Рассмотрим, где искать корзину на устройстве:
- Запустить проводник
- Открыть главное меню
- Перейти в настройки
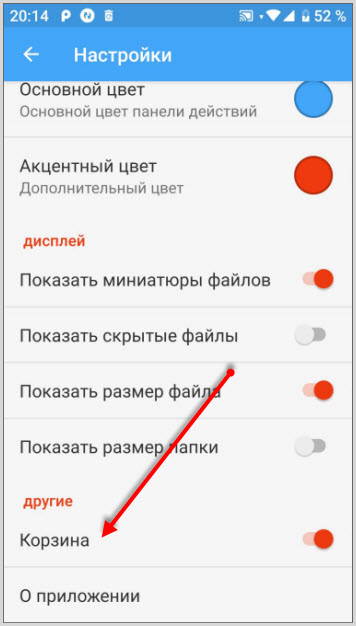
- Активировать работу корзину
После удаления файлов они попадают во временное хранилище корзины.
Для просмотра содержимого необходимо:
- перейти в главное меню
- тапнуть по ней
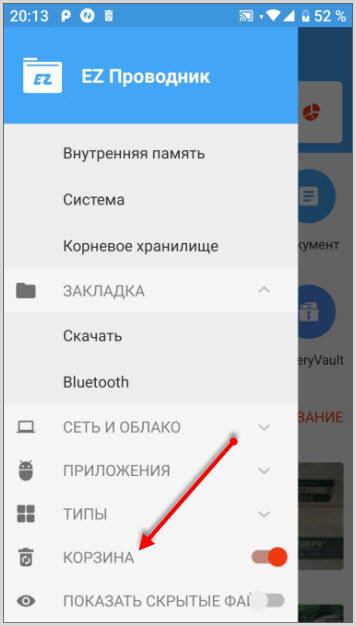
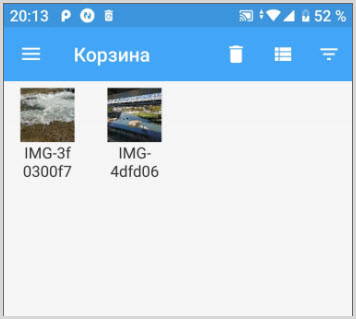
Далее, эти файлы можно восстановить или удалить окончательно.
Скачать ES Проводник
Recycle Bin
Данное приложение реализует функцию корзина на вашем android устройстве.
Возможность контролировать отдельные папки и файлы создана и для бесплатной версии. Работает совместно с другими активными программами для просмотра и перемещения данных.
Удаленный файл возможно:
- восстановить
- просмотреть содержимое
- удалить окончательно
- ознакомиться со свойствами
Настройки мусорного контейнера Recycle Bin.
С главного окна программы нужно перейти в “Настройки”.
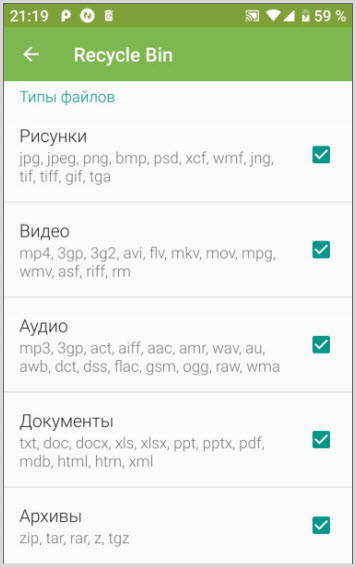
Выбрать необходимые функции для отслеживания и контроля файлов, аудио, видео, изображения, документы, архивы.
Важным этапом является добавление папки, которую приложение будет отслеживать. В пункте “Добавить папку”, выбрать нужную и сохранить ее.
Добавляйте только папки, которые содержат важные данные.
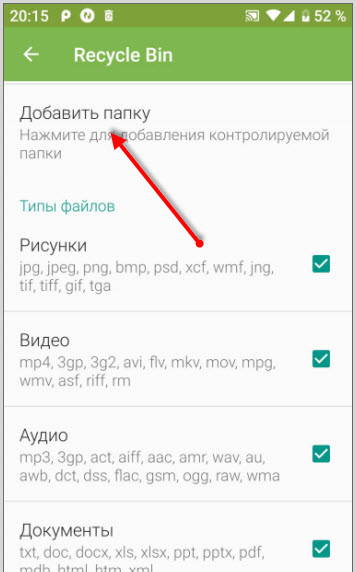
Соответственно в разделе “Контролируемые папки” будут отмечены все указанные конечные файлы для контроля приложением.
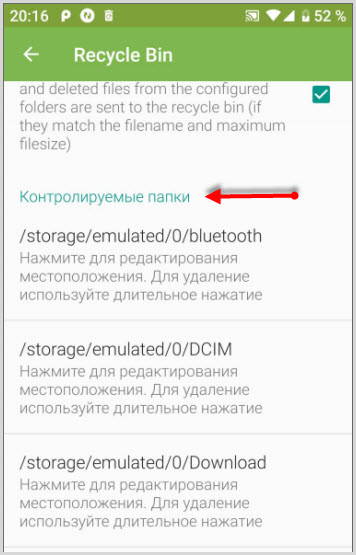
Просмотр удаленных данных открывается тапом по корзинке.
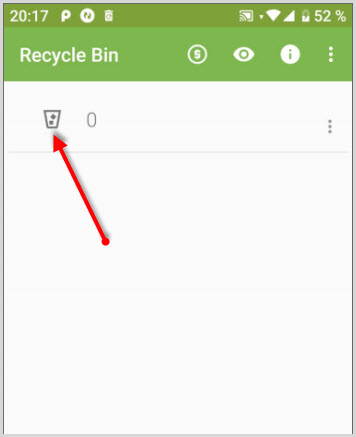
В приложении Recycle Bin имеется функция автоочистки содержимого корзины.
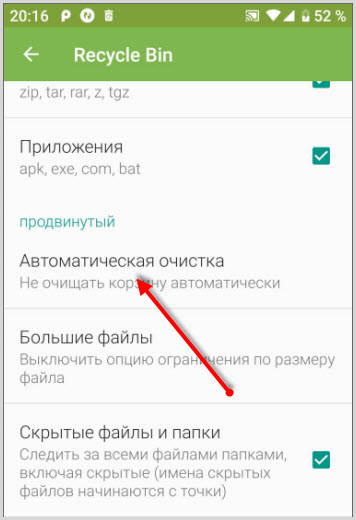
В настройках находится раздел с одноименным названием, где можно отключить и установить определенный период времени.
Диапазон времени устанавливается от 1 до 30 дней.
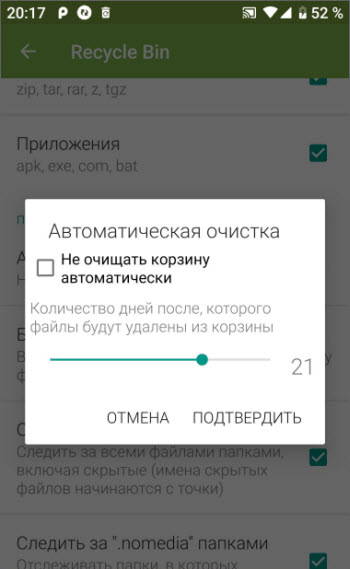
Установить Recycle Bin.
Все приложения тестировались на устройствах Самсунг и Xiaomi.
Где найти корзину в Самсунг А51
Этот модельный ряд не отличается расположением функций. Но интерфейс уже имеет некоторые различия. Чтобы пользователь не запутался, нужно продемонстрировать расположение корзины в Samsung A51.
-
Находим и выбираем на главном экране иконку Галерея;
-
Здесь вы найдёте две кнопки: Поиск и Меню. Выберите кнопку с тремя точками;
-
Выберите пункт Корзина;
-
Сверху будет ещё одна кнопка меню, которую нужно выбрать;
- Из двух пунктов выберите Изменить;
-
Выбираем флажком все файлы, которые хотели бы восстановить;
- И нажимаем внизу соответствующую кнопку.
В этой модели удалённые графические файлы будут храниться 30 дней. После чего автоматически удалятся с памяти без возможности их вернуть. Теперь в будущем вам легко удастся найти корзину в мобильном телефоне Samsung и восстановить файлы. Этот же способ поиска удалённых файлов подойдёт для моделей Самсунг А10 и А30.
Как восстановить удалённые контакты на телефоне Samsung
Если до момента удаления контактов на вашем смартфоне не было специализированных программ для их восстановления, то есть лишь один способ их вернуть. Загляните в свой аккаунт Google, в приложение Контакты. Если вы использовали этот аккаунт в телефоне, то в этом разделе должны сохраниться удалённые контакты.
-
Переходим в поисковик Гугл и открываем все его сервисы. Это можно сделать и на компьютере;
-
Выбираем среди сервисов — Контакты;
- Найдите нужный контакт. Здесь они находятся до того момента, пока не будут удалены вручную.
На телефоне обычно контакты синхронизируются с облаком Google. Возможно в телефоне отключена синхронизация. И системе не удаётся вернуть контакт автоматически (если он не был удалён из контактов Гугл). Из корзины в телефоне Samsung, где хранятся удалённые фото, контакты восстановить невозможно.
Виды памяти на устройствах Android
В смартфонах на Android три вида памяти:
- Оперативная (ОЗУ) – в ней размещаются уже запущенные приложения и модули операционной системы. Чем больше оперативки, тем больше одновременно работающих приложений (и меньше «тормозов»);
- Пользовательская (ПЗУ) – здесь хранятся фотографии, видеоролики, установленные игры и программы, а также операционная система Android;
- Карта памяти – используется для хранения любых пользовательских данных. На некоторых смартфонах сюда переносятся установленные приложения.
Если оперативка переполнена, телефон тормозит. Он пытается выгрузить часть неиспользуемых данных в пользовательскую память, но на это уходит время. Пользователь нервничает, пытается запустить нужно приложение снова и снова, чем усугубляет ситуацию. Чтобы ускорить телефон, необходимо освободить его от мусора в оперативке. Для ускорения нужно очистить оперативную память телефона. Неиспользуемые фрагменты данных отправятся в утиль, работоспособность трубки улучшится.
Классические признаки заканчивающейся пользовательской памяти:
- Телефон выдал соответствующее уведомление;
- Невозможна установка софта из Play Маркет;
- Камера не может сохранить фото или видео.
Пользователю необходимо срочно очистить внутреннюю память – удалить ненужные фотографии или отправить их в облако, удалить неиспользуемые приложения, очистить кэш.
Кэш – это область ПЗУ, где хранятся временные данные, необходимые для работы операционной системы
Проще говоря, это своеобразный перевалочный пункт, требующий регулярной очистки (ничего важного здесь нет). Заполненный кэш – ещё одна причина отсутствия места в ПЗУ
Поиск корзины на Android
В отличие от Windows и большинства операционных систем, по умолчанию на Андроид отсутствует раздел «Корзина», в то время как удаляемые файлы исчезают из памяти без возможности восстановления. При этом, несмотря на данную особенность, некоторые сторонние приложения все же добавляют нужную папку, выступающую в качестве временного хранилища документов с возможностью восстановления и окончательного удаления. Мы рассмотрим лишь несколько вариантов, но в Google Play Маркете существуют альтернативные решения.
Подробнее:Способы очистки корзины на AndroidВосстановление удаленных файлов на Android
Вариант 1: ES Проводник
Приложение ES Проводник является одним из наиболее популярных файловых менеджеров, предоставляющим множество функций для управления файлами на устройстве. К числу подобных возможностей также относится раздел «Корзина», воспользоваться которым можно для восстановления или удаление документов.
- Для перехода к корзине в этом приложении, на главной странице нажмите по значку меню в левом верхнем углу и найдите пункт «Корзина». Его необходимо активировать для использования в будущем.

После включения, где бы на устройстве ни находились файлы, при удалении они будут перемещены в корзину. Тапните по строке с названием папки, чтобы просмотреть стертые файлы.
Управление корзиной выведено в панель управления, вызываемого кнопкой с троеточием и в меню каждого отдельного файла.

Вариант 2: Корзина Dumpster
В отличие от ES Проводника, это приложение, как видно по названию, предоставляет всего лишь одну функцию, заключающуюся во временном хранении удаляемых документов. Именно поэтому достаточно установить и запустить программу, чтобы ознакомиться со всеми некогда удаленными файлами.

Поддерживаются в данном случае лишь некоторые расширения, из-за чего первое приложение гораздо эффективнее. Более того, многие функции Корзины Dumpster предоставляются на платной основе при условии приобретения PRO-версии.
Вариант 3: Облачный сервис
Многие облачные сервисы, предназначенные для хранения файлов в облаке, точно так же предоставляют корзину с несколькими возможностями восстановления и окончательного удаления файлов. Относится подобное, скорее, к онлайн-сервису, нежели к смартфону, но при этом позволяет перемещать документы во временное хранилище через главное меню программы.
Яндекс Диск
- Для перехода к временному хранилищу в приложении Яндекс Диск, откройте начальную страницу и разверните главное меню в левом верхнем углу экрана. Из представленного списка выберите пункт «Корзина».

После этого отобразится окно со всеми когда-либо удаленными файлами, но только если была использована эта программа. В ином случае документы будут удаляться окончательно, сводя на нет пользу от «Корзины».

Google Drive
- Официальное приложение для управления облачным сервисом Google, по аналогии с Яндекс Диском, предоставляет автоматическую синхронизацию файлов. По этой причине все найденные на устройстве документы и удаленные при помощи Google Drive будут перемещены в раздел «Корзина».

Найти раздел вы можете через основное меню, развернув его в левом углу экрана и выбрав пункт «Корзина». Учтите, при отсутствии синхронизации в корзину будут удаляться копии файлов из облака, а не с устройства.

Вариант 4: Google Фото
Если вы пользуетесь официальным приложением Google Фото, предназначенным для автоматической синхронизации графических и видеофайлов на смартфоне с облачным хранилищем, можно также воспользоваться корзиной. Как и в ситуации с облачными сервисами, удаление в корзину производится после включения синхронизации и только через главное меню программы.
- Доступна корзина в данном случае через главное меню Google Фото. Чтобы просмотреть список удаленных файлов, выберите одноименный пункт.

В плане управления «Корзина» в приложении не отличается от ранее рассмотренных аналогов. При этом время хранения файлов строго ограничено 60-дневным сроком.

Вариант 5: Корзина в Галерее
Этот способ имеет много общего с предыдущим, так как ограничен исключительно графическими файлами, но при этом позволяет получить доступ к разделу «Корзина» без установки специальных приложений. Открыть нужную папку можно лишь на некоторых фирменных устройствах вроде Samsung или Xiaomi. В целом действия аналогичны во всех случаях и сводятся к использованию стандартной «Галереи».

Вне зависимости от вида приложения корзина располагается на главной странице в разделе «Параметры галереи». При этом иногда требуется включить синхронизацию с облачным хранилищем.
Как найти скачанные файлы на Андроиде в браузере
Все загрузки на смартфон Андроид отображены в панели уведомлений. Зайдя в шторку, можно выполнить различные действия с ними – просмотреть скачанные картинки, воспроизвести видеоролик или аудиозапись. Но как же найти загруженные на телефон файлы чуть позже?
После того, как уведомление пропало из так называемой шторки, найти нужные файлы можно несколькими способами. Сделать это можно через браузер, а также приложение Загрузки. Можно воспользоваться и специальным файловым менеджером.
Быстрота
10
Возможность совершать различные действия с файлами
10
Возможность отсортировать загрузки
7
Итого
9
Неплохой вариант поиска загрузок, не занимает много времени
Специалисты рекомендуют периодически открывать загрузки и очищать список. Это позволит освободить память в телефоне и ускорить его работу.
Как найти загруженные файлы на андроид с помощью мобильного браузера Google Chrome
В этом мобильном браузере можно легко просмотреть скачанную информацию. Для этого нажимают три точки в правом верхнем уголке.
Далее появляется меню, где нужно выбрать строку «Скачанные файлы».
Для поиска определённого файла можно воспользоваться строкой поиска.
Также тут можно отсортировать скачанную информацию по типу, для этого достаточно щёлкнуть по стрелочке рядом.
Быстрота нахождения информации
10
Возможность совершать различные действия с файлами
10
Возможность отсортировать загрузки
10
Итого
10
Отличный вариант поиска загрузок, не занимает много времени.
Этот способ позволяет быстро просмотреть все скачанные с интернета файлы. Сделать это можно буквально в два клика.
Как найти загруженные файлы на андроид с помощью Opera Mobile
Чтобы найти загруженные файлы в браузере Opera Mobile, необходимо тапнуть по ярлычку в правом нижнем уголке экрана. После этого открывается меню загрузок. Как и в остальных случаях тут предусмотрена сортировка по разным параметрам.
При желании можно быстро отсортировать загруженные документы по дате, названию или виду. Также файлы можно копировать, отправлять и удалять.
Быстрота нахождения информации
10
Возможность совершать различные действия с файлами
10
Возможность отсортировать загрузки
10
Итого
10
Отличный вариант поиска загрузок, занимает совсем мало времени
При необходимости можно сразу очистить весь список загрузок. Для этого их просто смахивают в сторону.
Как очистить «Прочее» на Андроиде вручную
Пользователь может почистить данный раздел в памяти устройства. Сделать это достаточно просто двумя способами: при помощи чистки кэша и удаления определенной папки, о которой стоит поговорить далее. Оба способа отлично работают и подчищают папку на телефоне.
Это ручной способ, который работает только при том условии, что пользователь самостоятельно будет чистить кэш, данные и удалять папки.
Очистить кэш и данные
Очистка кэша не только оптимизирует работу устройства, но и заставляет его работать быстрее, к тому же и освобождает память телефона, тем самым увеличивает пространство для новых утилит и приложений.
Для того, чтобы пользователь смог почистить кэш, можно применить следующий алгоритм:
- Все проходит через настройки системы, поэтому необходимо найти советующую иконку в системе устройства. Она может располагаться как на стартовом экране, так и в определённой папке на устройстве. Все зависит от того, какие настройки применил обладатель девайса. Найдя и перейдя в настройки, стоит найти такой пункт, как «Приложения». Через него кликаем на показ всех утилит;
- Появится перечень, в котором стоит выбрать одну из программ. В дальнейшем у этой программы будет очищен кэш. Если пользователь хочет отчистить определённую программку, то находим её;
- Теперь тапаем по варианту «Хранилище и кэш». Откроются объемы памяти;
- Кликаем на пункт «Очистить кэш»;
- Это действие стоит повторять до того момента, пока пользователь не очистить весь «мусор» установленных программок.
Это только первый шаг на пути к чистому разделу «Другое». Если пользователь хочет комплексную уборку, то необходимо также очистить данные о программках. Для этого:
- Открываем тот же раздел под названием «Приложение» и выбираем ту программку, у которой хотелось бы очистить все данные;
- После нахождения такой утилиты, кликаем на неё;
- Теперь необходимо кликнуть на пункт «Очистить хранилище», а после подтвердить свои действия.
Если пользователь все сделал правильно, то раздел «Другое» автоматически станет больше, так как обычно именно информация о том или ином приложении занимает много места.
Удалить папку .thumbnails
Система телефона устроена таким образом, что она на постоянной основе генерирует эскизы всех картинок, присутствующие на девайсе. Связано это не только с первоначальной настройкой телефона, но и с работой программок.
Такие действия устройства, как правило, занимают драгоценные объемы памяти, поэтому стоит удалять данные эскизы с телефона совсем. Чтобы сделать это, необходимо:
- Скачать приложение под названием ES Проводник;
- После скачивания файла с официальных источников его стоит открыть, установить программку, перейти в её главное меню. В нем необходимо найти пункт «показывать скрытые файлы»;
- После этого стоит открыть корневую папку устройство и перейти в раздел DCIM, который отвечает за скрытые файлы;
- Находим каталог под названием «.thumbnails» и зажимаем его. На нижней панели появятся те действия, которые можно с ним выполнить, находим пункт удаления и кликаем на него.
Данное действие поможет полностью и комплексно очистить телефон и его систему, а также освободить раздел «прочее» на устройстве.
Где находится корзина в Samsung A50
Мобильное устройство Samsung A50 не имеет особой оболочки. В смартфоне, как и в других моделях присутствует система Android, незначительно украшенная фирменной прошивкой. Вопрос о корзине возникает по той причине, что при удалении файлов система предлагает нам нажать на кнопку «Переместить в корзину?» или «В корзину?». Вместо всем привычного «Удалить». Но где находится та самая папка — большинство пользователей не знают.
Предложение от системы удалить файл
Вопреки всеобщему заблуждению о том, что корзины в устройствах Андроид не существует, мы можем сказать обратное, в A50 она есть. Это отдельное место, куда перемещаются удаляемые пользовательские файлы. Кроме больших приложений и игр.
Для того, чтобы найти хранилище на Самсунге:
-
Если вы удалили изображение или видео, то корзину следует искать в галерее. Перейдите в неё, и нажмите на три точки, расположенные вверху окна;
Нажмите три точки вверху экрана
-
В окне появятся несколько пунктов меню. Выберите из них «Корзина»;
Выберите пункт «Корзина»
- Появится окно с уведомлением, что файлы, перемещённые в этот раздел, будут удалены окончательно через 15 дней.
Это сделано для того, чтобы пользователь в случае ошибочного удаления данных смог быстро их восстановить. И эта функция является очень востребованной. В корзине также можно удалять файлы сразу. Для этого нужно выбрать файл тапом и нажать внизу кнопку «Удалить». Эта функция необходима для удаления конфиденциальных, личных данных пользователя с Самсунга, которые не должны попасть в руки никому.
Корзина в Android
Строго говоря, отдельного хранилища для удаляемых файлов в Андроид не предусмотрено: записи удаляются немедленно. Однако «Корзину» можно добавить с помощью стороннего приложения под названием Dumpster.
Запуск и настройка Dumpster
- Установите приложение на телефон или планшет. Инсталлированную программу можно найти на домашнем экране или в меню приложений.
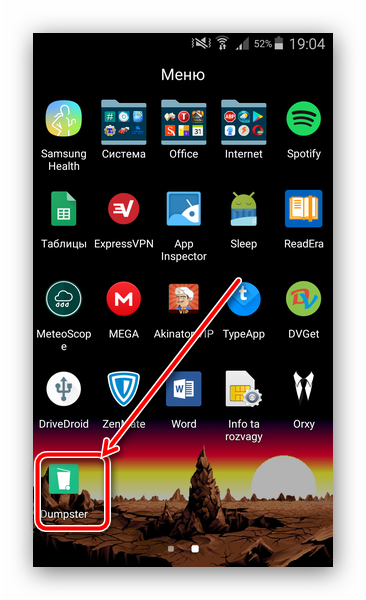
Во время первого запуска утилиты понадобится принять соглашение о защите пользовательских данных – для этого тапните по кнопке «Я принимаю».

У приложения существует платный вариант с расширенной функциональностью и без рекламы, однако возможностей базовой версии достаточно для манипуляций с «Корзиной», поэтому выберите «Начать с базовой версии».
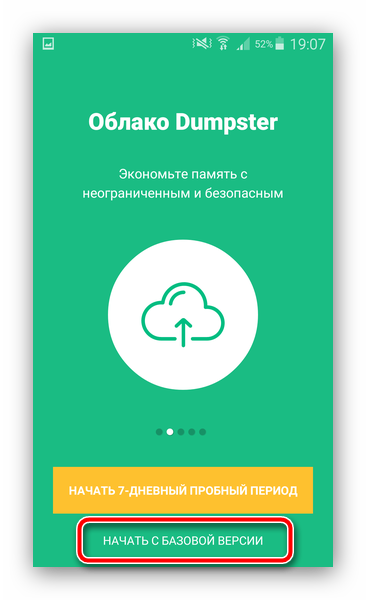
Как и множество других Android-приложений, при первом использовании Dumpster запускает небольшой туториал. Если обучение вам не требуется, его можно пропустить – соответствующая кнопка находится вверху справа.
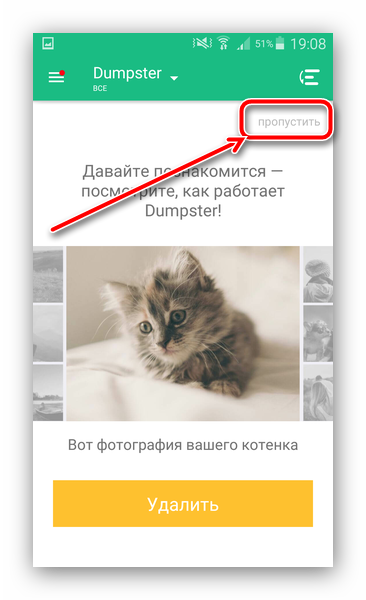
В отличие от системного хранилища ненужных файлов, Дампстер можно тонко настроить под себя – для этого кликните по кнопке с горизонтальными полосками вверху слева.
В главном меню выберите пункт «Настройки».
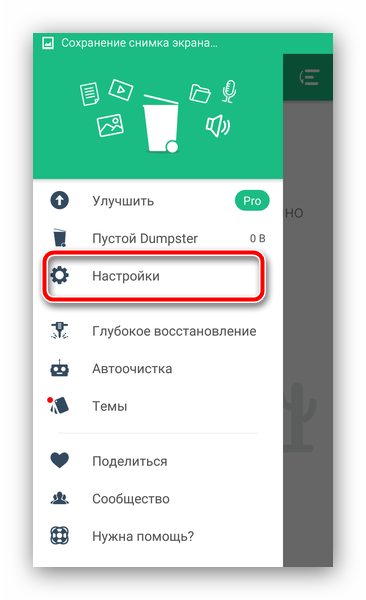
Первый параметр, который нужно настроить – «Настройки корзины»: он отвечает за типы файлов, которые будут отправляться в приложение. Тапните по этому пункту.
Здесь обозначены все категории информации, которые распознаются и перехватываются Dumpster. Для активации и деактивации того или иного пункта просто коснитесь опции «Включить».
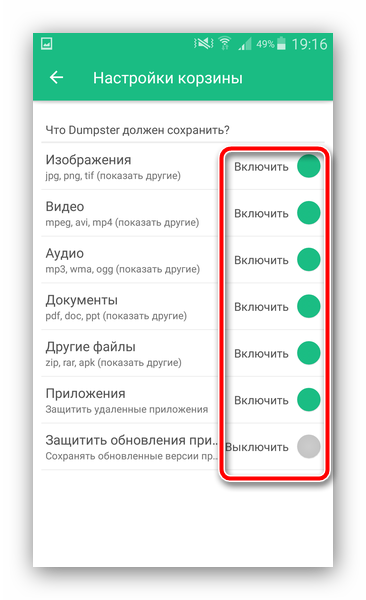
Как пользоваться Dumpster
- Использование такого варианта «Корзины» отличается от задействования этого компонента в Windows из-за его природы. Дампстер представляет собой стороннее приложение, поэтому для перемещения файлов в него нужно использовать опцию «Поделиться», а не «Удалить», из файлового менеджера или галереи.
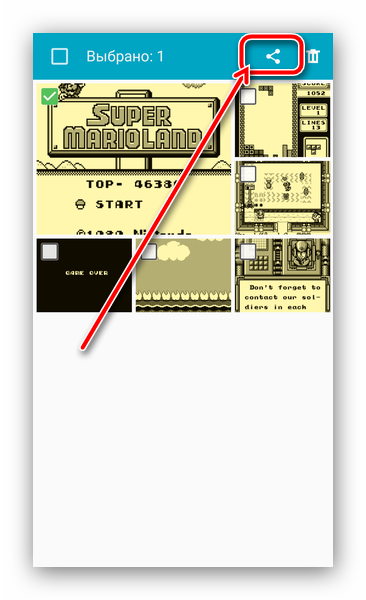
Затем во всплывающем меню выберите вариант «Отправить в Корзину».
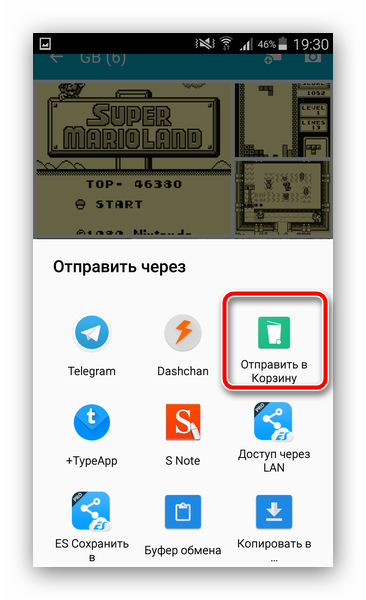
Теперь файл можно удалить обычным способом.

После этого открывайте Дампстер. В главном окне будет отображено содержимое «Корзины». Серая полоса рядом с файлом означает, что оригинал всё ещё присутствует в памяти, зелёная – оригинал удалён, и осталась только копия в Dumpster.
Доступна сортировка элементов по типу документов – для этого кликните по выпадающему меню «Dumpster» вверху слева.
Крайняя правая кнопка сверху позволяет отсортировать содержимое также по критериям даты, размера или названия.
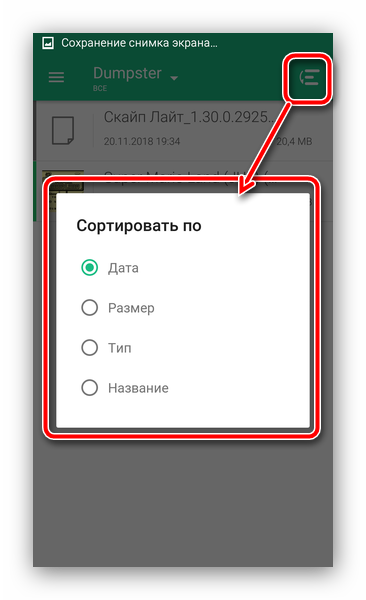
Одиночное нажатие на файл откроет его свойства (тип, оригинальное местоположение, размер и дату удаления), а также кнопки управления: окончательное удаление, передачу в другую программу или восстановление.
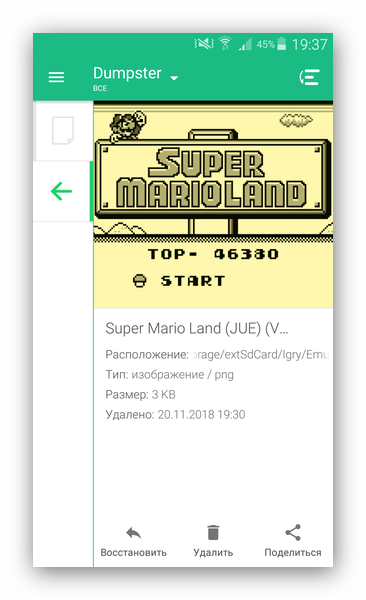
Для полной очистки «Корзины» перейдите в главное меню.
Затем кликните по пункту «Пустой Dumpster» (издержки некачественной локализации).
В предупреждении воспользуйтесь кнопкой «Опустошить».
Хранилище будет очищено мгновенно.
Из-за особенностей системы некоторые файлы могут не удаляться окончательно, поэтому рекомендуем также воспользоваться руководствами по полному удалению файлов в Андроид, а также очистке системы от мусорных данных.
Подробнее:Удаление удаленных файлов на AndroidОчистка Android от мусорных файлов
В дальнейшем можете повторять данную процедуру всякий раз, как возникнет необходимость.
Заключение
Мы представили вам способ получения «Корзины» на Android и привели инструкцию по её очистке. Как видим, эта возможность из-за особенностей ОС доступна только посредством стороннего приложения. Увы, но полноценных альтернатив Dumpster нет, поэтому нужно только смириться с его недостатками в виде рекламы (отключаемой платно) и некачественной локализацией на русский язык.
Опишите, что у вас не получилось.
Наши специалисты постараются ответить максимально быстро.
Андроид-приложения, которые используют корзину
Отсутствие корзины на Android-устройствах – большой минус операционной системы. Но существует масса приложений, которые полностью компенсируют ее недостаток в смартфоне. Каждое из них имеет свои особенности. Установив их на гаджет, пользователь может удалять и восстанавливать фото, видео и даже документы. Рассмотрим лишь несколько наиболее популярных сервисов.
ES-проводник
Это приложение, позволяющее управлять содержимым гаджета. Пользуется спросом у пользователей, устройства которых не поддерживают никаких файловых менеджеров.
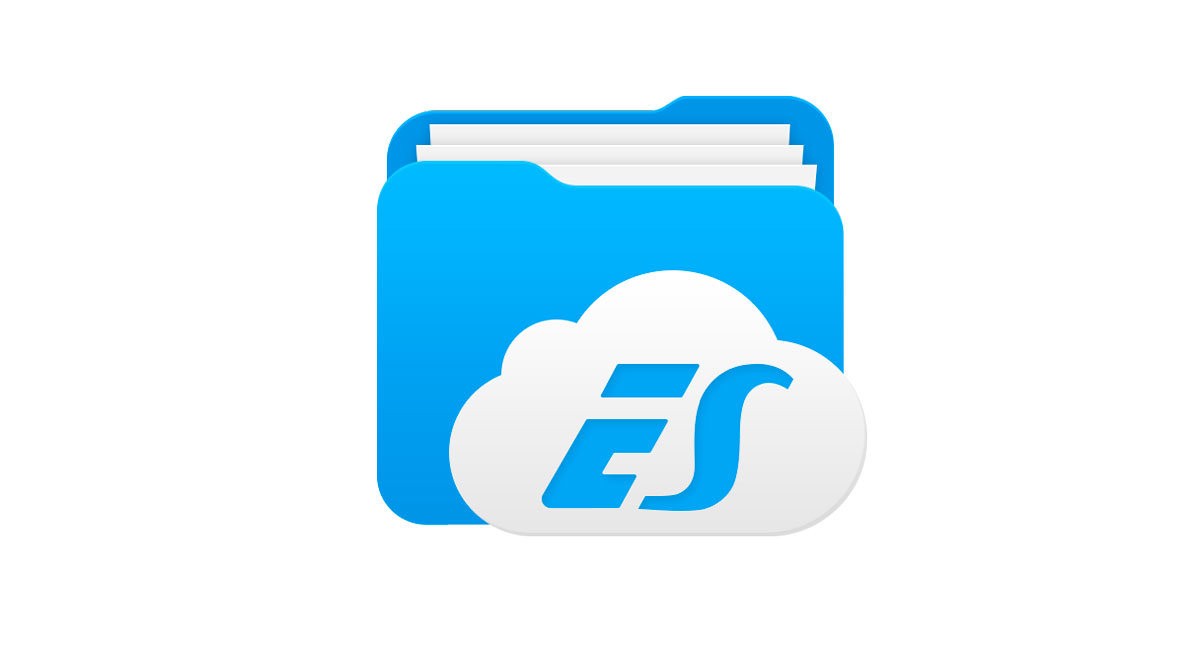
ES-проводник позволяет удалять несколько выбранных веб-приложений одновременно. Кроме того, поможет создать резервную копию устройства. Чтобы очистить гаджет от ненужных файлов, следует кликнуть на клавишу в верхнем левом углу экрана, выбрать менеджер приложений. Длительным удерживанием кнопки отметьте файлы, от которых нужно очистить смартфон, после чего нажмите «Деинсталлировать».
Dumpster
Отличной альтернативой корзине может стать приложение Dumpster. Установив его, пользователь создает специальную папку для временного хранения файлов, которая предохраняет носителей информации от полного удаления по ошибке.
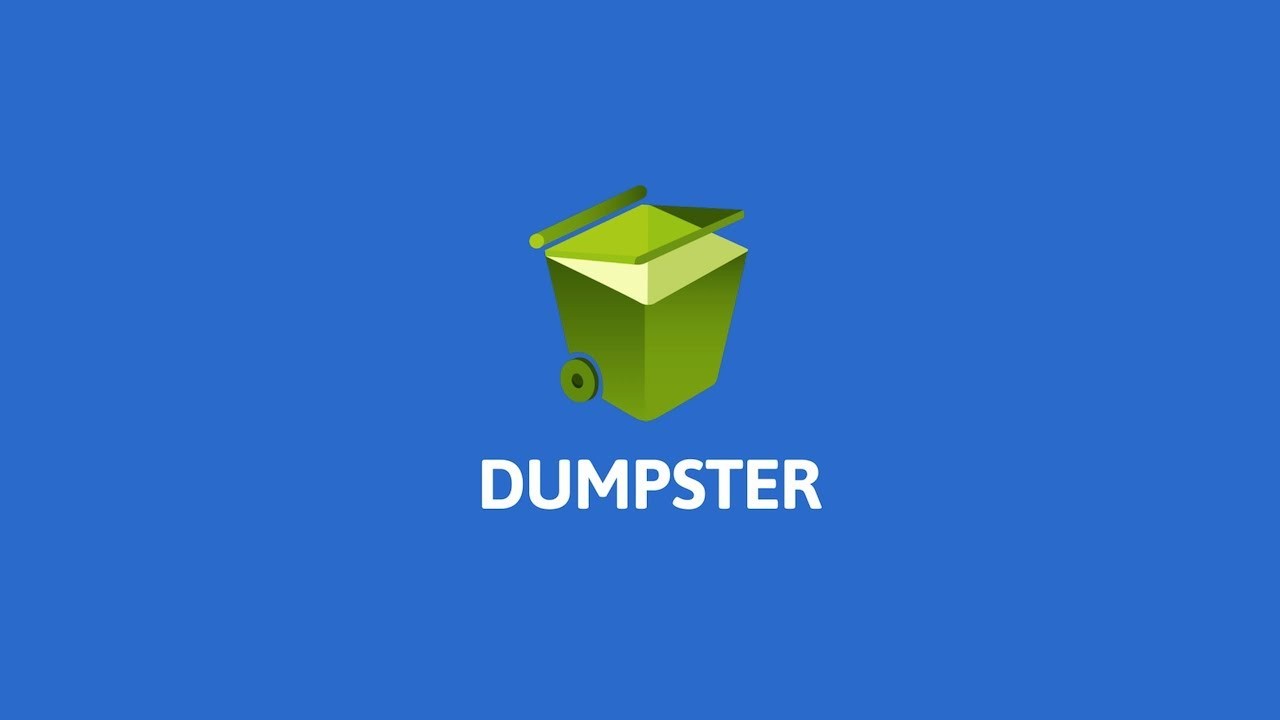
Пользоваться приложением несложно. После установки Dumpster удаленные файлы исчезнут, будто их и не было. Но, открыв менеджер, пользователь сможет просмотреть видео, фото или документ, а, при необходимости, восстановить.
Чтобы в приложении не скапливались тонны ненужных файлов, через функционал программы настройте автоматическую очистку корзины. В таком случае объекты будут удаляться из хранилища через заданные промежутки времени. Моментальное очищение доступно и в ручном режиме. Откройте панель инструментов, кликните на клавишу «Empty Dumpster».
Работать в приложении можно без интернет-соединения. Бесплатная версия сопровождается рекламой. Оформив и оплатив подписку на премиум-версию, пользователь получает возможность от нее избавиться.
Recycle master
В корзину Recycle master вложены функции, которых нет в аналогах. Работает она так же, как и другие приложения, но имеет опцию блокировки. Установив пароль, пользователь может быть уверен, что удаленные объекты не станут достоянием общественности. Чтобы увидеть содержимое облака, необходимо знать код. Сюда же можно перемещать не предназначенные для лишних глаз фото, видео или документы, а, когда они понадобятся, восстановить их.
Если по первому клику документ не возобновляется в памяти смартфона, попробуйте опцию «Глубокое восстановление». Функция детально просканирует внутреннюю память устройства в поисках заданного объекта.
Другая полезная функция – автоматическая очистка – удалит ненужные файлы через заданный промежуток времени. Пользователь самостоятельно устанавливает периодичность: раз в 7 дней, 30 или 90.
Облачные сервисы
По принципу работы все облачные сервисы схожи: файлы загружаются, синхронизируются. Если пользователь по ошибке удалил не тот объект, есть возможность его восстановить. На сегодняшний день облачных сервисов предостаточно, но 3 из них пользуются особой популярностью:

- Microsoft OneDrive. Не удаляет файлы, а лишь перемещает их в корзину. Там сохраняются все до единого объекты, которые были когда-либо удалены. Чтобы их восстановить, кликните на клавишу «Восстановить все» или отметьте те носители информации, которые необходимо воссоздать.
- Google Drive. Конкурирующее с другими сервисами облако, перемещает удаленные объекты в корзину. Чтобы их восстановить, во всплывающем меню необходимо тапнуть на ее изображение. Откроются галерея удаленных файлов и меню, предлагающее либо «Восстановить», либо «Удалить» носители информации. Самый простой способ избавиться от файлов полностью – нажать на клавишу «Очистить корзину».
- Dropbox. Этот сервис не имеет корзины. То есть файлы удаляются, но месторасположения не меняют. Они переходят в разряд скрытые. Когда нужно восстановить носитель информации, его необходимо сделать видимым. Для этого достаточно кликнуть на изображение корзины, расположившейся в правом верхнем углу.
На сервисе Dropbox файлы сохраняются бесплатно в течение месяца. На расширенной версии программы – до года.
При форс-мажорных обстоятельствах, когда не удается проанализировать диск облака и восстановить необходимый объект, можно обратиться в техподдержку сервиса.
Список программ: сравнение, плюсы и минусы использования
Не всякий пользователь решится вручную работать с системными файлами. Для этого существуют различные программы и утилиты по обслуживанию операционной системы. Обычно их функции не ограничиваются очисткой временной памяти. Они могут работать с реестром, удалять и исправлять ошибки, предоставлять статистику и так далее. Приложения:
- ориентированы на пользователей;
- достаточно простые;
- функциональные;
- эффективные.
CCleaner

Одно из самых популярных приложений для обслуживания ОС. Оно достаточно простое в использовании, занимает мало места на жестком диске и очень функциональное:
- чистит логи приложений;
- реестр;
- временные файлы компьютера, браузеров и т.д.
Основные возможности утилиты CCleaner:
- очистка временной памяти;
- проверка реестра и исправления ошибок;
- поиск дубликатов;
- чистка оперативной памяти;
- удаление системных приложений Windows;
- полная очистка браузеров.
Плюсы:
- русскоязычный интерфейс;
- базовая версия распространяется бесплатно.
Минусы: нужно внимательно настраивать очистку, так как можно потерять сохраненные пароли и файлы cookie.
Из видео узнаете, как правильно пользоваться программой CCleaner:
Wise Disk Cleaner

Wise Disk Cleaner — простая программа для очистки жестких дисков. Этот очиститель избавляет от временных файлов, системного мусора. Имеет дружественный интерфейс.
Основные возможности:
- быстрая очистка и дефрагментация HDD;
- удаление ненужных файлов;
- очистка кэша;
- резервное копирование;
- подробный анализ неиспользуемых файлов.
Плюсы:
- не требует установки;
- быстро проводит очистку;
- понятный интерфейс;
- встроенный планировщик задач;
- совместимость с Windows 10.
Минусы: наличие рекламы в бесплатной версии.
Видео о том, как почистить компьютер от мусора программой Wise Disk Cleane:
Carambis Cleaner

Утилита Carambis Cleaner (Карамбис Клинер) предназначена не только для очистки кэша, но и для ускорения работы компьютера, но и для исправления системных ошибок.
Основные возможности:
- повышение скорости работы компьютера;
- составление отчетов об ошибках;
- мониторинг платформы Microsoft на наличие проблем и сбоев;
- планировщик задач;
- возможность работы со списком приложений как в ручном, так и в автоматическом режиме.
Плюсы:
- поддержка официального сайта;
- комплексное ускорение работы системы;
- удаление файлов-дубликатов;
- понятный интерфейс на русском языке.
Минусы: бесплатная пробная версия доступна на 30 дней.
Видео о возможностях оптимизатора Carambis Cleaner:
Reg Organizer

Программа служит для:
- полной очистки системы;
- удаления программ;
- оптимизации реестра.
Доступны:
- настройки автозапуска приложений;
- расширенная очистка кэша;
- ускорение работы ОС.
Основные возможности:
- полное удаление программ и всех компонентов;
- расширенная автоматическая очистка системы;
- редактирование и оптимизация реестра;
- тонкие настройки системы.
Плюсы:
- русский интерфейс;
- бесплатное ПО.
Минусы: программа подходит для опытных пользователей.
Видео-обзор бесплатного оптимизатора Reg Organizer:
Advanced SystemCare

Этот программный комплекс предоставляет набор утилит для ускорения и оптимизации работы компьютера. Сюда входят инструменты для очистки системы, поднятия уровня оптимизации ОЗУ и процессора.
Основные возможности:
- оптимизация системных ресурсов;
- защита от вирусов и шпионских программ;
- очистка реестра и исправление ошибок;
- ускорение производительности;
- возможность проведения дефрагментации дисков.
Плюсы:
- программа распространяется бесплатно (есть возможность приобрести лицензию с расширенным функционалом);
- поддержка русского языка.
Минусы:
- портативная версия не представлена на официальном сайте;
- для дополнительных опций необходима покупка лицензии.
Из видео узнаете, как сказать, установить и пользоваться программой Advanced SystemCare Free:
Другие приложения
Рынок приложений для обслуживания ОС очень велик, и предложенным списком не ограничивается. Портал «СофтКаталог» составил топ приложений для очистки компьютера, куда также вошли программы:
- Ускоритель Компьютера;
- Wise Care 365;
- Чистилка;
- System Mechanic;
- Glary Utilities;
- Comodo System Cleaner.
Дополнительные приложения
Вопрос, где в телефоне Самсунг Галакси находится корзина, нельзя назвать безнадежным. При желании можно скачать и установить одну из многочисленных утилит, способных заменить столь полезную папку. Выделим несколько вариантов:
Dumpster — бесплатная программа, которая заменяет «мусорное ведро». После удаления файл находится в специальной папке с возможностью восстановления в любой момент. Для этого необходимо зайти в корзину на Самсунг, выбрать медиафайлы для восстановления и вернуть их на прежние места в телефоне. При покупке платной версии данные можно хранить в специальном облаке. Полезные функции софта — быстрое восстановление случайных документов и медиа, блокировка экрана для защиты фото. Программа переведена на 14 языков, имеется опция автоматической очистки.
Recycle Bin — еще один аналог «мусорного ведра» ПК для телефона Самсунг. Благодаря этой программе, «мусорник» всегда под рукой. В него можно выбросить лишнее и сразу восстановить, если это требуется. Плюсы программы — сохранение конфиденциальности, удаление и восстановление одним нажатием, работа в фоне.
Recycle Master: Корзина. Еще одна утилита, позволяющая восстанавливать удаленные данные. После установки софта «мусорник» на телефоне Самсунг находится на расстоянии одного клика. Особенности — блокировка с помощью пароля, автоматическая чистка, резервное копирование и мгновенное восстановление. Программа удобна в пользовании и считается одной из лучших для телефонов Самсунг.

Перед тем как посмотреть корзину в телефоне Самсунг, войдите в любое из указанных выше приложений (в зависимости от выбора пользователя). Вся удаленная информация находится там, пока владелец смартфона не решит ее вернуть или окончательно уничтожить. Возможно, в будущем разработчики Андроид добавят встроенную функцию Корзины, но пока приходится ограничиваться сторонними приложениями.
Другие способы очистки памяти
Если на телефоне получены ROOT права, можно удалить ненужные приложения, установленные еще на этапе производства, и освободить часть внутреннего хранилища. Ниже приведена таблица, сравнивающая три проверенные утилиты для таких целей.
| Программа | Root Uninstaller | Root App Deleter | Root Cleaner|System Eraser |
| Цена | Бесплатно | Бесплатно | 240 руб. |
| Удаление системных программ | Да | Да | Да |
| Восстановление приложений | Поддерживается | Отсутствует | Поддерживается |
| «Заморозка» громоздкого ПО | Да | Нет | Нет |
| Бэкап .apk на SD карту | Есть | Есть | Есть |
| Фильтрация списка программ | Да | Только сортировка | Да |
Еще один простой способ оптимизировать внутреннее хранилище — перестать сохранять на него сделанные фото и скачанные файлы из интернета. Функция автоматического сохранения на SD карту есть в большинстве популярных браузеров, среди которых Mozilla Firefox, Google Chrome и Opera.
Где находится и как зарегистрироваться
Хранилище, где находятся все удаленные данные с флагмана Сяоми, располагается в самом устройстве либо на флеш карте. Удалённые файлы сохраняются в облаке Mi Cloud. У каждого юзера смартфона Xiaomi имеется доступ. Однако перед этим необходимо пройти регистрацию аккаунта. Нужно следовать алгоритму:
В адресной строке браузера прописать ссылку https://account.xiaomi.com/pass/register. Произвести регистрацию, указав электронную почту или номер телефона;
- Если во время регистрации используется электронная почта, то надо ввести адрес ящика, а затем нажать вкладку «Создать Mi Аккаунт»;
- После этого система предложит придумать пароль, который должен состоять из цифр и букв общим количеством не меньше 8;
- Необходимо открыть свой почтовый ящик, где придет письмо с подтверждением регистрации;
- Если во время процедуры используется номер телефона, то внизу страницы надо нажать на вкладку «Регистрация по номеру телефона»;
- Далее следует ввести его и капчу;
- На телефон приходит SMS с контрольным кодом, который надо вбить в соответствующее поле.