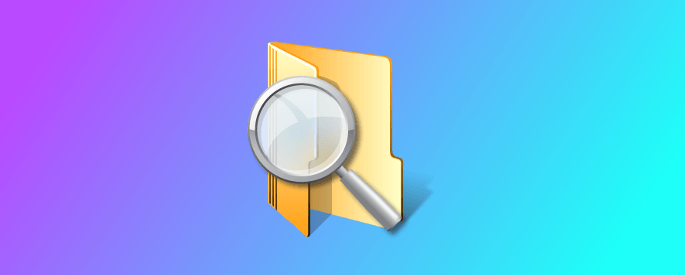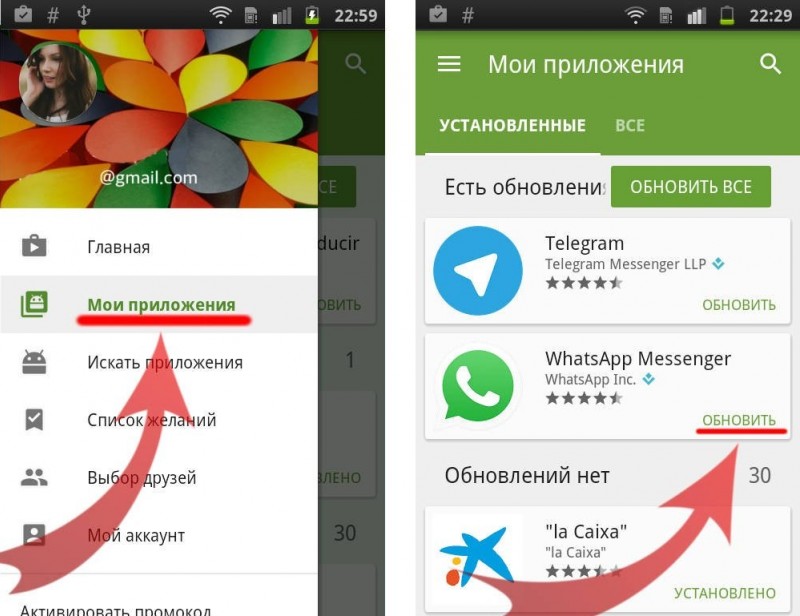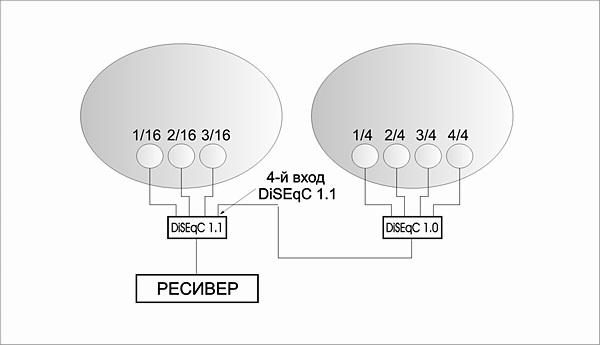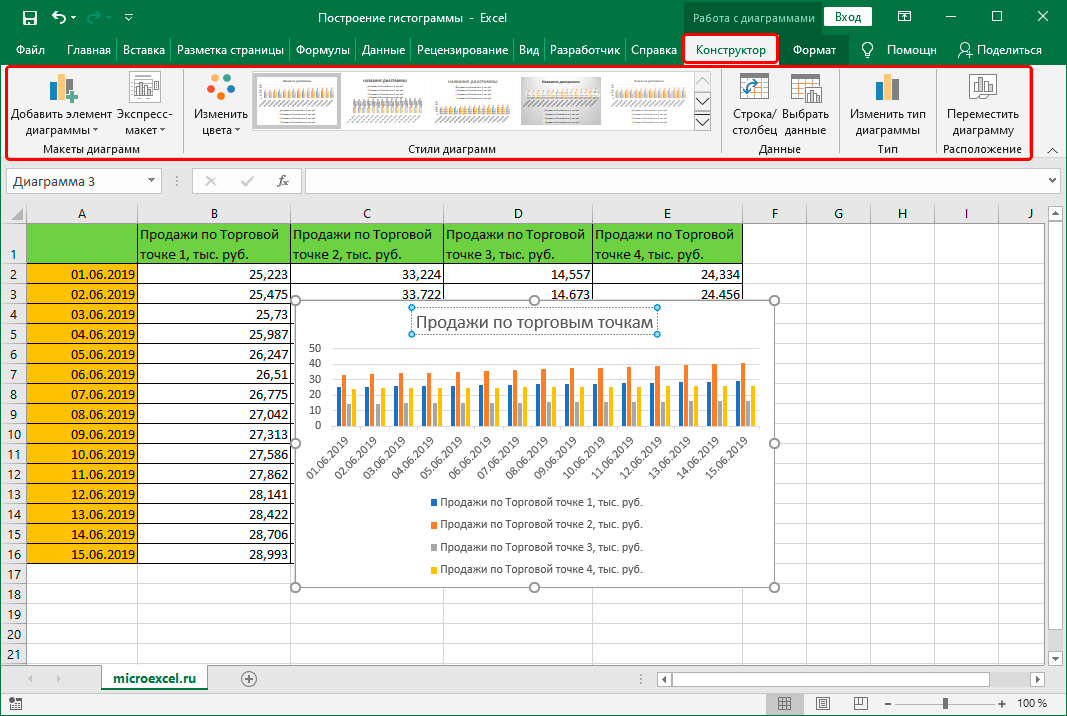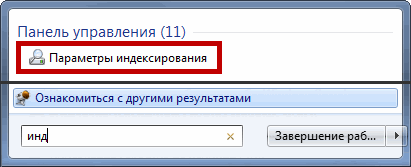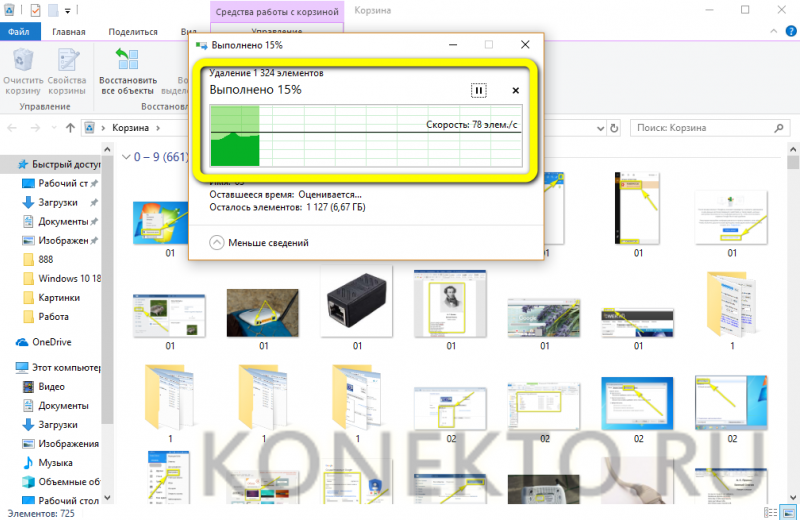Как правильно настроить индексирование файлов на диске?
Содержание:
- Отключение индексации за 3 шага
- Включить расширенный режим индексации поиска.
- Cлужба индексирования Windows. — Компьютеры и Интернет
- Индексация файлов в Windows
- Полное отключение индексирования в Windows 7
- Индексация файлов жесткого диска что это
- Полностью отключить индексирование
- Что такое TRIM для накопителей SSD?
- 7. Отключить Prefetch и Superfetch
- Отключаем индексирование в Windows 7
- Отключение службы индексирования Windows 10 (Windows Search)
- Cлужба индексирования Windows
- В каких случаях индексацию лучше отключить?
Отключение индексации за 3 шага
ШАГ 1
Если вы хотите отключить индекс для всего диска, то первое, что нужно сделать — это войти в «Мой компьютер» («Этот компьютер»), кликнуть по нужному диску правой кнопкой мышки (ПКМ) и открыть его свойства (см. скрин ниже).
Далее нужно снять галочку с пункта, разрешающего индексацию, и сохранить настройки.
Разрешить индексацию — снимаем галочку с пункта
ШАГ 2 (опционально)
Если на всем диске отключать индексацию вы не хотите (например, у вас много документов и вы иногда в них «роетесь») — можно вручную настроить параметры индексации (т.е. выбрать что индексировать на диске, а что нет).
Для этого, сначала необходимо открыть панель управления Windows, перевести отображения в крупные значки и открыть параметры индексирования. См. скриншот ниже.
Параметры индексирования — панель управления Windows
Далее нажать по кнопке «Изменить».
Изменить
После можно вручную указать какие папки индексировать (в своем примере я просто снял галочки отовсюду и сохранил настройки. Так на диск снизится нагрузка, и ненужная индексация не будет забирать ресурсы).
Индексируемые расположения — все отключены
ШАГ 3
В предыдущих двух шагах мы лишь указали диски и папки, которые не нужно индексировать (НО сама служба в Windows, которая за это отвечает, всё еще работает! Крайне желательно ее тоже отключить!).
Для этого сначала открываем список служб: сочетание Win+R, и в окно «Выполнить» вводим команду services.msc(как вариант, можно через диспетчер задач -> «Файл/новая задача»).
Открываем службы — services.msc (универсальный способ)
Далее в списке служб нужно найти «Windows Search» и открыть ее (именно она отвечает за индекс. контента). См. пример на картинке ниже.
Windows Search — открываем эту службу из списка
Затем переведите тип запуска с режим «Отключена», и нажмите по кнопке «Остановить». После сохраните настройки и перезагрузите компьютер.
Тип запуска — остановлена
На этом вроде как всё — «наша» служба прекратит сою работу…
PS
Кстати, если вы попробуете что-нибудь поискать в проводнике — он может вас предупредить, что операция будет выполняться дольше, чем обычно, т.к. отключено индексирование.
На сим сегодня всё…
Всего доброго!
RSS(как читать Rss)
Другие записи:
- Как запустить обновление Windows 10 (до последней актуальной версии)
- Забыл пароль администратора в Windows 7/8/10… Как сбросить пароль, помогите, не могу войти в …
- Как узнать модель телевизора (ТВ)
- Запись видео с экрана на Андроид: лучшие приложения
- Как отключить тачпад на ноутбуке (срабатывают случайные нажатия, когда работаю за ноутбуком с …
- Как удалить приложение с Андроид
- Как отредактировать текст в PDF файле (бесплатно!)
- Как узнать какая у меня видеокарта: определение модели для поиска драйверов
Включить расширенный режим индексации поиска.
Вот как включить расширенный режим индексации в Windows 10.
Шаг 1: Откройте приложение «Параметры» нажав сочетание клавиш Win + I . Перейдите в раздел «Поиск» → «Поиск в Windows».

Шаг 2: Чтобы включить расширенный режим индексации в разделе «Найти мои файлы» выберите «Расширенный (рекомендуется)».

Расширенный поиск активируется немедленно. Это начнет одноразовый процесс индексирования, для поиска потребуется около 15 минут, чтобы начать возвращать эти дополнительные файлы в результатах. Если у вас много файлов, это может занять больше времени. После завершения индексирования, вы сможете найти все свои файлы используя поиск, почти мгновенно.
Поиск в Windows будет индексировать все жесткие диски, папки и файлы в системе, за исключением папок, перечисленных в разделе «Исключенные папки» на той же странице настроек. Чтобы исключить папку из поиска, добавьте ее в список «Исключенные папки».

Cлужба индексирования Windows. — Компьютеры и Интернет
Начиная с Windows Vista, в современных ОС Windows, значительно расширен алгоритм поиска, тем самым процесс поиска не только стал быстрее, но пользователи могут также легко найти практически все виды файлов, документов, фотографий, видео, сообщения электронной почты и контакты в Microsoft Outlook и даже команды или применение исполняемых программ. Для достижения быстрой скорости поиска, служба индексирования играет ключевую роль. ОС Windows 7, Windows 8 и Windows 8.1, Windows 10 и так далее начинает ползать и искать индексные файлы на жёстких дисках после установки в фоновом режиме с низким приоритетом процесса. Если вы заметили, что ваша активность жесткого диска — светодиод постоянно мигает, даже если компьютер находится в режиме ожидания, это, наверное, из-за работы индексатора. Это дело – индексации в системе период простоя для того, чтобы свести к минимуму снижение производительности которая влияет на нормальное использование. Но, это не может быть случаем для всей системы, при поиске происходит индексация соответствующих процессов, таких как SearchProtocolHost, проблемы и когда активно работает SearchIndexer, даже если компьютер находится в обработке других, более важных задач или запуск важных приложений, то они могут эффективно замедлить общую производительность компьютера путём подмены важных процессов в процессоре, памяти и других системных ресурсов.
Поэтому для ускорения работы системы Windows, пользователи могут захотеть отключить индексатор поиска и службу индексирования.
Вы можете и должны также отключить индексацию файлов, если вы используете другие утилиты для поиска на рабочем столе, такие как поиск Google на рабочем столе и т. д.
Но если Вы не возражаете, и если скорость поиска медленная при выполнении поиска, индексация не будет слишком полезной для вас. Есть несколько способов сделать это, как это указано в инструкции ниже.
Отключить службу поиска Windows
Этот метод может эффективно остановить и отключить все процессы индексирования поиска, и он рекомендуется.
Нажмите на кнопку Пуск, затем нужно выбрать Панель управления -> Система и безопасность -> администрирование и дважды щелкнуть на апплет услуги. Кроме того, можете просто ввести тип Индексирование в поле поиска.
Предоставьте учетной записи Пользователя разрешение Control для продолжения, если будет предложено. Щёлкните правой кнопкой мыши на окна поиска, а затем выберите свойства в контекстном меню.
Нажать на стоп — кнопку, чтобы остановить службу индексирования немедленно. В выпадающем окне найдите тип запуска, выберите отключено. Нажмите на «ОК» кнопку.
Для повторного включения поиска Windows, просто изменить обратно на “Тип запуска” в его исходное значение, т. е. Автоматический или Автоматический (отложенный запуск).
Отключить индексирование на дисках
Этот метод позволяет избирательно отключить индексирование на определенные диски, которые редко используются или искали. Однако, это может занять много времени, чтобы применить новые атрибуты для всех файлов, папок и вложенных папок, которые следует исключить их из индексации.
Откройте проводник Windows или проводник (как правило, с узлами окон аксессуары или Windows системную папку из меню Пуск). Щелкните правой кнопкой мыши на диск (или диск), на котором вы хотите отключить индексирование.
Выберите свойства в контекстном меню. Снять выделение (убрать галочку) с индексировать этот диск для более быстрого поиска или разрешить файлы на этом диске, чтобы содержимое было проиндексировано в дополнение к варианту свойства файла.
Нажмите кнопку применить или ОК кнопку.
Повторно включить индексирование, просто снова выберите опцию.
Индексация файлов в Windows
Индексация файлов по умолчанию сделана не очевидно. Она потихоньку шуршит по диску и создаёт в недрах системы индекс файлов и помечает обработанные файлы специальным атрибутом.
Что такое индексация. Индексация это аналог каталога в библиотеке (хм, сейчас кто-то кроме студентов редких специальностей ходит в библиотеку?). По карточке легко найти книгу.
Индексация бывает разной. Применительно к индексу файлов. Лёгкой – сбор имён и расположения файлов. Глубокой – сбор имён, расположения и содержания файлов.
На основе глубокой, например, работает поиск по картинке в интернете. Найти для компа аналог хотел бы, кстати.
Для чего система Windows индексирует файлы
- Для навигации по диску самой операционной системы. Об этом забывают оптимизаторы.
- Чтобы при поиске быстро выдать нужный файл.
Думаю нет смысла теперь говорить о результатах отключения индексации диска. Скорость доступа к данным в системе Windows снизиться!
Но Windows была бы не самой собой, если бы ограничилась только этой индексацией.
Для интереса загляните в “параметры индексирования” в панеле управления Windows.
Смотрим что она индексирует и какие исключения.
Тут то и нужно настраивать индексирование содержимого компа!
А тут и настройки то дополнительные есть!
Вот в типах файлов есть интересная опция индексации свойств и содержимого файлов
Вот только, что в “содержимом” собирается – не известно. Для текстовых документов – понятно, поиск по тексту. А в других? Справка микрософта по индексации в системе Windows об этом умалчивает.
Рекомендую свои статьи:
Помог материал – поставьте лайк, оставьте комментарий. Это поможет и другим пользователям интернета найти решение аналогичной проблемы.
Полное отключение индексирования в Windows 7
В определенных ситуациях от индексирования не только нет пользы, напротив, оно только мешает работе за ПК. Чаще всего эту функцию есть смысл отключить владельцам SSD для облегчения нагрузки на накопитель, кроме того, он сам по себе быстрый и поиск файлов на нем и без индексирования будет с высокой скоростью. На старых HDD индексирование тоже лучше выключить, чтобы продлить срок службы устройству. Мы также советуем отключать индексирование на флешках, где количество циклов записи гораздо меньше, а индексирование только ускоряет их выход из строя.
Шаг 1: Отключение службы
Первым и самым важным этапом станет отключение службы, которая и отвечает за общую работу этого компонента. Это можно сделать через одноименный компонент.
- Нажмите комбинацию клавиш Win + R, в поисковое поле впишите и нажмите «ОК» либо Enter.
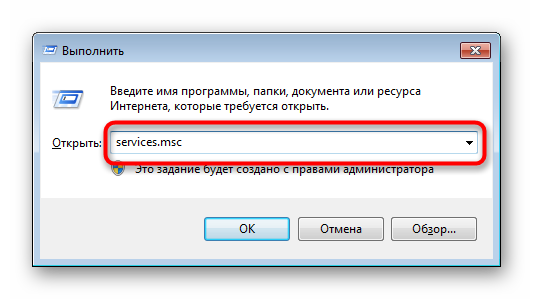
Откроется окно «Службы», где отыщите «Windows Search». Кликните по строчке дважды ЛКМ.

Переведите «Тип запуска» в «Отключена», а затем нажмите «Остановить».
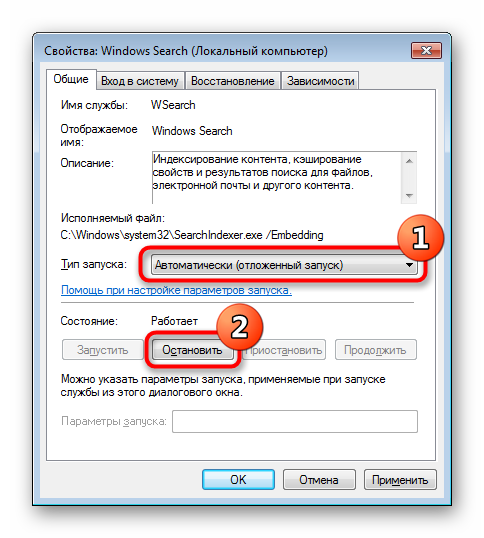
Произойдет отключение.
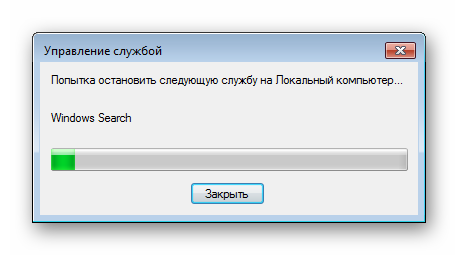
Теперь эти настройки должны выглядеть так.
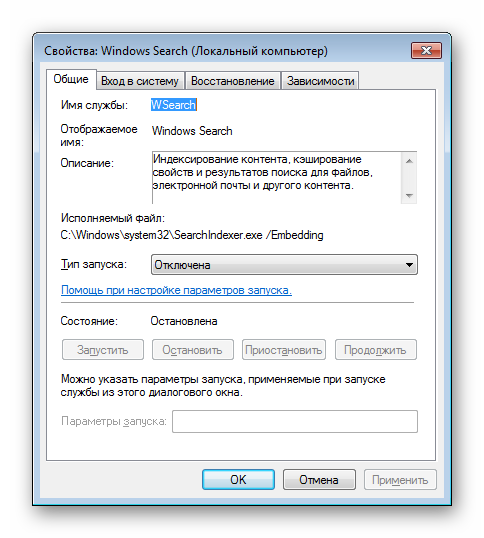
С основным разобрались, переходим к дальнейшим действиям.
Шаг 2: Отключение индексирования диска
Помимо службы, которая отвечает за ускорение поиска, для каждого диска присвоен дополнительный параметр, индексирующий их содержимое. Эту функцию тоже можно отключить.
- Откройте «Мой компьютер» и кликните правой кнопкой мыши по диску, индексирование которого хотите прекратить. Из контекстного меню выберите «Свойства».

В новом окне снимите галочку с пункта «Разрешить индексировать содержимое файлов на этом диске в дополнение к свойствам файла».
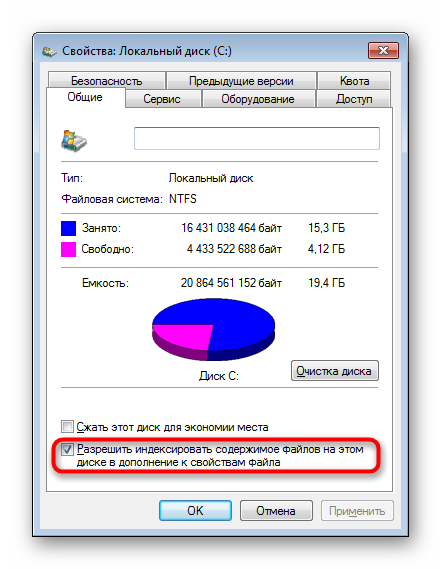
В окне, уточняющем тип изменения атрибутов, оставьте точку напротив второго пункта и нажмите «ОК».
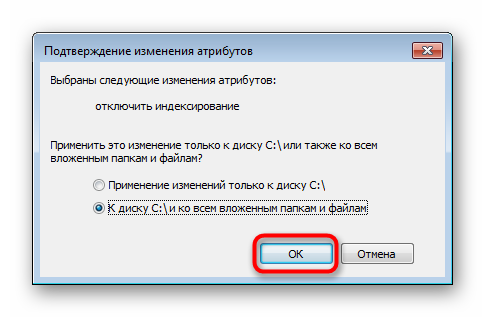
Если это системный диск, понадобится выдать этому действию права администратора. Для этого ваша учетная запись, естественно, должна иметь соответствующий тип.
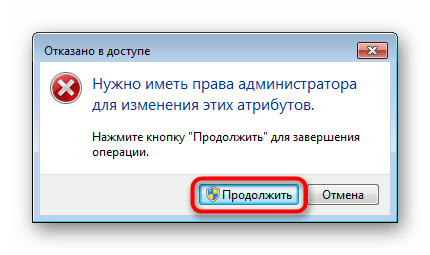
Появится ошибка изменения атрибутов, и это нормально, поскольку Виндовс не может изменить уже работающие системные файлы. Просто щелкните по «Пропустить все». В результате индексирование будет снято практически со всех файлов на диске C.
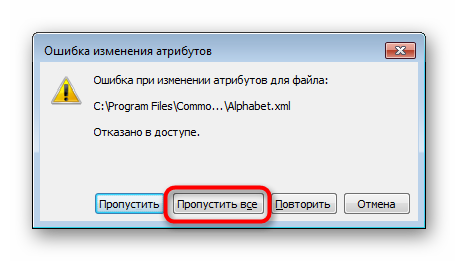
Дождитесь окончания операции. В зависимости от размера раздела она может продлиться достаточно много времени.
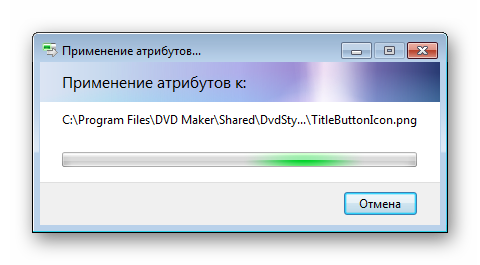
Когда изменение атрибутов будет окончено, галочки уже стоять не будет. Окно со свойствами можно закрывать.
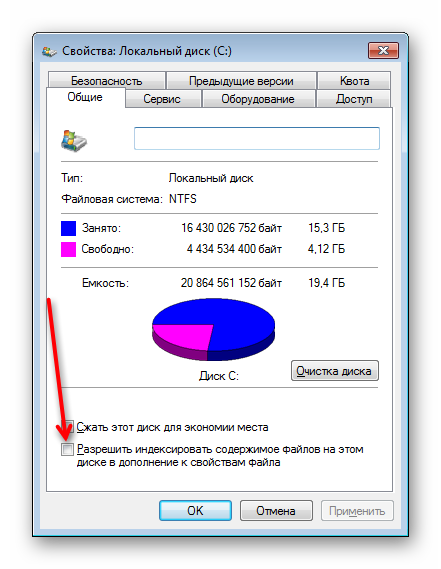
Повторите эту же инструкцию с другими накопителями, для которых вы желаете отключить процедуру индексирования. Сделать это для несистемных логических и физических дисков будет проще, поскольку ряд ошибок, описанных выше, будет просто отсутствовать.
Шаг 3: Отключение задачи в «Планировщике заданий»
Этот шаг не обязателен, но пригодится тем, кому никак не удается отключить индексирование и оно снова начинает работать. Чаще всего это недоразумение связано с оставшейся задачей в «Планировщике заданий», которую, соответственно, нужно оттуда просто удалить.
- Вызовите окно «Выполнить» клавишами Win + R и напишите там , а затем нажмите Enter или «ОК».
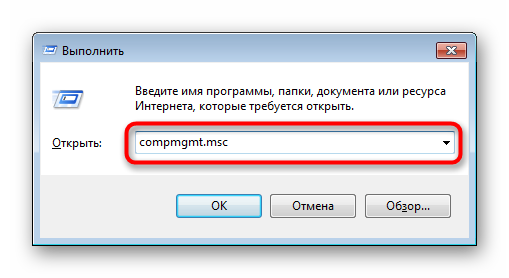
Поочередно разворачивайте «Планировщик заданий» > «Библиотека планировщика заданий» > «Microsoft» > «Windows». Найдите здесь папку «Shell», выделите ее щелчком мыши. Справа проверьте, есть ли в списке задача «IndexerAutomaticMaintenance». Она отвечает за обновление индекса поиска, и чтобы этого действия не происходило, просто кликните по ней ПКМ и выберите «Отключить». Можете и вовсе вместо этого «Удалить» ее.

Шаг 4: Удаление файла индекса
Обычно файл индекса, где и содержится вся база, на основании которой происходит быстрый поиск, не занимает много места. Однако если список индексируемых папок был вручную увеличен пользователям или попросту в стандартных папках хранится множество файлов, это не может не сказаться на размере файла индекса. Проверим, сколько места он занимает, и удалим, если это окажется необходимо.
- Перейдите по пути . Если вы не видите папку «ProgramData», значит в системе отключено отображение скрытых файлов и папок. Включить их можно по инструкции ниже.
Подробнее: Как показать скрытые файлы и папки в Windows 7
- Найдите в папке файл «Windows.edb» и посмотрите его размер. Если он большой и вы желаете освободить место, занимаемое им, удаляйте его в «Корзину» или выделите и нажмите Shift + Enter для безвозвратного удаления.

Мы рассмотрели полное отключение функции индексирования в «семерке». Не забывайте, что этот процесс полностью обратимый, и обычно достаточно заново выполнить рассмотренные шаги, указывая противоположные значения параметров (то есть включая их, а не отключая).
Опишите, что у вас не получилось.
Наши специалисты постараются ответить максимально быстро.
Индексация файлов жесткого диска что это
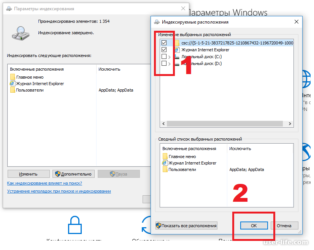
Индексирование файлов жесткого диска — это специальная системная служба в Windows, которая ускоряет процесс поиска файлов на жестких дисках компьютера. Будет очень полезна тем, кто часто ищет какие-либо файлы и хочет их как можно быстрее найти.
Например, очень быстро и удобно искать вордовские документы. Их как правило, много у всех.
Наименования проиндексированных файлов добавляются в базу на системном диске и при вводе в поиск определенной буквы или слова сразу же появляются похожие слова или элементы в окне поиска.
Отключенная индексация файлов на жестком диске часто помогает повысить производительность компьютера.
Для начала нужно разобраться, что такое индексирование, и в каких случаях его отключение действительно необходимо.
Чтобы правильно принять решение, нужно обратить внимание на тип процессора и жесткого диска, которые используются вашим компьютером
В каких случаях индексацию лучше отключить
Если CPU очень быстрый (i5, i7), а накопитель обычный, то индексацию лучше оставить. Медленный процессор в сочетании с любым типом жесткого диска означает, что ее стоит убрать. Любой тип CPU и жесткий диск стандарта SSD тоже нуждаются в отключении индексации.
Можно сделать вывод, что эта опция должна быть выключена для накопителя SSD и медленного процессора. Не стоит волноваться, поскольку компьютер без индексации будет исправно работать, как и раньше. Все необходимые файлы можно будет находить так же, как и прежде.
Разница лишь в том, что они больше не будут индексироваться.
На самом деле, пользователи очень редко ищут файлы с помощью встроенного поиска Windows.
Зачем нужна эта утилита, если подавляющее большинство людей используют для хранения важных файлов максимум 2-3 папки, которые обычно располагаются рядом друг с другом? Что касается функции поиска файла по ключевым словам, то в операционной системе Windows 7 она реализована настолько плохо, что с ее помощью очень редко удается что-то найти.
Если же вы все-таки пользуетесь таким поиском, то можно оставить проиндексированными некоторые важные папки с ценной информацией. Во избежание недоразумений нужно уточнить, что даже при отключенной индексации Windows 7 все равно будет находить файлы.
Это почти не влияет на способность операционной системы искать информацию с помощью поисковой утилиты, потому что она и так реализована из рук вон плохо.
Как отключить индексацию
Существует несколько способов отключения индексации.
Если пользователь хочет оставить возможность для поиска в некоторых папках, то можно выборочно отключить индексирование файлов для остальных каталогов.
Для этого необходимо нажать кнопку Start и в строке поиска ввести «indexing». Нужный результат по данному запросу должен называться Indexing Options.
Далее можно будет увидеть список текущих индексируемых папок. Для внесения изменений в этот список нужно нажать на кнопку Modify.
Чтобы снять эти папки с индексирования, нужно поснимать все птички напротив них. Например, если каталог с фотографиями занимает 50 Гбайт дискового пространства, а все файлы в нем используют числа в качестве имен, то индекс для них должен быть отключенный.
Фотоснимки обычно сортируются по датам событий и формируют подпапки. После отключения индексации каталога My Pictures можно будет ощутить повышение скорости работы Windows.
Даже если добавлять в эту папку новые фотографии, операционная система уже не будет пытаться их искать.
Есть и более радикальный способ, с помощью которого можно отключать индексирование диска со всем его содержимым.
Это может быть полезным для SSD, который используется в качестве резервного устройства.
По умолчанию он всегда индексируемый, но это не имеет никакого смысла, если SSD не используется в повседневной жизни.
Чтобы выключить эту опцию для накопителя, необходимо зайти в My Computer и щелкнуть правой кнопкой мыши на локальном диске (C, D и т.д.), после чего выбрать Properties.
На вкладке General в самом низу можно будет увидеть флажок под названием Allow Indexing Service или что-то в этом роде (надпись может отличаться в зависимости от используемой операционной системы).
Если снять птичку, то появится всплывающее диалоговое окно, которое спросит у пользователя, желает ли он применить новые настройки ко всем файлам на SSD, или только к тем из них, что находятся в корневом каталоге.
Нужно выбрать первый вариант, иначе Виндовс будет стоять на своем и продолжать индексировать все папки. Затем останется лишь нажать на кнопку OK и подождать несколько минут, пока новые настройки вступят в силу на вашем ССД.
по теме смотрите ниже.
Полностью отключить индексирование
Если вы хотите полностью отключить индексирование поиска в Windows 10, вы должны использовать другой метод. Описанные выше методы могут остановить индексирование поиска для определенных файлов и папок, но служба индексации поиска все еще работает.
Этот вариант рекомендуется только в том случае, если поиск Windows не работает или ваш ЦП работает очень медленно и сталкивается с проблемами производительности. Выполните следующие действия, чтобы отключить поиск Windows.
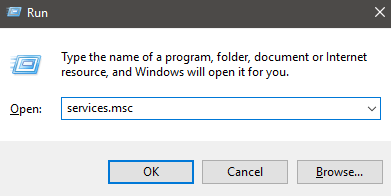
Вы можете начать, нажав Windows Key + R, набрав services.msc и нажав OK.
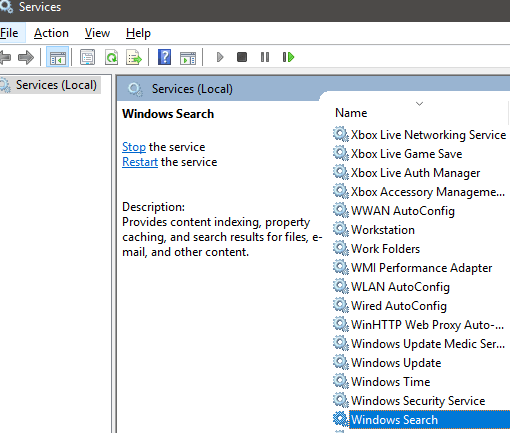
Ищите Windows Search в списке сервисов. Чтобы упростить задачу, дважды нажмите кнопку «Имя», чтобы организовать в алфавитном порядке из ZA. Дважды щелкните Поиск Windows, когда найдете его.
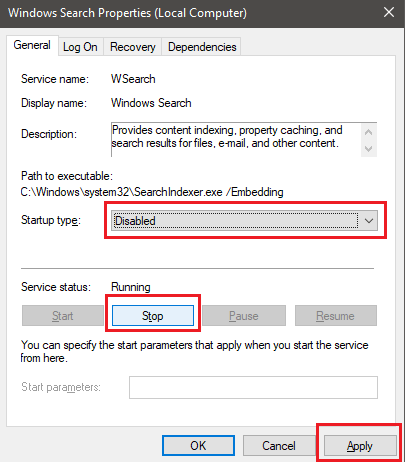
В открывшейся новой вкладке нажмите «Стоп», чтобы остановить службу индексации поиска Windows, а затем щелкните раскрывающийся список «Тип запуска». В появившемся списке выберите «Отключено». После нажмите Применить.
Теперь вы можете перезагрузить компьютер, и индексация поиска Windows будет полностью отключена.
Если вы заметили какие-либо проблемы с производительностью поиска, вы можете снова включить его.
Что такое TRIM для накопителей SSD?
TRIM — это команда, с помощью которой операционная система может сообщить твердотельному диску (SSD), какие блоки данных больше не нужны и могут быть удалены, или отмечены как свободные для перезаписи. Другими словами, TRIM — это команда, которая помогает операционной системе точно знать, где хранятся данные, которые вы хотите переместить или удалить. Таким образом, твердотельный диск может получить доступ только к блокам, содержащим данные. Кроме того, всякий раз, когда команда удаления выдается пользователем или операционной системой, команда TRIM немедленно уничтожает страницы или блоки, где хранятся файлы. Это означает, что в следующий раз, когда операционная система попытается записать новые данные в этой области, она не должна ждать сначала, чтобы удалить ее.
Давайте углубимся в это понятие: понять, что такое TRIM, и что он вам сначала нужно знать, как работают SSD и как они обрабатывают информацию, хранящуюся на них.
Твердотельный накопитель — это не что иное, как устройство, полное чипов флэш-памяти. Операционная система должна иметь возможность читать и обрабатывать данные об этих чипах. Для этого SSD должен иметь способ организовать эти данные. Информация, хранящаяся на SSD, делится на блоки данных. Эти блоки, в свою очередь, делятся на страницы данных. Чтобы лучше продемонстрировать, представьте, что SSD является библиотекой. В библиотеке много полки, и эти полки заполнены книгами.
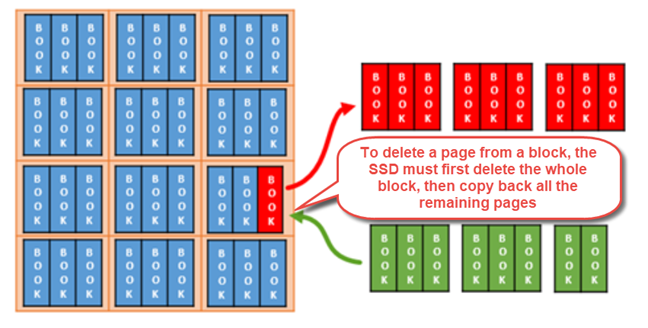
Однако что происходит, когда вы больше не хотите хранить одну из этих книг? Скажите, что вы хотите продать его или одолжить другу. Казалось бы, вам нужно только снять книгу с этой полки. Ну, если ваша библиотека — твердотельный диск, все будет работать не так. На SSD, если вы решите удалить некоторые данные, не имеет значения, занимает ли он только страницу из блока. Весь блок нужно будет удалить! Вся информация на других страницах переместилась во временную буферную память, а затем вернется в исходный блок. Это похоже на освобождение целой полки из вашей библиотеки, когда вы хотите взять книгу или заменить ее на новую. Тогда вам нужно будет вернуть все остальные книги на свои места. Это не эффективно!
В заключение, для твердотельного диска для записи новых данных в ранее занятом пространстве сначала необходимо полностью стереть его. Выполнение этого при каждом перемещении или удалении данных на вашем SSD приводит к снижению производительности для скорости записи данных.
7. Отключить Prefetch и Superfetch
Иногда Windows помещает информацию в физическую память и виртуальную память, принадлежащую программам, которые в настоящее время не используются или используете очень часто. Это называется «Prefetch» и «Superfetch». При установки SSD, эти функции отключается автоматически, причем для всех дисков, к сожалению. Многие производители SSD дисков считают, что лучше эти функции оставить в Windows 10, но Samsung считает иначе и рекомендует отключить их. Будет гораздо проще зайти на сайт производителя SSD диска и почитать про эти функции, что советуют. Если вы испытываете проблемы с высокой SSD диска, большим объемом потребляемой памяти или заметили ухудшение производительности во время активных операций с ОЗУ, то отключим эти функции через реестр. Хочу заметить, что на медленных SSD нет смысла отключать эти функции. Совет 7 и 8 взаимосвязаны, проделать их нужно оба.
- Откройте редактор реестра и перейдите по пути.
- Вы увидите два ключа «EnablePrefetcher» и «EnableSuperfetch».
- Нажмите два раза мышкой на них и установите им значение Перезагрузите компьютер или ноутбук.
HKEY_LOCAL_MACHINE\SYSTEM\CurrentControlSet\Control\Session Manager\Memory Management\PrefetchParameters
Нюанс при обратном включении: Если вы захотели включить их обратно, то у вас будет показан только один ключ EnablePrefetcher, вы не пугайтесь, а просто задайте ему значение 3 и перезагрузите компьютер. После перезагрузки он автоматом создаст EnableSuperfetch сразу со значением 3.
Отключаем индексирование в Windows 7
Привет, тут такое дело, закрываю блог, мне открыли глаза, прощайте дорогие мои. Испугались?! Нет? Ну и ладно На самом деле пост опять про виндовс 7.

Письмо админу.
Многие из нас обладают очень даже хорошими и мощными компьютерами, и проблем с windows 7 у таких людей нет. Однако, мне начали поступать письма с жалобами на семерку, мол памяти маловато у компьютера и работает винда очень медленно. Вот я и решил сделать пост как стандартными средствами немного улучшить быстродействие компьютера. Вообще, я хочу сказать, что не нужно жать эти копейки, ведь более мощное оборудование можно купить и не так дорого, например, если вы находитесь в городе Тулуне, обязательно загляните в магазин «Пятый элемент» Говоря стандартными средствами, я имею в виду, что ничего устанавливать не придётся, все сделаем средствами операционной системы. Набираемся смелости!
Отключаем индексирование поиска в Виндовс 7
В ОС Windows нового поколения чтобы ускорить поиск, разработчики придумали поисковый сервис, который сканирует файлы и папки и записывает всю информацию о них в индексный файл. Компания-разработчик, то есть пресловутая Microsoft отключать поиск не рекомендует. 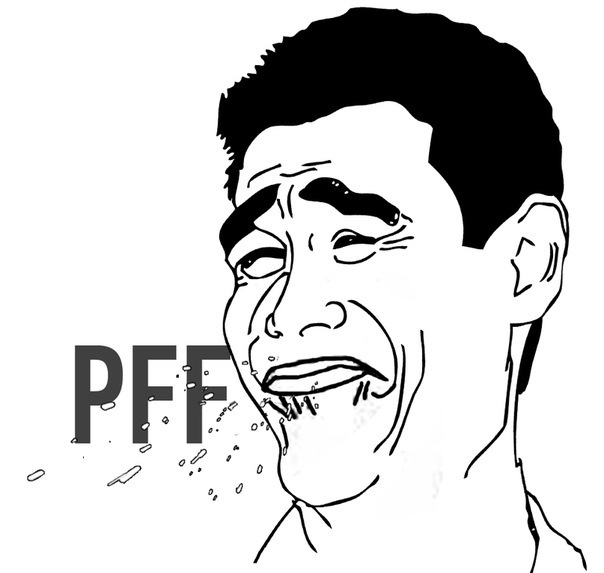 Хочу сказать, даже если отключить эту службу, поиск в виндовс все равно будет работать, но уже не так быстро, хотя если у вас компьютер с недостаточный объемом оперативной памяти какая вам разница :-))) Для того, чтобы отключить поиск седьмой винде , нужно открыть Пуск-> Панель управления-> Администрирование -> Службы
Хочу сказать, даже если отключить эту службу, поиск в виндовс все равно будет работать, но уже не так быстро, хотя если у вас компьютер с недостаточный объемом оперативной памяти какая вам разница :-))) Для того, чтобы отключить поиск седьмой винде , нужно открыть Пуск-> Панель управления-> Администрирование -> Службы 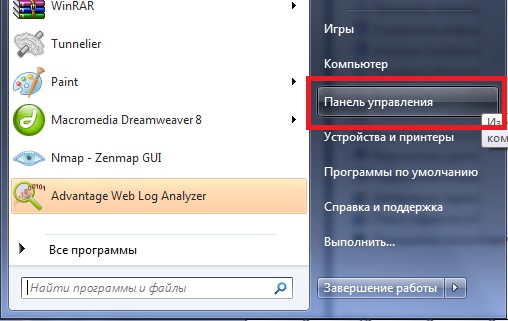
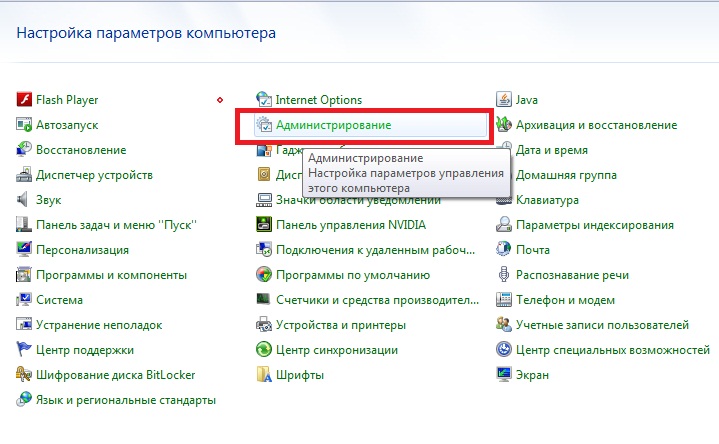
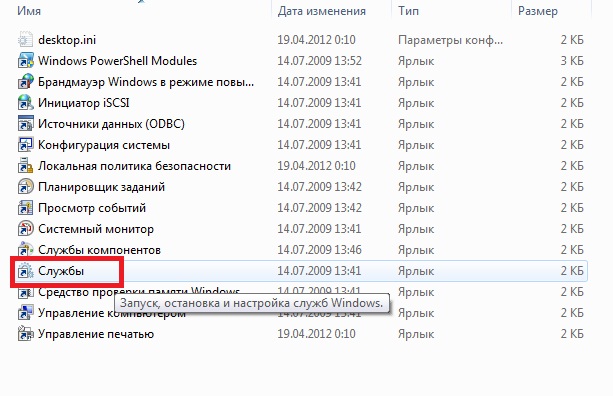 Когда откроете службы виндовс, перед вами откроется, так называемый «список служб виндовс».
Когда откроете службы виндовс, перед вами откроется, так называемый «список служб виндовс».  Среди этого хлама, вам нужна одна единственная служба Windows Search, которую мы сейчас и отключим. Для того, чтобы отключить службу, нажмем на неё правой кнопкой мыши и выберем из контекстного меню свойства.
Среди этого хлама, вам нужна одна единственная служба Windows Search, которую мы сейчас и отключим. Для того, чтобы отключить службу, нажмем на неё правой кнопкой мыши и выберем из контекстного меню свойства. 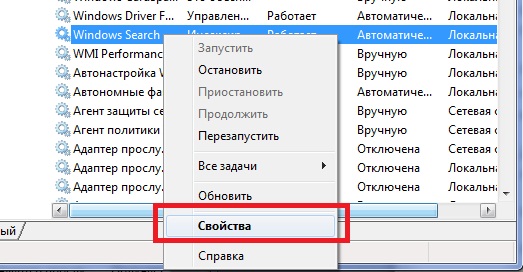 Открыв свойство службы мы попадем в настройки где можно изменить тип запуска и состояние службы.
Открыв свойство службы мы попадем в настройки где можно изменить тип запуска и состояние службы.  Давайте все-таки изменим тип запуска службы Windows Search и остановим её выполнение. Как вы помните, в начале статьи я упоминал о том, что для того, чтобы улучшить быстродействие компьютера мы отключим эту службу. Для того, чтобы служба не запускалась во время загрузки в поле «Тип запуска:» выберем значение «отключена» Как показано на скриншоте: Нажимаем применить, ОК, в общем соглашаемся с сделанными изменениями, закрываем все окна, то, что мы в процессе открыли. Следующим нашим шагом будет отключение индексирования на всех жестких дисках. Для этого, открываем мой компьютер, выбираем Локальный Диск С, правой кнопкой мыши, выбираем свойства.
Давайте все-таки изменим тип запуска службы Windows Search и остановим её выполнение. Как вы помните, в начале статьи я упоминал о том, что для того, чтобы улучшить быстродействие компьютера мы отключим эту службу. Для того, чтобы служба не запускалась во время загрузки в поле «Тип запуска:» выберем значение «отключена» Как показано на скриншоте: Нажимаем применить, ОК, в общем соглашаемся с сделанными изменениями, закрываем все окна, то, что мы в процессе открыли. Следующим нашим шагом будет отключение индексирования на всех жестких дисках. Для этого, открываем мой компьютер, выбираем Локальный Диск С, правой кнопкой мыши, выбираем свойства.
%adsense% В открывшемся окне убираем галочку с Разрешить индексировать содержимое файлов на этом диске… В появившемся окошке выбираем, так как показано на скриншоте, теперь нужно дождаться окончания операции. Перезагрузите компьютер. Вот собственно и все, но продолжение будет в ближайшее время.
PS: Если вам не понравится как будет работать ваш компьютер после сделанных изменений, вы можете легко восстановить настройки.
>Что такое индексирование файлов и как оно влияет на скорость системы?
Отключение службы индексирования Windows 10 (Windows Search)
Если вам требуется полностью отключить индексирование Windows 10, сделать это можно путем отключения соответствующей системной службы, которая называется Windows Search:
- Нажмите клавиши Win+R на клавиатуре, введите services.msc
- Найдите в списке служб «Windows Search».
- В типе запуска установите «Отключена», примените настройки и перезагрузите компьютер (если просто отключить и остановить, она запустится снова).
После этого индексирование в Windows 10 будет полностью отключено, но поиск по параметрам, системным элементам и установленным программам в панели задач продолжит работать, равно как и поиск по файлам, если использовать окно поиска в проводнике (в последнем случае вы будете видеть уведомление о том, что поиск может быть медленным, так как индексирование не выполняется).
А вдруг и это будет интересно:
Почему бы не подписаться?
29.10.2019 в 10:48
Как бы странно это не звучало — но есть много желающих выстрелить себе в ногу. Индексирование и службу поиска крайне нежелательно отключать, но — каждый сам себе админ.
30.10.2019 в 15:56
Тем, кто еще не пробовал индексацию от windows, но у кого уже руки чешутся все поотключать-пооптимизировать, советую — попробуйте прежде. Я вот без WinSearch обойтись не могу. С файлами работаю с Total Commander и дела максимально каталогизированы и четко систематизированы.. Ан, нет… Очень часто включаю старый добрый проводничок и задаю поиск… Иного пути найти инфу, особливо в документах …летней давности просто нет.. Обалденно я вам скажу работает поиск с индексацией.. Никакие плагины-ускорители поиска для TC тут и рядом не стояли.. Ну, это я тем, кто кроме танчиков еще для чего-то комп использует… ;)))
31.10.2019 в 14:28
Всё именно так, Total Commander прекрасен, но про системные инструменты забывать не стоит.
17.11.2019 в 11:34
А что ее пробовать, она по умолчанию включена! Я знаю что когда все проиндексируется, она не будет доставать. Но раньше приходилось часто переустанавливать Виндовс и это индексация конкретно доставала, при каждом открытии проводника приходилось ждать. С тех пор, всегда отключаю индексацию на диске С: (SSD). На современных компах поиск длится не более 10-20 сек.
03.12.2019 в 20:26
Не только в танчики не играю, но и в прочие, ну скажем исключая косынку для перекура. С компьютерами профессионально связан почти 30 лет. Если вы не можете обойтись без WinSearch, это не значит, что он другим для выполнения работ по кругу служебных обязанностей сильно требуется, а где-то и не только поиск не нужен как зайцу пятая нога.
10.01.2020 в 15:46
Индексирование настолько хорошая штука что в новой обнове винды ее удалят, м-да, очень хорошая штука
04.02.2020 в 23:47
Индексирование полезно отключать, если на на компьютере сотни тысяч мелких файлов, на диске С: мало свободного места, а поиском пользуешься редко. У меня так освободилось порядка 20 гб на системном ssd (120gb). Переносить индекс на с ssd на hdd посчитал бесполезной затеей
Cлужба индексирования Windows

Начиная с Windows Vista, в современных ОС Windows, значительно расширен алгоритм поиска, тем самым процесс поиска не только стал быстрее, но пользователи могут также легко найти практически все виды файлов, документов, фотографий, видео, сообщения электронной почты и контакты в Microsoft Outlook и даже команды или применение исполняемых программ. Для достижения быстрой скорости поиска, служба индексирования играет ключевую роль. ОС Windows 7, Windows 8 и Windows 8.1, Windows 10 и так далее начинает ползать и искать индексные файлы на жёстких дисках после установки в фоновом режиме с низким приоритетом процесса.Если вы заметили, что ваша активность жесткого диска — светодиод постоянно мигает, даже если компьютер находится в режиме ожидания, это, наверное, из-за работы индексатора. Это дело – индексации в системе период простоя для того, чтобы свести к минимуму снижение производительности которая влияет на нормальное использование. Но, это не может быть случаем для всей системы, при поиске происходит индексация соответствующих процессов, таких как SearchProtocolHost, проблемы и когда активно работает SearchIndexer, даже если компьютер находится в обработке других, более важных задач или запуск важных приложений, то они могут эффективно замедлить общую производительность компьютера путём подмены важных процессов в процессоре, памяти и других системных ресурсов.
Поэтому для ускорения работы системы Windows, пользователи могут захотеть отключить индексатор поиска и службу индексирования.
Вы можете и должны также отключить индексацию файлов, если вы используете другие утилиты для поиска на рабочем столе, такие как поиск Google на рабочем столе и т. д.
Но если Вы не возражаете, и если скорость поиска медленная при выполнении поиска, индексация не будет слишком полезной для вас. Есть несколько способов сделать это, как это указано в инструкции ниже.
Отключить службу поиска Windows
Этот метод может эффективно остановить и отключить все процессы индексирования поиска, и он рекомендуется.
Нажмите на кнопку Пуск, затем нужно выбрать Панель управления -> Система и безопасность -> администрирование и дважды щелкнуть на апплет услуги.Кроме того, можете просто ввести тип Индексирование в поле поиска.
Предоставьте учетной записи Пользователя разрешение Control для продолжения, если будет предложено.Щёлкните правой кнопкой мыши на окна поиска, а затем выберите свойства в контекстном меню.
Нажать на стоп — кнопку, чтобы остановить службу индексирования немедленно.В выпадающем окне найдите тип запуска, выберите отключено.Нажмите на «ОК» кнопку.
Для повторного включения поиска Windows, просто изменить обратно на “Тип запуска” в его исходное значение, т. е. Автоматический или Автоматический (отложенный запуск).
Отключить индексирование на дисках
Этот метод позволяет избирательно отключить индексирование на определенные диски, которые редко используются или искали. Однако, это может занять много времени, чтобы применить новые атрибуты для всех файлов, папок и вложенных папок, которые следует исключить их из индексации.
Откройте проводник Windows или проводник (как правило, с узлами окон аксессуары или Windows системную папку из меню Пуск).Щелкните правой кнопкой мыши на диск (или диск), на котором вы хотите отключить индексирование.
Выберите свойства в контекстном меню.Снять выделение (убрать галочку) с индексировать этот диск для более быстрого поиска или разрешить файлы на этом диске, чтобы содержимое было проиндексировано в дополнение к варианту свойства файла.
Нажмите кнопку применить или ОК кнопку.
Повторно включить индексирование, просто снова выберите опцию.
В каких случаях индексацию лучше отключить?
Системная служба помогает искать необходимые файлы, документы. Инструмент востребован для людей, которым часто приходится работать с вордовскими документами. Названия объектов добавляются в базу на системном диске, при вводе первых букв искомые варианты отображаются в списке результатов.
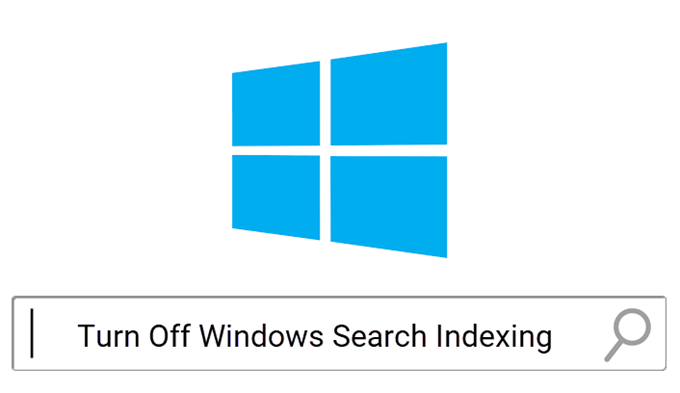
Компьютерам с медленно работающим процессором требуется отключение опции. Владельцам гаджетов не стоит беспокоиться, работать устройство будет в прежнем режиме. Разницу составит лишь отсутствие индексирования во время поиска файлов.
Поисковую утилиту в Windows 10 юзеры для обнаружения файлов практически не используют. Обычно они хранят важную информацию в близко расположенных папках для удобства пользования. Если поисковая строка применяется в работе, можно оставить частичное индексирование для упрощения поиска важных документов в папках.
Отключение функции поиска на жестком диске позволяет повысить производительность ПК
Перед отключением обращают внимание на тип процессора, жесткого диска в устройстве