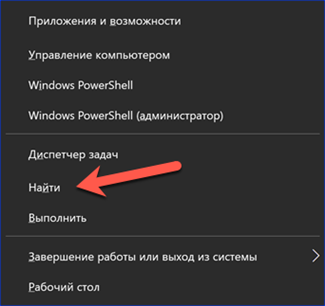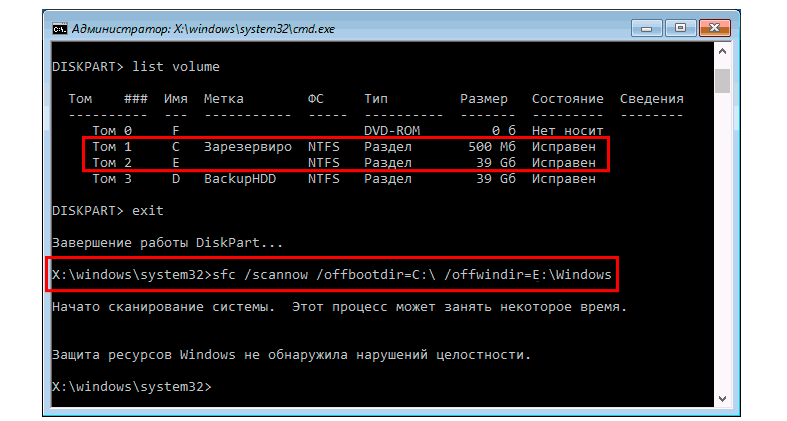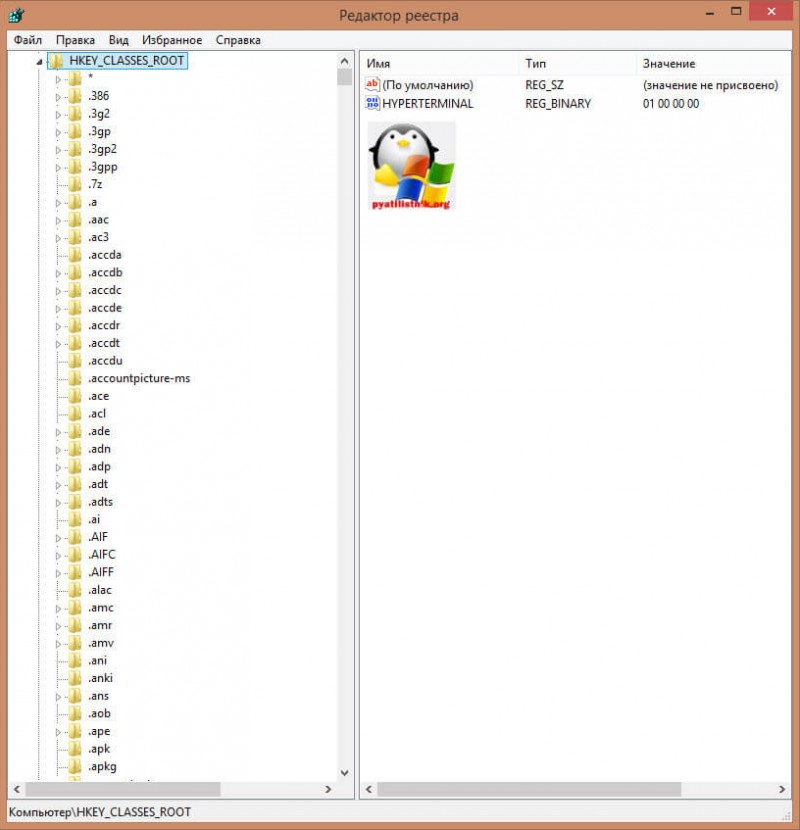Поиск файлов в windows 7
Содержание:
- Настройка индексации
- Как перемешать музыку в папке
- Глубокий поиск в Проводнике
- Как найти файл по части его имени?
- С применением специального поискового интерфейса
- Для чего используются ярлыки объектов? Ярлыки в Windows
- Что делать если вы не смогли найти файл?
- Расширяем круг файлов для индексирования
- Как найти потерянный файл стандартными средствами Windows 7
- Что такое папка «Недавние документы»?
- Поиск по имени файла.
- Служба индексирования
- Как показать или скрыть скрытые файлы и папки в Windows 10, 8 и 7
- Быстрый способ переключения скрытых папок в Windows 10
- Как показать или скрыть скрытые файлы и папки в Windows Vista
- Как показать или скрыть скрытые файлы и папки в Windows XP
- Новые возможности расширенного поиска Windows 7
- Agent Ransack 2014
Настройка индексации
Индексация это процесс создания файлов со свойствами и параметрами других файлов. У файлов есть куча свойств которые можно посмотреть на вкладке Общая или Сводка. Это Размер, дата создания, дата изменения и так далее. Вот эти данные и попадают в индекс.
Почему поиск из индекса осуществляется быстро? Потому что не нужно реально перебирать кучу файлов, можно обратится в одно место на компьютере (к индексу) и там все найти.
Индекс можно настроить в Параметрах индексирования. Открываем меню Пуск и в поиске пишем «инд» и выбираем Параметры индексирования
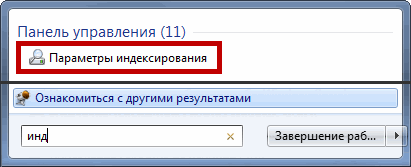
По другому этот элемент можно найти зайдя в Панель управления > Выбрав отображение значками > Параметры индексирования
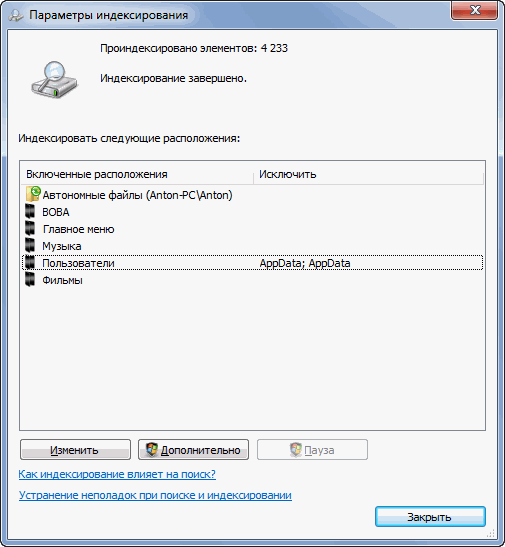
По умолчанию индексируется профиль пользователя, главное меню и автономные файл, если таковые имеются. В этом окошке так же видно сколько элементов проиндексировано — 4223 и ниже можно посмотреть статус индексирования — завершено.
Что бы добавить какую либо папку в индекс необходимо нажать Изменить. Откроется окошко приведенное ниже. В верхнем поле необходимо галочками выбрать нужные папки и нажать ОК
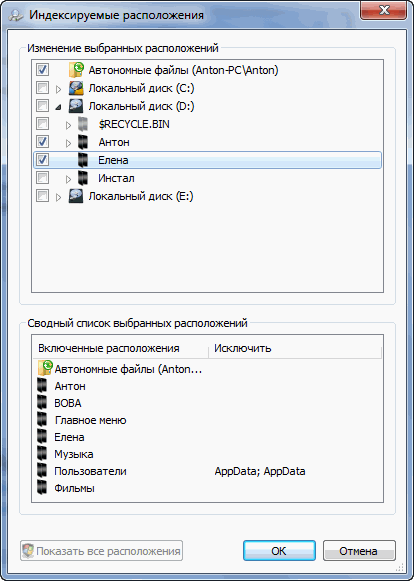
Затем должно пройти какое-то время что бы эти папки проиндексировались и быстрый поиск будет осуществляться и по ним тоже.
Появляется закономерный вопрос. почему бы не включить в индекс весь жесткий диск, что бы поиск всегда был быстрым? И логичный ответ. Поиск по индексу тем быстрее, чем меньше файлов вы добавили в этот индекс. При добавлении системных папок индексные файлы займут много места, а польза от этого будет сомнительная. Таким образом добавляем в индекс только то что нужно.
Месторасположение индекса можно поменять если вам нужно освободить дополнительное место на системном диске. (Дополнительное место так же хорошо освобождается с помощью CCleaner) Для этого в окошке Параметры индексирования нажимаете на кнопку Дополнительно. На вкладке Параметры индексирования в разделе Расположение индекса нажимаете Выбрать новое и указываете любую папку на жестком диске. В этом же окошке можно эту папку создать
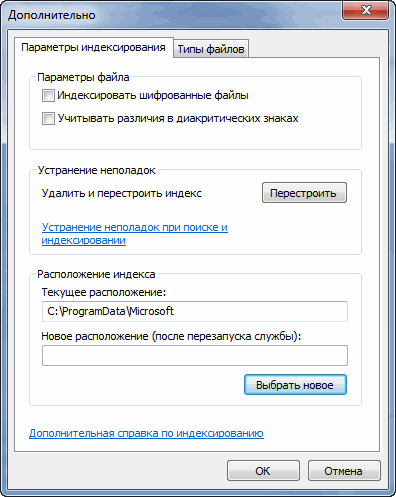
На вкладке Типы файлов вы можете галочками задать нужные для индексирование типы файлов. Тип это расширение. Это то что находится в имени файла после точки.
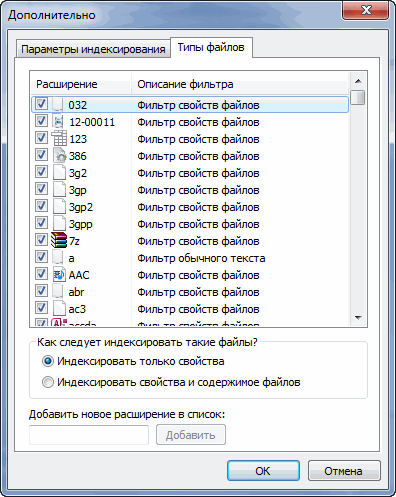
Тут же можно добавить новое расширение файлов.
Устранения проблем индексирования
Если вы открываете Параметры индексирования и видите картинку ниже, то скорее всего у вас отключена служба Windows Search
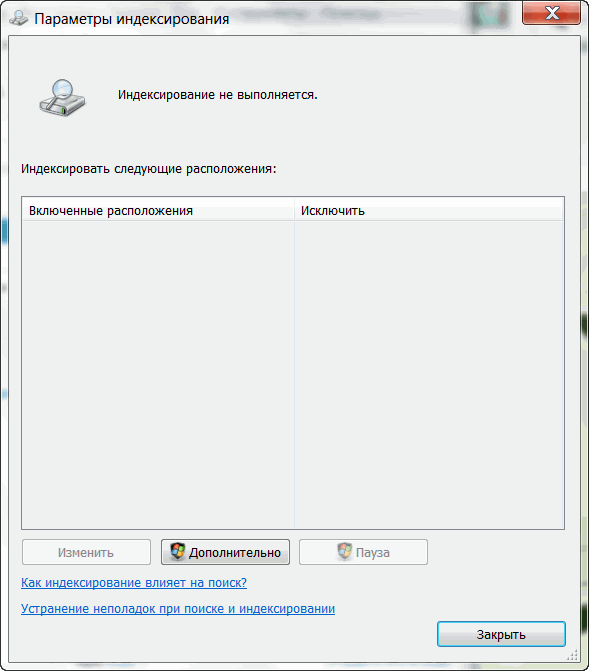
Для того что бы ее включить нужно зайти в Службы. (открываете меню Пуск и набираете «сл» выбираете Службы)
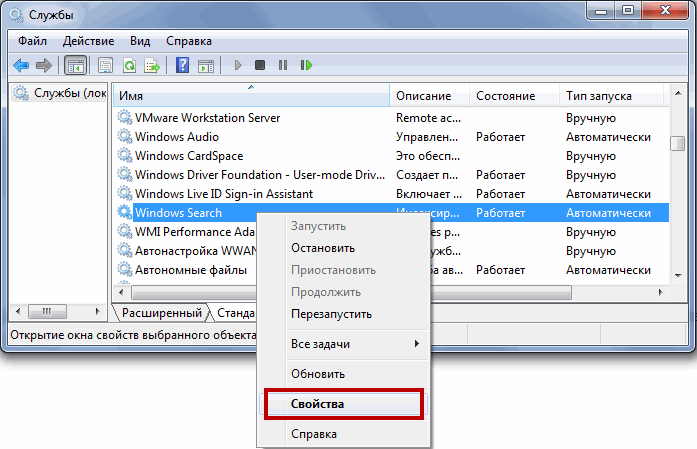
Находите Windows Search нажимаете на ней правой кнопкой мышки и выбираете Свойства.
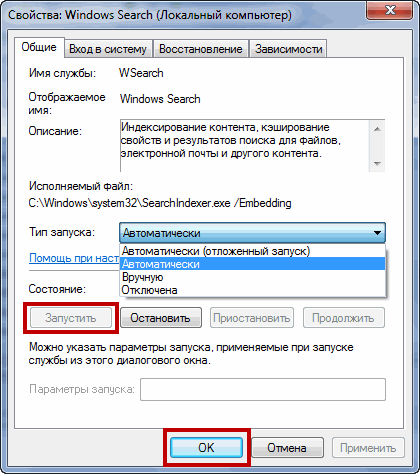
На вкладке Общие в поле Тип запуска: из выпадающего списка выбираете Автоматически. Нажимаете Применить. Затем нажимаем Запустить, ждем пока служба запуститься
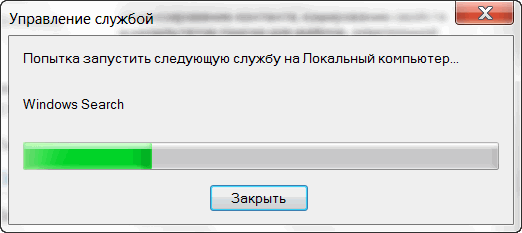
Жмем ОК.
Затем нужно проверить разрешены ли разделы жесткого диска для индексации. Для этого заходим в Пуск > Компьютер выделяем диск. Нажимаем на нем правой кнопкой мышки и выбираем Свойства
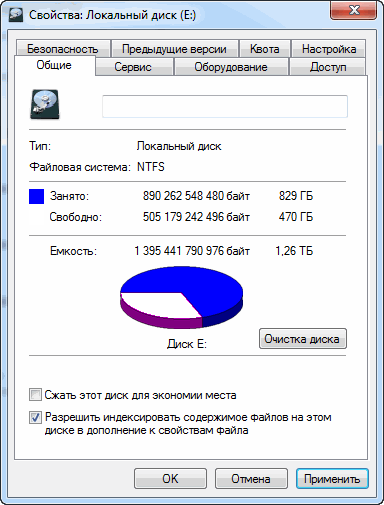
Если не установлена внизу галочка Разрешить индексировать содержимое файлов — устанавливаем ее и нажимаем ОК. Разрешение на индексирование необходимо проверить на всех дисках.
Как перемешать музыку в папке
Для выполнения этой задачи также придется воспользоваться сторонними программами.
Лично я пользуюсь программой MP3 Shuffle 1.7 созданной для выполнения только этой задачи.
Скачать программу можно на сайте разработчика здесь.
Распаковываем архив в текущую директорию.
Извлечение содержимого архива в текущую директорию
Здесь находим файл «mp3shuffle» открываем программу, нажимаем кнопку «Select Folder », выбираем папку с музыкой (в моем случае она находится на флешке) и жмем «ок».
Выбор папки смузыкой для перемешивания в программе MP3 Shuffle
Выбираем следующие настройки и нажимаем кнопку «Huffle».
Настройки MP3 Shuffle 1.7
Программа автоматически проставит перед именем файлов случайные числа, тем самым изменив последовательность воспроизведения песен.
Случайные числа в имени файлов
А вот что получится после обработки.
Результат перемешивания музыки
Также воспользовавшись настройками программы можно выполнить следующие действия:
- Установив галочку на настройке Create playlist, программа создаст плейлист.
- Настройка Randomize Date/Time изменит даты файлов расположенных в данном каталоге.
- Использовав функцию Clean Numeric можно вернуть изменения обратно.
Я считаю это сама простая программа, которая не требует установки на ПК.
Конечно, есть и другие программы вот список наиболее популярных из них:
- ReNamer.
- AutoRen.
- SufflEx1.
Глубокий поиск в Проводнике
Проводник позволяет выполнять глубокий поиск с заданными параметрами. Времени на его выполнение может потребоваться гораздо больше, но Windows в результате найдет даже давно забытые файлы.
Для ввода запроса предусмотрено поле справа от адресной строки. При помещении в него курсора активируется показанная цифрой «2» вкладка.
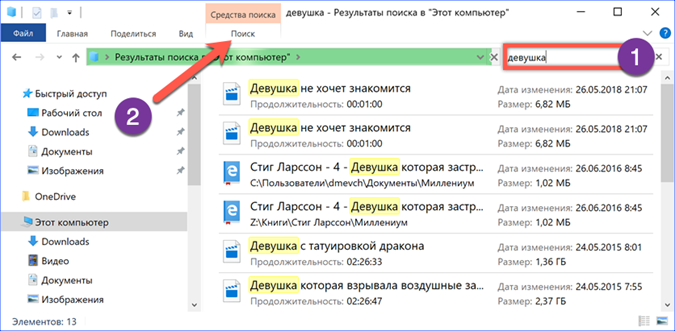
Развернув дополнительные параметры, можно уточнить первоначальный запрос. Начать искать файлы по определенному типу, заданному размеру или дате создания. Подобрав необходимые параметры, их можно сохранить на будущее, чтобы облегчить поиск в дальнейшем.
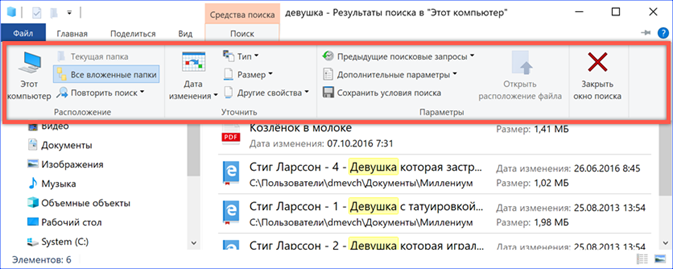
Как найти файл по части его имени?
Допустил вам известно только часть имени файла. Наберите ее в строке поиска. В моём случае это слово «file».
Возможно вы, как и я, увидите сразу несколько тысяч результатов. Для того чтобы здесь найти нужный нам файл нам необходимо потратить немало времени. Давайте вспомним ещё хоть что-то о потерянном файле. Конечно же, мы должны знать его расширение!!! В моём случае это «.ddl»
Забиваю поисковую фразу так:
Заметили, я поставил знак «*». Это служебный символ, который заменяет части слов, которые мы не помним. Немного жду и получаю вот такой результат:
Система не нашла ни одного файла с таким именем. Но я точно знаю, что файл находится на компьютере! Возможно, я где-то ошибся. Попробую забить запрос вот так:
Здесь я заменил символ, в котором сомневаюсь, на «?». Знак вопроса наравне со звездочкой является служебным символом, только вот функция его немного отличается — Знаком вопроса замещают те символы, в которых сомневаются.
Теперь операционной системе windows 7 удалось найти 46 результатов, из которых я легко смогу найти мой потерянный файл.
С применением специального поискового интерфейса
Среди способов, которыми осуществляется поиск в системе Виндовс, есть ещё один, позволяющий искать, запустив специальный интерфейс. К нему пользователи прибегают не слишком часто, поскольку есть более удобные методы, такие как использование «Пуск», штатного проводника Виндовс или стороннего файлового менеджера.
Рассмотрим, как найти файл на компьютере в Windows 7:
- используем сочетание клавиш Win+F, чтобы открыть окно;
- в строке прописываем запрос, после чего система выдаст результаты.
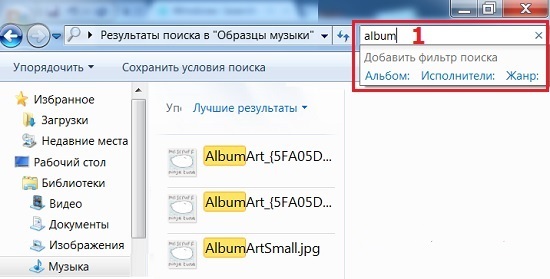
При необходимости, осуществляя поиск, можно использовать возможность фильтрации объектов.
Для чего используются ярлыки объектов? Ярлыки в Windows
Компьютеры 25 октября 2015
Включив компьютер, мы привыкли терпеливо дожидаться загрузки операционной системы.
А признаком того, что это событие произошло, является появление рабочего стола на экране монитора, но не каждый пользователь ПК знает, из каких элементов он состоит.
цель этой статьи – рассказать читателям о том, для чего используются ярлыки объектов. Но мы подойдем к этому плавно, начав с разъяснения термина и основных его характеристик.
Ярлыки программ как элементы рабочего стола
Desktop – это, прежде всего, виртуальное рабочее место пользователя ПК. Оно содержит лишь главные инструменты, в которых должен ориентироваться каждый человек. Итак, представим их.
Внизу экрана расположена панель задач в виде горизонтальной полоски. Это элемент со сложной структурой и большим функциональным значением.
Главным назначением панели задач является отображение уже запущенных приложений пользователя, а также быстрое и удобное переключение между окнами.
Дополнительно она обеспечивает доступ к индикаторам времени, указателю переключения языков и значкам служебных программ.
На основном пространстве рабочего стола, как правило, располагаются различные значки и ярлыки. Это основные элементы, которыми оперирует во время работы пользователь ПК.
Значки – это способ отображения разных стандартных папок, файлов, устройств и приложений. А для чего используются ярлыки объектов? – спросите вы. Сейчас все тайны раскроются!
Что же такое ярлык?
Ярлык – это средство быстрого доступа к любому объекту, краткий путь к нему. Как правило, этот файл имеет расширение .ink и прямую ссылку на ресурс компьютера: принтер, локальный диск, файл, папку, веб-страницу, программу.
Пользователи могут защитить важную информацию, создавая ярлыки для рабочего стола. Программы ведь можно случайно удалить, а таким способом вы полностью обезопасите себя от потери данных.
Как вы видите, разобраться в том, для чего используются ярлыки объектов, под силу даже неопытным пользователям. Это так же просто, как изучить процесс их создания и свойства.
Действия с ярлыками
Элемент, предоставляющий быстрый доступ к файлам, позволяет проводить с собой четыре основных операции: создание, удаление, замену и обновление. Первые два действия наиболее часто используются юзерами ПК, поэтому именно их мы и рассмотрим далее.
Создание ярлыка на рабочем столе
Существует несколько способов упростить доступ к различным файлам.
Очень часто при установке сторонних приложений разработчики сами добавляют возможность автоматического создания ярлыка на рабочем столе или в меню «Пуск». Но что делать, если вы хотите самостоятельно сформировать ссылку для рабочего стола программы, которая активно используется юзерами? В этом сейчас и разберемся, рассмотрев три главные способа создания ярлыка.
Выделив необходимый объект, нужно выбрать команды «Файл», «Создать ярлык». Далее ярлык можно переименовать и переместить мышкой из корневой папки в необходимое пространство.
При перемещении значка файла на рабочий стол, нажав правую кнопку мыши, следует вызвать контекстное меню и выбрать в нем действие «Создать ярлык».
Также существует радикальный метод, суть которого заключается в том, что пользователь находит каталог со всеми системными ярлыками. Прямо в нем нужно поочередно выполнить три команды: «Файл», «Создать», «Ярлык», и указать адрес актуального документа.
Удаление ярлыка
Теперь вы знаете для чего используются ярлыки объектов и как их правильно создавать, а значит, стоит перейти к процессу удаления. Стоит отметить, что это действие ничем не отличается от операций со значками, все довольно тривиально. Пользователь должен выбрать интересующий его объект, нажать правую кнопку мышки для вызова контекстного меню и выбрать команду «Удалить».
Полезные советы
Как часто мы используем ярлыки, но как мало людей знает, для чего они нужны. Их преимущества и пользу для организационного процесса просто невозможно оспорить.
Узнав, для чего используются ярлыки объектов, не стоит спешить баррикадировать ими свой рабочий стол. Такие действия не приведут ни к чему хорошему. Оставьте лишь ярлыки тех программ, которыми вы регулярно пользуетесь. В свою очередь, это повысит производительность компьютера и улучшит эстетическое восприятие материалов.
К оформлению рабочего стола ярлыками можно подойти весьма креативно: установить дополнительный стиль для иконок или же просто интересно расположить их, подобрав удачное фоновое изображение. Так вы сможете не только проявить свой творческий нрав, но и упорядочить данные, находящиеся на рабочем столе.
Что делать если вы не смогли найти файл?
Наиболее частая причина потери файла — это его удаление. Такая ситуация возникает довольно часто и практически все пользователи с ней сталкивались. Причины случайного удаления файла могут быть разными, здесь вам и случайное нажатие клавиши DEL, и проделки детей, во многих случаях не обходится без полтергейста.
Если вам сильно повезёт, то потерянную информацию вы сможете найти в корзине, ну а если вам не повезло, воспользуйтесь нашей инструкцией по восстановлению потерянной информации – «Как восстановить удаленный файл».
Желаю удачи в поиске потерянной информации.
Расскажете об этой статье своим друзьям:
Расширяем круг файлов для индексирования
Прежде всего, давайте научим Windows индексировать те типы файлов, которые мы обычно используем. Для этого запустим Панель управления. В ее поле поиска (в правом верхнем углу) введем слово «индексирование» (без кавычек). Должен появиться пункт «Параметры индексирования: Изменение параметров службы Windows Search». Открываем данный инструмент и нажимаем кнопку «Дополнительно». В открывшемся окне переходим на вкладку «Типы файлов».
Перед нами список расширений файлов, известных операционной системе. Если какого-то нужного вам расширения тут нет, то его можно добавить самостоятельно.
Если рядом с расширением установлена галочка, значит, этот тип файлов помещается в индекс операционной системы и участвует в поиске.
Индекс может быть двух видов:
- Только свойства (имя файла, даты создания и изменения, объем, расположение на диске и так далее)
- Свойство и содержимое файла
Второй вариант более полный. Если он включен, то файлы этого типа могут быть найдены по содержимому. Для тех типов файлов, которые пользователи часто ищут по содержимому (например, .doc) опция «Индексировать свойства и содержимое файлов» включена по умолчанию. Но вы можете активировать ее и для других файлов, которые активно используете на своем компьютере.
Подсветите нужный тип файла, кликнув по нему левой кнопкой мыши, и установите переключатель снизу в положение «Индексировать свойства и содержимое файлов». Нажмите «ОК», чтобы изменения вступили в силу.

Как найти потерянный файл стандартными средствами Windows 7
Для того чтобы приступить к поиску потерянного файла нам необходимо определить хоть какие-нибудь его отличительные признаки. Такими признаками могут быть: имя или часть имени файла, расширение файла, дата и время его последнего сохранения, содержимое файла. Эта информация нам будет необходима, для того чтобы задать нашему компьютеру критерии поиска.
Необходимо сузить место поиска. Определим, на каком диске был потерянный файл и в какой папке.
Для того чтобы приступить к поиску файла необходимо вызвать специальное диалоговое окно. Для этого необходимо нажать сочетание клавиш WIN + F или нажать кнопку «Пуск» и выбрать меню «Компьютер». Перед вами появится примерно такое окно:
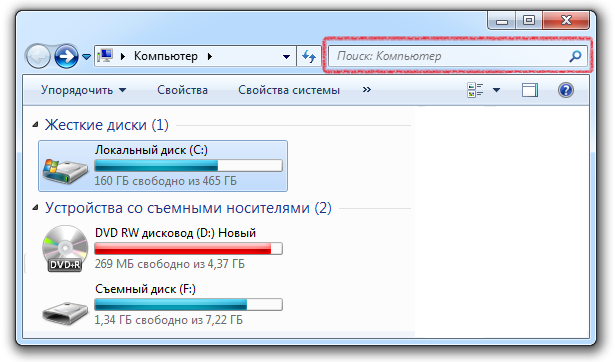
Попробуйте кликнуть по нему левой кнопкой мыши. Вы увидите небольшое диалоговое окно, внизу которого расположены пункты критериев поиска – я выделил их красным.
Теперь попробуйте немного растянуть окно поиска с помощью мыши.
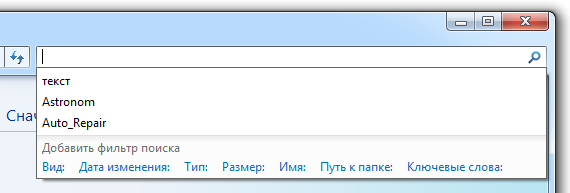
Как видите, критериев поиска стало намного больше.
Попробуйте выбрать один из критериев, например «Вид:». Перед вами тут же появится диалоговое окно, с возможностью выбора типа потерянного документа: Документ, Папка, Игра, Контакт и т.п.
Диалоговое окно поиска выглядит просто и интуитивно понято. Здесь видно, что файл можно найти не только по его главному отличительному признаку — имени, но и по массе дополнительных критериев. Объяснять каждый из них не имеет смысла, все и без того выглядит простым и интуитивно понятным. Я лишь расскажу о тех приемах, которые не указаны явно.
Что такое папка «Недавние документы»?
Любопытно, что ответ на данный вопрос знают далеко не все. Собственно, сущность раздела «Недавние документы» полностью отражается в самом названии. Когда Вы на скорую руку что-либо сохраняете, то материал попадает именно сюда. То же касается текстовых документов. Бывает так, что юзер на раннем этапе создания документа не обращает внимания на выбор места для его дальнейшего хранения и малейший сбой приведет к пропаже файла с экрана и найти его будет не так уж и просто.
«Фолдер» сохраняет все действия, которые юзер осуществляет на устройстве. Вернее, здесь хранятся ссылки на материал, который недавно просматривался/редактировался.
В общем, примеров можно приводить достаточно, но суть от этого не меняется — нужно знать, где будут находиться «свежие» файлы на Вашем устройстве.
Некоторые юзеры работают на ПК долгий период времени (5-10 лет) и то не все знают о существовании замечательной папки «Recent”. Простыми словами она называется «Недавние документы».
Путь к папке следующий: C:(D:)\Documents and Settings\Название учетной записи\Recent). Но, дело в том, что данная папка находится в скрытом режиме и просто перейти к ней, двигаясь по заданному пути, не получится.
В свою очередь необходимо внести изменения в настройках, чтобы сделать элемент «видимым», а подобная процедура для начинающих пользователей может оказаться сложным и изменения могут принести не желаемый результат, а только усугубить ситуацию. Все же не зря скрытые элементы находятся именно в таком состоянии, чтобы их лишний раз не «потревожили». К счастью есть вполне безопасные альтернативные варианты нахождения папки «Недавние документы». О них как раз и поговорим дальше.
Поиск по имени файла.
Чтобы найти файл по его имени необходимо в поле «Искать файлы» ввести имя искомого файла. В поле «Место поиска» нужно ввести место, где будет производиться поиск. Чтобы не вводить путь вручную, можно нажать на кнопку «>>» и выбрать каталог из списка.
В поле «Искать файл» можно ввести:
- Название файла целиком например «test.txt»
- Часть названия «test»
- Маску поиска. Например «test.*» — будет искать файл с названием test и с любым расширением. «*.jpeg» — поиск всех файлов с расширением JPEG.
Стоит отметить, что поиск, реализованный в операционной системе windows очень похож на представленный выше.
Служба индексирования
Для обеспечения работы службы поиска операционная система постоянно выполняет фоновое индексирование файлов на компьютере. По умолчанию оно запущено автоматически, но проверить никогда не помешает. Многочисленные «вредные» советы по увеличению производительности часто содержат рекомендации по отключению этой службы.
Запускаем управляющее меню «Пуск» сочетанием «Win» + «X». Открываем показанный на скриншоте раздел.
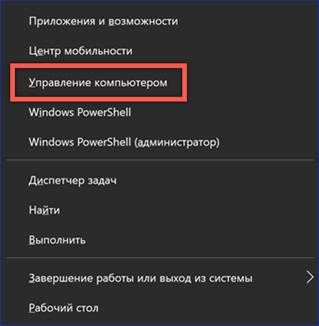
В области переходов разворачиваем список «Службы и приложения». Выбираем отменный цифрой «1» параметр. В центральной части окна находим службу Windows Searсh. В колонке «Состояние» должно быть указано «Выполняется». Если текущее значение вообще не указано или обозначено как «Отключено», вызываем контекстное меню.
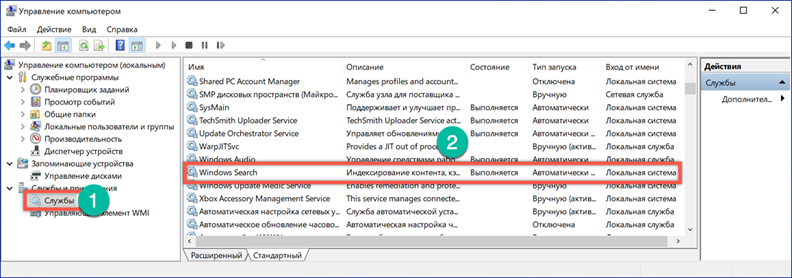
По нажатию правой кнопки мыши на строке службы появляется всплывающее окно. Выбираем в нем пункт «Свойства».
По умолчанию открывается закладка «Общие». Проверяем поле «Тип запуска». Значение должно быть выставлено так, как показано на скриншоте цифрой «1». Включаем службу нажав на кнопку «Запустить».
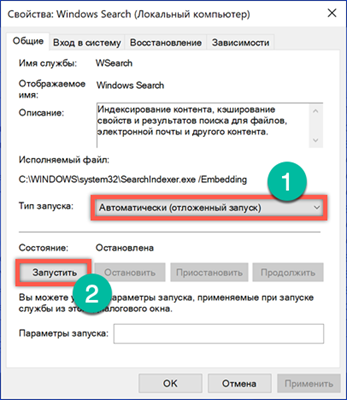
Индексирование выполняется в момент простоя, когда пользователь не выполняет активных действий и существенного влияния на производительность не оказывает.
Как показать или скрыть скрытые файлы и папки в Windows 10, 8 и 7
-
Откройте панель управления.
Нажмите сочетание клавиш CTRL+R, введите control и нажмите Enter.
Либо введите в поиске Панель управления. -
Переключите просмотр на мелкие значки.
-
Откройте Параметры проводника (Windows 10) или Параметры папок(Windows 8/7).
- Перейдете на вкладку Вид.
- Прокрутите в самый вниз до пункта Скрытые файлы, папки и диски.
-
Выберите , какой вариант вы хотите применить.Не показывать скрытые файлы, папки или диски будут скрывать файлы, папки и диски , которые имеют скрытый атрибут.
Если переключить на Показывать скрытые файлы, папки и диски позволяет увидеть скрытые данные. - Нажмите ОК в нижней части окна «Параметры проводника
- Вы можете проверить, скрыты ли скрытые файлы в Windows 10/8/7, перейдя на диск C: . Если вы не видите папку с именем ProgramData , скрытые файлы и папки скрываются от просмотра.
Быстрый способ переключения скрытых папок в Windows 10
- Откройте папку где хотели скрыть или показать папки и файлы.
- В верхней панели нажмите Вид.
- Раскроется меню, найдите пункт Скрытые элементы.
-
Поставьте галочку если хотите скрыть папки или снимите, что бы показать.
Как показать или скрыть скрытые файлы и папки в Windows Vista
- Нажмите кнопку «Пуск», а затем «Панель управления».
- Нажмите на Оформление и персонализация.Примечание: Если вы просматриваете Классический вид Панели управления, вы не увидите эту ссылку. Просто откройте значок «Свойства папки» и перейдите к шагу 4 .
- Нажмите ссылки «Параметры папок» .
- Нажмите вкладку «Вид» в окне «Свойства папки» .
- В дополнительных настройках: раздел, найдите скрытые файлы и папку категории.
- Выберите параметр , который вы хотите применить к Windows Vista. Не показывать скрытые файлы и папки будут скрывать файлы и папки с атрибутом скрытый ВКЛЮЧЕНО. Показывать скрытые файлы и папки позволит вам увидеть скрытые файлы и папки.
- Нажмите OK в нижней части окна «Свойства папки» .
- Вы можете проверить, отображаются ли скрытые файлы в Windows Vista, перейдя на диск C: \ . Если вы видите папку ProgramData , то вы можете просматривать скрытые файлы и папки.Примечание: Иконки для скрытых файлов и папок, слегка затенены. Это простой способ отделить скрытые файлы и папки от ваших обычных незакрытых.
Как показать или скрыть скрытые файлы и папки в Windows XP
- Откройте «Мой компьютер» в меню «Пуск».
- Из инструментов меню выберите Свойства папки.
- Перейдите во вкладку «Вид» в окне «Свойства папки» .
- В дополнительных настройках: области текста, найдите скрытые файлы и папку категорию.Примечание: Скрытые файлы и папки категория должна быть доступны для просмотра в нижней части меню Дополнительных настроек: текст область без прокрутки вниз. В папке вы увидите две опции.
- Под Скрытые файлы и папки категории, выберите переключатель, который относится к тому, что вы хотите сделать. Не показывать скрытые файлы и папки будут скрывать файлы и папки с скрытый атрибут включен. Показывать скрытые файлы и папки , которые позволят вы видите скрытые файлы и папки.
- Нажмите OK в нижней части окна «Свойства папки» .
- Вы можете проверить, отображаются ли скрытые файлы, перейдя в папку C:/Windows. Если вы видите количество папок, начиная с $ NtUninstallKB, то вы можете просматривать скрытые файлы и папки, иначе они успешно скрыты.
Примечание: Эти $ NtUninstallKB папка содержит информацию , необходимую для удаления обновления вы получили от Microsoft. Хотя маловероятно, возможно, вы можете не видеть эти папки, но все равно можете правильно настроить скрытые папки и файлы. Это может быть так, если вы никогда не устанавливали какие-либо обновления для своей операционной системы .
Новые возможности расширенного поиска Windows 7
Для освоения поиска, конечно, нужно попрактиковаться в использовании его возможностей. В статьях о поиске Windows 7 я приведу ряд примеров, которые вы легко сможете воспроизвести у себя.
Если вы переходите с Windows XP, для вас в поиске Windows 7 новым будет абсолютно все. По сравнению же с Windows Vista в Windows 7 внешне:
изменились фильтры поиска
Фильтры поиска
Когда примерно известно название файла или тема документа, найти нужный файл, обычно, не составляет труда — просто вводится частичный или полный запрос в поиск меню Пуск. Но эти сведения не всегда откладываются в оперативной памяти мозга, да и попросту часто требуется задать особые условия поиска — размер, дату изменения или автора файла. В Windows XP был помощник по поиску, в Windows Vista — фильтры.
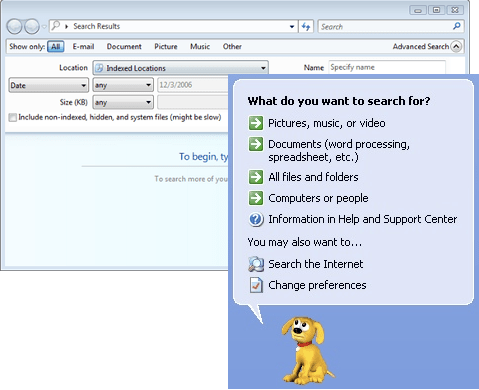
На первый взгляд, в Windows 7 ничего такого визуально выделяющегося нет. На самом деле, фильтры никуда не делись — просто они становятся видны, когда вы устанавливаете курсор в поле поиска.
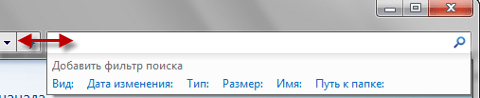
Совет
. Чтобы увидеть больше фильтров, расширьте поле поиска — установите курсор на разделителе между полем и адресной строкой и потяните влево.
На скриншоте вы видите стандартный набор фильтров в главном окне поиска.
Подсказки
Ваши поисковые запросы запоминаются, если они вводились:
в окно поиска
в папке проводника или библиотеке
в меню Пуск (при условии, что вы перешли к результатам, а не просто открыли файл)
Эти подсказки раздражают некоторых пользователей, и они стремятся сразу же их отключить. И, на мой взгляд, напрасно это делают. В подсказках запоминаются не только поисковые запросы как таковые, но и фильтры
поиска, которые вы задавали — например, размер или дата изменения файла. Подсказки очень удобны, если вы хотите использовать всю мощь поиска Windows 7. Старое условие легко изменить под текущий запрос, и это быстрее, чем вводить его заново. А ненужную подсказку всегда можно удалить — достаточно выделить ее (мышью или курсором) и нажать Delete на клавиатуре.
Как я говорил выше, новые возможности Windows 7 лучше использовать совместно. Связь поиска с библиотеками есть не только в отображении результатов, но и в формировании условий поиска. В следующей части статьи я рассмотрю:
использование фильтров для поиска в библиотеках и почте
поиск в Internet Explorer 8
поиск в неиндексируемых местах
операторы поиска
Здравствуйте, сегодня мы будем учиться искать файлы. Рассмотрим поиск по названию и по содержимому файла.
Искать мы будем про помощи программы total Commander
. Запускаем программу. В меню «инструменты» выбираем пункт «Поиск файлов» или нажимаем сочетание клавиш Alt+F7. Появится следующее окно.
Agent Ransack 2014
Если встроенная в Windows функция поиска кажется вам недостаточно мощной, то можно воспользоваться решением от сторонних разработчиков. Среди бесплатных программ я отдаю предпочтение Agent Ransack 2014. Эта программа отлично интегрируется в Windows и располагает необходимым набором функций. Отмечу, что разработчиком здесь выступает Mythicsoft – создатель мощного, но платного, средства для поиска на компьютере – FileLocator Pro.
С помощью Agent Ransack 2014 можно искать файлы и по названию, и по содержимому. Ускорению поиска способствует указание конкретных дисков или папок, уточнение размера файла, даты его создания или изменения. Во вкладке «Options» мы находим поля для ввода регулярных выражений, что по достоинству оценят продвинутые пользователи. Рекомендую в этой же вкладке включить пункт «Office/PDF documents» для улучшения поиска в файлах офисных форматов.
Интерфейс программы довольно простой и понятный. Приступить к ее использованию можно сразу же после установки, без чтения многостраничных руководств.
Для найденных файлов Agent Ransack показывает, сколько раз в них встретилась искомая фраза или слово, а также приводит соответствующие фрагменты текста. Это позволяет быстро понять, нужный ли файл найден, не открывая его.
Описанные в этой статье инструменты в большинстве случаев должны справиться с поиском файла (при условии, что он сохранен на диске). Замечу, что в Windows 8 функция поиска сделала большой шаг вперед. Интересно, как она будет реализована в последней версии Windows 10?