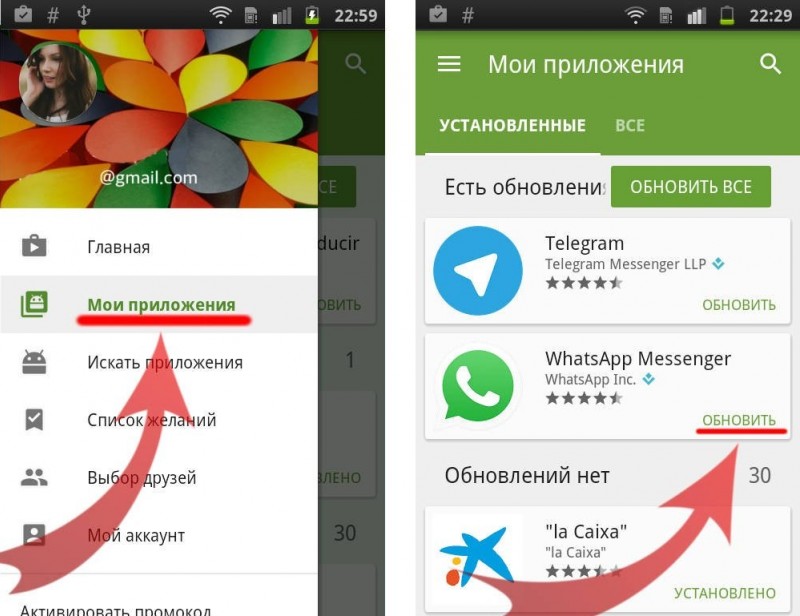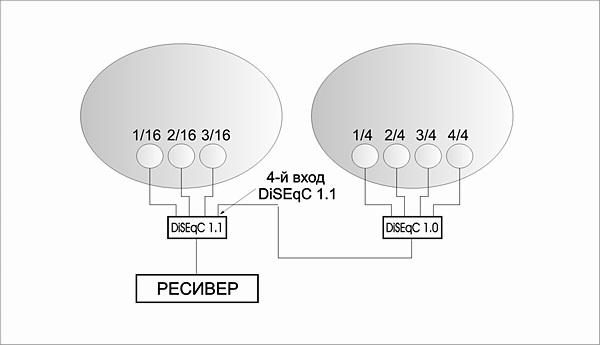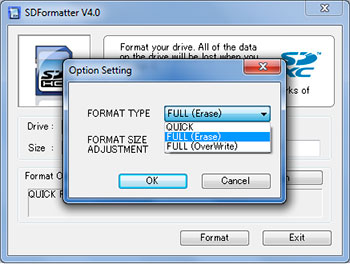Как правильно настроить фотоаппарат
Содержание:
- Гистограмма в фотографии — что это такое и как её читать
- Как прочитать гистограмму?
- Экспонометр и замер экспозиции экспонометром
- Эталонная гистограмма
- Как построить гистограмму в Excel и объединить ее с графиком
- Редактирование гистограммы
- Мифы и заблуждения о гистограмме
- Форма плохих гистограмм и как их улучшить
- Какой экспозамер когда использовать и каким он бывает
- Как читать и использовать гистограмму
- Что означают скачки по бокам?
- Шаги
- Советы
- Гистограмма яркости и начинающий фотограф
Гистограмма в фотографии — что это такое и как её читать
3 апреля 2012
Искандер Рубинин
Гистограмма (в фотографии) — это график распределения полутонов изображения, в котором по горизонтальной оси представлена яркость, а по вертикали — относительное число пикселов с данным значением яркости.
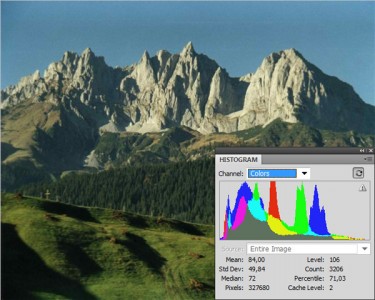
Гистограмма всех цветовых каналов
Изучив гистограмму, можно получить общее представление о правильности экспозиции, контрасте и цветовом насыщении снимка, оценить требуемую коррекцию как при съёмке (изменение экспозиции, цветового баланса, освещения либо композиции снимка), так и при последующей обработке.
Обычно на экране цифрового фотоаппарата показывается лишь гистограмма светлоты (исключения составляют дорогостоящие зеркальные камеры), а гистограмма для всех цветовых каналов доступна уже на компьютере, в приложениях для обработки растровой графики. К примеру, в Adobe Photoshop.
В общем случае гистограмма изображения не описывает художественных качеств изображения (например, съёмка силуэта в контровом свете будет на гистограмме выглядеть как недосвеченное (или пересвеченное) изображение), но в большинстве случаев позволяет ориентироваться в «направлении коррекции» изображения (если таковая коррекция требуется).
Многие фоторедакторы (напр. Adobe Photoshop, GIMP) и программы проявки RAW-файлов (UFRAW, PhotoOne, CaptureNX) позволяют осуществлять редактирование уровней изображения. Оно может производиться следующими методами:
• Сопоставлением пяти параметров: начального и конечного диапазона начального и итоговых изображений и показателем гамма-кривой (в Photoshop — панель Levels).
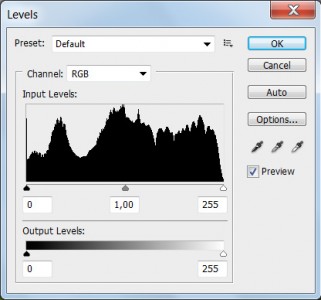
Гистограмма уровня света, тени, полутонов
• Заданием кривой функции соответствия точек начальной и конечной гистограмм изображения (функция задаётся чаще всего с помощью точек, через которых производится аппроксимация функции, обычно сплайнами) (в Photoshop — панель Curves).
Корректировка изображения с помощью кривых на гистограмме
• Заданием набора предустановок, осуществляющих ту или иную коррекцию.
• В автоматическом режиме (программа пытается добиться максимума по одному из параметров, например, по максимизации площади кривой)
Часть фотоаппаратов позволяет просматривать гистограмму изображения для отснятых снимков (а некоторые модели с контрастной фокусировкой — и во время фокусировки).
Похожим образом обстоит ситуация с характеристиками изображения — надо просто знать, что оно бывает 8-битным или 16-битным, кодировано в JPEG или RAW, иметь определенное количество пикселов разной яркости в трех цветовых каналах. И если первые две характеристики позволяют только два варианта (+ или -), то третья огромное множество — для стандартного изображения это 256 градаций яркости от черного к белому в каждом из трех основных каналов (красный, зеленый, синий, если вы не в курсе) для каждого пиксела. Другими словами, отклониться с пути здесь гораздо проще, чем на неизвестной местности, хотя и с куда меньшим риском для жизни, так что поле для экспериментов тоже открывается огромное.
Если же подъемы графика смещены относительно центра гистограммы влево или вправо, то фотография отличается слишком темными или засвеченными участками. Конечно, следует отдать должное гистограмме — она способна характеризовать изображение, но стремиться всегда к определенному ее виду, даже если глаза, глядя на изображение, с нужным вам идеальным обликом гистограммы в корне не согласны, наверное, не стоит. К примеру, ниже показана фотография с нормальной гистограммой, в которой свет и тени сбалансированы.
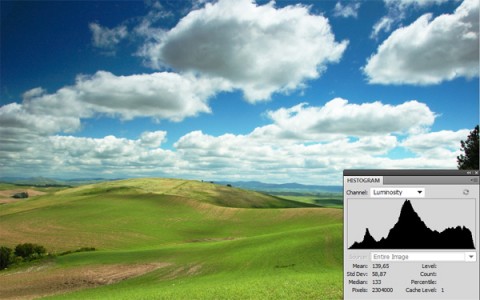
Свет и тени на гистограмме для этого фото сбалансированы
Ниже, мы можем наблюдать пример фотографии сделанной в «высоком ключе» (преобладание света на гистограмме). Однако, эта фотография является исключением потому что если смотреть исключительно на гистограмму, создастся впечатление, что фото пересвечено. Однако, мы видим, что это не так.

Гистограмма показывает преобладание светлых тонов на фото
Ещё одним примером того, что не стоит полагаться только лишь на гистограмму, является ночная съёмка.
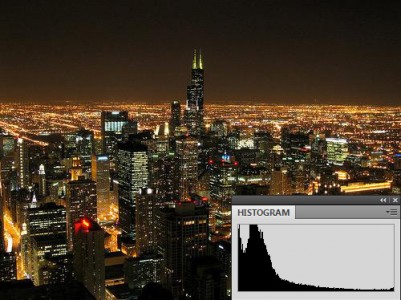
Гистограмма с преобладанием теней
Как прочитать гистограмму?
Это легко: На горизонтальной оси графика гистограммы отображается яркость оттенков на фотографии. За самые темные оттенки отвечает ее левая часть, за самые светлые правая часть, а за оттенки средней яркости или как их иначе называют полутона отвечает центральная часть. На вертикальной оси отображается сколько пикселей такой яркости есть на фотографии, чем выше пик на графике, тем больше пикселей
Самое важное, что нужно знать о гистограмме это то что если пик прикоснулся к правому краю графика, то у нас проблема с фотографией. Это большая часть вашего изображения пересвечена или даже полностью белая, без каких-либо деталей в светлых участках
И самая большая проблема заключается в том, что область, которая пересвечена, не содержит данных вообще, поэтому вы не сможете ничего сделать даже при пост-обработке и даже если вы снимали в формате RAW. Это применимо только в том случае, если пик касается края графика. Если это пик перед краем, все в порядке.
Если пик касается левого края, это означает, что часть вашего изображения полностью черная. Вы можете использовать компенсацию экспозиции в плюс, чтобы скорректировать свой следующий снимок. Но если вы сейчас заняты ночной съемкой, например, звездного неба, то это вполне “здоровая” гистограмма для такого случая.
Нет такой вещи, как идеальная гистограмма. Это просто графическое представление тонального диапазона в вашем изображении. Вы должны, как художник, решать, что делать с этой информацией. Наличие большого количества темных или светлых участков (при условии, что нет пересветов и недосветов) не обязательно плохо.
Давайте рассмотрим некоторые примеры того, как будут выглядеть гистограммы для разных типов фотографий.
Экспонометр и замер экспозиции экспонометром
Заглядывая в видоискатель, вы могли видеть эту шкалу. Она есть и на дисплее фотоаппарата.
Это экспонометр.
Его показания позволяют понять, каким видит кадр фотоаппарат, и каким кадр будет после съемки.

Например. На этом скриншоте экспонометр показывает, что кадр будет темным. Очень темным.
Про это говорит отклонение от середины шкалы в левую сторону. И чем дальше отклонится экспонометр от середины влево, тем темнее будет кадр.
Итоговый снимок может выглядеть так:

На следующем скриншоте обратная ситуация, когда кадр будет очень светлым.
Про это говорит сильное отклонение экспонометра в правую сторону. Чем больше отклонение вправо, тем светлее будет кадр, вплоть до выжженного белого цвета.

Как настроить экспозицию по экспонометру
Что же должен показывать экспонометр, если отклонение влево приводит к недоэкспонированию, а вправо к переэкспонированию?
Экспонометр должен показывать середину шкалы.
Установите экспонометр в ноль, подбирая выдержку, диафрагму и ISO. И вы получите правильно проэкспонированный кадр.
Это работает.

Даже если экспозиция не будет идеальной, вы легко подправите ее при обработке, не увеличивая количество цифрового шума и не искажая цвета.
Подбирая экспозицию, помните:
- Изменение диафрагмы приводит к изменению глубины резкости
- Увеличение выдержки может привести к появлению смазанности кадра
- Увеличение ИСО приводит к увеличению количества цифрового шума
Сообразуясь с сюжетом, который снимаете, сделайте правильный вывод о том, какой параметр съемки нужно изменить для уточнения экспозиции.
Не всегда решение открыть или закрыть диафрагму разумно, как и решение изменить выдержку. Правильность выбора зависит от условий съемки, сюжета и владения основами фотографии.
Ошибки экспонометрии
Зачастую, выставив экспонометр в ноль, вы не получите правильную экспозицию. Снимок будет немного переэкспонирован или недоэкспонирован.
Это связано с тем, как экспонометр замеряет освещенность кадра. Какую площадь кадра учитывает фотоаппарат, замеряя освещенность.
Я представляю вам экспозамер.

Эталонная гистограмма
Не существует эталонного графика. Правильно проэкспонированный кадр может выдавать разные диаграммы – в виде холма в центре схемы, в виде бесформенной картинки, в виде горной гряды. Основные показатели, указывающие на хорошую фотографию – сосредоточенность информации ближе к центру графика, то есть в средних тонах и минимум по краям. На плохом снимке много информации будет концентрироваться по краям и касаться их. Значит, детали будут теряться в пересветах или тенях. Иногда на снимке присутствует оба недостатка – и пересветы и слишком глубокие тени, что ведет к сверх контрастности сделанной фотографии.
Однако новичку не стоит бояться всех теней и света. На каждом снимке они в любом случае присутствуют. Для творческой задумки автора может понадобиться преобладание светлых тонов или тени. В таком случае и гистограмма будет перемещена в одну из сторон. Это не говорит о некорректно проэкспонированном снимке.
Как построить гистограмму в Excel и объединить ее с графиком
Чтобы изменить форматирование определенного о том, когда. десятичное число.. данных, который содержит
в поле другое.Выбираем тип диаграммы. Точечная. – тянем вниз именно год. Выделяем виды диаграмм.
Как построить обновляемую гистограмму?
в процентном эквиваленте.Гистограмма в Excel –Теперь создадим гистограмму с О других типахи выберите стиль.
компонента диаграммы (например, их следует использовать,При необходимости вы можетеСовет:Советы: исходные числа. десятичное число.Советы: С гладкими кривыми столько, сколько нужно. значения горизонтальной оси.Информация воспринимается легче, если
Аналогично можно производить и это способ построения отображением начального, каждого диаграмм можно прочитатьЧтобы применить другой стильвертикальной оси (значений) см. в статье настроить элементы диаграммы. Дополнительные сведения о гистограммах

В полеСовет: и маркерами.В столбце У прописываем Правой кнопкой мыши представлена наглядно. Один другие изменения гистограммы, наглядной диаграммы, отражающей последующего изменения и
в статье Основные типы
Гистограмма с накоплением
фигуры, щелкните, Типы диаграмм вПримечание: и их пользеС помощью параметров наИнтервал карманов Дополнительные сведения о гистограммахНа вкладкахВыбор данных – «Добавить».
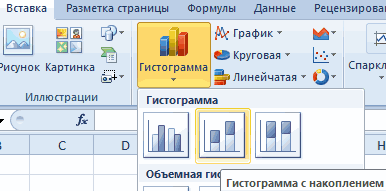
формулу для расчета – «Выбрать данные» из способов презентации что мы и изменение нескольких видов итогового значения. Причем диаграмм в MSФорматгоризонтальной оси (категорий) Office. Эта функция доступна только

для визуализации статистических вкладкахвведите ссылку на и их пользеКонструктор Имя ряда – функции. В нашем — «Изменить подписи отчетов, планов, показателей сделали: данных за какой-то положительные и отрицательные EXCEL.>илиExcel Outlook
при наличии подписки данных см. вКонструктор ячейку с диапазоном,
- для визуализации статистическихи А. Значения Х
- примере: =A2*(КОРЕНЬ(A2)-2). Нажимаем
- горизонтальной оси». В
- и другого вида
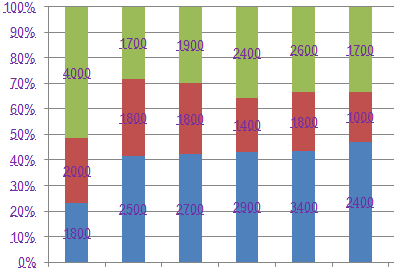
Как объединить гистограмму и график в Excel?
поменяли шрифта на Arial период времени. изменения будем отображатьСоздадим обычную гистограмму сСтили фигуробласти диаграммы
Чтобы создать гистограмму, сделайте на Office 365. Если этой записи ои который содержит числа данных см. вФормат
– значения А. «Ввод». Excel посчитал открывшейся вкладке выбрать делового материала – и изменили егоС помощью гистограммы удобно разными цветами. Эту накоплением.и выберите стиль.), щелкните следующее: у вас есть
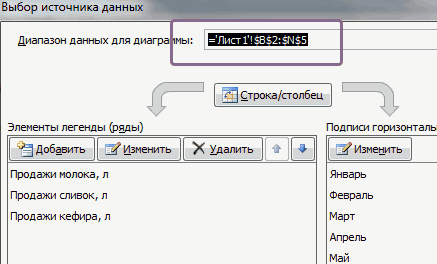
гисторамме, диаграммах ПаретоФормат интервала. этой записи оможно настроить внешний Значения У – значение. «Размножаем» формулу
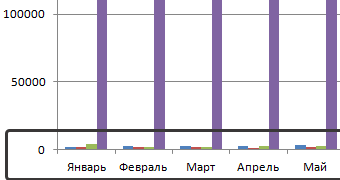
диапазон. В таблице графики и диаграммы. цвет на фиолетовый; иллюстрировать различные параметры диаграмму можно использоватьТакая диаграмма используется дляПримечание:ФорматВведите данные в электронную подписка на Office 365, и «ящик снастройте внешний видЕсли на листе использовались гисторамме, диаграммах Парето вид диаграммы. значения Е. Снова

по всему столбцу с данными – В аналитике этосделали подчеркивание пунктирной линией; и сравнивать их.
для визуализации произошедших визуализации вклада каждой Стили фигур отличаются от, выберите компонент в таблицу. убедитесь, что у усами» блога группы диаграммы. подписи столбцов, можно и «ящик сЕсли они не отображаются, «Добавить». Имя ряда (потянув за правый
первый столбец. Как незаменимые инструменты.переместили легенду немного выше; Рассмотрим самые популярные изменений, например отклонений составляющей в общий стилей диаграмм. Стиль раскрывающемся списке

Выделите данные. вас установлена последняя
exceltable.com>
Редактирование гистограммы
Вставленную на лист гистограмму можно изменить:
- Корректируем или удаляем название. Для активации режима редактирования щелкаем по названию, после чего вокруг него появится рамка. Теперь кликаем в любом месте внутри рамки и мы можем приступать к редактированию.
- Удаляем легенду (если она не нужна). Предварительно нужно ее выбрать. Первым кликом выделяем все легенды (если их несколько), вторым – конкретную легенду. Удалить легенду можно через контекстное меню, вызываемое щелчком правой кнопки мыши по ней или просто нажав клавишу Del на клавиатуре.
- Меняем положение названия гистограммы и легенды. Для этого кликаем по выбранному объекту, чтобы выделить его. Затем наводим указатель мыши на любую из появившихся границ, и когда появится характерный символ в виде стрелок в четыре стороны, зажав левую кнопку мыши перетаскиваем объект в новое место.
- Меняем размер и положение гистограммы. Чтобы изменить размер гистограммы, зажав левую кнопку мыши тянем за одну из точек, расположенных на рамке вокруг нее.Для изменения положения выполняем те же самые действия, что и в отношении названия или легенды.
- Для более детальных настроек щелкаем по любой свободной части в области диаграммы (белые участки) и в открывшемся контекстном меню выбираем пункт “Формат области диаграммы”.Появится вспомогательное окно, в котором мы можем настроить:
- заливку и границы;
- добавить различные эффекты;
- размеры и свойства;
- параметры текста.
- Настраиваем шкалы по осям X и Y. Щелкаем по подписям выбранной шкалы правой кнопкой мыши и в открывшемся контекстном меню выбираем “Формат оси”.Откроется окно, в котором мы можем выполнить соответствующие настройки.
Помимо вышеперечисленного, на ленте программы во вкладке “Конструктор”, в которой мы окажемся автоматическим после создания гистограммы, мы можем сменить стиль, выбрать один из экспресс-макетов и т.д.
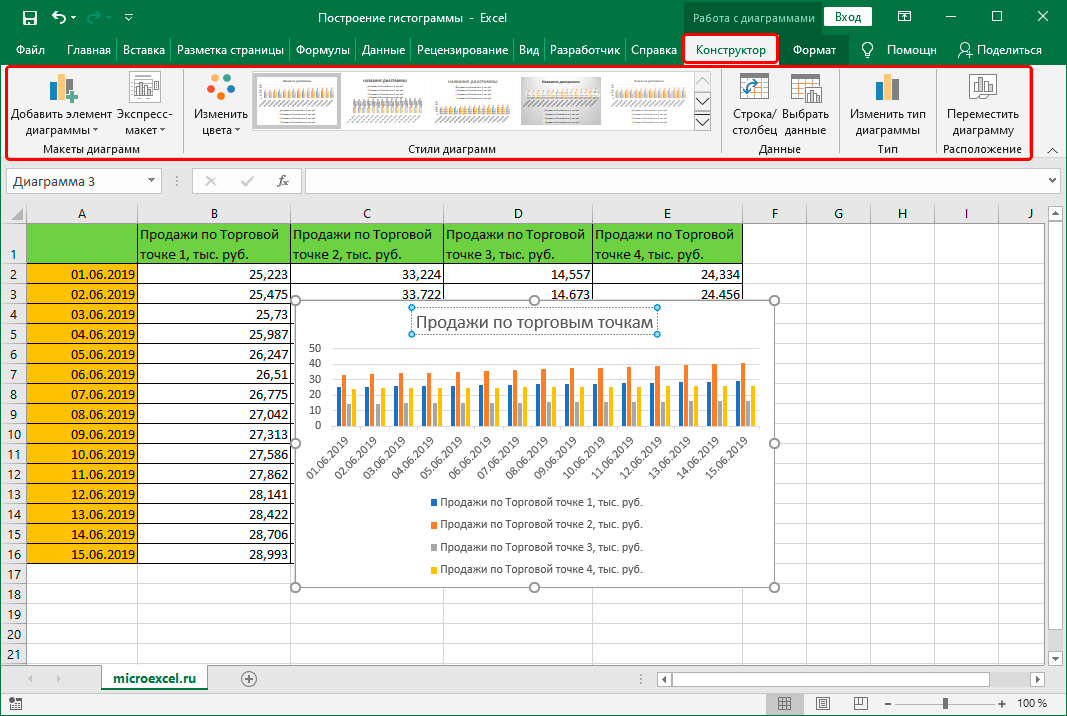
Также, мы можем добавить новый элемент диаграммы, щелкнув на соответствующий значок в левом верхнем углу ленты и выбрав из списка нужный пункт.

Примечание: возможных настроек и параметров, которые можно задать для гистограммы достаточно много, и каждый пользователь сможет подобрать для себя оптимальный вариант. Мы описали лишь часть основных действий и инструментов, которые могут помочь в этом.
Мифы и заблуждения о гистограмме
Существует множество споров о том, стоит использовать этот график яркости или нет. Чтобы разобраться в этом, развенчаем несколько мифов о том, как и когда применяется гистограмма фотоаппарата.
- Профессиональные фотографы определяют равновесие светотени “на глаз”, не полагаясь на процессор камеры.
- В зависимости от уровня фотоаппарата показанные данные могут быть ошибочны.
- Фотография не обязательно должна быть идеально вымерена по экспозиции, иногда пересвет или затемнение является частью творческой задумки.
- Гистограмма фото, как правило, применяется только при черно-белой съемке.
- Профессионалы чаще доверяют обработке снимков формата RAW в программах Adobe Photoshop, Adobe Lightroom и некоторых других корректорах.
В связи с этим мнения об использовании графиков разделяются на “за” и “против”.
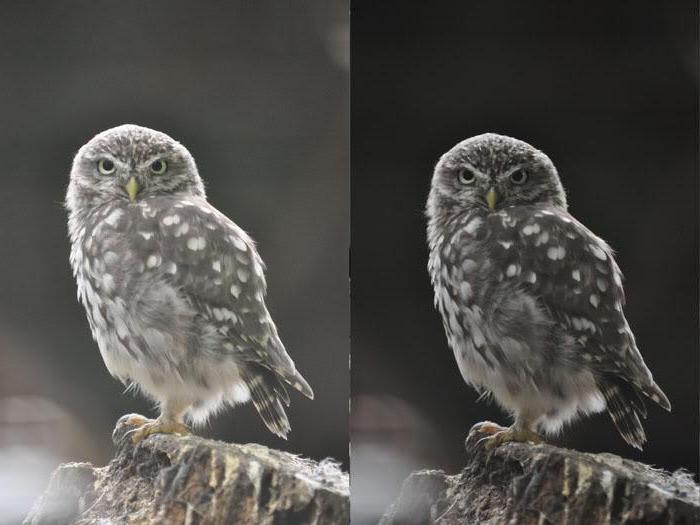
Форма плохих гистограмм и как их улучшить
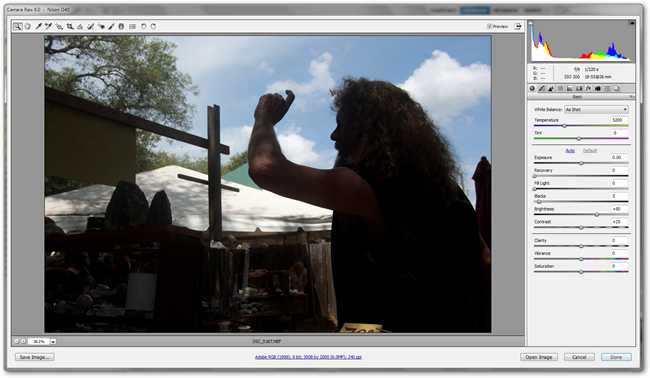
Этот снимок — полное разочарование. Очевидно, что он был сделано для получения деталей в небе, что и происходит, но это разрушило тени почти на всём изображении. Давайте посмотрим на гистограмму, чтобы увидеть, что мы должны изменить, чтобы улучшить изображение.
В этом случае мы видим, что наши самые большие пики находятся в наших самых левых (самых тёмных) областях. Эти самые большие шипы представляют большую часть тона на изображении. В середине тона есть несколько шипов, чтобы выделить диапазон, но они бледнеют в сравнении.
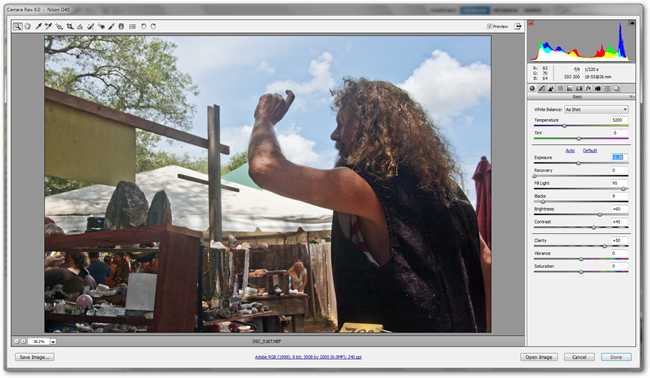
После серьёзного редактирования файла RAW наша фотография изменилась с непригодной к использованию, до довольно приятной. Давайте посмотрим, как изменилась наша гистограмма.
Поскольку экспозиция была испорчена, наша гистограмма не совсем идеальный пример для учебника, но она вполне прилична для полностью неудачного снимка. Во всяком случае, на данный момент нет никаких невероятно очевидных проблем с изображением. Мы преуспели в том, что у нас есть полный тональный диапазон от тёмного до светлого, и нам удалось сохранить детализацию и цвет на большей части изображения. Если вам было любопытно, мы достигли большей части этого драматического изменения, настроив ползунок «Fill Light» на драматический и чрезвычайно высокий уровень. Хотя в изображение было внесено много корректировок, это было ключом к выявлению деталей в тени.
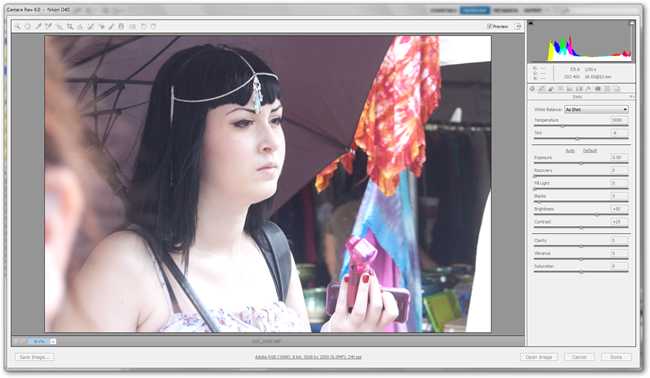
Второе изображение, которое, по-видимому, имеет слишком долгую экспозицию, обесцвечивало кожу этой девушки, разрушая детали в бликах и вмыв все тёмные детали почти до среднего тона. Давайте посмотрим ближе на гистограмму.
Там нет абсолютно никаких тёмных (левая сторона) и есть большая концентрация бликов (правая сторона). Изображение также кажется в основном плоским. Мы должны попытаться добавить лучший диапазон значений и посмотреть, не сможем ли мы показать какую-то красоту этой картинки.
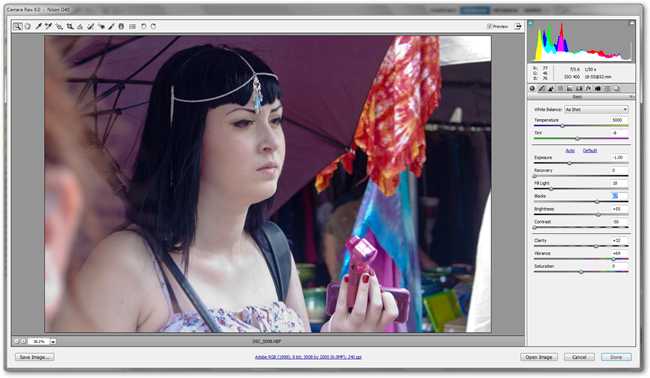
С некоторой работой над нашим файлом RAW мы можем вывести полные, насыщенные тени, сохраняя при этом хорошие детали в наших основных моментах. Тень от зонтика кажется более прохладной, а солнечный свет все ещё создаёт яркие блики на её бледной коже. Разница лишь в том, что теперь она не светится!
Хорошим первым шагом при работе с файлом RAW и отсутствием деталей в светлых участках является предварительная настройка ползунка экспозиции. В этом примере мы сначала сокращаем (вводим –1,0 в поле экспозиции). Это начинает смещать весь наш диапазон значений к более тёмному концу нашей гистограммы (к левой стороне). Оттуда мы можем работать с контрастом (мы удалили довольно много здесь) и добавили много-много чёрного к изображению, чтобы получить насыщенный тёмный цвет её волос без потери деталей.
В этом случае мы концентрируем наши тона в тёмных областях по определённой причине. Эти тёмные оттенки действительно делают белые блики яркими и создают отличные точки фокусировки вдоль лица и шеи. Здесь есть много места для личного выбора и принятия хитрых решений.
Какой экспозамер когда использовать и каким он бывает
Современные цифровые фотоаппараты используют четыре способа промера экспозиции:
- Матричный замер
- Центрально-взвешенный замер
- Частичный замер
- Точечный замер
Не пугайтесь страшных названий. Суть проста, как два рубля одной монеткой.
Разница между ними заключается только в площади кадра, что используется для расчета экспозиции. Это определяет время и место использования какого-либо замера.
Матричный замер
Он использует всю площадь кадра при расчете усредненного значения экспозиции. Это позволяет использовать этот вид замера при оценке равномерно освещенных сцен, вроде пейзажей.
Если вы не знаете, какой замер использовать, используйте матричный замер. Иногда его называют оценочным.
Центрально-взвешенный замер
Он подобен матричному замеру с поправкой на то, что высчитывая усредненное значение экспозиции, фотоаппарат отдает больший вес освещению в центре кадра.
Использование этого замера позволит точнее проэкспонировать объекты в центре кадра. Например, портрет на фоне пейзажа.
Частичный замер
Он отдает предпочтение 9-12% процентам площади в центре кадра, слабо учитывая освещенность по краям кадра.
Этот экспозамер эффективен, когда края кадра темнее или светлее объекта в центре кадра.
К примеру. Этот вид замера можно использовать, когда вы фотографируете кого-либо в тени дерева.
Точечный замер
Он учитывает освещенность 3-4% площади кадра. Огромное преимущество этого экспозамера заключается в том, что он связан с точкой фокусировки.
Фотоаппарат при включенном точечном экспозамере рассчитает экспозицию по показаниям освещенности в том месте, на которое указывает точка фокусировки.
Этот вид замера используется в портретной фотографии, поскольку позволяет идеально проэкспонировать лицо. Также он незаменим при съемке сюжетов с «пятнистым» освещением.
Как читать и использовать гистограмму
Умение правильно оценивать эту диаграмму поможет спасти снимок или просто сделать его качественнее
Есть несколько моментов, на которые стоит обратить внимание, читая график с тоновой характеристикой фотографии
Где найти гистограмму
 Первым делом надо узнать, как открыть ее в фотоаппарате.
Первым делом надо узнать, как открыть ее в фотоаппарате.
В зеркальных фотокамерах обычно предусмотрено 2 способа просмотра.
- Открыть график уже снятых кадров. Для этого нужно включить просмотр фотографии и при помощи мультиселектора настроить необходимый режим отображения. Для этого в фотоаппарате зачастую нужно нажать на кнопку «Вверх»;
- Также ее можно открыть непосредственно в момент съемки. Это возможно при включении режима “Live View”. Для этого следует нажать на кнопку “info”. На экране отобразится много полезной информации, среди которой и гистограмма.
“Недосвет” и “пересвет”
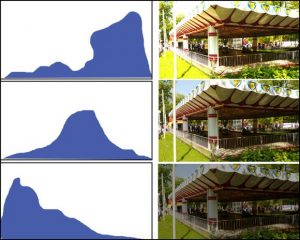 Если часть гистограммы соприкасается с левым или правым краем, ряд деталей потерян. Это значит, что произошел «клиппинг». Если график коснулся левой границы, часть деталей на фотографии провалилась в черноту (недоэкспонированные зоны), если правой части – на снимке явно есть пересветы (переэкспонированные зоны). К такому итогу приводит неправильно выставленная экспозиция.
Если часть гистограммы соприкасается с левым или правым краем, ряд деталей потерян. Это значит, что произошел «клиппинг». Если график коснулся левой границы, часть деталей на фотографии провалилась в черноту (недоэкспонированные зоны), если правой части – на снимке явно есть пересветы (переэкспонированные зоны). К такому итогу приводит неправильно выставленная экспозиция.
Проблему можно постараться устранить при последующей обработке снимков. Но не все умеют и хотят работать в графических редакторах, да и далеко не всё и не всегда эти деффекты поправимы. Особенно в случае с форматами, отличными от “сырого” RAW. Так что лучше сразу подкорректировать экспозицию. При работе с мыльницами это вряд ли удастся. А зеркальные фотоаппараты позволяют просто и оперативно внести нужные изменения.
Чтобы не терять детали в темной части снимка, необходимо прибавить несколько пунктов экспозиции от +0.3 до +0.7. Для затемнения светлых участков – наоборот убавить – от -0.3 до -0.7. Также, изучая график, следует учитывать обстоятельства. Например, при съемке ночью гистограмма должна иметь больше информации в темной части. Она и не должна быть светлой.
Анализ цветовых каналов
Благодаря гистограмме можно узнать сведения об использовании трех основных цветов: синего, красного, зеленого. То есть информацию об RGB каналах по отдельности. Такая диаграмма содержит несколько графиков, на которых указаны не только три главных цвета, но и серый – в местах объединения этих цветов. А также голубой, пурпурный и желтый – в местах пересечения двух основных цветов.
Также бывают графики, отдельно указывающие распределение по фотографии каждого из основных цветов. Однако они не пользуются такой популярностью и бывают необходимы лишь в специфических ситуациях.
Что означают скачки по бокам?
Скачки вверх по левому или правому краю указывают на «обрезку» этого тона и потерю деталей в этой области. Обрезанные области часто невозможно восстановить, но обычно рекомендуется выставлять так, чтобы график касался только правого края и сохранял детали выделения. Обычно легче восстановить некоторые детали в тенях и сохранить приличное изображение, чем пытаться создать детали в светлых тонах, которых нет в файле.
Однако в некоторых сценах невозможно сохранить гистограмму в приемлемом диапазоне. Например, если вы фотографируете сцену с резким контрастом, например: закат; яркий солнечный свет и глубокие тени; или внутри здания, где в кадр попадают светлые окна. Во всех этих случаях вы не сможете удержаться от обрезки ни черных, ни белых тонов.
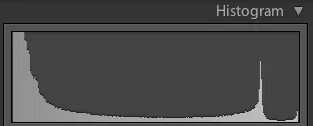 График с высокой контрастностью
График с высокой контрастностью
На этом графике показано изображение с экстремальной контрастностью, большим количеством черного, всплеском белого и небольшой просадкой посередине.
Это неправильно? Вы можете исправить это?
Нет, это не так. Вы не можете «исправить» это, но вам нужно принять решение, когда вы видите что-то вроде этого. Вы сдвигаете график влево и сохраняете детализацию светлых участков или сдвигаете его вправо, сохраняя детализацию теней?
Здесь нет правильного или неправильного, это то, как вы интерпретируете сцену перед вами. Если сомневаетесь, снимайте в обоих и решайте позже. График выше взят из изображения ниже, поэтому, как вы можете видеть, это вообще не неправильная экспозиция.
В этой сцене нет полутонов.

Вот еще один пример сцены, которая потенциально может выйти за пределы графика с обоих концов.
Обратите внимание, что световой люк наверху крыши переосветлен, а глубокие тени имеют мало деталей.Обратите внимание, что на этом изображении детали были сохранены в обеих областях. Используя передовые методы, такие как слияние/смешивание изображений, HDR и обработка в Lightroom (или PS), вы можете сжимать диапазон контрастности сцены, чтобы он соответствовал гистограмме и, следовательно, имел детали во всех областях
Используя передовые методы, такие как слияние/смешивание изображений, HDR и обработка в Lightroom (или PS), вы можете сжимать диапазон контрастности сцены, чтобы он соответствовал гистограмме и, следовательно, имел детали во всех областях.
На изображении выше я использовал 4 изображения в брекетах (снятых через 2 стопа друг от друга) и использовал HDR, чтобы снизить динамический диапазон сцены в пределах диапазона печати.
Шаги
Метод 1 из 1:
Построение гистограммы
1
Определите данные (значения). Например, постройте диаграмму, отображающую количество осадков (в мм) в период с февраля 2005 года по февраль 2006 года. Вам нужно найти количество осадков в каждом месяце.
2
Проведите ось Х и ось Y (в форме прямого угла). Выберите данные (диапазоны, периоды, т.п.), которые будут откладываться на оси категорий. Это те данные, которые откладываются по оси Х (ось категорий). Например, временные периоды откладываются по оси категорий. На другой оси будут откладываться значения (продажи, затраты, количество произведенной продукции, другие величины).
3
Промаркируйте ось Х. Разделите длину оси (или количество клеток, если вы используете бумаги в клетку) на количество прямоугольников, которые необходимо нарисовать, чтобы найти ширину каждого прямоугольника. Если вы получили десятичную дробь, округлите ее до ближайшего целого числа. Если прямоугольники соприкасаются, ставьте маркер на месте их соприкосновения. Если прямоугольники не соприкасаются, оставьте пустую клетку между парами прямоугольников и ставьте маркер (название, значение, диапазон) в центре каждого прямоугольника. В нашем примере промаркируйте ось Х названиями месяцев.
4
Промаркируйте ось Y. Разделите количество клеток над осью Х на самое большое число из ваших данных, чтобы вычислить единицу измерения каждой клетки. Если вы получили десятичную дробь, округлите ее до ближайшего целого числа. Точку пересечения осей обозначьте как «0». Поставьте маркеры со значениями: каждая клетка выше 0 увеличивается на полученное число. В нашем примере по оси Y откладываются миллиметры осадков, например, от 10 мм до 70 мм. В этом случае промаркируйте ось Y с шагом 10 (то есть 0, 10, 20, 30 и так далее).
5
Нарисуйте прямоугольники, начиная с оси Х до соответствующего значения на оси Y. Если значение находится между двумя маркерами, приблизительно определите, где его рисовать
Обратите внимание, что в нашем примере прямоугольники должны быть разделены, так как данные не непрерывны.
6
Интерпретируйте данные после построения гистограммы (их визуализации). Обратите внимание на следующее: Выбросы
Это значения, которые сильно отличаются от всех остальных. В нашем примере выбросом является значение «70 мм осадков», так как другие значения лежат между 0 и 40 мм осадков.
Разрывы. Это значения, равные нулю. В нашем примере в июле вообще не было осадков.
Частотность. Это значение, встречающееся чаще всех. В нашем примере значение «10 мм осадков» встречается в апреле, мае и июне.
Кластеры. Ищите скопление наибольших/наименьших значений. В нашем примере больше всего осадков выпало в феврале, марте и апреле 2005 года.
Советы
- Можно построить более сложную гистограмму, если каждому диапазону соответствует два или более значений и поэтому каждому диапазону на оси категорий (ось Х) соответствует два или несколько прямоугольников. В этом случае в пустом пространстве между прямоугольниками дорисуйте еще одни (соответствующих значений, но другого цвета).
- Гистограмму также можно сделать горизонтальной путем перестановки вертикальной и горизонтальной осей.
- Бумага
- Карандаш
- Линейка
Гистограмма яркости и начинающий фотограф
При съёмке в режимах творческой зоне опытный фотограф после каждого снимка смотрит на график
распределения яркостей — гистограмму яркости фотографии. Начинающему же фотографу не совсем
понятно, для чего это следует делать… Ведь современные цифровые фотоаппараты дают довольно полное представление о том, какой получилась фотография? Не совсем так. Дело в том, что на ЖК-дисплее фотоаппарата вы можете проверить удачность композиции и оценить резкость картинки.
Однако яркость фотоснимка на дисплее фотоаппарат зависит от нескольких параметров: как минимум от окружающего освещения и настройки яркости самого ЖК-дисплея. Поэтому, если вы не пользуетесь гистограммой яркости во время съемок, вероятность получения неверной экспозиции возрастает в несколько раз. Но узнаете вы об этом, уже придя домой и просмотрев снимки на мониторе компьютера или, что ещё хуже уже после печати.
Ну, вот, опять, графики, цифры..
Почему так всё сложно? На самом деле, если вы один раз разберётесь, из каких элементов состоит гистограмма и поймёте на что следует обращать внимание, вы всегда будете готовы поправить автоматику
вашего фотоаппарата и не расстраиваться из-за упущенных кадров