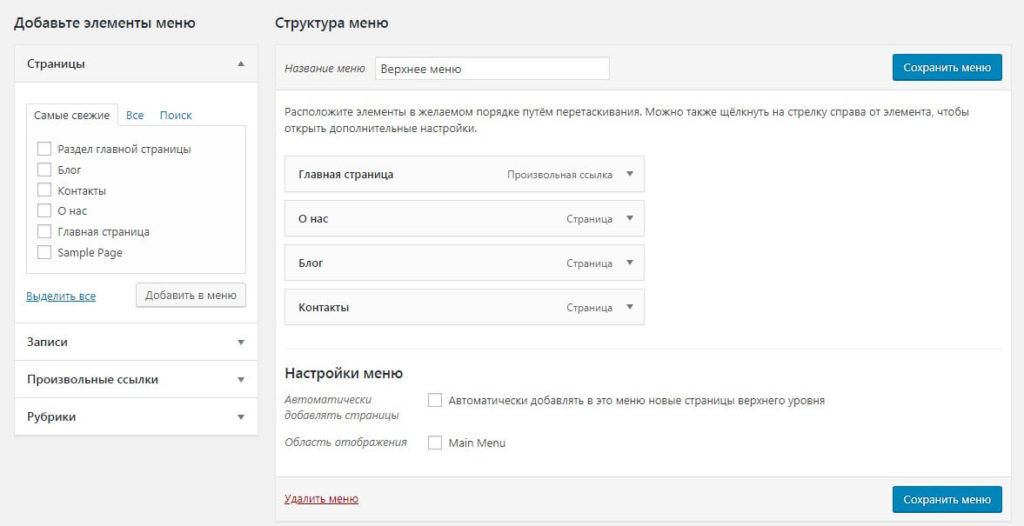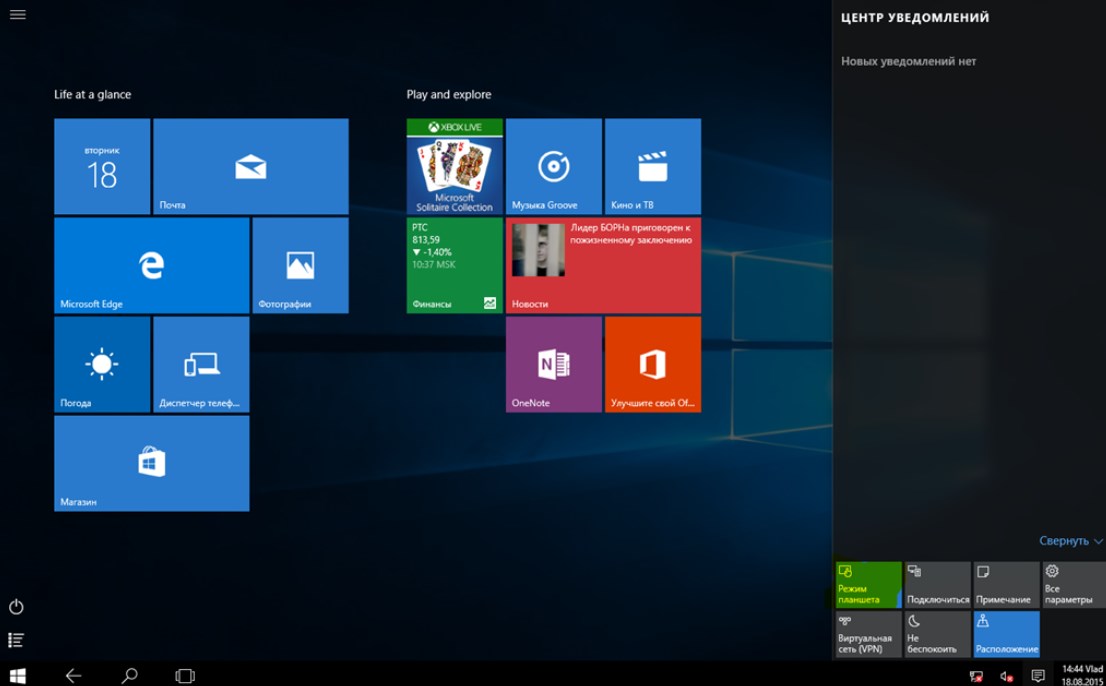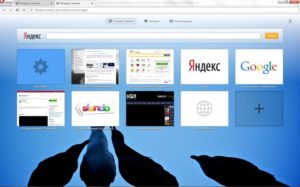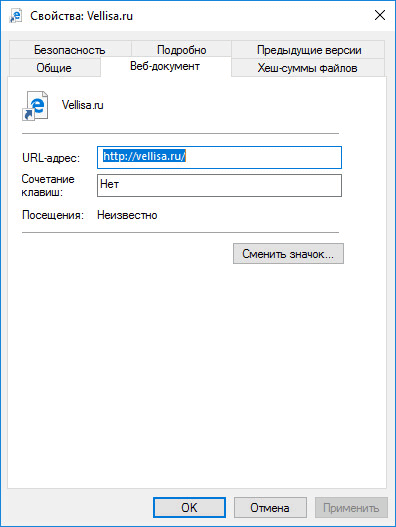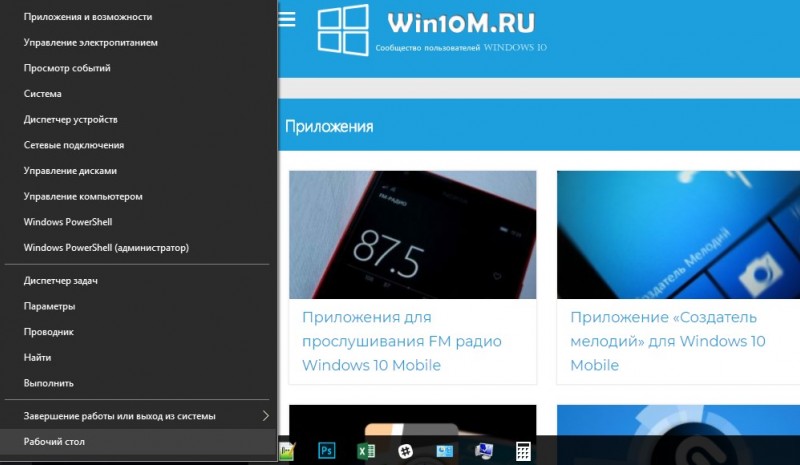Как удалить боковую панель на wordpress
Содержание:
- Как открыть панель разработчика в Яндекс.Браузере
- Заполняем пробелы – расширяем горизонты!
- Включить
- На компьютере
- Зачем нужно Табло
- Инструкция для Яндекс Браузера
- Как настроить Оперу
- Восстановление закрытых страничек
- Инструменты
- Как установить значок (ярлык) Яндекс на рабочий стол?
- Как закрепить «Панель задач» при работе в браузере Яндекс
Как открыть панель разработчика в Яндекс.Браузере
Чтобы открыть консоль в браузере Яндекс, можно воспользоваться тремя способами . Для этого можно использовать контекстное меню на странице, настройки обозревателя или комбинацию клавиш. Рассмотрим все варианты подробнее.
Через настройки Яндекс.Браузера
Открыть консоль разработчика можно следующим образом:
- Перейдите в главное меню обозреватели, нажав на иконку в виде трех полосок в верхней панели.
- Наведите курсор на «Дополнительно».
- Остановитесь на пункте «Дополнительные инструменты».
- Откроется список, где можно выбрать запуск режима разработчика, панели JavaScript и просмотр кода HTML.
Кликните по соответствующему пункту. После этого в консоли можно воспользоваться всеми доступными инструментами и возможностями.
Контекстное меню страницы
Простой способ включить режим разработчика – вызвать контекстное меню на нужной веб-странице. Для этого сделайте три простых шага:
- На любом пустом месте на странице кликните правой кнопкой мыши.
- В контекстном меню выберите пункт «Исследовать элемент».
- Откроется панель справа. Перейдите во вкладку Console.
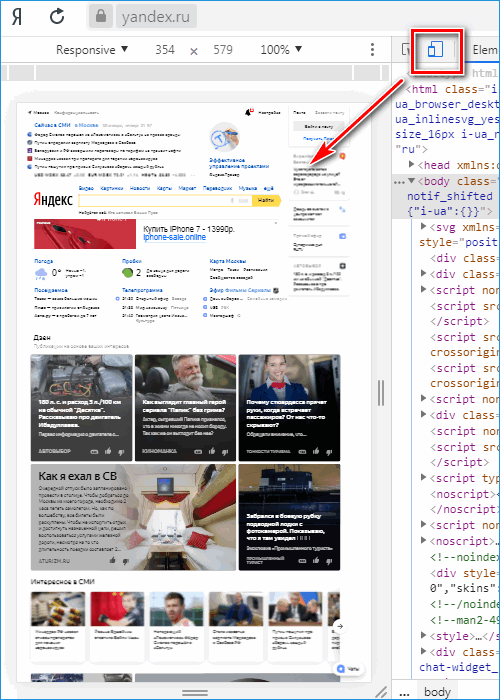
Рассмотрим каждую вкладку подробнее:
- Elements – в окне отображается код HTML, который помогает понять структуру страницы, а также посмотреть классы элементов;
- Console – отсюда можно узнать, какие есть ошибки на веб-странице;
- Sources – позволяет посмотреть файлы с CSS-кодом и JavaScript, которые подключены;
- Network – здесь находится информация, использовав которую, можно увеличить быстродействие сайта;
- Performance – инструмент позволяет проверить производительность сайта;
- Memory – изучение всех элементов сайта;
- Application – можно получить доступ к куки, кешу, сессиям, локальному и другим хранилищам;
- Security – информация о сертификатах, обеспечивающих безопасность и надежность соединения;
- Audits – обеспечивает аудит сайта, показывающий производительность, удобство использования, SEO и другие важные категории.
Горячие клавиши
Открыть инструменты разработчика можно быстро, не переходя в настройки или меню. Каждой основной функции панели разработчика присвоена горячая клавиша или комбинация:
- Чтобы просмотреть HTML-код, нужно нажать комбинацию Ctrl + U.
- Для включения панели JavaScript используется сочетание Ctrl +Shift +J.
- Открыть консоль разработчика можно с помощью Ctrl + Shift + I.
В Яндекс.Браузере предусмотрены инструменты для разработки, которые позволяют перейти к функциям для проверки скорости и производительности сайта, просмотра HTML-кода страницы или внесения в него изменений. Открыть панель можно несколькими способами, в том числе с помощью сочетания клавиш.
Заполняем пробелы – расширяем горизонты!
Довольно часто возникает потребность быстрого запуска самых используемых программ. Искать в меню Пуск или на Рабочем столе довольно долго и неэффективно. Для этой цели специально была создана панель быстрого запуска программ. В Windows 7 она выглядит так:

А в Windows XP панель быстрого запуска программ имеет вид:
Для вызова нужной программы достаточно щелкнуть по ярлыку программы. А теперь давайте посмотрим, как же нам добавить в панель быстрого запуска программ свой ярлык для нужной нам программы.
Сначала необходимо «раскрепить» панель задач. Для этого щелкните правой кнопкой мыши на любом свободном месте панели задач. Из появившегося меню Вы должны выбрать пункт «Закрепить панель задач» и кликом снять с него галочку (на рисунке она еще не снята):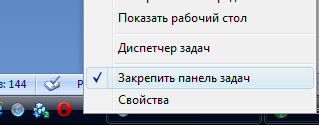
Теперь панель задач «раскреплена» и мы можем изменить по своему усмотрению размеры панели быстрого запуска программ (надо схватиться за появившиеся рамки из точек, мышь примет вид двунаправленной стрелки, нажать на левую кнопку мыши и потащить, раздвигая рамки панели быстрого запуска):
Windows 7 
Windows XP
На свободное место можно перетаскивать с Рабочего стола ярлыки программ:
Все готово, ярлык встал на панель быстрого запуска программ:
Осталось привести панель задач в нормальный вид. Для этого уберем пустое место, сжимая панель быстрого запуска программ:
Зафиксируем теперь назад панель задач. Для этого щелкните правой кнопкой мыши на свободном месте панели задач и поставьте галочку напротив «Закрепить панель задач»:

Готово! Программа добавлена в панель быстрого запуска и готова к запуску!
Кстати, а Вы знаете, что одновременно свернуть все окна, чтобы мгновенно добраться до Рабочего стола? Достаточно нажать горячие клавиши Win+D. Повторное нажатие Win+D восстанавливает все окна на Рабочем столе. На самом деле это действительно очень удобно, если во время работы Вам необходимо добраться до Рабочего стола, чтобы что-нибудь запустить.
Поиск Google, YouTube и Gmail — три из самых посещаемых веб-сайтов на земле. Миллионы пользователей ПК и мобильных устройств ежедневно посещают эти сайты, многие люди проводят часы на этих сайтах. Если вы посещаете эти сайты несколько раз в день на своем компьютере, вы вероятно захотите подключить Google, YouTube и Gmail к панели задач и начальному экрану Windows 10, чтобы могли получить доступ к этим сайтам одним щелчком мыши.
Вы можете использовать браузер Edge по умолчанию или популярный браузер Chrome для подключения Google, YouTube и Gmail к панели задач и начальному экрану Windows 10. Как только вы привяжете эти сайты, вам просто нужно щелкнуть по их соответствующим значкам на панели задач, чтобы открыть их в браузере, который вы использовали для привязки сайта к панели задач или начальному экрану Windows 10.
Включить
Порой случается так, что вы скрыли боковую панель в Яндекс браузере, но передумали и захотели её вернуть. Чтобы это сделать, нужно знать подходящий алгоритм действий. Ниже я расскажу вам, как включить боковую панель в Яндексе. Причем, вы сможете сделать так, чтобы панель была всегда, или же появлялась только при наведении.
Всегда
Если вы хотите, чтобы боковая панель в Яндекс браузере присутствовала всегда, то вам потребуется осуществить несколько простых действий:
- Открываете браузер на главной странице. Кликаете по значку в виде трех горизонтальных линий, который находится в правой верхней части экрана.
- Появится небольшое окошко с различными разделами браузера. Жмите левой кнопкой мыши по графе «Настройки».
- Перед вами откроется страница с настройками браузера. В левой части экрана будут представлены пять основных разделов с настройками. Кликаете ЛКМ по строке «Интерфейс».
- Теперь листаете страницу вниз, пока не увидите строку «Боковая панель». Нужно будет нажать левой кнопкой вашей мышки по квадратику, расположенному в левой части строки «Показывать боковую панель на страницах».
- Теперь, когда вы активировали боковую панель в Яндекс браузере, станет доступна строка со специальной настройкой. У вас на странице будет графа «При наведении на левую границу». Жмите прямо по данной строке.
- Откроется небольшое окошко, в котором вам необходимо будет нажать по варианту «Всегда».
- Готово! Как вы выполните все действия выше, в левой части экрана появится специальная боковая панель Яндекс браузера. Таким образом, мы сделали её всегда включенной.
При наведении
Теперь разберемся, как же сделать боковую панель в Яндекс браузере активной лишь при наведении курсором мыши. Чтобы справиться с поставленной задачей, необходимо будет выполнить такие действия:
- Открываете браузер Яндекс. Если у вас уже есть боковая панель, то кликаете по ней правой кнопкой вашей мышки. А в том случае, если у вас её нет, нужно будет воспользоваться способом выше.
- Должна появиться единственная строка – «Настройки боковой панель». Щелкайте по данной строчке левой кнопкой мышки.
- Вас перебросит на страницу с настройками браузера. Вам понадобится графа «Показывать боковую панель на страницах». В правой части данной строки будет слово «Всегда». Либо же, у вас может стоять свой вариант настройки. В любом случае, кликайте по данной области ЛКМ.
- Появится окошко с тремя вариантами настройки. Жмите ЛКМ по строке «При наведении на левую границу».
- Вот и все. При таком варианте настройки боковая панель будет появляться лишь при наведении курсором мыши в левую часть экрана.
Из сегодняшней инструкции вы узнали много нового о боковой панели в Яндекс браузере. Теперь вы знаете, как можно скрыть данную панель, как её включить при наведении, и как активировать её навсегда. Если вы будете внимательно разбираться со способами, представленными выше, то у вас обязательно получится выполнить необходимое действие.
На компьютере
Существует несколько способов по достижению данной цели, но я расскажу и покажу 2 самых простых из существующих. Если вы будете следовать моей инструкции, то у вас обязательно все получится.
Как вывести ярлык браузера
Первый способ:
- Изначально нужно открыть «Пуск» щелчком левой кнопки мыши. Там нажать на строчку «Найти программы и файлы»
- В данной строке набираем «Yandex» и находим необходимый нам значок.
- Кликаем на него правой кнопкой мыши и выбираем раздел отправить. В нем находим пункт «Рабочий стол» и жмем на него ЛКМ.
- Готово! После этих действий значок яндекс браузер будет отображен на рабочем столе вашего ПК.
Второй способ:
- Начать нужно как и в первом способе: откроем «Пуск» и в строчке наберем «Yandex».
- После этого находим значок яндекс браузера и «захватываем» его левой кнопкой мыши. Перетаскиваем на рабочий стол. Действие выполнить удастся тогда, когда появится синяя стрелочка рядом со значком. Если горит красный крестик, то перенести не получится. Выбираем свободное место на главном экране.
- Готово! Если все действия выполнили верно, то значок будет перенесен.
Как добавить сайт на рабочий стол
Простой и доступный способ:
Если вам не нужен сам значок браузера, а лишь его сайт, то воспользуйтесь следующим методом:
- В любом свободном месте на рабочем столе нашего персонального компьютера кликаем правой кнопкой мыши. Выбираем пункт «Создать» и жмем на «Ярлык».
- В открывшемся окне нужно будет указать адрес расположения объекта. Так как нам нужен сайт яндекса, то указываем ссылку «https://www.yandex.by/» и жмем «Далее».
- Следующим шагом необходимо будет придумать название ярлыка. Но нам ничего придумывать не нужно, просто назовем его «Яндекс», чтобы в будущем не запутаться.
- Как все действия выполнены, жмем на строчку «Готово». Теперь кликнув несколько раз на ярлык, вы можете убедиться, что все сделали правильно, так как откроется сайт яндекса.
Зачем нужно Табло
Предназначение этого элемента программы заключается в отображении на экране сайтов, которые пользователь посещает чаще всего. Каждая страница имеет небольшое изображение. Если кликнуть по нему, то будет открыта новая вкладка, на которой будет загружен нужный сайт. Яндекс браузер самостоятельно составляет топ посещаемых страниц исходя из данных истории и на основании этого выводит их на табло. Также здесь могут размещаться популярные сервисы Яндекса, такие как: карты, почта погода и многое другое.
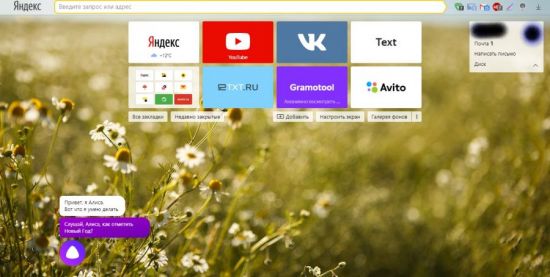
При первой установке программы, будут отображены самые посещаемые страницы в других браузерах, установленных на компьютере или ноутбуке, такие как Google Chrome, Mozilla, Opera. Если же установка была произведена на новое устройство, то Яндекс самостоятельно сформирует на табло наиболее посещаемые интернет-ресурсы. Примечательно, что на разных устройствах: компьютер, планшет или смартфон, синхронизированных между собой, табло будет иметь отличия. Это связано с тем, что сфера применения каждого из устройств может быть отличной от других. Поэтому разработчики предусмотрительно отключили синхронизацию этого элемента браузера.
Алгоритм определения и вывода на табло популярных сайтов в большинстве случаев действует правильно. Тем не менее бывают случаи, когда программа по непонятным причинам убирает с панели те или иные виджеты, а на их место может добавить непопулярный ресурс. Поэтому разработчиками предусмотрена ручная корректировка данного элемента программы. Пользователь может самостоятельно установить в табло нужные ему сайты, убрать лишнее с экрана, изменить название и даже отключить табло.
Инструкция для Яндекс Браузера
В зависимости от используемого браузера принцип действия незначительно, но отличается. У компании Яндекс имеется много мобильных веб-обозревателей, но самыми популярными из них являются Яндекс Браузер и приложение «Яндекс – с Алисой».
Вариант 1: добавление поисковой строки на рабочий стол
При необходимости добавить поисковую строку Яндекс на рабочий стол, выполните следующие действия:
- Переходим в раздел со всеми виджетами на устройстве. Для этого совершаем длительное нажатие по любой точке рабочего стола. В итоге на экране должно появиться дополнительное меню.
- В открывшемся окне выбираем «Виджеты».
- Среди списка с элементами выбираем подходящий. Обычно все виджеты от Яндекс Браузера находятся в самом конце страницы. Удерживаем палец на подходящей строке поиска и переносим её на рабочий стол.
Добавляем подходящий виджет
На выбор доступно всего три варианта оформления. В первом случае помимо поисковой строки на экране будет отображаться погода в выбранном регионе. Также можно выбрать строку поиска, где будет располагаться заряд аккумулятора смартфона, текущая температура и информация по пробкам на дороге.
Вариант 2: добавление поисковой строки в панель уведомлений
В настройках веб-обозревателя имеется интересная опция, позволяющая вывести строку поиска не на рабочий стол, а в панель уведомлений. Это может быть даже удобнее, поэтому предлагаем ознакомиться с инструкцией по активации функции:
- Открываем Яндекс Браузер. Возле строки поиска нажимаем по иконке в виде трех точек. Если же открыт какой-то сайт, то нужная иконка расположена в нижней панели быстрого доступа.
- Выбираем «Настройки».
- Переходим в раздел «Уведомления» и возле пункта «Показывать Поиск в панели уведомлений» переводим ползунок вправо. В итоге индикатор должен изменить свой цвет на желтый.
Добавляем поисковую строку Яндекс в панель уведомлений
Теперь попробуйте открыть шторку уведомлений и убедитесь, что поисковая строка там появилась.
Как настроить Оперу
Все настройки в опере находятся слева вверху браузера. Нажимаем по иконке и открывается контекстное меню, которое и содержит все настройки.
Что к чему относится видно из описания, а справа от надписи, находится маленький треугольник, при нажатии на который открывается контексное меню. например, на рисунке показано, что нажата «Настройка» и здесь можно установить общие, быстрые настройки и т.д.
Наверное будет правильно, что сначала установим поисковую систему, которая будет открываться по умолчанию (т.е. при каждом запуске). Сейчас открывается только страница приветствия разработчика.
Заходим в меню (значок в левом верхнем углу)>Настройки>Общие настройки.
Открыта вкладка «Основные» (имеются и другие — Формы, Поиск.Веб-страницы, Расширенные). Рядом с надписью «Домашняя», находится поле в котором сейчас прописана домашняя страница Оперы, которая и будет всегда открываться (что нам совершено, не нужно — эту запись стираем). Поэтому здесь и вписываем адрес той поисковой системы, которая Вам нужна, например, Яндекс http://www.yandex.ru/ или Google http://www.google.ru Но это ещё не всё. нажмём треугольник рядом с надписью При запуске. Откроется меню в котором отстраиваем, что будет открываться при запуске:
- Продолжить с места разъединения — при следующем запуске откроется та веб-страница, которая была при закрытии;
- Загрузить сохраненный сеанс — откроется сохраненный сеанс;
- Начать с домашней страницы — откроется та страница, которая назначена таковой — мы это сделали, когда прописывали адрес страницы в поле Домашняя;
- Открыть Экспресс-панель — она и откроется(как её настроить читайте ниже):
- Показывать окно запуска — оно и покажется -см. рисунок-при каждом запуске будет открываться окно, в котором и выбирается, что Вы хотите запустить.
После внесённых изменений нажимаем кнопку ОК. Теперь, при запуске браузера будет открываться поисковик(если выбран вариант загрузки с домашней страницы).
Экспресс-панель опера
Внимание! Здесь описан старый вариант экспресс-панели. Новый вариант описан ниже по тексту после PS
Открыть экспресс-панель в опере можно несколькими способами.Можно сделать так, что она будет открываться при каждом запуске. Для этого, Меню>Настройки>Общие настройки> При запуске выбрать вариант Открыть экспресс-панель и нажать кнопку ОК.
Либо, при любом варианте, в открытом браузере рядом с открытой вкладкой находится значок плюс.
Нажимаем значок плюс и вот она самая панель.
Если кликнуть по любой картинке, то откроется сайт. (кликнем по озону и попадаем на сайт озона). Т.е. картинка это просто обычная ссылка но с картинкой или проще говоря — закладка в виде картинки. Или это быстрй доступ к избранным Вами веб-сайтам. Кстати, эти миниатюры можно перетаскивать -подведите мышь к миниатюре и тащите её в нужное место.
Обратите внимание на правый верхний угол — гаечный ключ. Тут находятся настройки панели (рассмотрим дальше)
При наведении на любую картинку, в нижнем правом углу появится крестик — если его нажать то закладка-картинка пропадёт. На последней картинке ничего нет, а посредине знак плюс. Если нажать на этот плюс, то откроется окно настроек. Рассмотрим типичные задачи.
Сделаем закладку на свой любимый сайт
Итак, нравится мне, например, сайт про анекдоты. В поисковике набираю фразу «анекдоты» и в результатах выдачи жму на ссылку на сайт с анекдотами -он и открылся.
Теперь справа от вкладки нажмём на «плюс» и в новом окне откроется экспресс-панель. Теперь нажмите значок «+» и сразу откроется окно.
Настройка экспресс-панели
Заходим в панель (как это делается рассказано выше) и в правом верхнем углу нажимаем гаечный ключ.
Открывается окно, в котором можно:
- Выбрать фоновое изображение -ставите галочку в чекбоксе «Фоновое изображение» — сразу подсветится кнопка «Обзор», при нажатию на которую откроется окно поиска и можно загрузить любой файл картинки с Вашего компьютера;
- Число колонок — нажмите справа треугольник и откроются варианты;
- Масштабирование — тоже самое.
Таким образом, имеется много возможностей для настройки «под себя» этой программы и Вам стало понятно (на это надеюсь), как просто установить на компьютер Оперу.
PS. Опера сменили дизайн и настройки экспресс- панели. Исчез гаечный ключ для настройки.
Теперь для смены фона необходимо нажать правой кнопкой мыши в любом месте панели и откроется контекстное меню в котором можно сметить тему оформления.
Для добавления новой закладки нажимаем «+» на панели.
Восстановление закрытых страничек
Мы выяснили, как добавить вкладки в «Яндексе». Но это еще не все. Существуют иные интересные и полезные приемы, помогающие работать с изучаемыми элементами.

Например, восстановление закрытых страниц. Эта операция будет недоступна полностью или частично, если:
- пользователь работает в режиме «инкогнито»;
- у человека в настройках браузера отключено сохранение истории посещенных страниц;
- юзер хочет вернуть вкладки из прошлой сессии.
В остальных случаях справиться с восстановлением проще, чем кажется.
Можно воспользоваться одним из следующих приемов:
- Открыть настройки обозревателя и перейти в пункт «История». Здесь появится пункт «Недавно закрытые». Если кликнуть по строчке с подходящим сайтом, на активной вкладке «Яндекса» откроется соответствующий ресурс.
- Зайти в «Историю» в настройках браузера, затем кликнуть по кнопке «История…». Выбрать в появившемся меню страницу, на которую хочется перейти. Такой прием позволяет открывать вкладки, которые были закрыты давно.
- Кликнуть по панели вкладок и выбрать параметр «Восстановить закрытую…». В ходе операции откроется последняя закрытая страница. Повторная обработка операции восстановит вторую закрытую вкладку в текущей сессии и так далее.
- Задействовать сочетание клавиш Ctrl + Shift + T. Этот прием работает по принципу ранее предложенного метода восстановления просмотренных страниц.
Теперь понятно, как открыть вкладки в «Яндексе», которые были закрыты в текущей сессии и не только. На самом деле все предельно просто и понятно. Несколько секунд — и дело сделано.
Инструменты
На этом пункте остановимся немного подробней. Отмечайте пункт «Предлагать автозаполнение форм» только в том случае, если вы работаете за своим домашним ПК или к вашему компьютеру нет доступа у посторонних лиц.
Пункты блокировки рекламы по умолчанию отмечены — некоторые сайты не смогут полностью загрузиться и отобразить контент из-за этого ограничения. При необходимости работать с сайтом, содержащей рекламу, которая мешает пользователю — этот пункт можно отключить или занести данные сайты в исключения.
Интересная и полезная функция голосового помощника «Алиса» по умолчанию включена. Здесь её можно отключить или настроить, какой командой её вызывать. «Слушай Алиса» или «Слушай Яндекс».
Функция «Жесты мышью» также включена. Несправедливо забытая функция, которая позволяет значительно упростить работу с браузером. В разделе настроек жестов посмотрите, какие жесты отвечают за какие функции. Некоторые могут мешать в работе или быть просто неудобными — отключите их.
Важный пункт опций, который нельзя обойти стороной — это «Загрузки». По умолчанию все файлы загружаются на системный диск в папку «Загрузки». Это очень неудобно. В процессе работы на системном диске скапливается много файлов. Переключите маркер в положение «Всегда спрашивать, куда сохранять файлы». И теперь при скачивании любого файла у вас будет появляться окно проводника, чтобы самостоятельно выбрать каталог для скачивания. Выбрать имеющийся раздел на диске или создать новую папку.
Следующие два пункта оставить как есть или снять метки на ваше усмотрение — они просто полезные.
Функция воспроизведения видео поверх вкладок относительно удобная. При быстром переключении между вкладками требуется дополнительно отключать видео в окне справа и саму вкладку. Оставлять эти пункты или отключить на усмотрение пользователя.
Функцию Турбо стоит включать, если у вас медленный интернет. При высокоскоростном соединении с безлимитным интернетом можно переключить в состояние «Выключен».
Яндекс.Коллекции можно полностью отключить, если вы ими не пользуетесь. То же касается поиска по странице и просмотра PDF-файлов.
Как установить значок (ярлык) Яндекс на рабочий стол?
Установить ярлык Яндекс на рабочий стол своего компьютера довольно просто – устанавливая браузер Яндекс, он все сделает за вас. Но что же делать в том случае, когда программа у вас уже установлена, но ярлык не установился, либо он был, но исчез?
Ниже описаны все известные методы, как добавить иконку Яндекс браузера на рабочий стол своего компьютера:
Создать ярлык, устанавливая Яндекс браузер
Первый и самый распространённый способ вывести значок на рабочий стол, это установить Яндекс браузер, который вы скачаете абсолютно бесплатно с официального сайта производителя. Просто перейдите по указанной ссылке: https://browser.yandex.ru и нажмите кнопку «Завантажити» либо «Скачать» (все зависит от вашего региона проживания).
Затем, как только дистрибутив загрузится на ваш компьютер, запустите его установку и следуйте указанным инструкциям.
По завершению процесса установки – ярлык браузера будет создан автоматически.
Как перенести на рабочий стол Яндекс-ярлык вручную
Данный метод будет полезен абсолютно всем, кто в очередной раз собрался постичь просторы интернета, но не обнаружил на своем рабочем столе ни малейшего намека на ярлык браузера.
Для этого вам понадобится найти установленный дистрибутив с программой.
Для этого запустите панель управления, затем перейдите в раздел «Параметры папок».
Далее перейдите во вкладку «Вид» и, используя бегунок «2» переместитесь в самый низ списка, где найдите строчку «Показывать скрытые файлы, папки и диски» – напротив этой строчки установите галочку, а после нажмите «OK».
Теперь приступим к возвращению ярлыка на «Свое законное место». Для этого вам понадобится перейти по следующему адресу: Мой компьютер
C: Users «Тут папка с именем вашей учетной записи» AppData Local Yandex YandexBrowser Application.
Теперь найдите значок приложения «browser» (на скриншоте он указан под номером 2) и щелкните по нему правой кнопкой своей мыши, затем в дополнительном контекстном меню найдите строчку «Отправить», а после «Рабочий стол (создать ярлык)» и щелкните по этой надписи левой кнопкой своей мыши.
Готово – ярлык создан.
Добавить ярлык через меню пуск
Для того чтобы вывести значок на рабочий стол таким методом, откройте «Меню пуск» на своем компьютере, теперь наведите указатель своей мыши на «Все программы» и через секунду откроется дополнительное контекстное меню, где вы найдете все ваши раннее установленные программы. Теперь из открывшегося списка найдите папку «Yandex» и откройте ее. Внутри вы найдете всего один файл – нажмите на него правой кнопкой, и выберите пункт «Отправить», а после на «Рабочий стол».
Создание ярлыка и указание точного адреса
Для этого щелкните правой кнопкой мыши по «Пустому месту» рабочего стола и из дополнительного контекстного меню выберите строчку «Создать», а после «Ярлык».
После этого вам «Выпадет» окно, в котором следует нажать на кнопку «Обзор» и указать путь хранения значка Яндекс браузера: C: Users «Тут папка с именем вашей учетной записи» AppData Local Yandex YandexBrowser Application browser.exe
После чего нажмите «Далее» и придумайте подходящее название для ярлыка (либо оставьте поле без изменений), после чего нажмите «Готово» и ярлык будет создан.
Установить ярлык на панель задач
Теперь, после того как вы воспользовались одним из выше перечисленных методов и создали ярлык на рабочем столе, давайте разберем как же его вернуть на панель задач.
Для этого найдите ярлык на рабочем столе, затем зажмите на нем левую кнопку вашей мыши и, не отпуская переместите указатель мыши на панель задач, после чего отпустите клавишу.
Установить значок Яндекс на рабочий стол (ссылка на сайт)
Речь идет о создании ярлыка, запуск которого позволит быстро и без лишних действий попасть на главную поисковую страницу сайта Yandex.ua
Для осуществления задуманного перейдите на главную страницу Яндекс поиска и скопируйте ссылку этого сайта. Выглядит она следующим образом: https://yandex.ua/
Теперь наступает то самое небольшое отличие: в строку «Укажите расположение объекта» вставьте скопированную ранее ссылку и нажмите далее. После чего придумайте подходящее название для ярлыка (сайта) и нажмите готово.
Проделайте одну из таких несложных манипуляций, и вы всегда сможете без труда и лишних усилий запустить свой любимый и такой удобный для вас Яндекс браузер.
Так же мы сможете применить последний метод к любым желанным вам сайтам, что значительно сэкономит ваше драгоценное время при их поиске.
Как закрепить «Панель задач» при работе в браузере Яндекс
Первым делом стоит проверить, не отображается «Панель задач» только находясь в Яндекс обозревателе или она прячется при запуске любой программы. В первом случае следует закрыть полноэкранный режим, а во втором – перейти к настройке самой панели.
Ещё один способ диагностики – навести курсор на место, где должна находиться нижняя панель. Если она не появляется, активен режим работы во весь экран. Если прячется после удаления мыши, причина в настройках Windows, а не самой программы.
Если пропала «Панель задач» при нахождении в обозревателе от Яндекс, рекомендуем выполнить следующий алгоритм действий, позволяющий решить все перечисленные проблемы.
Как закрепить панель во время работы с Yandex browser:
- Выходим из полноэкранного режима. Когда при использовании Яндекс браузера закрывается «Панель задач», следует нажать на клавишу F11 Она отвечает за вход и выход из FullScreen-режима. Есть альтернативный способ выхода, на случай неработоспособности кнопки – через меню обозревателя. Нажимаем на «Настройки Яндекс.браузера» (три горизонтальные линии слева от кнопки свернуть) и кликаем на иконку с двумя разнонаправленными стрелками, расположенную справа от масштаба.
- Закрепляем панель с активными задачами. Достаточно нажать правой кнопкой мыши (ПКМ) на панель снизу, затем выбираем «Закрепить панель задач». Возле пункта должна находиться галочка, свидетельствующая о закреплении элемента.
- Блокируем скрытие «Панели задач» во время открытия Яндекс браузера. Делаем ПКМ по соответствующей панели и нажимаем на «Параметры панели задач». Переводим в неактивное положение пункт 2 и 3 – «Автоматически скрывать панель задач…».
В редких случаях «Панель задач» скрывается при открытии браузера Яндекс из-за системных сбоев. Во время длительного зависания системы, Windows убирает все элементы экрана, так как для них не хватает системных ресурсов. Если исчезла нижняя панель из-за запуска веб-обозревателе Яндекс по этой причине, панель должна будет самостоятельно появиться через непродолжительное время (5-45 секунд в зависимости от производительности ПК). Процесс ускорится, если появится окно «Приложение Yandex не отвечает», нам лучше выбрать «Завершить работу».
Если «Панель задач» исчезает часто и независимо от запуска Яндекс браузера, то есть с такой же вероятностью может пропасть при активации иного приложения – высокий риск вирусного заражения. Первым делом рекомендуем исключить вероятность недостатка системных ресурсов из-за слабых технических характеристик ПК или чрезмерной нагрузки на него. Просто закрываем лишние программы и дожидаемся завершения копирования файлов, установки игр, затем повторяем запуск обозревателя.
Если система продолжает зависать и автоматически скрывает «Панель задач» во время открытия Яндекс браузера, стоит снять повышенную нагрузку с системы из-за работы вирусов, а затем убрать заражённые файлы.
Как вернуть нижнюю панель во время работы с браузером от Яндекс при зависаниях Windows:
- Открываем «Диспетчер задач». Одноимённый пункт появляется после нажатия ПКМ по панели снизу.
- Нажимаем на кнопку «Подробнее» (если отображается «Диспетчер задач» в уменьшенном виде).
- Нажимаем на графу «ЦП» на вкладке «Процессы», таким образом все действия расставятся по количеству требуемых ресурсов. Снимаем наиболее ресурсоёмкие задачи (занимающие от 20%), особенно при наличии неудобочитаемого названия и при отсутствии подписи. Чтобы завершить процесс, делаем клик правой кнопкой мыши и выбираем «Снять задачу».
- Сейчас компьютер должен начать работать лучше, но вирус снова запустится, если его не удалить. Стоит запустить антивирусный сканер, это может быть любой антивирус встроенный в систему или небольшие программные продукты типа: Dr. Web, Avira Free Antivirus, Kaspersky Free.
Все перечисленные способы, как вернуть «Панель задач» находясь в браузере Яндекс лучше выполнять поочерёдно. Если панель скрылась, обычно причина в её откреплении или случайном нажатии F11. Значительно реже причиной скрытия становится вирусная активность.