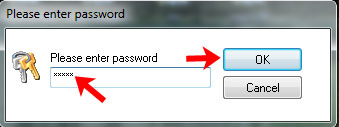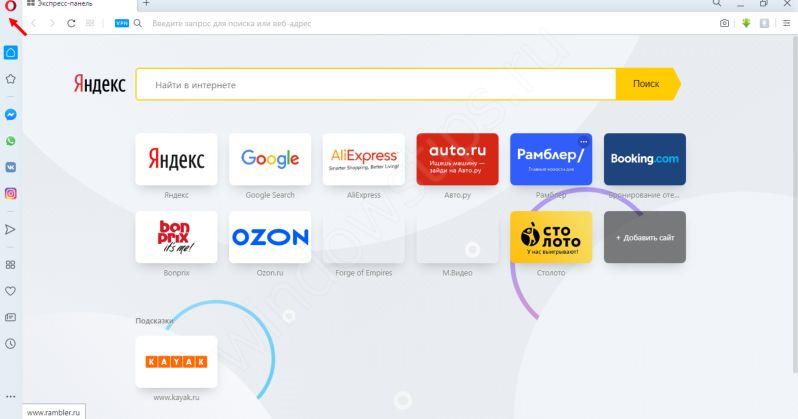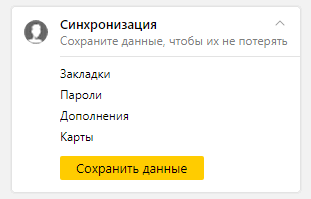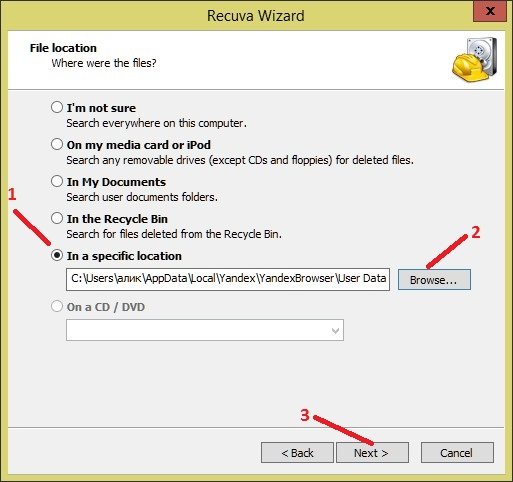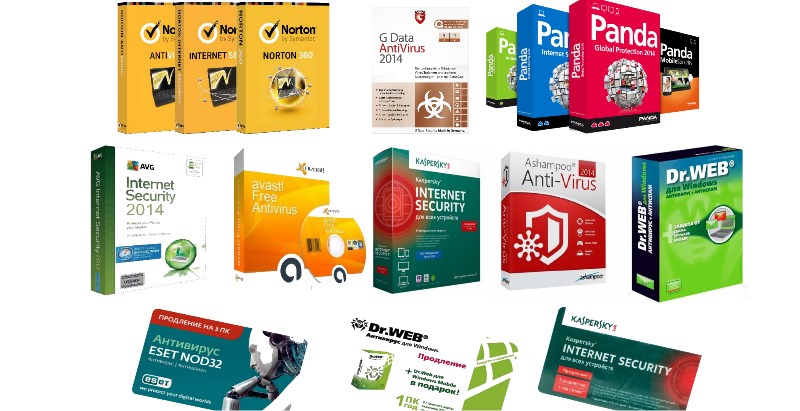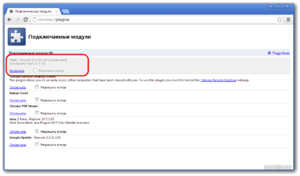Как установить яндекс.браузер и правильно его настроить на своем компьютере
Содержание:
- Windows 7, 8.1, 10
- Скачивание файла и просмотр загрузок
- Возможности Яндекс.Браузер для Windows
- О браузере
- Как Яндекс браузер обновить в самом приложении?
- Скачивание программы Яндекс.Диск и её установка
- Автообновление Yandex Browser
- Как обновить Яндекс.Браузер в устройствах Андроид?
- Инструкция
- Настройки
- Особенности
- Первый запуск и настройка браузера
- Описание и рекомендации
Windows 7, 8.1, 10
Для Win 7 существует два способа обновления браузера Internet Explorer.
Через Центр обновлений
Если настроено автоматическое обновление, то ничего делать не нужно, в остальных случаях в разделе «Поиск обновлений для компьютера» необходимо нажать кнопку «Проверка обновлений», после чего ОС выведет на экран список доступных апдейтов, а у пользователя появится возможность выбрать требуемые. При этом критические для безопасности и функционала операционной системы обновления будут помечены как «Важные», однако решение в итоге всё равно принимает сам пользователь.
С помощью страницы загрузки Microsoft
Нужно перейти в специальный раздел сайта Майкрософт, расположенный по адресу https://support.microsoft.com/ru-ru/help/17621/internet-explorer-downloads, после чего выбрать версию Windows, а затем соответствующий разрядности операционной системы установочный файл (разрядность можно узнать в свойствах системы). При таком способе обновления принудительное удаление предыдущей версии программы не требуется: инсталлятор произведёт все необходимые действия сам.
Следует иметь в виду, что установить 11 версию Internet Explorer удастся только тем, чья версия WIndows 7 уже обновлена до Service Pack 1. Если по тем или иным причинам это обновление в системе не установлено, а последняя версия браузера при этом нужна, поможет Центр обновлений, через который требуемые файлы можно загрузить на компьютер.
В Win 8 браузер последней версии не поддерживается. Сначала необходимо проапгрейдить систему до 8.1, и только после этого приступать к установке IE 11. Скорее всего, большинству пользователей никаких действий производить не придётся, поскольку мало кто готов был работать в довольно неоднозначной Windows 8, и при первой же возможности обновлялся до 8.1. Тем же, кто этого не сделал, для пользования всеми преимуществами одиннадцатой версии браузера Майкрософт обновить систему всё же придётся (без этого установка браузера просто не запустится).
Производится всё это в несколько этапов.
- Нужно запустить Центр обновлений и установить все актуальные обновления операционной системы, обозначенные пометкой «Важные». В процессе установки компьютер может быть несколько раз перезагружен.
- После того, как все важные обновления будут установлены, можно приступать к установке Windows 8.1. Эта операция доступна из Магазина Windows.
- Завершив установку апдейта Win 8.1, пользователь также получает в своё распоряжение и полнофункциональную версию браузера Internet Explorer 11 версии.
- С помощью Windows Update можно как в автоматическом, так и в ручном режиме произвести загрузку и установку всех имеющихся обновлений как для самой операционной системы, так и для браузера.
В Windows 10 разработчиками изначально планировалась полная замена устаревшего IE, однако некоторые вопросы совместимости вынудили их всё же, на радость многим пользователям, Internet Explorer из состава операционной системы не убирать. Поэтому на текущий момент пользователи Windows 10 могут воспользоваться двумя предустановленными браузерами от компании Майкрософт.
Microsoft Edge — новейший браузер, призванный в будущем окончательно заменить устаревший Internet Explorer, но являющийся неотъемлемой частью операционной системы уже сейчас.
Сам Internet Explorer финальной одиннадцатой версии. Все актуальные его обновления можно получить с помощью службы Windows Update. Причём по умолчанию в Windows 10 автообновление включено постоянно, и привычными большинству пользователей методами отключить его нельзя.
Сегодня обновление Яндекс.Браузера может вызвать у некоторых пользователей некоторые сложности.
Чаще всего они связаны с тем, что после обновления традиционным способом, скачиванием и установкой новой версии, установленный браузер начинает работать некорректно.
Часто программа начинает перезапускаться, выключаться, а у некоторых она даже удаляется.
Но есть некоторые нюансы и особенности, которые помогают выполнить обновление Яндекс.Браузера правильно, так, чтобы потом ничего не перезапускалось и не выключалось.
Скачивание файла и просмотр загрузок
Это первое, о чем стоит сказать. Ведь вряд ли новички хоть когда-нибудь что-нибудь скачивали из интернета при помощи мобильной версии Яндекс Браузера. Поэтому стоит рассмотреть данный процесс подробнее.
Вообще, ничего сложного в этом нет. Но непривычный интерфейс может сыграть злую шутку с новичками. Поэтому без подробной инструкции с четким алгоритмом действий не обойтись. Вот то, что вам поможет.
- Запускаем Яндекс.Браузер.
- В строке поиска вводим адрес сайта и жмем «Перейти».
- Нажимаем на кнопку «Загрузить».
Через несколько секунд файл будет скачан на смартфон. Процесс загрузки будет отображаться в самом низу главного окна. Но как просмотреть загруженный файл и открыть его? Для этого есть определенный алгоритм действий. Рассмотрим его:
- В главном окне мобильной версии веб-обозревателя тапаем по кнопке с тремя вертикальными точками.
- Появится меню, в котором необходимо выбрать «Загрузки».
- Откроется список скачанных файлов. Просто тапаем по нужному.
Он автоматически откроется в необходимом приложении. Как видите, все предельно просто. Даже не нужно никаких сложных манипуляций. Вообще, работать с загрузками в Яндекс Браузере очень легко. Просто не все об этом знают.
Есть еще один способ просмотра загрузок. Но он работает только в том случае, если в настройках браузера установлена стандартная папка для сохранения файлов. В этом случае нам понадобится только проводник. Необходимо запустить его, зайти на внутренний накопитель, найти там каталог «Downloads» и открыть его. Все скачанные файлы будут находиться именно там. Некоторым проще работать со стандартным проводником, чем с самим веб-обозревателем.
Возможности Яндекс.Браузер для Windows

Работа с контентом
Обозреватель позволяет просматривать файлы pdf, электронные книги в форматах fb2, ePub и fb2.zip, офисные документы – тексты (rtf, doc, docx) и презентации (pptx, ppt). Содержит Flash Player и проигрыватель медиафайлов, обеспечивает прослушивание музыки, просмотр анимаций и видео.

Расширение функций
Путем установки плагинов и других дополнительных компонентов можно добавлять опции и расширять функциональные возможности программы. Допускается установка как собственных расширений, так и предназначенных для браузеров Opera и Chromium.

Перевод текстов и встроенная справка
При помощи встроенного переводчика можно переводить отдельные фрагменты текстов или страницы полностью, а с встроенный справочник позволяет быстро узнать значение выделенного слова.

Безопасность загрузок
Программа обладает собственными алгоритмами для проверки загружаемого контента, при обнаружении подозрительного файла предупреждает пользователя.

Быстрый доступ
Присутствует умная панель, где в форме плиток отображаются самые посещаемые сайты. Предусмотрена возможность вручную редактировать и закреплять до 20 ссылок.

Высокая скорость
Режим Turbo, функционирующий через серверную сеть компании, повышает скорость загрузки страниц при медленном интернет соединении. Опция пригодна также для пережатия видеоинформации в реальном времени.

Синхронизация
Синхронизация вкладок, паролей и другой персональной информации между десктопной и мобильный версиями браузера обеспечивает пользователю доступ к своим данным с любого устройства.
Браузеры
| Opera Opera Opera для Windows Opera для Android Opera для Mac OS Opera для Linux Google Chrome для Android Google Chrome для Mac OS X Google Chrome для Linux Google Chrome Mozilla Firefox для Windows Mozilla Firefox для Android Mozilla Firefox для Mac OS Mozilla Firefox для Linux Яндекс.Браузер для Mac OS Яндекс.Браузер для Android Яндекс.Браузер для Windows Tor Browser для Mac OS Tor Browser для Linux Tor Browser для Windows Tor Browser для Android Chromium для Mac OS Chromium для Linux Chromium для Windows Chromium для Android |
Google Chrome Opera Яндекс.Браузер Mozilla Firefox Edge Internet Explorer Chromium Tor Browser |
О браузере
Программа Яндекс Браузер была создана в 2012 году. В настоящее время она активно совершенствуется, появляются новые версии, регулярно выходят обновления, устраняющие баги и недочеты.
Интерфейс этой программы схож во многом с интерфейсом Хрома. Софт производительный, скорость работы и скорость загрузки страниц очень высока. Имеется ряд полезных функций, таких как режим Турбо. Они позволяют сделать работу в браузере еще более быстрой, даже при медленном интернете.
Работать в этом обозревателе полностью безопасно. Он оснащен дополнениями, которые блокируют вирусные угрозы, предупреждают о переходе на фишинговый сайт. Кроме этого, браузер сам блокирует всплывающие окна рекламы.
Высокая степень конфиденциальности личной информации также гарантируется за счет настроек безопасности, которые позволяют выбрать, какую информацию и на каких сайтах пользователь хочет скрыть.
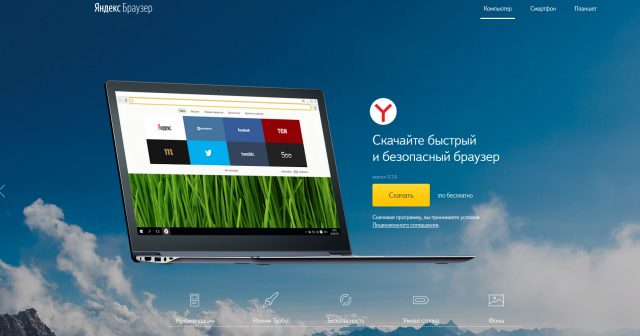
Главная страница скачки Яндекс.Браузера
Как Яндекс браузер обновить в самом приложении?
Этот путь подойдет для тех, кто уже пользуется данным обозревателем, но по каким-то причинам автоматическое скачивание апдейтов не срабатывает (сбой программы, отключение службы обновления в автозагрузке).
Яндекс браузер
Решение совершенно бесплатное, за это поблагодарим создателей софта, которые регулярно вносят положительные изменения в свой продукт. Следующие манипуляции отнимут у Вас минимум времени, хотя всё зависит от скорости Интернет-соединения, поскольку скачивание происходит онлайн.
Получить Яндекс браузер последней версии 2020 можно следующим образом:
- Открываем Ваш обозреватель Yandex Browser;
- Сверху справа в уголке рабочего окна находим кнопку с изображением трех горизонтальных линий и кликаем по ней для открытия главного меню приложения:
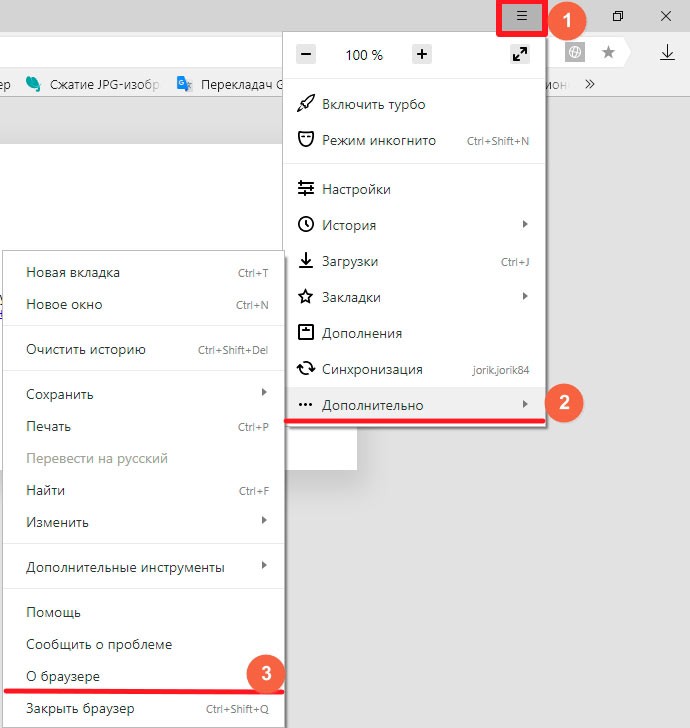
- Далее подводим курсор мышки к пункту «Дополнительно», и тут же сбоку появляется вложенный перечень действий. Нас интересует строка «О браузере», расположенная практически в самом конце списка;
- Как только мы нажмем на указанный элемент, откроется информационная страница, содержащая данные об версии, используемых движках. Также, здесь есть ссылка на лицензионной соглашение (почитайте, если интересно):
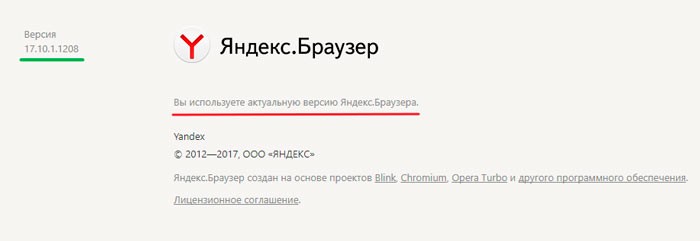
- Если программа в апдейте не нуждается, то увидите соответствующую надпись об актуальности. В обратном случае – отобразится кнопка «Обновить». Её и следует нажать для начала скачивания необходимых файлов. Обозреватель попросит о перезапуске. Выполняем это пожелание для установки нового набора;
- При последующем запуске, если были внесены кардинальные изменения, может появиться окно с перечнем добавленных функций:

Теперь можете продолжать пользование любимым софтом! Поздравляю, у нас всё получилось!
Обратите внимание, если Вы длительное время не производили подобную процедуру, а разработчики успели выпустить массу накопительных обновлений, то, возможно, придется выполнить перечисленные манипуляции несколько раз. Это связано с тем, что некоторые апдейты не могут инсталлироваться на устаревшую версию ПО
Сначала нужно скачать редакцию посвежее, и только потом станет реальным дальнейшая инсталляция обнов.
Скачивание программы Яндекс.Диск и её установка
Чтобы скачать приложение, следует кликнуть на одноимённую картинку в боковом меню:
Перейти к скачиванию
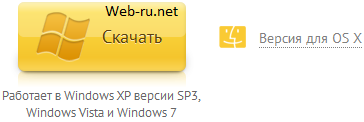
Выбор версии приложения
Чтобы скачать установщик программы Яндекс.Диск — жмём кнопочку и ждём загрузки — это очень быстро.
Установка приложения на Windows
Открываем на компьютере закачанный файл-установщик (YandexDiskSetup.exe) и ещё ждём:
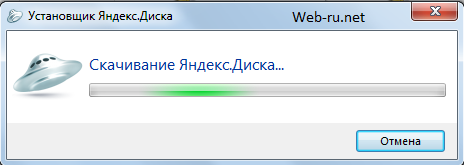
Скачиваем программу Яндекс.Диск
В конце жмём «Готово» и, после прочтения вами короткого описания и руководства, всплывёт окно приложения:
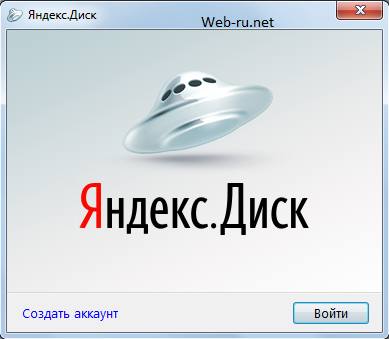
Вход в приложение
Нажимаем «Войти», вводим логин-пароль от почтового аккаунта и всё, пользуемся
После всех этих действий появятся:
- папка на рабочем столе
- новое устройство в Моём компьютере
-
приложение в трее:
Yandex.Disc в трее Windows 7
Вообще, что мы такое сделали и зачем это надо? Суть в том, что теперь облачное файловое хранилище на серверах Yandex синхронизировано с папкой на компьютере (телефоне), и всё, что хранится на серверах, видно в этой папке:
Содержимое папки = содержимое аккаунта
Это весьма удобно, т.к. можно закачивать файлы на Диск с разных компьютеров и телефонов и с каждого из них иметь доступ к этим файлам.
Автообновление Yandex Browser
В настройках от разработчиков, данный обозреватель имеет самостоятельное обновление, без запроса человека и его воздействия. Обновление на автомате происходит, в том числе и в то время, когда этот браузер не активен. Обновление на автомате можно задействовать тогда, если оно было прежде отключено.
- Как включить обновление на автомате обозревателя, если его перед этим выключили. Итак, входим в настройки браузера и выбираем вкладку «Настройка»;
-
Затем, опускаемся в самый низ окошка, и смотрим, стоит галочка над командой «Обновлять браузер, даже…». Если галочки нет, обязательно поставьте её. Теперь ваш браузер будет обновляться, даже если он у вас не активирован.
Если данный способ апдейпа вам не помог, значит, были удалены часть файлов этого браузера из Windows. Исправить это можно двумя путями, или скачать данные файлы из интернета и вставить их на место (это немного муторно), или просто попытаться заново установить браузер.
Как обновить Яндекс.Браузер в устройствах Андроид?
Для начала нужно узнать, имеется ли новая версия приложения:
- Попадите в быстрое меню (три горизонтальные параллельные полоски или точки). Если их нет на экране мобильного устройства, нажмите меню на корпусе телефона.
- После нажатия меню появится перечень. Из него вам нужно выбрать «О Яндекс.Браузере».
- Вы перейдете на новую страницу.
Если у вас в использовании находится устаревшая версия, то вам будет написано об этом. Нужно будет подтвердить обновление и все. Произойдет бесплатное обновление. После этого необходимо выполнить перезагрузку вашего браузера.
Internet Explorer — едва ли не самый известный веб-браузер, и по сей день остающийся одним из самых популярных среди пользователей по всему миру, хотя на территории России, согласно статистике, его позиции далеко не так крепки: будучи изрядно потеснённым такими программами как Google Chrome, Opera Browser, Яндекс-браузер, Firefox, а также набирающим популярность Orbitum, большинством пользователей он воспринимается лишь как обязательный придаток к операционной системе.
Тем не менее среди многих как потребителей, так и создателей контента этот браузер по тем или иным причинам всё ещё актуален.
Инструкция
Чаще всего автоматическое обновление оказывается отключено из-за сбоя самого веб-обозревателя, какого-нибудь системного косяка или по причине неумелых действий пользователя. Однако не стоит отчаиваться.
Есть способ вручную обновить Яндекс.Браузер. Причем не один. Самый простой заключается в использовании настроек самого веб-обозревателя. Но иногда он не срабатывает и тогда приходится использовать более радикальные меры.
В данном материале мы поговорим обо всех вариантах. И даже поговорим о том, как обновить браузер Яндекс бесплатно на телефоне. Но начнем мы, конечно, с десктопной версии. Так намного проще и понятнее.
Встроенная функция
Итак, сначала мы попробуем обновить сей интересный веб-обозреватель при помощи его меню настроек. Если автоматическое обновление по какой-то причине отключено, то данный вариант является наиболее простым и безопасным.
Однако нужно знать, где располагается требуемый параметр. Скажем сразу, что он запрятан в самые недра браузера. Но мы поможем вам его найти. Вот подробная инструкция, рассказывающая о том, как и что делать:
- Сначала нужно запустить браузер при помощи ярлыка на рабочем столе, кнопки в панели задач или иконки в меню «Пуск».
- Далее нужно нажать на кнопку с тремя горизонтальными полосками. Она находится в правом верхнем углу главного окна веб-обозревателя.
- Теперь в появившемся контекстном меню выбираем пункт «Дополнительно».
- Появится еще одно меню. В нем нужно кликнуть по надписи «О браузере».
- Откроется страница, на которой будет кнопка «Проверить обновления». На нее и нужно нажать.
- Если новые версии имеются, то появится соответствующая кнопка, по которой нужно кликнуть.
Начнется скачивание новой версии и ее инсталляция. Во время проведения данной процедуры веб-обозреватель будет перезапущен. И после рестарта вы получите совершенно новую версию со всеми изменениями, дополнениями и улучшениями.
Обновление при помощи переустановки
Это наиболее радикальный способ, который используется только в тех случаях, если стандартный (и самый правильный способ) не работает. Однако в данном случае пользователь потеряет все данные, закладки и пароли, если браузер не синхронизирован с аккаунтом.
Итак, как обновить Яндекс.Браузер бесплатно на компьютере? Для этого понадобится удалить программу и потом ее заново установить. Так что рекомендуется заранее скачать установочный файл с новой версией с официального сайта разработчика. А инструкция вот такая:
После завершения работы мастера установки, Яндекс.Браузер предложит произвести базовую настройку. Стоит согласиться. Ведь это гораздо проще, чем потом копаться в параметрах. После настройки можно пользоваться веб-обозревателем в штатном режиме.
Инструкция для мобильных девайсов
Пользователи мобильной версии Яндекс.Браузера часто не знают, как обновить свой веб-обозреватель. Но на самом деле в этом нет ничего сложного. Это даже проще, чем аналогичный процесс на платформе ПК:
- Запустите предусмотренный магазин приложений для вашей платформы.
- В окне поиска введите «Яндекс.Браузер».
- Перейдите на страницу обозревателя.
- Появится окошко с различной информацией. В числе прочего там будет кнопка обновления. Тапаем по ней и даем необходимые подтверждения.
Процесс начнется немедленно. И он перезапустится при проведении данной процедуры. Стоит отметить, что если вы используете актуальную версию, то вышеозначенной кнопки просто не будет.
Настройки
Когда браузер установится, то сразу откроется и предложит перейти к настройкам. Можно воспользоваться этим предложением или сразу начать использовать программу, а настроить ее позже. Мы займемся этим сейчас и пройдемся по основным параметрам.
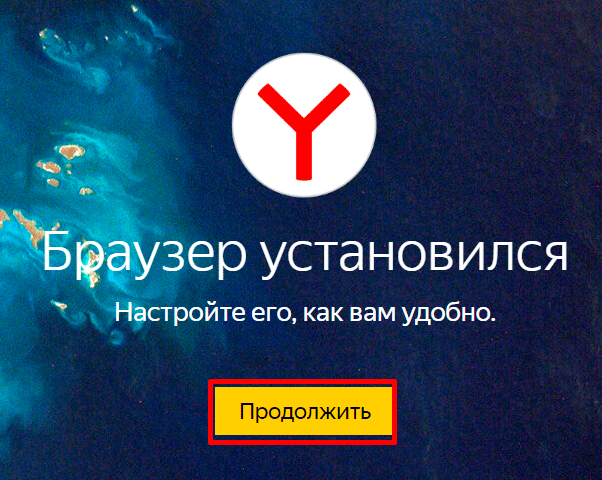
Первоначальные установки
Первым делом заботливый Яндекс.Браузер предлагает нам перенести вкладки из другого веб-обозревателя, которым мы пользовались ранее. Это довольно удобно и может сэкономить время. Нажмите “Хорошо”, если согласны с таким шагом, и “Не переносить”, если вам это не нужно.
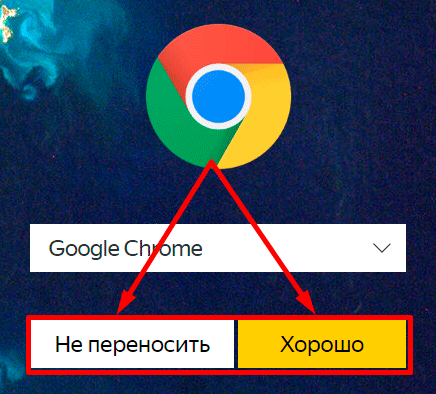
После этого программа может перезапуститься. Затем нам предлагают залогиниться в аккаунте на Яндексе. Если у вас его нет, и вы пока не планируете его заводить, пропустите этот шаг.
В ином случае войдите в аккаунт или нажмите “Регистрация”, чтобы создать почту и пользоваться другими сервисами компании. Затем система предлагает нам установить Яндекс.Диск. Этот шаг тоже можно сейчас пропустить. Переходим на стартовую или, как ее еще называют, домашнюю страницу.
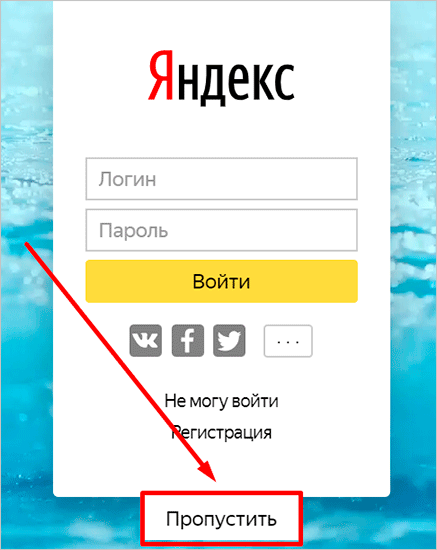
Важные параметры
В любое время можно зайти в меню браузера и изменить установки. Для этого нужно нажать на 3 полосы в самом верху экрана справа, здесь находятся все основные опции. В выпавшем списке выбираем “Настройки”.
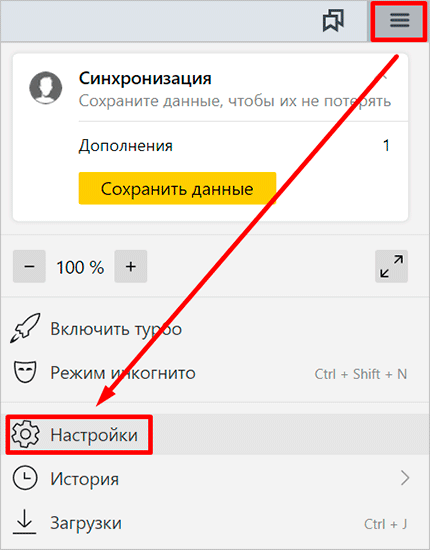
Теперь пролистываем экран вниз и меняем нужные параметры программы.
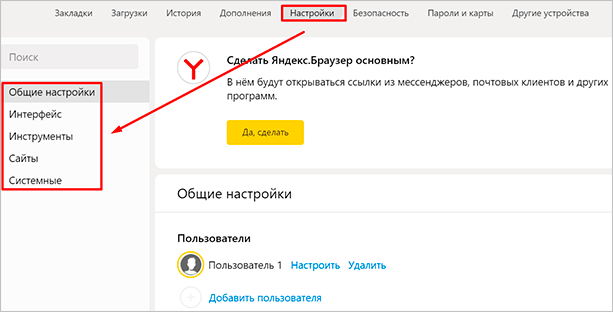
У каждого из нас свои приоритеты, но в первую очередь я рекомендую пройтись по таким опциям:
- Добавить пользователей, если у вас есть несколько аккаунтов, или компьютером пользуется еще кто-то.
- Синхронизировать систему с одной из учетных записей, чтобы легко пользоваться различными сервисами и функциями на всех своих устройствах, а также сохранять информацию на сервере компании, чтобы в случае чего не потерять ее.
- Определить место закачки файлов. Я обычно прошу браузер каждый раз уточнять, в какую папку нужно сохранять конкретный документ. Меня это устраивает больше, чем складирование материалов в загрузках.
Теперь переключитесь на вкладку “Пароли и карты” и перейдите в настройки
Если компьютером пользуется несколько человек, можно установить мастер-пароль для доступа к важной информации
Также я советую внимательно проверить установки в этом пункте. Вы можете хранить пароли от разных сайтов и пользоваться автозаполнением форм, но я не рекомендую это делать. Лучше храните учетные данные в блокноте или специальных программах.
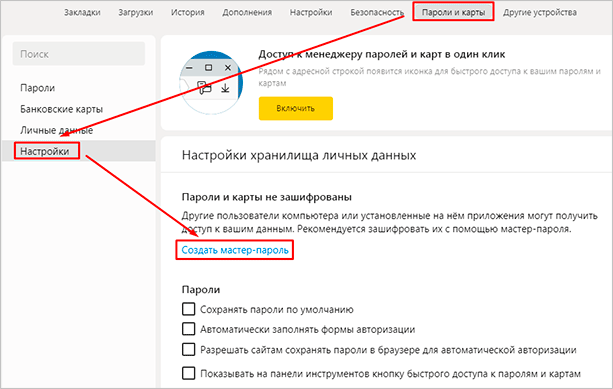
Дополнительные настройки
Есть опции, которые не так важны для работы, но могут значительно ускорить, облегчить ее и сделать приятнее. По желанию вы можете:
- импортировать, то есть скопировать все необходимые данные из других установленных на компьютере веб-обозревателей;
- сделать программу от Яндекса браузером по умолчанию, если планируете открывать им все ссылки;
- настроить поисковую систему, чтобы она показывала подсказки и исправляла ошибки при вводе запроса, а также ускоряла загрузку страниц;
- изменить внешний вид программы, добавляя или убирая панели и виджеты;
- применить темный и светлый интерфейс, чтобы было приятнее работать, и меньше уставали глаза;
- настроить голосового помощника “Алису”;
- отредактировать свойства вкладок и умной строки;
- запретить или разрешить запуск программы вместе с загрузкой Windows, автозапуск иногда бывает очень удобным;
- применить автозаполнение форм и т. д.
На самом деле, браузер дает довольно широкие возможности для адаптации функций и интерфейса под себя. Я рекомендую вам попробовать разные опции, чтобы создать комфортные условия для работы. Не бойтесь, вы всегда сможете зайти в меню и изменить или сбросить настройки, если вас что-то не устроит.
Также иногда программа предлагает оценить экспериментальные функции. Для этого нужно перейти в бета-версию веб-обозревателя. Это занятие интересное, но не вполне безопасное, поэтому будьте осторожны с такими экспериментами.
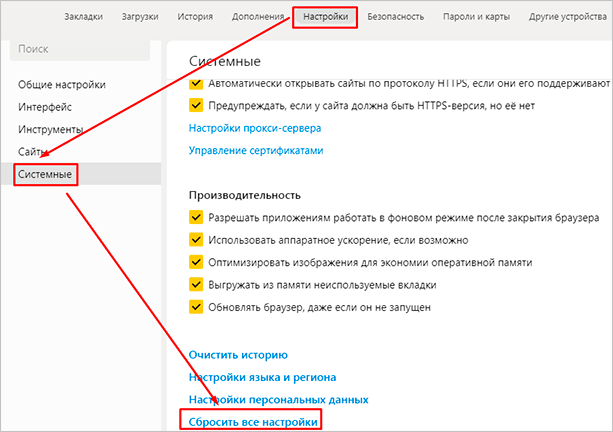
Внешний вид новой страницы
Чтобы быстро открывать сайты, которыми вы часто пользуетесь, не обязательно хранить их в закладках или держать открытыми вкладки. Можно также настроить вид стартовой страницы. Для этого нажмите на плюсик в самом верху экрана рядом с последней открытой вкладкой.
Тут вы можете добавить сайт в панель быстрого доступа и изменить фон.
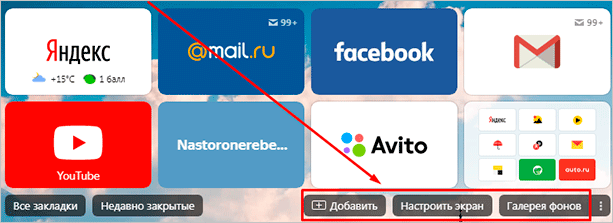
Особенности
В первую очередь, стоит упомянуть, что в настоящее время в качестве движка Яндекс.Браузера выступает открытая платформа Chromium, на которой работает Google Chrome. По этой причине оба интернет-обозревателя очень похожие. Но сейчас сходства по большей части ограничиваются только внешним видом.
Разработчики компании Yandex выделяют следующие достоинства собственного проекта:
- Отличная скорость работы и загрузки страниц. Предусмотрен режим Турбо для оптимизации сетевого трафика.
- Низкая нагрузка на ПК (подробнее про это вы сможете узнать в подразделе статьи «Системные требования»).
- Использование технологии Protect позволяет защитить пользователя от различных угроз в Сети. Она предусматривает встроенный антивирус и безопасное хранилище личных данных (пароли, адреса, номера пластиковых карт и т. д.).
- Умный ассистент Алиса, который предлагает новый способ управления не только браузером, но и компьютером. С ней даже просто поговорить можно!
- Предусмотренный блокировщик оградит пользователей от навязчивой рекламы, всплывающих окон и другого нежелательного контента.
- Функция синхронизации, которая предназначена для удобного использования браузера как на ПК, так и на мобильных девайсах.
- Хранилище паролей, которое позволяет не терять данные от учетных записей и переносить их между синхронизированными устройствами.
- Новостная лента Дзен, которая формируется на основании ваших предпочтений.
- Выбор обоев для начального экрана.
- Наличие темного режима, который удобен для использования при слабом освещении и меньше нагружает глаза.
- Специально предусмотренный для ноутбуков режим энергосбережения.
- Совмещенная адресная и поисковая строка, которая имеет ряд дополнительных возможностей, например, быстрый просмотр погоды в определенном регионе.
- Функция просмотра видео в отдельном всплывающем окне, которая позволяет не прерывать интернет-серфинг.
С ключевыми возможностями и описанием Яндекс.Браузера мы разобрались, теперь перейдем к системным требованиям.
Системные требования
На официальном сайте выдвинуты следующие требования для ПК:
- Операционная система – Windows 7 и старше, macOS 10.12 и выше, актуальные версии популярных сборок Linux.
- Процессор – ЦП не слабее Intel Pentium 4.
- ОЗУ – не меньше 512 МБ (желательно – от 1 ГБ).
- Накопитель – свободное пространство от 600 МБ.
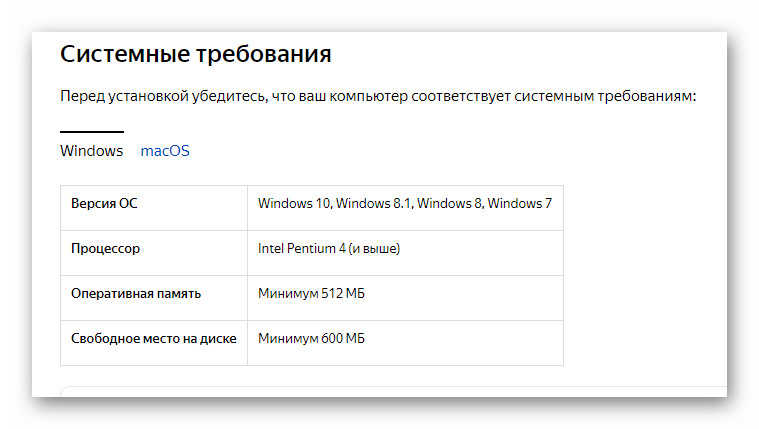 Указанная информация свидетельствует о том, что программа будет работать даже на очень старых компьютерах и ноутбуках. Но при этом поддержка все еще популярных операционных систем Windows XP и Vista не осуществляется. На них выйдет использовать только старую версию обозревателя.
Указанная информация свидетельствует о том, что программа будет работать даже на очень старых компьютерах и ноутбуках. Но при этом поддержка все еще популярных операционных систем Windows XP и Vista не осуществляется. На них выйдет использовать только старую версию обозревателя.
Первый запуск и настройка браузера
Яндекс.Браузер при первом запуске автоматически перенесет актуальные данные из ранее используемого обозревателя. Поэтому при запуске могут открыться последние вкладки из другого веб-браузера. Если все вкладки были закрыты, на экране отобразится главная страница поисковой системы Яндекс.

В настройках Яндекс Браузера можно адаптировать поисковик под личные предпочтения:
- общие параметры поиска;
- внешний интерфейс;
- дополнительные инструменты для упрощения работы;
- отображение страниц сайтов;
- системные требования.
Для перехода в окно настроек нажмите на иконку в виде трех параллельных черточек в верхней части экрана, затем откройте пункт «Настройки». Доступные параметры изменения перечислены списком слева.

Изменение основных настроек для каждого пользователя
Определенные настройки можно адаптировать для разных пользователей. Для этого изначально во вкладке «Общие настройки» нажмите на «Добавить пользователя», выберите изображение и имя для профиля. После чего на рабочем столе автоматически появится ярлык для каждого отдельного посетителя.
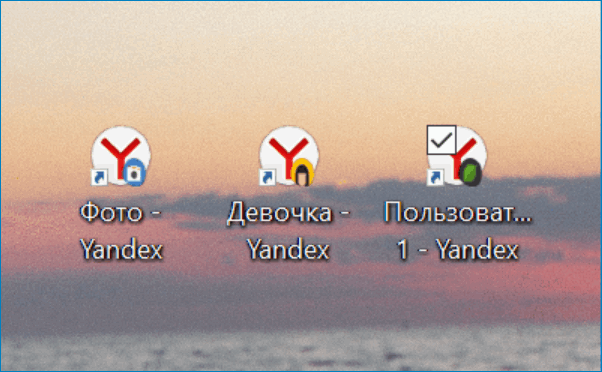

Перемещаясь по разделам, установите необходимые параметры для удобного пользования параметры Яндекс.Браузера. В рамках «Общих настроек» можно изменить отображение информации в поисковых запросах – подключить подсказки и «Умную строку». В «Интерфейсе» – установить темную, светлую или цветную тему.
Синхронизация данных
Если Яндекс.Браузер автоматически не синхронизировался с ранее используемым веб-обозревателям, перенести параметры и данные доступно вручную. Чтобы импортировать информацию из другого браузера:

- Откройте раздел «Общие настройки».
- Перейдите по вкладке «Настройки синхронизации» и введите данные Яндекс-аккаунта.
- Откройте пункт «Импортировать данные».
- Сверху уточните источник перемещения данных.
- Отметьте галочкой нужные пункты.
Дополнительные возможности
Несмотря на то, что базовые возможности и настройки Яндекс Браузера адаптированы под запросы пользователей, функционал можно расширить.
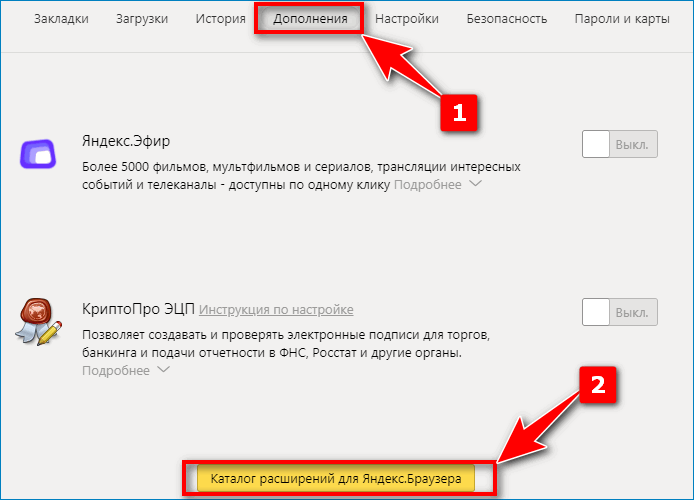
Во вкладке «Дополнительно» доступно установить расширения, которые:
- усилят охрану персональных данных;
- упростят управление системой;
- активируют дополнительные инструменты – ускорение работы, переключение в ночной режим, сохранение файлов, прочее;
- отключат навязчивую рекламу.
Каждая новая версия браузера добавляет больше возможностей, которые делают работу и серфинг в сети более защищенной и удобной. После установки веб-обозревателя опция поиска и установки обновлений будет включена автоматически. Рекомендуется не отключать данную функцию, чтобы браузер всегда мог обеспечить сохранность личной информации и препятствовать появлению угроз в виде вирусов.
Описание и рекомендации
Yandex Browser – бесплатный обозреватель глобальной сети, разработанный одноименной компанией. Продукт поддерживает режим турбо, жесты мышью, имеет опцию финансовый советник и прочие полезные функции.
Официально новый браузер был запущен осенью 2012 года. Последняя версия программы на ПК совместима с основными операционными системами: Windows 7 и старше, macOS, Linux.
В 2013 году вышло мобильное приложение, функционирующее на платформах Android, iOS. Все редакции обозревателя выпускаются на русском и ряде других языков.
Загрузить Yandex Browser на компьютер под управлением Windows
Актуальный релиз софта для Виндовс 10 продолжает использовать движок Blink, поэтому функционал продукта во многом аналогичен веб-браузеру Chromium. Программой даже поддерживаются его расширения, а также дополнения (аддоны) Opera.
Среди возможностей Yandex Browser в Windows 8 – 10 и 7, особый интерес для пользователя представляют:
- режим турбо, ускоряющий загрузку «тяжелых» веб-страниц, и обеспечивающий обход блокировок (опция работает не всегда);
- советник – эффективный инструмент онлайн шопинга, автоматически отображающий предложения с наименьшими ценами на конкретный товар;
- табло – панель быстрого запуска, содержащая популярные, а впоследствии наиболее посещаемые, интернет ресурсы;
- просмотр видео с переносом клипа в отдельное окно, а также встроенные средства отображения форматов PDF, Microsoft Office.
На обозревателе реализована технология Протект с защитой активного типа. Пакет безопасности Protect включает шифрование трафика по WiFi, протекцию паролей, SafeBrowsing API – предупреждение об опасных страницах, прочие антивирусные инструменты.
В Яндекс браузере используется поиск с учетом морфологии. Опция активируется сочетанием клавиш «Ctrl+F» и подсвечивает все вариации заданного текста, включая падежи и различные окончания.
Более ранние выпуски на ПК и ноутбук
Поддержка Windows Vista, более старых изданий операционных систем Microsoft прекращена компанией в 2017 году. В частности последняя работоспособная редакция обозревателя для Windows XP – 17.4.1.1026.
Другие ранние версии Яндекс Браузера, рекомендуемые для скачивания:
- ЯБ 15.12.1.6475 (2015). Имеет поддержку PPAPI версии Flash плеера, позволяет выделять текст внутри таблиц.
- ЯБ 16.9.1.863 (2016). Впервые реализована встроенная защита от кражи данных банковских карт.
- ЯБ 17.6.1.749 (2017). Добавлена возможность редактировать документы через облачные технологии.
- ЯБ 19.1.0.2644 (2018-19). Усовершенствованы возможности безопасных онлайн платежей, отлажена функция сохранения реквизитов банковской карты прямо в браузере.
Работа с обозревателем на Андроид устройствах
Установить приложение на телефон выгодно по ряду причин. Это функции, заимствованные со стационарной редакции софта, но особенно полезные на мобильных аппаратах.
Арсенал включает Turbo режим, технологию Protect, а также встроенный переводчик, функционирующий на базе нейронных сетей.
Дополнительно, браузер на смартфон имеет голосовой ассистент «Алиса» и внешний модуль для блокировки назойливых коммерческих предложений.
Технология Антишок отключает баннеры содержащие насилие, непристойности и рекламу, угрожающую безопасности устройства.
Для посещения веб-страниц на Андроид аппаратах можно использовать режим «Инкогнито». Вся история серфинга, введенные пароли и заполненные формы не сохраняются в памяти телефона.
Наконец, использовать смартфон или планшет в роли электронной книги позволяет режим чтения. Активация функции убирает меню и прочие сторонние элементы веб-страницы, оставляя в поле зрения пользователя только текст и привязанные к нему иллюстрации.
Скачать Yandex Browser на iPhone
Альтернативно установить обозреватель можно на мобильные устройства под управлением iOS. Возможности приложения на смартфонах и планшетах от Apple аналогичны изданию софта для Android.