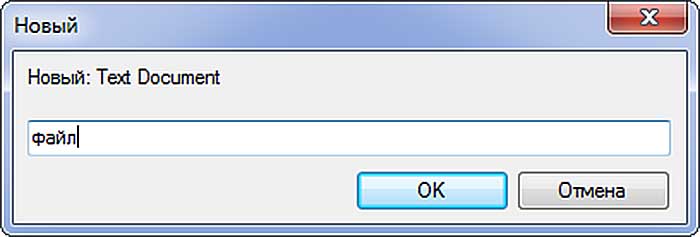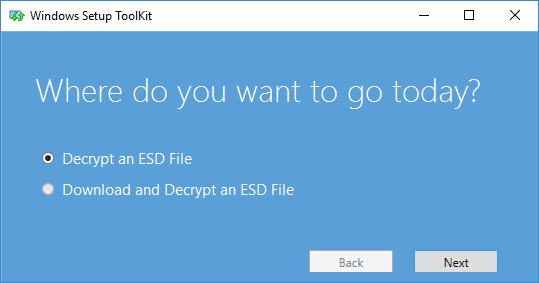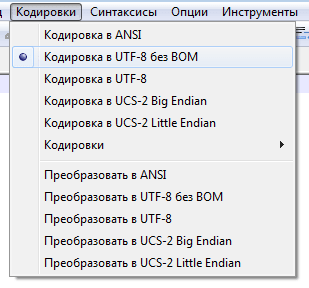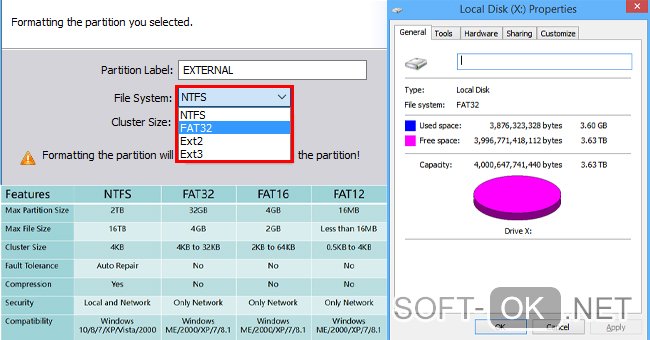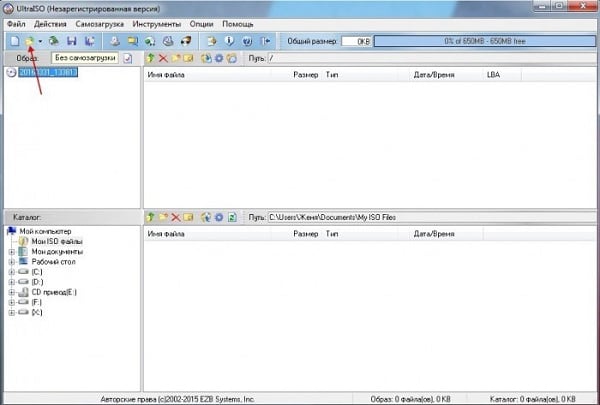Как создать bat файл
Содержание:
- Для чего это нужно?
- Перенаправление результата выполнения команды в документ
- Основные операторы bat-файла:
- Варианты создания Bat файла
- Код часто встречающихся команд:
- Создание bat файла
- Как создать «батник» в операционной системе Windows 7
- Заметки
- Сообщения при исполнении команд
- Создание BAT-файла в Windows 10
- Примечания
Для чего это нужно?
Bat files представляет собой текстовый файл, который выполняет задачи через команды Виндовса. Его запуск автоматизирует выполнение команд, сохраненных в документе, последовательно. В ОС распознается в качестве пакетного файла. Формат применяет скриптовый язык программирования.

В нем хранятся заданные типовые операции. Использование объекта с таким расширением актуально для выполнения следующих операций:
- запуск утилит и приложений;
- контроль софтов, отвечающих за обслуживание ОС;
- автоматизация рутинных процессов;
- создание резервных копий;
- очистка временно сохраненных папок;
- редактирование реестра и другие операции.
Создать такой формат можно самостоятельно. Юзеру доступна возможность внесения изменений в функционал с целью организации автоматизированного процесса задач по своему усмотрению. Сохраняют его в обычном текстовом редакторе, установив расширение .bat.
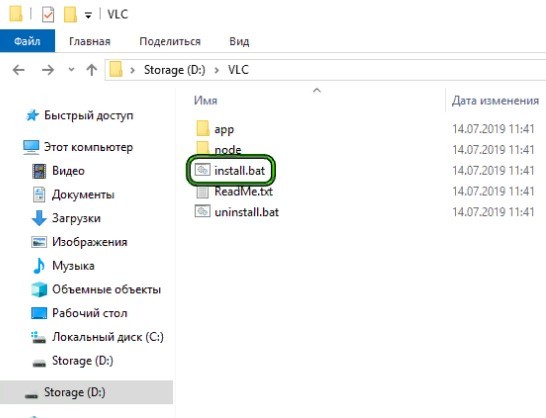
Если пользователь в операционной системе обнаруживает bat files, скачанные со сторонних ресурсов, ему следует проверить объекты антивирусным программным обеспечением. Это необходимо для безопасной работы всей системы.
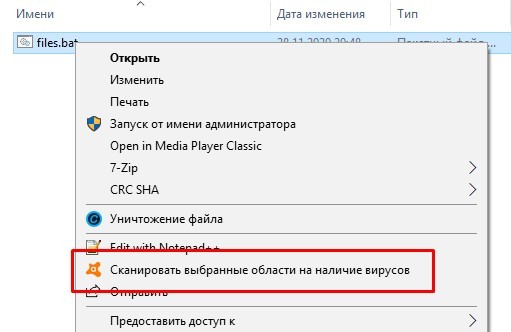
Особой популярностью такой функционал пользуется среди системных администраторов. Он позволяет сократить время, затраченное на большинство однотипных операций в системе.
Перенаправление результата выполнения команды в документ
В случае деятельности BAT файлов сложного типа способны возникнуть проблемы в плане того, насколько правильно функционирует система. Именно по этой причине применяется специальное средство – запись в специальный лог-файл. Это предусматривает возможность ознакомиться с документом в дальнейшем и провести анализ того, насколько правильно осуществлялось выполнение поставленных задач.
Чтобы выполнить перенаправление результата работы в специально предназначенный для этого документ, требуется создать файл BAT со следующими строками:
@echo off
echo Start %time%
echo Create test.txt
echo test>C:\test.txt
echo Copy Test.txt to Old_test.txt
copy C:\test.txt C:\Old_test.txt
echo Stop %time%
Необходимо подробнее разобрать, что именно выполняет указанный набор команд.
Первой строкой задается отключение вывода команд. Это позволит получить в лог-документе исключительно результаты осуществления.
Второй строкой указывается время, когда начал исполняться пакетный файл.
Третьей строкой указывается на то, что следующей командой будет создаваться текстовый документ test.txt.
Четвертая строка предназначена для того, чтобы непосредственно осуществить поставленную задачу. Следующим этапом производится запись в него одного слова – test.
Пятая строка проводит выдачу в лог-документ пояснение о том, что следующим этапом станет происходить копирование в иное место.
В шестой строке осуществляется непосредственное копирование C:\test.txt в файл C:\Old_test.txt. Можно говорить о том, что происходит создание копии документа, но с присвоением для него нового названия.
В заключительной строке указывается команда, которая предусматривается для указания времени действия пакетного документа. Аналогичные сведения можно получить в лог-файле.
Требуется рассмотреть дальнейшие возможности по модификации предложенного набора команд. Часто возникает запрос на выполнение хранения подобных документов в специально предназначенной для них папке. Каждый день должна производиться запись отчета с присвоением для него нового названия. Оптимальный вариант – это использование имени, состоящего из некоторого слова и автоматически добавляемой к нему текущей даты. Сам файл можно назвать 1.bat и сохранить.
Теперь создадим на диске папку LOG и полный путь к ней станет иметь указанный вид: C:\LOG. Следующим этапом происходит запуск команду установленного типа:
1.bat>C:\LOG\%date~-10%.txt
Когда в расположении документа предусматриваются пробелы, рекомендуется предусмотреть указанный момент и применять кавычки или специальный формат записи. Ниже указано два возможных варианта:
«C:\Program Files\1.bat»>C:\LOG\%date~-10%.txt
C:\Progra~1\1.bat>C:\LOG\%date~-10%.txt
Предполагается, что сразу после начала работы 1.bat в папке C:\LOG произойдет создание документа с названием, которое включает текущую дату. Именно указанный файл и требуется установить в качестве отчета о деятельности пакетного файла 1.bat. Если запустить рассмотренный BAT файл, то предполагается предоставление указанного далее результата:
Start 19:03:27,20
Create test.txt
Copy Test.txt to Old_test.txt
Скопировано файлов: 1.
Stop 19:03:27,21
Чтобы произвести перенаправление результатов работы bat-документа в лог-документа, следует применять специальный символ (>). Написание команды будет иметь представленный ниже вид:
Путь\ИмяФайла.bat>Путь\ИмяЛогФайла.txt
Некоторые вопросы касаются расширения, которое должно даваться лог-файлу. Оно может быть любым, в том числе являться страницей html. Последний вариант особенно удобен в том случае, когда выгрузка значений должна происходить на какой-либо сайт.
Основные операторы bat-файла:
- ECHO: отображает текст в DOS-окне;
- ECHO OFF: отменяет показ текста команд в DOS-окне, показывая подсказку и выполненный результат;
- @ECHO OFF: отменяет показ текста команд и подсказок, показывая выполненный результат;
- XCOPY: используется для копирования каталогов и файлов с добавочными параметрами;
- START: запускает исполняемый файл .exe со своим стандартным приложением, открывает каталог;
- FOR/IN/DO: применяется для указания файлов;
- MKDIR: создает каталоги;
- REM: для ввода строки комментария в программе;
- RMDIR: для удаления каталогов;
- DEL: для удаления файлов;
- COPY: для копирования файлов;
- TITLE: редактирование заголовка окна.
Применение некоторых из перечисленных команд показано на примере ниже. Необходимо отметить, что команда @echo off скрывает путь выполняемой команды, отображаемый cmd на DOS-экране.
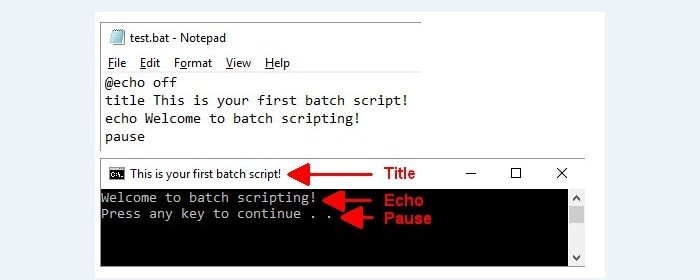 Команда @echo off скрывает путь выполняемой команды
Команда @echo off скрывает путь выполняемой команды
Запуск программ в файле bat происходит с помощью команды start и указанием имени запускаемой программы.
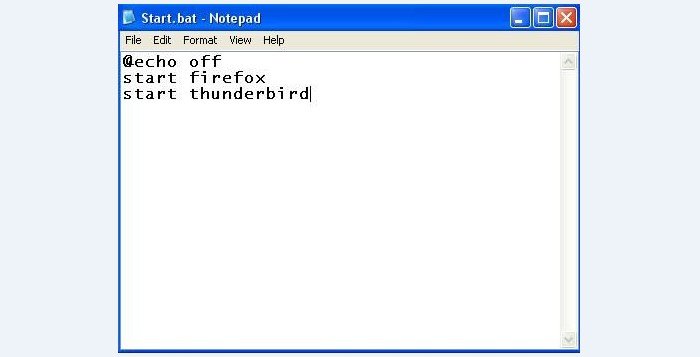 Запуск программ в файле bat происходит с помощью команды start
Запуск программ в файле bat происходит с помощью команды start
Также в файле может быть прописан полный путь до исполняемого файла.
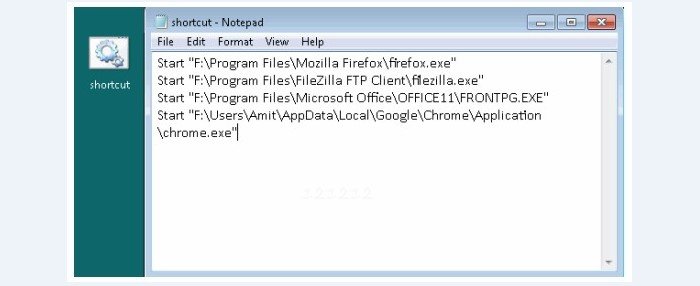 В файле прописан полный путь до исполняемого файла
В файле прописан полный путь до исполняемого файла
Обе эти записи для firefox работают корректно. Однако, они обе корректны только для зарегистрированных в Windows приложений. Если попробовать запустить портативную программу (например, filezilla) без прописи всего пути к запускаемому файлу, она не запустится.
Варианты создания Bat файла
Чтобы создать новый Bat, можно воспользоваться любым текстовым редактором, например, блокнотом, а можно использовать командную строку Windows. Рассмотрим оба способа более подробно.
Вариант №1: Создаем Bat при помощи Блокнота
Такой способ создания файла с системными командами является наиболее распространённым и самым удобным. Нам потребуется выполнить следующие операции:
-
Открываем стартовое меню Windows и запускаем стандартное приложение «Блокнот».
- После этого вписываем в него нужные нам системные команды.
-
Далее кликаем по меню «Файл» и выбираем вариант «Сохранить как».
- Переходим в папку, в которую нужно сохранить файл.
- Напротив пункта «Тип файла» выбираем вариант «Все файлы».
- Вписываем нужное нам название и после него добавляем расширение .bat
-
Кликаем по кнопке «Сохранить».
Созданный «батник» можно будет запустить как обычный файл. Если он не содержит команд, которые взаимодействуют с пользователем, окно программы при выполнении операций отобразится на несколько секунд и закроется по окончании работы. В противном случае командная строка останется открытой до того момента, как пользователь подтвердит или отменит выполнение действия.
Создать Bat файл при помощи блокнота также можно из контекстного меню проводника. Для этого потребуется проделать следующее:
- Открыть папку, где будет сохранён файл.
-
Вызвать контекстное меню и выбрать вариант «Создать», после этого «Текстовый документ».
- Дать ему любое имя и сменить расширение на .bat (для этого в проводнике Windows должно быть включено отображение разрешений).
-
После этого появится предупреждение об изменении расширения файла. Кликаем по кнопке «Да».
-
Теперь отмечаем созданный файл и, кликнув по нему правой кнопкой мыши, выбираем вариант «Изменить».
- Откроется стандартный «Блокнот», в котором можно будет вписать нужные команды.
- После редактирования сохраняем изменения, выбрав соответствующий пункт из меню «Файл» или воспользовавшись клавиатурной комбинацией «Ctrl + S».
Теперь bat файл готов к запуску.
Вариант №2: Создаем Bat файл с использованием командной строки
Такой способ немного сложнее предыдущего, но им также можно воспользоваться.
-
Запускаем «Командную строку» из стартового меню системы.
-
Далее в появившемся окне вводим следующую команду — copy con c:\name.bat где copy con — это команда для создания файла, c:\ — адрес сохранения, name — имя документа, а .bat — это расширение.
- После запуска команды курсор перейдет на новую строку, в которую можно будет вписать нужные системные команды.
- Чтобы сохранить файл, нужно будет воспользоваться клавиатурной комбинацией «Ctrl + Z» и после неё нажать «Enter». В окне отобразятся символы ^Z , но в самом файле при сохранении их не будет.
Если все сделано правильно, то в окне программы появится сообщение о копировании.

Оповещение о завершении сохранения файла
Теперь BAT файл готов к использованию.
Вот такими способами можно создать новый файл с системными командами в Windows 10. Для удобства можно проделать это всего один раз, а впоследствии просто копировать файл и изменять его содержимое, выбрав соответствующий пункт в контекстном меню.
Post Views:
252
Код часто встречающихся команд:
Пример автоматизированного удаления файлов по типу
del /f /s /q C: *.tmp
Пример пинга. Тестирования работы интернета или доступности сайта
ping ya.ru
Пример подключения сетевого диска
net use NET USE Q: \\Servak\e\Торрент
Net use — это команда подключения
Q — Это название сетевого диска
\\Servak\e\Торрент — это путь до нужной папки. Server — имя сервера, e — имя диска, Торрент — сама папка.
Пример копирования с диска D в сетевую папку
copy D:\backup\*.rar \\server\arhiv\
Удаление файл
Del d:\test.doc
Проверка диска на наличие ошибок
CHKDSK
Перезагрузить ПК
shutdown -r
Выйти из учетной записи пользователя ( актуально в урезанных версиях Win XP)
shutdown -i
Отмена перезагрузки
shutdown /a
Пример вывода на экран сообщения
echo on
msg * Hello
pause
Вывести настройки сетевых плат
ipconfig
Уважаемые посетители сайта, если вам нужна помощь в решении проблем, то оставляйте комментарий в форме, а не Вконтакте. Так я смогу быстре ответить на ваш вопрос
Если есть желание поблагодарить за помощь, просьба поддержать просмотрами видео на канале в YouTube
https://youtube.com/watch?v=videoseries
Или можете помочь проекту материально
Создание bat файла
Для создания батника потребуется текстовый редактор (блокнот, notepad ++) и список bat команд. Примерный алгоритм смотрите ниже.
1. Создайте текстовый документ, расширение которого txt. Нажмите правой кнопкой на пустой области проводника или другого места. Наведите на «создать» курсор мыши, затем из подменю выберите «текстовый документ». Задайте ему имя, к примеру, batnik.
2. Скачайте notepad ++, затем установите его. Откройте batnik.txt в notepad ++, выберите «кодировки», наведите курсор на «кодировки», «кириллица», нажмите на OEM 866. Проделайте этот шаг, если используете вывод русских слов (пояснений) в сценарии, иначе Вы увидите кракозябры (не корректные символы). Далее пропишите команды. Например, скопируйте такой текст:
@echo off echo Привет – тест bat файла pause dir c:windows pause
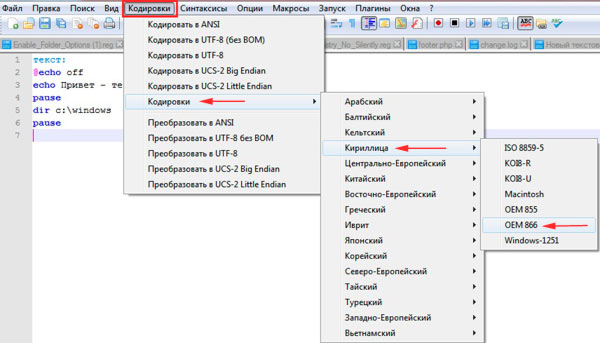
3. Сохраните документ, далее измените тип файла Windows на расширение bat.
4. Двойным щелчком запустите batnik.bat для выполнения последовательности команд. После того как bat файл исполнится, он автоматически закроется.
Еще вы можете запустить блокнот, нажать Win + R, ввести в строку notepad и кликнуть Enter. После прописывания кода, нажмите «файл», а затем «сохранить как». В окне задайте путь сохранения, имя файла с расширением bat и щелкните «сохранить». Аналогичные действия проделайте с notepad ++ для изменения кодировки (шаг 2), если будите использовать русские символы.

Как создать «батник» в операционной системе Windows 7
Сделать этот файлик может любой пользователь на компьютере, который имеет достаточно прав для создания и сохранения файлов. На счет выполнения немного сложнее — выполнение «батника» должно быть разрешено как и отдельно взятому пользователю, так и операционной системе в целом (запрет иногда накладывается в целях безопасности, ведь исполняемые файлы не всегда создаются для благих дел).
Будьте внимательны! Никогда не запускайте на компьютере файлы с расширением .BAT, скачанные из неизвестного или подозрительного ресурса, а также не используйте при создании такого файла код, в котором вы не уверены. Исполняемые файлы такого типа умеют шифровать, переименовывать или удалять файлы, а также форматировать целые разделы.
Способ 1: использование расширенного текстового редактора Notepad++
Программа Notepad++ является аналогом стандартного Блокнота в операционной системе Windows, значительно превосходя его в количестве и тонкости настроек.
- Файл можно создать на любом диске или в папке. Для примера будет использован рабочий стол. На свободном месте нажмите правую кнопку мыши, наведите курсор на надпись «Создать», в выпавшем сбоку окошке щелчком левой кнопки мыши выберите «Текстовый документ»
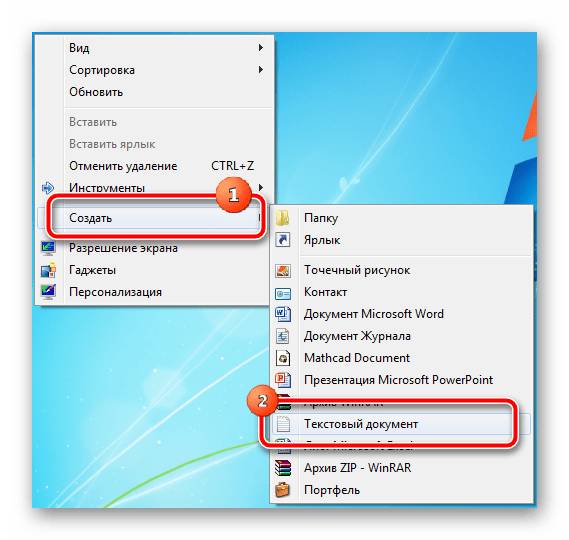
На рабочем столе появится текстовый файл, который желательно назвать так, как в итоге будет называться наш батник. После того, как имя для него определено, нажмите на документе левой кнопкой мыши, и в контекстном меню выберите пункт «Edit with Notepad++». Созданный нами файл откроется в расширенном редакторе.
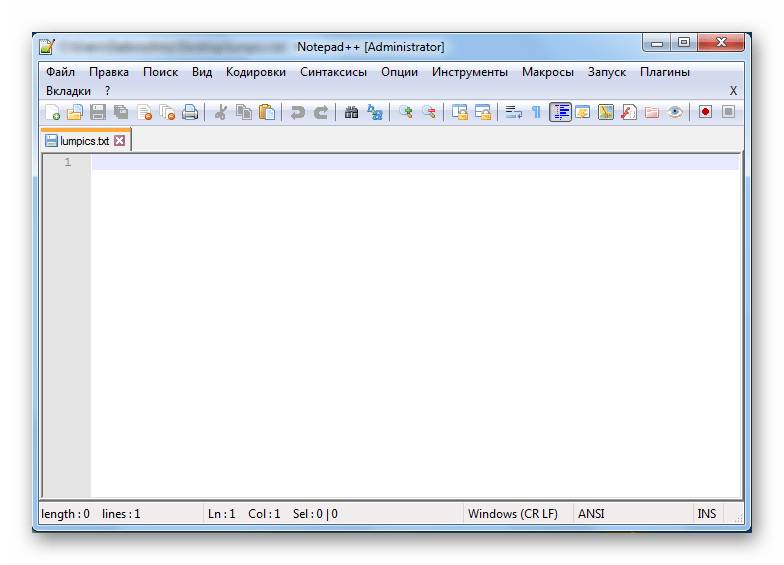
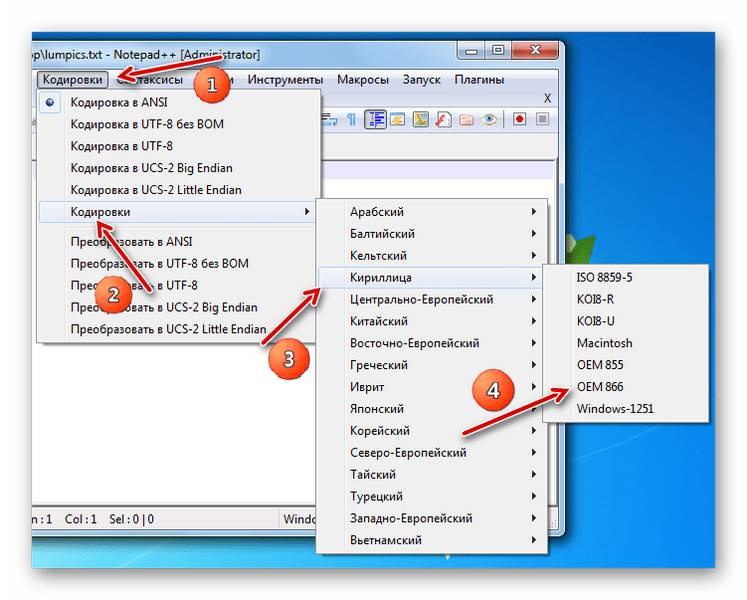
shutdown.exe -r -t 00
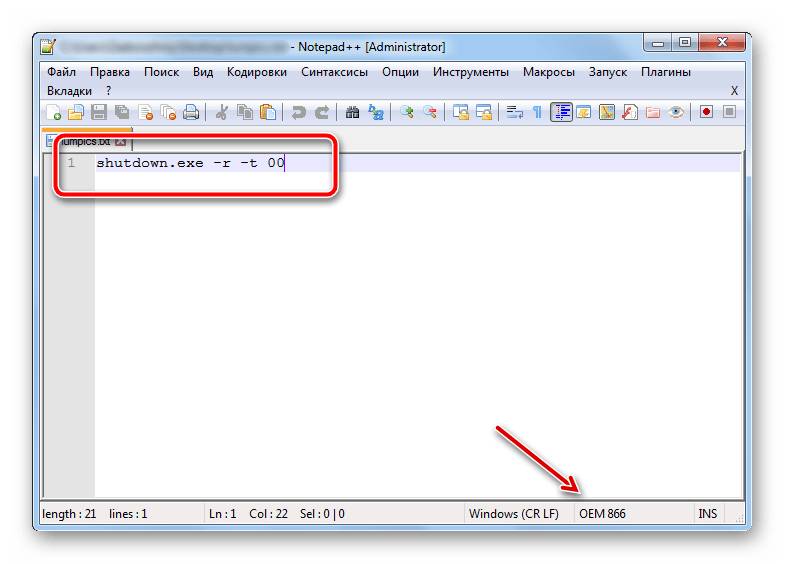
После запуска этот батник перезагрузит компьютер. Сама команда означает запуск перезагрузки, а цифры 00 — задержку ее выполнения в секундах (в данном случае она отсутствует, то есть перезапуск выполнится незамедлительно).
Когда команда будет записана в поле, наступает самый важный момент — превращение обычного документа с текстом в исполняемый. Для этого в окошке Notepad++ слева вверху выберите пункт «Файл», затем нажмите на «Сохранить как».
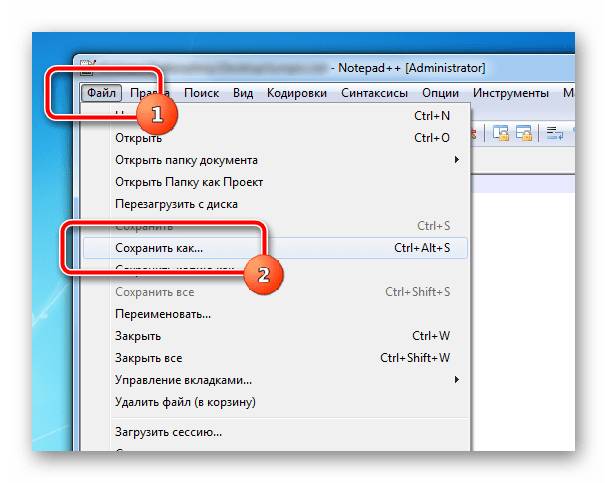
Появится стандартное окно Проводника, позволяющее задать два основных параметра для сохранения — место и имя самого файла. Если с местом мы уже определились (по умолчанию будет предложен Рабочий стол), то именно в названии заключается последний шаг. Из выпадающего меню выберите пункт «Batch file».
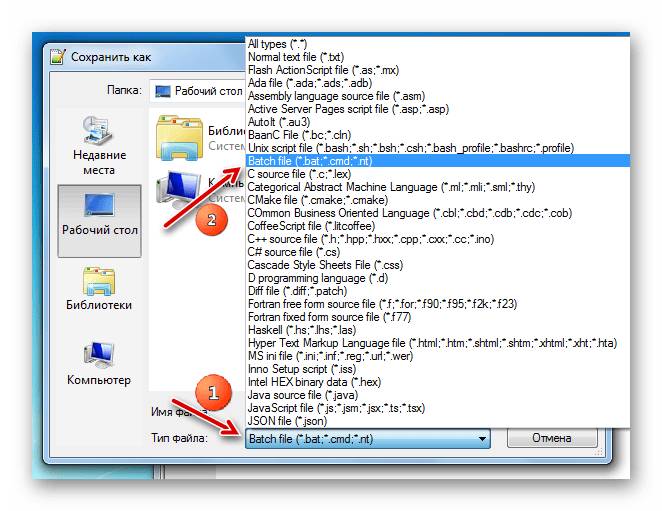
К уже заданному ранее слову или фразе без пробела допишется «.BAT», и получится так, как на скриншоте ниже.
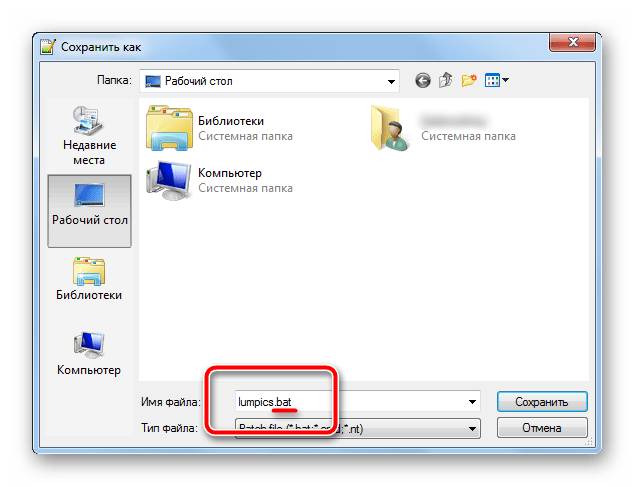
После нажатия на кнопку «OK» в предыдущем окне, на рабочем столе появится новый файл, который будет выглядеть как белый прямоугольник с двумя шестеренками.
Способ 2: использование стандартного текстового редактора Блокнот
Он обладает элементарными настройками, которых вполне хватает для создания самых простых «батников». Инструкция абсолютно аналогична предыдущему способу, программы лишь немного отличаются в интерфейсе.
- На рабочем столе двойным щелчком откройте ранее созданный текстовый документ — от откроется в стандартном редакторе.
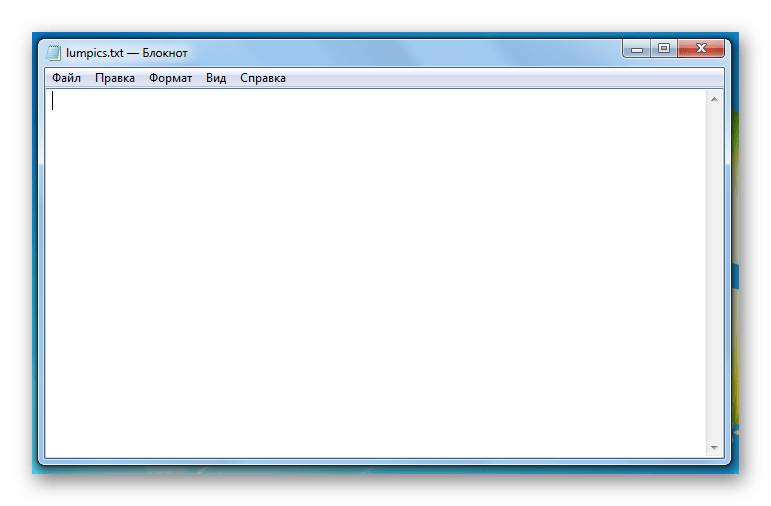
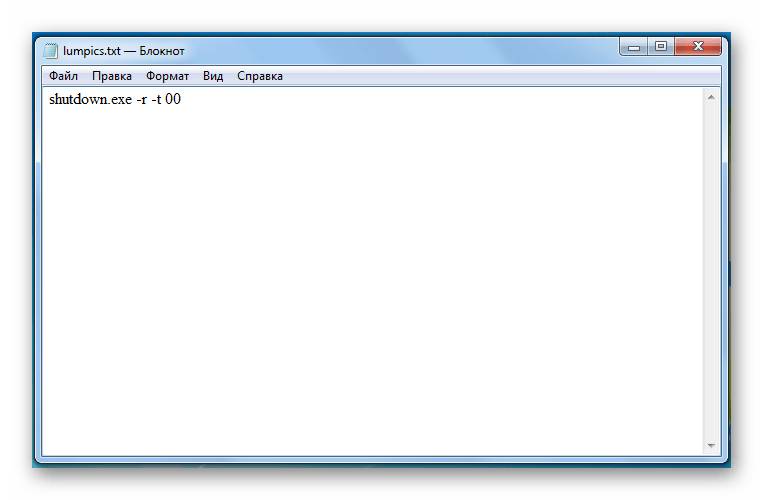
В окошке редактора слева вверху нажмите на кнопку «Файл» — «Сохранить как…». Откроется окно Проводника, в котором необходимо указать место сохранения конечно файла. Здесь отсутствует способ задания необходимого расширения с помощью пункта в выпадающем меню, поэтому просто нужно дописать к названию «.BAT» без кавычек, чтобы получилось так, как на скриншоте ниже.
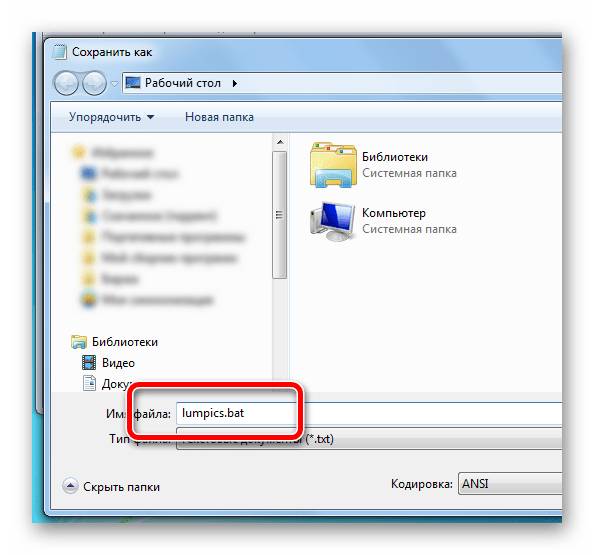
Оба редактора отлично справляются с созданием батников. Стандартный блокнот больше подходит для простых кодов, в которых используются несложные одноуровневые команды. Для более серьезной автоматизации процессов на компьютере необходимы продвинутые батники, которые с легкостью создаются расширенным редактором Notepad++.
Рекомендуется запускать файл .BAT от имени администратора, чтобы не возникало проблем с уровнями доступа к определенным операциям или документам. Количество задаваемых параметров зависит от сложности и назначения задачи, которую необходимо автоматизировать.
В этой статье рассмотрим два способа создания bat-файла: с помощью Проводника и с помощью Блокнота. Этого будет достаточно, чтобы создавать новые bat-файлы, но сперва определимся, для чего они нужны. Если совсем просто, то bat-файл нужен для того, чтобы один раз записать набор команд для командной строки Windows, а затем выполнять их в любое время не набирая каждый раз. В общем, идеальный вариант для ленивых и/или системных администраторов. =)
Сразу перейду к делу:
Заметки
- Сохранение списка присоединенных папок
Параметр командной строки /e команды
append позволяет присвоить список
присоединенных папок переменной среды с
именем APPEND. Для этого сначала используйте
команду append только с параметром
командной строки /e. Затем повторно
воспользуйтесь командой append, указав
папки, которые требуется присоединить.
Параметры /e и [диск]путь не
могут использоваться в одной командной
строке. - Задание нескольких присоединенных папок
Чтобы присоединить несколько папок,
вводите их, разделяя точками с запятой. При
повторном вызове команды append с
параметрами [диск]путь
существующий список присоединенных папок
в команде append будет заменен новым. - Использование параметра dir
При использовании команды dir для вывода
списка фалов и подкаталогов каталога имена
файлов из присоединенных папок не
отображаются. - Разрешение конфликтов имен файлов
Если в имена файлов в текущей и
присоединенной папке совпадают, для работы
программ открываются файлы текущей папки. - Команда append и создание новых файлов
Если открыт файл в присоединенной папке, то
работа с ним ведется так же, как и с файлами
текущей папки. Если выполняется сохранение
файла путем создания файла с таким же
именем, новый файл сохраняется в текущей
папке, а не в присоединенной. Команда
append используется при работе с файлами
данных, которые не изменяются или
изменяются без создания новых копий.
Например, при работе с базами данных новые
копии файлов, как правило, не создаются.
Текстовые редакторы и процессоры обычно
сохраняют файлы путем создания новых
копий. Чтобы избежать некорректной работы,
не используйте команду append с такими
программами. - Использование параметра /x:on с командой
pathЕсли задан параметр /x:on, программы,
находящиеся в присоединенных папках, могут
быть запущены просто вводом имени
программы в командной строке. Обычно
команда path позволяет указать папки,
содержащие программы, однако для указания
присоединенных папок, содержащих
программы, не требуется использовать
команду path. Подсистема MS-DOS найдет эту
программу с использованием списка
присоединенных каталогов. Это вызвано тем,
что MS-DOS вначале ищет исполняемый файл
программы в текущем каталоге, а затем в
каталогах, задаваемых командой . - Сокращение параметра /x:on до /x
Имеется возможность сократить параметр
/x:on до /x. Для этого введите параметр
/x:on при первом вызове команды append
после запуска системы. После этого можно
переключаться между /x:on и /x:off. - Использование параметра /e с командой
setВоспользовавшись параметром /e с
командой set, можно вывести список
присоединенных папок.
Сообщения при исполнении команд
Если после команды ECHO будут расположены символы, отличные от ON или OFF, то они будут выводиться на экран в любом режиме. Если ECHO будет без параметров, то она выдает на экран состояние режима отображения исполняемых команд — включен или выключен.
При желании можно воспроизвести даже звуковой сигнал (писк) компьютера, используя bat-файл. Команды, примеры которых приведены далее, основаны на операторе ECHO с добавлением специальных символов.
Для воспроизведения звукового сигнала нужно вывести стандартный символ с кодом 7. Сделать это можно, нажав клавишу <alt> и «7» на цифровой клавиатуре (с надписью home).
Для того чтобы повысить удобочитаемость сообщений можно применить команду ECHO с параметром «.» (она ставится сразу за командой без пробела) или специальным символом с кодом 255. На экране это будет выглядеть как пустая строчка.
Команду ECHO можно использовать для вывода сообщений в отдельный файл. Суть ее состоит в перенаправлении вывода сообщений на запись в файл, а не на экран монитора. Для сохранения логов, анкетирования, записи событий можно использовать пакетные файлы bat. Команды вывода имеют следующий формат:
— ECHO-сообщение >> имя файла — команда добавляет строчку в конец существующего файла. Если такого файла в данной директории нет, то создается новый файл.
— ECHO-сообщение > имя файла — этой командой создается новый файл, и в него записывается текущая строчка. В случае наличия такого файла в текущей директории, содержимое его будет удалено и записана команда или ее результат.
Создание BAT-файла в Windows 10
В любой версии ОС Виндовс можно создавать батники и использовать их для работы с приложениями, документами или другими данными. Сторонние программы для этого не нужны, поскольку Windows и сама предоставляет все возможности для этого.
Способ 1: Блокнот
Через классическое приложение «Блокнот» можно без труда создать и наполнить BAT необходимым набором команд.
Вариант 1: Запуск Блокнота
Этот вариант самый распространенный, поэтому рассмотрим его первым.
- Через «Пуск» запустите встроенный в Windows «Блокнот».

Впишите нужные строчки, проверив их корректность.
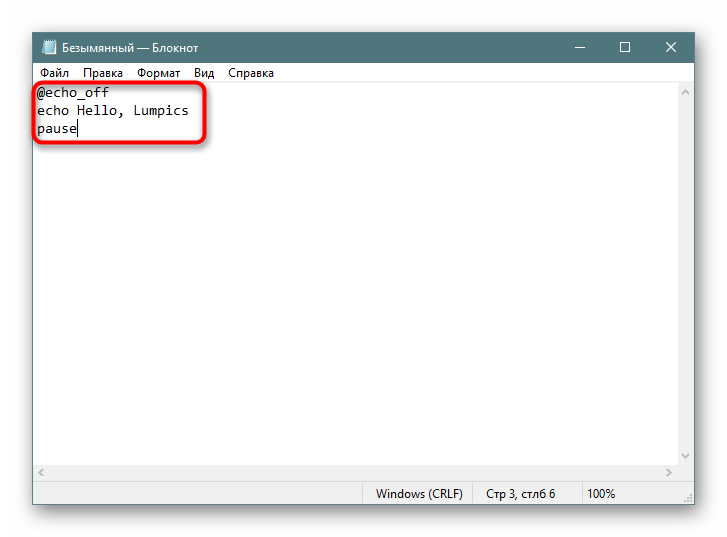
Нажмите на «Файл» > «Сохранить как».
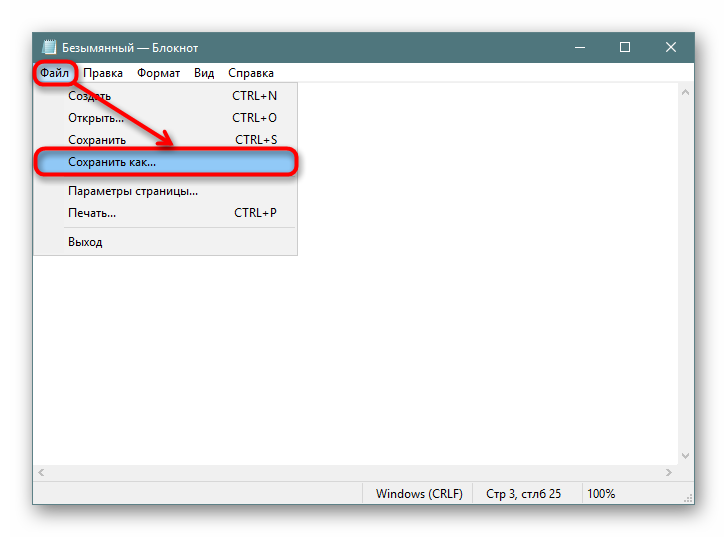
Сперва выберите директорию, где будет храниться файл, в поле «Имя файла» вместо звездочки впишите подходящее название, а расширение, идущее после точки, измените с .txt на .bat. В поле «Тип файла» выберите вариант «Все файлы» и нажмите «Сохранить».
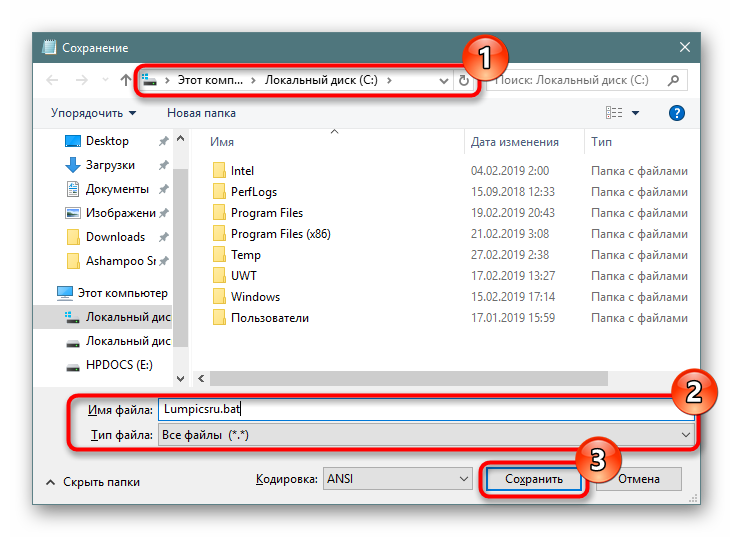
Если в тексте есть русские буквы, кодировка при создании файла должна быть «ANSI». Иначе вместо них в Командной строке вы получите нечитаемый текст.
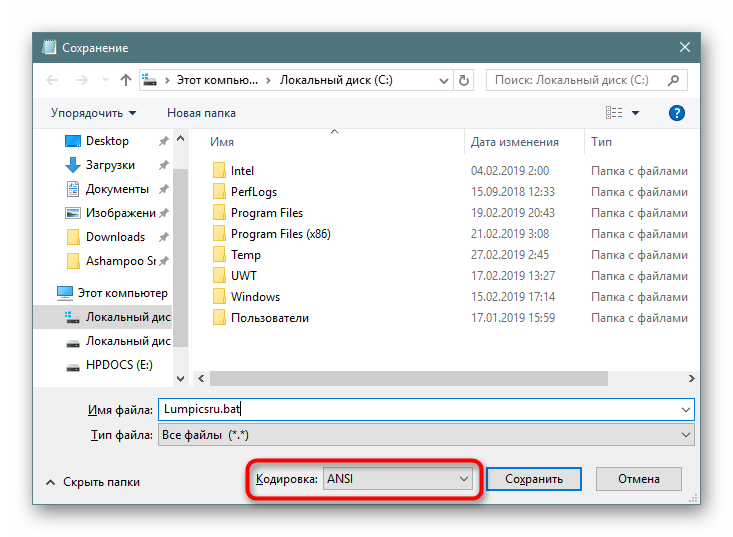
Батник можно запустить как обычный файл. Если в содержании нет команд, взаимодействующих с пользователем, Командная строка отобразится на секунду. В противном случае запустится ее окно с вопросами или другими действиями, требующими ответа от юзера.
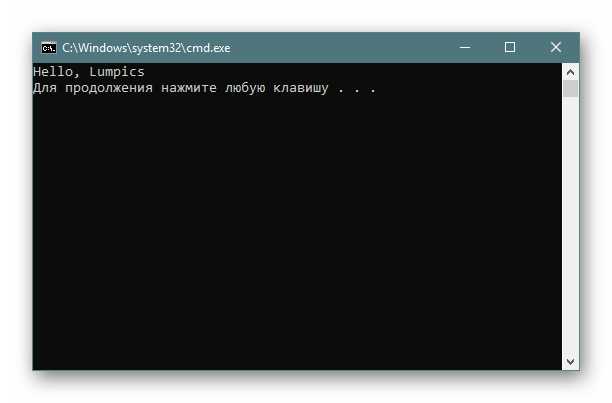
Вариант 2: Контекстное меню
- Вы также можете сразу открыть директорию, куда планируете сохранить файл, нажать по пустому месту правой кнопкой мыши, навести на «Создать» и из перечня выбрать «Текстовый документ».

Задайте ему желаемое имя и измените расширение, идущее после точки, с .txt на .bat.

В обязательном порядке появится предупреждение о смене расширения файла. Согласитесь с ним.
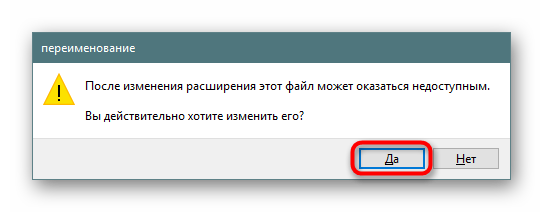
Кликните по файлу ПКМ и выберите «Изменить».

Файл откроется в Блокноте пустым, и там вы его сможете наполнить по своему усмотрению.
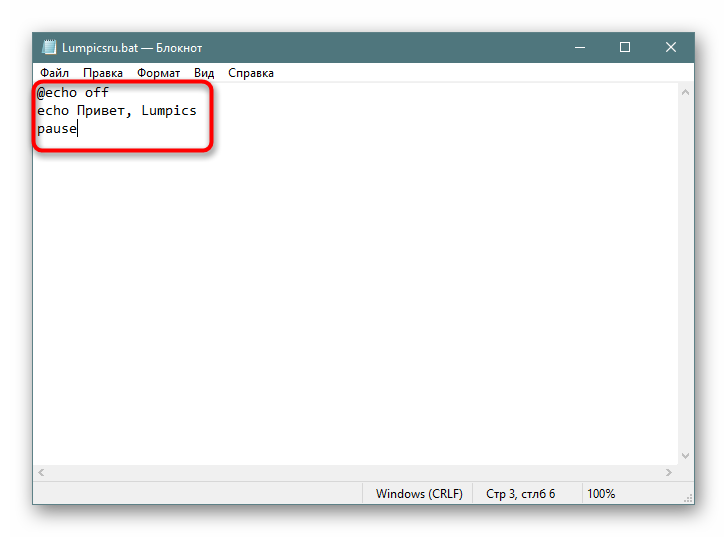
Закончив, через «Пуск» > «Сохранить» внесите все изменения. Для этой же цели можно использовать сочетание клавиш Ctrl + S.
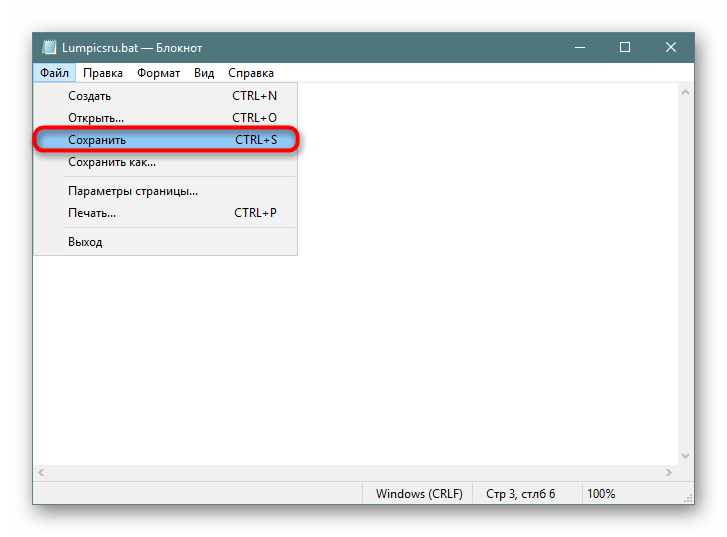
Если у вас на компьютере установлен Notepad++, лучше воспользоваться им. Это приложение подсвечивает синтаксис, позволяя удобнее работать с созданием набора команд. На верхней панели есть возможность выбрать кодировку с поддержкой кириллицы («Кодировки» > «Кириллица» > «OEM 866»), так как стандартная ANSI у некоторых по-прежнему продолжает отображать кракозябры вместо нормальных букв, введенных на русской раскладке.
Способ 2: Командная строка
Через консоль без каких-либо проблем можно создать пустой или наполненный BAT, который в дальнейшем через нее же и будет запускаться.
- Откройте Командную строку любым удобным способом, например, через «Пуск», вписав в поиск ее название.

Впишите команду , где copy con — команда, которая создаст текстовый документ, c:\ — директория сохранения файла, lumpics_ru — имя файла, а .bat — расширение текстового документа.
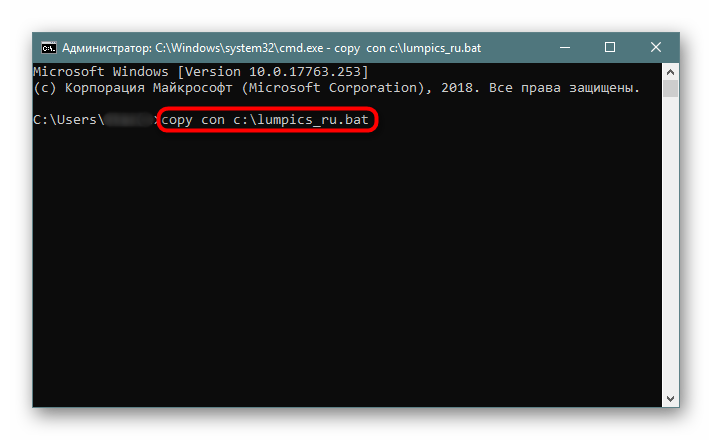
Вы увидите, что мигающий курсор переместился на строчку ниже — здесь можно вводить текст. Вы можете сохранить и пустой файл, а чтобы узнать, как это сделать, переместитесь к следующему шагу. Однако обычно пользователи сразу же вводят туда нужные команды.
Если вы будете вписывать текст вручную, переходите на каждую новую строчку сочетанием клавиш Ctrl + Enter. При наличии заранее заготовленного и скопированного набора команд просто кликните правой кнопкой мыши по пустому месту и то, что находится в буфере обмена, вставится автоматически.
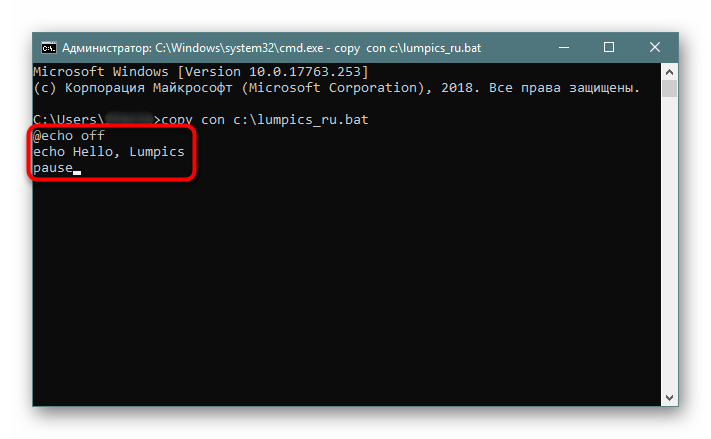
Для сохранения файла используйте комбинацию клавиш Ctrl + Z и нажмите Enter. Их нажатие отобразится в консоли так, как показано на скриншоте ниже — это нормально. В самом батнике эти два символа не появятся.
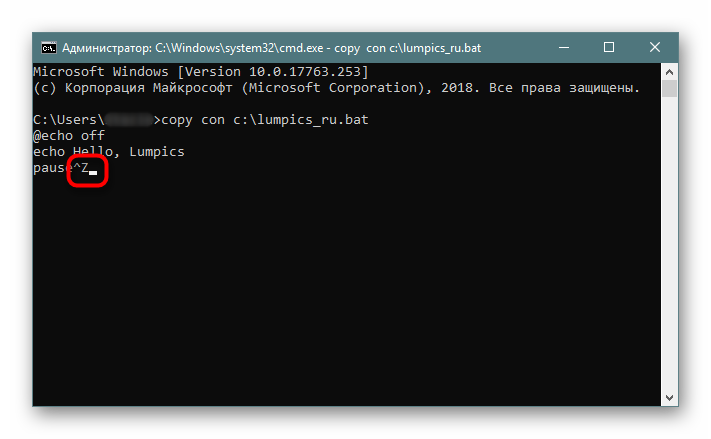
Если все прошло успешно, вы увидите уведомление в Командной строке.
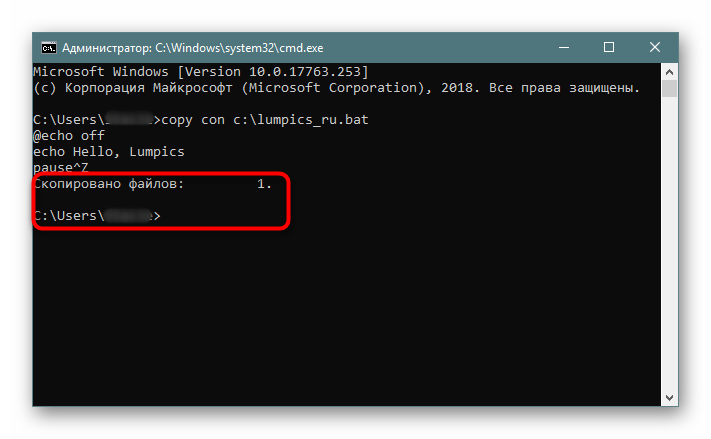
Для проверки корректности созданного файла запустите его, как любой другой исполняемый файл.

Не забывайте, что в любой момента можно редактировать батники, кликнув по ним правой кнопкой мыши и выбрав пункт «Изменить», а для сохранения нажать Ctrl + S.
Опишите, что у вас не получилось.
Наши специалисты постараются ответить максимально быстро.
Примечания
- Использование команды set в консоли восстановления
Команда set с другими параметрами доступна в консоли восстановления.
- Использование специальных символов
Символы <, >, |, &, ^ являются специальными символами командной оболочки,
необходимо либо ставить перед ними управляющий символ (^), либо заключать в кавычки, при
использовании символов в параметре строка (например,
«строка_содержания&символ«). При заключении в кавычки
строки, содержащей специальные символы, кавычки считаются частью значения переменной
среды. - Использование переменных среды
Переменные среды используются для управления работой некоторых пакетных файлов и программ
и для управления работой Windows XP и подсистемы MS-DOS. Команда set часто
используется в файле Autoexec.nt для установки переменных среды. - Вывод текущих установок среды
Когда команда set вызвана без параметров, на экран будут выведены текущие
установки. Обычно эти установки включают переменные COMSPEC и PATH, используемые для
поиска программ на диске. Две другие переменные среды, используемые Windows это
PROMPT и DIRCMD. - Использование параметров
При указании значений для переменной и строки значение переменной добавляется к
окружению, а строка ставится в соответствие этой переменной. Если переменная уже
существует, новое значение замещает старое значение.Если в команде set указано только имя переменной и знак равенства (без значения),
какое-либо значение больше не будет ставиться в соответствие переменной среды, что
эквивалентно удалению переменной среды. - Использование /a
В следующей таблице представлены операторы, поддерживающие параметр /a, в порядке
убывания очередности.Оператор Выполнение оператора < > Группировка * / % + — Арифметические действия << >> Логический перенос & Поразрядное И ^ Поразрядное исключающее ИЛИ | Поразрядное ИЛИ = *= /= %= += -= &= ^= |= <<= >>= Назначение , Разделитель выражения При использовании логических операторов (&& ||) или оператора остатка от деления
(%) заключайте выражение строки в кавычки. Любые нечисловые строки в выражении считаются
именами переменной среды, чьи значения преобразованы в числа до обработки. Если указано
имя переменной среды, которое не определено в текущем окружении, ей присваивается
значение нуля, что позволяет выполнять арифметические операции со значениями переменной
среды без использования % для получения значения.При выполнении команды set /a из командной строки вне командного сценария,
выводится конечное значение выражения.Численные значения это десятичные числа, кроме чисел с префиксами 0x для
шестнадцатеричных чисел и 0 для восьмеричных чисел. Таким образом, 0x12 тоже самое, что
18 и 022. Восьмеричное представление требует аккуратности. Например, 08 и 09 недопустимы, потому
что 8 и 9 не являются восьмеричными цифрами. - Использование /p
Используется, когда не требуется включать командную строку.
- Поддержка расширения переменной среды с задержкой
Добавлена поддержка расширения переменной среды с задержкой. Эта поддержка отключена по
умолчанию, можно включить или отключить ее с помощью команды cmd /v. - Работа с расширениями команды
При включенных расширениях команды (установлено по умолчанию) и выполнении команды
set без значений, на экран выводятся все текущие переменные среды. Если же
выполняется команда set со значением, отображаются переменные, соответствующие
этому значению. - Использование команды set в пакетных файлах
При создании пакетных файлов, используйте команду set для создания переменных и
использовании их в качестве числовых переменных от %0 до %9. Также можно
использовать переменные от %0 до %9 как ввод для команды set. - Обращение к переменным команды set из пакетных программ
При обращении к переменной из пакетной программы имя переменной должно быть заключено в
знаки процентов (%). Например, если в пакетной программе создается переменная BAUD, с ней
может быть связан заменяемый параметр путем использования имени %baud% в командной
строке.