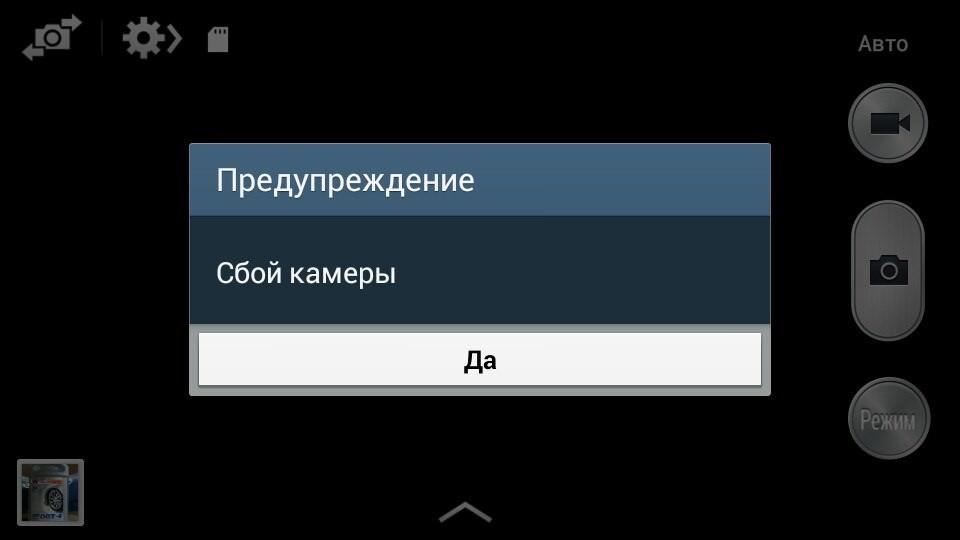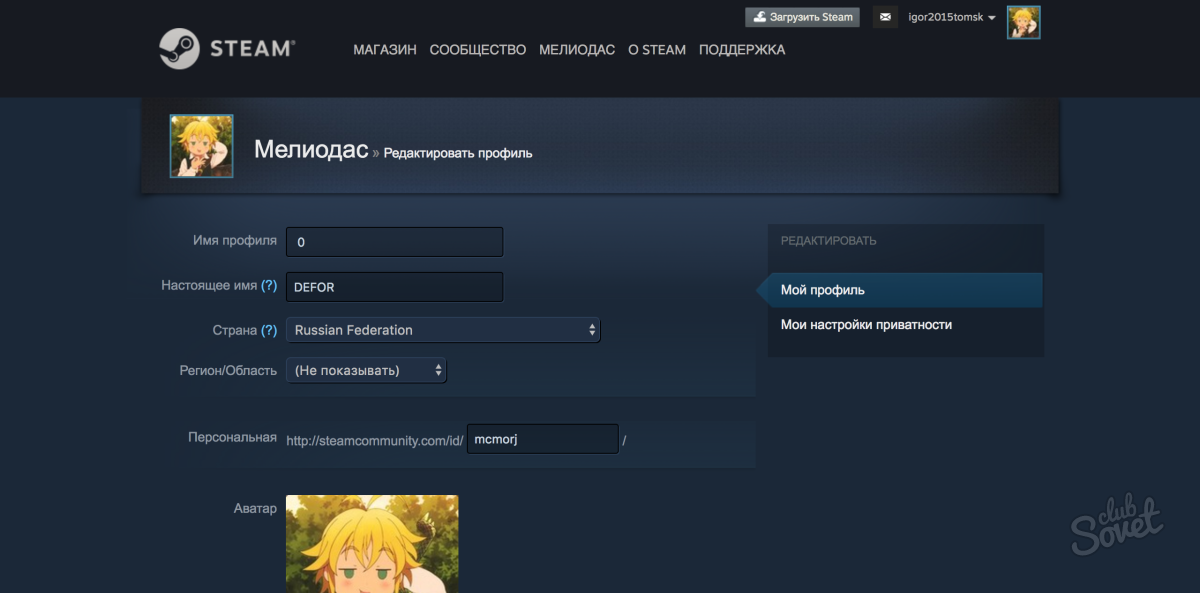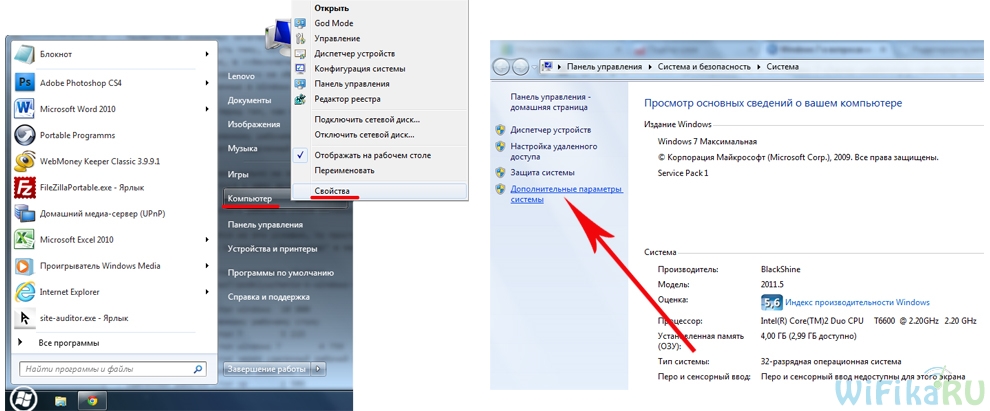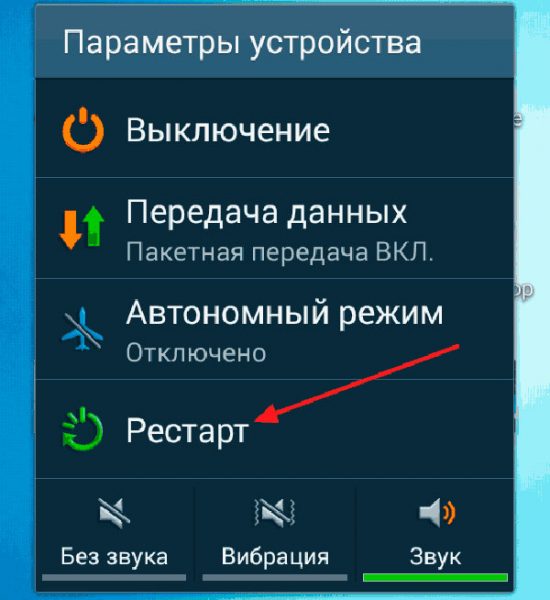& # 8216; не удалось подключиться к службе windows & # 8217; в windows 10
Содержание:
- Использование Windows Admin Center в рабочей группеUsing Windows Admin Center in a workgroup
- Устранение проблем с установщиком
- Windows не удается подключиться к службе «Клиент групповой политики»
- Меняем адреса ДНС-серверов на публичные
- Как устранить ошибку при подключении к службе Windows
- Не удалось подключиться к службе Windows
- Какие ещё применяются методы борьбы с ошибкой
- Как устранить ошибку с помощью команд
- Исправляем работу компонентов службы обновления вручную
- Как «лечить» компьютер ещё быстрее (в стиле ВЖУХ)
- Обновления не загружаются из конечной точки интрасети (WSUS или Configuration Manager)Updates aren’t downloading from the intranet endpoint (WSUS or Configuration Manager)
- Как проверить систему на вирусы
- Что делать, если не получается включить ПО, настройка обновлений Windows 10 не работает
- Причины ошибки «Не удается подключиться к службе»
- Не удалось подключиться к службе Windows
- Устранение проблем со службой уведомлений о системных событиях
- Что же происходит?
- Устранение ошибки «Не удаётся подключиться к службе Windows»
- Устройство замораживается при сканировании.My device is frozen at scan. Почему?Why?
- Проблемы, связанные с HTTP/проксиIssues related to HTTP/Proxy
Использование Windows Admin Center в рабочей группеUsing Windows Admin Center in a workgroup
Какая учетная запись используется?What account are you using?
Убедитесь, что учетная запись, которую вы используете, входит в группу локальных администраторов на целевом сервере.Make sure the credentials you are using are a member of the target server’s local administrators group. В некоторых случаях WinRM также требует членство в группе «Пользователи удаленного управления».In some cases, WinRM also requires membership in the Remote Management Users group. При использовании учетной записи локального пользователя, которая не является встроенной учетной записью администратора, необходимо включить политику на целевом компьютере, выполнив следующую команду в PowerShell или в командной строке от имени администратора на целевом компьютере:If you are using a local user account that is not the built-in administrator account, you will need to enable the policy on the target machine by running the following command in PowerShell or at a Command Prompt as Administrator on the target machine:
Для подключения к компьютеру рабочей группы, который находится не в одной подсети с шлюзом, убедитесь, что порт брандмауэра для WinRM (TCP 5985) пропускает входящий трафик на целевой компьютер.To connect to a workgroup machine that is not on the same subnet as the gateway, make sure the firewall port for WinRM (TCP 5985) allows inbound traffic on the target machine. Вы можете выполнить следующую команду в PowerShell или в командной строке от имени администратора на целевом компьютере для создания этого правила брандмауэра:You can run the following command in PowerShell or at a Command Prompt as Administrator on the target machine to create this firewall rule:
-
Windows ServerWindows Server
-
Windows 10Windows 10
Настройка TrustedHostsConfigure TrustedHosts
При установке Windows Admin Center пользователю предоставляется возможность задать параметр TrustedHosts шлюза через Windows Admin Center.When installing Windows Admin Center, you are given the option to let Windows Admin Center manage the gateway’s TrustedHosts setting. Это обязательно в среде рабочей группы и при использовании учетных данных локального администратора в домене.This is required in a workgroup environment, or when using local administrator credentials in a domain. Если вы решили пропустить настройку этого параметра, необходимо вручную настроить TrustedHosts.If you choose to forego this setting, you must configure TrustedHosts manually.
Изменение TrustedHosts с помощью команд PowerShell:To modify TrustedHosts using PowerShell commands:
-
Откройте сеанс PowerShell от имени администратора.Open an Administrator PowerShell session.
-
Просмотрите текущие настройки TrustedHosts:View your current TrustedHosts setting:
Предупреждение
Если текущий параметр TrustedHosts не является пустым, приведенные ниже команды перезапишут его.If the current setting of your TrustedHosts is not empty, the commands below will overwrite your setting. Рекомендуется сохранить текущий параметр в текстовый файл с помощью следующей команды, чтобы его можно было восстановить при необходимости.We recommend that you save the current setting to a text file with the following command so you can restore it if needed:
-
Задайте для TrustedHosts значение NetBIOS, IP-адреса или полного доменного имени компьютеров, которыми вы планируете управлять:Set TrustedHosts to the NetBIOS, IP, or FQDN of the machines you intend to manage:
Совет
Простой способ задать все значения TrustedHosts за один раз заключается в использовании подстановочных знаков.For an easy way to set all TrustedHosts at once, you can use a wildcard.
-
После завершения тестирования можно выполнить следующую команду в сеансе PowerShell с повышенными привилегиями для очистки параметров TrustedHosts:When you are done testing, you can issue the following command from an elevated PowerShell session to clear your TrustedHosts setting:
-
Если вы ранее экспортировали параметры, откройте файл, скопируйте значения и используйте следующую команду:If you had previously exported your settings, open the file, copy the values, and use this command:
Устранение проблем с установщиком
Теперь посмотрим, как запустить службу Windows Installer (решение применимо для всех служб и проблем с их отключенным состоянием). В данном случае, хоть речь и идет о конкретном компоненте, понимание этого вопроса может пригодиться в дальнейшем при исправлении других ошибок.
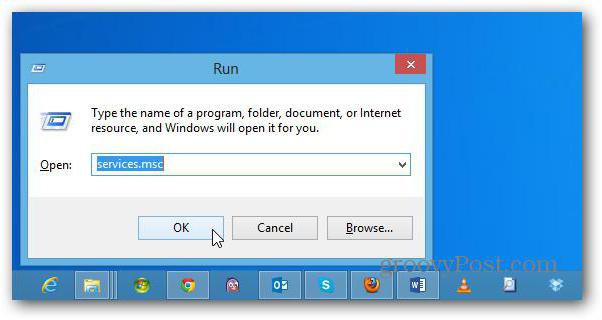
Доступ к разделу управления этими компонентами можно получить и в меню «Выполнить», прописав в строке консоли команду services.msc. Также войти в этот раздел можно через меню управления компьютером.
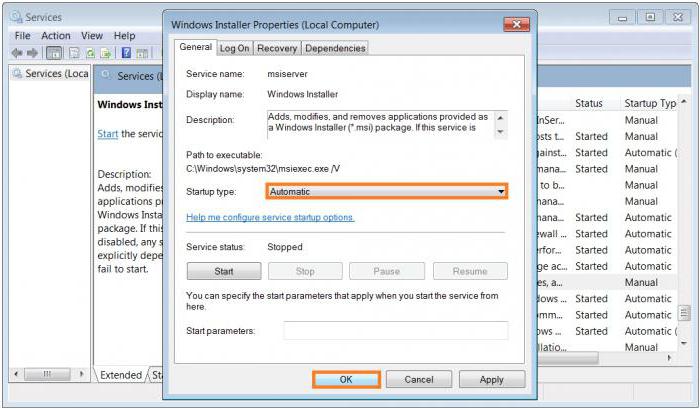
После входа смотрим на правую часть редактора, где располагаются локальные службы Windows. Здесь нужно найти строку с названием искомого компонента (в нашем случае это установщик Windows) и посмотреть на выставленный тип запуска. Значение должно быть установлено на ручном типе. Если оно отличается (обычно установлен автоматический тип), двойным кликом вызываем дополнительное окно настроек. На соответствующей вкладке из выпадающего списка выбираем нужное значение, после чего сохраняем сделанные изменения. В принципе, перезагружать устройство в большинстве случаев не нужно, но для верности лучше произвести полный рестарт, а затем посмотреть, как будет вести себя система.
Можно было бы еще попробовать произвести изменение аналогичных настроек в системном реестре, который, в общем-то, дублирует параметры, устанавливаемые в данном разделе. Но такой метод является более трудоемким и долгим, да и при отсутствии специальных знаний без надобности в реестр лучше не лезть.
Windows не удается подключиться к службе «Клиент групповой политики»
При загрузке может появляться ошибка подключения Клиента групповой политики. Это может препятствовать входу пользователей, кроме администратора. И если несколько компьютеров, объединенных в одну сеть, то данная проблема может очень сильно мешать. Могут быть и другие последствия.
Сначала можно попытаться включить службу вручную. Для этого заходим в панель управления, выбираем Система и безопасность, потом Администрирование и Службы. Находим Клиент групповой политики, нажимаем правой кнопкой мышки и выбираем включить. Но этот способ не всегда работает.
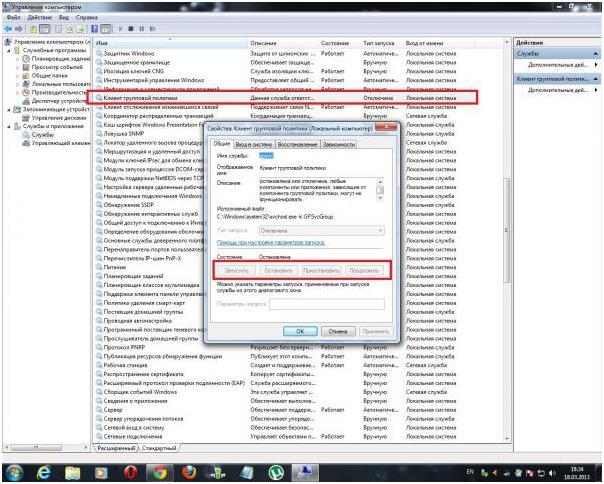
Проблема может исчезать при перезагрузке, но от этого она никуда не денется.
Чтобы исправить проблему, можно попробовать сделать следующее:
- зайти в Windows под учетной записью Администратора и вызвать строку выполнить Win+R – в ней пишем regedit.exe;
- появится редактор реестра в нем последовательно открываем папки HKEY_LOCAL_MACHINE-SOFTWARE-Microsoft-Windows NT-CurrentVersion-Svchost;
- создаем в нем раздел GPSvcGroup (правая кнопка мышки);
- в разделе GPSvcGroup создаем еще два параметра:
- DWORD (32 бита) название AuthenticationCapabilities значение 0x00003020 (12320) DWORD(32 бита) название CoInitializeSecurityParam значение 0x00000001 (1)
- Перезагружаемся.
Самым крайнем методом исправление ошибки является переустановка системы.
Меняем адреса ДНС-серверов на публичные
Первый, и довольно эффективный, способ состоит в смене адреса сервера ДНС на адреса публичных серверов, например, от Гугл или Яндекса . Для осуществления данной операции в строке поиска панели задач введите ncpa.cpl и нажмите ввод. В открывшемся окне сетевых подключений найдите ваше интернет-подключение , наведите на него курсор, нажмите на правую кнопку мыши, и выберите « Свойства ».
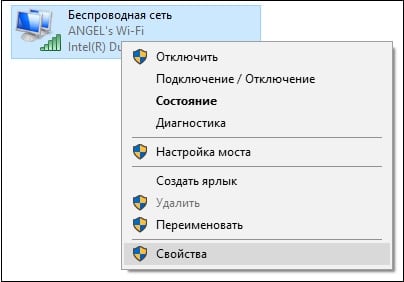
В открывшемся окошке свойств « Беспроводной сети » выберите компонент « IPv4 », и дважды кликните на нём. Активируйте опцию « Использовать следующие адреса ДНС-серверов » и пропишите там следующие параметры:
Сохраните изменения, нажав на « Ок », и перезагрузите ваш компьютер. Если использование первых адресов ДНС-серверов не дало результата, попробуйте вторые от Гугл.
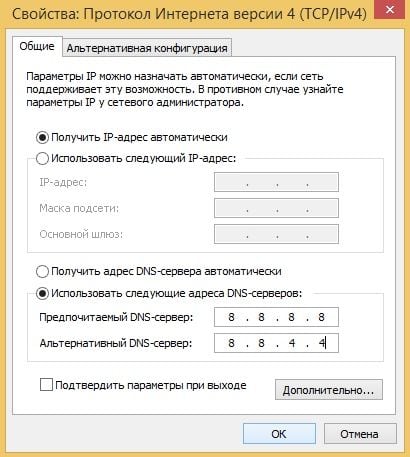
Как устранить ошибку при подключении к службе Windows
Для решения вопроса достаточно применения штатных средств операционной системы. При появлении ошибки «Не удаётся подключиться к службе Windows» рекомендуется продиагностировать систему и выполнить восстановление повреждённых элементов, применив системную утилиту System File Checker (SFC):
- Запускаем командную строку на правах администратора. Чтобы это осуществить, в поисковой строке необходимо запросить командная строка, затем нажать на приложении в результатах ПКМ и из контекстного меню выбрать «Запуск от имени администратора». Тот же эффект будет, если открыть консоль «Выполнить» (Win+R) и в строке прописать команду cmd, затем нажать Ctrl+Shift+Enter.
- В командной строке вбиваем sfc/ scannow и жмём Enter.
- Начнётся сканирование системы, в процессе которого при обнаружении неполадок повреждённые файлы будут заменены.
- Процедура займёт определённое время и по завершении утилита выдаст отчёт, информирующий вас о найденных повреждениях, если таковые имелись и проведённых работах по их реабилитации. Может потребоваться перезагрузка устройства.
Восстановление системных файлов выполняется ещё одним инструментом ОС Windows – встроенной утилитой DISM:
- Запускаем командную строку от имени администратора.
- Прописываем команду exe /Online /Cleanup-Image /RestoreHealth.
- Ожидаем окончания процесса, во время которого система сканируется, и при обнаружении повреждённых или отсутствующих файлов они восстанавливаются путём скачивания их утилитой с официального ресурса Microsoft. Подключение к сети интернет – обязательное условия для успешного выполнения процедуры.
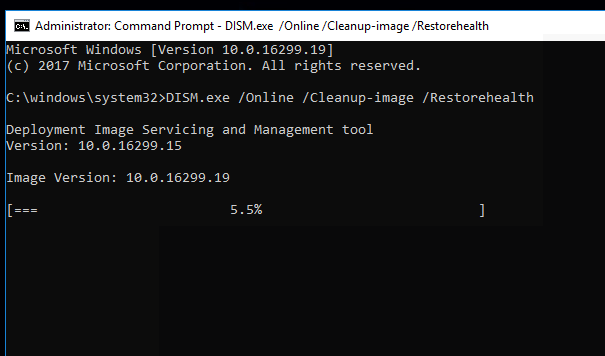
Не удалось подключиться к службе Windows
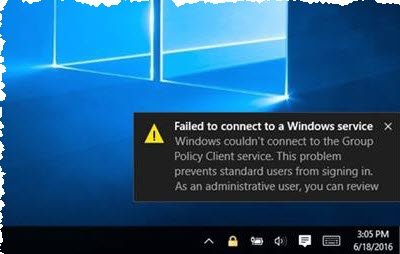
Прежде чем продолжить, сначала создайте точку восстановления системы.
1] Сначала запишите название службы , которая не ответила. Теперь запустите services.msc и найдите его по имени в Диспетчере служб . Здесь мы возьмем пример Службы клиентов групповой политики , как показано на рисунке.
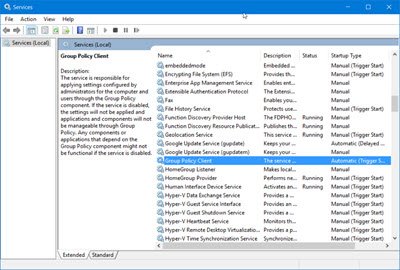
Как только вы нашли сервис, дважды щелкните по нему и укажите имя файла сервиса. Вот это gpsvc.dll.
Затем выполните поиск gpsvc в папке Windows. Щелкните правой кнопкой мыши по нему и проверьте его свойства. Это только для вашей информации и подтверждения.
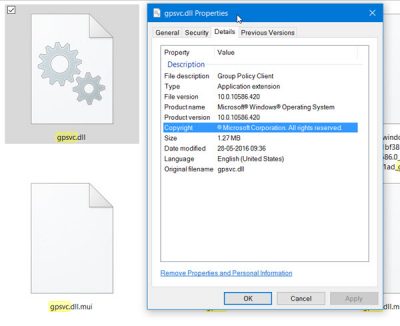
Теперь в открытых окнах свойств службы убедитесь, что служба не отключена. Также убедитесь, что он запущен. Нажмите на кнопку Пуск, чтобы запустить сервис.
Затем откройте вкладку Зависимости . Здесь вы увидите службы и компоненты системы, которые должны работать в надлежащем состоянии, чтобы gpsvc работал правильно. Поэтому проверьте эти сервисы и убедитесь, что они также находятся в надлежащем рабочем состоянии.
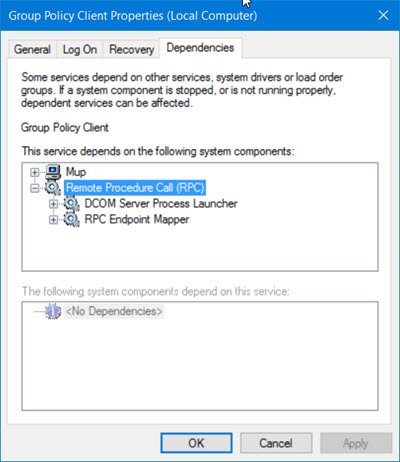
Таким образом, вы должны сначала определить проблемную службу, имя ее файла, а затем убедиться, что служба не отключена, а работает вместе со службами, от которых она зависит.
Чтение . Службы Windows не запускаются.
2] В приведенном выше примере службы клиента групповой политики вы также можете проверить, соответствуют ли параметры реестра для следующего ключа тем, какими они должны быть:
Вы можете узнать подробности на этом посте — Служба клиента групповой политики не смогла войти в систему.
3] Возможно, сам файл поврежден . Поэтому восстановите поврежденные системные файлы Windows 10. Для этого из меню WinX откройте и запустите командную строку (Admin), введите следующую команду и нажмите Enter, чтобы запустить проверку системных файлов.
sfc/scannow
Это просканирует ваш компьютер и заменит поврежденные системные файлы хорошими. Перезагрузите компьютер после завершения сканирования.
4] Запустите инструмент DISM, чтобы восстановить возможно поврежденный образ системы . Чтобы восстановить образ Windows, откройте командную строку с повышенными правами, введите следующую команду и нажмите Enter.
Dism/Online/Cleanup-Image/RestoreHealth
Перезагрузите компьютер после завершения сканирования и посмотрите, помогло ли это
5] Если Служба уведомлений о системных событиях не может ответить, попробуйте следующее:
- Удалите содержимое этой папки C: \ Windows \ System32 \ winevt \ Logs и посмотрите. Если вы не хотите удалять его, вы можете переименовать его. Windows будет воссоздавать его при необходимости.
- Вы также можете сбросить Winsock и посмотреть, поможет ли он вам.
6] Некоторые другие вещи, которые вы можете попробовать:
- Восстановление системы к хорошей точке
- Отключите антивирусную программу и посмотрите
- Выполните чистую загрузку и попробуйте устранить проблему
- Создайте новую учетную запись пользователя и посмотрите
- Отключите быстрый запуск и посмотрите
- Если вы разбираетесь в технологиях, вы можете просмотреть журнал системных событий, чтобы узнать, почему конкретная служба не ответила.
Всего наилучшего.
Какие ещё применяются методы борьбы с ошибкой
Кроме вышеперечисленных способов иногда проблему можно решить через Центр управления сетями и общим доступом:
- Переходим к Панели управления и среди списка выбираем данную службу.
- В блоке слева выбираем раздел «Изменения параметров адаптера».
- Жмём ПКМ на ярлыке подключения по локальной сети, выбираем «Свойства».
- В списке компонентов, использующихся соединением, ставим галочку в пункте «Клиент для сетей Microsoft» (если пункт не отмечен).
- Сохраняем изменения и перезагружаемся.
Если причина ошибки не была выявлена, а консольные команды не возымели нужного результата, есть возможность исправить ситуацию при помощи опции возврата системы в точку восстановления. Для выполнения этих манипуляций она должна быть создана ранее, чтобы Windows смогла вернуться в «прошлое», когда никаких проблем ещё не возникало. Воспользоваться функцией на Windows 10 можно перейдя к разделу «Восстановление» в Центре безопасности и обслуживания (идём сюда через Панель управления, для каждой версии системы наименование службы может отличаться, но суть остаётся та же). Процесс не затрагивает пользовательские данные, но лучше перенести важные данные на съёмный носитель, после чего запускаем процесс.

Если все принятые меры оказались безрезультатны, можно также обратиться к утилите, позволяющей автоматизировать процедуру исправления ошибок. Например, можно установить и использовать Microsoft Fix It, скачав инструмент с официального ресурса Microsoft.

Вышеописанные способы устранения ошибки с текстом «Не удаётся подключиться к службе Windows» обычно справляются с поставленной задачей, но в тяжёлых случаях эффективен будет только крайний метод борьбы со сбоями и ошибками всех мастей в виде переустановки системы.
Как устранить ошибку с помощью команд
Сбой в ОС Windows 7 или других версий, сопровождающийся информацией о том, что не удаётся подключиться к службе уведомления о системных событиях, исправляется посредством консольных команд, которые сбрасывают сетевые параметры операционки, оставляя при этом настройки по умолчанию. Эти действия позволяют вернуть функциональность Windows и сети, но в случае, когда источником проблемы стали вирусы, конфликт программ или несовместимость оборудования, вопрос не будет решён до конца, пока причина остаётся на месте. Итак, выполняем следующие действия:
- Запускаем командную строку на правах администратора (как это сделать, см. выше).
- В окне выполняем команду rout -f , жмём клавишу ввода (очищается таблица маршрутизации от лишних записей).
- Теперь вводим команду netsh winsock reset, жмём Enter (выполняется сброс обработчика WinSock).
- Перезагружаем устройство.
Если ошибка не устранилась, снова обращаемся к командной строке и используем команды:
- ipconfig /flushdns
- nbtstat -R
- nbtstat -RR
- netsh int reset all
- netsh int ip reset
- netsh winsock reset
- netsh interface tcp set global autotuninglevel=disabled
После этого перезагружаемся и смотрим, решена ли проблема.
Исправляем работу компонентов службы обновления вручную
Запустите командную строку от имени администратора (в строке поиска наберите cmd , наведите курсор на найденный результат вверху, нажмите правую клавишу мыши, и выберите « Запустить от имени администратора »).
В открывшейся командной строке наберите следующие команды, не забывая нажимать на Enter после каждой из них.
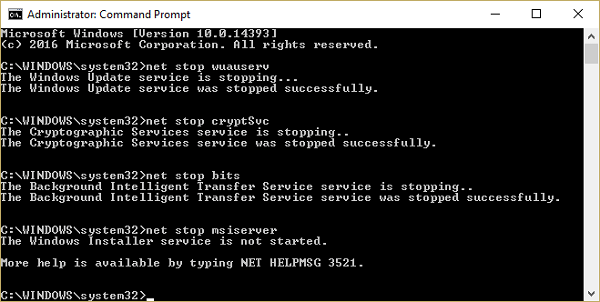
| Команды | Описание |
|---|---|
| net stop wuauserv net stop cryptSvc net stop bits net stop msiserver | Останавливают работу служб «BITS», «Cryptographic», «MSI Installer» и «Windows Update». |
| ren C:\Windows\SoftwareDistribution SoftwareDistribution.old ren C:\Windows\System32\catroot2 catroot2.old | Данные команды переименовывают директории «SoftwareDistribution» и «Catroot2». |
| net start wuauserv net start cryptSvc net start bits net start msiserver | Возобновляют работу ранее остановленных нами служб. Перезагрузите компьютер, и проверьте результат. |
Как «лечить» компьютер ещё быстрее (в стиле ВЖУХ)
Если эта ошибка регулярно повторяется, то снова искать ту инструкцию будет долго и утомительно. Поэтому советую создать bat-файл и поместить его в месте, где его всегда можно найти.
Инструкция по созданию «лечащего» bat-файла:
1. Как создать bat-файл (пакетный файл) ← это ссылка на статью для тех, кто хочет понять, как это сделать
Содержимое bat-файла должно быть таким:
2. Как запустить bat-файл (пакетный файл) с правами администратора Windows ← это ссылка на статью для тех, кто хочет разобраться, как это делать
3. Запускать батник куда быстрее, чем пользоваться командной строкой. Рекомендую ; )
Ну и если чего осталось непонятным, спрашивайте и делитесь полезными сведениями с подругами, друзьями и родителями. ; )
Обновления не загружаются из конечной точки интрасети (WSUS или Configuration Manager)Updates aren’t downloading from the intranet endpoint (WSUS or Configuration Manager)
Устройства с Windows 10 могут получать обновления из различных источников, в том числе с веб-сайта центра обновления Windows, сервера Windows Server Update Services и других пользователей.Windows 10 devices can receive updates from a variety of sources, including Windows Update online, a Windows Server Update Services server, and others. Чтобы определить источник обновлений Windows, используемых в настоящее время на устройстве, выполните указанные ниже действия.To determine the source of Windows Updates currently being used on a device, follow these steps:
- Запустите Windows PowerShell с правами администратора.Start Windows PowerShell as an administrator.
- Выполните \ $MUSM = New-Object-ComObject «Microsoft. Update. ServiceManager».Run $MUSM = New-Object -ComObject «Microsoft.Update.ServiceManager».
- Запустите \ $MUSM. Служб.Run $MUSM.Services.
Проверьте выходные данные для параметров Name и OffersWindowsUPdates, которые можно интерпретировать в соответствии с этой таблицей.Check the output for the Name and OffersWindowsUPdates parameters, which you can interpret according to this table.
| ВыводOutput | ЗначениеMeaning |
|---|---|
| -Name: Microsoft Update- Name: Microsoft Update -OffersWindowsUpdates: true-OffersWindowsUpdates: True | -Источник обновлений — это Microsoft Update, и это значит, что вы также можете доставить обновления для других продуктов Майкрософт, кроме операционной системы.- The update source is Microsoft Update, which means that updates for other Microsoft products besides the operating system could also be delivered.-Указывает на то, что клиент настроен для получения обновлений для всех продуктов Майкрософт (Office и т. д.)- Indicates that the client is configured to receive updates for all Microsoft Products (Office, etc.) |
| — Name (имя): DCat тестовый заказ- Name: DCat Flighting Prod -OffersWindowsUpdates: true- OffersWindowsUpdates: True | -Начиная с Windows 10 1709, обновления компонентов всегда доставляются через службу DCAT.- Starting with Windows 10 1709, feature updates are always delivered through the DCAT service.-Указывает на то, что клиент настроен для получения обновлений компонентов из центра обновления Windows.- Indicates that the client is configured to receive feature updates from Windows Update. |
| -Name: Магазин Windows (DCat произв.)- Name: Windows Store (DCat Prod) -OffersWindowsUpdates: false- OffersWindowsUpdates: False | -Источник обновлений — это обновления для участников программы предварительной оценки для приложений Магазина.-The update source is Insider Updates for Store Apps.-Указывает на то, что клиент не может получать и не настроен для получения этих обновлений.- Indicates that the client will not receive or is not configured to receive these updates. |
| -Name: служба обновления Windows Server- Name: Windows Server Update Service -OffersWindowsUpdates: true- OffersWindowsUpdates: True | -Источник — это сервер служб Windows Server Updates.- The source is a Windows Server Updates Services server. -Клиент настроен для получения обновлений от WSUS.- The client is configured to receive updates from WSUS. |
| -Name: Windows Update- Name: Windows Update-OffersWindowsUpdates: true- OffersWindowsUpdates: True | -Источник — это Windows Update.- The source is Windows Update. -Клиент настроен для получения обновлений из центра обновления Windows Online.- The client is configured to receive updates from Windows Update Online. |
Как проверить систему на вирусы
Повреждения системных файлов вследствие деятельности вредоносного софта – явление нередкое. Если в том, что служба не подключается, виноваты вирусы, для решения проблемы их устранение обязательно. Даже наличие хорошего антивируса не является гарантом того, что вирусные программы не смогут проникнуть в систему. К тому же пользователи и сами частенько способствуют заражению устройства, например, загружая софт из непроверенных источников. Так, при появлении ошибки, сообщающей, что не удалось подключиться к службе Windows, под подозрением в первую очередь вредоносные программы, повредившие нужные для полноценной работы системы файлы. Вирусы, поселившиеся на компьютере, могут привести и к более тяжёлым последствиям, если своевременно не избавиться от них. Кроме глубокой проверки дисков установленным антивирусом можно дополнительно использовать сторонние утилиты, например, Dr.Web CureIt или AdwCleaner, позволяющие тщательно просканировать устройство и устранить угрозы с использованием самых свежих антивирусных баз.
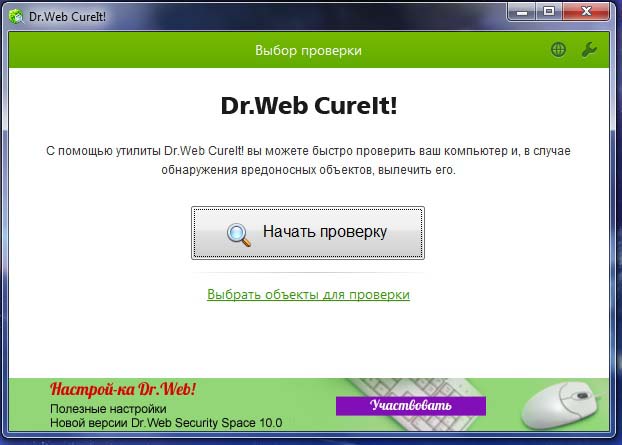
Что делать, если не получается включить ПО, настройка обновлений Windows 10 не работает
Все методы устранения такой ошибки нет смысла перечислять. Проще перейти к самому универсальному, если служба смогла отказать в работе. Речь идёт о запуске системного средства устранения неполадок, с помощью которого можно избавиться от массы проблем в функционировании операционки.
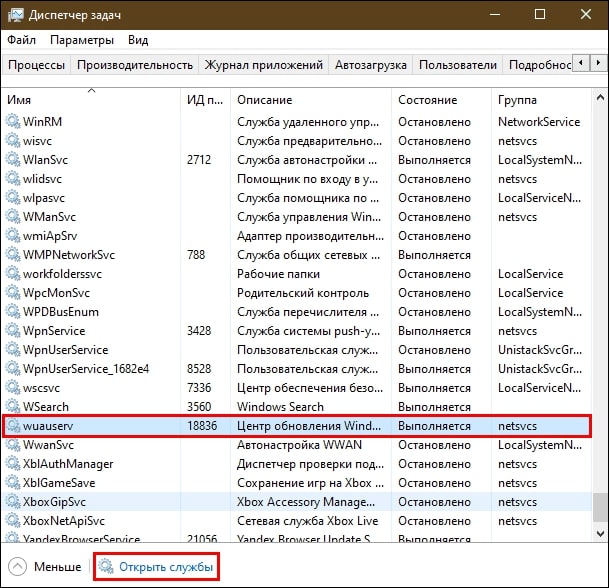
Служба wuauserv в «Диспетчере задач» Windows 10
Конкретно в случае с обновлениями процедура выполняется так:
- Зайти в параметры системы и выбрать пункт «Центр обновления Windows».
- Пролистать вниз окна и нажать по строке «Устранение неполадок».
- Посмотреть интерфейс утилиты и следовать всем системным подсказкам, нажимая на кнопку «Далее», чтобы можно было в дальнейшем обновить компоненты системы.
Обратите внимание! Средство устранения неполадок должно указать на конкретную проблему, а также подсказать пути её решения
Причины ошибки «Не удается подключиться к службе»
Это сообщение появляется в трее Windows. При этом затрудняется вход на этот компьютер любым другим пользователям не из группы администратора. Все приложения запускаются очень медленно и так же работают. Если открыть диспетчер задач, то можно увидеть, что процессор загружен на сто процентов, хотя вы открыли только браузер или любую другую простую программу. Часто причиной ошибки «Не удается подключиться к службе Windows» выступают поврежденные файлы реестра, а именно технической спецификации Winsock (Windows Sockets).
Эта проблема может быть вызвана действиями вирусов на компьютере, в результате неправильной или незавершенной установки программного обеспечения. Ещё, неверных настроек системы и обновлений, которые иногда устанавливаются некорректно.
Не удалось подключиться к службе Windows
Ошибка «Не удалось подключиться к службе Windows» может возникнуть по разным причинам. Может перестать работать Служба уведомления о системных событиях, Клиент групповой политики. Последствия подобных неудачных подключений разные, но почти всегда ведут к неработоспособности системы.
У многих пользователей возникает проблема, когда в трее начинает появляется сообщение «Windows не удается подключиться к службе «Служба уведомления о системных событиях». Это препятствует входу в систему обычных пользователей».
Вместе с этим, компьютер начинает медленно грузиться или не грузится совсем, зависает, при входе в систему появляется черный экран, программы очень медленно запускаются и открываются, при этом ЦП показывает загрузку на 100%, но ничего конкретного не загружает. Также может не работать восстановление Windows. В целом, на компьютере становиться совершенно невозможно работать.
В большинстве случаев подобные проблемы происходят из-за повреждения разделов реестра с настройками Winsock по различным причинам. Он может повреждаться из-за неправильно установленного ПО, действия вирусов, неправильных настроек и некорректно установленных обновлений. Могут быть и другие причины.
Устранение проблем со службой уведомлений о системных событиях
Данная проблема является чуть ли не самой распространенной. Отключить службы Windows, изменить их параметры запуска или настройки могли и вирусы, и некоторые программы, устанавливаемые в систему. Предполагаем, что вирусов в системе нет, а восстановление не помогает.
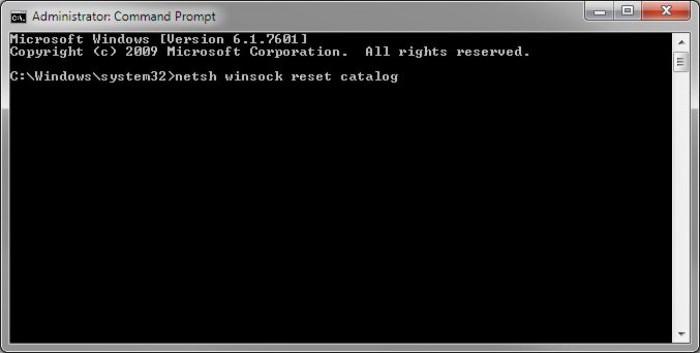
Для устранения этой проблемы придется сделать полный сброс некоторых настроек данного системного компонента, для чего потребуется запустить командную строку от имени Администратора. Это делается путем набора cmd в консоли «Выполнить», быстрый вызов осуществляется посредством использования клавиш Win + R. В командной строке следует прописать следующее:
- route -f;
- netsh winsock reset.
Для верности используются две вышеуказанные команды, но в большинстве случаев можно ввести только вторую. После срабатывания команд потребуется произвести перезагрузку.
Что же происходит?
Как только компьютер готов выдать ошибку: «Не удаётся подключиться к службе Windows», он странным образом загружает Windows. И всё становится серым, скучным и нагоняющим тоску. Именно это и не даёт продолжать спокойно зависать ВКонтакте, Одноклассниках или на каких-нибудь сайтах с видео. =)
А выглядит это примерно так. Строка с кнопкой «Пуск» становится похожей на сломанную:

И ещё и ошибка всплывает:
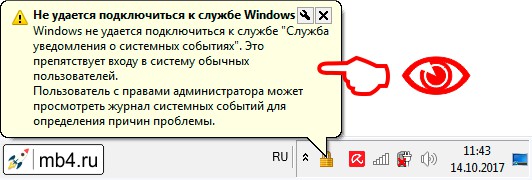
И пишут страшно непонятные вещи:
Не удаётся подключиться к службе Windows
Windows не удаётся подключиться к службе «Служба уведомления о системных событиях». Это препятствует входу в систему обычных пользователей.Пользователь с правами администратора может посмотреть журнал системных событий для определения причин проблемы.
Устранение ошибки «Не удаётся подключиться к службе Windows»
Среди ассортимента сбоев, багов и прочих неприятностей, с которым приходится встречаться пользователям ОС Windows, достаточно распространённое явление – ошибка, сопровождающаяся сообщением «Не удаётся подключиться к службе Windows». Вызвана она сбоем системных служб и компонентов. Так, появляясь в трее при последующем запуске компьютера, ошибка возникает в работе Службы уведомления о системных событиях (в этом случае войти в систему можно только под учётной записью администратора), Клиента групповой политики и прочих системных инструментов. О полноценном функционировании Windows в свете таких событий говорить не приходиться, поскольку для компьютера становятся характерны зависания и ощутимая потеря производительности, а в Диспетчере задач можно увидеть, что процессор максимально загружен даже при работе с нетребовательным софтом, так что устранять проблему нужно незамедлительно.

Устранение ошибки «Не удаётся подключиться к службе Windows».
Устройство замораживается при сканировании.My device is frozen at scan. Почему?Why?
Пользовательский интерфейс параметров взаимодействует со службой Orchestrator Update Service, которая, в свою очередь, взаимодействует со службой центра обновления Windows.The Settings UI communicates with the Update Orchestrator service that in turn communicates with to Windows Update service. Если эти службы неожиданно прекращаются, это может повлиять на работу.If these services stop unexpectedly, then you might see this behavior. В таких случаях выполните указанные ниже действия.In such cases, follow these steps:
-
Закройте приложение параметры и снова откройте его.Close the Settings app and reopen it.
-
Запустите Services. msc и убедитесь, что запущены следующие службы:Start Services.msc and check if the following services are running:
- Orchestrator обновить состояниеUpdate State Orchestrator
- Центр обновления WindowsWindows Update
Служба центра обновления Windows использует WinHttp с запросами на частичный диапазон (RFC 7233) для загрузки обновлений и приложений с серверов центра обновления Windows или локальных серверов WSUS.Windows Update uses WinHttp with Partial Range requests (RFC 7233) to download updates and applications from Windows Update servers or on-premises WSUS servers. Поэтому прокси-серверы в сети должны поддерживать запросы HTTP RANGE.Therefore proxy servers on the network must support HTTP RANGE requests. Если прокси-сервер настроен в Internet Explorer (на уровне пользователя), но не в WinHTTP (на уровне системы), подключение к обновлению Windows завершится сбоем.If a proxy was configured in Internet Explorer (User level) but not in WinHTTP (System level), connections to Windows Update will fail.
Чтобы устранить эту проблему, настройте прокси-сервер в WinHTTP с помощью следующей команды Netsh:To fix this issue, configure a proxy in WinHTTP by using the following netsh command:
Примечание
Параметры прокси-сервера также можно импортировать из Internet Explorer с помощью следующей команды: netsh WinHTTP Import Source = IEYou can also import the proxy settings from Internet Explorer by using the following command: netsh winhttp import proxy source=ie
Если загрузка через прокси-сервер завершается сбоем с ошибкой 0x80d05001 DO_E_HTTP_BLOCKSIZE_MISMATCH или при загрузке обновлений загружается большое использование ЦП, проверьте конфигурацию прокси-сервера, чтобы разрешить выполнение запросов HTTP RANGE.If downloads through a proxy server fail with a 0x80d05001 DO_E_HTTP_BLOCKSIZE_MISMATCH error, or if you notice high CPU usage while updates are downloading, check the proxy configuration to permit HTTP RANGE requests to run.
Вы можете применить правило для разрешения запросов HTTP RANGE для следующих URL-адресов:You might choose to apply a rule to permit HTTP RANGE requests for the following URLs:
Если вы не можете разрешить запросы к ДИАПАЗОНу, вам будет загружаться больше содержимого, чем требуется в обновлениях (поскольку исправление изменений не работает).If you can’t allow RANGE requests, you’ll be downloading more content than needed in updates (as delta patching will not work).