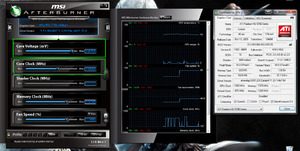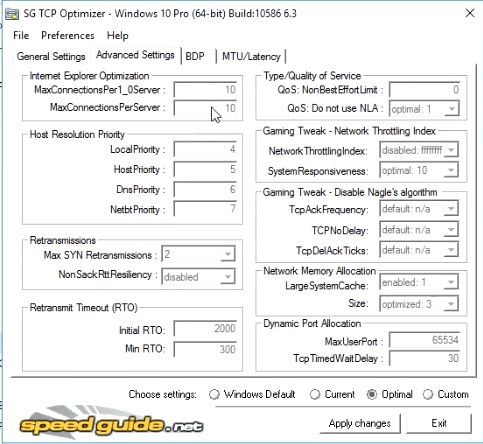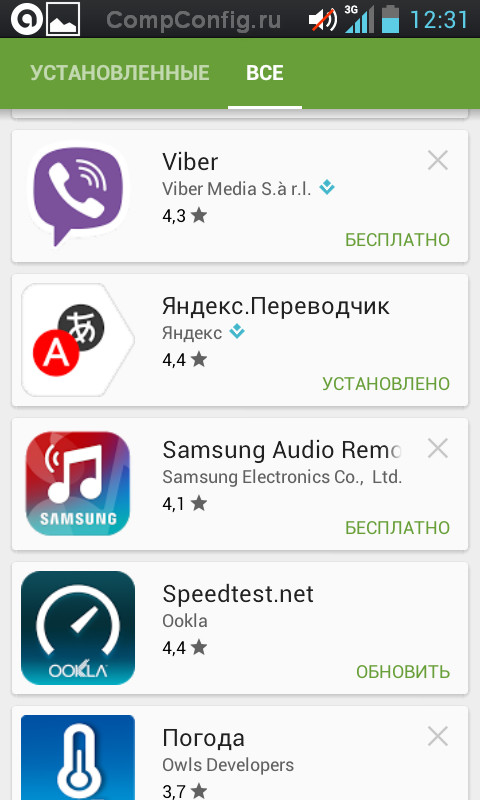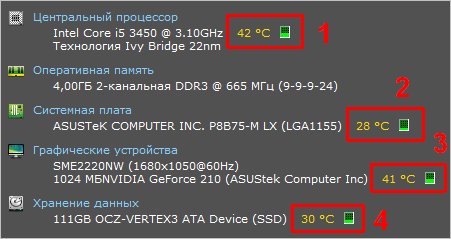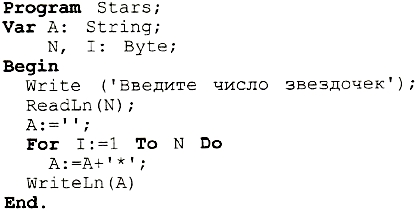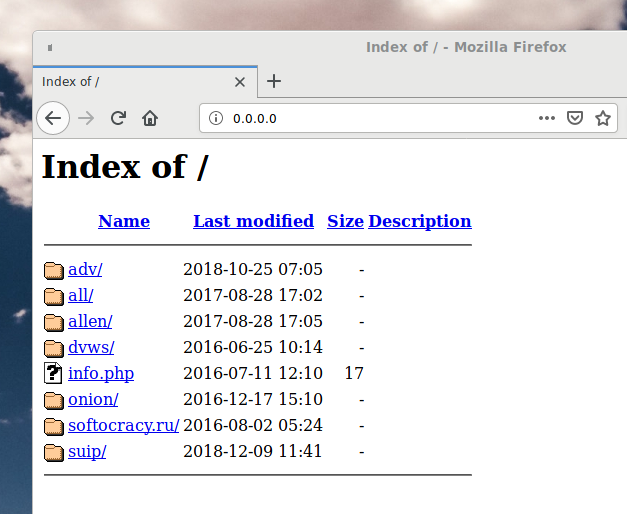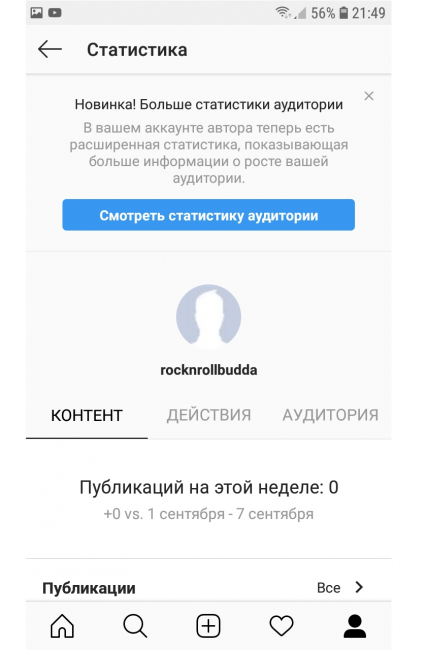Как посмотреть fps в игре
Содержание:
- Настройка параметров видеокарты
- Сколько нужно FPS для комфортной игры
- Fraps
- КАК ВКЛЮЧИТЬ И ПОЛЬЗОВАТЬСЯ FPS MONITOR?
- Что такое ФПС
- FPS Monitor
- Что такое FPS
- Чистка от пыли и замена термопасты
- Как ограничить FPS в играх
- ATITool
- Особенности FPS Monitor
- Просканируйте ОС на наличие вирусов
- Программы для показа ФПС в играх
- Настройка графики новой видеокарты
- Как пользоваться интерфейсом (настройки)?
- ЗАЧЕМ НУЖНА ПРОГРАММА-СЧЕТЧИК FPS MONITOR?
- Заключение
Настройка параметров видеокарты
Можно также увеличить количество кадров в секунду за счёт снижения общего качества картинки. Такие опции есть в специальной утилите. Для видеокарт марки NVIDIA это «Панель управления NVIDIA», для ATI Radeon – «Catalyst Control Center». Рассмотрим настройку для обоих случаев.
Панель управления NVIDIA
Для установки параметров видеокарты NVIDIA, нацеленных на максимальное быстродействие, проделайте следующие шаги:
-
На рабочем столе кликните правой клавишей мыши по свободному месту (на котором нет других файлов и папок) и выберите «Панель управления NVIDIA».
-
Разверните список «Параметры 3D» и кликните на «Управление параметрами 3D», затем откройте вкладку «Глобальные параметры» для проведения дальнейших настроек.
Итак, теперь разберёмся с оптимальной настройкой. Ниже приведена более подробная инструкция:
- включите фильтрацию текстур;
- включите отрицательное отклонение УД;
- включите трехлинейную оптимизацию;
- отключите тройную буферизацию;
- отключите масштабируемые текстуры;
- отключите ограничение расширения;
- отключите сглаживание;
- отключите анизотропную фильтрацию;
- отключите V-Sync.
Catalyst Control Center
Если на вашем компьютере установлена видеокарта марки ATI Radeon, то для её оптимальной настройки следуйте дальнейшей пошаговой инструкции:
Наведите курсор мыши на свободное место на рабочем столе, затем нажмите правую кнопку и выберите «Свойства графики».
Откроется программа настроек графики видеокарты
Обратите внимание на параметры «3D Application Settings».. Теперь перейдём к настройке
В отличие от предыдущего случая, где большинство параметров были отключаемы, здесь они настраиваемы с помощью ползунков. Список параметров, для которых нужно установить минимальное значение, приведён ниже:
Теперь перейдём к настройке. В отличие от предыдущего случая, где большинство параметров были отключаемы, здесь они настраиваемы с помощью ползунков. Список параметров, для которых нужно установить минимальное значение, приведён ниже:
- сглаживание;
- анизотропная фильтрация;
- детализация MIP;
- вертикальная синхронизация;
- адаптивное сглаживание.
Параметров, для которых нужно подкрутить ползунок до максимума, нет. Любое повышение качества графики снизит FPS. Также вам нужно установить галочку напротив параметра «Disable Catalyst A. I.» и убрать её с параметра «Triple buffering».
 Устанавливаем галочку напротив параметра «Disable Catalyst A. I.» и убираем её с «Triple buffering»
Устанавливаем галочку напротив параметра «Disable Catalyst A. I.» и убираем её с «Triple buffering»
Сколько нужно FPS для комфортной игры
Многие хвастаются очень высоким ФПС: индикатор показывает 100, а то и все 150 кадров в секунду. Единственная причина — попытка вызвать зависть у других пользователей с более слабым «железом».
Вернее, глаз то воспринимает, но вот центральная нервная система вообще и мозг в частности, из-за инертности попросту не реагируют должным образом
Поэтому неважно, что там показывает индикатор: 100, 150 или 200 кадров в секунду: восприниматься будет одинаково «гладкая» картинка
При отображении около 40 кадров глаз уже замечает рывки картинки, но играть все еще можно. Ниже 30 ФПС уже начинается «слайдшоу», которое не только раздражает, но иногда и влияет на сам игровой процесс: например: противник не успевает толком прорисовываться на мониторе игрока, особенно при большом скоплении персонажей или военной техники.
Отсюда проистекает неявный вывод. Многие игры могут искусственно ограничить количество отображаемых кадров на заданном пользователем пороге.
Fraps
В интернете есть множество видеороликов, которые показывают, как геймеры играют в свои любимые игры. Если вы хотите грамотно включить отображение FPS или записать свой игровой процесс, вам будет полезен инструмент для захвата изображения экрана Fraps. Скачивание файла установки Fraps занимает несколько секунд – размер файла составляет всего 2,2 МБ. Следующим шагом в загрузке и запуске Fraps является активация вышеупомянутого файла и следование подсказкам стандартного мастера настройки. Загрузка и установка Fraps на компьютере под управлением Windows – это простой процесс, с которым даже неопытный пользователь справится в кратчайшие сроки. Интерфейс приложения довольно прост и понятен интуитивно. Программа имеет следующие вкладки:
- General – включение или отключение нескольких общих параметров, таких как включение Fraps при запуске, сохранение окна Fraps над другими приложениями;
- 99 FPS – выберите, где сохранять тесты, горячую клавишу контрольной точки и наложения, оверлейный угол и так далее;
- Movies – выберите горячую клавишу и качество видеозахвата, а также место для сохранения видео;
- Screenshots – выберите горячую клавишу захвата экрана и место сохранения скриншотов.
Если в качестве угла наложения выбрать верхний правый угол, при запуске игры в этом углу появится информация, сколько кадров в секунду выдаёт компьютер. Замер FPS будет продолжать обновляться по мере продолжения игры.
Чтобы получить доступ ко всем функциям, предлагаемым Fraps, нужно только нажать назначенные горячие клавиши. По умолчанию снимок экрана можно сделать, нажав горячую клавишу F10. Если вы установите флажок «Повторять съёмку экрана каждые 10 секунд», Fraps продолжит снимать скриншоты, пока снова не будет нажата F10. Если скриншотов недостаточно, и нужно записать видео, используется горячая клавиша F9. Fraps начнёт запись на основе указанных настроек видеозахвата. Чтобы увидеть сделанные снимки экрана или снятые видеоролики, нажмите кнопку «View» на вкладке «Movies» или «Screenshots».
Чтобы Fraps выполнял свою работу, он должен работать в фоновом режиме. Чтобы не открывать много вкладок на панели задач, производители побеспокоились о пользователях и оснастили программу возможностью свернуть её в системный трей. Пробная версия имеет несколько ограничений: нельзя записывать более 30 секунд, скриншоты сохраняются только как BMP, на видео есть водный знак, циклическая запись отключена. Чтобы получить полную функциональность приложения, необходимо оплатить лицензию.
Преимущества:
- Для загрузки и установки Fraps требуется совсем немного времени.
- Красочный интерфейс очень прост в использовании.
- Для доступа к функциям, которые может предложить Fraps, используются горячие клавиши – их можно переназначить.
- Просмотр реального значения FPS, скриншоты, запись видео во время игры – сравните свой игровой опыт.
- Значок Fraps на панели задач.
Недостатки пробной версии:
- Циклическая запись видео отключена.
- На видео помещается водяной знак.
- Видео не дольше 30 секунд.
- Для скриншотов только формат BMP.
Вторая функция Fraps – запись видео или снимки экрана игр с использованием DirectX или OpenGL. Программа отлично адаптируется к требованиям пользователя. При записи игры можно установить размер видео в пикселях и количество записанных кадров в секунду. Видео можно записать вместе со звуком. Программа может делать скриншоты, помещая в них информацию о дате и порядковом номере. Скриншоты также можно делать автоматически.
При тестировании производительности компьютера Fraps отображает количество кадров в секунду, используемых для проигрывания внутриигровой анимации. Параметры можно установить во время тестов, сохранить результаты на жёстком диске и создать статистику. Кроме того, здесь же можно узнать результаты теста производительности ПК.
КАК ВКЛЮЧИТЬ И ПОЛЬЗОВАТЬСЯ FPS MONITOR?
Основная функция программы FPS Monitor — вывод информации о состоянии устройств компьютера на экран при запуске любой игры в виде оверлеев (графические слои, накладываемые поверх 3D-изображения). Таким образом, пользователь может просматривать интересующие его параметры графической карты, процессора, ОЗУ непосредственно в самой игре. Это помогает определить производительность конкретного устройства или компьютера в целом в зависимости от того, что в данный момент происходит в игре — онлайн-баталии в ММОРПГ, скоростная езда или простаивание игрового персонажа.
Выводимые на экран компьютера значения параметров работы тех или иных устройств чаще всего используются геймерами и оверлокерами (специалисты, занимающиеся разгоном компьютера) для создания видеороликов игровых процессов, чтобы показать другим заинтересованным пользователям мощность своего ПК при установке новой видеокарты, разгона процессора и т.д.
Что такое ФПС
Расшифровка FPS — frames per second, то есть кадры в секунду. Этот показатель можно сравнить с герцовкой монитора, то есть с частотой его обновления. Однако, в отличие от герцовки, зависящей от характеристик монитора, показатель зависит от мощности компьютера.
Что влияет на этот параметр:
- Модель видеокарты и ее производительность;
- Тактовая частота процессора;
- Объем оперативной памяти и ее частота;
- Системные требования игры;
- Разрешение окна игрового клиента.
О том, как посмотреть параметры вашей видеокарты, можно почитать вот тут.
Именно поэтому хорошо оптимизированная игра «летает» даже на среднем по мощности компьютере, а какой-нибудь недодел пятилетней давности будет тормозить даже на мощном игровом современном компе.
Отдельно нужно упомянуть онлайн игры, явление массовое. Так как создатели синглплеерных игр в большинстве случаев перед релизом тщательно их «дорабатывают напильником», стараясь добиться идеальной работы, в случае с многопользовательскими проектами ситуация несколько иная. Некоторые игры обновляются очень часто, не реже одного раза в неделю. Естественно, за всем уследить попросту невозможно, поэтому регулярно наблюдаются всякие лаги, в том числе и относительно частоты кадров. Разработчики вводят новый элемент, который может неожиданным образом повлиять на все остальные.
Некоторые игры обновляются очень часто, не реже одного раза в неделю. Естественно, за всем уследить попросту невозможно, поэтому регулярно наблюдаются всякие лаги, в том числе и относительно частоты кадров. Разработчики вводят новый элемент, который может неожиданным образом повлиять на все остальные.
Также стоит упомянуть читеров, которые или есть, или пытаются быть почти в любой игре. Спам макросами от клиента к серверу приводит к дискомфорту остальных пользователей. Один из возможных эффектов — катастрофическое падение FPS в непосредственной близости от персонажа, владелец которого использует читы или брутфорсит сервер.
FPS Monitor
FPS Monitor — приложение, которое отслеживает количество кадров в играх. Также утилита дает возможность контролировать состояние комплектующих компьютера: загрузка и температура процессора, видеокарты, оперативной памяти. В настройках можно выбрать стили отображения счетчика FPS.
Программа полностью совместима с операционной системой Windows (32 и 64 бит) и переведена на русский язык. Модель распространения приложения FPS Monitor — условно-бесплатная. Чтобы получить полную версию без ограничений, необходимо купить лицензию за 350 рублей. Ознакомиться со всеми функциями и возможностями можно в бесплатной демонстрационной версии ПО.
После запуска утилиты откроется главное окно, в котором расположен оверлей со всеми счетчиками. Здесь пользователи могут посмотреть, каким образом информация о состоянии системы будет отображаться во время игры.
В правом верхнем углу можно выбрать размер кадра из списка: установить любое разрешение экрана или выбрать параметр «Размер рабочего стола» (в этом случае утилита будет определять разрешение автоматически).
В программе FPS Monitor можно установить ограничения по количеству кадров в секунду. Для того необходимо перейти в раздел «Настройки» и выбрать пункт меню «Ограничение игрового FPS».
По умолчанию все ограничения отключены. Пользователи могут указать этот параметр вручную или воспользоваться экспериментальной функцией «Cyber Sync». Также в этом разделе можно активировать функцию рисования тестовой полосы.
Оверлей с отображением счетчика FPS можно запустить на рабочем столе. Для этого необходимо нажать правой кнопкой мыши на базовом слое главного экрана и выбрать пункт «Добавить специальный элемент» — «Отображение на Рабочем столе».
Чтобы изменить расположение счетчиков, необходимо перенести слой в нужную часть экрана.
Преимущества FPS Monitor:
- простой и удобный интерфейс с поддержкой русского языка;
- отслеживание состояния комплектующих компьютера;
- возможность ограничения количества FPS в играх.
Недостатки:
нет инструментов для записи видеороликов игрового процесса.
Что такое FPS
FPS (frames per second) — количество кадров в секунду, т.е. частота смены кадров.
Другими словами, это насколько часто обновляется картинка в игре. Чем выше это значение, тем комфортней игра.
Количество кадров в секунду в бою отображается в правом нижнем углу. Отключить данную функцию можно в разделе Графика игровых настроек.
Существует мнение, что значение количества кадров в секунду зависит от скорости интернета либо загруженности сервера. Это мнение ошибочно, так как этот показатель зависит преимущественно от производительности компьютера.
Если у вас низкий FPS, следуйте приведённым ниже инструкциям.
Чистка от пыли и замена термопасты
Пожалуй, начать следует с самого главного – с того, что увеличит FPS кадров так на 20-30. Имеется в виду чистка компьютера, ведь перегрев – самая частая причина снижения кадровой частоты. Этот процесс требует разборки компьютера, поэтому если вы раньше этим не занимались и не имеете опыта в работе с «железом», то лучше обратитесь за помощью в сервисный центр – эта услуга стоит не так уж и дорого. Если же решили заняться этим сами, то следуйте дальнейшей инструкции:
-
Отключите системный блок от электричества, затем открутите винты, удерживающие боковую крышку, и снимите её.
-
Открутите винты, которые закрепляют кулер.
-
Почистите кулер от пыли. Делать это нужно аккуратно, чтобы не повредить его хрупкие лопасти. Можно воспользоваться ватными палочками, можно и пылесосом.
-
Залейте внутрь кулера немного машинного масла, предварительно сняв шайбу.
-
Теперь почистите от пыли остальное «железо». Для этого лучше всего подойдёт пылесос.
-
Следующий этап – это замена термопасты. Её нужно нанести тонким слоем на радиатор, а также на чип процессора и видеокарты. Перед этим вытрите сухой салфеткой остатки старой термопасты.
-
После всех проделанных процедур можете обратно собрать компьютер и закрепить боковую крышку на системном блоке. Если ваш компьютер перегревался, и вы провели чистку правильно, то это даст вам стопроцентную гарантию, что FPS в играх увеличится.
Как ограничить FPS в играх
Панель управления NVIDIA
Перейдите в раздел Панель управления NVIDIA > Параметры 3D > Управление параметрами 3D. Измените значение параметра Max Frame Rate на On и укажите максимально допустимое значение FPS.

Настройки Radeon
Технология Radeon Chill уменьшает частоту кадров, когда пользователь неактивен и быстро увеличивает её во время активных действий. Ограничение частоты кадров используется для уменьшения энергопотребления и выделения тепла.
Перейдите в раздел Настройки Radeon > Игры > Компьютерные игры. Выберите нужную игру (в которой будем ограничивать значение ФПС) и перетяните ползунок Radeon Chill в положение Включено.
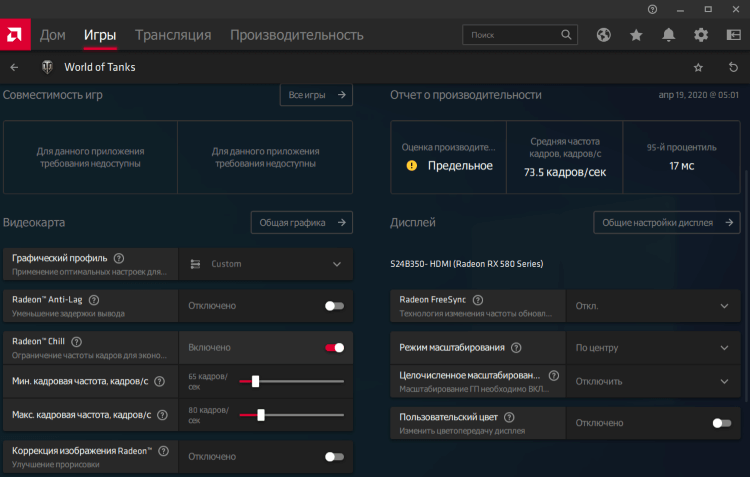
Укажите значение Минимальной и Максимальной кадровой частоты, кадров/с. В динамичных сценах будет задействовано ограничение максимальное, в более спокойных сценах минимальное значение.
RivaTuner Statistics Server
В окне RivaTuner достаточно установить значение Framerate limit на уровне обновления монитора, например, 60 или 75. Без потери в картинке игрового процесса понижаем нагрузку на видеокарту.
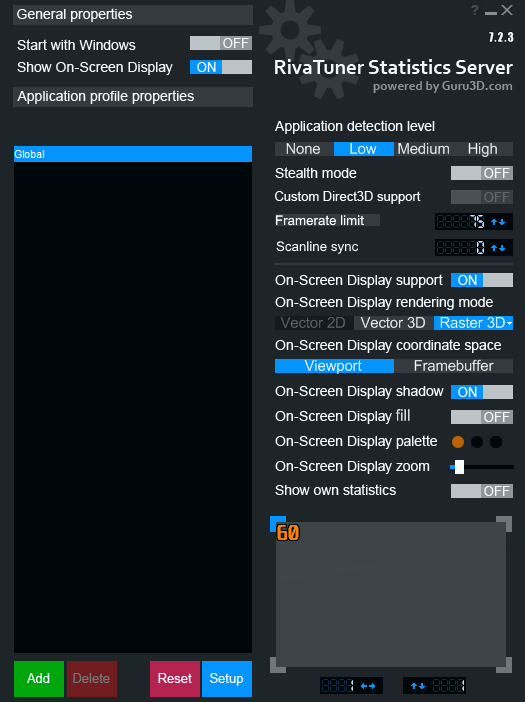
Ограничение частоты/времени кадров позволяет переключаться между этими режимами. В режиме ограничения времени кадров предел задаётся как целевое время с точностью до 1 микросекунды.
Bandicam
Это компактная программа записи экрана, которая может записывать всё, что происходит на Windows 10. Можно выполнить запись определённой части экрана или игр, использующих графические технологии DirectX/OpenGL/Vulkan.

Перейдите в раздел FPS и установите отметку Ограничивать до и укажите значение. Снимите отметку Только при записи и установите Клавишу ограничения. С её помощью можно будет быстро включить ограничение.
Заключение
- Ограничение ФПС для игр можно активировать непосредственно в Панели управления NVIDIA или AMD Radeon Software. Вам даже не нужно использовать сторонний софт. В принципе, в играх с нормальной оптимизацией будет достаточно и вертикальной синхронизации.
- Его стоит использовать для снижения рабочей температуры и уровня энергопотребления видеокарты. В некоторых случаях получается снизить до 15 °C рабочую температуру. Всё зависит от конкретной игры. В любом случае возможность ограничения нужна.
- Сторонние программы также способны установить ограничение FPS. Стоит отметить многофункциональный RivaTuner Statistics Server, который устанавливается в комплекте с MSI Afterburner. Он не только ограничивает ФПС, но и позволяет включить мониторинг для игр.
ATITool
Довольно известная программа, предназначенная для тестирования видеокарты на работоспособность, производительность и ошибки. Отлично работает на Windows XP,7,8 и 10.
Чтобы начать работу с ней необходимо:
- Скачать утилиту, установить и запустить.
- Найти и нажать кнопку «Show 3D View» для запуска тестирования.
- Появится окно с изображением кубика, также внизу мы можем увидеть данные о частоте кадров в секунду (FPS).
- Оставляем программу работать на 2-3 минуты и все это время следим за ходом теста. Появление цветных точек, горизонтальных или вертикальных полосок и других элементов, говорит о неисправности видеоплаты.
- Завершаем первую часть проверки нажатием кнопки «Close 3D View».
- Далее нажимаем кнопку «Scan for Artifacts» и запускается окно со сканированием на артефакты. Внизу окна отображается количество ошибок.
После завершения теста на экран будет выведена вся подробная информация о видеокарте и результаты проверки. Единственное, что утилита ATITool не определяет температуру работы устройства. Ее можно отследить отдельно через приложения 3dmark или RivaTuner, о которых мы рассказывали ранее в этой статье.
Особенности FPS Monitor
- Удобная система оповещений;
- Гибкая настройка функционала оверлей утилиты;
- Доступно управление при помощи горячих клавиш;
- Можно делать наглядные скриншоты всех показателей;
- Устранение проблем, влияющих на производительность ПК;
- Добавление и удаление набора пользовательских сенсоров;
- Вывод информации на десктоп производится в реальном времени;
- Эффективно опрашивает все задействованные датчики компьютера;
- Покажет насколько нагружается ЦП, видеоадаптер и оперативная память;
- Есть портативная версия FPS Monitor 5020 Portable (не требует установки);
- Подключение второго экрана, позволяющего контролировать одновременно несколько процессов.
Преимущества
- Невысокие системные требования;
- Простая загрузка и запуск софта;
- Инструмент освобождения памяти устройства;
- Можно устанавливать с другим аналогичным ПО;
- Большая популярность среди миллионов геймеров;
- Быстрый сброс настроек картинки по умолчанию;
- Удобство интуитивно понятного меню на русском языке;
- Функция автоматического выравнивания окна с отображаемыми данными;
- Добавлена поддержка технологии Total Stream HUD Video Overlays;
- Исправлена проблема с нажатием кнопки перемещения между пресетами;
- Совместимость FPS Monitor Build 4400 (и выше) с ОС Windows 10 и 8.1;
- Можно оставлять отзывы и пожелания на официальном сайте разработчика;
- Предупреждение о превышении ОЗУ или предельных нагрузках на графический чип;
- Позволяет создавать отчёты в виде графиков и добавлять их в отдельный файл, в указанную папку.
Недостатки
Просканируйте ОС на наличие вирусов
В некоторых случаях избавиться от вредоносного процесса не удается или он открывается сразу после того, как администратор снимает задачу. Подобная ситуация свидетельствует о наличии вирусов на компьютере, которые могут просто потреблять ресурсы устройства или даже передавать личные данные пользователя третьим лицами. Справиться с вредоносными программными кодами вручную сможет только опытный специалист, а для обычных пользователей предусмотрены антивирусы.

Скачать и установить антивирусную программу можно через интернет. Как правило, демо-версия абсолютно бесплатна, но через определенное время придется заплатить компании некоторую сумму (от 150 до 300 рублей в месяц), чтобы продолжить пользоваться ее услугами. Антивирус поможет просканировать всю систему на наличие вредоносных программных кодов, после чего полностью удалит их с компьютера, не задев нужные файлы.
Программы для показа ФПС в играх
Есть очень много программ, которые обладают функцией показа FPS (Frames Per Second) в играх. Но что это такое? Больше всего это относится к «стрелялкам» (например, КС ГО, Варфейс, ГТА 5, Дота или танки World of tanks). Давайте рассмотрим ряд лучших программ для отображения FPS ваших игр.
Что такое FPS в играх?
ФПС – это количество кадров игры, которое отображается за секунду времени. Чем выше такой показатель, тем лучше смотрится картинка, но до определенного предела. Например, выше 60 к/с поднимать показатель нет смысла. Ведь вы просто не увидите прирост.
Fraps
Самая известная программа, для отображения частоты обновления монитора. Данная утилита способна также записывать видео и делать скриншоты, естественно, отображать количество кадров в секунду (FPS) она тоже может.
Фрапс запускается поверх других окон, поэтому работать с ним очень удобно. Подробнее о программе можно почитать в отдельной статье.
Интерфейс тут прост, пользоваться им очень удобно. Fraps имеет всего несколько кнопок, и их хватает на все случаи жизни. К тому же у него есть бесплатная пробна версия, которой точно хватит чтобы отображать ФПС и в вашей игре.
Скачать Fraps
GeForce Experience от NVIDIA
Джифорс Экспериенс – программа, которую разработали для настройки игр в соответствии с установленной на компьютере видеокартой, процессором и другими аппаратными составляющими. Функционал ПО очень широк, кроме замера FPS в играх, присутствуют такие возможности:
- оптимизация игр под имеющееся «железо»;
- замер и определение производительности;
- автоматическое обновление драйверов;
- трансляция игры в сеть;
- показ количества кадров в секунду;
- общий мониторинг системы.
Выглядит программа следующим образом:
К достоинствам утилиты можно отнести полностью бесплатное распространение, дружелюбный и красивый внешний вид, и массу дополнительных полезных функций. Читать подробнее.
Скачать NVIDIA GeForce Experience
СAM
CAM – еще один инструмент для общего мониторинга ПК и установленной на нем операционной системы. Естественно, он способен отображать и количество кадров в секунду (FPS) игры. Также показывается загруженность ЦП, графического адаптера и их текущие температуры. В общем, тут есть все, чтоб контролировать загруженность машины и ее состояние.
Программа для отображения ФПС выполнена на русском языке и распространяется бесплатно. CAM автоматически уведомляет пользователя, если один из критических показателей превысил допустимый предел.
Это помогает избежать сбоев, потери данных и даже выхода оборудования из строя.
Скачать СAM
MSI Afterburner
Еще один пакет программ, который поможет настроить компьютер или ноутбук и оптимизировать его работу. Мы можем поднять FPS, оптимизировав игру. В результате MSI Afterburner позволяет менять производительность в играх, задавать количество оборотов кулера и т. д.
Отображение количества кадров в секунду (FPS) тут тоже есть. Поэтому, применяя Автобернер на своем ПК, можно даже разогнать ваш графический адаптер и увеличить ФПС
Но делать это стоит очень осторожно, ведь так карту легко повредить
Приложение, как и описанные выше, поставляется бесплатно и полностью русифицировано.
Скачать MSI Afterburner
FPS Monitor
Прочитав название этого приложения, вы, наверное, уже поняли для чего оно нужно. Это отличный инструмент для отображения FPS в играх, например, WOT, и ряда других важных параметров. К тому же тут есть несколько готовых профилей, которые можно использовать для отображения данных.
Утилита поставляется в пробной версии. Купить лицензию можно за 400 р. Но и там, и там есть русский язык.
Скачать FPS Monitor
Overwolf
Главной задачей данной программы является не отображение FPS в играх, а создание их пользовательского интерфейса. Но показ частоты кадров тут тоже присутствует. Для того чтобы настройки применились, и проверка пошла правильно, нужно обязательно перезапустить игрушку.
https://youtube.com/watch?v=TvADB1EpBoM
Программа предоставляется бесплатно, но русификация тут неполная. Часть интерфейса остается на английском.
Скачать Overwolf
Заключение
Теперь у вас есть сразу несколько программ для отображения FPS в играх. Некоторые из них стоят денег, но такие инструменты обычно нужны не только чтобы узнать частоту кадров. Проще выбрать и использовать бесплатный инструмент, например, тот же Fraps.
Настройка графики новой видеокарты
Повышение ФПС — требует вложений
Самый простой способ поднять производительность видеокарты — заменить старую. (Это верно для настольных ПК, конечно — даже на ноутбуках с дискретными видеокартами, карты обычно припаиваются
к материнской плате и не могут быть удалены никак.) Хорошей новостью считается то, что в эти дни есть невероятный ассортимент видеокарт как с базовой конфигурацией, так и уже с ускоренным чипом. Также возможно провести «boost»(читайте:Как разогнать видеокарту?) самому. Boost видеокарты дает хороший прирост фпс во всех играх.
Даже самые недорогие видеокарты, такие как Nvidia GTX 750 Ti или AMD Radeon R7 260X, стоит порядка
150 долларов США. Могут достигать 60 FPS в большинстве современных игр с разрешением 1080p с некоторыми из настроек, упомянутых ранее. Подробнее: Nvidia Geforce или AMD Radeon?.
Видеокарта для игр — это дорого?
Если уже выбрали более дорогую графическую карту, следующее продвижение ФПС, состоит в подборе процессора и оперативной памяти. (Процессоры для ноутбуков не могут быть заменены, но в большинстве из них
один слот для DIMM для оперативной памяти). Более быстрый процессор увеличит частоту кадров, но не настолько, как улучшенная видеокарта. Больше ОЗУ позволит компьютеру управлять операционной
системой и приложениями эффективней.
Более усовершенствованные программы доступны для улучшения графики и производительности. Это видеокарты, с конфигурациями Nvidia SLI или Crossfire, или разработки систем охлаждения (Подробнее:Какое охлаждение лучше водяное или воздушное?) процессора и
графического процессора для разгона. Но это слишком много. Предыдущие параметры должны обеспечить более чем достаточное поднятие скорости в играх на слабом компьютере. Вы получаете увеличение в 60 ФПС, если играете с качеством 1080p.
Cделали все правильно? Тогда ускоренная графика и повышенный прирост фпс (fps), не заставит себя долго ждать, как на предустановленных играх, так и браузерных.
Как пользоваться интерфейсом (настройки)?
Главное окно программы
Перейдем к разбору каждой вкладки. Начнем с первой – «Главное». Если у вас получилось русифицировать интерфейс, то вы увидите следующее окно:
В основной части окна приложения расположена информация о разработчике, сборке и версии
Обратите внимание на номер версии в правой части. Номер 3.5.99 свидетельствует о том, что вы используете самое последнее обновление Fraps
Ниже расположены параметры, позволяющие настроить режим работы:
- запуск программы в свернутом режиме на панели задач;
- закрепление поверх любых других окон;
- включение/отключение возможности запуска вместе со стартом Windows.
А немного ниже еще две настройки:
- мониторинг Windows Aero. При включении функции появляется возможность записывать рабочий стол.
- минимизация на панели задач. При закрытии окна на «крестик» приложение сворачивается в системную панель.
Вкладка «FPS»
Теперь переходим к главному функционалу. Для пояснения названия раздела расшифруем аббревиатуру FPS – Frames Per Second. Frames Per Second – это количество кадров в секунду, отображаемых на экране в текущий момент. Данный показатель является основным при измерении производительности игр с любого компьютера.
Итак, во вкладке «FPS» находятся следующие настройки:
- папка для хранения тестов. Здесь отображается путь к директории, куда Fraps сохраняет логи с результатами тестов. Вы можете поменять конечную папку или перейти к ней по кнопке «Просмотр».
- проверка производительности. Тут назначается клавиша для включения/отключения функции теста. Можно задать другую кнопку или полностью выключить опцию.
- настройки теста. Этими тремя пунктами выбирается содержимое тестирования. По вашему усмотрению в логах будет сохранятся частота и время кадров, а также полный журнал со статистикой.
- остановка теста. Если активировать этот пункт и задать нужное время в секундах, то спустя выбранный срок тестирование автоматически закончится. Запись в лог тоже прекратится.
Эти параметры отвечают за настройку записи теста и отображаемой информации. Во второй половине окна можно выбрать местоположение оверлея:
- смена положения оверлея. Выбор клавиши для перемещения счетчика ФПС.
- выбор положения оверлея. Можно перемещать счетчик по всем 4 углам или вовсе отключить его.
- частота обновления каждую секунду.
Вкладка «Видео»
Настройки данного раздела позволяют записывать видео с экрана. Вы можете снимать ролики с рабочего стола, в окнах и любых играх. Программа позволяет «фрапсить» любые игры – проекты из Steam, сервера «САМП», популярный «Скайрим» и так далее. Вне зависимости от того, используется лицензия или пиратка.
Рассмотрим возможности раздела. Настраивать видео можно следующими функциями:
- папка для хранения. Как и в случае с выбором папки для логов с тестами, выбирается директория, где копятся все записи.
- Захват видео. Выбор клавиши для старта/стопа и полное выключение опции.
- Настройки видео. Частота кадров при записи экрана (60/50/30/29.97) и смена размера видео позволяет не только поменять качество, но и снизить нагрузку на компьютер при записи.
- Обновление буфера. По умолчанию 30 секунд.
- Разделение на файлы по 4 Гб.
Помните, что при использовании пробной версии вы ограничены по длине видеозаписи. Рекомендуем скачать полный активированный вариант, чтобы вести запись бесконечно. Единственным препятствием может стать количество места на жестком диске, поскольку ролики из Fraps весят крайне много.
Справа во вкладке «Видео» есть звуковые параметры:
- настройки звука (стерео, многоканальный и совместимость с Windows 7);
- запись внешнего ввода позволяет добавить микрофон или веб-камеру;
- выбор клавиши для активации захвата звука с внешнего устройства.
И в самом низу окна есть еще 3 параметра, влияющих на запись:
- скрыть/показать курсор при записи;
- заблокировать частоту кадров;
- захватывать RGB без потерь.
Вкладка «Скриншоты»
С помощью настроек этого раздела можно сделать скриншот. Здесь выбираются все необходимые параметры:
- путь к папке для хранения изображений;
- назначение клавиши для создания снимка;
- выбор формата изображения;
- отображение оверлея на скриншоте;
- повторный захват экрана с заданным промежутком времени (позволяет делать серию снимков).
Дополнительных окон с настройками и скрытыми параметрами Fraps не имеет – все необходимое перечислено выше в инструкции. Теперь научимся правильно использовать весь функционал по назначению.
ЗАЧЕМ НУЖНА ПРОГРАММА-СЧЕТЧИК FPS MONITOR?
Утилита FPS Monitor отличается возможностью тонкой настройки оформления оверлеев. Тогда как многие подобные программы позволяют лишь изменять размер и местоположение информативных блоков со значениями FPS, температуры и т.д., FPS Monitor предоставляет возможность создания собственного уникального дизайна их оформления.
Так, пользователь может выбрать один из заранее настроенных оверлеев, именуемых в приложении сценами. К примеру, при выборе сцены «BENCHMARK 3» на экране (в игре) отобразится компактный информативный блок со значениями следующих параметров работы устройств ПК:
- FPS (один из ключевых показателей производительности видеокарты).
- AVG/MIN/MAX (усредненные, минимальные и максимальные значения FPS, наблюдавшиеся в течение какого-то промежутка времени).
- Текущие значения тактовой частоты, температуры нагрева, скорости вращения кулеров, величины подаваемого питания, нагрузки на графический и центральный процессор.
- Тип и версия используемого игрой API (DirectX, OpenGL).
- Текущее разрешение экрана.
- А также анимированные графики FPS и прочих мониторящихся параметров.
При необходимости пользователь может самостоятельно изменить дизайн любых из составляющих элементов оверлея:
- Размер и местоположение, как всего оверлея, так и любого из составляющих элементов.
- Шрифт и цвет любого текстового поля (надписи, подписи, значения и т.п.).
- Текстовое наполнение (т.е. вместо FPS можно написать любой текст).
- Цвета оформления границ и наполнения блоков с возможность настройки прозрачности и т.д.
Помимо широких возможностей по оформлению оверлеев, FPS Monitor имеет и другие полезные функции:
- Возможность создания скриншотов игры при нажатии горячих клавиш.
- Наложение на игру произвольного текста и изображений.
- Параллельный вывод оверлея на рабочий стол, который будет отображаться при сворачивании игры.
- Возможность ограничения игрового FPS и другие.
Заключение

Подводя итог, можно сказать, что задаваясь целевым значением частоты кадров, нужно учитывать возможности вашего компьютера, игры, в которые вы обычно играете, а также понимать, что вам важнее – быстродействие или графика.
Даже 30 кадров в секунду – вполне играбельное значение, и на самом деле может обеспечить более кинематографичный вид (особенно если в игре не такие сложные анимации), но большинство согласится с тем, что идеальный компромисс между отзывчивостью и затратами – 60 кадров в секунду.
При этом трехзначная частота кадров хороша главным образом для соревновательного мультиплеера и для тех, кому требуется дополнительная отзывчивость даже в одиночных играх, пусть ценой снижения некоторых графических настроек. Однако, имейте в виду, что монитор с частотой обновления 144 или 240 Гц – довольно специфическая покупка. Он не обязательно будет дорогим, но возможно, придется пожертвовать какими-то преимуществами 60 Гц мониторов в аналогичном ценовом диапазоне. Как правило, это лучшее качество изображения.
И в заключение, если вы собираетесь покупать новый монитор, мы бы хотели посоветовать вам взглянуть на нашу подборку лучших игровых мониторов.