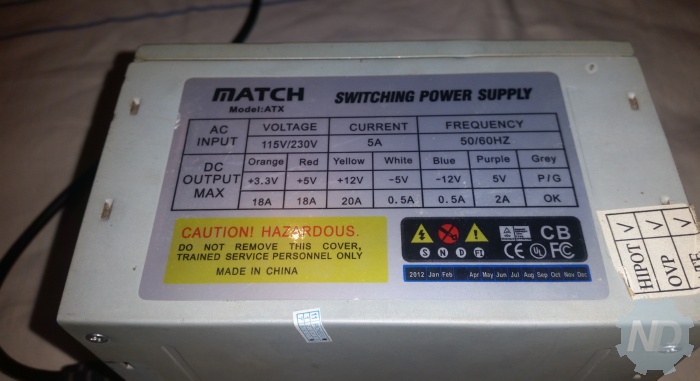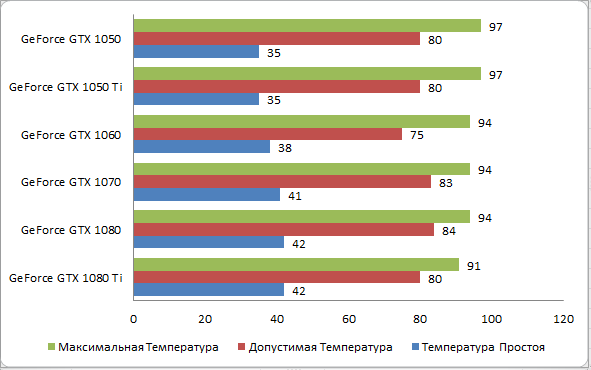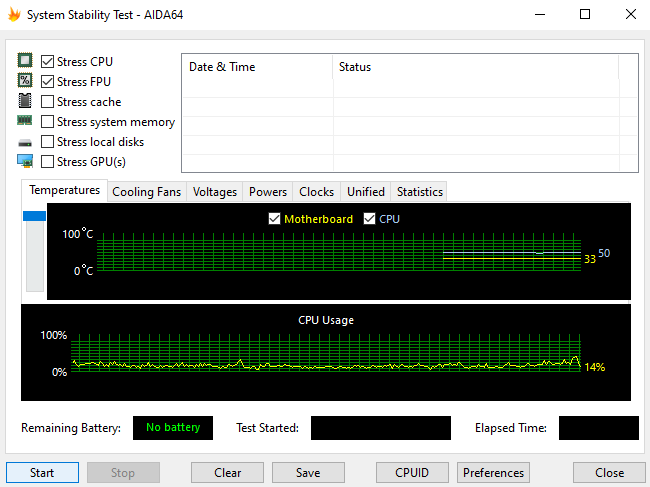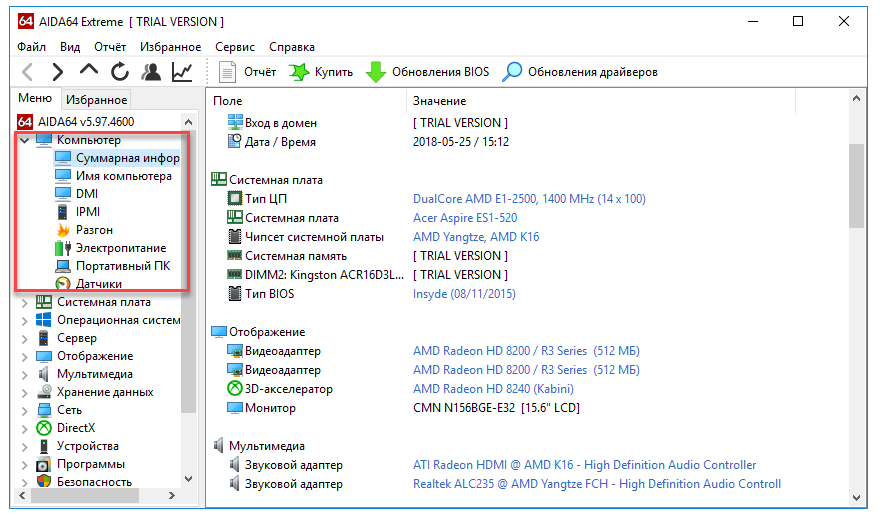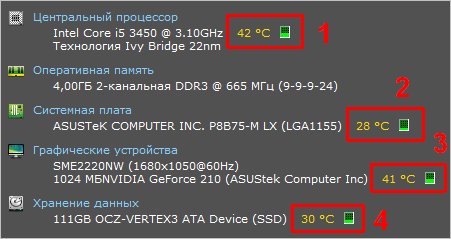Как посмотреть блок питания в aida64
Содержание:
- Нормальная температура комплектующих
- Работа ПК при высокой температуре
- Визуальное определение
- Нормальная температура комплектующих
- Какая температура считается нормальной
- Как это работает?
- Диапазоны рабочих температур AMD
- Как посмотреть температуру в играх
- Процессор
- Почему температура процессора поднимается
- Температурные показатели
- Какая температура процессора считается нормальной для компьютера
- Как померить нагрев компонентов ПК
- Причины и признаки неисправности блока питания
- Почему на компьютере присутствует много копий Microsoft Visual C++
Нормальная температура комплектующих
В каких же пределах должна держаться температура для различных комплектующих.
Процессора
- До 42 o C. Процессор в режиме простоя.
- До 65 — 70 o C (в зависимости от модели). При нагрузке.
- До 61 — 72 o C (в зависимости от модели). Максимально рекомендуемая.
- 94 — 105 o C. Включение троттлинга — снижения производительности.
- Более 105 o C. Выключение компьютера с целью предотвращения сгорания.
Обратите внимание, что данные показатели могут постоянно меняться, так как меняются технологии. Если необходимо узнать точную информацию по конкретному процессору, можно воспользоваться подсказками в различных программах, например, в представленной выше Core Temp:

Таким образом, данные цифры условны — норма зависит от производителя (Intel, AMD . ) и конкретной модели. Также, норма для процессоров большинства ноутбука ниже. Правильнее всего зайти на страничку конкретного процессора и посмотреть его норму по температуре.
Видеокарты
В большей степени, рабочая температура видеокарты зависит от ее класса — для точного определения стоит изучить документацию. Средние показатели, примерно, следующие:
- До 45 o C. В режиме простоя.
- До 85 o C. При нагрузке.
- До 100 o C. Максимально рекомендуемая.
Свыше 100 o C видеокарта запускает процесс троттлинга и, если он не помогает — выключает компьютер.
- До 45 o C. В режиме простоя.
- До 53 o C. Максимально рекомендуемая.
При температуре выше 53 градусов значительно увеличивается амортизация диска, что приводит к ускорению его выхода из строя. Максимально допустимый порог SSD дисков чуть выше и может доходить до 70 градусов.
Минимальная рабочая температура диска должна быть в пределах 24-26 градусов. При более низких показателях возможны повреждения. Поэтому, если мы принесли с улицы холодный носитель, не стоит его сразу использовать в работе. Таким образом, комфортная температура для диска — от 25 до 45 градусов по Цельсию.
Данные цифры справедливы как для внутренних дисков, так и внешних, так как, по сути, последние — это те же самые диски, помещенные в отдельные боксы.
Работа ПК при высокой температуре
Мои мысли:
- ПК может работать, но сколько — неизвестно. Это пожалуй единственная причина, по которой стоит добиваться снижения температуры.
- Материнская плата, процессор, сокет, чипы на плате — все это проходит проверку при высоких температурах. Но это не значит что они смогут работать постоянно так.
- Материнка может иметь радиатор над мосфетами, над чипсетом. Под радиатором не сразу устройство, а сперва идет термоинтерфейс, как и под крышкой процессора. Термоинтерфейс — это или специальная прокладка или специальная паста, которая проводит тепло. При постоянной высокой температура свойства термоинтерфейса ухудшаются и температура еще больше увеличивается, что только усугубляет ситуацию.
- Например раньше на материнских платах были не твердотельные конденсаторы, а электролитические. И они были в том числе возле процессора. Часто они вздувались от постоянной высокой температуры и выходили из строя, так как теряли свои свойства (емкость кажется). Но что самое интересное — они могли даже взрываться. А если бы их постоянно обдувал специальный вентилятор — то все было бы нормально. PS: хотя электролитические конденсаторы потом можно было заменить в мастерской.
- При постоянной высокой температуре может деградировать чип, то есть именно деградировать, когда его уже потом не спасти.
Визуальное определение
Выполните следующие действия:
- Послушайте звук вентилятора блока питания. Если вы слышите не характерные для его работы повышенный гул, нужно сохранить все необходимые вам данные на компьютере и выключить его. Затем выключите тумблер подачи питания на блок. Отключите блок питания от розетки сети. После этого внимательно осмотрите вентилятор блока питания. Если на вентиляторе обнаружены слои пыли, тогда аккуратно снимите её, при этом нужно стараться, чтобы внутрь блока питания не попала влага, а также механически не повредить вентилятор. Проверьте также крепления блока питания к системному блоку;
- При проблемах с блоком питания компьютер может самостоятельно выключаться или его невозможно будет включить. В этом случае, если вы не разбираетесь в схемотехнике, лучшим вариантом будет снять блок питания с компьютера и отнести его в специализированную мастерскую. В тех случаях, если вы дружите с мультиметром и понимаете устройство компьютера, вам необходимо снять блок питания с компьютера, и затем с помощью мультиметра проверить блок питания с помощью этого прибора. При полностью рабочем блоке питания компьютера он может не включаться по причине загрязнения или неисправности кнопки включения на корпусе компьютера. Поэтому в подобных случаях нужно проверить работоспособность кнопки.
Нормальная температура комплектующих
В каких же пределах должна держаться температура для различных комплектующих.
Процессора
- До 42 oC. Процессор в режиме простоя.
- До 65 — 70 oC (в зависимости от модели). При нагрузке.
- До 61 — 72 oC (в зависимости от модели). Максимально рекомендуемая.
А также:
- 94 — 105 oC. Включение троттлинга — снижения производительности.
- Более 105 oC. Выключение компьютера с целью предотвращения сгорания.
Обратите внимание, что данные показатели могут постоянно меняться, так как меняются технологии. Если необходимо узнать точную информацию по конкретному процессору, можно воспользоваться подсказками в различных программах, например, в представленной выше Core Temp:

Таким образом, данные цифры условны — норма зависит от производителя (Intel, AMD …) и конкретной модели. Также, норма для процессоров большинства ноутбука ниже. Правильнее всего зайти на страничку конкретного процессора и посмотреть его норму по температуре.
Видеокарты
В большей степени, рабочая температура видеокарты зависит от ее класса — для точного определения стоит изучить документацию. Средние показатели, примерно, следующие:
- До 45 oC. В режиме простоя.
- До 85 oC. При нагрузке.
- До 100 oC. Максимально рекомендуемая.
Свыше 100 oC видеокарта запускает процесс троттлинга и, если он не помогает — выключает компьютер.
Диска
- До 45 oC. В режиме простоя.
- До 53 oC. Максимально рекомендуемая.
При температуре выше 53 градусов значительно увеличивается амортизация диска, что приводит к ускорению его выхода из строя. Максимально допустимый порог SSD дисков чуть выше и может доходить до 70 градусов.
Минимальная рабочая температура диска должна быть в пределах 24-26 градусов. При более низких показателях возможны повреждения. Поэтому, если мы принесли с улицы холодный носитель, не стоит его сразу использовать в работе. Таким образом, комфортная температура для диска — от 25 до 45 градусов по Цельсию.
Данные цифры справедливы как для внутренних дисков, так и внешних, так как, по сути, последние — это те же самые диски, помещенные в отдельные боксы.
Какая температура считается нормальной
Сколько людей — столько и мнений!
Вообще, очень многое зависит от модели вашего устройства, того же ЦП, например (порой, разница может доходить до десятков градусов).
Кроме того, у каждого специалиста (опытного пользователя) свое мнение и споров насчет этого – возникает уйма. Поэтому, все что написано ниже, это чисто мое субъективное мнение, основанное на своем личном опыте.
Для процессора
Если говорить в общем, то можно выделить следующие границы.
Нормальной температурой для процессора считаю температуру в диапазоне 30-45°C без нагрузки, и до 55-60°C при сильной загрузке (игры, кодирование видео, графики и пр.).
При повышении температуры выше 60°C — рекомендую очень внимательно присмотреться за максимальными значениями нагрева. Дело в том, что примерно при этой отметке (выше 65°C) могут начаться проблемы с тормозами — процессор начинает медленнее работать, чтобы снизить температуру (троттлинг — пропуск тактов).
Что касается ноутбуков: то некоторые модели рассчитаны на нагрев до 70-85°C при нагрузке (игровые). Несмотря на то, что это допускается производителем, лично я не считаю это нормальным явлением, и рекомендую в этом случае использовать охлаждающие подставки.
Для примера, ниже приведу температуры для процессоров Intel Core i3, i5 и i7 Skylake, Ivy Bridge, Sandy Bridge, Haswell (которые наиболее популярны сегодня на рынке):
- 30-40°C — нормальная температура при несильной нагрузке: работает браузер, какой-нибудь блокнот, проигрыватель музыки;
- 40-60°C — нормальная температура в режиме нагрузки: запущенная игра, кодирование видео, архивирование файлов и т.д.;
- до 70°C-85°C — максимальное рабочее значение температуры, допускаемое Intel.
Если у вас температура доходит до предельных величин (а тем более, если переходит их) — рекомендую ознакомиться с советами по снижению температуры, данных ниже в статье.
Для видеокарты
Здесь всё сложнее… Дело в том, что очень большое значение имеет что у вас за видеокарта: что за модель, какой тип охлаждение установлен, для чего она предназначена.
Если брать в среднем, то в простое видеокарта не должна греться выше 35-40°C (градусов Цельсия). Под нагрузкой – до 50-60°C (для некоторых старых видеокарт – такая температура может быть уже критичной!).
Если температура в нагрузке, например, при запущенной игре, уходит за 70°C – возможно есть дефект радиатора, проблема с кулером, или как вариант – плохо нанесена термопаста.
Многие опытные пользователи возразят мне, что современные чипы видеокарт (например, NVidia GTX) держат температуру до 105°C – но это критическая температура, после которой компьютер либо зависнет, либо выключится (сработает защита).
Кстати, добавлю, что при постоянной нагрузочной температуре свыше 75°C – срок работы вашей видеокарты существенно снижается!
Для жесткого диска
Первое, что хочу сказать, что для жесткого диска плохо, как сильно высокая температура, так и низкая.
Дело в том, что жесткий диск – это механическое устройство, а при повышении температуры – происходит расширение материалов (при низкой – сужение), что крайне нежелательно для работы такого высокоточного устройства.
Если брать в целом, то для дисков я бы выделил несколько диапазонов:
Нормальный: 28-40°C. Самый обычный диапазон температур, который чаще всего и указывают все производители дисков (плюс-минус пару градусов)
Если проблем с циркуляцией воздуха внутри устройства нет, и жесткий диск не стоит слишком близко к другим источникам тепла – то в большинстве случаев никак специально его и охлаждать ненужно, температура и так будет в норме (не беру во внимание исключительные случаи).
Повышенный: 42-52°C. Если температура превысила 45°C – есть повод проверить систему охлаждения: вентиляционные отверстия, работу кулеров
Если температура поднялась в летнее жаркое время и не превысила 50°C – то в принципе, сильных поводов для беспокойства нет.
Критический: выше 55°C. Если температура перевалила за 50°C – то использовать постоянно диск в таком диапазоне нельзя, долго он не прослужит (в любом случае, срок его службы сильно падает). В первую очередь рекомендую: почистить систему охлаждения от пыли, установить диск подальше от других устройств, поставить дополнительный кулер.
Низкий: ниже 20°C. Вообще, если вы специально не преследуете цель снизить температуру HDD ниже 20°C – то добиться этого в обычном отапливаемом жилом помещении с обычным компьютером/ноутбуком – практически невозможно! Поэтому, давать здесь какие-то рекомендации – излишне…
Как это работает?
Для того, чтобы ответить на вопрос «какая нормальная температура процессора», необходимо понимать, как в целом устроена работа процессора и что влияет на его температуру. ЦПУ — это вычислительное устройство, которое большую часть времени занимается различными расчётами. Соответственно, чем больше расчетов выполняет устройство, тем сильнее оно нагружается и нагревается. В диспетчере задач вы можете увидеть уровень загрузки процессора в процентах. Для того, чтобы вызвать диспетчер устройств, нажмите на клавиатуре комбинацию клавиш Ctrl + Shift + ESC. В первой графе вы увидите, насколько сильно сейчас напрягается компьютерное сердце.

Однако, важно понимать, что один и тот же тип нагрузки будет даваться одному процессору легче, а другому тяжелее. Например, если вы имеете современный многоядерный камень вроде Intel Core i7-9700, то в режиме простоя фоновые задачи Windows способны загрузить его всего лишь на 5-10%
А двухъядерные старички семейства Celeron могут работать на 30% и более от своего максимума.
Говоря про состояние простоя, мы имеем в виду то, что CPU не выполняет никаких требовательных к вычислениям задач. Сам по себе ЦПУ не может полностью расслабиться, когда компьютер включен
Именно поэтому, не стоит недооценивать важность процессора: в общей сборке он стоит в одном ряду с видеокартой, если не выше. Парочка фоновых обновлений могут заставить компьютерное сердце очень сильно напрячься, что непременно приведет к фризам и подтормаживаниям
Диапазоны рабочих температур AMD
У этого производителя некоторые модели CPU выделяют намного больше тепла, но для нормального функционирования температура любого варианта не должна превышать 90 ºC.

Ниже представлены рабочие температуры у бюджетных процессоров AMD (модели линеек A4 и Athlon X4):
- Температура в режиме простоя — до 40 ºC;
- Средние нагрузки — до 60 ºC;
- При практически стопроцентной загруженности рекомендованное значение должно варьироваться в пределах 85 градусов.

Температуры процессоров линейки FX (средней и высокой ценовой категории) имеют следующие показатели:
- Режим простоя и умеренные нагрузки аналогичны бюджетным процессорам этого производителя;
- При высоких нагрузках температура может достигать значения и 90 градусов, однако крайне нежелательно допускать такой ситуации, поэтому эти ЦП нуждаются в качественном охлаждении немного больше других.

Отдельно хочется упомянуть одну из самых дешевых линеек под названием AMD Sempron. Дело в том, что эти модели слабо оптимизированы, поэтому даже при средних нагрузках и некачественном охлаждении при мониторинге вы можете увидеть показатели более 80 градусов. Сейчас эта серия считается устаревшей, поэтому мы не будем рекомендовать улучшать циркуляцию воздуха внутри корпуса или устанавливать кулер с тремя медными трубками, ведь это бессмысленно. Просто задумайтесь о приобретении нового железа.
В рамках сегодняшней статьи мы не указывали критические температуры каждой модели, поскольку практически в каждом ЦП установлена система защиты, автоматически отключающая его при достижении нагрева в 95-100 градусов. Такой механизм не позволит процессору сгореть и убережет вас от возникновения проблем с комплектующим. Помимо всего, вы не сможете даже запустить операционную систему, пока температура не опустится до оптимального значения, а попадете только в BIOS.
Каждая модель CPU, вне зависимости от его производителя и серии, может запросто страдать от перегрева
Поэтому важно не только знать нормальный температурный диапазон, но еще на стадии сборки обеспечить хорошее охлаждение. При покупке боксового варианта ЦП вы получаете фирменный кулер от AMD или Intel и здесь важно помнить, что годятся они исключительно для вариантов из минимального или среднего ценового сегмента
При покупке того же i5 или i7 из последнего поколения всегда рекомендуется приобретать отдельный вентилятор, который обеспечит большую эффективность охлаждения.
Опишите, что у вас не получилось.
Наши специалисты постараются ответить максимально быстро.
Как посмотреть температуру в играх
Так как игры занимают весь экран, рассмотрим программу, которая создает специальное наложение прямо на окно игры с показателями температуры в реальном времени.
Шаг 1: установка
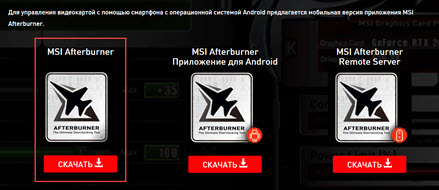
2. При установке активируйте галочку «RivaTuner Statistics Server».
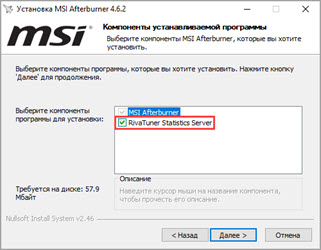
3. По окончанию процесса автоматически запустится установка RivaTuner Statistics Server. Выполните шаги, нажимая «Далее».
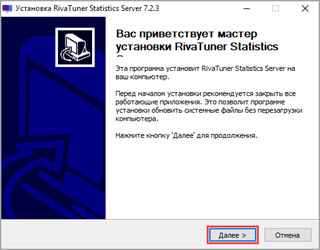
Шаг 2: запуск и настройка
1. Запустите с рабочего стола ярлык MSI Afterburner. Нажмите на значок «шестеренки», чтобы перейти в настройки.
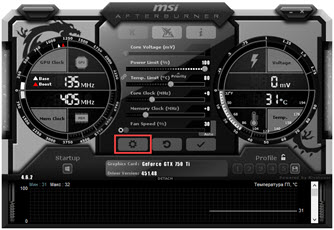
3. Откройте раздел «Мониторинг».
4. Пролистайте список немного вниз и поставьте галочку в пункте «Температура ЦП». В свойствах графики поставьте галочку «Показывать в ОЭД», чтобы активировалось наложение прямо в игре. Затем нажмите «Применить» и закройте окно.
5. Запустите игру. Слева будет отображаться градус вашего ЦПУ.

Процессор

Понять, какая нормальная температура процессора довольно сложно. На данный момент существует много различных процессоров, которые имеют свою пиковую температуру. Рассмотрим среднестатистические температуры, которые подходят для большинства процессоров среднего уровня.
- Не более 50 градусов. При работе в офисных программах, браузере и т.д. температура процессора должна быть в этом пределе.
- До 65 градусов. Это также нормальная температура процессора. Такой нагрев происходит при обработке видео или других мощных задачах.
- До 80 градусов. При хорошем охлаждении процессор не должен нагреваться до такой температуры, поскольку она является критической. CPU будет специально снижать частоту, чтобы обезопасить себя от перегрева.
- Всё, что выше – небезопасно. Проверьте термопасту и работу кулера.
Почему температура процессора поднимается
Температура процессора может выходить за нормальный уровень по многим причинами. Рассмотрим самые популярные из них:

Пыль на радиаторе процессора. Самая распространенная причина повышения температуры процессора. Со временем на радиаторе собирается огромное количество пыли, которая ухудшает теплообмен. Поэтому если не проводить чистку компьютера хотя бы раз в полгода, то добиться нормальной температуры процессора не получится.
Плохое охлаждение системного блока. Иногда перегрев процессора это только часть большой проблемы. Если системный блок плохо охлаждается, то нормальной температуры процессора и других компонентов компьютера не достичь. Чаще всего причиной перегрева системного блока стает пыль. Но, иногда встречаются и более экзотические причины. Например, установка системного блока прямо под батарею центрального отопления.
Проблемы с монтажом процессора. Довольно редкая проблема. Чаще всего встречается после самостоятельной замены процессора.
Температурные показатели
У каждой комплектующей сборки есть пороговое температурное значение. У разных моделей оно отличается. Впрочем, есть средний показатель.
Материнская плата
Греется реже, чем другие элементы ПК. Если речь идет о нетребовательных к ресурсам задачах, температура материнки должна быть 35-45°С. Если же говорить о разогнанном ЦП, паре ГПУ и жестких, нормальный показатель может повышаться вплоть до отметки в 55 градусов.
Процессор
Это — один из главных элементов сборки, от которого зависит ее производительность. Он принимает на себя основную нагрузку. В характеристиках ЦПУ производители указывают значение TDP — тепловыделения при работе. Как правило, комплектного кулера хватает, если пользователь не решит разогнать компонент.

Совет: приобрести отдельно более мощную систему охлаждения не помешает, особенно, если в PC стоит мощный процессор уровня i7 или аналогичная по параметрам модель от AMD.
Что означает
До 50
Норма при средней нагрузке.
До 65
Нормально в тяжелых играх, редакторах видео и других ресурсоемких программах.
От 65 до 70
Близко к критической отметке. Хорошо бы проверить кулеры.
От 70
Приводят к нарушению стабильности работы системы. Компьютер может тормозить.
От 80
Предкритическое состояние. Следует как можно скорее проверить ПК и не пользоваться им, пока проблема не будет решена.
Видеокарта
- Офисные. Их покупают, когда в процессоре нет интегрированного видеоядра, а графическая производительность — не приоритет.
- Игровые — мощные GPU. Также пригодны для графического дизайна, монтажа и рендеринга видео.

Геймерские модели не только быстрее, но и выносливее. Они смогут работать при 70-75 градусов несколько часов кряду, тогда как для простых моделей 65°C — предел.
Жесткий диск
В среднем его рабочая температура равна 30-40 градусам. Если показатели превышают отметку в полсотни, то необходимо посмотреть, все ли в порядке с девайсом.
Примечание: твердотельные диски, в отличие от HDD, не нагреваются, а еще — не шумят.

Блок питания
Многие пользователи при сборке ПК экономят на таком компоненте, что может привести к гибели других комплектующих, а в некоторых случаях — даже к возгоранию. Брать БП впритык по мощности — не вариант. Запас в 20-30% — это минимум, который гарантирует стабильное функционирование компьютера. Это также может избавить от необходимости замены устройства при апгрейде.
Какая должна быть температура у БП? Все по-разному, но обычно нагрев до 80°C — нормально, а вот на десять процентов выше — уже повод для беспокойства. Какое-то время блок может проработать и в жарких условиях, но недолго.
Какая температура процессора считается нормальной для компьютера
Контроль за работой основных систем компьютера относится к разряду обязательных мер. Самым важным и нагруженной деталью системы является центральный процессор – от стабильности его рабочих характеристик зависит быстродействие операционной системы. Высокая нагрузка на ЦП приводит к его сильному нагреву или выходу из строя. Чтобы избежать поломки, стоит точно знать какой температурный режим будет оптимальным.
Любой чипсет сделан на основе кремния – хорошего полупроводника, но сильно зависимого от температуры. Критической температурой для кристалла является порог в 150 градусов. Превышение этого порога приводит к необратимым изменениям в его структуре и потере работоспособности.
Причиной этому могут быть такие факторы:
- Высокая нагрузка на процессор, когда запущено несколько ресурсных приложений.
- Пыль в радиаторе процессора, которая серьезно ухудшает теплообмен.
- Высокая температура внутри системного блока из-за неисправности или загрязненности системы охлаждения.
- Неправильная установка процессора или воздушный зазор между охлаждаемыми поверхностями (происходит из-за растрескивания термопасты).
Мощности стандартного исправного кулера достаточно в 90% случаев. Показатели нормальной температуры для ЦП будут такими:
- 45-50 0 С – температура работающего в фоновом режиме компьютера или ноутбука. Загрузка ЦП 1-2%.
- 65-70 0 С – нормальная рабочая температура у процессоров Intel. Для чипов AMD верхний предел достигает 80 0 С. Это связано с особенностями конструкции и архитектуры процессоров.
- Свыше 70-80 градусов считается критической, в которой сам процессор работает на пределе своих возможностей. Дальнейшее повышение приведет к перезагрузке системы, если сработает аварийное отключение, или к выходу его из строя.
На заметку! Стабильно высокая температура – это повод задуматься об исправности системы охлаждения или замене ее на более производительную.
В настоящее время используются три вида систем охлаждения.
- Пассивная. Представляет массивный алюминиевый радиатор, закрепленный на процессоре сверху. Отводит все тепло за счет большой площади поверхности и хорошей теплопроводности металла. Не требует электроэнергии, очень надёжен и дешев. Хорошо работает с чипами малой и средней мощности.
- Активная. Это хорошо всем известный радиатор с воздушным кулером. Благодаря вентилятору эффективно отводит большое количество тепла. Недостаток один – хорошо притягивает пыль, что снижает эффективность охлаждения.
- Жидкостная. Самая дорогая и продвинутая система. Применяется в экстремальных геймерских рабочих компьютерах. Тепло от процессора отводится при помощи жидкости и рассеивается в радиаторах за пределами корпуса. Для прокачки теплоносителя используется специальная помпа.
Для контроля достаточно одной проверки в месяц. Все материнские платы оснащены встроенными датчиками температуры. Данные посмотреть можно через BIOS или любую специализированную программу.
Чтобы зайти в BIOS нажимаем кнопку F2 или Del в зависимости от модели платы, выбираем закладку System Health или CPU Storage. В открывшемся окне видна вся информация о физических процессах внутри компьютера. В современных системах имеется функция защитной перезагрузки при перегреве или достижении установленной пользователем температуры.
Второй способ – это установка утилит типа AIDA 64, CPU-Z, CPU Thermometer и других подобных. Особенностью этих программ является возможность детального контроля, за всеми важными параметрами ЦП, видеокарты и жесткого диска. Так для главного процессора можно получить температуру каждого ядра и его загрузку в процентах, температуру корпуса процессора, скорость вращения вентилятора и напряжение. Некоторые программы, например, HWmonitor ведет статистику параметров за время работы.
Что делать если температура немного выше нормального диапазона? Чаще всего это случается из-за загрязненности кулера. Почистить его несложно в домашних условиях.
Для этого отключаем питание компьютера и открываем корпус. Перед нами откроется толстый слой пыли на всех кулерах, который нужно аккуратно удалить. Удобнее сделать это при помощи пылесоса и кисточки с мягким ворсом. Включаем пылесос на всасывание на малой мощности и аккуратно убираем всю грязь.
Гораздо эффективнее будет произвести чистку с неполной разборкой системного блока и заменой термопасты на всех процессорах. Срок ее службы несколько лет, а со временем она теряет свои теплопроводящие свойства, что приводит к перегреву ЦП. Все эти меры позволят надолго продлить срок службы вашего компьютера.
Как померить нагрев компонентов ПК
Для этого можно использовать любую диагностическую утилиту, которая собирает сведения о системе. Например, подойдут Everest, Sandra или AIDA64.
p, blockquote 2,0,0,0,0 —>
Необходимые сведения можно найти в разделе материнская плата. Утилита собирает информацию с датчиков компонентов компьютера и выводит ее в удобном для пользователя виде.
p, blockquote 3,0,1,0,0 —>
Нормальные показатели позволяют компьютеру работать в штатном режиме. Повышение температуры обычно приводит к сбоям и лагам в работе. Хронический перегрев свидетельствует о серьезных проблемах с аппаратной частью и может стать причиной выхода детали из строя.
p, blockquote 4,0,0,0,0 —>
На нагревание материнки во многом влияет, как сильно нагрелись другие элементы, особенно процессор и видеокарта. Если вы обнаружите, что ваш компьютер перегревается, первое, что нужно сделать — апгрейд системы охлаждения. Во многих случаях достаточно просто поставить пару дополнительных кулеров, обеспечив нормальную циркуляцию воздуха.
p, blockquote 5,0,0,0,0 —>
Причины и признаки неисправности блока питания
Блоки питания могут быть неисправны вследствие двух причин:
Часто повторяющиеся скачки напряжения в электросети, или когда оно выходит за пределы допустимых значений, в диапазоне которых может работать блок питания.
Компоненты блока питания изготовлены из низкокачественных материалов (особенно это касается дешевых китайских устройств).
Следующие четыре признака характеризуют неисправности в блоках питания:
- Если вы нажмете на кнопку питания системника, ничего не произойдет.Вы не услышите звук, не увидите свет и вращения вентиляторов охлаждения.
- Компьютер периодически включается, не включается, либо самостоятельно перезагружается время от времени.
- ОС загружается, но спустя время отключается, хотя звук и свет есть, а также вращаются вентиляторы.
- Специальная утилита или настройки БИОС показывают, что в системнике и блоке питания повышена температура. Это можно определить и без вскрытия корпуса. В этом случае компьютер часто перезагружается, ОС замедляется, а кулеры крутятся слишком быстро. Чрезмерное повышение температуры грозит сбоями всех компонентов ПК: видеокарты, материнки, винчестеров и пр.
Как проверяются блоки питания, мы расскажем подробней позже, а пока общая информация для понимания процессов. Есть три способа диагностики неисправностей БП:
- С помощью этого способа мы проверим самое элементарное — подается ли напряжение на блок питания.
- С помощью этого способа мы проверим выходное напряжение на предмет нахождения в необходимом для стабильной работы диапазоне.
- Этот способ позволит нам визуально осмотреть блок питания и увидеть неисправность, например, вздувшиеся конденсаторы, скопившуюся пыль или вышедший из строя вентилятор.
Чтобы легко было диагностировать неполадки в БП даже неподготовленным пользователям, каждый способ мы представим в виде пошаговых рекомендаций. Итак, начнем с первого способа.
Почему на компьютере присутствует много копий Microsoft Visual C++
Вместе с установкой Windows устанавливаются и пакеты Microsoft Visual C++. К примеру на 64-разрядной ОС установятся пакеты х86 и х64, а на 32-ух разрядной ОС будут использоваться пакеты с х86 обеспечением Microsoft Visual C++.
 Копии Microsoft Visual C++
Копии Microsoft Visual C++
Также на вашем компьютере вы можете рассмотреть что у вас есть 2 пакета Microsoft Visual C++ одного года. На самом же деле оба этих приложения являются разными по отношению к друг другу, так как в библиотеке содержаться разные наборы DLL.
В итоге при скачивании какой-либо программы или игры, вам будет предложено установить пакет с директ икс-ом и с Microsoft Visual C++ того года, которого выпущена устанавливаемая программа.