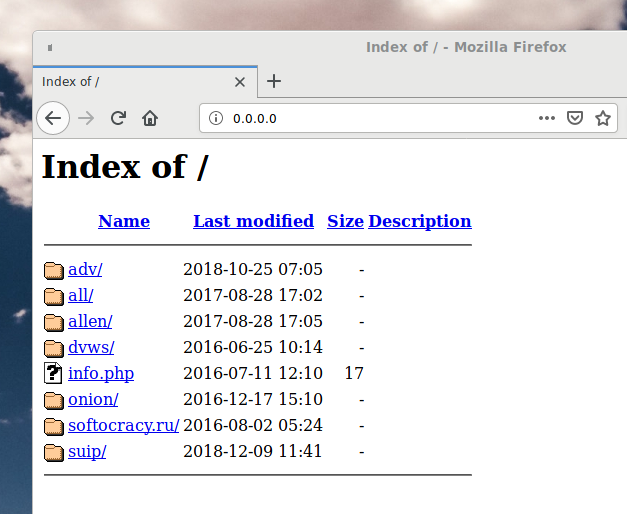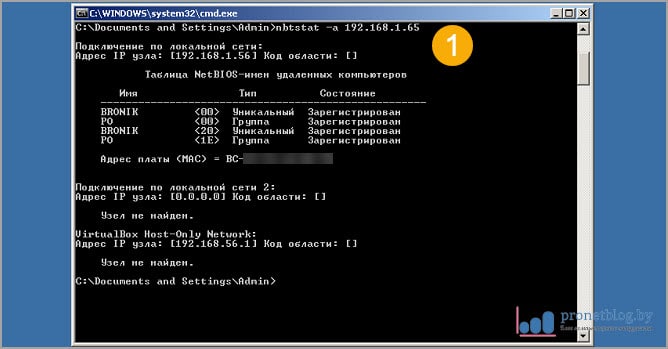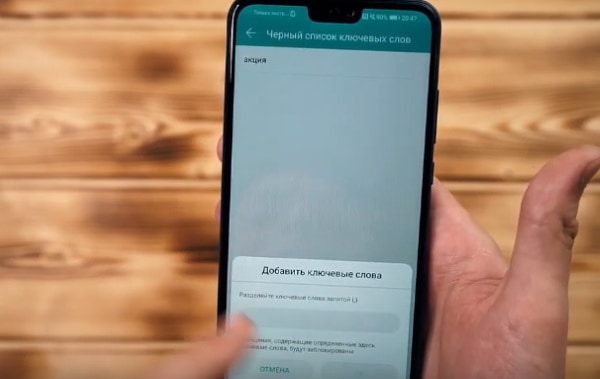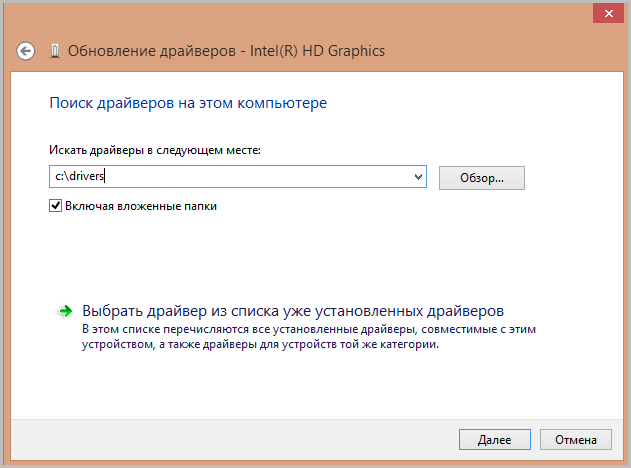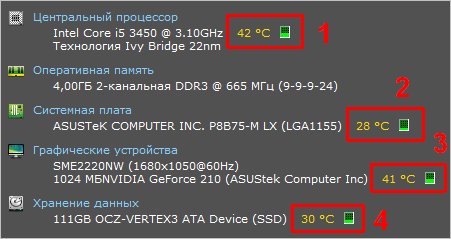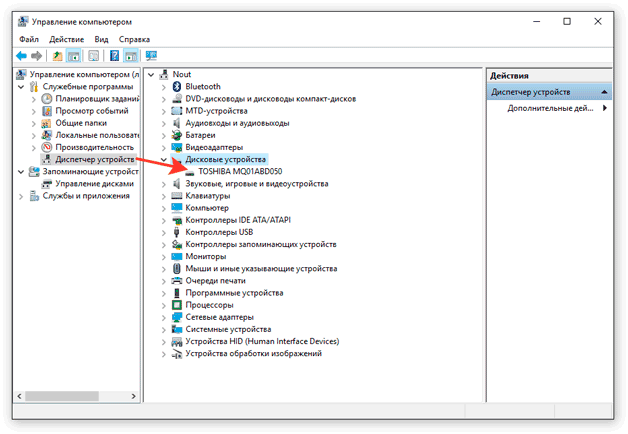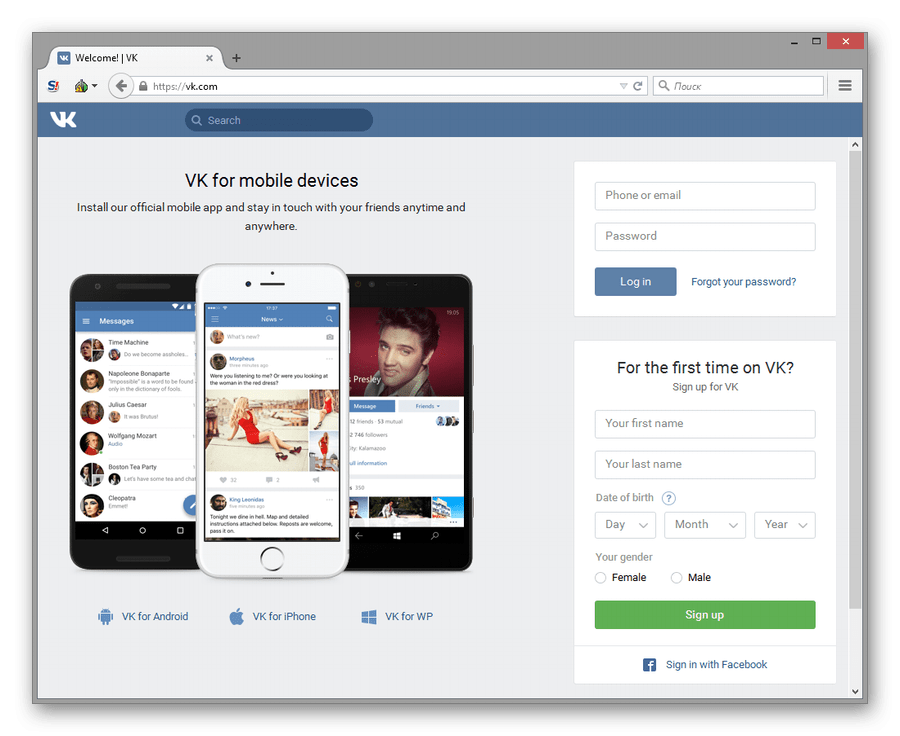Как посмотреть фпс в кс го
Содержание:
- Как увеличить фпс на ноутбуке
- Коррекция командной строки
- Какой ФПС в КС ГО можно считать нормальным?
- Как посмотреть FPS в играх Windows 10
- Консольная команда в КС ГО для показа ФПС
- Оптимальный уровень FPS
- Отображение FPS в игре
- Консольная команда (Cl_showfps) для просмотра фпс в КС ГО
- Отображение FPS в игре
- Как посмотреть фпс в кс го, используя команду Net_graph
- Как показать фпс в кс го, задержки и другую информацию?
- Как узнать FPS?
- Понижаем пинг в игре
- Как вывести пинг на монитор
- Как узнать свой ФПС в CS:GO
- Какой FPS является оптимальным?
- Увеличиваем fps при помощи TCP Optimizer
- Как узнать ФПС в КС: ГО
- Команда для того, чтобы узнать ФПС в КС: ГО
- Почему нужно знать свой FPS
- Консольные команды, которые повышают ФПС в КС ГО
- Что такое FPS в CS:GO
Как увеличить фпс на ноутбуке
Для ноутбука действия так же. Разве что открыть крышку и прочистить систему самостоятельно у вас вряд ли получится.
Кроме того, откройте консоль и вбейте команду: mat_queue_mode -1
При ее помощи фпс на ноутбуке в КС ГО увеличивается на 200-220 пунктов! Вы можете поэкспериментировать с различными значениями. Для какого-то компьютера лучшим решением будет значение «-2», для какого-то «-3».
Дополнительный лайфхак: правка файла video.txt, в котором находятся настройки графики CS: GO. Дело в том, что некоторые настройки нельзя понизить до абсолютного минимума в самой игре, а в этом фале можно.
Идем по пути C — Program files — Steam — userdata. Далее мы увидим папки, названные числами. Нам нужна та, в которой лежит папка 730. Открываем ее, затем local — cfg — video.txt.
Открываем документ текстовым редактором и ставим нули в следующих строчках:
Коррекция командной строки
По умолчанию, во многих инструкциях показывают только, как вывести пинг в КС ГО, но ничего не пишут по поводу настройки этого графика. Исправляем ситуацию.
Размеры цифр можно уменьшить еще одной командой — net_graphproportionalfont 0. Если хочешь остаться с крупным шрифтом — замени ноль на единицу. Но полезны такие габариты лишь в том случае, когда играешь на FullHD-мониторе с диагональю от 22 дюймов. При меньшей диагонали цифры оттягивают на себя очень много внимания. Но вообще ты сам для себя решить оптимальную величину.
Более того, блок пинга можно еще и передвигать. И для этого есть несколько соответствующих консольных команд:
-
net_graphpos 1 — правый нижний угол;
-
net_graphpos 2 — центр;
-
net_graphpos 3 — левый нижний угол;
-
net_graphpos >3 — возможность двигать попиксельно (для широкоформатных мониторов подойдет в самый раз).

Допустим, с этими параметрам разобрались — картинка понятная, пинг виден. Но почему он такой высокий, если тариф на 100 Мбит/с и выше, сетевая карта установлена обособленно, подключение по кабелю и вообще у тебя геймерская машина, купленная за несколько тысяч долларов.
И тут на ум приходит несколько паразитных моментов, которым совершенно все равно на стоимость, мощность и производителя устройства:
-
масса запущенных в фоне задач;
-
плохой антивирус (или его полное отсутствие);
-
удаленность сервера от твоего региона;
-
соседи, подсевшие на бесплатный Wi-Fi;
-
относительно побитый жизнью и перекусанный/переломанный кабель;
-
не самый лицензионный софт;
-
фаза луны.
Какой ФПС в КС ГО можно считать нормальным?
Чем выше ФПС (частота обновлений кадров на вашем экране), тем лучше же для вас. Но если говорить о цифрах, то какой ФПС в CS GO будет считать приемлемым?
При нормальном пинге вам должно вполне хватить 80 FPS. Это далеко не идеал, но вполне терпимо. Конечно, желательно, чтобы ваш ФПС был от 100 и больше. На современных высокопроизводительных ПК можно достичь и 200, но для полноценной игры это совершенно не обязательно.
На этом всё. Сегодня мы узнали о том, как смотреть свой ФПС при помощи консольных команд КС ГО. Читайте метриалы раздела про настройки CS GO , чтобы узнать больше полезной информации.
FPS (Frames Per Second) — это частота кадров в секунду. Очень важный показатель в CS:GO наряду с . Только в отличие от пинга, чем fps больше, тем лучше. Если совсем просто, то FPS показывает, насколько часто изменяются кадры за определенную единицу времени в компьютерной игре. В случае с CS:GO, эта единица времени — секунда.
Многие геймеры интересуются, как показать FPS в CS GO, хотя далеко не все понимают, что вообще значит означает данная команда, а также каков фпс в игре считается нормальным. В это статье мы разберемся с данными вопросами и решим все тонкости показателя FPS.
Как посмотреть FPS в играх Windows 10
Обновлённый игровой режим
Как включать игровой режим не будем разбираться. Сразу воспользуемся сочетанием клавиш Win+G, чтобы открыть панель Xbox Game Bar. В разделе производительность нажмите Запросить доступ. Смотрите: Не работает счетчик кадров Xbox Game Bar (не показывает FPS).
AMD Radeon Settings
В последнее время пользователи обладающие видеокартами от стороны красных заметили глобальное обновление утилиты сопровождающих драйвера. Вместо AMD Catalyst пользователи получили обновленные AMD Radeon Settings, которые обладают современным интерфейсом и широкими возможностями.
Сейчас AMD Radeon Settings отображает количество кадров в секунду, использование видеокарты, процессора и другие. Все параметры можно настраивать прямо в игре используя горячие клавиши: Alt+R, а сочетание Ctrl+Shift+O включает наложение.
Обновление AMD Radeon Software Adrenalin 2020 Edition опять принесло глобальное изменение интерфейса. Перейдите в Настройки > Общее, и найдите категорию Производительность. Перетяните ползунок Отобразить оверлей показателей в положение Включено.
GeForce Experience
Компания NVidia выпустила программу компаньона GeForce Experience для своих видеокарт, которая расширяет возможности драйверов. Программа GeForce Experience позволяет не только показывать FPS в играх, но и делится с друзьями своими видео, скриншотами и прямыми трансляциями игрового процесса.
Для включения отображения количества кадров в секунду пользователю необходимо открыть GeForce Experience и нажать кнопку Поделиться. Дальше перейти в Настройки > Расположение HUD > Счетчик частоты кадров в секунду и выбрать его положение.
MSI Afterburner
В программе перейдите в свойства нажав на шестеренку Настройки. Перейдите во вкладку Мониторинг и найдите пункт Частота кадров. Теперь установите отметку Показывать в ОЭД для активации частоты кадров (можно указать вид Текст или График).
Steam
Steam это лучший сервис цифрового распространения компьютерных игр и программ, разработанный компанией Valve. Именно Steam используют большинство пользователей для загрузки игр. Программа Steam позволяет включить удобный счетчик FPS во всех играх.
Достаточно просто включить счетчик количества кадров в секунду в настройках. В меню Steam выберите пункт Настройки. Откройте раздел В игре и в пункте Отображение частоты кадров установите нужное значение.
Есть возможность установить счетчик количества кадров в секунду в любом углу, а также тут можно включить высокий контраст счетчика кадров.
Fraps
Не большая утилита позволяющая достаточно быстро и удобно показывать FPS в играх. Пользователям достаточно скачать два мегабайта и установить утилиту на компьютер. Скачать бесплатную версию можно на официальном сайте программы.
Чтобы включить счетчик FPS в играх необходимо открыть программу Fraps и перейти во вкладку 99 FPS. Дальше в пункте Overlay Hotkey указываем горячую клавишу для включения счетчика в игре и ниже выбираем положение счетчика.
Заключение
Количество кадров в секунду является важным параметром, по которому можно определить уровень производительности компьютера в целом. Множество пользователей так и сравнивают производительность видеокарт разных производителей. Для комфортной игры пользователю необходимо не меньше 60 кадров в секунду.
Множество программ установленных на Вашем компьютере могут выводить счетчик количества кадров в играх. Далеко не многие пользователи знают как включить отображение FPS в GeForce Experience, AMD Radeon Settings или Steam. Пользователи вообще не догадываются что они способны заменить сторонние программы показывающие FPS в играх.
Консольная команда в КС ГО для показа ФПС
Для того чтобы знать, какой показатель FPS у вашего компьютера или ноутбука, чтобы ориентироваться, имеет ли смысл повышать фпс при помощи консольных команд, вам желательно вывести эти данные себе на монитор. Благодаря тому, что вся информация будет перед вами постоянно на экране, вы будете знать, требуется ли вам улучшать работу вашего компьютерного «железа».
Чаще всего применяются следующие консольные команды в кс го для просмотра фпс:
− cl_showfps 1, данная консольная команда демонстрирует на экране динамический фпс, который будет отображаться в верхнем левом углу монитора. Если необходимо отключить эту консольную команду, то в ней нужно заменить единицу на ноль.
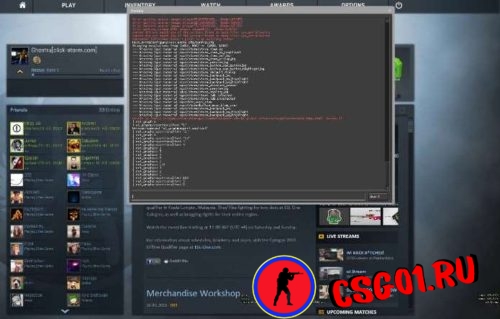
Если вы хотите чтобы на экране отображалось больше информации, то можно использовать эту же консольную команду, но в ее конце нужно поставить вместо единицы пятерку. Тогда вам на мониторе будут показывать параметры видеокарты (GPU), данные о процессоре и это полезно для того чтобы узнать причину невысокой производительности вашего компьютерного железа. Но играть в таким большим количеством показателей на экране не слишком удобно, так что эта консольная команда на любителя.
− net_graph 1, данная команда для консоли способна отображать на экране помимо фпс, данные об choke и loss. Благодаря этому вы сможете узнать, есть ли у вашего оборудования потери данных в пакетах, отображает рэйты и меньше отвлекает во время игрового процесса. Именно поэтому большинство геймеров, которым необходима консольная команда, показывающая фпс в кс го, применяют именно эту команду.
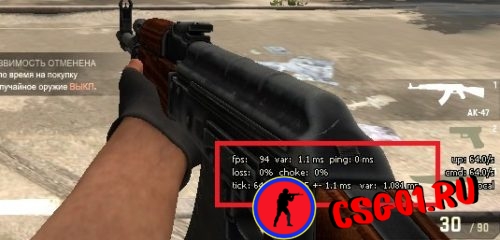
Оптимальный уровень FPS
Комфортный уровень ФПС зависит от геймера и технических параметров компьютера. Новым геймерам сложнее ориентироваться в игровом поле, поэтому могут появляться вопросы об оптимальном уровне смены кадров:
- До 30 единиц очень плохой уровень. При таком изображении невозможно прицелиться и осуществить удар по врагу. Устранить это можно, изменив настройки графического изображения на компьютере. Для увеличения ФПС в этом случае имеется отдельное руководство;
- При значении 30-40 играть возможно, но неудобно;
- 40-60 средний уровень показателя, при котором картинка все еще тормозится. Настроив графику, удается достичь стабильного уровня частоты кадров;
- 60-80 Оптимальное значение, при котором картинка плавно меняется;
- Выше 100 единиц – самый комфортный уровень фпс, при котором игровой процесс становится захватывающим и полным впечатлений.
Отображение FPS в игре
Всего существует несколько способов узнать текущий показатель ФПС прямо в игре, без использования стороннего программного обеспечения. Для этого нужно знать специальные команды для ФПС в CS GO. Они используются точно так же, как и другие команды, вводящиеся в консоль разработчика. Мы уже писали о том, как открыть консоль и начать с ней работать.
В игре предусмотрено две разные команды, отображающие данный показатель.
cl_showfps 1
– команда, использующаяся для отображения только одного параметра FPS. После включения он будет отображаться в левом верхнем углу. Значение 1 – включение, значение 0 – отключение.
net_graph 1
– еще одна команда для ФПС в КС ГО с более широким функционалом. В частности, на Вашем экране в его нижней части будет отображаться ряд технических обозначений, которые необходимы игрокам, включая значения tick сервера, пинг, показатели sv, var и другие. Значение 1 – включение, значение 0 – отключение.
Обе команды дают достоверные цифры, поэтому Вы можете выбирать наиболее комфортный для Вас вариант.
Консольная команда (Cl_showfps) для просмотра фпс в КС ГО
Название этой команды точно отражает ее функцию. Она активирует простой встроенный счетчик, который не снижает вашу FPS. Для того, чтобы ввести команду, нужно открыть игровую консоль.
Если вы читали мой пост, посвященный команде cl_interp, то уже знаете, как это сделать. В противном случае проделайте следующее.
В консоли наберите команду cl_showfps 1 и нажмите Enter.
Изменяя значение команды от 1 до 5, можно выбрать внешний вид счетчика и тип отображаемой в нем информации, однако рекомендуется выбрать параметр 1, так как остальные счетчики занимают больше экранного пространства и отображают лишнюю информацию.
Отображение FPS в игре
Всего существует несколько способов узнать текущий показатель ФПС прямо в игре, без использования стороннего программного обеспечения. Для этого нужно знать специальные команды для ФПС в CS GO. Они используются точно так же, как и другие команды, вводящиеся в консоль разработчика. Мы уже писали о том, как открыть консоль и начать с ней работать.
В игре предусмотрено две разные команды, отображающие данный показатель.
cl_showfps 1 – команда, использующаяся для отображения только одного параметра FPS. После включения он будет отображаться в левом верхнем углу. Значение 1 – включение, значение 0 – отключение.
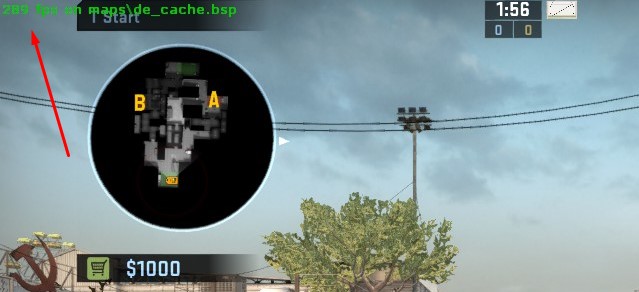
net_graph 1 – еще одна команда для ФПС в КС ГО с более широким функционалом. В частности, на Вашем экране в его нижней части будет отображаться ряд технических обозначений, которые необходимы игрокам, включая значения tick сервера, пинг, показатели sv, var и другие. Значение 1 – включение, значение 0 – отключение.

Обе команды дают достоверные цифры, поэтому Вы можете выбирать наиболее комфортный для Вас вариант.
Как посмотреть фпс в кс го, используя команду Net_graph
В Counter Strike Global Offensive имеется множество хитрых консольных команд. Иногда нам может казаться, что картинка в игре не двигается плавно. Что-то не так с FPS или даже с пингом? Нам становится любопытно, и мы хотим проверить, что же происходит на самом деле. Но как определить графическую производительность и другие показатели?
Существует очень удобная консольная команда под названием net_graph. С ее помощью мы можем получить важную информацию об интересующих нас параметрах. Сейчас я покажу как можно вывести значения FPS, пинга и других параметров, которые позволят нам сделать вывод о производительности.
Еще одна консольная команда позволяет вывести на экран небольшой счетчик FPS, но в пока речь пойдет об использовании команды net_graph…
Как показать фпс в кс го, задержки и другую информацию?
Для того, чтобы показать окно net_graph, в котором приведены показатели FPS, задержки и пр., необходимо сделать следующее:
- Откройте консоль Counter Strike. Здесь описано, как открыть консоль при игре в Counter Strike Global Offensive.
- Для вывода необходимой информации поверх картинки, введите команду net_graph 1 в строку консоли.
- Готово. Теперь вы можете видеть показатели быстродействия системы. Если вы хотите убрать этот экран, то наберите команду net_graph 0.

Для управления счетчиком FPS можно использовать следующие команды:
net_graphpos 1/2/3 – изменение позиции net_graph;

net_graphproportionalfont 0/1 – сделать счетчик net_graph меньше/больше;

net_graphheight 0-1000 – изменить высоту счетчика FPS net_graph.

Существуют и другие команды net_graph. Вы можете проверить их работу, набрав в консоли net_graph и нажав TAB, но на самом деле они вряд ли вам пригодятся.
Как узнать FPS?
Fraps
Fraps можно смело назвать настоящим ветераном среди программ по отображению и подсчету количества кадров в секунду. Выпущенная в далеком 1999 году, программа стабильно выполняет свои функции и по сей день. Сам Fraps не является полностью бесплатной программой, однако его возможностей в бесплатной версии хватает вполне для простого отображения FPS.
Настройка программы для отображения текущего количества ФПС запредельно простое — достаточно установить Fraps, и запустить его. Затем, нужно в окне программы перейти на вкладку FPS, и там в правой части окна настроить место для отображения FPS.
Кроме того, можно настроить горячую клавишу, по которой можно будет показывать и скрывать FPS — для этого нужно назначить нужную кнопку в пункте «Overlay hotkey». На этом настройка Fraps для отображения FPS закончена.
- Легкость настройки
- Бесплатная версия содержит необходимый минимум для отображения количества кадров в секунду
MSI Afterburner
MSI Afterburner известен в первую очередь как программа для разгона видеокарт, однако кроме этого, в нем есть огромное количество функций, в том числе и возможность отображения текущего количества кадров. Скачать MSI Afterburner можно по этой ссылке (прямая ссылка с официального сайта MSI).
Установка программы разбита на два этапа, в первом будет установлен сам MSI Afterburner, во втором будет установлен RivaTuner Statistics Server. Последняя программа обязательно нужна для отображения количества кадров на экране компьютера.
После завершения установки необходимо открыть настройки программы — делается это нажатием кнопки Settings, либо иконки шестеренки (зависит от выбранной обложки приложения, на картинке-примере эти кнопки выделенны оранжевым цветом).
Далее, попав в настройки, нужно перейти на вкладку «Мониторинг», и в списке «Активные графики мониторинга» найти пункт «Частота кадров» (не путать с пунктом «Время кадра»), рядом с которым нужно поставить галочку. Далее, чуть ниже, нужно поставить галочку у пункта «Показывать в Оверлейном экранном дисплее», после чего можно смело нажать кнопку «Ок» и свернуть приложение.
Для того, чтобы настроить горячую клавишу для показа и скрытия количества кадров в секунду, нужно зайти в настройки, открыть вкладку «ОЭД», и там назначить клавишу у пункта «Переключить видимость ОЭД».
- Большие возможности программы, которые уходят далеко за простое отображение FPS
- Программа абсолютно бесплатная
Origin
Данный способ подойдет для отображения fps в играх, которые распространяются эксклюзивно через Origin — Apex Legends, серия Battlefield, Titanfall и т. д. Для включения показа fps в этих играх средствами Origin, нужно в верхнем меню программы выбрать пункт «Origin», и в выпадающем списке нажать на «Настройки приложения».
В открывшихся настройках нужно перейти на вкладку «Внутриигровой экран Origin», и в самом низу найти пункт «Во время игры». Для включения показа fps, нужно сменить значение у настройки «Показать кадровую частоту» с «Отключено» на любое другое значение.
Steam
Если вы запускаете игру через Steam, то с его помощью можно легко включить отображение fps в игре. Для этого нужно открыть Настройки — В игре — и поменять значение пункта «Отображение частоты кадров» с «Отключено» на нужное.
После этого можно будет легко узнать количество фпс в любой игре, запущенной из библиотеки Steam.
Понижаем пинг в игре
Как бы банально это не звучало, но стандартные рекомендации с вероятностью около 90% всегда бывают самыми эффективными. Мы привыкли искать проблему на сомнительных сайтах, прописывая ненужную информацию в реестре, файле hosts и настройках роутера, что зачастую только ухудшает картину. Но давай сначала пройдемся по азам:
-
Отключи все сторонние приложения и процессы, включая автоматическое обновление системы, что может сильно снижать скорость интернета в целом и пинг в частности;
-
Обнови драйвера системы (материнская плата, видеокарта, чипсет, звук, сеть);
-
Проверь свой ПК на наличие вирусов, причем используй не только классические Kaspersky, AVAST, NOD32, но и так называемые Malware-клиенты, которые ищут сторонние ссылки и внутренние процессы, переливающие трафик «налево»;
-
Убедись, что провайдер обеспечивает надлежащее качество услуг. Наверняка ведь среди знакомых есть несколько ребят, которые сидят на этом же провайдере, но у них все отлично. Заодно спроси, какой у них роутер, и что они меняли в консоли (если меняли).
Также предусмотрен целый ряд консольных команд, на которые ты наверняка натыкался:
Rare XXXX
CI_cmdpate XX
CI_updaterate
Возможно, они и помогут, вот только рассчитаны на самое слабое интернет-соединение до 10 Мбит/с и ADSL-подключение, которое сегодня предоставляет, разве что, Ростелеком и еще с десяток провайдеров. В таком случае лучше полезть за информацией к самой компании, предоставляющей услуги, иначе сделаете только хуже. А мы не хотим предоставлять сомнительную информацию на этот счет.
А вообще, главное правило при игре в CS GO — не трогать настройки, которые предусмотрены приложением изначально. То же самое касается и консольных команд. Если не уверен, как они работают и за что отвечают — не занимайся самодиагностикой. В лучшем случае ничего не поменяется. В худшем — придется переустанавливать клиент и тратить драгоценное время.
Как вывести пинг на монитор
Для тех, кому крайне важно знать всю информацию об игре, будь то пинг, количество кадров в секунду и не только, разработчики придумали несколько специальных консольных команд внутри CS GO. Чтобы включить саму консоль — отправляйся в настройки и включи соответствующий флажок

Заодно не забудь ограничить допустимый пинг в матчах на 30-50 мс, чтобы автоматически ограничить себя от подтормаживаний, нестабильной работы сервера и прочих сетевых проблем, с которыми можно встретиться в процессе игры в интернете.
Теперь самое главное — как вывести пинг на экран.
Для этого открой консоль клавишей «Тильда» (~), она же православная «Ё» и пропиши команду net_graph 1.

Если вместо единицы использовать ноль, график с монитора исчезнет. Полезная штука на тот случай, если кого-то сильно раздражает сильно мельтешение цифр внизу экрана.
Счетчик показывает следующие показатели:
-
FPS в игре;
-
Время кадра (в миллисекундах);
-
Пинг твоей домашней/офисной сети;
-
Количество потерянных пакетов (в %).
Там есть и другие параметры, но далеко не всем они интересны.
Как узнать свой ФПС в CS:GO
Хотя игра имеет возможность показать вам FPS без сторонних программ, но включить данную функцию через настройки меню нельзя.
Игроки, которые играют в CS:GO недолго, уже должны быть хорошо знакомы с консолью. Это инструмент, который позволяет быстро изменить любую настройку игры, просто набрав определённую команду CS:GO. По умолчанию клавиша для включения консоли «~» (тильда, находится под кнопкой ESC). Однако, прежде чем Вы сможете включить консоль, вам нужно включить консоль разработчика в меню настройки игры. Для этого найдите пункт “Включить консоль разработчика (~)” в настройках и установите значение пункта на “Да”, как это показано на скриншоте ниже.

Какой FPS является оптимальным?
Для начинающих игроков сложно понять, какой показатель можно считать оптимальным для игры. В действительности, нет четкой таблицы с определениями и сопоставлениями значения FPS и уровня качества игры. Однако подобную приблизительную таблицу можно составить самостоятельно:
- До 30-50 FPS – низкий уровень, который практически не позволяет играть в CS GO.
- От 50 до 80 FPS – допустимо низкий уровень, при котором можно играть в CS GO. Присутствуют торможения, играть неудобно, сложно.
- От 80 до 100 FPS – условно минимальный порог значений, при которых торможения происходят редко, только периодически мешают игре.
- От 100 до 150 FPS – комфортный уровень, при котором подвисания практически не происходят.
- Выше 150-170 FPS – наиболее комфортный уровень игры, когда геймеру ничего не мешает качественно разыгрывать ситуации.
Если у Вас наблюдается низкое значение этого показателя, следует узнать информацию о том, как сделать ФПС в КС ГО выше при помощи различных манипуляций с настройками, дополнительным программным обеспечением или заменой «железа» Вашего компьютера.
Узнать свой ФПС в КС:ГО можно несколькими командами. ФПС в игре действительно очень важна вещь, чем больше — тем лучше. Для начала разберёмся, что же вообще такое FPS? Расшифровывается такая запись как Frames Per Second – количество кадров в секунду, выдаваемые Вашей видеокартой на Ваш монитор или ЖК телевизор. Чем больше кадров — тем плавнее будет изображение на мониторе. На количество кадров влияет Ваши характеристики компьютера (видеокарта, процессор и так далее), соответственно чем мощнее Ваш ПК — тем больше кадров в секунду будет выдавать игра и от этого будет сильно то, как Вы будете играть.
Увеличиваем fps при помощи TCP Optimizer
TCP Optimizer — маленькая утилита, позволяющая оптимизировать интернет-соединение и, как следствие повысить фпс. Скачать программу вы можете с официального сайта: https://www.speedguide.net/downloads.php
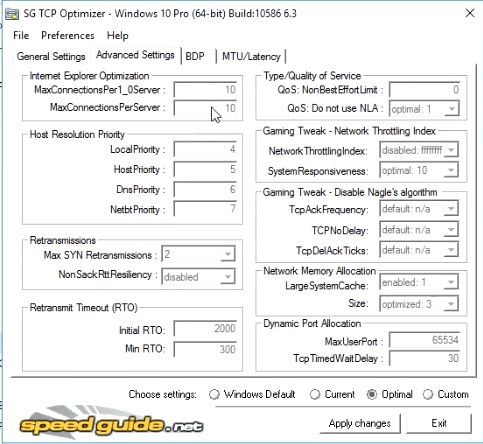
После запуска поставьте галочку в пункте Optimal, если не хотите париться и долго копаться в настройках. Программа все сделает для вас сама.
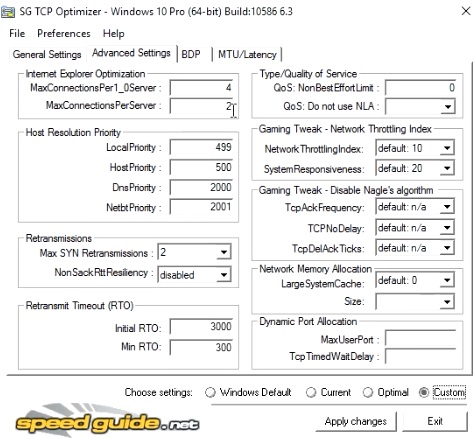
Для более детальных настроек перезагрузите компьютер и поставьте галочку на Custom. Затем можете покопаться в настройках самостоятельно. В частности, сделайте следующие действия:
- Для пункта LargeSystemCache поставьте default
- Для пункта TCPAckFrequency — enabled 1
После чего перезагрузите компьютер.
Как узнать ФПС в КС: ГО
FPS – один из основных параметрах, играющих ключевую роль в комфорте игрового процесса. Чем выше скорость смены картинки, тем в кадре быстрее происходят все процессы. Благодаря быстрой смене изображений, геймер может с легкостью прицеливаться и поражать мишень. Низкий ФПС создает много проблем игроку: картинка виснет, становится невозможно прицелиться и поразить врага даже, если пинг до сервера составляет 0 м/с. Несмотря на взаимную связь этих технических параметров, частота смены кадров становится определяющей составляющей. При низком показателе ФПС геймеру требуется задуматься о необходимости модернизации компьютера для нахождения ФПС в нормальных пределах.
Получить информацию о том, как посмотреть фпс, нужно всем геймерам без исключения. С этой целью был разработан замечательный способ – консольные команды.
Команда для того, чтобы узнать ФПС в КС: ГО
Наличие консоли позволяет запустить счетчик ФПС в игре без обязательного применения других приложений или команд запуска. Игровой процесс даже не потребуется прерывать, для этого действия будет необходима только одна рабочая консоль. Передать команду можно, нажав на горячую кнопку в основном меню, либо во время проведения матча.
Существует две команды:
- Cl_showfps 1. С ее помощью игрок имеет возможность запуска счетчика фпс в левом верхнем углу дисплея. Ничего другого по команде узнать не представляется возможным. При показателе 0 команда перестает действовать;
- Net_graph 1. Такая команда имеет больше функций. Поэтому она актуальна при необходимости одновременного учета нескольких параметров одновременно с фпс. При значении 0, команда будет отключена.
По существу, для определения фпс достаточно использования одной команды. Поэтому разработчики советуют использовать первую команду во время матча, вторую – при полноценной настройке клиента. Определение таких технических характеристик, как тикрейт, пинг и другой информации в таком случае будет актуально.
Почему нужно знать свой FPS
- Это поможет вам понять, какие настройки Вы должны использовать: не все из нас имеют хороший компьютер, чтобы иметь возможность запускать игру с самым высоким разрешением с самыми высокими настройками графики. Для большинства из нас графические настройки представляют собой компромисс между производительностью и красотой. Увидев Ваш FPS в режиме реального времени, Вы сможете оценить свой FPS при различных настройках игры и сможете определить, какие графические настройки использовать, а какие нет.
- В современном мире существуют мониторы с поддержкой различной герцовки (ГЦ, например 60Hz или 144Hz). Благодаря FPS Вы сможете определить – стоит ли Вам покупать монитор с поддержкой повышенной герцовки.
Консольные команды, которые повышают ФПС в КС ГО
Среди самых разных консольных команд, которые геймеры применяют для повышения FPS своего оборудования на компьютере или ноутбуке, можно назвать вот эти:
− fps_max *, при помощи этой консольной команды можно выставлять числовой показатель фпс. Можно как выставить максимальное значение частотного параметра, так и ограничить данный показатель. При помощи этой команды вы можете ограничить скачки фпс во время игрового процесса.

Вместо символа звездочка (*) вам потребуется ввести нужное значение этого параметра. Чаще всего геймеры, имеющие проблемы с фпс ставят числовое значение равное шестидесяти. Если поставить вместо символа * ноль, то вы отключаете ограничения этого показателя, и вам добавляются скрытые фпс.
− cl_disable_ragdolls 1, эта команда часто применяется геймерами, которым требуется осуществить тренировочный процесс. Команда помогает с повышением частоты кадров, но у нее имеется проблема – она не срабатывает в том случае, если на локации имеется дымовая завеса от дымовой гранаты и тогда фпс будет значительно снижен. Для того чтобы эта команда сработала при запуске консоли необходимо сначала ввести читерский код sv_cheats 1.

− dsp_slow_cpu 1, данная консольная команда способна добавлять к имеющемуся фпс примерно пятьдесят пунктов. Но добавление частоты кадров осуществляется за счет снижения звукового сопровождения игрового процесса.
− mat_disable_bloom 1, это еще одна команда в консоли, при помощи которой можно добавить примерно пятьдесят пунктов к фпс. Эта команда отключает bloom-эффект и за счет этого увеличивается частота кадров.
− r_drawparticles 0, эта консольная команда способна отключить второстепенную декоративную анимацию – всплески воды в фонтанах, вспышки от выстрелов и так далее. За счет этого фпс и повышается.
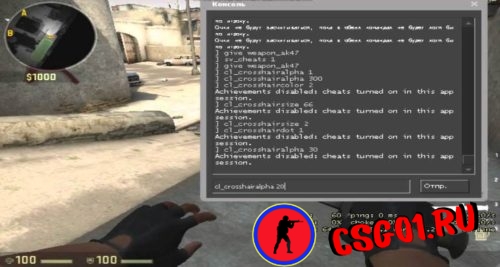
− mat_queue_mode 2, при помощи этой консольной команды включается многоядерная обработка игрового процесса. Использовать данную консольную команду имеет смысл только в том случае, если ваш процессор имеет больше одного ядра.
− func_break_max_pieces 0, данная команда в консоли способна отключить различные декоративные предметы на локации – осколки от гранат, щепки от деревянных ящиков и бочек и другой мусор, не влияющий на игру.
− muzzleflash_light 0, при помощи этой команды можно отключить динамическое освещение, возникающее при вспышках от выстрелов огнестрельного оружия.

− r_eyemove 0, эта консольная команда отключает подвижность глазных яблок у игровых персонажей.
− r_eyegloss 0, данная команда способна отключить такой визуальный эффект, как блеск глаз у игровых персонажей.
Если вы играете в Контр Страйк на ноутбуке, то вам для повышения фпс пригодится консольная команда mat_queue_mode -1. Согласно с мнением специалистов, она способна добавить от 200 до 220 единиц фпс, что значительно улучшит игровой процесс.
Используя эти консольные команды в кс го, фпс и пинг вы можете не только вывести на экран компьютера или ноутбука, но и можете повысить эти игровые показатели. Благодаря командам можно улучшить игровой процесс и сделать игру более удобной и комфортно.
Предыдущая
Консольные команды КС ГОКак убить через консоль в КС ГО
Следующая
Консольные команды КС ГОКонсольные команды в КС ГО – ВХ и АИМ
Что такое FPS в CS:GO
Когда речь идёт о шутерах от первого лица на ПК – первой игрой в голову приходит игра Counter-Strike: Global Offensive. В настоящее время она является одной из самых популярных игр для игры в Steam.
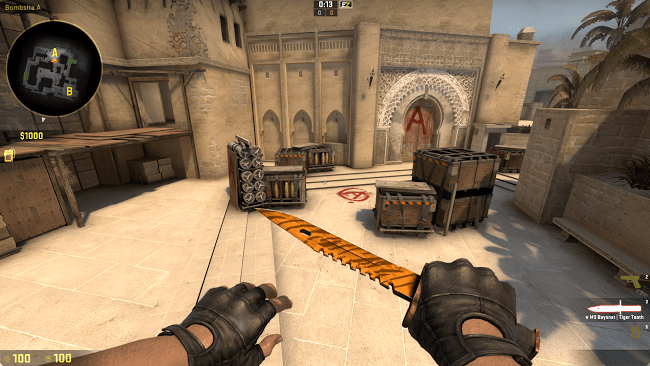
CS: GO – это Action игра, с видом от первого лица. Камера расположена прямо там, где находятся глаза персонажа, за которого Вы играете. Это заставляет игрока почувствовать, что он как будто сам в реальности находится в игре.
Игры, в которых можно играть от первого лица, позволяют игрокам встать близко к любой текстуре, в следствии чего компьютер начнёт обрабатывать текстуру, на которую Вы смотрите. Некоторые текстуры могут сильно понизить Ваш FPS в игре. Чтобы обойти эту проблему, требуются мощные комплектующие компьютера.
Мощный компьютер может выделять больше кадров в секунд (FPS). Более высокий FPS означает, что ваш компьютер обрабатывает несколько кадров непрерывно. И наоборот, низкий FPS означает, что Ваш компьютер изо всех сил пытается отобразить кадры в последовательном темпе.