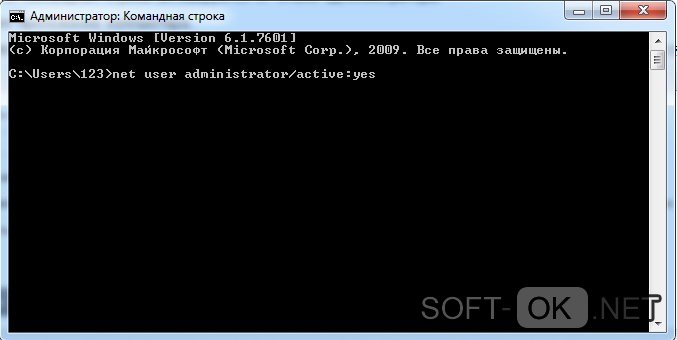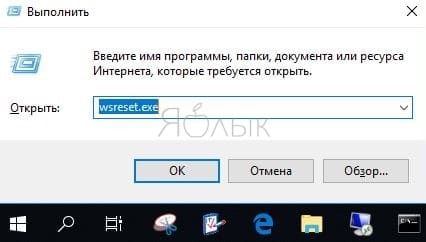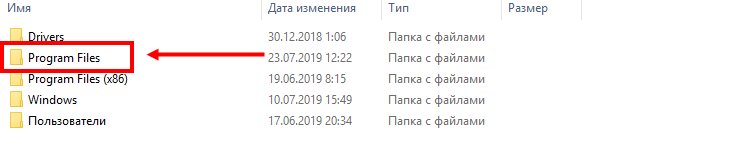Варианты решения проблемы синего экрана смерти со stop-ошибкой 0x0000009f «driver_power_state_failer» на windows xp, 7, 8 и 10
Содержание:
- Решение 1. Обновите драйверы
- Дополнительные методы исправления ошибки
- Как исправить ошибку DRIVER_POWER_STATE_FAILURE — дополнительные методы
- Код ошибки driver power state failure Виндовс
- Несовместимость подключенных устройств
- Как исправить UNEXPECTED KERNEL MODE TRAP в Windows 10
- FixВ Driver Power State Failure Blue Screen of Death
- Несовместимость подключенных устройств
- Возможные решения
- Другие способы исправить ошибку USB device over current status detected
- Отключение быстрого запуска
- Ошибки реестра
- Сбойные драйвера
- Способы исправить ошибку DRIVER POWER STATE FAILURE в Windows 10
Решение 1. Обновите драйверы
Если вы в конечном итоге сможете войти на свое устройство Windows 8.1 или Windows 10, выполните следующие действия:
Загрузите и установите TweakBit Driver Updater

После установки программа начнет сканирование вашего компьютера на наличие устаревших драйверов автоматически. Driver Updater проверит установленные вами версии драйверов по своей облачной базе данных последних версий и порекомендует правильные обновления. Все, что вам нужно сделать, это дождаться завершения сканирования.

По завершении сканирования вы получите отчет обо всех проблемных драйверах, найденных на вашем ПК. Просмотрите список и определитесь, хотите ли вы обновить каждый драйвер по отдельности или все сразу. Чтобы обновить один драйвер за раз, нажмите ссылку «Обновить драйвер» рядом с именем драйвера. Или просто нажмите кнопку «Обновить все» внизу, чтобы автоматически установить все рекомендуемые обновления.

Примечание. Некоторые драйверы необходимо устанавливать в несколько этапов, поэтому вам придется нажимать кнопку «Обновить» несколько раз, пока не будут установлены все его компоненты.
Если проблема не исчезла после завершения процесса обновления драйвера, перейдите ко второму шагу, опубликованному ниже (удаление старого драйвера), и повторите попытку обновления.
Дополнительные методы исправления ошибки
Если ни один из предложенных способов исправить ошибку DRIVER_POWER_STATE_FAILURE не помог, проверьте следующее:
- Если в диспетчере устройств есть устройства с восклицательными знаками, откройте их свойства и разберитесь с ошибками (можно поискать по коду ошибки, установить драйвер, если вам сообщают, что это неизвестное устройство, см. Как установить драйвер неизвестного устройства).
- Если ошибка не появлялась еще совсем недавно, можно попробовать использовать точки восстановления системы.
- Если существует зависимость: после выбора пункта «Перезагрузка» в меню ошибка исчезает, а после «Завершение работы» с повторным включения снова появляется, отключите быстрый запуск Windows 10.
- Проверьте, проявляется ли ошибка в режиме чистой загрузки (Подробнее: Чистая загрузка Windows 10). Если проблема исчезает, возможно, причина в недавно установленных программах, особенно тех, которые работают с ОС на низком уровне (антивирусы, оптимизаторы и другие).
- Выполните проверку целостности системных файлов Windows.
Также попробуйте проверить дамп памяти с помощью бесплатной программы WhoCrashed, это будет самым простым методом для начинающих пользователей:
- Загрузите и установите бесплатную версию WhoCrashed с официального сайта https://www.resplendence.com/downloads
- В программе нажмите кнопку Analyze и дождитесь завершения анализа.
- На вкладке Report ниже информации о системе будет список последних синих экранов, включая DRIVER_POWER_STATE_FAILURE. Если в дампе есть информация о конкретном драйвере, вызвавшем проблему, вы увидите имя файла драйвера (обычно с расширением .sys), а также, возможно, информацию о том, какому драйверу соответствует этот файл. Если информации о назначении этого драйвера в программе нет, можно выполнить поиск в Интернете по имени файла.
На основании этой информации можно предпринять действия, направленные на замену сбойного драйвера (обновление или откат), а в некоторых случаях и устройства, так как еще одна возможная причина ошибки — аппаратная неисправность.
Обратите внимание: шаги, описанные в инструкции, предполагают, что вы можете попасть в систему. Если это не так, а ошибка возникает при загрузке Windows 10, в первую очередь попробуйте точки восстановления
После двух неудачных запусков компьютера вам будет предложено перейти в дополнительные параметры, где вы найдете опции восстановления системы, включая точки восстановления. Также вы можете загрузить компьютер с загрузочной флешки Windows и на экране после выбора языка внизу слева выбрать пункт «Восстановление системы».
Как исправить ошибку DRIVER_POWER_STATE_FAILURE — дополнительные методы
Воспользуйтесь восстановлением системы, которое выполнит откат к предыдущей удачной конфигурации. Это поможет при условии, что ошибка возникла недавно, после установки приложений, обновлений, драйверов:
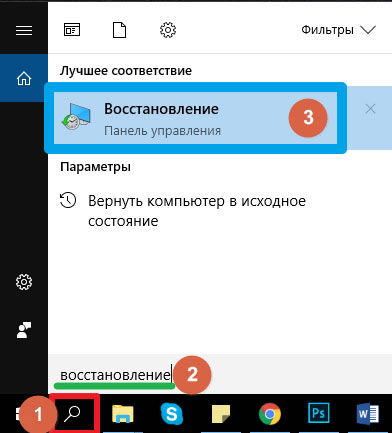
- Попробуйте удалить программы, игры, которые добавлены на ПК в последние дни. Возможно, именно они приводят к появлению синего экрана с кодом остановки DRIVER POWER STATE FAILURE;
- Проверьте целостность критически важных файлов Виндовс 10 с помощью команды sfc /scannow, выполненной в консоли с правами администратора:
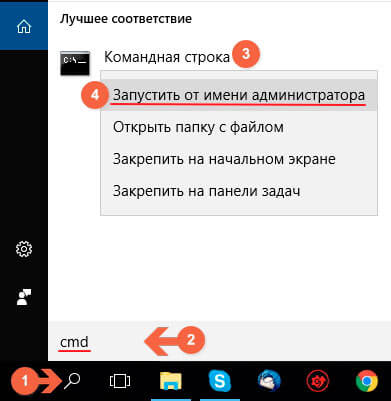
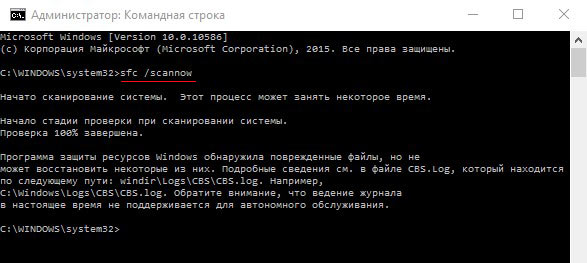
Для детального анализа можно воспользоваться утилитой WhoCrashed (качаем бесплатно на официальном сайте). После инсталляции нажимаем на кнопку «Analyze» в левом верхнем углу. Спустя несколько секунд листаем страницу вниз до секции «Crash Dump Analysis». Там будет информация о последних сбоях в работе ОС с указанием проблемных файлов, которые связаны с тем или иным драйвером. Дополнительно можно поискать инфо об элементе в интернете, затем принять решение — обновить драйвер, откатить его, заменить оборудование.
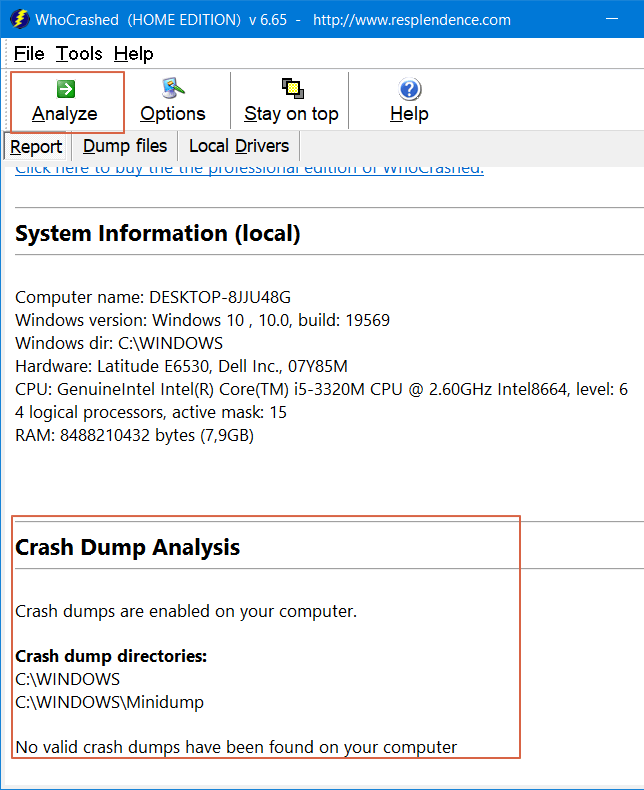
Надеемся, что инструкция оказалась полезной и помогла исправить сбой DRIVER_POWER_STATE_FAILURE.
Код ошибки driver power state failure Виндовс
Любая новая операционная система от Microsoft привлекает пользователей тем, что им предоставляются какие-то дополнительные возможности, более интересный внешний вид и многое другое. Поэтому не удивительно, что многие люди, абсолютно не задумываясь, решают по быстрее перейти на только вышедшую или более продвинутую ОС, чем та, которую они использовали до этого момента. Иногда обновление системы происходит без каких-либо эксцессов, но бывают ситуации, приводящие к сообщению «ошибка driver power state failure windows 10, 7, 8» и, что самое неприятное, к появлению так называемого «экрана смерти».
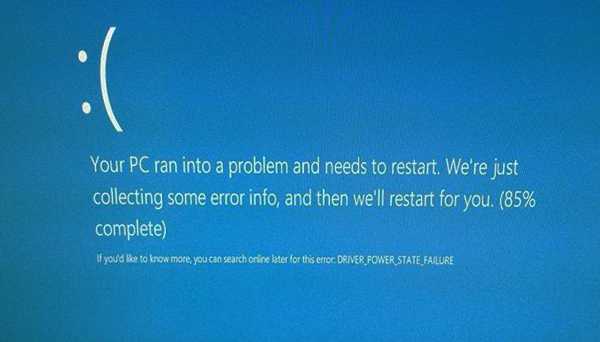
О чем сообщает код ошибки driver power state failure windows 10? Данная информация очень важна, так как позволяет правильно подобрать методику лечения. Существует несколько первопричин.
Часть из них относится к программной среде, вторая – к аппаратной:
Установленные драйверы не предназначены для использования в условиях эксплуатации новой операционной системы.
Обнаружено повреждение файлов реестра.
Установленный накопитель или планки оперативной памяти не справляются со своими функциями, а значит, требуют замены.
Вот собственно все причины, из-за которых может возникнуть синий экран «driver power state failure». Некоторые пользователи не доходят даже до этого шага: сносят только установленную операционную систему и продолжают использовать устаревшую, хотя имеют очень много шансов выйти из создавшегося положения победителями – для этого достаточно только дочитать материал о том, как исправить «driver power state failure windows 7» до конца.
Решение проблемной ошибки
Как исправить driver power state failure windows 10, 8, 7?
- Естественно, что первым шагом на этом пути станет исправление неприятностей, связанных с реестром. Что требуется? Скачать и установить одну из специализированных программ (CCleaner, Wise Registry Cleaner и так далее). Естественно, что для этого необходимо войти в систему в безопасном режиме, так как сообщение «0x0000009f driver power state failure” просто не даст возможности запуститься обычным образом.
- После диагностического процесса и попытки самолечения необходимо попытаться запустить OS обычным образом. Не помогло? Опять запускается режим безопасной загрузки и пробуется второй способ исправления ситуации, связанной с driver power state failure windows 8.
- В этот раз потребуется потратить значительно больше времени, так как придется открыть диспетчер устройств и обновить каждый драйвер для оборудования, которое установлено на компе. Естественно, полностью в ручном режиме. Конечно, существует специальное ПО. Позволяющее сделать задуманный процесс быстрее, но оно часто дает сбой, например, спокойно может установить более древнюю версию нужного драйвера – а это не способствует разрешению возникшей ситуации.
- Последний способ касается проверки работоспособности винчестера и оперативной памяти – надпись «driver power state failure driver» легко может информировать пользователя и о такой возможной неприятности.
Оперативку проверить легко, если в ПК используется несколько планок:
- Вынимается одно из них (конечно при полностью выключенном PC).
- Загружается ОС и проверяется результат.
- Если операционная система загружается нормально, то именно снятую планку следует поменять на новое изделие, благо стоит оно сегодня не очень дорого.
Для диагностирования накопителя необходимо использовать одну из программ, предназначенных именно для этих целей. Это может быть: Виктория, HDDScan, HDD Control Ashampoo и так далее. Винт диагностируется, иногда неприятность решается на программном уровне, иногда, к огромному сожалению, перед человеком возникает вопрос о необходимости приобретения нового накопителя. Даже если юзер откажется от эксплуатации более мощной OS, все равно данные о неисправности винчестера говорят о том, что это устройство, в самое ближайшее время, может полностью перестать функционировать.
Несовместимость подключенных устройств
Самая обычная проблема, которая может случиться с подключенными сторонними устройствами. К таким можно отнести: USB модемы, телефоны, фотоаппараты, флешки и все прочее.
Проверить это невероятно просто, достаточно отключить все лишнее от компьютера и попробовать запустить его. Если все пройдет гладко, то вы знаете в чем причина.
Что еще может быть
На самом деле причин появления ошибки driver power state failure, может быть масса, как и способов их устранения, но я скажу только о некоторых способах решения, которые может проделать самостоятельно рядовой пользователь:
- Выполнить возврат системы (откат), к тому моменту, когда все работало.
- Проверить ноутбук на вредоносное ПО и вирусы.
- В разделе «Энергосбережение» выставить настройки максимальной производительности.
- Проверить реестр через Reg Organizer. Предварительно сделав бэкап.
- Переустановить ОС. Но это не поможет, если проблема на уровне железа.
А в остальном это все. Если у вас была похожая проблема, но решение уникально, напишите о ней, возможно это кому-то поможет.
Профессиональная помощь
Если не получилось самостоятельно устранить возникшие неполадки, то скорее всего, проблема кроется на более техническом уровне. Это может быть: поломка материнской платы, блока питания, жесткого диска, видеокарты, оперативной памяти и т.д.
Важно вовремя диагностировать и устранить поломку, чтобы предотвратить выход из строя других комплектующих. В этом вам поможет наш специалист
В этом вам поможет наш специалист.
Это бесплатно и ни к чему не обязывает. Мы перезвоним Вам в течении 30 мин.

Часто ошибка 0x0000009f появляется на компьютерах с Windows 7, 8 и 10. Помимо кода на синем экране смерти имеется указание на DRIVER POWER STATE FAILURE 0x0000009f, которое переводится как «Сбой драйвера электропитания». Поэтому, зная причину BSODа, можно исправить синий экран смерти с кодом 0x0000009f на любой версии операционной системы Microsoft.
Синий экран смерти с кодом 0x0000009f возникает при выходе компьютера из режима сна, а также при изменениях настроек системы и установке софта, которые влияют на план электропитания устройства. Поэтому, если вы столкнулись с ошибкой DRIVER POWER STATE FAILURE и кодом 0x0000009f, стоит ознакомиться со следующими методами её решения.
Для того, чтобы исправить неполадку DRIVER_POWER_STATE_FAILURE, стоит обновить программное обеспечение, отвечающее за питание устройства. Зачастую в комплекте с ноутбуком и материнской платой идут ПО для настройки электропитания. Это ACPI. Нужно их переустановить или обновить.
Для этого выполняем следующее:
Открываем «Диспетчер устройств», «Батареи». Разворачиваем ветку и обновляем драйвера ко всем компонентам.
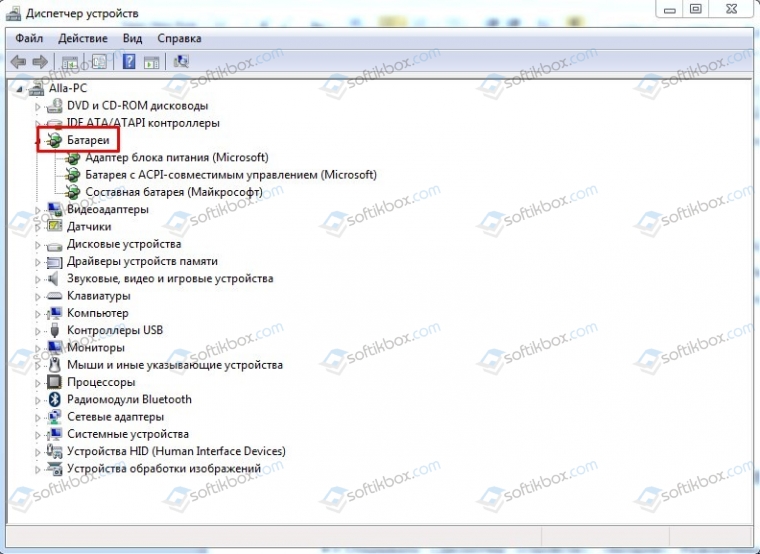
Нажимаем на элементе правой кнопкой мыши и выбираем «Обновить драйвер».
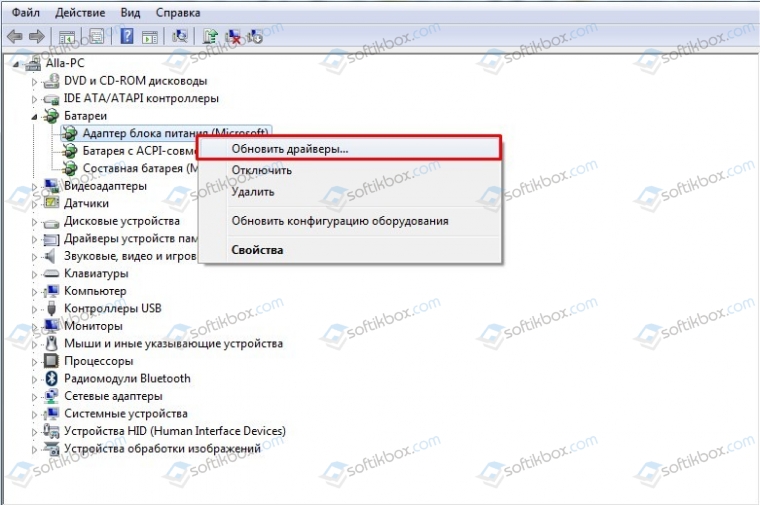
После обновления драйверов (лучше выполнить вручную, скачав ПО с официального сайта производителя ноутбука) перезагружаем систему.
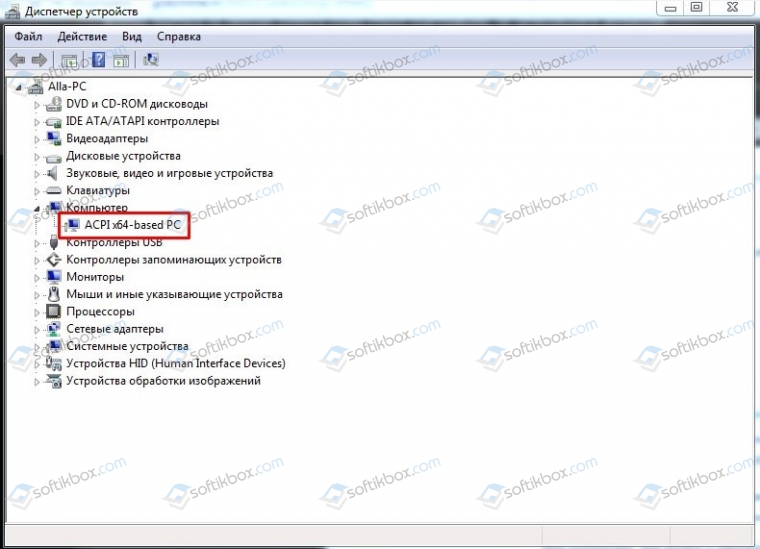
Обновляем или вовсе переустанавливаем драйвер, который соответствует версии и разрядности операционной системы.
Если драйвер был поврежден и причины тому вы не знаете, то нужно изначально проверить систему на вирусы, а затем запустить проверку системных файлов на целостность. Для этого запускаем командную строку с правами Администратора и вводим команду «sfc/scannow».
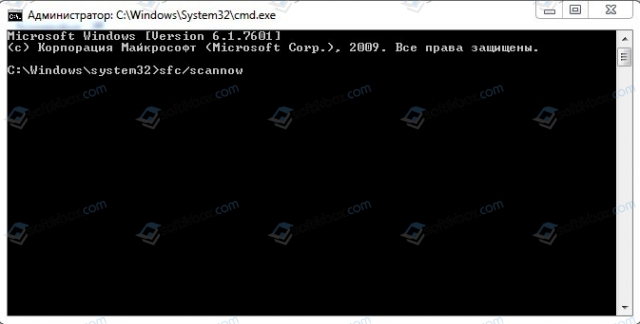
После проверки системы на целостность файлов стоит перезагрузить систему.
Также на электропитание влияет быстрый старт системы. Чтобы изменить эту ситуацию, нужно выполнить следующее:
Открываем «Панель управления» и выбираем раздел «Электропитания».
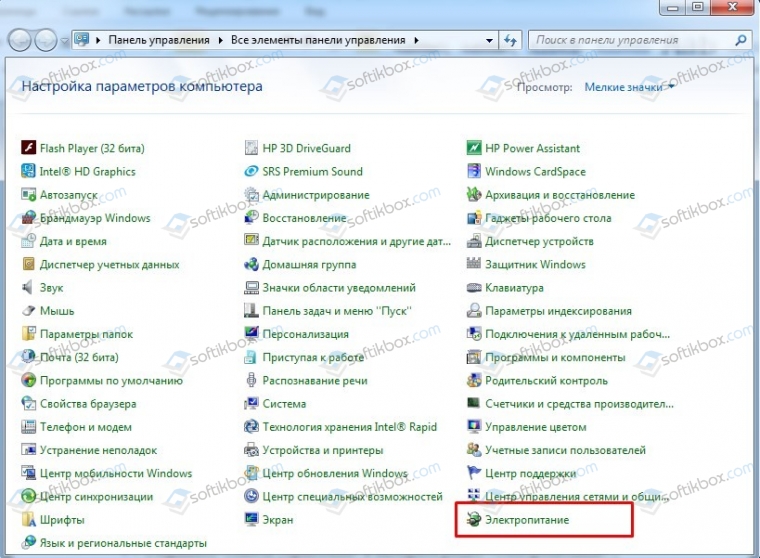
Откроется новое окно. В меню слева выбираем «Действие кнопок питания».
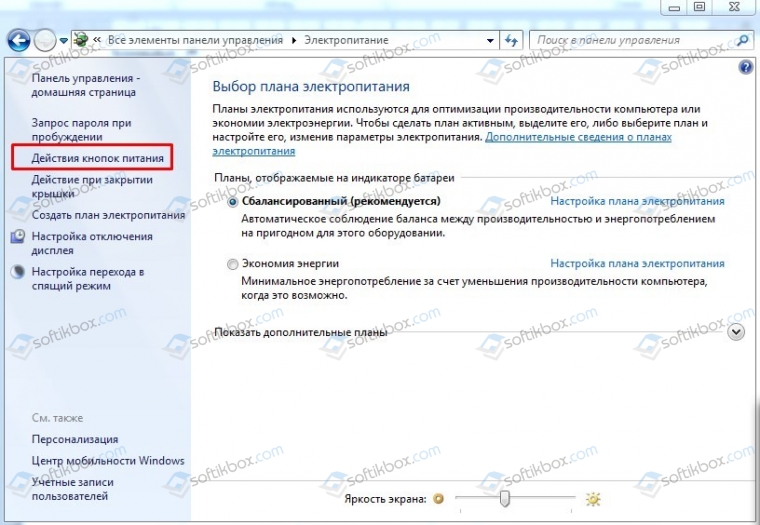
Здесь отключаем функцию «Быстрого запуска» и перезагружаем систему.
На официальном форуме Microsoft для решения БСОДа 0x0000009f рекомендуют обновить прошивку материнской платы (BIOS).
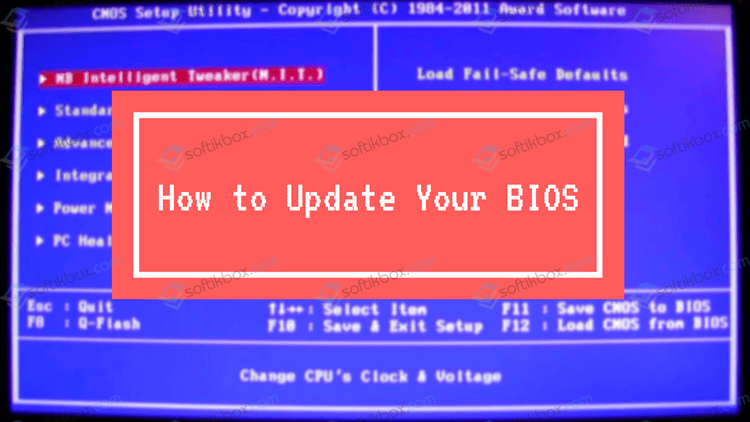
В случае, если вышеописанные методы не помогли решить неполадки, нужно откатить систему к более раннему состоянию, когда ошибка еще не наблюдалась.
Как исправить UNEXPECTED KERNEL MODE TRAP в Windows 10
1. Проверить недавно установленное оборудование или программное обеспечение
Если вы установили на компьютер новое оборудование (память, жесткий диск, сетевую карту и т.п.) или программное обеспечение, это может послужить причиной этой ошибки BSOD. Основной причиной этого может быть несовместимость между компонентами компьютера. В случае программного обеспечения, то ПО не может быть официально поддержана для Windows 10 и может работать в режиме совместимости. В случае аппаратного обеспечения, может быть несовместим с другим оборудованием или в некоторых случаях, аппаратное обеспечение может быть настолько старым, что драйверы этого аппаратного компонента могут не поддерживать сама операционная система. Вы также можете отключить все внешние устройства, такие как принтер, сканер, USB-накопители и т. п. А затем перезагрузить компьютер. Затем подключите устройства один за другим и посмотрите, выдает ли синий экран.
Удалите недавно установленное ПО. Оно может быть старым и несовместимо с системой Windows или самим оборудованием ПК.
Если вы установили недавно новое оборудование, то извлеките его и поставьте обратное старое, чтобы убедиться.
Почистите ПК от пыли внутри
Обратите внимание, что нужно достать RAM-планки и вставить их обратно.
Отключите все USB внешние устройства. Не исправные внешние устройства, как флешка или принтер, могут выдавать эту ошибку
Отключите все и перезагрузите ПК.
Попробуйте выполнить чистую загрузку систему.
2. Обновление драйверов устройств
Существует большая вероятность того, что установленные на вашем компьютере драйверы несовместимы с Windows 10.
- Обновите драйверы устройств через диспетчер устройств. Если система не смогла автоматически обновить какой-либо драйвер, то перейдите на сайт производителя и скачайте с официального сайта.
3. Диагностика RAM на ошибки
Нажмите сочетание кнопок Win + R и введите mdsched.exe, чтобы запустить диагностику памяти. Следуйте инструкциям на экране. Диагностика начнется после перезагрузки ПК.
Полное руководство, как диагностировать ошибки RAM.
4. Использовать проверку системных файлов
Системные файлы могут быть повреждены, что может вызывать ошибку UNEXPECTED_KERNEL_MODE_TRAP. Открйоте командную строку от имени администратора и введите команду .
Полное руководство по восстановлению системных файлов.

Смотрите еще:
- Как исправить ошибку ACPI_BIOS_ERROR в Windows 10
- Способы устранение ошибки IRQL_GT_ZERO в Windows
- Исправить ошибку KMODE_EXCEPTION_NOT_HANDLED в Windows 10
- Ошибка STATUS_DEVICE_POWER_FAILURE или btmshellex.dll в Windows 10
- Ошибка CRITICAL_STRUCTURE_CORRUPTION в Windows 10/8.1/7
Загрузка комментариев
FixВ Driver Power State Failure Blue Screen of Death
If you can identify which thing is causing this problem, you will be able to repair the error very quickly. By the way, Here are some troubleshooting tips to solve driver power state failure problem. If you can’t follow the methods in the usual way, do it in safe mode.
Solution 1: Updating Windows & Drivers
Updating driver software may fixВ this blue screen error.В To do it-
- First of all, Go toВ Control Panel > System and Security > Windows Update
- Now click on Check for updates
- After checking for latest updates, install all available updates including optional updates.
Then restart your PC. Now open Device Manager and find if there is any hardware name with yellow sign. Update that driver software manually. To open Device Manager-
Go to Computer Properties and Click on Device Manager. Or you can click on start and type device manager and press enter.
Typically, this method should work. If you still faceВ driver power state failureВ error, then you have to follow next methods.
By the way, You can use Driver Booster to update drivers more efficiently.
Solution 2: Uninstall Recently Installed Programs
You may experience this blue screen of death right after installing any third-party programs which are not compatible or corrupted. In that case, I would like to suggest you uninstall recently installed programs on your PC. You have to do it in safe mode.
Solution 3: Roll Back Driver
You also may face driver power state failure after updating any specific drivers. In that case, You can roll back it to its previous version. To do it-
- Just Press Windows Logo Key + R from the keyboard.
- Then, TypeВ devmgmt.mscВ and press Enter.
- Now double click on that driver name from the list.
- It will open that driver’s properties. Click on Driver tab.
- Then click on Roll Back driver.
In most cases, The problematic wireless driver occursВ this blue screen of death. So, You may consider it.
In Microsoft answer community, I found many peoples wereВ complaining that they were facing this blue screen of death during shutdown or right after resuming from sleep mode. In this case, You can assume that it is related to your PC’s power management issue. That’sВ true. Your drivers go low power state or in IDLE state due to saving power. When You want to use your PC and or resume it from sleep mode, Its drivers have to wake up. But, Sometimes, These may not respond as expected. That may cause driver power state failure. Most of the time network drivers cause this issue. But, In this case, You can solve it by following twoВ impressive steps.
Step 1: Set your System Power Plan to High-Performance Mode
To do it –
- At first, Go toВ Control PanelВ >В Hardware and SoundВ >Power Options.
- Now check High Performance.
- Done. You can adjust your screen brightness if you want.
Step 2:В DisableВ Power Management for NetworkВ Device
Now, You have toВ turn off power savings for network drivers. It will keep them alive. So, It will prevent coming back of driver power state failure BSOD. To do it –
- At first, Press Windows Logo + R.
- Then, TypeВ devmgmt.msc and press Enter.
- ExpandВ Network Adapters.
- Now, Double click on your wireless driver. Then click on Power Management tab.
- Now uncheckВ Allow the computer to turn off this device to save power.
- Click on Apply and OK.
Now, Restart your PC and see if it has fixed driver power state failure.
Corrupted System Files may create BSOD. So, You can fix it manually. I have already an article on it. Read:В
Несовместимость подключенных устройств
Самая обычная проблема, которая может случиться с подключенными сторонними устройствами. К таким можно отнести: USB модемы, телефоны, фотоаппараты, флешки и все прочее.
Проверить это невероятно просто, достаточно отключить все лишнее от компьютера и попробовать запустить его. Если все пройдет гладко, то вы знаете в чем причина.
Что еще может быть
На самом деле причин появления ошибки driver power state failure, может быть масса, как и способов их устранения, но я скажу только о некоторых способах решения, которые может проделать самостоятельно рядовой пользователь:
- Выполнить возврат системы (откат), к тому моменту, когда все работало.
- Проверить ноутбук на вредоносное ПО и вирусы.
- В разделе «Энергосбережение» выставить настройки максимальной производительности.
- Проверить реестр через Reg Organizer. Предварительно сделав бэкап.
- Переустановить ОС. Но это не поможет, если проблема на уровне железа.
А в остальном это все. Если у вас была похожая проблема, но решение уникально, напишите о ней, возможно это кому-то поможет.
Профессиональная помощь
Если не получилось самостоятельно устранить возникшие неполадки, то скорее всего, проблема кроется на более техническом уровне. Это может быть: поломка материнской платы, блока питания, жесткого диска, видеокарты, оперативной памяти и т.д.
Важно вовремя диагностировать и устранить поломку, чтобы предотвратить выход из строя других комплектующих. В этом вам поможет наш специалист
В этом вам поможет наш специалист.
Это бесплатно и ни к чему не обязывает. Мы перезвоним Вам в течении 30 мин.
Driver Power State Failure — это популярная ошибка Windows 10 (BSOD), связанная с драйверами. Эта ошибка типа «синий экран смерти» в основном является результатом несовместимого драйвера для любого устройства.
DRIVER_POWER_STATE_FAILURE, остановка: 0x0000009F, остановка 9f или 0x0000009F — это все коды ошибок BSOD для определения проблемы вашей компьютерной системой. С этим конкретным типом BSOD ваш компьютер обычно сталкивается из-за сбоя некоторых драйверов и его повреждения, и в большинстве случаев эта ошибка возникала при возобновлении работы или переводе компьютера в спящий режим.
Как правило, проблему можно решить с помощью быстрого перезапуска системы. Однако, если перезапуск не сработает, вы можете попробовать использовать все предложенные решения, упомянутые ниже.
Исправить ошибку состояния питания драйвера
Для обновления драйверов у вас есть три варианта: использовать диспетчер устройств, который можно найти в панели управления в большинстве версий Windows, и обновить драйверы оттуда вручную. Вы также можете выполнить поиск обновлений драйверов в интернете самостоятельно или воспользоваться приложением Driver Easy , чтобы избежать неприятностей.
Сбой состояния питания водителя
Если обновление драйверов по-прежнему не решило вашу проблему, то вполне может быть проблема с настройкой операционной системы или самого оборудования. Ошибка DRIVER_POWER_STATE_FAILURE возникает, когда происходит смещение состояния электричества, например, когда вы переводите компьютер в спящий режим, когда вы выводите компьютер из спящего режима и выключаете машину.
Возможные решения
Эти способы подойдут только в том случае, если Вам удалось войти в ОС. В обратном случае, придётся создавать загрузочный накопитель, запускаться с него, использовать разные способы восстановления (в том числе — проверку целостности в командной строке, о чём будет сказано в конце статьи).
Обновите драйвера вручную. Для этого стоит знать точное название модели Вашего компьютера, какая видеокарта используется и т.д. Получить нужную информацию можно разными способами — вот статья с подробным руководством. Затем откройте в браузере сайт производителя (Lenovo, AMD, ASUS, Acer, nVidia, Intel и т.д. — Google в помощь), найдите раздел «Поддержка» или «Загрузки». Там скачайте необходимые файлы для обновления. Не забывайте выбирать правильную разрядность — 32 или 64 bit. Если у Вас стационарный ПК, то следует уточнить модель материнской платы и установить драйвера для неё.
Поскольку ошибка DRIVER POWER STATE FAILURE связана с питанием, то обязательно загрузите софт для ACPI, а также любой другой, в названии которого присутствует слово «Power». В случает с чипсетом Интел, понадобиться утилита Intel Management Engine Components.
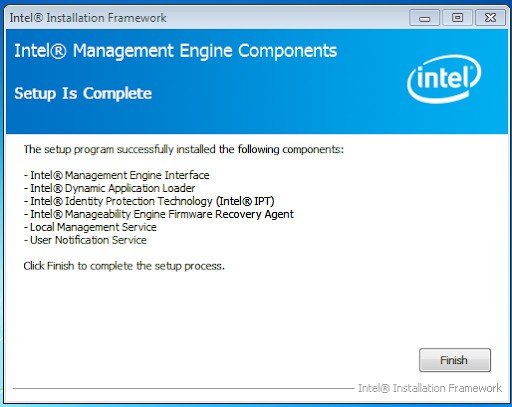
Также рекомендуем ознакомиться с полной инструкцией по обновлению драйверов на компьютере
Управление электропитанием. Наша задача — изменить настройки энергопотребления таким образом, чтобы «проблемные» устройства не становились причиной синего экрана. Для этого в правом нижнем углу находим значок в виде «батарейки», кликаем по нему правой кнопкой мышки, выбираем пункт «Электропитание»:
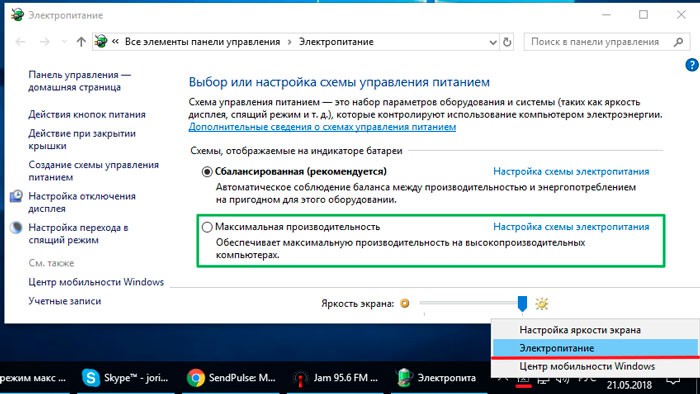
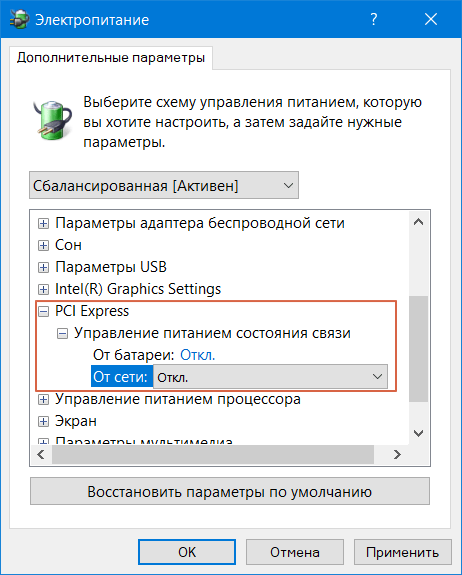
Подобную процедуру осуществляем и для WiFi адаптера, задав ему максимальную производительность:
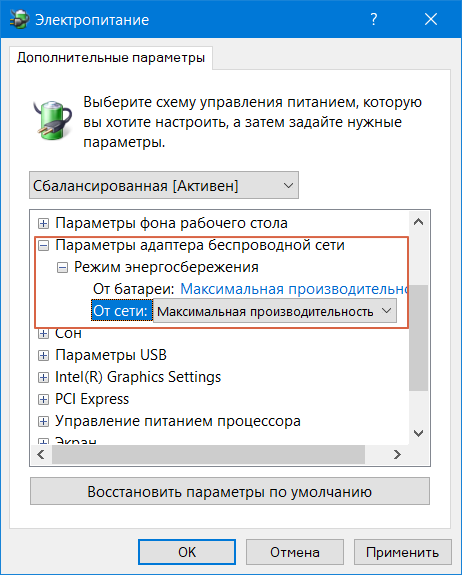
Ну и последнее, что следует сделать в этом окне, указать аналогичные значения для графического адаптера Intel (если он используется в вашем устройстве):
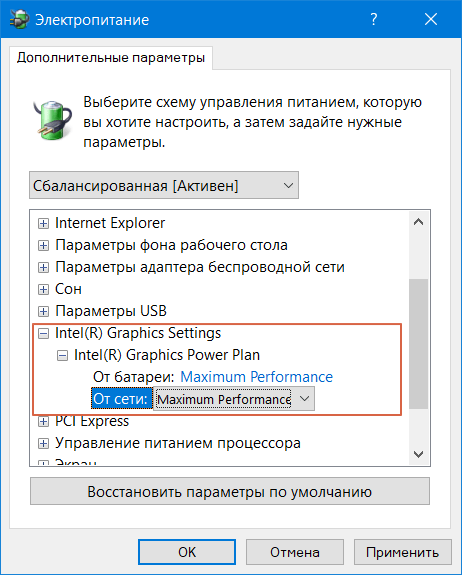
Что делать, если это не помогло? Пробуйте следующие решения.
Другие способы исправить ошибку USB device over current status detected
Бывают ситуации, когда рассматриваемая ошибка не связана с подключенными к компьютеру устройствами. Например, она может возникнуть после перестановки компьютера или очистки его от пыли.
Первое, что стоит проверить, не соприкасаются ли металлические элементы компьютера с различными металлическими бытовыми приборами. В частности, убедитесь, что системный блок не соприкасается с металлической батареей, антенным кабелем и прочим.
Возможно, что ошибка USB device over current status detected указывает на повреждение USB-разъемов. Не исключено, что один из разъемов могу деформироваться по причине многократного использования или из-за излишнего физического воздействия на него при подключении устройства. Попробуйте отключить дополнительные USB-разъемы компьютера. Например, это могут быть USB-разъемы, которые встроены в корпус компьютер с передней стороны. Они подключаются в разъем с надписью F_USB, USB1112 и другие подобные на материнской плате.

Также причиной ошибки USB device over current status detected может стать джампер питания на материнской плате. Это небольшая перемычка, которая служит для замыкания нескольких контактов в единую слаботочную сеть. Джамперы на материнской плате обычно обозначаются USB_PWR, USBPWR или USB POWER. Таких перемычек на материнской плате может быть несколько. Убедитесь, что на материнской плате данные перемычки установлены правильны и замыкают 1 и 2 контакта, а не 2 и 3. Часто перемычки пользователи повреждают при очистке компьютера от пыли.

Обратите внимание: Искать джамперы на материнской плате следует около разъемов F_USB, к которым подключаются USB-разъемы
Отключение быстрого запуска
Очень часто проблема появляется после выхода компьютера или ноутбука из режима сна. Так что делать с ошибкой driver power state failure в таком случае – сейчас расскажу. Это самый простой способ из всех и если он вам поможет, то больше ничего делать не нужно.
В Windows 10 кликните по кнопке «Пуск» и перейдите в «Параметры».
Дальше откройте раздел «Система».

Перейдите на вкладку «Питание и спящий режим» и нажмите по кнопке «Дополнительные параметры питания».
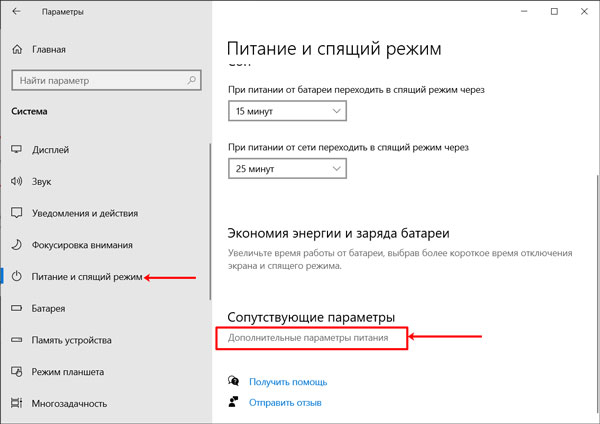
Теперь слева выберите или «Действия кнопок питания», или «… при закрытии крышки» – и так и так, откроется нужное окно.
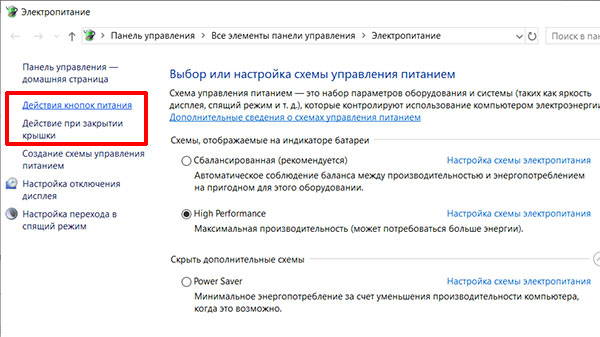
Дальше нажмите кнопку «Изменение параметров, которые сейчас недоступны». Чтобы выполнить данное действие, у вашей учетной записи должны быть права администратора.
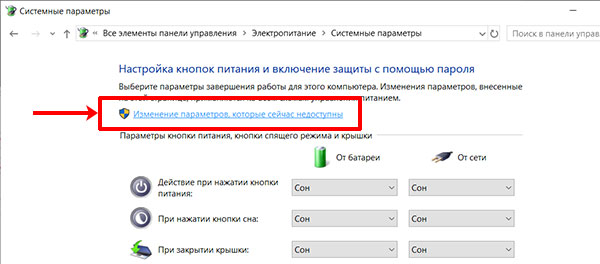
Теперь уберите птички напротив: быстрого запуска, спящего режима и режима гибернации. Чтобы настройки вступили в силу, жмите «Сохранить изменения» и перезагружайте компьютер. Теперь в меню пуск останется только «Завершение работы» и «Перезагрузка», сна и гибернации там не будет. За быстрый запуск не переживайте, ПК будет включаться как обычно. Ждите 1-2 дня и смотрите, появляется синий экран или нет.
У меня ноутбук новый и синий экран смерти driver power state failure начал появляться именно после выхода из режима сна. Снятие описанных галочек решило мою проблему.
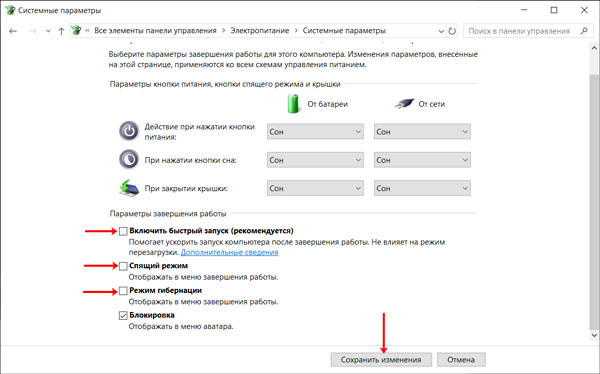
Если у вас Windows XP, 7 или 8, то зайдите в «Панель управления». Дальше выберите «Крупные значки» для просмотра и перейдите в раздел «Электропитание». Все последующие шаги будут такие же, как описанные выше.

Ошибки реестра
Иногда ошибка возникает из-за некорректных записей в реестре — например, оставшихся от установки предыдущих устройств. Попасть во встроенный редактор реестра можно через Win+R и команду «regedit», но без знания источника проблемы меню будет бесполезным.
Окно «Редактор реестра»
Очистить реестр от записей, ведущих в никуда, могут специализированные программы. Самая популярная в 2018 году — чистильщик Ccleaner, удаляющий неактивные и неверные записи в автоматическом режиме.
- Для использования программы скачайте и установите ее с официального сайта.
- После запуска выберите раздел «Registry», проведите сканирование. Выбираем раздел «Registry» и нажимаем «Поиск проблем»
- По завершению нажмите Fix selected errors. Нажимаем «Исправить»
- После использования перезагрузите и протестируйте ПК на ошибку еще раз.
Версии программы или ОС значения не имеют, Ccleaner работает на всех современных Windows, начиная с XP.
Сбойные драйвера
Второе, что следует проверить – это драйвера. Они могут быть некорректно установлены или несовместимы с текущей ОС Windows. Как раз-таки из-за этого появляется ошибка с кодом driver power state failure. Определить такие драйвера достаточно просто, обычно они помечаются красным или желтым знаком рядом с названием компонента в диспетчере устройств.
Для начала можно попробовать выполнить откат, для этого:
- Запустите диспетчер устройств, щелкните по проблемному компоненту и перейдите в его свойства.
- Переместитесь во раздел «Драйвер» и щелкните «Откатить». Подтвердите действие.
- Перезагрузите ноутбук.
Бывает такое, что кнопка «Откатить» не активна, тогда выполните обновление.
Драйвера лучше всего скачивать с оф. сайтов, по крайней мере основные из них, к таким можно отнести: ПО для видеокарты, материнской платы, WiFi и Bluetooth модулей, сетевой карты. Видеокарта — это вообще отдельная тема, иногда откат не помогает и приходится устанавливать свежее ПО, обязательно удалив старое, используя программу «DDU».
Также можно использовать утилиты, что-то вроде SamDrivers, Driver Booster для автоматического обновления ПО. В большинстве случаев обновление происходит без проблем.
Не удалось устранить проблему?Обратитесь за помощью к специалисту!
Решите мою проблему
После чего синий экран больше не появится.
Способы исправить ошибку DRIVER POWER STATE FAILURE в Windows 10
Как исправить ошибку в безопасном режиме
После входа в безопасный режим необходимо выполнить следующие шаги, чтобы исправить ошибку сбоя состояния питания драйвера:
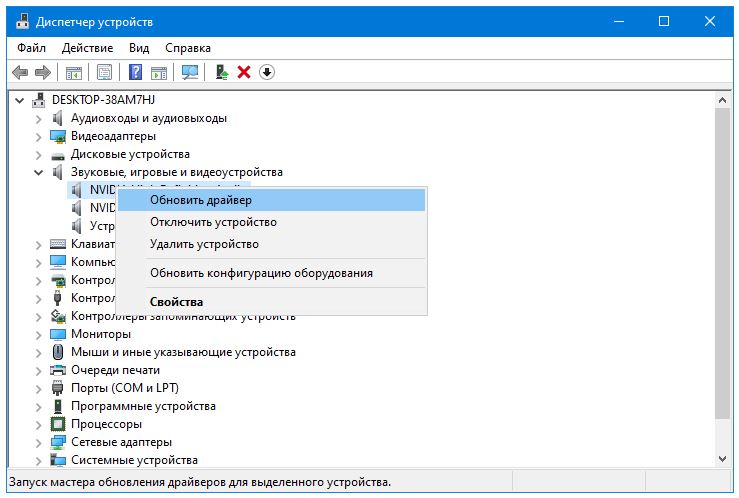
- Щелкните правой кнопкой мыши Компьютер > Свойства
- Нажмите «Диспетчер устройств» и проверьте, имеются ли желтые метки для каких-либо драйверов оборудования.
- Щелкните правой кнопкой мыши по поврежденным драйверам и выберите Удалить.
- Переустановите драйверы
Перезагрузите компьютер. Откройте «Настройки» и перейдите в «Система и безопасность». Нажмите на Центр обновления Windows. Нажмите Проверить наличие обновлений.
Исправить ошибку Driver Power State Failure через восстановление системы
Восстановление системы можно использовать для восстановления предыдущей версии ОС Windows. Если вы столкнулись с серьезной проблемой Driver Power State Failure в Windows 10, то с помощью функции восстановления системы вы можете исправить многие проблемы. Вы можете вернуть систему в нормальное состояние, выполнив следующие действия:
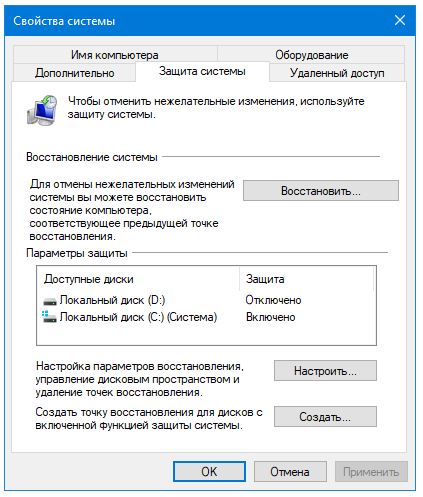
- Щелкните правой кнопкой мыши Компьютер > Свойства.
- Защита системы > Выберите Восстановление системы.
- Нажмите Далее и дождитесь восстановления системы.
- Готово.
Выполнить сканирование SFC
Многие пользователи исправили эту проблему с ошибкой состояния питания драйвера с помощью сканирования SFC. Следуйте этим шагам:
- Нажмите клавишу Windows + X и затем выберите «Командная строка» («Администратор») или PowerShell («Администратор»).
- После открытия терминала введите «sfc/scannow» > «Enter», чтобы запустить его.
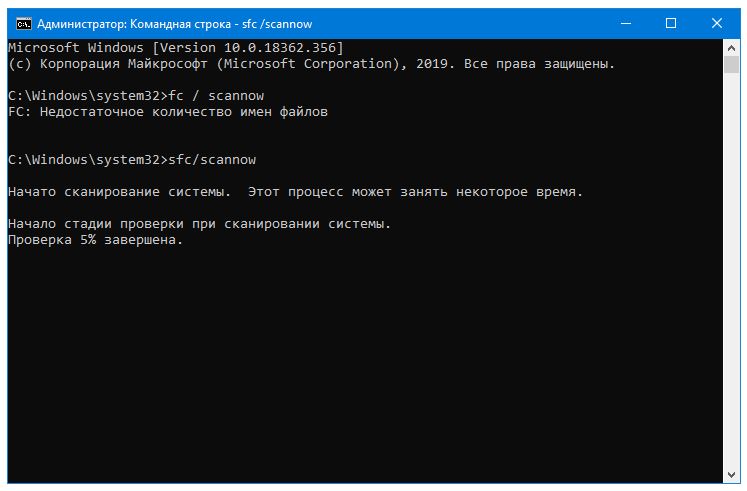
Сканирование начнется, и это займет около 10 минут. Также попробуйте следующие команды.
- DISM.exe /Online /Cleanup-image /scanhealth
- DISM.exe /Online /Cleanup-image /Restorehealth
После выполнения обеих команд проверьте, исправлена ли ошибка состояния питания драйвера.
Очистка реестра
Реестр Windows — это банк данных, который хранится в Windows и содержит важную информацию об оборудовании вашего компьютера и операционной системе. Обычно нам не нужно изменять реестр, потому что все программы и приложения обычно автоматически создают все необходимые изменения.
Существует множество причин, по которым может случиться повреждение реестра Windows, например, вирусная атака, установленное программное обеспечение для рассылки спама и т. д.
Если на вашем компьютере нет программы для очистки реестра, то установите на свой компьютер, чтобы добиться идеальной производительности. Вот наиболее популярный, который я рекомендую всем пользователям: https://mysitem.ru/soft/361-computer-cleanup.html
Отключить настройку быстрого запуска
Быстрый запуск — это функция Windows 8 и Windows 10, которая объединяет функции выключения и спящего режима, чтобы ваш компьютер запускался быстрее, чем обычный процесс запуска. Этот процесс достигается сохранением некоторых связанных файлов и драйверов в этом системном файле hiberfil.sys, и преимущества его использования в том, что когда вы снова откроете свои окна, он возобновит работу из этого файла гибернации, чтобы ускорить процесс запуска.
Иногда немногие драйверы имеют проблемы с совместимостью с этой функцией, и, отключив этот быстрый запуск, вы можете легко исправить эту ошибку, всего за пару минут, если имеется причина в настройках быстрого запуска.
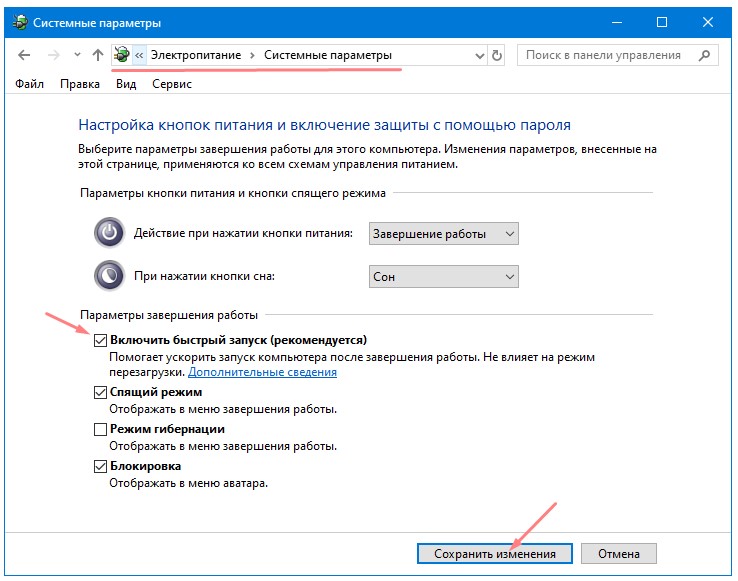 Чтобы изменить этот параметр, нам нужно перейти к настройке параметра питания на панели управления Windows. Когда откроется окно параметров электропитания, нажмите кнопку «выбрать, что кнопка питания» на левой боковой панели. После этого нажмите на «Изменить настройки, которые в настоящее время недоступны», который указан вверху. Теперь в настройках выключения вы найдете опцию «Включить быстрый запуск (рекомендуется)», и это вариант, о котором я говорю, чтобы отключить его. Поэтому снимите флажок, чтобы отключить эту функцию.
Чтобы изменить этот параметр, нам нужно перейти к настройке параметра питания на панели управления Windows. Когда откроется окно параметров электропитания, нажмите кнопку «выбрать, что кнопка питания» на левой боковой панели. После этого нажмите на «Изменить настройки, которые в настоящее время недоступны», который указан вверху. Теперь в настройках выключения вы найдете опцию «Включить быстрый запуск (рекомендуется)», и это вариант, о котором я говорю, чтобы отключить его. Поэтому снимите флажок, чтобы отключить эту функцию.
Я надеюсь, что один из способов помог вам устранить ошибку Driver Power State Failure в Windows 10
Driver Power State Failure – одна из распространенных ошибок, появляющихся на Windows 10. Обычно возникает при неправильном выходе в спящий режим — система отправляет некорректный сигнал на пробуждение, ПК не реагирует, Windows открывает «синий экран смерти».
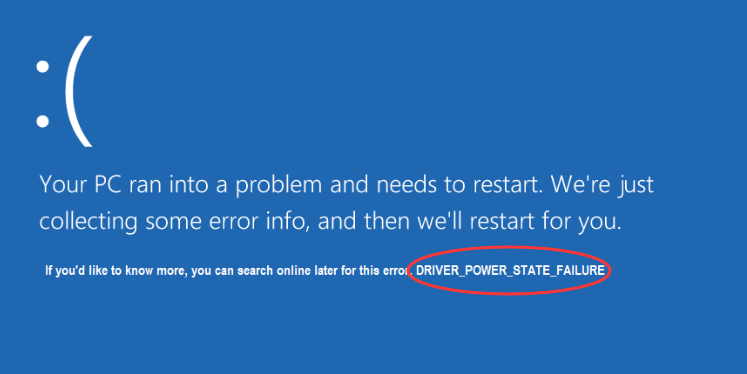
За несколько лет после официального релиза Win10, ошибка Driver Power State Failure диагностировалась техподдержкой Microsoft при следующих проблемах:
- неправильная конфигурация или настройка драйверов;
- вирусное заражение, повредившее системные библиотеки;
- конфликт нового оборудования со старым;
- повреждение реестра, вызванное установкой/удалением программ;
- технические проблемы с жестким диском или ОЗУ.