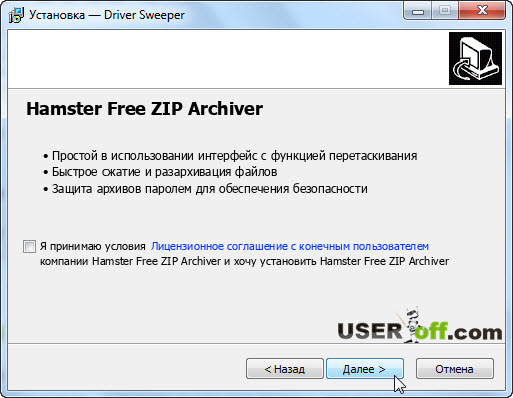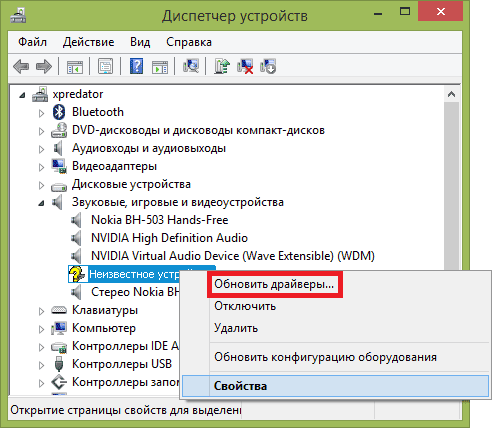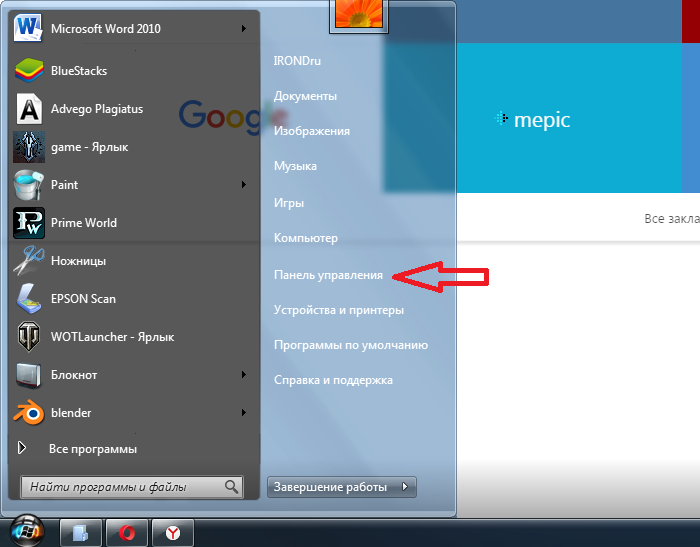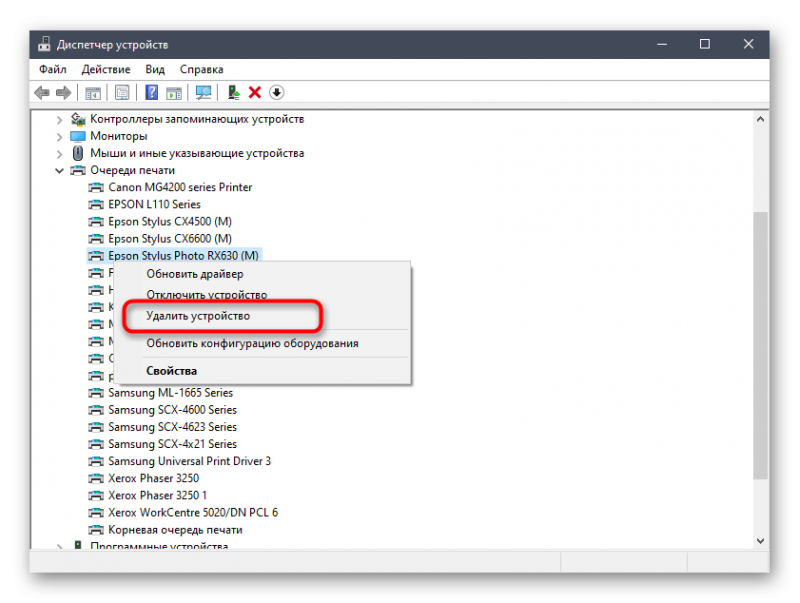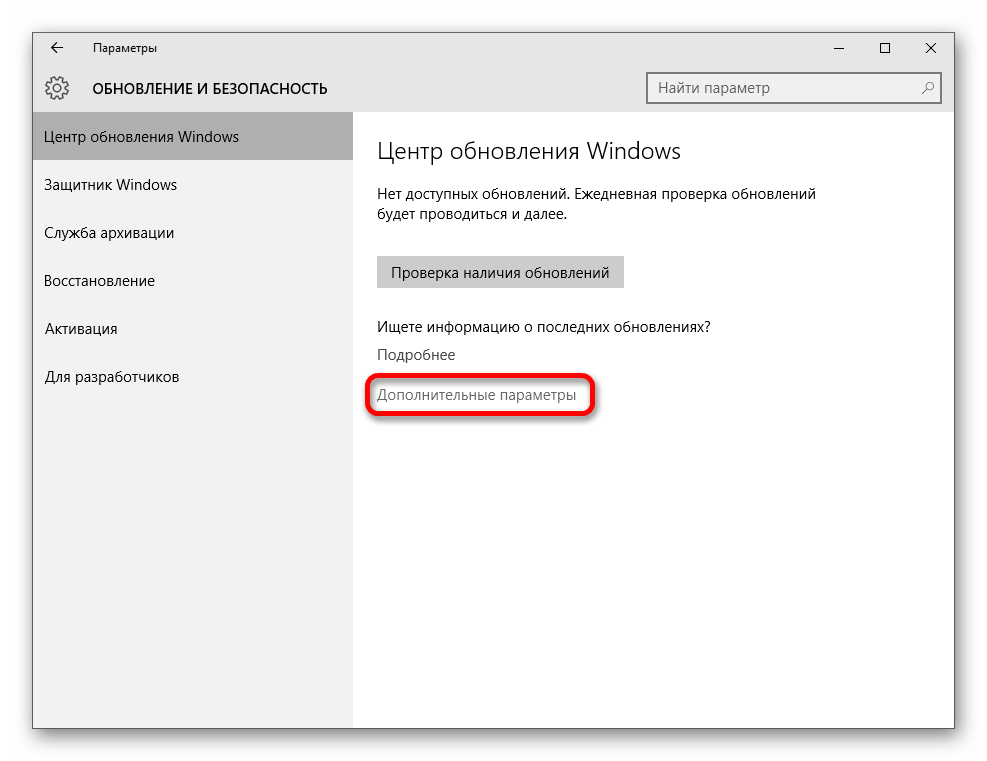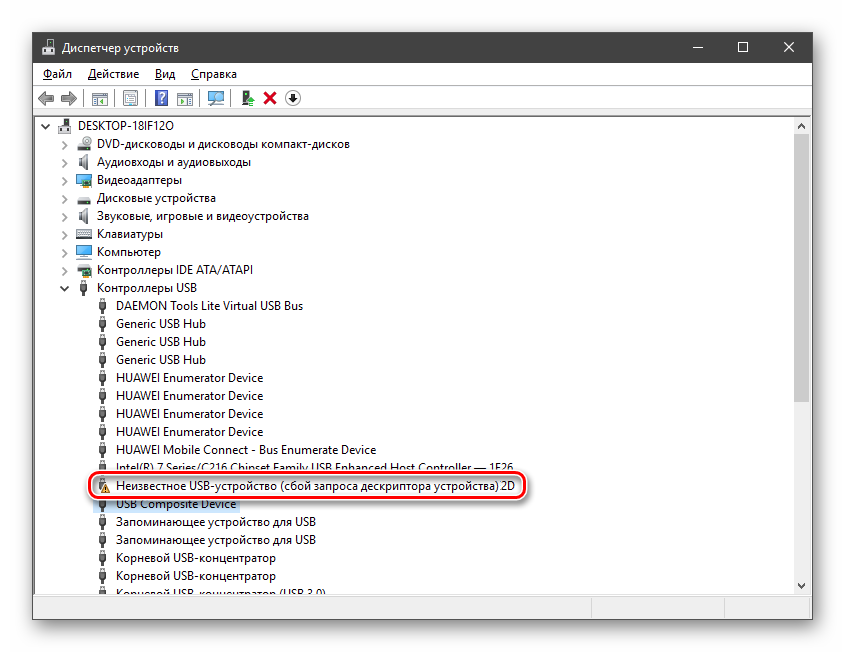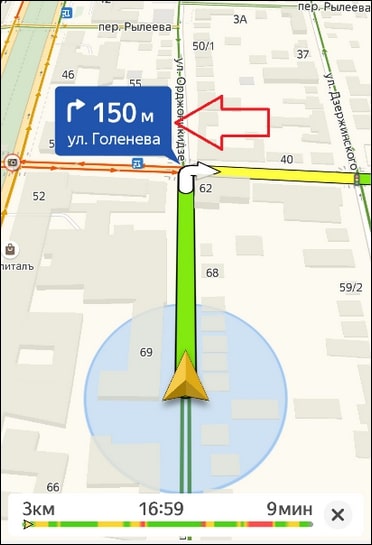Как исправить проблему «неизвестное устройство» в «диспетчере устройств» windows 10
Содержание:
- Решение распространенных проблем
- Сложный способ – запуск из недр системы
- Открытие Диспетчера устройств из окна «Управление компьютером»
- Неизвестное устройство в диспетчере устройств Windows 10
- Интерфейс операционной системы
- Что это такое
- Показываем скрытое оборудование в диспетчере устройств
- Если диспетчер устройств не открывается
- Средство устранения неполадок оборудования Windows
- Запуск в Windows XP
- Как открыть «Диспетчер устройств» на Windows 10
- Что такое Диспетчер устройств в Windows 10
- Основные функции
- Текстовые команды
- Открываем «Диспетчер устройств» в Windows 10
- Запуск в Windows 10
- Что делать, если нет значка Realtek HD
- Диспетчер не видит устройство
- Как найти диспетчер устройств
Решение распространенных проблем
Не исключено, что в процессе вы можете столкнуться с рядом проблем. Исправить их достаточно легко, просто действуя по инструкции.
- Иногда Windows может блокировать открытие диспетчера устройств в целях защиты. Как правило при этом появляется сообщение «Администратор заблокировал выполнение этого приложения». Исправляется это путем отключения контроля учетных записей «UAC».
- Если вы испробовали все способы и ни один из них не работает, то дело может быть в поврежденных системных файлах. В таком случае проведите стандартную проверку диска.
После того, как все проблемы будут устранены попробуйте повторно включить диспетчер устройств.
Сложный способ – запуск из недр системы
Если по каким-либо причинам описанные выше методы не подходят, то можно воспользоваться более сложным способом – порыться в «святыне святынь», то есть недрах самой системы, а именно в папке System32. Но неопытным пользователям я бы данную афёру проводить не порекомендовал. Всё-таки там хранятся системные файлы, случайное удаление которых может привести к неприятным последствиям – сбоям в работе или полному отказу Windows. Если же вы себя считаете достаточно опытным, аккуратным и адекватным, тогда дерзайте. Вам нужно сделать следующее:
- Щёлкните мышкой дважды по значку «Компьютер».
- Тем же способом раскройте системный диск C.
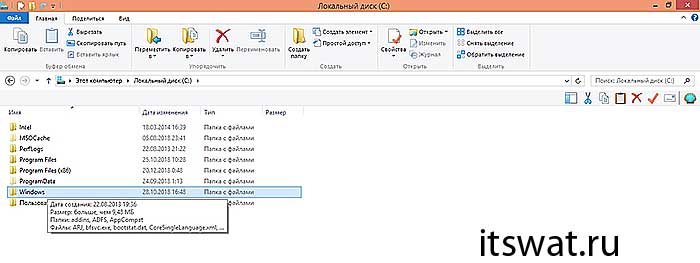
- Двумя щелчками отобразите содержимое директории WINDOWS и внутренней папки System32.
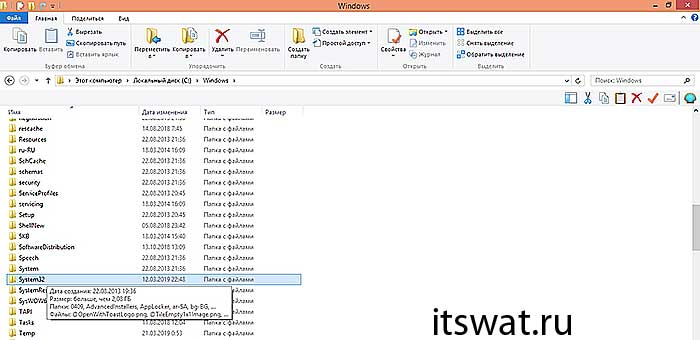
- Прокрутите бегунок вниз, минуя все папки до списка утилит.
- Найдите среди них (они расположены в алфавитном порядке) компонент devmgmt.msc и запустите его.
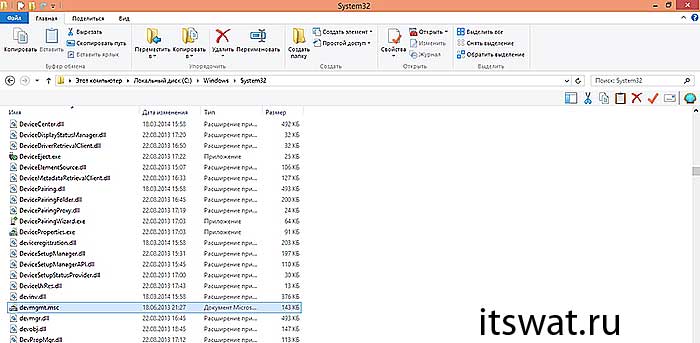
Как вы уже поняли, попасть в диспетчер устройств совсем несложно. На самом деле можно просто написать в поисковой строке эти два слова и система выдаст нужный элемент.
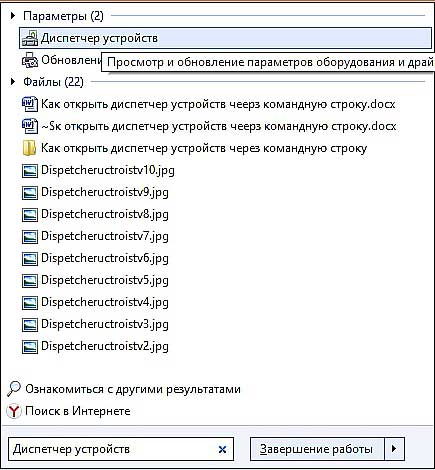
Не знаю, работает ли данный приём во всех версиях Windows (не проверял), но в моей – вполне. Надеюсь, был вам полезен и не слишком запутал. До новых встреч.
Открытие Диспетчера устройств из окна «Управление компьютером»
Данный способ для открытия Диспетчера задач работает во всех операционных системах Windows.
При настройках операционной системы по умолчанию, на Рабочем столе нет значка «Этот компьютер» (Мой компьютер, Компьютер). Поэтому, большинство пользователей для удобства в работе, самостоятельно добавляют значок «Мой компьютер» на Рабочий стол Windows. Прочитайте здесь, как это сделать.
- Кликните правой кнопкой мыши по значку «Этот компьютер» (Мой компьютер, Компьютер).
- В контекстном меню нажмите на пункт «Управление».
- В окне «Управление компьютером», в разделе «Управление компьютером (локальный компьютер)», в списке «Служебные программы», нажмите на «Диспетчер устройств».
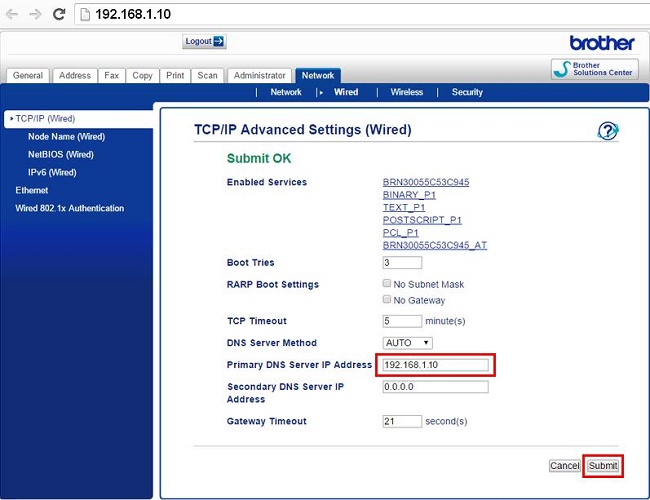
Другими способами войти в «Управление компьютером» можно из меню кнопки «Пуск», выбрав пункт меню «Управление», или с помощью диалогового окна «Выполнить», после выполнения команды: «compmgmt.msc» (без кавычек).
Неизвестное устройство в диспетчере устройств Windows 10
Это еще одна проблема, с которой иногда сталкиваются пользователи. Чаще всего она возникает после свежей установки системы. Для некоторых старых устройств новая ОС может не найти драйверов. В таком случае, вам надо попытаться определить, что за оборудование помечено как неизвестное.
- Нажмите ПКМ в диспетчере на неизвестном устройстве и выберите «Свойства».
- В сведениях выберите «ИД оборудования».
- Здесь важны показатели VEN (производитель) и DEV (оборудование).
- На сайте devid.info введите данные в строку поиска.
- В итоге вы получите данные о названии оборудования и ссылки на скачивание драйверов. Советуем скачивать их с официальных сайтов.
Рекомендуем вам прочитать, как открыть диспетчер задач в Windows 10. Также вы можете узнать все о планировщике заданий Виндовс 10.
Интерфейс операционной системы
В общем виде все способы открыть Диспетчер устройств можно разделить на текстовые (выполнение команды) и графические. Начнём с последних.
Панель управления
- Открываем её любым удобным способом.

- Кликаем по иконке «Оборудование, звук», если настройки отображения элементов не трогали.


Если способ визуализации пиктограмм изменили на значки, это только упростит задачу. Нужная иконка будет находиться уже в основном окне. Щелкаем по ней – и задача решена.

При попытке получить доступ к окну со списком аппаратных компонентов:
- перед администратором появится нужный интерфейс;
- пользователю с его привилегиями будет предложено нажать «Продолжить» в окне UAC (как отключить UAC, смотрим здесь);
- учетной записи с ограниченными правами придётся довольствоваться возможностью работать с инструментом в режиме чтения.
И это касается любого из графических способов запуска оснастки.
Управление компьютером
Вызвать это окно можно несколькими способами. Пока остановимся на графическом.
- Разворачиваем «Пуск» и вызываем контекстное меню каталога «Мой компьютер».
- В выпавшем списке кликаем «Управление».
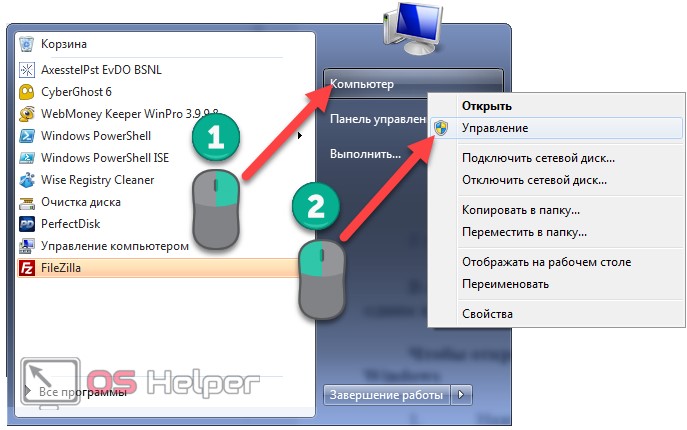
- Если ветка «Служебные программы» не развёрнута, выполняем по ней двойной левый клик.

- После этого (или в ином случае) можете зайти в интересующий подраздел.
Если работаете из-под обычной учётной записи, появится оповещение, что вносить и изменения в конфигурацию оборудования не сможете.
Свойства «Моего компьютера»
Ещё Диспетчер устройств открывается через каталог «Моего компьютера».
- Вызываем «Свойства» этой папки в «Пуске» или на рабочем столе.
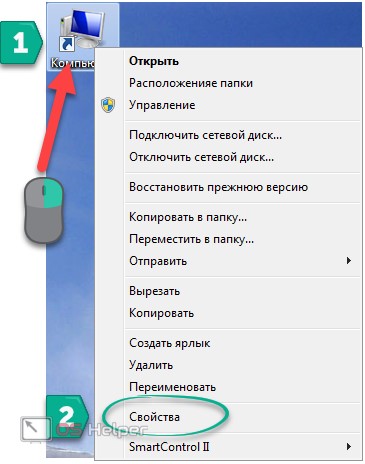
- В свойствах системы есть нужная нам ссылка. Активируем её.

Прямой вызов
Инструмент является немаловажной частью операционной системы и консоли управления в частности и представлен в виде небольшой несамостоятельной программы devmgmt.msc. Находится она в каталоге по пути «%windir%\system32», а в Windows 7 x64 еще и в «%windir%/SysWOW64»
- Открываем «Проводник», например, при помощи сочетания клавиш Win + R.
- Переходим в эту папку.

- Здесь нужно найти файл devmgmt.msc и выполнить его.

Если обращаетесь к инструменту довольно часто или не хотите постоянно переходить по различных меню и запрашивать получение прав администратора, создайте ярлык для его запуска.
- Сворачиваем окно таким образом, чтобы было видно рабочий стол.
- Зажимаем правую клавишу на объекте и перетаскиваем его на десктоп.
- Отпускаем правую кнопку, а в выпавшем меню выбираем «Создать ярлыки».

Ярлык можно переместить в удобное место, в том числе и на «Панель задач». Ещё он создается следующим путём.
- Вызываем команду создания ярлыков на рабочем столе.
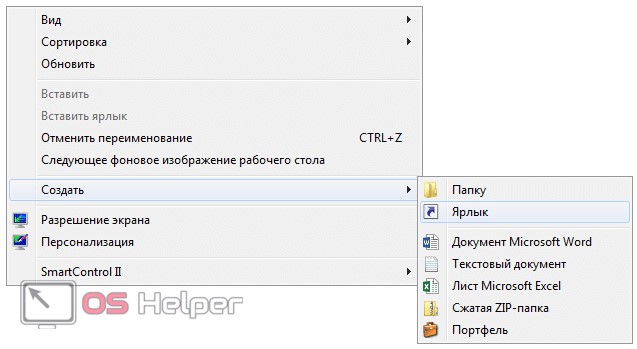
- Вводим текст «devmgmt.msc» в строку, где нужно указать место расположения объекта, и жмём Enter.
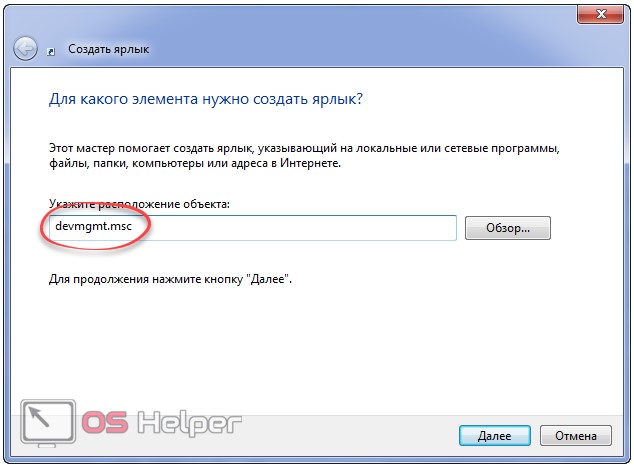
- Задаём название элемента и закрываем окошко.
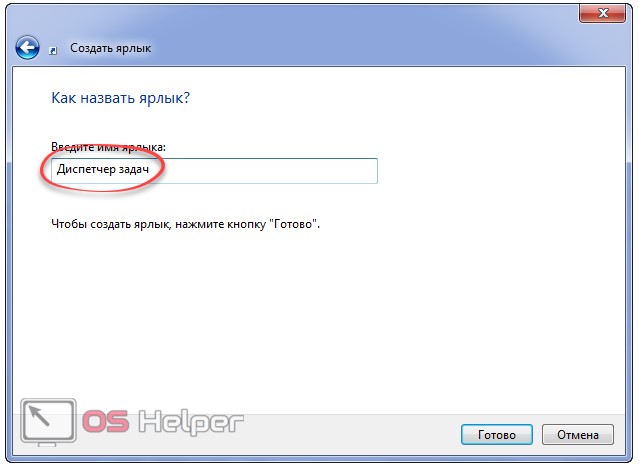
Что это такое
Данный инструмент является составной частью (оснасткой) консоли управления MMC. Он отображает дерево подключённых к ПК девайсов и предназначен, большей частью, для опытных пользователей и администраторов. Функционал оснастки следующий:
- обновление/откат драйверов;
- подключение/отключение аппаратных компонентов программным путём (полезно отключать неиспользуемые длительное время или неработающие устройства);
- отображение очень подробной информации о каждом элементе, в том числе о выделенных ему ресурсах.
Компоненты компьютера отображаются в виде дерева с группировкой девайсов по категориям: порты, модемы, накопители, видеоадаптеры и т. д.
Рассмотрим, какими путями можно вызвать эту оснастку консоли MMC в Windows 7.
Показываем скрытое оборудование в диспетчере устройств
В окне диспетчера в графическом виде представлена информация консоли управления Microsoft об оборудовании, установленном на персональном компьютере или ноутбуке. Устройства в списке могут быть сгруппированы либо по типу, либо по подключению. Изменить принцип группировки можно, выбрав соответствующий пункт в меню «Вид».
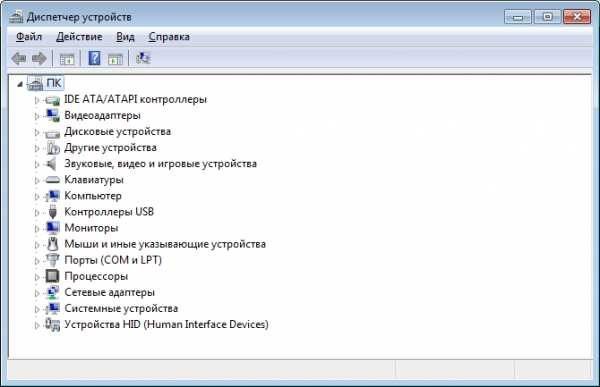
В окне диспетчера устройств Windows 7 представлена информация об оборудовании, установленном на персональном компьютере
Устройства, которые не опознаны системой (например, если к ним отсутствуют установленные драйверы) или работают с ошибкой, помечены жёлтым треугольником с восклицательным знаком внутри.
Однако в стандартном виде диспетчер устройств показывает не всё известное ему оборудование, ведь в системе могут присутствовать и так называемые скрытые устройства. Одним из характерных типов подобного оборудования являются устройства с уже установленными ранее драйверами, которые сейчас отключены. Для того чтобы просмотреть скрытые устройства, войдите в меню «Вид» диспетчера и пометьте галочкой пункт «Показать скрытые устройства».
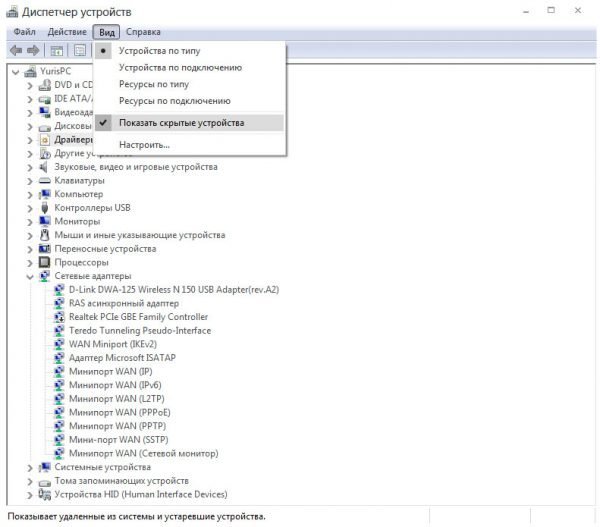
При активации пункта меню «Показать скрытые устройства» количество сетевых адаптеров заметно увеличилось
Есть при отображении скрытых устройств и ещё один маленький, но важный нюанс. Диспетчер устройств хранит информацию даже о тех ранее установленных устройствах, которые на данный момент отключены (отсутствуют физически, выключены в BIOS и т. п.). За отображение подобного рода оборудования отвечает переменная окружения DEVMGR_SHOW_NONPRESENT_DEVICES. Если ей присвоено значение 0, то данные устройства показаны пользователю не будут. Перед запуском консоли MMC значение этой переменной проверяет библиотека devmgr.dll. Следует упомянуть, что подобные устройства-призраки могут стать причиной конфликтов с действующим оборудованием. Так, при установке новой сетевой карты система может предупредить вас о конфликте IP-адресов с контроллером, который стоял в данном ПК когда-то в прошлом. Чтобы получать в диспетчере устройств данные об установленном, но отключённом в настоящее время оборудовании, проделайте следующие шаги:
- Нажмите кнопку «Пуск», выберите пункт «Все программы», а затем — «Стандартные» и «Командная строка».
- В командной строке введите команду «set devmgr_show_nonpresent_devices=1» и нажмите клавишу Enter.
-
Ниже введите start devmgmt.msc и снова нажмите Enter.
В дальнейшем эти две команды можно оформить в виде bat-файла, чтобы существенно упростить запуск диспетчера устройств с нужными вам параметрами.
Если диспетчер устройств не открывается
Иногда пользователи сталкиваются с проблемами при открытии диспетчера устройств любым из способов, описанных выше. Он может просто не запускаться или же возникает окно, сигнализирующее о различных ошибках. В подавляющем большинстве случаев такое поведение операционной системы вызвано последствиями работы компьютерных вирусов. Бывает и так, что файлы диспетчера устройств на диске повреждены или отсутствуют, что тоже может быть вызвано кознями зловредов, проникших на ваш ПК из сети. В любом случае первым делом вы должны проверить компьютер на наличие вирусов и если таковые обнаружатся, избавиться от них. Если у вас не установлено ни одной антивирусной программы, то рекомендуем скачать хотя бы портативную, постоянно обновляющуюся и бесплатную утилиту от Dr.Web и проверить с её помощью ваш ПК.
Если проблема с запуском диспетчера не решается очисткой от вирусов, воспользуйтесь встроенными возможностями ОС по поиску ошибок и восстановлению повреждённых системных файлов. Для этого вам потребуется выполнить следующее:
- Откройте окно «Выполнить» (Win+R).
- Напишите в нём cmd и нажмите кнопку ОК, чтобы запустить командную строку.
-
В командной строке введите sfc /scannow и нажмите Enter.
Вы можете самостоятельно проверить наличие в подкаталоге System32 вашей ОС необходимых файлов. При проблемах с запуском диспетчера устройств стоит убедиться, что на диске присутствует сам файл devmgmt.msc, а также библиотеки devmgmr.dll, msxml3.dll, msxml6.dll и прочие. В случае отсутствия этих файлов вам придётся воспользоваться загрузочным диском LiveCD и вручную скопировать их из дистрибутива Windows 7.
Средство устранения неполадок оборудования Windows
Используйте средство устранения неполадок оборудования Windows для устранения неполадок, связанных с аппаратным конфликтом или другими проблемами, связанными с оборудованием. Чтобы запустить средство устранения неполадок оборудования, выполните указанные ниже действия.
-
Войдите в систему с учетной записью администратора или члена группы «Администраторы».
-
Нажмите кнопку Пуск, а затем последовательно выберите пункты Администрированиеи Управление компьютером.
-
В разделе системные средства дерева консоли выберите элемент Диспетчер устройств.
Устройства, установленные на компьютере, перечислены в области справа.
-
Дважды щелкните тип устройства, для которого требуется устранить неполадки, например, Modems.
-
Щелкните правой кнопкой мыши устройство, для которого нужно выполнить диагностику, и выберите пункт Свойства.
-
Откройте вкладку Общие.
-
Нажмите кнопку Устранение неполадок.
Запуск в Windows XP
По сравнению с более новыми ОС, в Windows XP диспетчер устройств открывается немного другим способом. Давайте разберем два варианта запуска через стандартный интерфейс системы.
Первый вариант:
- Нажать по иконке «Мой компьютер» правой мышкой и в открывшемся списке выбрать опцию «Свойства».
- После запуска окна со свойствами, переходим в раздел «Оборудование» — здесь и находится нужный компонент.
Второй вариант:
- Откройте в нижней панели «Пуск», выберите «Панель управления».
- Далее зайдите в раздел «Система».
- Перейдите во вкладку «Оборудование» и запустите необходимый компонент.
Как открыть «Диспетчер устройств» на Windows 10
«Диспетчер устройств» можно открыть уймой способов, потому каждый пользователь Windows может подобрать для себя любимый и пользоваться только им.
Открытие с помощью поиска
Открываем поиск Windows (значок лупы, что рядом с меню «Пуск», по умолчанию в левом нижнем углу экрана), в соответствующем поле прописываем «Диспетчер устройств» и щёлкаем мышкой по найденному совпадению.
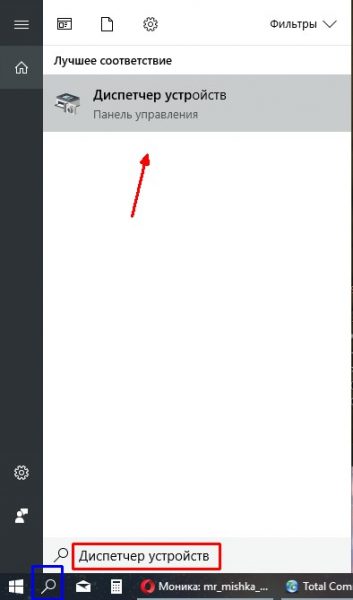 В поле поиска прописываем «Диспетчер устройств» и выбираем лучший результат
В поле поиска прописываем «Диспетчер устройств» и выбираем лучший результат
Через меню Windows
Меню Windows это «собрание» полезных системных программ и элементов в одном месте для более удобного открытия необходимых апплетов. Этот список можно вызвать двумя способами:
- нажимаем комбинацию клавиш Win+X;
- щёлкаем правой кнопкой мыши по значку Windows в левом нижнем углу экрана.
В выпавшем меню выбираем пункт «Диспетчер устройств».
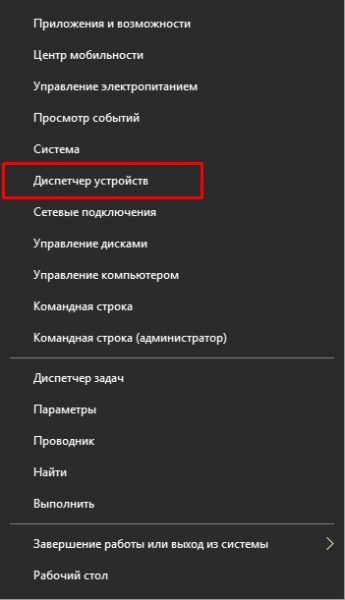 Нажимаем комбинацию клавиш Win+X и выбираем «Диспетчер устройств»
Нажимаем комбинацию клавиш Win+X и выбираем «Диспетчер устройств»
С помощью свойств системы
Свойства системы также дают доступ к программе «Диспетчера устройств».
- Щёлкаем правой кнопкой (ПКМ) по иконке «Этот компьютер» и выбираем пункт «Свойства».
- В открывшемся окне, в колонке слева выбираем пункт «Диспетчер устройств».
«Управление компьютером»
Утилита «Управление компьютером» является мониторинговой и объединяет функции журнала, планировщика, служб, а также некоторых «Диспетчеров».
- Открываем поиск Windows вводим compmgmt и выбираем лучший результат.
- В колонке справа, во вкладке «Служебные программы» открываем «Диспетчер устройств».
Запуск из командной строки
Терминал «Командная строка» — это универсальный инструмент взаимодействия с компьютером, который поддерживает возможность открытия всех системных программ.
- Вызываем меню Windows, как показано выше, выбираем элемент «Командная строка (администратор)».
- В консоли прописываем команду compmgmt.msc и запускаем её в исполнение клавишей Enter.
Запуск из диалогового окна «Выполнить»
Очень простой способ открытия «Диспетчера устройств» — через диалоговое окно утилиты «Выполнить».
- Нажимаем комбинацию клавиш Win+R, в поле ввода прописываем compmgmt.msc и нажимаем кнопку OK.
Файловым менеджером
Не стоит забывать что «Диспетчер устройств» это всего лишь программа, а значит, имеет исполняющий файл. А значит, ДУ можно запустить «руками». Для этого любым файловым менеджером переходим в папку C:\Windows\System32 и запускаем файл compmgmt.msc.
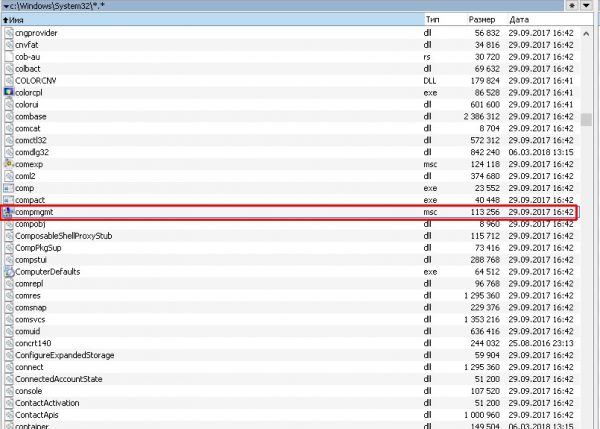 Любым файловым менеджером переходим в папку C:\Windows\System32 и запускаем файл compmgmt.msc
Любым файловым менеджером переходим в папку C:\Windows\System32 и запускаем файл compmgmt.msc
Видео: как открыть «Диспетчер устройст»
Открыть «Диспетчер устройств» очень просто. Выберете приоритетный для себя способ и можете постоянно быть в курсе работоспособностью компонентов вашего компьютера.
Что такое Диспетчер устройств в Windows 10
Что такое Диспетчер устройств
Диспетчер устройств это специальная утилита (маленькая программа), которая входит в состав операционной системы для контроля всех подключенных к данному компьютеру (а именно материнской плате) устройств.
Такими устройствами могут быть: микропроцессоры, жесткие диски (HDD), видеокарта (видеоадаптер), звуковая карта, контроллеры IDE ATA/ATAPI, контроллеры USB, контроллеры запоминающих устройств, мониторы, клавиатуры, мыши, порты и COM и LPT, сетевые адаптеры (сетевые карты), устройства HID, и тому подобное.
Именно при помощи Диспетчера устройств мы можем узнать о конфликтах этих устройств и об их драйверах (в народе их называют «дровами»). Драйвера это тоже специальные микропрограммы, написанные программистами-разработчиками, для всех устройств компьютера.
Только при помощи драйверов компьютер взаимодействует со всеми устройствами. Если вы подключили новое устройство, но не загрузили для него драйвер, то это устройство работать не будет. Правда, сейчас операционные системы настолько «умны», что могут сами найти в своей базе подходящий драйвер и установить его без вашей помощи.
Но это, как правило, базовый драйвер, и чтобы устройство могло работать полноценно со всеми своими дополнительными функциями, лучше установить его «родной» драйвер, который можно найти на сайте производителя этого устройства.
В интернете можно найти ВСЁ, главное знать, как это делать правильно. Для этого необходимо изучить хотя бы азы интернета.
Если какой-то драйвер не загружен или не подходит для данного устройства, то Диспетчер задач выставит напротив этого устройства вопросительный или восклицательный знак в желтом квадратике.
Где находится Диспетчер устройств и как в него попасть
В любой операционной системе Windows попасть в Диспетчер устройств можно через окно Система. Я пользуюсь наиболее простым, как мне кажется, способом.
Найдите иконку или ссылку «Этот компьютер» (в Windows 10), или «Компьютер» (в Windows 7/8), или «Мой компьютер» (в Windows XP). У меня она выведена на Рабочий стол. У вас она, скорее всего, находится в меню Пуск.
Кликните по этой иконке или ссылке правой кнопкой мыши, и выберите в выпадающем меню ссылку Свойства.
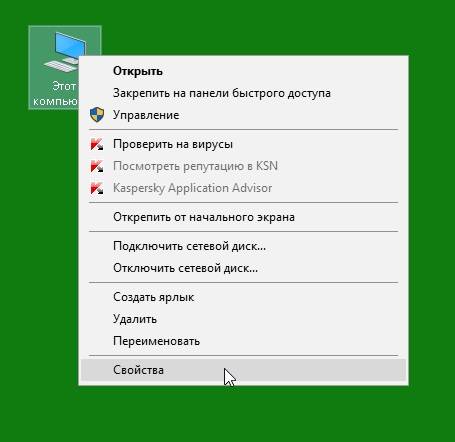
Найдите справа ссылку «Диспетчер устройств». В Windows XP смотрите вкладке наверху окна «Система». И переходите по ней.
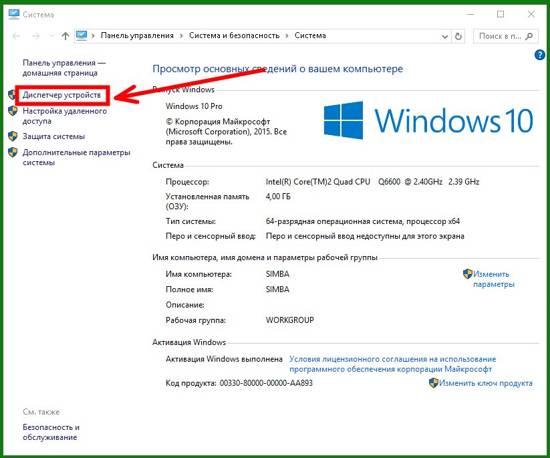
У вас откроется окно «Диспетчера устройств». Здесь вы можете проверить подключенные устройства и даже отключить их.
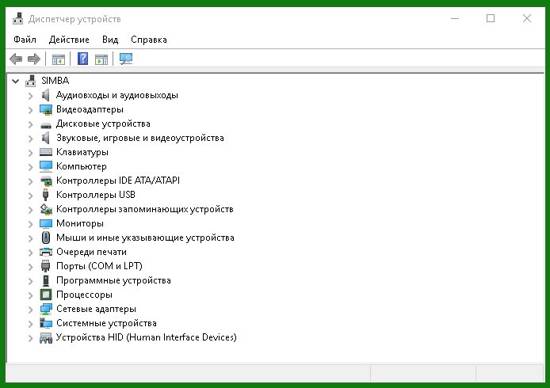
Подробнее смотрите в видеоролике ниже:
Удачи Вам
Основные функции
С вопросами того, где находится «Диспетчер устройств», разобрались. Теперь очень кратко о его предназначении. В самом общем понимании он предназначен для управления всеми устройствами, которые только есть на компьютере, касательно их включения и отключения, отслеживания информации, а также решения всех вопросов, связанных с установкой необходимого управляющего программного обеспечения в виде драйверов. Сам диспетчер имеет одну интересную особенность, о которой многие не знают. В информационном блоке можно получить сведения об идентификаторах оборудования VEN и DEV, которые позволяют найти драйвер практически для любого установленного устройства, даже если Windows установить его самостоятельно не может. Ни один другой инструмент системы таких сведений не предоставляет. Так что пренебрегать таким инструментарием при отсутствии диска с оригинальными драйверами не стоит.
Текстовые команды
То же, но в консоли
Ранее мы решали задачу при помощи окна «Управления компьютером». Сейчас рассмотрим, как оно открывается интерпретатором команд.
- Жмём Win + R.
- Вводим «compmgmt.msc» и щёлкаем Ввод на клавиатуре.
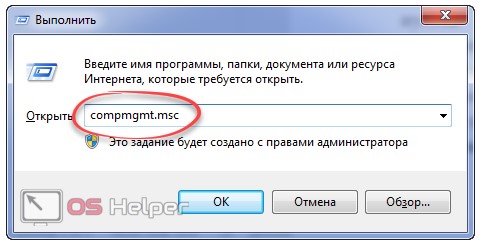
- Здесь открываем нужную ветку дерева.

Командный интерпретатор
Открыть окно, где отображается всё используемое на/в компьютере оборудование, поможет окно «Выполнить».
- Одновременно зажимаем Win + R.
- Вводим «devmgmt.msc» и запускаем команду.

Также для её выполнения подойдут:
- командная строка;
- поиск, интегрированный в «Пуск» (вводим текст: «devmgmt.msc» и жмём Enter);
- Диспетчер задач – выполняем команду в окне, которое появится вследствие вызова пункта «Новая задача» через меню «Файл»;
- адресная строка «Проводника» – вставляем строку в качестве адреса и выполняем команду.
Открываем «Диспетчер устройств» в Windows 10
Дальше мы рассмотрим процесс запуска диспетчера на более современной и прогрессивной ОС Windows 10. Появилась она сравнительно недавно и пользователей все ещё интересует вопрос, касательно открытия старого доброго «Диспетчера устройств».
Прежде всего, воспользуйтесь значком поиска. Это по-прежнему один из самых быстрых и удобных способов попасть в диспетчер. Визуально меню «Пуск» и строка поиска получили серьезные изменения, но механизм их использования остался такой же, как в Виндовс 7.
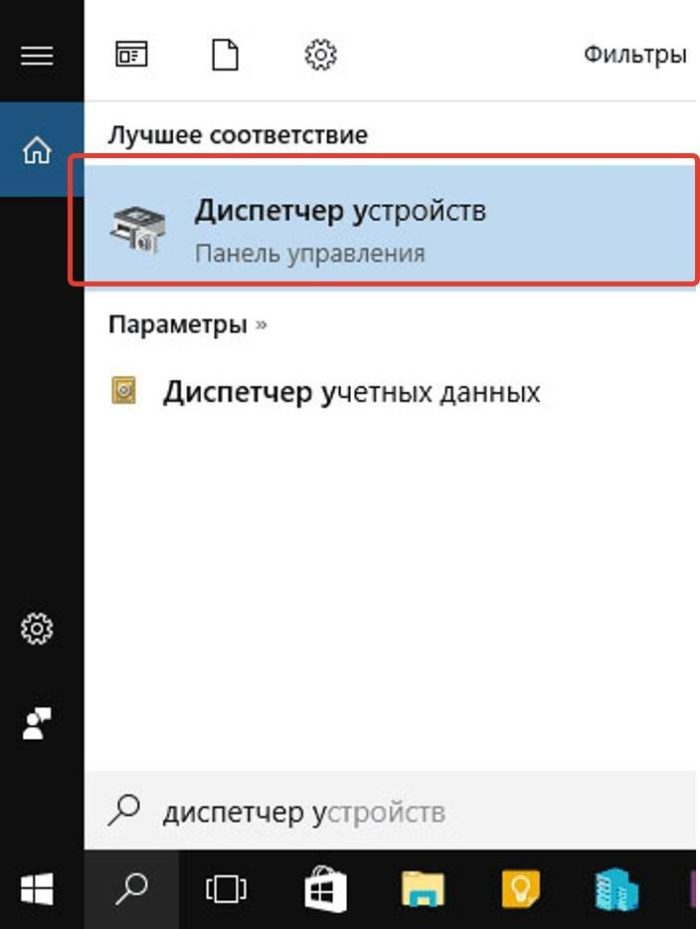 Нажав на значок поиска, в поле поиска вводим «диспетчер устройств», открываем появившийся результат
Нажав на значок поиска, в поле поиска вводим «диспетчер устройств», открываем появившийся результат
По-другому открыть «Диспетчер устройств» можно, нажав правой кнопкой на значок «Пуск».
-
В Windows 10 реализована функция, которой не было в предыдущих версия системы – это контекстное меню, которое появляется при правом клике мыши на кнопку «Пуск». Делаем это.
-
В открывшемся меню выбираем строчку «Диспетчер устройств» и нажимаем на нее.
Открыть очень удобный «Диспетчер устройств» можно на любой операционной системе, причем сделать это довольно просто.
Запуск в Windows 10
В десятой версии разработчики убрали стандартную функцию вызова через меню главного значка «Мой компьютер» и сделали все намного удобнее.
Специальное меню
В Windows 10 было добавлено специальное меню, через которое можно быстро вызвать диспетчер устройств.
Для этого:
Нажмите сочетание клавиш «Win+X» и щелкните мышкой по нужному пункту.
Функция поиска
Воспользуйтесь горячими клавишами «Win+S» для открытия поиска или нажмите на иконку в нижнем левом углу рабочего стола рядом с пуском. Затем введите в строку соответствующую фразу, дождитесь пока диспетчер устройств отобразится в списке, после чего щелкните по нему мышкой.
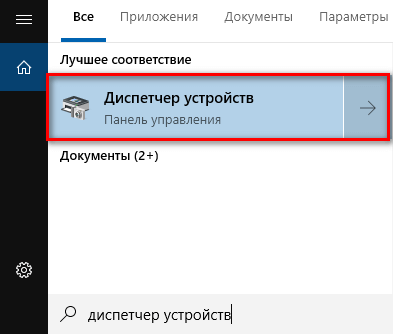
PowerShell
Зайдите в оболочку воспользовавшись поиском, введя название «PowerShell», затем введите в консоль devmgmt.msc и нажмите «Enter».
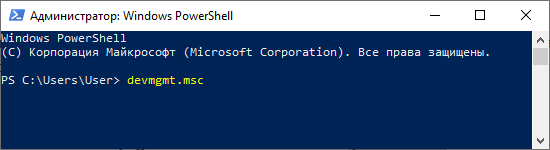
Что делать, если нет значка Realtek HD
❶
«Ручная» проверка
И так, если в панели управления и в трее нет диспетчера Realtek (а вы помните, что вы его устанавливали) — попробуйте зайти на диск «C:», и в папке «Program Files» найти каталог «Realtek». Если такой каталог есть: скорее всего в нем должен быть файл «RtkNGUI64.exe» — попробуйте запустить его, кликнув на нем ЛКМ (прим.: это и есть диспетчер).
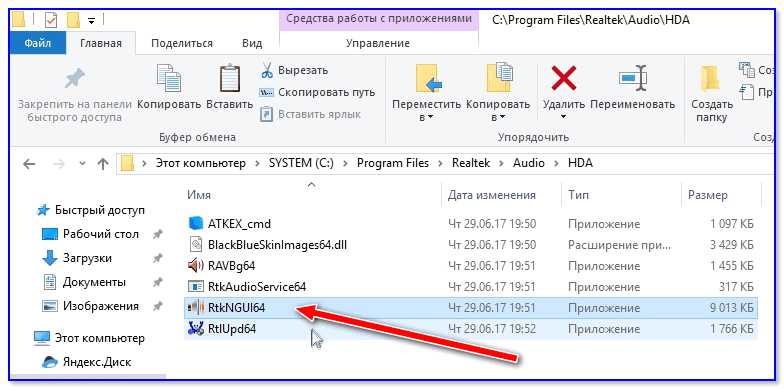
Пробуем вручную запустить диспетчер
Если диспетчер запустится, и вы сможете приступить к настройке звука — просто создайте ярлык для этой программы (кликнув на ней ПКМ), чтобы не искать ее каждый раз.
❷
Удаление «старой» версии драйвера
Далее, какая бы не была у вас версия драйвера, рекомендую ее полностью удалить. Это можно сделать из панели управления Windows. См. скриншот ниже.
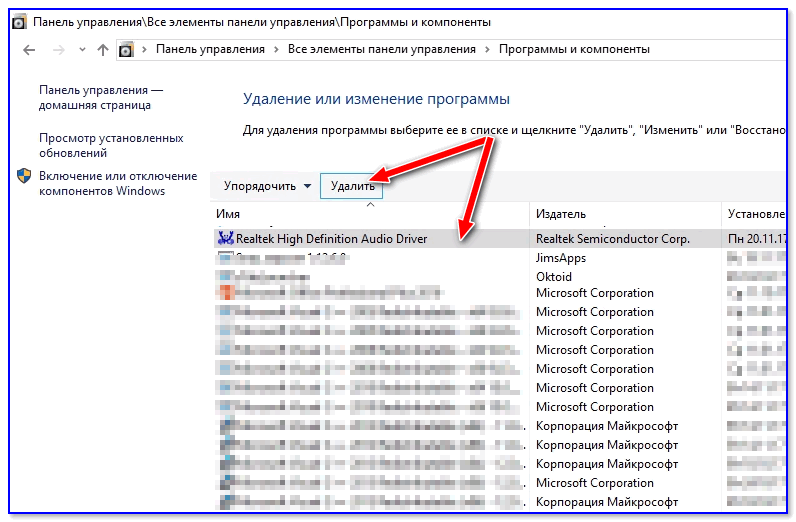
Удаляем старый драйвер
Если драйвер попросит перезагрузить ПК — соглашайтесь!
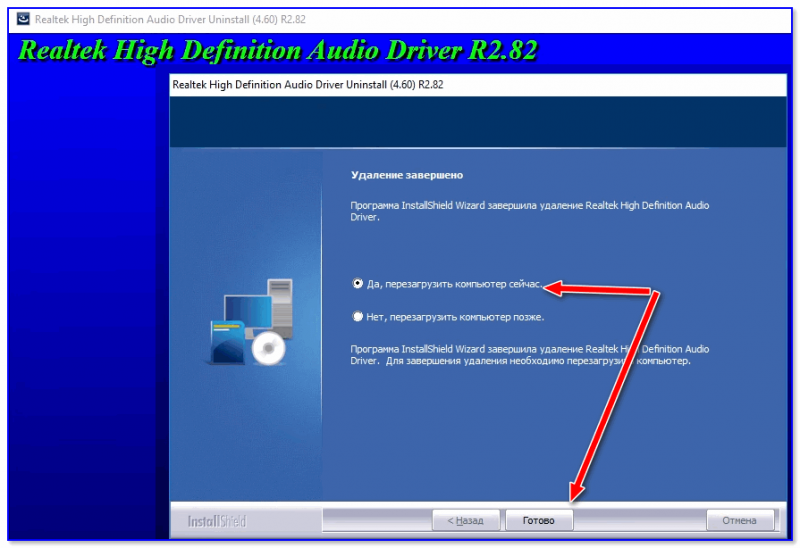
Готов
❸
Загрузка новой версии драйвера
Если у вас ПК
Протестировав несколько версий драйвера от Realtek — оказалось, что «сбойная» из них только одна, последняя 2.82 (и то, только на некоторых машинах!). Проверив несколько более старых версий аудио-драйверов, удалось определить, что 2.81 — вполне корректно-работающий выпуск. Ссылки на них привел ниже.
- Realtek HD 2.82 (ссылка на офиц. сайт). Сначала можно попробовать ее, если не заработает — удалите драйвер (см. шаг 1, 2 выше), и установите 2.81 версию.
- Realtek HD 2.81 (ссылка на techspot.com). Корректно-работающая версия аудио-драйвера. Рекомендую!
Если у вас ноутбук
В этом случае рекомендую определить его точную модель, а затем на официальном сайте производителя найти для него аудио-драйвера. Загружать посоветовал бы сразу несколько версий (особенно тот пакет, который весит* больше остальных).
- *В моем случае их несколько: что интересно, если установить просто последнюю версию от 22 мая — то ссылка на диспетчер управления звуком не появится!
- Если же установить сначала самый первый выпуск (весит больше остальных), а затем до-обновить его самой последней версией — то все будет корректно работать!
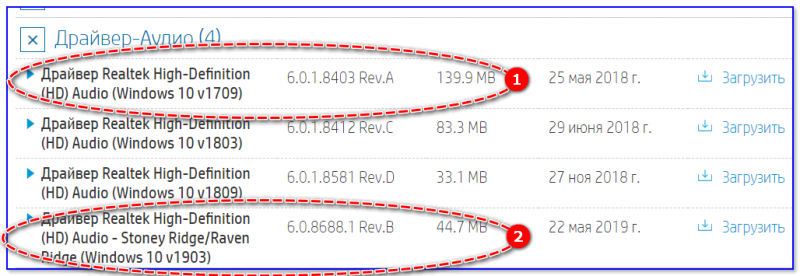
Драйвер аудио для ноутбука HP
❹
Установка новой версии аудио-драйвера
Непосредственно сама установка аудио-драйвера не представляет ничего сложного — достаточно запустить исполняемый файл и дождаться завершения работы мастера. После, перезагрузить ПК/ноутбук.
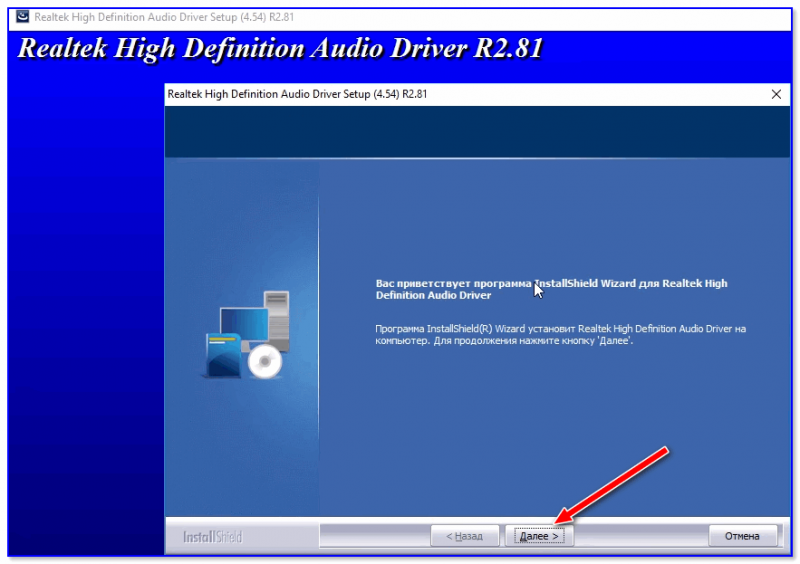
Установка другой версии Realtek HD 2.81
После перезагрузки, рекомендую сразу открыть панель управления, перевести режим отображения в «Крупные значки» и посмотреть, появилась ли ссылка на диспетчер Realtek (в моем случае, после установки версии 2.81 — все заработало!).
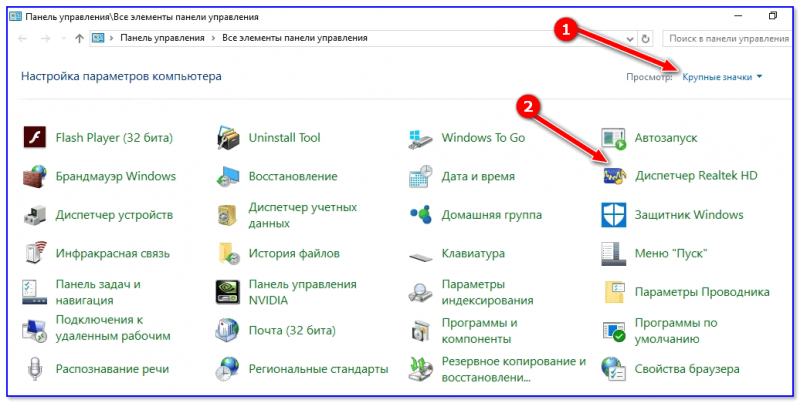
Диспетчер Realtek HD появился!
Собственно, далее можно приступить к точечной настройке звука (задача решена?!).
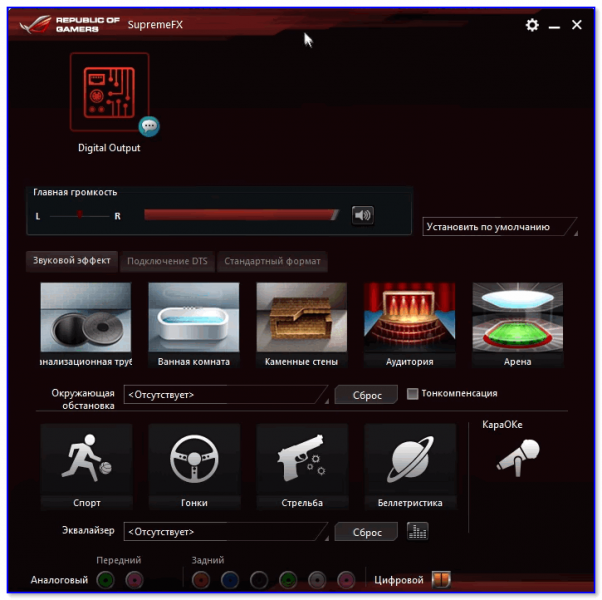
Точечная настройка звука — Realtek HD
Диспетчер не видит устройство
Диспетчер может не увидеть подключённое устройство по следующим причинам:
- подключаемое устройство находится в нерабочем состоянии. Подключите его к другому компьютеру и проверьте, заработает ли там оно. Если да, то дело в первом компьютере, если нет, то дело в устройстве, и надо разбиться с ним;
- порт, к которому идёт подключение, нерабочий. Подключите к нему любое другое рабочее устройство и проверьте, заработает ли оно с ним;
- устройство скрыто в диспетчере, читайте об этом выше в этой же статье в пункте «Как отобразить скрытые устройства»;
- для устройства не установлены драйверы, исправьте это, скачав и установив драйвера с официального сайта компании, которая произвела ваше устройство. Также драйвера могут быть не обновлены или повреждены, обновите их, а если они повреждены, то сначала удалите драйвера, а потом поставьте их заново;
- устройство отключено на уровне BIOS, зайдите в него и проверьте настройки;
- место устройства заняло неизвестное или виртуальное устройство, удалите все подобные устройства, и после перезагрузки настоящее устройство появится в диспетчере.
Эти причины и решения к ним актуальны для всех видов устройств: видеокарты, мышки, флешки, мониторы, принтеры, дисководы и т. д. Если вы проверили все пункты, но они вам не помогли, то остаётся одно — переустанавливать систему или откатывать её до того момента, когда все отображалось в диспетчере полноценно.
Как найти диспетчер устройств
Найти программу крайне просто. Получить доступ к ней можно большим количеством способов, каждый из которых может использоваться для поиска и других оснасток или системных утилит. Вот основные:
- С помощью поиска. В Виндовс 10 и других версиях этой популярной операционной системы существует отличный и удобный инструмент поиска файлов, папок и программ, как установленных пользователем, так и стандартных. Называется он «меню Пуск». Нажав по виртуальной кнопке «Пуск» или по физической клавише на клавиатуре, можно войти в него и в строке поиска написать название программы или начальные буквы. Через мгновение появятся результаты поиска, где можно запустить нужное ПО или произвести с его ярлыком ряд дополнительных действий (скопировать, переместить на рабочий стол и так далее).
- В контекстном меню кнопки Пуск. Также выполнить поиск и запуск программы можно более быстрым способом, который заключается в том, что нужно навести курсор на виртуальную кнопку меню «Пуск» (находится она слева внизу экрана) и нажать правую клавишу мыши. В результате будет открыто контекстное меню, где среди прочих системных утилит будет и «Диспетчер устройств».
- Win+R команда devmgmt.msc. Операционная система Виндовс 10, как и другие современные ОС от компании «Майкрософт», обладает специальной утилитой-окном под названием «Выполнить». Она способна запускать те или иные программы и службы с помощью специальных команд или ввода названия файла. Для входа в окно необходимо найти его название в меню «Пуск» или нажать быстрое сочетание клавиш Win + R (Win – это и есть кнопка меню «Пуск» на клавиатуре), а затем скопировать и прописать команду «devmgmt.msc» без кавычек.
- Через Управление компьютером. Еще один достаточно быстрый способ открыть «Диспетчер задач». Суть процесса такова: необходимо найти на рабочем столе иконку «Мой компьютер» или просто «Компьютер» и нажать по ней правой клавишей мыши. В контекстном меню можно выбрать пункт «Управление» или сразу же нажать на «Диспетчер», если он там будет. При отсутствии в контекстном меню нужного пункта нажимают на «Управление» и находят нужную программу в меню слева.

Открывать программу можно и с помощью файла запуска