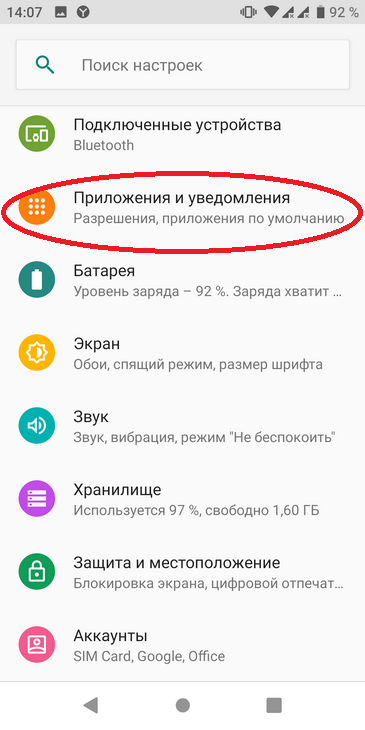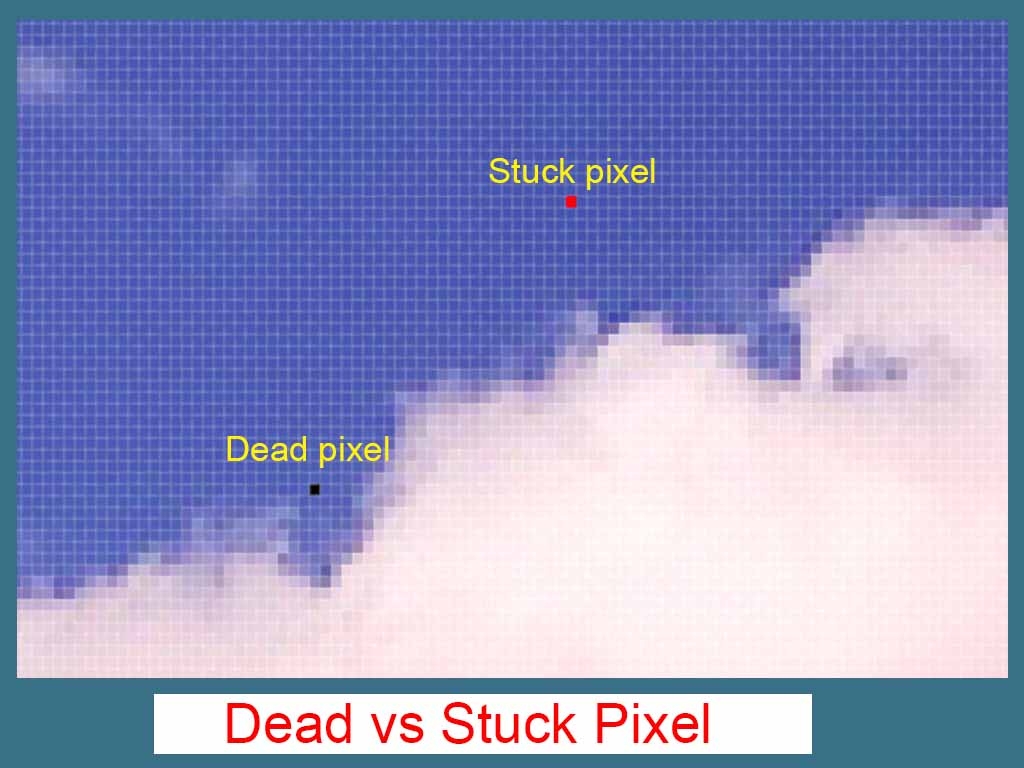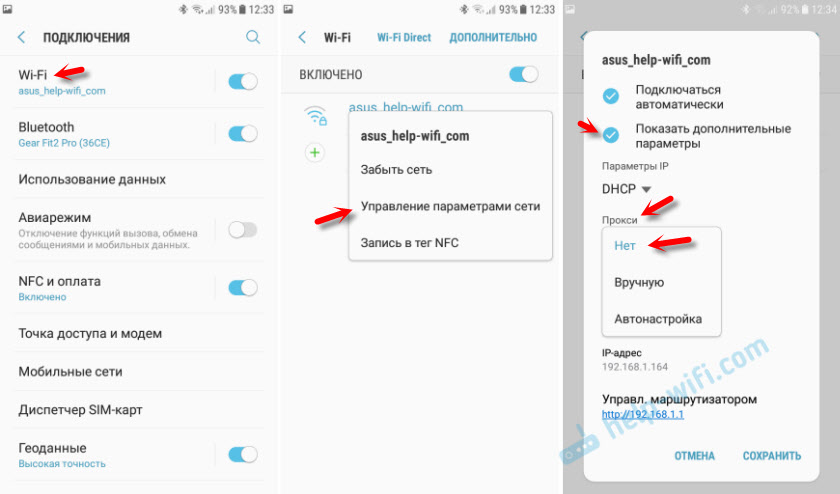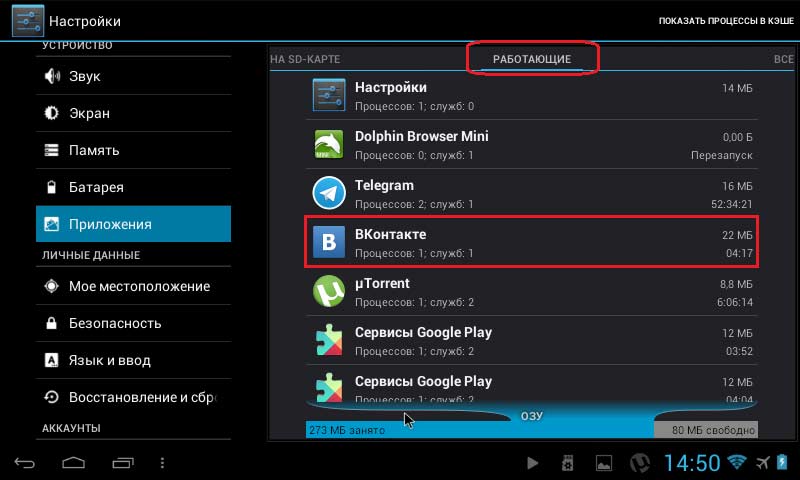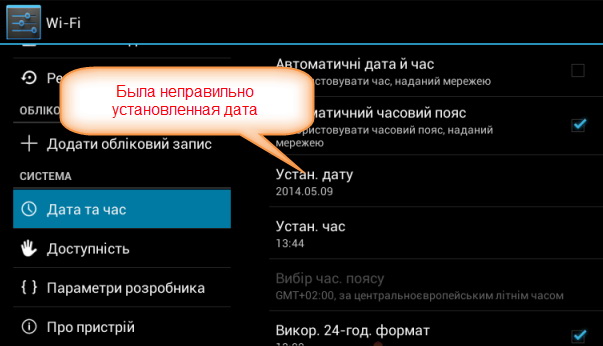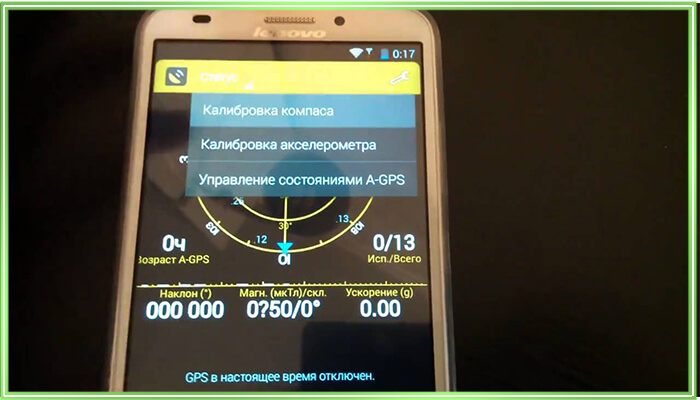6 способов исправить проблему с gps на android
Содержание:
- FAQ по работе Яндекс Навигатора
- Как установить режим пешехода
- Навигатор не работает: распространенные причины
- Инструкция по работе с навигатором
- Наиболее частые проблемы
- Причины отсутствия сигнала
- Возможные причины
- Навигатор не показывает пробки, что делать
- Самый сложный, но надежный метод
- Аппаратные неисправности
- Неполадки
- Основные причины неработоспособности.
- Другие причины, почему плохо работает Яндекс Навигатор
- Где и как скачать Яндекс Навигатор на телефон
- Как включить навигацию
FAQ по работе Яндекс Навигатора
Почему не работает Яндекс Навигатор, что делать?
Ответ
. Соответствует ли ваш телефон системным требованиям gps-навигатора? Если да — сообщите о проблеме разработчикам, обычно Яндекс быстро реагирует на технические проблемы.
Яндекс Навигатор не определяет местоположение и часто глючит.
Ответ
. Вообще говоря, у всех навигаторов есть такая проблемы с определением местоположения. Это связано со сбоями систем позиционирования. Сделать с этим ничего нельзя. Поэтому, если яндекс навигатор не показывает стрелку и не ведет по маршруту, подождите некоторое время или смените координаты и искать стабильное соединение со спутниками или wifi-точками.
Есть ли версия Яндекс навигатора оффлайн?
Ответ
. К сожалению, навигатор работает только при наличии интернет-соединения. Несмотря на то, что данные для навигации приложение берет от спутника, используются также сотовые вышки и точки wifi. То есть, Яндекс навигатор без интернета не работает.
На настройках и поиске не могу найти карту Узбекистана. Где можно скачать карту Узбекистана на Яндекс навигатор для Андроида.
Ответ
. Карты Узбекистана не включены в состав навигатора, их нужно скачать через настройки. Если через поиск это сделать не удается, проверьте, есть ли подключение к интернету. Попробуйте ввести название города в поиск. Кстати, вам нужно использовать поиск не с главной страницы навигатора, а именно в настройках. После того, как вы скачаете карту нужной области, локации будут доступны через главную страницу приложения Яндекс.Навигатор.
Яндекс Навигатор уверенно входит в лидеры рейтинга навигационных приложений для мобильных устройств. Побочный эффект этой популярности – большое количество затруднений при использовании. Разберем наиболее частые жалобы и попробуем исправить их.
К сожалению, это очень размытая информация, под которую можно подогнать десятки причин, включая неспособность пользователя запустить программу и реально существующие сбои геолокации на некоторых территориях. Поэтому рассмотрим ситуацию более детально, чтобы выделить различные аспекты проблемы, а не тривиальное отсутствие знаний о работе смартфона.
Как установить режим пешехода
Яндекс.Навигатор по умолчанию наделен функциями, адаптированными под автовладельцев и для пешеходов не предназначен. Но теми маршрутами, что проложены, можно пользоваться и в период пеших прогулок. Поэтому Яндекс.Навигатор пешком настроить не получиться, и придется пользоваться навигатором для автодорог, что не совсем удобно для пешего человека.
Данный режим можно включить, если воспользоваться приложением Yandex.Карты. У них очень схож интерфейс и функционал, поэтому можно заниматься построением пути, определять местоположение ближайших магазинов, банков, кафе, школ, и просматривать номера подъездов в многоквартирных домах. По адаптированности к пешим путешествиям Яндекс.Карты даже лучше, чем сам пеший навигатор, т.к. переключиться в нем на режим ходьбы очень легко.
Для прокладки курса нужно:
- Зайти в приложение и поставить на карте точку начала пути. Ее не потребуется ставить, если местоположение пешехода совпадает с этой меткой;
- Определить точку пункта назначения. Это можно сделать на карте, ввести адрес вручную или с помощью голосового помощника. Затем кликнуть по клавише «Выбрать точку».
- Выполнить переключение на пешеходный режим. Для этого на нижней панели есть значок с логотипом человека. Выбрать оптимальный маршрут. Программа начнет свою работу после активирования кнопки «Начать». Все, можно отправляться по маршруту.
Невозможно настроить Яндекс Навигатор пешком вследствие того, что не существует этого режима в нем по умолчанию. Для пеших прогулок лучше воспользоваться Yandex.Картами, где есть функция прокладки маршрута по пешеходным дорожкам. Также разработаны пешеходные навигаторы с упрощенным интерфейсом, с помощью которых удобно ориентироваться на природе и в сельской местности.
Следуя нашим советам, никаких вопросов, в том числе и как в Яндекс Навигаторе переключиться на пешехода быть не должно. Если нужно быстро проложить маршрут с учетом дорожной ситуации, Яндекс Навигатор придет на помощь пешеходу. Адаптация под пешехода поможет вовремя добраться до пункта назначения.
Навигатор не работает: распространенные причины
Если прием геоданных включен, а также загружены все необходимые для полноценной работы приложения, но навигатор на смартфоне Андроид так и не работает, необходимо искать причину дальше. Отсутствие каких-либо изменений может быть связано с нетерпеливостью пользователя, обычно для обеспечения полноценного соединения устройству требуется определенное время, порядка 5-15 минут. На протяжении этого времени гаджет загружает и обрабатывает информацию об имеющихся в пределах местности спутниках, устанавливает свое собственное месторасположение.
По такому же принципу придется загружать устройство в случае переезда в другой регион страны. Связано это с тем, что девайсу требуется определенное время для установления собственного географического месторасположения и выявления доступных спутников.
Среди распространенных причин, из-за которых навигатор может плохо работать, выделяют следующие:
- Попытки произвести запуск на ходу в автомобиле. Некоторые устройства имеют свойство «притормаживать», потому для запуска им требуется некоторое время и непосредственное спокойствие.
- При нахождении внутри помещений навигатор может не функционировать.
- Навигатор может плохо работать на закрытой местности: под кронами деревьев. Для установки связи необходимо найти подходящий участок.
Если перечисленные манипуляции не помогли восстановить работоспособность прибора, хотя до определенного момента функция работала нормально, скорее всего, причину нужно искать во внутренней поломке устройства. Не следует пытаться разобрать прибор самостоятельно. Установить факт сбоя вряд ли удастся, но такие действия могут значительно усугубить ситуацию, лучше отправиться с девайсом в сервисный центр. В некоторых случаях для восстановления работоспособности достаточно сброса настроек до заводских – в случае, если причина кроется в конфликтности каких-либо программ или сбоев программного обеспечения.
Инструкция по работе с навигатором
Чтобы установить приложение, зайдите на его страницу в Play Market.
Первый запуск
После включения приложения:
- Прочитайте Лицензионное соглашение программы и нажмите «Далее».
- Выберите «Далее» еще 2 раза и разрешите Яндекс.Навигатору доступ к данным о местоположении устройства, чтобы не вводить свой адрес каждый раз вручную.
- Отметьте пункт «Далее» в том же месте и разрешите приложению запись аудио, чтобы пользоваться голосовым управлением навигатора.
Выбор карты
Чтобы изменять внешний вид и функции Яндекс.Навигатора, зайдите в раздел «Настройки». Для этого:
- Нажмите на кнопку меню в нижнем правом углу экрана.
- Откройте раздел «Настройки».
- Нажмите «Вид карты».
- Для наиболее удобного ориентирования выберите один из 2 видов карт – спутник или схема.
Чтобы пользоваться картой без интернета:
- Откройте меню.
- Нажмите «Загрузка карт».
- Выберите необходимую карту из перечня или воспользуйтесь поиском.
- Для скачивания нажмите на кнопку в виде вертикальной стрелки в круге.
Карта скачается, даже если вы перейдете на другую страницу навигатора. Её вес – 110-170 МБ для средних по площади областей.
Построение маршрута
Для построения маршрута выберите начальную, конечную и промежуточные точки. При включенной функции геолокации на смартфоне ваше текущее местоположение автоматически устанавливается как пункт отправления.
Внести любую точку в маршрут можно 3 способами: с помощью поиска, карты или голосового управления.
С помощью поиска:
- Нажмите на кнопку в виде лупы.
- Введите адрес в текстовое поле.
- Выберите подходящий вариант в появившемся списке.
- Если выбираете пункт назначения, нажмите «Поехали».
- Если хотите указать промежуточный пункт, выберите «Заехать».
- Чтобы отметить пункт отправления, коснитесь синего значка и выберите «Отсюда».
С помощью карты:
- Найдите необходимое место на карте. Для изменения масштаба нажимайте на кнопки «+» и «-».
- Чтобы поставить точку в нужном месте, задержите на нем палец в течение 1 секунды.
- Выберите тип маршрутного пункта из списка:
- сюда – конечный пункт назначения;
- через – промежуточный пункт;
- отсюда – пункт отправления.
С помощью голосового управления:
- Нажмите на кнопку в виде микрофона или произнесите: «Слушай, Алиса».
- Произнесите команду. Например, «Маршрут до Ленина, 3А».
Установка промежуточных точек маршрута доступна только после определения местоположения старта и финиша.
После выбора всех точек:
- Выберите маршрут из предложенных приложением. Для этого нажимайте на вкладки со временем в пути. Они находятся в верхней части экрана. Выбранный вариант на карте обозначен красным, желтым и зеленым цветами, альтернативные пути – синим.
- Нажмите «Поехали».
Чтобы построить маршрут в обход платных дорог:
- Откройте раздел «Настройки», как мы описывали выше.
- Выберите пункт «Избегать платных дорог». При этом переключатель напротив надписи станет синим.
Даже после перезапуска приложение вспомнит незаконченный маршрут.
Движение по маршруту
Во время передвижения Яндекс.Навигатор заранее оповещает о поворотах. Информация отображается на экране и воспроизводится вслух.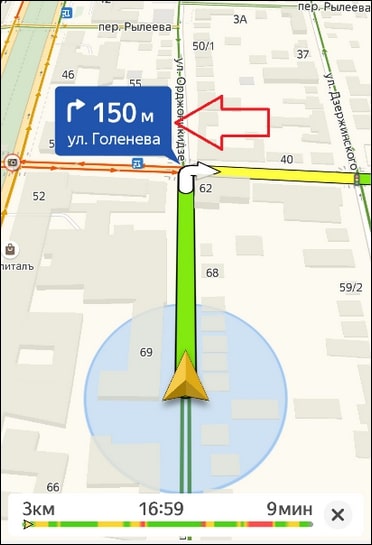
В нижней части экрана система указывает расстояние до финиша (1) и примерное время в пути (2).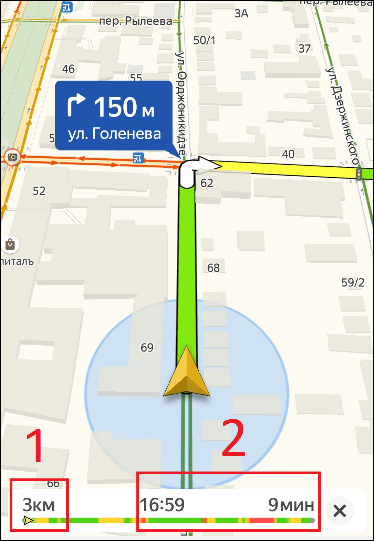
Использование дополнительных функций
Как найти ближайшую парковку:
- Нажмите на значок «P» в верхнем правом углу экрана.
- Теперь коснитесь кнопки, появившейся ниже предыдущей.
- Следуйте проложенному маршруту.
Как поменять голос оповещений:
- В разделе «Настройки» нажмите на кнопку «Голос».
- Выберите озвучку из списка «Загруженные».
- Если хотите скачать вариант из блока «Доступные для загрузки», нажмите на кнопку левее названия желаемой озвучки.
Как сохранять историю поездок:
- Откройте меню кнопкой в правом нижнем углу.
- Нажмите «Мои поездки».
- Выберите «Сохранять», чтобы система начала запоминать ваши маршруты.
Теперь в этом разделе будет доступна информация о построенных маршрутах.
Как добавить информацию о происшествии на дороге:
Найдите нужное место на карте навигатора. Удерживайте палец на нем пару секунд. Нажмите «Установить».
Выберите тип события из списка и нажмите на него
На скриншоте ниже: 1 – неопределенное событие, 2 – ДТП, 3 – дорожные работы, 4 – камера ГИБДД, 5 – внимание, 6 – проезд закрыт.
Введите комментарий к дорожному событию в текстовое поле.
Нажмите «Готово».
Выберите «Установить».
Как проверить штрафы ГИБДД:
- В меню выберите пункт «Штрафы ГИБДД».
- Укажите номера СТС и водительского удостоверения.
- Нажмите «Проверить штрафы».
Яндекс.Навигатор установили более 50 миллионов раз. Это доказывает удобство и востребованность приложения. Чтобы уже сегодня начать им пользоваться, следуйте нашим инструкциям.
Наиболее частые проблемы
К сожалению, в навигаторе время от времени могут наблюдаться проблемы. Вызываются они разными причинами, включая сбой геолокации и банальную неспособность пользователя запустить программу. Но обо всем подробнее.
Не определяет местоположение
Главная причина — не включена геолокация в телефоне. На устройствах с Андроид это делается через пункты «Местоположение» и «По всем источникам». На iOS через «Настройки», «Конфиденциальность» и «Службы геолокации».
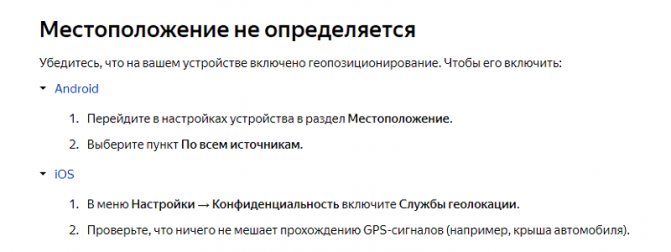
Также рекомендуется выполнить следующие действия, если программа не может всё же определить местоположение:
- полностью выключить навигатор;
- выключить Wi-Fi и снова включить;
- активировать режим «Самолёт» на 10-15 секунд;
- перезагрузить устройство.
Не ведет по маршруту
Тот же фактор — надо проверить, включена ли геолокация. Ещё причина — слабый интернет. Если проблема не исчезает в зоне чёткого сигнала Wi-Fi, рекомендуется перезагрузить навигатор и телефон. Крайний случай — удалить навигационную программу и заново скачать новую.
Не показывает скорость
Часто данная функция не работает из-за невнимательности самого пользователя. Он просто забывает активировать этот пункт в настройках. Если не поможет — переустановить программу с нуля, удалив все папки старого приложения. Ещё вариант — не включены голосовые подсказки о дорожных событиях.
Не загружает оффлайн карты
Характерная системная проблема Андроид некоторых версий. В частности, на Android 6 всё нормально грузится, а с 4-м и 7-м поколением эти трудности наблюдаются довольно часто.
Проблема может объясняться и банальной причиной — в памяти телефона или планшета просто нет места. Карты больших городов нуждаются в особой детализации, поэтому требуют много объёма. Ещё одна полезная рекомендация — сначала обновить навигатор, а потом уже скачивать карты.
Причины отсутствия сигнала
Можно выделить две основные группы неисправностей: аппаратные и программные. Первые устраняются квалифицированными специалистами в сервисных центрах, а вторые можно исправить в домашних условиях.
- Аппаратные – компонент способен выйти из строя после механического воздействия на корпус устройства, например, падения или сильного удара. Причиной поломки может стать и попадание жидкости на основную плату, с последующим окислением контактов.
- Программные – заражение вредоносным программным обеспечением, неправильная прошивка или сбои при обновлении – всё эти неисправности способны повредить драйвер местоопределения.
Возможные причины
Вызывать неполадки такого рода может достаточно много причин. Но все их можно разделить на две большие группы – это неполадки аппаратные и неполадки программные.
Об аппаратных неполадках говоря тогда, когда недочет присутствует собственно в физическом модуле навигации, а о программных – когда что-то неверно настроено в программном обеспечении смартфона или планшета.
Важно!
Неполадки программного типа достаточно легко настраиваются и устраняются самостоятельно.
Когда же речь идет о аппаратных поломках, лучше доверить дело сервисному центру, так как для неспециалиста процесс починки может быть достаточно сложным. И есть риск ухудшить ситуацию
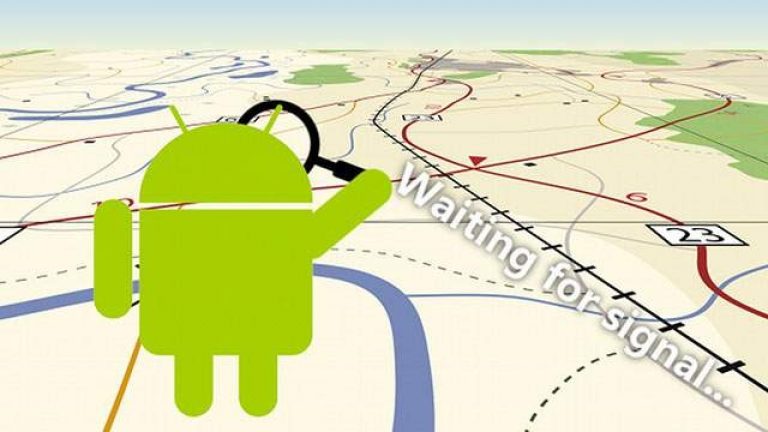
Аппаратные
Одна из самых распространенных проблем возникает при первом запуске модуля
, то есть, когда вы впервые запускаете приложение, использующее GPS, на новом смартфоне.
В течение 15-20 минут геолокация может не работать, ничего происходить не будет, местоположение не определится.
При первом запуске это нормальное состояние, но в дальнейшем такое повторяться не должно.
Сходная ситуация может возникнуть в том случае, если вы проехали значительное расстояние, например, переместились в другую страну или регион, с выключенным модулем навигации.
В этом случае, при первом его запуске на новом месте, ему также потребуется время «подумать».
Неполадка может иметь место и при запуске на большой скорости, например, во время езды на автомобили – в этом случае модуль будет «притормаживать» первое время после включения.
Учитывайте, что в зданиях именно – навигация внутри помещения осуществляться не будет.
Ваше примерное местоположение в здании определяется с помощью расположения зон беспроводного интернета и вышек сотовых операторов, но не ГЛОНАСС.

Программные
Модуль ГЛОНАС можно отключить через настройки телефона, часто на новых моделях он не включен по умолчанию.
Потому многие новички, не привыкшие использовать Андроид, не включают его перед началом использования приложений с навигацией.
Кстати, такого типа оповещает пользователя о том, что ему необходимо включить навигацию.
Неточное определение местоположения бывает связано с особенностями зоны.
Не во всех зонах система работает одинаково хорошо из-за особенностей работы спутников.
Имеются «слепые» зоны, которые навигатор пропускает или определяет не точно. Бороться с этим невозможно.

Навигатор не показывает пробки, что делать
Как видите, с формированием и отображением дорожной ситуации в Яндекс Навигаторе все отлично. Однако далеко не каждый автомобилист активно пользуется подобной функцией. Нередко, честно говоря, это случается не по воле самого пользователя, ибо некоторые из них жалуются, что их Яндекс Навигатор не показывает пробки. Давайте разберёмся, как решить подобную проблему.
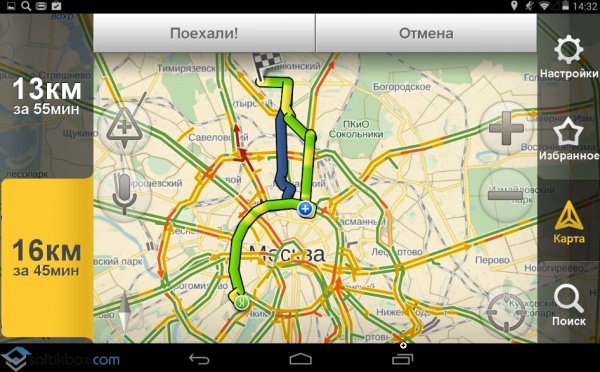
Для избавления от столь неприятного бага с навигацией от Яндекс необходимо чётко понять — почему он случается. Как правило, причинами проблемы являются:
- использование устаревшей версии программы;
- наличие программного сбоя;
- отсутствие интернет-соединения;
- отключение функции показа дорожной ситуации в самом приложении.
Дабы избавиться от проблемы с отсутствием пробок в Яндекс Навигаторе в первую очередь проделайте следующее:
- Проверьте наличие Интернет-соединения на вашем устройстве. Если таковое отсутствует — подключитесь.
- Зайдите в настройки и внимательно посмотрите, не отключена ли там функция показа пробок и иных дорожных проблем на карте. Если опция не работает, включите её передвижение соответствующего ползунка в нужное положение.

В той ситуации, когда представленные выше меры не помогли отобразить дорожную ситуацию в Яндекс Навигаторе, придётся действовать более глобально. Точнее, необходимо проделать такое мероприятие, как:
- Первоочерёдно, удалите Яндекс Навигатор с вашего устройства. Для этого достаточно зайти в настройки телефона или планшета и выбрать там пункт «Приложения», а в нём уже найти навигатор и удалить его.
- Затем подключитесь к сети и зайдите в PlayMarket или любой другой менеджер закачек. Введите в открывшемся приложении, в поиске, фразу — «Яндекс Навигатор». В найденных приложениях выберите первое из них и скачайте его.
- Дождавшись скачивания и установки Яндекс Навигатора, можно использовать все прелести данной навигационной программы, в том числе и функцию показа пробок и иных дорожных проблем.
Важно!
Не допустить каких-либо проблем с Яндекс Навигатором поможет своевременное обновление, не забывайте об этом и систематично обновляйте программу. На этом, пожалуй, по рассматриваемому сегодня вопросу наиболее важная информация заканчивается
Надеемся, представленный выше материал был для вас полезен. Удачи на дорогах!
На этом, пожалуй, по рассматриваемому сегодня вопросу наиболее важная информация заканчивается. Надеемся, представленный выше материал был для вас полезен. Удачи на дорогах!
Видеообзор Яндекс Навигатора и функции пробок:
Яндекс Навигатор – это главная навигационная разработка компании «Яндекс», ведущего русскоязычного поисковика. Приложение абсолютно бесплатно, и скачивается на любой смартфон под управлением различных операционных систем, включая iPhone (iOs 8 +) и Android (3.0 +). На сегодняшний день это одна из самых популярных навигационных программ у пользователей смартфонов, и, разумеется, множество людей сталкивается с теми или иными особенностями и проблемами в использовании данного софта. Рассмотрим наиболее популярные из них, и попытаемся дать решения.
Итак, у вас по каким-то причинам не работает яндекс навигатор
.
Разумеется, под словом «не работает» можно понимать десятки ситуаций – от невозможности включить приложение до каких-то трудностей в геолокации в определенных регионах. Попытаемся подробнее осветить все моменты, в том числе связанные со слабым знанием устройства телефона. Если вы – не новичок, то можете читать по диагонали:)
В этой статье мы поговорим исключительно о решении проблем, которые могут возникнуть при использовании Яндекс Навигатора. Инструкции и «лайфхаки» по его использованию читайте в наших других статьях рубрики «Навигация».
Самый сложный, но надежный метод
Существует и третий, самый сложный вариант решения проблемы, как улучшить GPS-прием на «Андроиде». Он больше подходит для компьютерных гениев. Его суть заключается в переделке системного файла, контролирующего работу GPS-системы телефона. Разберемся по порядку:
- Необходимо извлечь файл GPS.CONF, находящийся в папке system/etc/gps/conf, через специальные программы, которые дают доступ к системным файлам. Затем перемещаем его во внутреннюю память телефона или на SD-карту, чтобы его можно было открыть на компьютере в дальнейшем.
- Изменение настроек GPS.CONF проводится через программу Notepad++ на обычном ПК. А подключение телефона к компьютеру осуществляется через стандартный USB-провод.
- Далее нужно изменить настройки NTP-сервера, с помощью которого происходит синхронизация времени. Обычно в них указано что-то вроде этого — north-america.pool.ntp.org. Запись необходимо переписать — ru.pool.ntp.org или europe.pool.ntp.org.В итоге должно получится вот так: NTP_SERVER=ru.pool.ntp.org.
- Также не лишним будет вписать дополнительные сервера, не внося в них никаких изменений: XTRA_SERVER_1=https://xtra1.gpsonextra.net/xtra.bin, XTRA_SERVER_2=https://xtra2.gpsonextra.net/xtra.bin, XTRA_SERVER_3=https://xtra3.gpsonextra.net/xtra.bin.
- Далее необходимо решить, будет ли GPS-приемник использовать WI-FI для усиления сигнала. При вписывании параметра ENABLE_WIPER= надо поставить цифру, которая будет разрешать (1) или запрещать (0) использование беспроводного подключения. Например, ENABLE_WIPER=1.
- Следующий параметр — скорость подключения и точность данных. Там ваш выбор следующий: INTERMEDIATE_POS=0
- В типе использования передачи данных знающие люди советуют ставить User Plane, который отвечает за широкую передачу абонентских данных. Тогда в строке программы пишется DEFAULT_USER_PLANE=TRUE.
- Точность GPS-данных отслеживается через параметр INTERMEDIATE_POS=, в строке которого можно задать как учитывание всех без исключения данных, так и удаление погрешностей. Если поставить после знака «=» 0 (ноль), то геолокация будет учитывать все, что найдет, а если 100, 300, 1000, 5000 — она удалит погрешности. Программисты рекомендуют ставить 0. Но если вы хотите попробовать, то можно использовать удаление погрешностей.
- Применение функции A-GPS, как уже говорилось выше, поддерживается или автоматически включается на всех современных устройствах. Но если вы все же хотите, чтоб функция точно работала, то в строке задействования A-GPS нужно поставить DEFAULT_AGPS_ENABLE=TRUE.
- Итоговый вариант файла нужно сохранить и скинуть на телефон, после чего перезагрузить его.
Важный момент: если вы не хотите проделывать это все сами по различным причинам, например из-за лени, страха сломать что-то в системе и т. п., то можно найти файл GPS.CONF с нужными вам параметрами и просто скопировать его на свой смартфон. Остается только перезагрузить телефон и пользоваться улучшенным GPS.
Аппаратные неисправности
Когда пройдены все вышеперечисленные этапы проверки по нахождению причины слабого сигнала, но результат остался прежним, значит в самом смартфоне присутствует дефект.
Плохой сигнал GPS всегда присутствует в бюджетных моделях смартфонов Android. Дешевые чипы склонны к потере сигнала, поэтому навигатор предоставляет ложные координаты. В некоторых случаях данный пробел можно исправить путем доработки встроенной антенны. Об этом очень часто пишут на форумах, где обсуждают конкретные модели мобильных устройств, оттуда и можно взять информацию.
Когда вам необходима навигация, но она неправильно работает, и это не связано с проблемой самого устройства, то следует показать смартфон мастеру или воспользоваться своим правом покупателя и сдать его обратно в магазин по гарантии.
Неполадки
Но в некоторых случаях в работе такого модуля могут обнаруживаться те или иные неполадки. Характер их различен, но они одинаково мешают работать с системой:
- Полная невозможность определить местоположения;
- Неточное определение местоположения;
- Медленное обновление данных или полное отсутствие обновления (например, вы передвигаетесь в пространстве или разворачиваетесь, а указатель на карте не меняет своего положения долгое время).
Большинство неполадок могут исчезать самостоятельно при перезапуске или при перемещении в другую зону карты
.
Но если такого не происходит, то нужно знать, чем они вызваны и как их устранить.
Основные причины неработоспособности.
- При скачивании и установке с Play Market выдает ошибку 505 или 506. Проблема может возникнуть в случае переустановки приложения. Следует выполнить стандартные процедуры по очистке кэша и кукис вашего мобильного устройства, а если не помогло, сбросить настройки до заводских.
- Скачивание и установка прошли успешно, а первый запуск вылетает в рабочий стол устройства. Простыми словами не запускается. Это может быть связано с крайне слабыми характеристиками устройства или очень древней операционной системой. Приложение, как правило, устанавливается и запускается на всех устройствах, т.к. оно адаптировано под многие современные Android и IOS устройства.
- Сильно тормозит, глючит, стоит на месте? Проблема может быть очень простой. Узнайте, имеет ли ваше устройство высокоскоростное интернет соединение 3G, 4G.
- Не работает без интернета. Тут тоже все просто. Изначально необходимо скачать нужную вам карту в самом приложении через wi-fi или мобильный интернет (карты весят в районе 50-100 мегабайт, имейте в виду). Далее, при отсутствии интернета будет работать только тот маршрут, который вы проложили с использованием интернета. Чтобы проложить новый маршрут в оффлайн режиме, вам понадобится точно доступа.
- Ведет по непонятному маршруту либо стоит на месте. Проверьте наличие интернет соединения, либо удостоверьтесь в работоспособности функции передачи геоданных в вашем телефоне. Как правило, достаточно опустить шторку смартфона и проверить горит ли значок указателя капельки с точкой внутри, если нет, то включите. В некоторых случаях Яндекс Навигатор сам сообщит пользователю, что функция передачи геоданных отключена.
- Отсутствуют голосовые подсказки в движении. Решается вопрос достаточно просто, либо вы каким-то образом, случайно убрали звук (он регулируется теме же клавишами, что и звук в телефоне, только нужно его добавить в приложении), либо простой глюк и следует перезагрузить телефон или устройство.
- Не работает прокладывание маршрута через произношение в микрофон. Плохое соединение с интернетом, либо приложение не может распознать ваш запрос из-за сильного постороннего шума.
Другие причины, почему плохо работает Яндекс Навигатор
Если у вас иногда пропадает или изменяется точка местонахождения, то просто перезайдите в Яндекс Навигатор. Такое иногда случается, так работает нынешняя программа.
Если у вас пропадает стрелка направления пути, либо телефон очень долго ищет спутники и периодически их теряет, особенно если вы в дальней дороге, то проверьте точность времени на своем телефоне, а также правильность часового пояса. При определении местоположения телефон постоянно принимает сигналы со спутников, в том числе данные о времени. Время должно быть синхронизировано.
Иногда Навигатор выдает сообщение о том, что маршрут не может быть построен, так как нельзя проехать. В основном, заграницей. Это несовершенство самой программы, не обо всех путях приложение осведомлено. Сообщайте о таких случаях разработчикам, так мы вместе будем делать полезную для всех нас программу. Прокладка маршрута доступна не во всех местах.
Существуют и курьезные причины. Например, навигатор не работает у Кремля и в некоторых других местах центра Москвы. Вызвано это мерами безопасности, а точнее – работой специального передатчика, который подменяет собой сигналы реальных спутников.
Итак, мы выяснили основные причины, почему не работает яндекс навигатор на андроиде и других популярных операционных системах. Любые вопросы и комментарии приветствуются, будем вместе обсуждать это полезное приложение. Ну и, конечно, следите и читайте наши другие материалы в рубрике «Навигация».
На различных сайтах и форумах часто встречаются вопросы, почему навигатор не определяет местоположение? Причин этой неисправности может быть немало.
Если вы включили навигатор после внушительного перемещения (около 1000 километров), то ему необходимо много времени для того, чтобы повторно обнаружить спутники. Если пребывать в неподвижном состоянии, этот время может еще больше увеличиться. Для того чтобы навигатор показал местоположение ему необходимо «видеть» небо. Для более точного позиционирования приемнику необходимо ловить 4-5 спутников, в общем, чем большее количество спутников, тем прибор будет точнее показывать местоположение.
Зачастую, причиной того, что навигатор не определяет местоположение, может быть слишком плотная застройка, густые деревья, или, к примеру, крыша автомобиля. Другое дело, что сигнал может быть слишком слабым и недостаточным для того, чтобы обнаружить расположение того объекта, где установлен прибор.
Если навигатор не определяет местоположение, значок сигнала зачеркнут, а, если сигнал слишком слабый, то цвет индикатора сигнала становиться красным.
Зачастую, устройство не определяет местоположение после перепрошивки. Приемник может начинать подключение к спутникам, которые не видны у нас, и поэтому прибор не может автоматически показать местонахождение. Для загрузки правильного альманаха необходимо осуществить установку координат. Есть два режима, как это можно сделать: автоматический и ручной. Автоматический режим требует больше времени.
В ручном режиме самостоятельно выбирается страна и город нахождения и приемник вскоре сам находит правильные спутники. Почему устройства не ловят спутники после процедуры обновления ПО с официального сайта? Часто причина кроется в открытии неправильного COM-порта или же в неисправности GPS-антенны. Правильный порт может быть открыт лишь правильной прошивкой, а если загрузить в GPS-навигатор неправильную версию прошивки, то он станет давать сбои в работе иле не будет работать вовсе.
Причиной того, что навигатор не показывает местоположение, тоже может являться сбой альманаха. Это может произойти, если прибор хранится без питания, но после перезагрузки альманаха приемник будет работать стабильно. Если это не поможет, то еще можно сделать полный сброс настроек.
Также вполне возможно, что вышел из строя усилитель мощности (в таком случае необходима его замена) или же произошло механическое повреждение прибора (удары, влага), в таком случае необходимо провести диагностику. Но, если, в итоге, в меню определения числа спутников ни один из них не появился, то, скорее всего, проблема с навигатором достаточно серьезная и надо обращаться в сервисный центр, который, как правило, проведет бесплатную диагностику.
Где и как скачать Яндекс Навигатор на телефон
Скачать Яндекс Навигатор бесплатно вы можете в Google Play, Яндекс.Store и через официальную страницу приложения на Яндексе. Кроме того, удобно скачать apk яндекс навигатора с трэшбокса, напрямую. На форуме 4pda Яндекс Навигатора пока нет. Мы советуем использовать проверенный метод — скачать приложение на телефон через Google Play. Во-первых, там всегда доступна последняя версия навигатора, во-вторых, можно ознакомиться с отзывами пользователей, чтобы понять, есть ли смысл обновлять существующую версию.
Размер apk-файла программы составляет около 50 Мб. Последняя версия Яндекс Навигатора — 2.32.
Как включить навигацию
Перед началом движения нужно включить на телефоне функцию GPS. Зайдите в раздел «Местоположение» через главные настройки Андроида и активируйте опцию «Использовать GPS». Эти же действия можно выполнить быстрее, активировав gps через виджет на домашнем экране (как правило, он присутствует по умолчанию). После этого можно запустить навигатор.
Поиск маршрута на карте
Чтобы проложить маршрут в Яндекс Навигаторе, воспользуйтесь поиском. В строку «Поиск места или адреса» введите название улицы, номер дома или наименование объекта на карте, к которому вы хотели бы добраться. Через историю можно открыть ранее введенные места. Помимо избранного, можно сохранять адреса в разделе «Мои места», добавлять категории.
В программе Яндекс Навигатор есть различные заготовленные категории (рестораны, автозаправки, аптеки и прочее), по которым также можно быстро сориентироваться в городе.
Еще одно из несомненных удобств gps-навигации — голосовой ввод запроса. Вы можете нажать на микрофон и произнести поисковую фразу. Навигатор предложит варианты и проложит маршрут к произнесенному объекту. Кстати, он хорошо распознает речь, даже в достаточно шумных условиях чутко реагирует на команды.
В общем, механизм поиска в приложении Яндекс Навигатор реализован удачно, работает безошибочно.
Настройки Яндекс Навигатора
Для каждого города можете бесплатно скачать или обновить карты. Найти карту для скачивания можно через удобную поисковую строку в настройках навигатора. Занимают оффлайн-карты не так уж много места на телефоне: например, карта Минска «весит» чуть более 10 Мб.
Присутствует множество звуковых настроек — можете выбрать язык для подсказок и диктора — мужской или женский голос. Если уведомления не нужны, легко отключить их через соответствующие настройки навигатора.