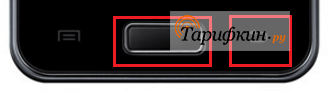5 способов сделать скриншот экрана на ноутбуке
Содержание:
- Как сделать скриншот экрана на компьютере с помощью сторонних программ?
- Способы и нюансы захвата изображения
- Работаем с поисковиками
- Программа “Ножницы”
- AutoScreen .NET
- Clip2Net
- ShareX
- Как сделать скриншот на компьютере
- Особенности Lightshot
- Программы для создания скриншотов
- Joxi
- Кнопка Print Screen (PrtScr, Prt Sc)
- Инструмент Лайтшот
- Как настроить и пользоваться?
- Скриншот с помощью программы Lightshot
- Создание снимка экрана в Windows XP
- Бесплатные программы для создания скриншотов
- Настройки Lightshot
Как сделать скриншот экрана на компьютере с помощью сторонних программ?
На просторах интернета можно найти множество таких программ под разные нужды пользователей. Но в своей статье я разберу одну программу, для представления, что это такое и с чем это едят. И тогда вы уже будите иметь представление и сами решать, чем и как пользоваться. И так, поехали.
На мой взгляд, самая простая и удобная программа Lightshot. В добавок она бесплатная, весит мало и ресурсы не тратит, работает на Windows и Mac. Пользоваться ей безумно просто. Скачать можно с официального сайта. Перейдя на сайт, нажмите кнопку «Скачать для Windows» и начнёт загружаться самая последняя версия программы. Установка идёт быстро, в конце не забываем снять галочки, чтобы программа не поставила нам кучу ненужного мусора от Яндекса. Всё, можно работать.
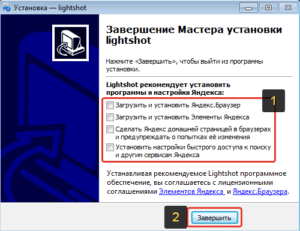
Сразу после установки программы она автоматически запускается и будет включатся после каждой загрузки вашего компьютера, т. е. вам не нужно будет запускать её вручную каждый раз.
Для того чтобы сделать скриншот, нажмите клавишу PrtScr на клавиатуре (если вам не удобна эта клавиша, то вы сможете поставить другую в настройках). Чтобы не использовать клавиатуру, можно в строке меню (внизу справа) нажать на значек программы правой кнопкой мыши и выбрать «сделать скриншот».
Как только вы нажмёте PrtScr, экран потемнеет и теперь вам нужно, удерживая нажатой левую кнопку мыши, выделить ту область на экране, которую хотите сохранить в скриншоте. Выделяемая область будет иметь обычный цвет.
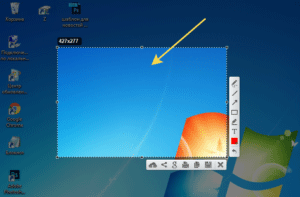
Чтобы отменить создание скриншота, например, если выделили случайно не ту область, нажмите клавишу Esc на клавиатуре, либо кнопку отмены на панели инструментов.
Для того чтобы поделиться скриншотом с кем либо, нужно его загрузить на сервер и получить ссылку. Делается это нажатием кнопки с изображением облака:
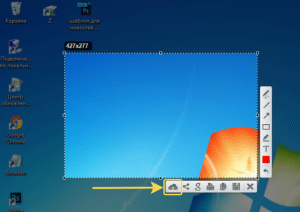
Справа внизу рабочего стола появится окно подготовки ссылки на скриншот. Когда ссылка появится, нажмите «Копировать».
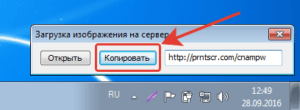
Теперь эту ссылку вы можете отправить кому угодно и он сможет увидеть ваш скриншот, перейдя по ней!
При создании скриншота его можно простейшим образом оформить, например, что-то выделить, подчеркнуть, написать текст. Для этого рядом с областью, которую вы выделили для скриншота, появляются соответствующие инструменты. Воспользуйтесь ими, если требуется оформить скриншот.
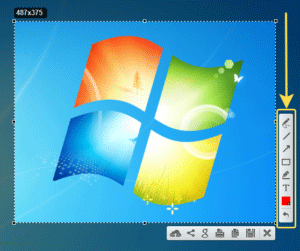
Если вам нужно просто сохранить скриншот на компьютер, а не получать на него ссылку для отправки кому-либо, то нажмите кнопку сохранения:
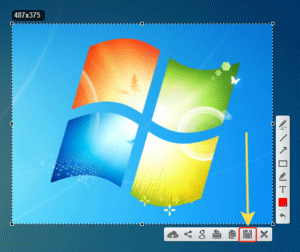
Через программу Lightshot можно войти в свой собственный аккаунт для того, чтобы именно туда сохранялись все скриншоты (на вашем компьютере это не будет занимать место!) и чтобы вы могли всегда посмотреть все скриншоты, которые ранее делали.
Если не войти в свой аккаунт, то вы точно также можете делать скриншоты, однако вы не сможете посмотреть затем весь список загруженных вами скриншотов.
Вход в свой аккаунт осуществляется либо через ваш аккаунт на Facebook, либо через Google+. Таким образом, у вас уже должен быть создан аккаунт в одной из этих соц.сетей.
Чтобы войти в свой кабинет LightShot, кликните правой кнопкой мыши (далее «ПКМ») по иконке Lightshot в трее и нажмите «Войти».

Далее вам остаётся ввести логин и пароль от вашего аккаунта в выбранной соц.сети и вы попадёте в свой личный кабинет на LightShot. Теперь, каждый скриншот, который вы через LightShot загружаете на сервер, будет сохраняться в вашем аккаунте и в случае чего, вы сможете войти на сайте в свой личный кабинет и увидеть все сделанные ранее скриншоты.
Еще, хотел бы отметить, что если вы пользуетесь Яндекс диском, то там тоже есть функция скриншота, и очень даже удобно и быстро. Так же через кнопку PrtScr можно сделать скриншот всего экрана или области экрана, и можно сохранить как на компьютер, так и на Яндекс диск, очень удобно, ничего не надо устанавливать дополнительно. По сервисам Яндекса у меня есть отдельная статья, если вам интересно, заходите.
Способы и нюансы захвата изображения
Все без исключения релизы Виндоуз имеют встроенные, заводские функциональности для снятия моментального снимка всего экрана или отдельного открытого окна. Если в XP и Windows 7 скрины хранятся исключительно в буферной зоне (без возможности сохранить картинку в виде отдельного файла), то в версиях 8 и 10 для них предусмотрена специальная папка, куда они автоматически загружаются в качестве «PNG» файлов.
Стандартная кнопка
Для всех версий операционных систем от компании Microsoft на всех Laptop предусмотрена кнопка для возможности сделать скрин экрана на ноутбуке. Как правило, она находится с правой стороны клавиатуры. Надпись на ней может отличаться, но функциональность одна и та же. «PrtSc» или «prt scr». Иногда необходимая клавиша может делить функциональность с «SysRq» или «Insert».
Screenshot в Виндоуз 7
Нажав на специальную кнопку «PrtSc» или «prt scr», снимок всего дисплея пользовательской деятельности на ПК сохраняется в буфер обмена. Для его сохранения необходимо вставить изображение в дополнительную программу для редактирования изображений или в документ из линейки Microsoft Office:
- Word
- Exel
- PowerPoint
- Outlook
Можно вставить моментальный снимок в содержание электронного письма, но это делать не очень рационально, так как снимок получится большого разрешения, займёт много места и объём самого письма значительно увеличится в Мегабайтах.
Для прикрепления картинки с монитора к тексту письма в электронной почте или для подготовки презентаций лучше всего использовать специальные инструменты.
В случаи работы с несколькими окнами, есть возможность зафиксировать изображение не всего дисплея, а только конкретного активного документа или открытой папки. Комбинация клавиш «Alt+PrtSC».
Причём сначала кнопку «Alt» необходимо нажимать, иначе фокус не удастся.
Скриншот в Windows 8 OS
К традиционным способам сохранения моментального снимка с дисплея в Виндоуз 8 появилась дополнительная возможность. В «восьмёрке» пользователю стало доступно делать подряд несколько скриншотов, так как они сохраняются в специальной папке. Одновременное нажатие на кнопки «Windows» и «PrintScreen» автоматически сохраняют весь экран в папку по умолчанию «Pictures=>Screenshots» на диске «С:».
Примечание:
Кнопка «Windows» = логотип ОС в виде окошка в нижней левой части клавиатуры.
В русифицированной версии ОС «Pictures=>Screenshots» = «Изображения/Скриншоты».
Инструменты для моментального снимка в «Десятке»
Операционная система Windows 10 – апофеоз команды Билла Гейтца. В ней имеются все опции предыдущих платформ для снятия скриншотов с дополнительным функционалом.
Горячие клавиши и комбинации:
- «prt scr» — моментальный снимок всего экрана
- «Alt» + «prt scr» — скриншот активного окна
- «Win» + «prt scr» — screenshot всего окна с сохранением в специальную папку
- «Win» + «G» — запускается игровое приложение с возможностью не только скриншотить весь экран, но и записывать видео ролики происходящего на мониторе. Сделать видео пособие или заснять презентацию, зафиксировать прохождение игры или видео чат в мессенджере.
Для творческого подхода сохранения отображения графической информации на мониторе своего ноутбука пользователю рекомендуется воспользоваться специализированным инструментом. При помощи данных «тулзов» пользователь не только освоит полезное действо, как сделать снимок экрана на ноутбуке Windows, но и овладеет искусством сохранения и передачи по сети красивых презентации или толково оформленных электронных писем.
В рубрике «Скриншотеры» пользователь найдёт подборку и описание менее популярных, но весьма эффективных инструментов для захвата изображения с экрана компьютера, как для Виндовс, так и для Макинтош.
Или освоить базовые настройки одного или нескольких (всё зависит от поставленной задачи и цели) графических редакторов:
- Пэйнт
- Paint.Net
- Ashampoo
- Photoshop
Даже в программном обеспечении из линейки Microsoft Office – Word можно отредактировать вставленный скриншот. Например:
- Изменить размер картинки;
- Вставить screenshot за или перед текстом;
- Поэкспериментировать с цветом, контрастностью, резкостью и другими параметрами.
Работаем с поисковиками

Для добавления нового расширения в Google Chrome достаточно:
Маркер успешно завершенной операции – появления значка в виде фиолетового пера на панели инструментов в правом углу пользовательского окна.
Расширение для Яндекс Браузера ситуация практически идентична, пошаговая инструкция уже ждет:
- Двойной клик по ярлыку поисковика, после чего переходим в системное меню (три параллельные линии в верхнем правом углу интерфейса).
- В выпадающем списке выбираем «Дополнения», мышью прокручиваем страницу до пункта «Каталог Расширений».
- Система автоматически перекидывает нас в официальный магазин проекта.
- Здесь переводим курсор на поисковую строку в правом углу графической оболочки.
- Вводим туда запрос «Lightshot», кликаем на найденный объект.
- Подтверждаем серьезность намерений кнопкой «Добавить», ждем завершения процедуры.
Таким простым способом можно добавить интересующее нас расширения в актуальный поисковый сервис.
Программа “Ножницы”
Самый простой способ найти программу “ножницы” – воспользоваться поиском Windows:
- Нажать на значок лупы, рядом с кнопкой “Пуск”
- Ввести слово “Ножницы”
- Щелчком правой кнопкой мыши или кнопкой Enter/Ввод запустить приложение
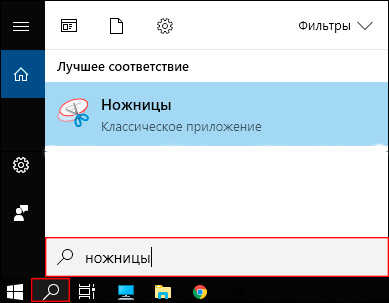
Альтернативный способ: зайти в “Пуск” → папка “Стандартные – Windows”:
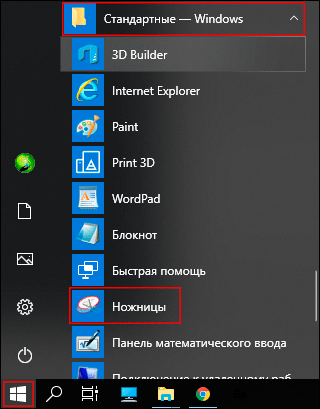
Нажимаем “Создать” и выделяем область, снимок которой хотим сделать. По умолчанию стоит режим – “Прямоугольный”.
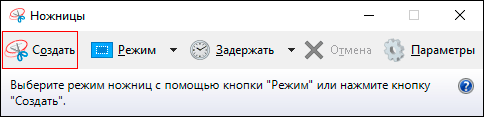
Функции режимов:
- Произвольная форма – контур скриншота рисуется от руки с помощью мышки
- Прямоугольник – выделяет прямоугольную область
- Окно – делает снимок по нажатию мыши на нужное окно. Удобно, когда открыто сразу несколько программ не на весь экран. Кликом мыши можно выбрать запечатлеть только одну из них.
- Весь экран – делает фото всего, что вы видите в мониторе перед собой
Предположим, что вам нужно сделать скрин переписки Вк:
- Зайдите в диалог и найдите нужные сообщения
- В программе “Ножницы” нажмите “Создать”
- Выделите область, снимок которой хотите сделать
После чего у вас получится:
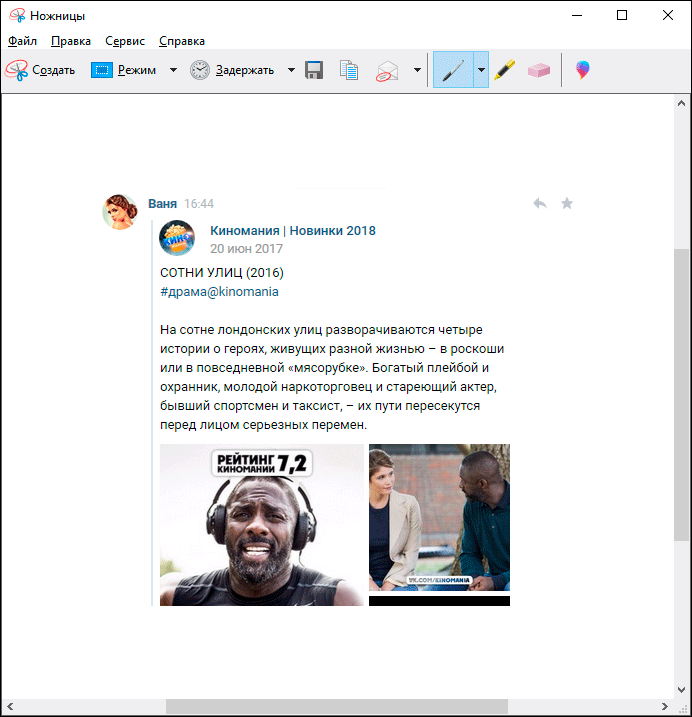
Кстати, с помощью инструментов “Перо” и “Маркер” можно делать надписи и пометки на скриншоте. А допущенные ошибки стирать “Резинкой”.
F1 – открытие справки. Полезно для тех, кто хочет ознакомиться с работой в “Ножницах” более детально.
Как сохранить скриншот экрана на компьютере?
Для того, чтобы сохранить изображение на компьютер необходимо:
- Нажать “Файл” в программе ножницы, в верхнем левом углу
- “Сохранить как…”
- Выбрать место, куда сохранять файл
- Изменить имя, если необходимо
Первый и Второй пункт можно заменить комбинацией клавиш “CTRL + S”.
В моем случае: Место – рабочий стол, Имя файла – Безымянный.jpg, которое в идеале нужно изменить на более понятное. Иначе, через некоторое время вы не сможете найти нужный снимок: у скринов будет почти одинаковое название, за исключением цифры на конце.
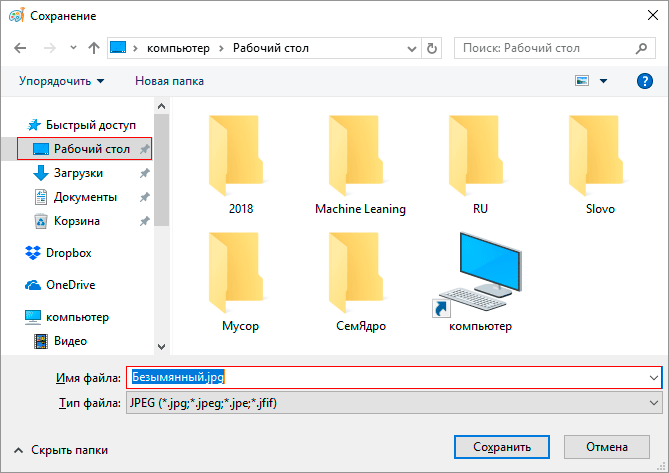
Если вы попытаетесь закрыть программу “Ножницы”, не сохранив изображение, всплывет диалоговое окно с предложением это сделать.
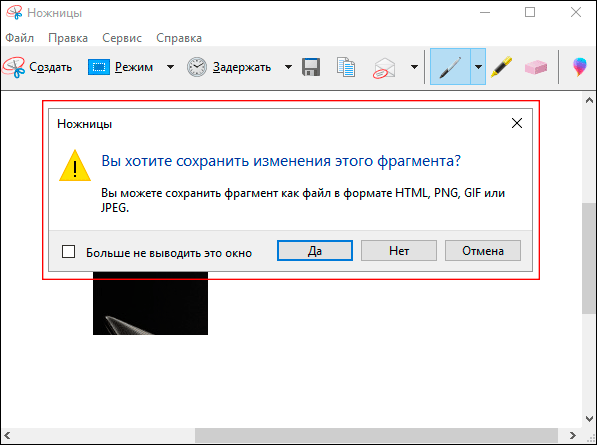
Это тоже можно расценивать, как еще один вариант сохранения.
AutoScreen .NET
Неужели я первый додумался, что нужно сохранять скриншот в файл, не доставая пользователя вопросами? (Дмитрий, автор блога glashkoff.com)
Да-да, в далеком 2004 году я написал скриншотер AutoScreen .NET, который делал нехитрую, но редкую на то время, работу — по нажатию кнопки Print Screen сохранял в указанную папку скриншот, называя его именем фотографируемой программы. Попутно можно было автоматом изменять размер картинки и накладывать эффекты (зачем — не знаю, попросили).
Программы для снятия снимков экрана уже были, но платные. SnagIt, Camtasia Studio… Последний еще и видео записывал. Я же написал первый бесплатный скриншотер, просто делавший свою работу без всяких вопросов и уточнений. Потом появились бесплатные Qip Shot, ShareX и другие. Но моя программа — первая среди подобных.
К сожалению, в 64-битных ОС AutoScreen .NET не работает — руки не доходят исправить некоторые моменты. Так что сейчас проще использовать другие программы.
Clip2Net
При первом запуске появится окно авторизации.
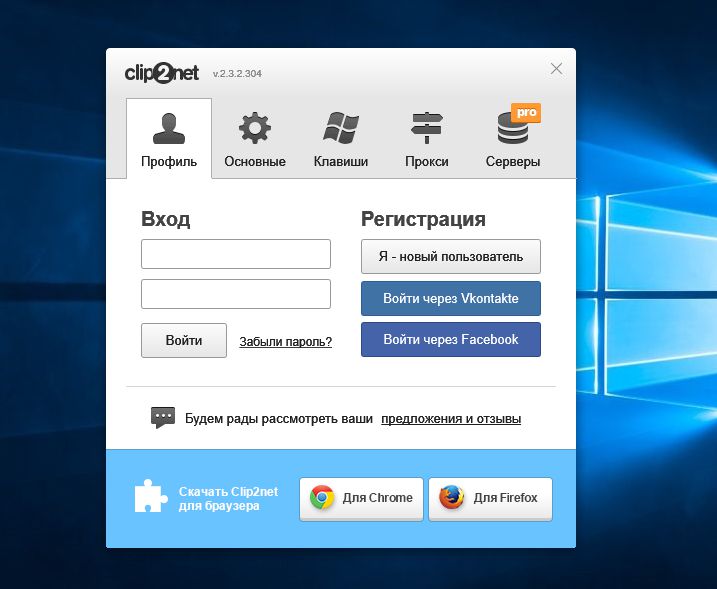
Для создания скриншота достаточно использовать клавишу PrtSc, при помощи левой кнопки мыши выделить нужную область.
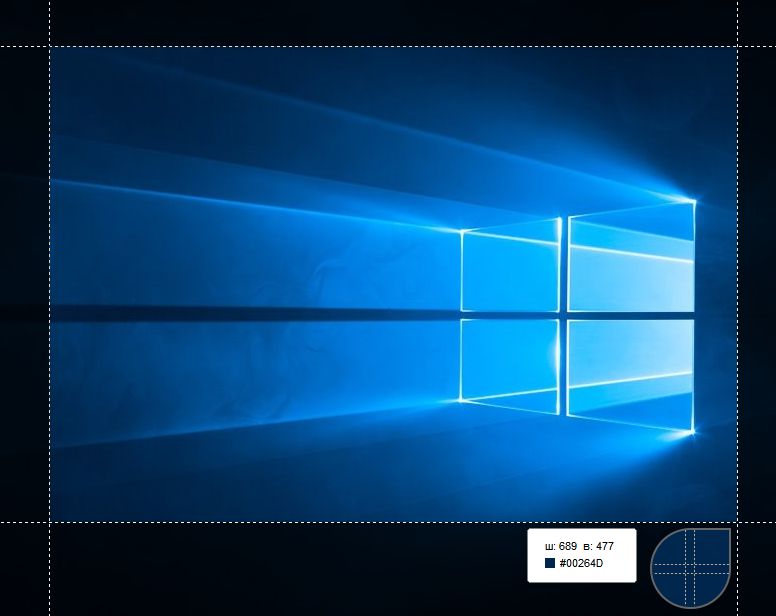
Как только отпустите кнопку на мышке, выделанная область загрузиться на сервер программы и откроется страница скриншота в браузере.
Либо кликнуть по иконке Clip2Net в трее выбрать инструмент «Область экрана», выделить нужную область
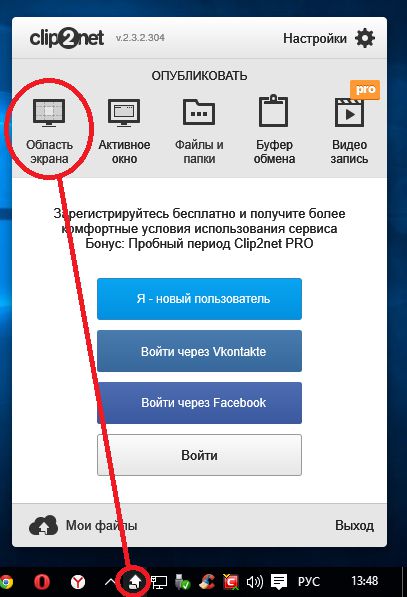
в появившемся окне предварительного просмотра картинку можно отредактировать, выбрав необходимый инструмент.

После нажатия кнопки «Отправить» в окне появляется ссылка на скриншот в сети.
При помощи Clip2Net можно создавать видеозапись экрана, так называемый скринкаст. Эта функция незаменима при создании видеоуроков.
Программа совместима со всеми версиями Windows, включая 10. Скачать Clip2Net можно здесь.
Программа-комбайн со множеством функций. Своего фотохостинга нет, можно подключить много сторонних. Настройка сложна, зато получается настоящий рабочий инструмент. Пользуюсь ежедневно.
ShareX умеет даже записывать короткие видеоролики и сохранять в формат GIF.
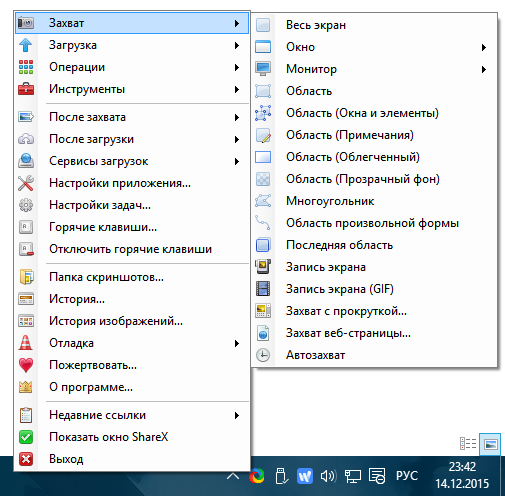
Каждое меню ShareX содержит столько пунктов, что глаза разбегаются
В отличии от других программ для снятия снимков экрана, можно выбрать одновременное выполнение нескольких действий после создания скриншота:
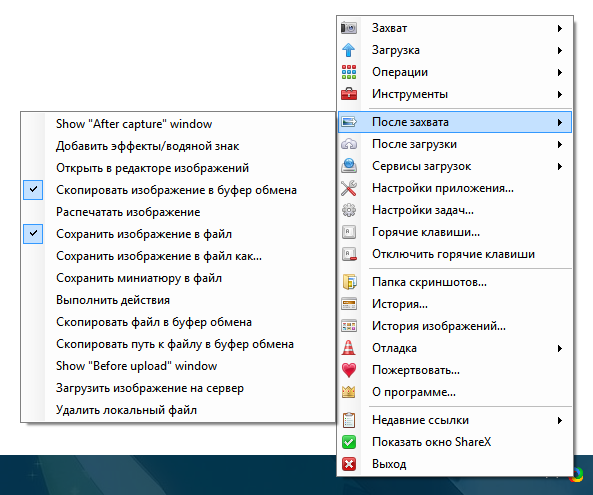
Единственное, что раздражает в этом скриншотере — нельзя быстро открыть встроенный редактор скриншотов. Нужно лезть в меню, запускать редактор оттуда и в нем открывать сделанную картинку.
Как сделать скриншот на компьютере
Проще всего сделать скрин стандартными средствами Виндовс.
Создание скриншотов стандартными средствами Виндовс
Вы постоянно видите на клавиатуре кнопку с надписью PrtSc.
Некоторые клавиатуры могут содержать другое название этой клавиши — PrtnScrn», PrtScn или Print Screen.
Это не столь важно, так как функцию они выполняют одну и ту же
Расположение клавиши Print Screen на клавиатуре
Если вы еще с ней не сталкивались — знайте, что именно она отвечает за создание экранных снимков.
Нажмите на кнопку «Принтскрин» для создания скриншота.
Не пугайтесь, что никаких видимых изменений не произошло.
Снимок экрана монитора создан и помещен в буфер обмена вашего компьютера. Вам останется только извлечь его оттуда.
В случае использования ноутбука понадобится воспользоваться комбинацией клавиш Fn + PrtSc.
Это от того, что ноутбуки, чаще всего, располагают урезанным вариантом клавиатуры.
Из-за этого многие функции на них доступны в сочетании с дополнительной клавишей Fn.
Клавиши для создания скрина на клавиатуре ноутбука
Вставка и сохранение снимка экрана
Для того, чтобы помещенный в буфер обмена снимок можно было увидеть — сохраните его отдельным файлом.
Запустите на компьютере какой-нибудь стандартный редактор (например, Paint) и воспользуйтесь комбинацией клавиш Ctrl + V.
С ее помощью происходит вставка содержимого буфера в рабочее окно редактора.
Сочетание клавиш для вставки скрина
После того, как изображение будет вставлено в редактор — нажмите одновременно клавиши Ctrl + S для его сохранения.
В диалоговом окне «Сохранить как» — придумайте имя файла и сохраните в нужном формате
Если вам нужен скриншот не всего экрана, а только активного окна (окна открытой на данный момент программы) — используйте на клавиатуре сочетание клавиш Alt + Print Screen.
При использовании ноутбука нажмите клавиши Alt + Fn + PrtScrn.
Мы рассмотрели одну из возможностей как сделать скриншот экрана на компьютере.
Рассмотрим эту возможность на различных операционных системах Виндовс.
Особенности Lightshot
- Интерфейс. Предсказуемая навигация за счет органичного контекстного меню и всплывающих подсказок, представленных на русском языке (дополнительно предусмотрено около 20 языковых пакетов, включающих европейские и азиатские переводы), заметно облегчают подготовку скриншотов и помогают новичкам адаптироваться к функционалу за считанные минуты.
- Наполнение. Возможности легко разделить на три части. Первая связана с редактированием. Скриншоты легко обрабатывать с помощью текста, линий, прямоугольников и квадратов, маркера и карандаша. Из любого исходника можно собрать отдельную и необычайно наглядную инструкцию.Вторая часть контента сосредоточена вокруг публикации или же передачи подготовленных через Lightshot изображений. E-mail, социальные сети, мессенджеры, комментарии на форумах – поделиться подготовленной инструкцией можно почти в любом месте, да еще и за считанные секунды (придется лишь в панели быстрого доступа разобраться). Дополнительно предусмотрена печать изображений со стандартными параметрами.Третья часть функционала – облачное хранилище. При желании все скриншоты можно синхронизовать с аккаунтом на официальном сайте. Исходники сразу же попадут на личную страницу и станут доступны для просмотра, редактирования или использования через браузер с любого компьютера.На перечисленных китах Lightshot и держится, из-за чего и обгоняет конкурентов и серьезно цениться в нише программного обеспечения, захватывающего изображение с экрана.
- Обновления. Над апдейтами разработчики экспериментируют с завидной регулярностью. После релиза появилась и поддержка Linux, и отдельная версия Lightshot специально для браузеров, и даже графический редактор PIXLR X, представленный на сайте, и тот превратился в подобие онлайн-Photoshop с кучей функций.И куда же без технической поддержки. Вылеты, ошибки, неполадки – все проблемы давно остались в прошлом.
- Настройки. Панель с параметрами хотя и не слишком разнообразна, все же разрешает проработать кучу деталей, начиная с используемых горячих клавиш, заканчивая Proxy-серверами для обхода региональных ограничений и соединения с официальными серверами.
Программы для создания скриншотов
В некоторых обстоятельствах сделать скриншот при помощи средств ОС невозможно. К тому же не всем удобно сохранять каждый скриншот в редакторе.
Рассмотрим, как сделать скриншот экрана на компьютере, фото прилагаются.
Floomby
Во время первого запуска понадобится пройти процесс регистрации. Тогда станет доступной опция сохранения скриншотов на сервера программы.
И, собственно, возможность работы с программой.
Чтобы вызвать рамку для захвата области экрана, необходимо нажать кнопку «Фрагмент». После чего выделить область экрана, которую необходимо зафиксировать.
Сбоку появится небольшая панелька с инструментами для разметки и добавления объяснений.
Снизу – опции для сохранения.
Выделенную область можно сохранять на жесткий диск компьютера, на сервер программы, копировать в буфер обмена или отправлять на необходимый FTP.
Hot Key Screenshot
Предельно простая в использовании небольшая программа.
После скачивания и установки останется только назначить горячую клавишу для создания скриншота и выбрать показатель качества (от которого будет зависеть размер одного изображения).
После этого скриншоты будут автоматически сохраняться в директорию с программой.
Программа предельно проста и не требует установки. Выйти из нее можно при помощи меню иконки в трее или кнопки «Выход» в основном окне.
Снимки создаются исключительно в формате jpeg.
Screenshot Maker
Еще одна небольшая программка, функционал которой несколько меньше, чем у первой рассматриваемой. У программы есть две версии: Professional и Free.
Первая версия платная, только в ней можно сохранять изображения в формате PNG.
В главном окне программы можно выбирать горячую клавишу для создания скриншота, определить формат сохраняемого изображения.
А также выбрать захват курсора, настроить формат автоматического названия файлов или установить копирование в буфер обмена, вместо сохранения в файл.
Здесь же задается директория сохранения для снимков.
Во вкладке «Комментарий» можно настроить добавление комментария в сохраняемый скриншот. Изменение формата текста доступно только в платной версии.
В бесплатной можно задать фон комментария, его положение на скриншоте и, собственно, выключить или включить опцию.
Screenshot Maker обладает функцией автоматического создания скриншотов. Ее запуск вместе с началом работы доступен только в Pro версии.
Имеется возможность задать параметр захвата и интервал до следующего или между снимками экрана.
Joxi
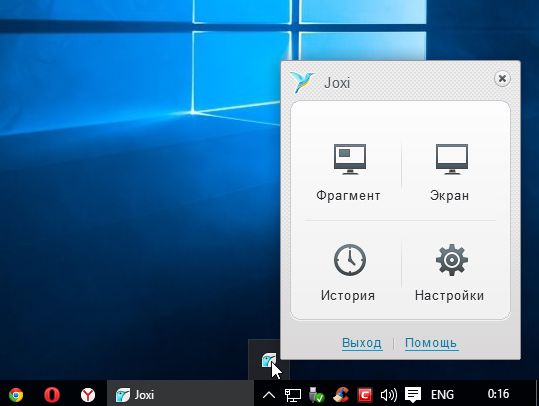 Joxi – новейшая, русскоязычная сверхбыстрая программа для создания и редактирования экранных фотографий. Ее особенность – наличие собственного хостинга. Удаленный сервер бесплатно предоставляет 1 Гб, а скриншоты автоматически сохраняются в указанную папку.
Joxi – новейшая, русскоязычная сверхбыстрая программа для создания и редактирования экранных фотографий. Ее особенность – наличие собственного хостинга. Удаленный сервер бесплатно предоставляет 1 Гб, а скриншоты автоматически сохраняются в указанную папку.
Для установки утилиты нужно зайти на Joxi.ru и запустить скачивание файла. Процедура установки стандартная: выбрать язык, принять условия соглашения. В конце установки потребуется регистрация (электронный адрес и пароль для входа в программу).
Участники соцсетей могут воспользоваться входом в утилиту посредством соответствующей кнопки.
Для создания скриншота, как и в Lightshot, необходимо нажать на иконку Joxi, затем при помощи мышки, нажав и удерживая левую кнопку, создать выделенную область. Всплывшая панель инструментов дает возможность отредактировать изображение, прежде чем оно будет сохранено на сервере. Помимо стандартного набора, в Joxi имеется возможность выбрать цвет и толщину рисующих инструментов, а также редактирование размера выделенной области посредством той же мышки.
Утилита Joxi, в отличие от подобных утилит, создает скриншоты с прокруткой.
В программе предусмотрена мгновенная публикация в соцсетях и возможность в них же редактировать и комментировать скриншот. Для этого достаточно кликнуть иконку нужной группы.
Joxi совместима с WindowsVista, 7, 8, 10.
Кнопка Print Screen (PrtScr, Prt Sc)
Позиционируется как самый простой способ, с чем категорически не согласен.
Найдите кнопку PrintScreen на клавиатуре и нажмите. Фотография экрана окажется в Буфере обмена. И что потом — открывать Paint и вставлять туда изображение? Или, как делают некоторые, вставлять изображение из Буфера обмена в документ формата Microsoft Word? Как ни крути, слишком много сомнительных манипуляций.
Пользователю нужно просто нажать кнопку PrintScreen и получить скриншот в виде файла или ссылки. Этим занимаются вышеперечисленные программы. Мое мнение: кнопка PrtScr без скриншотеров бесполезна.
Кстати, сочетание Alt+Print Screen фотографирует только активное окно.
Инструмент Лайтшот
Самым выдающимся достоинством программы lightshot является возможность отправлять скриншот не в качестве отдельного цифрового файла или в составе Вордовского документа, а в форме ссылки «URL». Очень удобное средство для обмена графической информацией при и общении через мессенджеры. Минимальный размер – максимальная информативность.
Особенно эта функция востребована, когда у пользователя широкоформатный экран и скриншоты получаются очень большого размера.

Установка приложения
Скачивание утилиты Лайтшот происходит в одно мгновение, так как инсталляционный файл «весит» меньше трёх МегаБайт.
https://app.prntscr.com/ru/index.html — скачать скриншотер lightshot с официального источника.
Установка проводится в классическом варианте с соглашением правил использования и политики конфиденциальности. Двойной щелчок правой кнопкой мыши, через пару минут универсальная программа для скриншотов готова к использованию.
Для удобства, после установки утилиты на пользовательский компьютер, рекомендуется создать значок программы с пёрышком на рабочем столе. Чтобы tool всегда был под рукой.

Моментальный снимок
Одновременное использование нескольких инструментов для снэпшотов ограничивает функциональность горячих клавиш и комбинаций «Print Screen» / «Ctrl+PrtSc», так как только одна программа может подменять схожие опции, заложенные производителем.
Сделав скриншот всего дисплея или прямоугольную часть изображения можно выполнить определённые действия, прежде чем отправлять или сохранять файл в папку или документ:

- A. Карандаш для добавления подписи или рисования.
- B. Прямая линия для подчёркивания текста, акцентирования внимания на определённый элемент.
- C. Указательная стрелка.
- D. Добавление рамки без заливки.
- E. Тексто-выделительный маркер.
- F. Добавление текста.
- G. Выбор цветовой гаммы для пунктов A, B, C, D, F.
- H. Пошаговая отмена редактирования – (Ctrl+Z).
Настройки
Кликнув правой кнопкой мыши по ярлычку утилиты можно отредактировать настройки.

- Выбор языка/ Сохранение позиций выделенной области (очень полезное действие, когда есть необходимость делать несколько фрагментов изображения одинаковых размеров, например для презентаций).
- Назначение горячих клавиш.
- Выбор формата для сохранения картинок на сервер разработчиков (PNG/JPEG) и качества джейпег файлов.
- Настройки Прокси.
Доступность в использовании
Простой, но многофункциональный интерфейс скриншотера Lightshot позволяет пользователю расширить свои творческие способности. Презентации, доклады, рефераты, переписка в сети Интернет станут информативнее и красочнее.
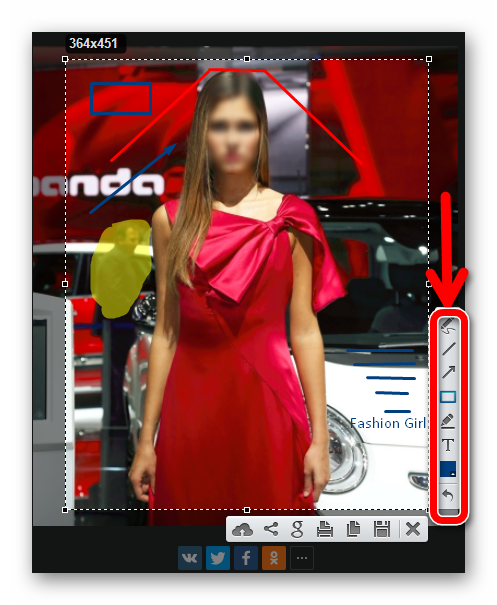
Обмен не изображениями, а ссылками на них
Используя облачные технологии и ресурсы «prntscr.com» пользователь значительно снизит нагрузку на мессенджеры.
Например:
У пользователя есть установленное приложение «Skype» на персональном компьютере и на смартфоне. При активном обмене графическим материалом в версии на ПК в течение рабочего дня приведёт к значительной трафиковой нагрузке при входе в мобильное приложение. Так как переписка синхронизируется. Намного проще обмениваться ссылками, чем самими изображениями. Учитывая, что чем больше разрешение экрана, тем больше весит скриншот.
http://prntscr.com/ix046e или полноценная картинка — существенная разница!
Базовое редактирование
Базовый комплект инструментов для редактирования позволяет не использовать дополнительные графические редакторы для оформления картинок.
Поиск схожих изображений
Иногда пользователь может столкнуться с задачей, найти схожие изображения в глобальной сети. При помощи утилиты Лайтшот и поисковой системы Гугл добиться желаемого результата станет намного легче.
Искомое изображение
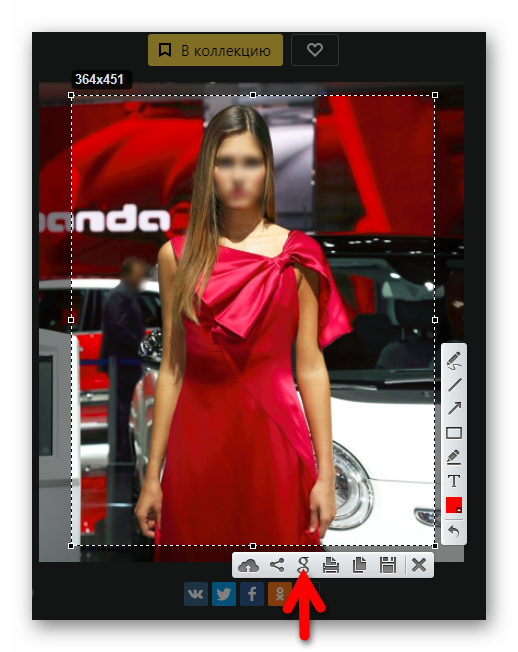
Найденные варианты в поисковой системе Google.
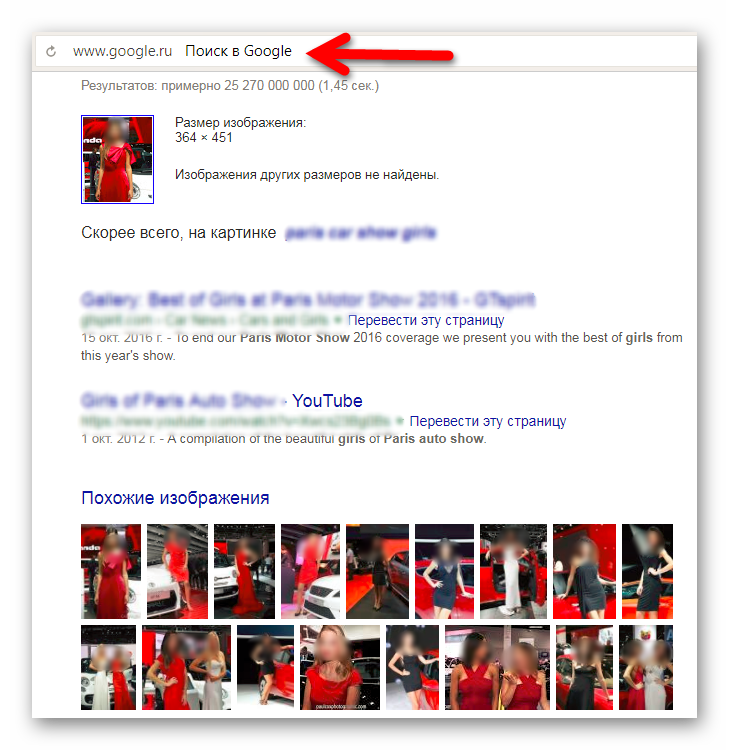
Универсальность
Программное обеспечение Lightshot доступно для самых распространённых операционных систем Виндовс и МакОС, а также в качестве дополнительных расширений в четырёх самых популярных браузерах:
- Google Chrome;
- Mozilla Firefox;
- Internet Explorer;
- Opera.
Как настроить и пользоваться?

Для удобства восприятия представим следующую информацию в виде нумерованного списка
Для активации скриншотера достаточно кликнуть по ярлычку в трее, но практика показывает, что быстрее нажать на кнопку PrtSc.
Вся площадь экрана становится неактивной, появляется инструмент для выделения интересующей нас области.
Удерживанием ЛКМ и перемещением мыши формируется будущий скриншот.
По завершению этого этапа обращаем внимание на значок в виде дискетки.
Кликаем по нему, открывается Проводник, который предлагает прописать путь для сохранения картинки, также ее можно переименовать.
Помимо вышеназванного функционала, внимательный пользователь заметит и другие кнопочки. С их помощью можно:
Такой объем возможностей заключен в компактной программке Lightshot, удивительно, не правда ли?
Для выделения всего экрана, для создания скриншота, достаточно воспользоваться сочетанием клавиш CTRL + A.
Скриншот с помощью программы Lightshot
Я расскажу как пользоваться программой от установки до применения:

3. Для начала нужно запустить сам Лайтшот. Сделать это довольно просто можно через меню Пуск: в нём Латшойт должен появиться на первом месте в списке “Недавно добавленные”. Если же этого не произошло, то нужно найти в общем списке папку под названием “Lightshot”, открыть её и запустить щелчком мыши.
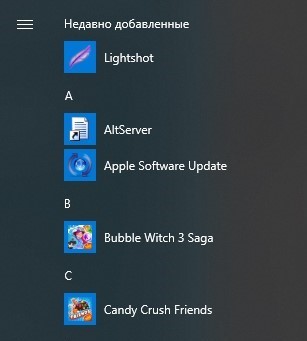
4. Следующим шагом необходимо нажать клавишу “Print Screen”, которая активирует режим скриншотинга. Появится небольшое затемнение экрана, являющееся признаком работы программы. Для того, чтобы остановить работу программы нужно нажать клавишу “Esc”.

5. Если же на клавиатуре кнопка “Print Screen” отсутствует или не работает, то Вы можете нажать на значок Лайтшота на панельке значков в нижнем правом углу экрана (скорее всего, нужная Вам иконка будет скрыта в меню, которое можно открыть, нажав на перевернутую галочку)
6. Теперь нужно поставить курсор мыши в нужное место, нажать левую кнопку мыши и растянуть область выделения.

7. Для сохранения необходимо нажать на кнопку “Сохранить” (на этой кнопке изображена дискета). Также можно воспользоваться комбинацией горячих клавиш Ctrl+S.

8. По нажатию появляется окно, в котором можно задать название файла скриншота (или оставить его таким, каким оно дано по умолчанию), выбрать тип файла и указать директорию сохранения. После этого необходимо нажать кнопку “Сохранить”.
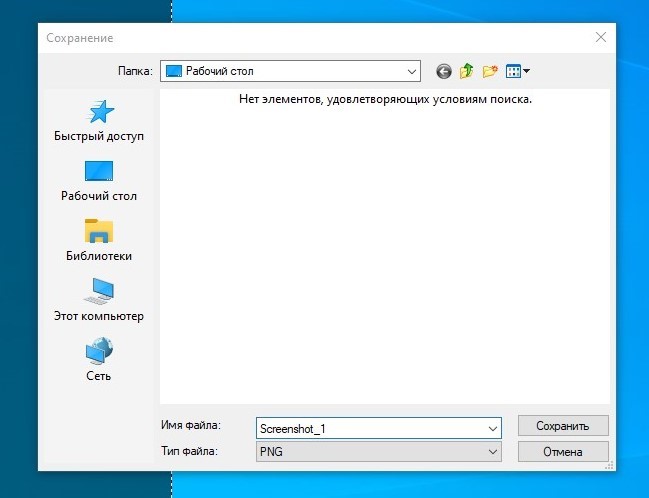
9. В результате выполнения всех описанных выше шагов скриншот выделенного Вами фрагмента экрана будет сохранен.
10. Кроме того, неоспоримым преимуществом программы Лайтшот является возможность легко делиться своими скриншотами в Интернете. Для этого после пункта 6 нужно нажать первую в ряду кнопку с изображением облака (“Загрузить на prntscr.com”) или же воспользоваться сочетанием горячих клавиш Ctrl+D.
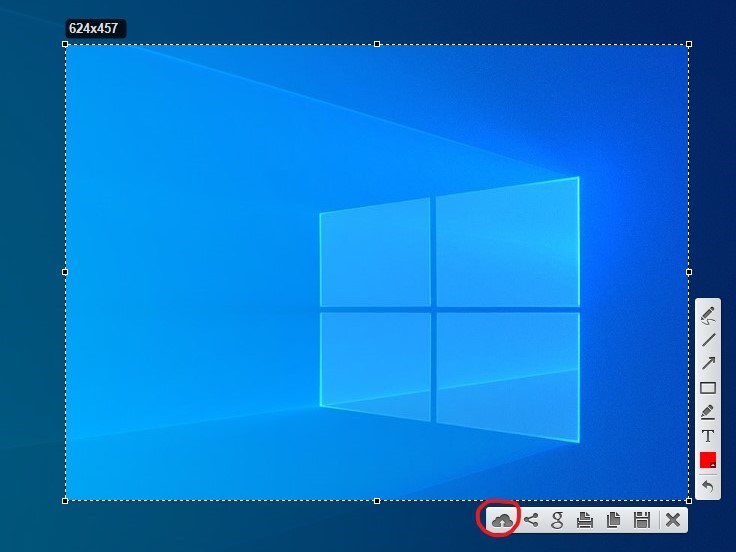
11. После этого программа выдаст Вам уникальную короткую ссылку, которую удобно скопировать и отправить в любую социальную сеть, например, во ВКонтакте.
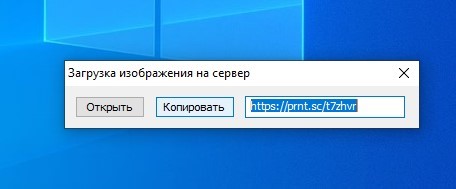
Создание снимка экрана в Windows XP
Начнем с того, как сделать скриншот на компьютере Windows XP.
Для его создания жмете на клавишу Print Screen, сохраняя изображение всего экрана в буфер обмена.
Далее выбираете один из стандартных редакторов. Для этого кликаете по кнопке ПУСК и переходите в пункт Все программы.
Среди имеющегося списка доступных программ жмите на Paint.
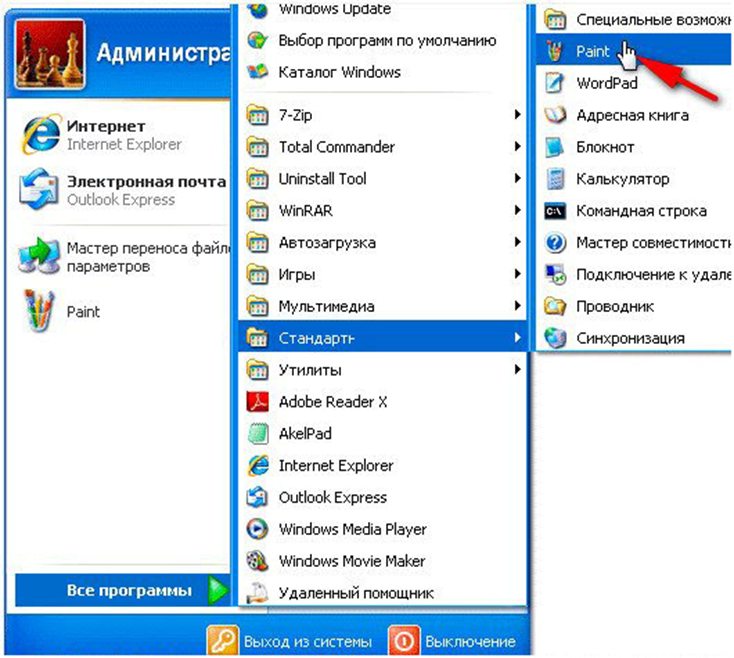
Выбор редактора Paint в Windows XP
В открывшемся окне редактора переходите в пункт меню Правка.
Этот пункт расположен в верхней части рабочего окна программы. Затем выбираете Вставить.
После этого изображение из буфера обмена будет перемещено в окно редактора.
И хотя Paint является достаточно простой программой — в нем вы сможете произвести с картинкой первоначальное редактирование (если в этом появится необходимость). Выделите нужные части текста для скриншота и вырежьте их
Наложить поверх основной картинки текст или нарисовать какую-нибудь фигуру. В общем — это на ваше усмотрение.
По окончанию редактирования сохраните полученный результат.
Для этого выберите пункт меню Файл и далее — Сохранить как. Из появившегося списка доступных для сохранения форматов выберите наиболее подходящий (PNG, JPEG, BMP, GIF).
В открывшемся окне сохранения файла впишите в специальное поле его имя (на ваше усмотрение) и тип.
Для завершения процесса сохранения нажмите кнопку Сохранить.
Теперь давайте разберем, как сделать скриншот экрана компьютера Windows 7.
Бесплатные программы для создания скриншотов
LightShot
Как пользоваться. После запуска программа будет находиться в системном трее.
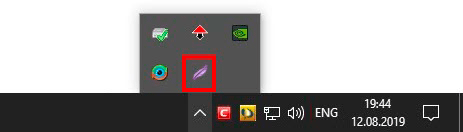
Нажмите клавишу Print Screen. Программа автоматически активирует окно для выбора области и создания снимка.
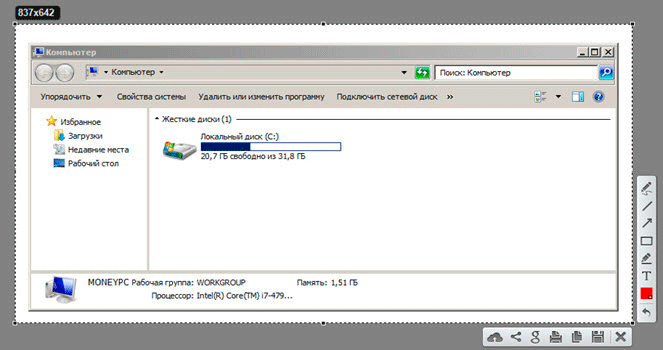
Панель инструментов:
Плюсы:
- Небольшой размер.
- Наличие собственного сервера для загрузки скриншотов.
Минусы: нет свежих обновлений софта от официального сайта.
Joxi
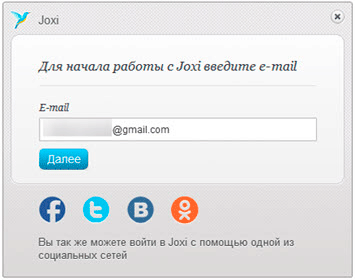
Вот как выглядит сама программа:
Обзор инструментов:
- Фрагмент – выделение области для сохранения.
- Перемещение и трансформация – перемещение линий, текста и других элементов, нарисованных на снимке.
- Карандаш – рисование.
- Линия и Стрелка – рисование линий и стрелок.
- Текст – печать текста.
- Круг и прямоугольник – рисование круга и прямоугольника.
- Нумерация – добавление нумерации на снимок.
- Размытие – замазывание информации.
- Затемнение – оставит в поле зрения только выделенную область, а все остальное затемнит.
- Цветовая палитра – выбор цвета рисования и цвета текста.
- Экран – захват всего экрана.
- История – откроет окно браузера с вашими снимками.
- Настройки – параметры программы.
Для сохранения документа кликните на стрелочку возле голубой галочки.
Плюсы: наличие большого количества инструментов.
Минусы:
- Для работы нужно зарегистрироваться.
- Иногда вылетает с сообщением об ошибке.
Яндекс.Скриншоты
Программа входит в состав комплекта Яндекс.Диск. Скачать и установить можно с официального сайта disk.yandex.ru.
Как пользоваться. Запустите программу, откроется окно с выбором области для захвата.
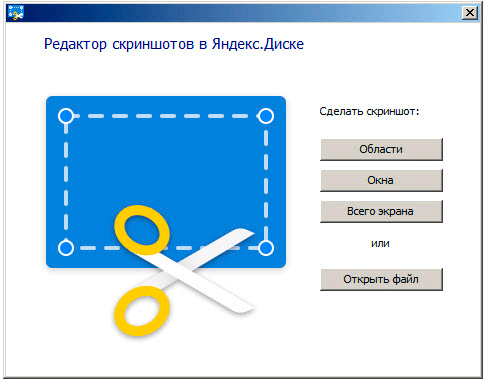
После откроется интерфейс приложения.

Обзор инструментов:
- Стрелки – рисование стрелок.
- Текст – добавление текста. Можно изменить шрифт и цвет на панели.
- Фигуры – рисование линий, прямоугольников, кругов и звезд.
- Маркер – используется для выделения.
- Размыть – замазывает выбранную область.
- Обрезать – вырезает область.
Для сохранения кликните по кнопке «Сохранить» внизу.

Изображение запишется на Яндекс.Диск. Найти его можно через Этот Компьютер – Яндекс.Диск – Скриншоты.
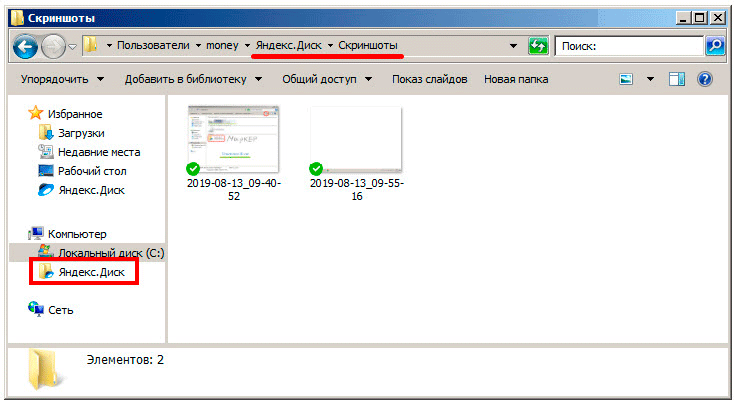
Чтобы отправить снимок по интернету, нажмите на кнопку «Поделиться».

Яндекс загрузит ссылку в буфер обмена, которую вы сможете вставить на сайт: в социальную сеть, на форум, в электронное письмо.
Плюсы:
- Удобный редактор скриншотов.
- Синхронизация с Яндекс.Диском.
Минусы: нужно устанавливать приложение Яндекс.Диск.
Настройки Lightshot
Лайтшот имеет отдельное окно настроек с четырьмя вкладками. Управление программой доступно из контекстного меню.
Нажать правой клавишей мыши по значку Lightshot, в меню выбрать пункт «Настройки…».
«Основные». Здесь настраивается показ уведомлений, позиция курсора и выделенного фрагмента, можно задать автоматическое копирование ссылки после загрузки на сервер и закрытие окна. Устанавливается язык интерфейса программы – по умолчанию используется русская версия.
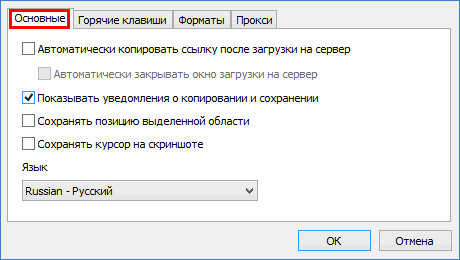
«Горячие клавиши». В этой подразделе выбираем основную клавишу для захвата картинки (стандартно установлена кнопка «принтскрин») и кнопку для быстрого сохранения всего экрана. Для удобства можем применить опцию быстрой выгрузки снимка полного экрана на сервер.
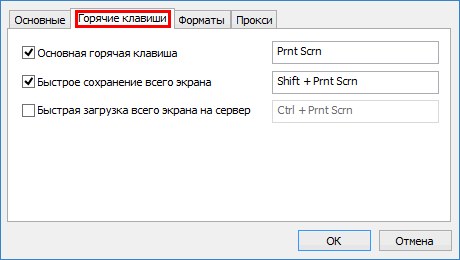
«Форматы». Указывается формат файла получаемого скриншота (JPEG или PNG) и качество JPEG-изображения.
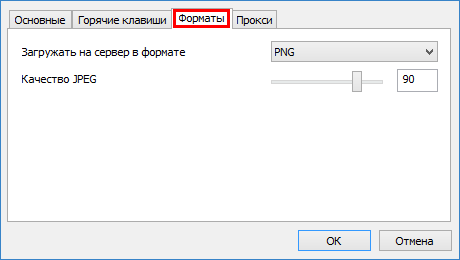
«Прокси». Если компьютер использует прокси-сервер для доступа к интернету, то скриншотеру также потребуется адрес прокси для выгрузки картинки в облачное хранилище. Здесь и можно задать параметры прокси-сервера. Кнопка «Настроить» покажет окно настроек подключения стандартного веб-браузера.
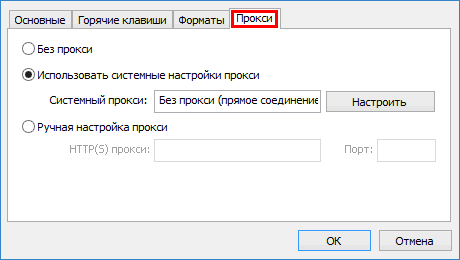
Настраиваем нужные параметры и нажимаем кнопку «ОК».
Программный продукт доступен для скачивания на официальном портале, данном сайте или через клиентскую программу торрент. Установочный файл Лайтшот весит около трех мегабайт, а инсталляция займет меньшей одной минуты.
Cкачать программу для скриншотов Lightshot операционные системы Mac или Windows можно на нашем сайте.