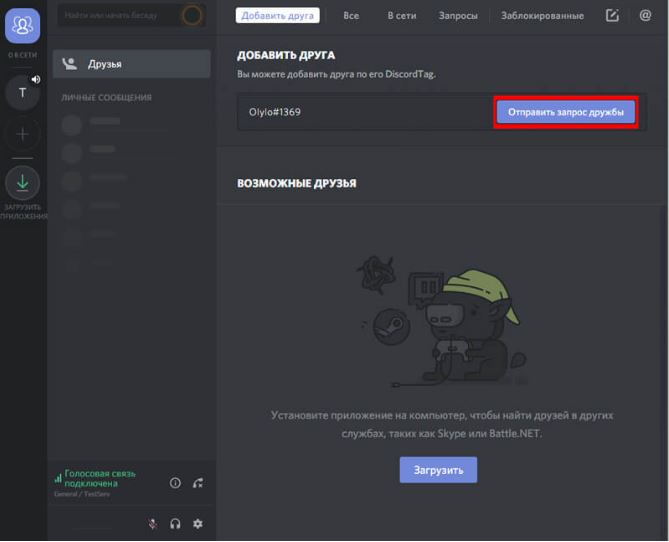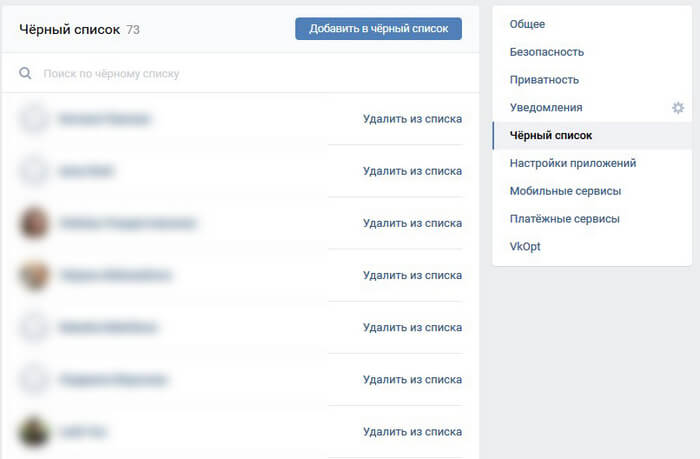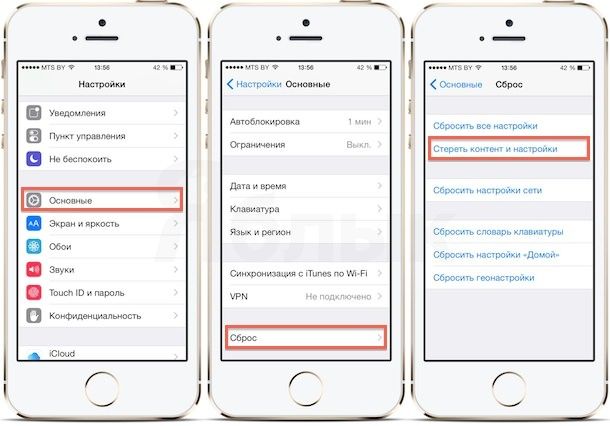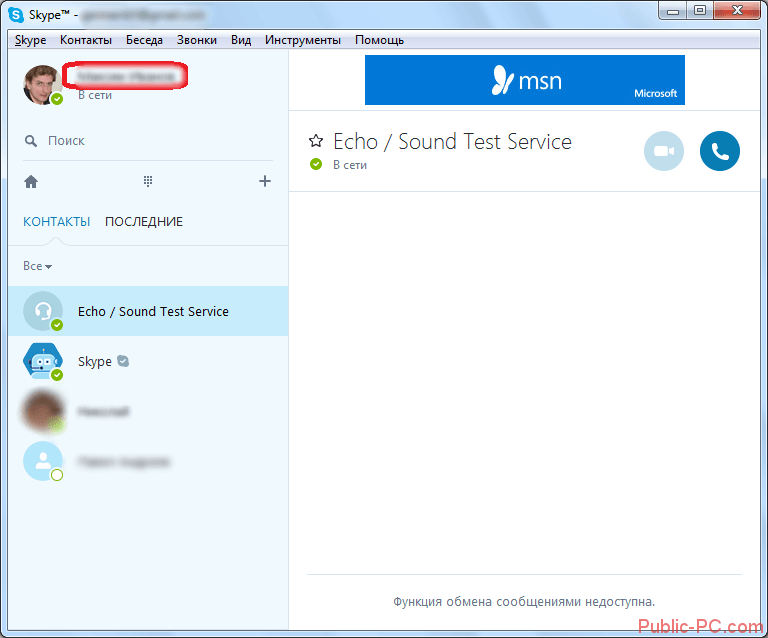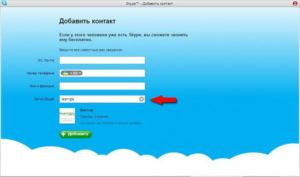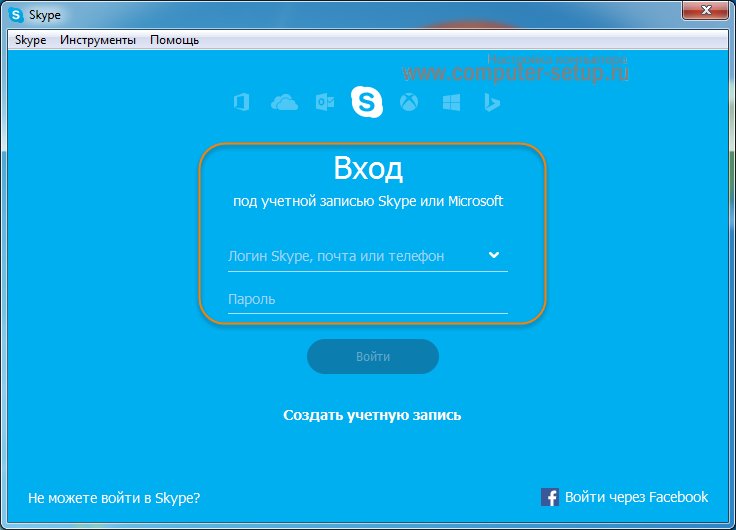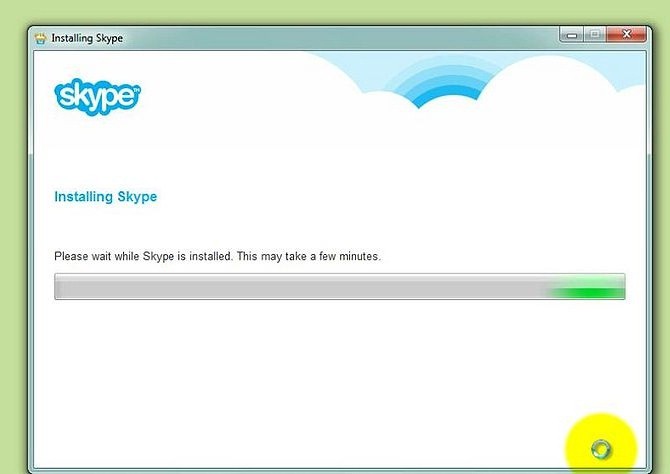Как в «скайпе» добавлять друзей: советы и рекомендации
Содержание:
- Как найти человека в Skype
- Настройка Skype
- Шаг 3: добавить контакты, которых пока ещё нет в Skype
- На телефоне
- Скайп на компьютере
- Массовое добавление контактов в Скайпе
- Как в скайпе добавить новый контакт?
- Не получилось и возникли проблемы?
- Использовать главное меню программы
- Шаг 0: зарегистрироваться в Skype
- Манипуляции с изображениями с помощью ImageMagick
- Как добавить человека в друзья
- Как добавить в Скайп нового человека
- Функционал программы
- Что важно знать
- На телефоне
- Обзор Федерации Skype для бизнеса и Skype
Как найти человека в Skype
Несмотря на постоянное появление новых интерактивных сервисов для общения по Интернету, Skype остается одной из самых популярных программ.
Ее использование позволяет бесплатно обмениваться сообщениями, проводить аудио или видео чаты, конференции, пересылать файлы.
Многие пользователи сервиса стараются пополнить базу своих контактов, чтобы иметь связь со всеми знакомыми, родственниками или друзьями.
При этом у людей часто возникает вопрос, как найти человека в Скайпе. Хоть разработчики максимально упростили интерфейс программы, для начинающих пользователей сервиса поиск новых контактов может представлять определенную сложность. Ознакомившись с нашей подробной инструкцией, каждый сможет понять, как найти в Скайпе человека по логину. Это позволит общаться с большим количеством людей.
Особенности поиска человека по логину
Перед тем, как в Скайпе найти человека, с которым вы бы хотели наладить общение по Интернету, вам потребуются данные для поисковика сервиса. Для этого используется логин пользователя программы. Имея его, можно далее действовать по следующей инструкции.
- Зайдите в программу Skype.
- Для удобства пользователей разработчики создали поисковую строку, расположенную слева под вашим профилем, обозначенную надписью «Поиск». Это позволяет без лишних манипуляций найти нужного человека.
- Наведите курсор мышки на строку поисковика. При этом слово «Поиск» исчезнет, и вы сможете прописать или вставить скопированный логин пользователя, которого желаете найти. Проследите, чтобы введенные данные были правильно указаны. Если они будут с ошибками, программа не найдет нужного человека, и вам снова придется озадачиваться вопросом, как добавить контакт в Скайпе по логину.
- После введения данных нужно нажать на появившуюся под поисковой строкой надпись «Поиск в Skype».
- Если вы нашли нужного абонента, потребуется внести его в базу контактов. Нужно использовать появившуюся на правой стороне окна программы надпись «Добавить в список контактов». При нажатии на нее будет представлено стандартное сообщение по запросу данных абонента. Его можно оставить в неизменном виде, или набрать другое обращение. Далее нужно нажать на надпись «Отправить».
- После получения от вас запроса на добавление в контакты, пользователь рассмотрит его. Вам остается только ожидать, когда он одобрит или отклонит вашу заявку.
Поиск человека по имени и фамилии
Если при создании учетной записи пользователь указал имя и/или фамилию, являющиеся его логином в Скайп, поиск людей может осложниться.
Есть вероятность, что сервис выдаст несколько результатов с идентичными данными. Вам потребуется просмотреть множество профилей, чтобы найти нужного абонента.
Далеко не все аккаунты имеют фото пользователя, что осложнит задачу. Но все же есть вероятность, что у вас получится найти нужный контакт.
Упростит поиск пользователя Скайпа указание места его проживания или пребывания (город, страна). Это позволит сократить количество найденных по запросам профилей. Нужно в поисковой строке помимо имени и/или фамилии указать город и/или страну, где проживает или пребывает интересующий вас человек.
При неудачной попытке найти нужный контакт, убедитесь, что все введенные данные прописаны правильно. Проверьте версию используемой программы Skype: если она устаревшая, установите обновления. Повторите попытку найти пользователя Скайпа.
Отыскать человека в сервисе Skype можно лишь при наличии необходимых данных. Если у вас их нет, воспользуйтесь поисковыми системами Интернета Yandex, Google и других. Возможно, вы отыщете имя знакомого, родственника, друга, его фамилию или адрес.
Дополнительные возможности поиска людей в Скайпе
Новая версия Skype не имеет расширенного поиска. Компенсировать этот недостаток можно использованием дополнительные программы: Sendex, Skypes и других. Предварительно стоит ознакомиться с их возможностями.
Если вам подойдет определенная программа, скачайте ее и применяйте, учитывая данные разработчиком рекомендациями.
Вывод
Ознакомившись с представленной инструкцией и советами, каждый пользователь поймет, как искать людей в Скайпе. Это позволит найти любого знакомого, друга, родственника, делового партнера, с которым хотите наладить общение. Сервис откроет возможность обмениваться сообщениями или файлами, разговаривать по аудио или видео связи.
Настройка Skype
После скачивания сервиса, регистрации и входа в систему пользователю станут доступны настройки.
Для начала следует выбрать вкладку «Еще» в верхней левой части окна.

Откроется меню настроек Skype.

Настройки учетной записи пользователя
Во вкладке «Учетная запись и профиль» можно установить следующие параметры:
- Загрузить изображение профиля
- Изменить номер телефона и электронную почту
- Добавить новую точку местоположения и дату рождения пользователя

Для того, чтобы использовать возможность осуществлять звонки через Скайп на телефон, можно добавить средства через пункт «Со Скайпа на телефон».

Ниже находятся функции получения второго номера и входа в учетную запись пользователя в браузере.
Отключение автозагрузки Скайп
По умолчанию программа автоматически запускается сразу после включения компьютера, что негативно сказывается на скорости работы других систем Windows и приводит к подтормаживанию всего компьютера. Решить проблему можно, выключив опция автозагрузки Skype. Для этого нужно:
- Перейти во вкладку «Общие»
- Убрать ползунок с пункта «Запускать Скайп автоматически»

Здесь же можно отключить продолжение работы сервиса в фоновом режиме и после закрытия, что также окажет положительный эффект на быстродействие компьютера.

При необходимости — можно сменить язык программы.

Внешний вид Скайп
Вкладка «Внешний вид» позволяет:
Изменить тему подложки в сообщениях

Переключить режим Скайп на темный, с высокой и низкой контрастностью

- Изменить боковую панель в Скайп на режим компактного списка
- Включить или выключить отображение значков пользователя и беседы

Настройка звука и видео
После подключения наушников, микрофона и камеры, нужно проверить работу всех устройств во вкладке «Звук и видео».

При корректном подключении Скайп сам автоматически настроит камеру, микрофон и динамики.
Можно подвигать ползунки для того, чтобы добиться комфортного уровня звучания голоса собеседника и самого пользователя.

Ниже можно проверить звук, а также включить\выключить звук при входящих звонках и сделать пробный звонок в службу тестирования связи Skype.

Для настройки камеры следует перейти в соответствующую вкладку и выставить параметры изображения в соответствии с предпочтениями.
Звонки
В следующем пункте меню настроек пользователь может:
- Включить переадресацию звонков и голосовую почту
- Включить субтитры звонка
- Настроить отображение окна Скайп во время звонка в фоновом режиме на компьютере
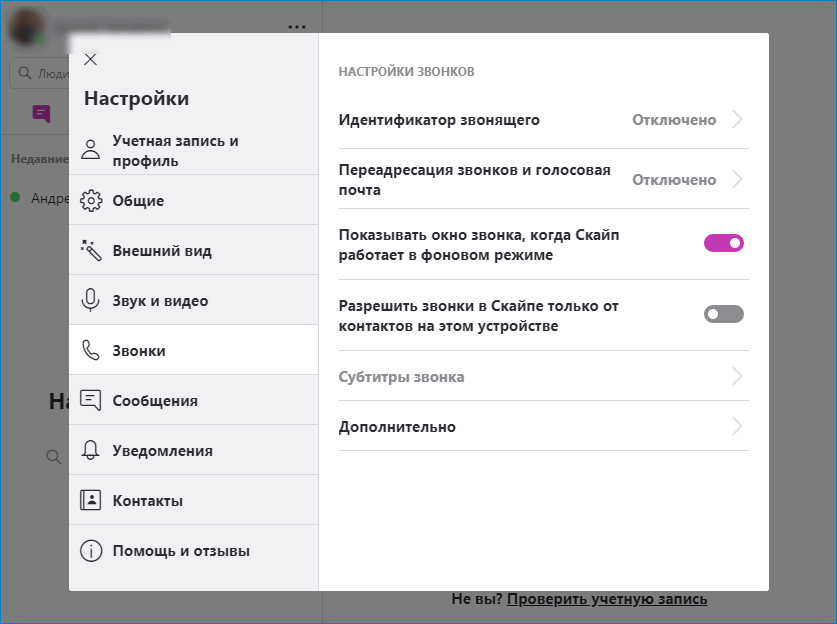
В пункте «Дополнительно» — включить автоматический ответ на входящие вызовы
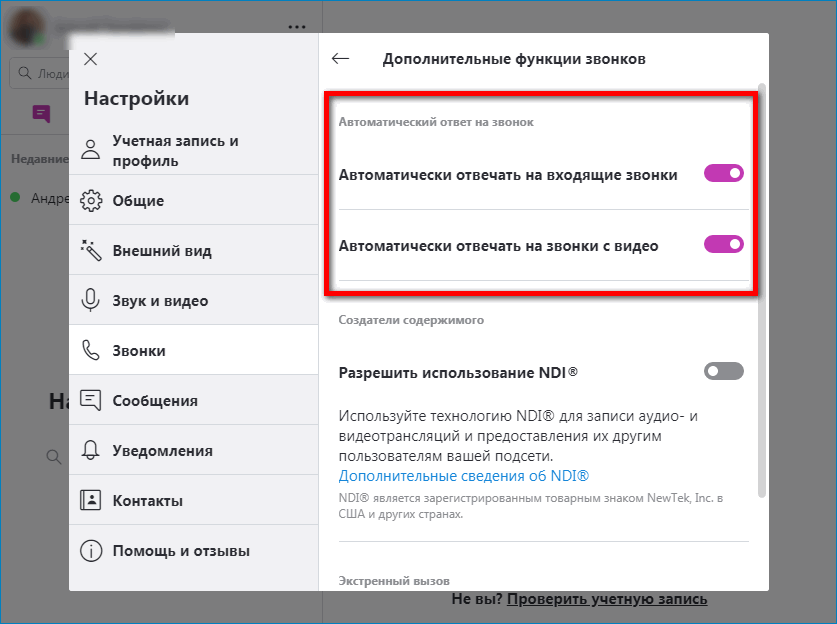
Настройка сообщений
Среди настроек сообщений самые важные — это:
- Включение\выключение уведомления о прочтении
- Выбор размера текста
- Включение\выключение автоматического скачивания фотографий и файлов на компьютер

Уведомления
В этом подменю пользователь может:
- Включить\выключить push-уведомления в обычном режиме и режиме «Не беспокоить»
- Включить\выключить уведомления по электронной почте о пропущенных звонках и сообщениях

Конфиденциальность
Важная настройка Скайп — безопасность и конфиденциальность пользователя. В меню «Конфиденциальность» можно указать отображение профиля в разделах «Возможно вы их знаете», в результатах поиска у людей, с которыми пользователь не общался, а также добавить номер телефона, по которому его можно найти в Skype.
Шаг 3: добавить контакты, которых пока ещё нет в Skype
Если интересующий вас человек пока не пользуется Skype, вы можете в любой момент отправить ему приглашение. Для этого нажмите на свой аватар (фотографию или картинку, указанную в вашем профиле), после чего выберите кнопку «Поделиться профилем». Вы увидите ссылку, при переходе по которой пользователь сможет связаться с вами напрямую, минуя процедуру поиска. Вы можете либо отправить эту ссылку ему, чтобы он мог открыть её в браузере, либо воспользоваться кнопкой «Пригласить письмом», чтобы отправить ему приглашение в чат с вами на электронную почту.
 Кнопка «Поделиться профилем»
Кнопка «Поделиться профилем»
Заключение
В статье были рассмотрены все возможные варианты затруднений при добавлении человека в список контактов Skype. Если у вас возникли проблемы, которые всё же не были описаны здесь, попробуйте обратиться в службу поддержки Skype, чтобы получить инструкции и рекомендации по дальнейшим действиям или найти их самостоятельно.
На телефоне
Мобильная версия обладает схожим функционалом – вы можете связаться с несколькими людьми сразу!
- Откройте приложение на смартфоне;
- Во вкладке «Чаты» ищите нужный диалог или откройте «Контакты» и найдите пользователя;
- Запустите беседу и нажмите на имя и аватар контакта вверху экрана;
- В открывшемся меню выберите пункт «Создать группу с пользователем ….»;
- После этого добавьте остальных участников беседы и нажмите на кнопку вызова.
Еще один способ сделать групповой звонок в Скайпе:
- Запустите беседу и нажмите на кнопку камеры или трубки в верхнем правом углу;
- Как только вызов будет установлен, можно делать групповой звонок в Скайпе;
- Щелкните по трем точкам внизу справа;
- Выберите пункт меню «Добавить пользователя»;
- Последовательно отметьте абонентов из телефонной книги и ждите присоединения к диалогу!
Напоследок несколько слов об ограничениях на групповой звонок в Скайп по видео – их нужно знать до совершения вызова:
- Не более ста часов подобной связи в месяц;
- Не более десяти часов общения в день;
- Не более четырех часов на каждый групповой видеозвонок Skype;
- Максимальное количество участников видеообщения – от 3 до 50, сколько человек точно – зависит от устройства;
- Голосовой звонок включает до 25 участников.
Еще несколько важных параметров звонка:
- Если лимиты исчерпаны, функция подобного общения отключается до следующего пополнения лимита;
- Видеовызов переводится в формат обычного звонка;
- Если кто-то из участников вызова использует старую версию программы, звонок будет исключительно голосовым.
Мы подробно обсудили, как в Скайпе сделать групповой видеозвонок или голосовой вызов нескольким людям! Ничего сложного: изучите представленные алгоритмы и приступайте к практике. Через несколько секунд вы сможете начать рабочее или личное, дружеское общение в удобном формате.
Скайп на компьютере
Чтобы стать клиентом Skype, необходимо скачать программу на ее официальном сайте в разделе «Загрузки» (https://www.skype.com/ru/get-skype). Выбрать нужную операционную систему и нажать на ссылку. Дождаться конца загрузки и дважды кликнуть по файлу. Когда мессенджер будет установлен, на рабочем столе появится ярлык мессенджера.
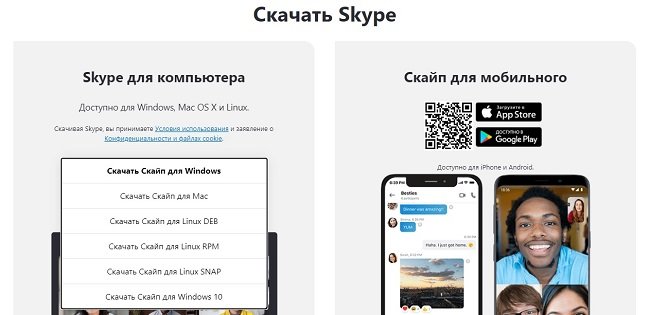
Для ОС Windows доступно два варианта приложения: настольная версия – для Windows и классическая – для Windows 10. По функциям они ничем не различаются, однако десктопный вариант (это новая версия Скайпа) облегчен: он не занимает место в памяти и не нагружает процессор.
Регистрация
Пошаговая инструкция по созданию новой учетной записи для чайников:
- Открыть Скайп, под формой входа выбрать «Создайте ее!».
- Ввести номер телефона в международном формате или действующий адрес электронной почты. Придумать пароль, указать имя и фамилию.
- Ввести проверочный код, который будет оправлен либо на почту, либо на телефон, пройти проверку на робота.
- Загрузить фото на аватар, проверить исправность микрофона, динамиков и камеры.
Этап настройки можно пропустить и выполнить отдельно в параметрах мессенджера.
Как пользоваться
Чтобы начать переписку или осуществить звонок, нужно добавить первый контакт. Инструкция для начинающих, как это можно сделать нескольким способами:
- Найти уже зарегистрированного пользователя. В строке поиска, под именем владельца аккаунта, ввести данные контакта: номер телефона, e-mail, логин или имя в Skype.
- Пригласить новый контакт. Перейти во вкладку «Контакты», кликнуть по кнопке «Добавить контакт». В открывшемся окне выбрать вариант «Пригласить в Скайп». Нового пользователя можно пригласить по почте или выслать ему ссылку-приглашение в любую доступную социальную сеть или мессенджер.
После выбора человека нужно перейти в чат с ним и кликнуть по кнопке «Поприветствовать». Пользователь получит приглашение о дружбе, после принятия которого можно будет начать общаться. Инструкция для новичков, как пользоваться чатом:
- Перейти в раздел «Контакты», нажать на имя нужного пользователя. После этого откроется диалог с ним.
- Напротив имени контакта в правом верхнем углу расположены значки начатия аудио- и видеозвонка. Там же можно создать группу с этим пользователем.
- Внизу страницы расположено поле для ввода сообщения. Справа от него находится значок смайлика. При нажатии на него откроется каталог стикеров и гифок, которые можно отправить вместо текстового сообщения.
- Чтобы вставить и отправить собеседнику документ, фото, видео и другие файлы, нужно нажать на первую иконку справа от поля для ввода текстового сообщения. Рядом с ней будет располагаться значок отправки карточки другого контакта.
- Вместо текста можно отправить голосовое или видеосообщение. Первый вариант доступен при нажатии на значок микрофона. Видеосообщение, а также создание опроса, планирование звонка и отправка геолокации доступны при нажатии на многоточие в правом нижнем углу.
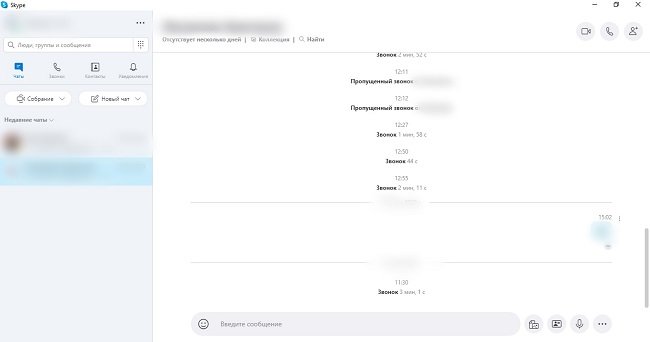
Если кликнуть на имя собеседника, то откроется меню, где также доступно начала звонка, создание группы и прочее. Также здесь можно отправить запрос на автоматический перевод беседы (если абонент говорит на иностранном языке), а также заблокировать или удалить пользователя из своей адресной книги.
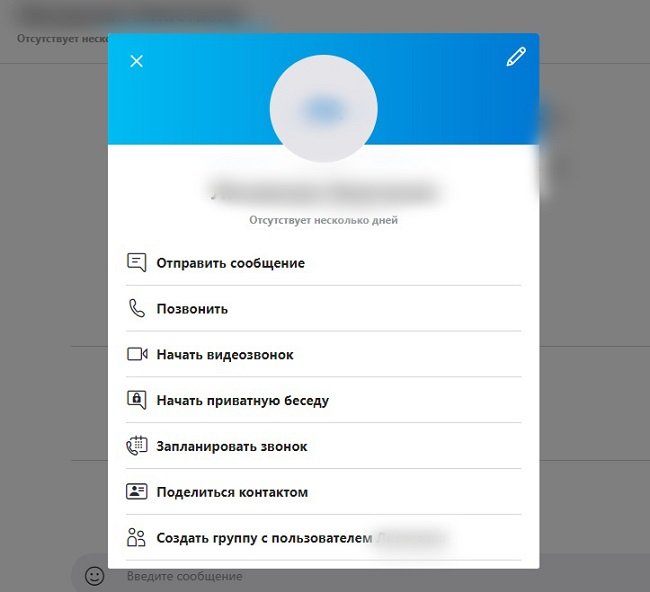
Массовое добавление контактов в Скайпе
Такой вид добавления используется для раскрутки какого-либо бизнеса. Примите к сведению, что такие действия могут быть похожи на рассылку спама. За это вы можете быть заблокированы в сервисе. Логично, что за счёт самой программы Skype массовое добавление невозможно осуществить.
Если возникла такая необходимость, обратите внимание на специализированные продукты по типу Skype-комбайн
Импорт контактов из файла
У вас уже есть список контактов, которым вы дорожите? Тогда самое время сделать его резервную копию. Если вы потеряете доступ к учётной записи, а потом заведёте новую, то придётся добавлять всех обратно вручную. Чтобы избавиться от этих хлопот, выполните следующее:
- Жмём по блоку Контакты – Дополнительно – Сделать резервную копию списка контактов.
- Выбираем место для сохранения файла с расширением vcf, а также имя. Лучше чтобы оно соответствовало вашему логину в Скайп.
- Кликаем по «Сохранить».
Чтобы добавить сохранённый ранее список, перейдите опять в Контакты – Дополнительно – Восстановить список контактов из резервного файла.
Добавить пользователя в свой Скайп совсем не сложно, если есть логин, поэтому гораздо быстрее и проще будет спросить его у людей, с которыми вы намерены общаться, используя видео-чат и голосовые вызовы
Алгоритм поиска и добавления один и тот же, поэтому не важно, пользуетесь ли вы Скайпом на компьютере или телефоне
Современные мессенджеры предназначены для общения, что подразумевает поиск и добавление новых контактов. Эта процедура не сопряжена с трудностями, если вы знаете основную информацию о человеке. В противном случае успешность результата остается под вопросом. Сегодня мы поговорим о том, как добавить контакт в Скайп
на различных устройствах.
Как в скайпе добавить новый контакт?
Чтобы в скайпе добавить новый контакт вам нужно следовать за моими советами и повторять то, что делаю я.
- Для начала следует запустить установленный Скайп и выбрать специальную вкладку «Контакты», которая располагается в правом верхнем углу.
- В результате вы получите на своем экране контекстное меню этой вкладки, где при помощи мышки следует выбрать «Добавить новый контакт» и далее выбрать «Поиск в справочнике Skype».
- В левой части окна программы отобразиться специальный поиск, где вы сможете выбрать различные параметры, по которым сможете найти искомого друга. После того, как контакт был найден, добавляйте его себе в друзья.
На компьютере
Если вы хотите найти старых друзей или связаться с новыми знакомыми, ничего лучше не придумать – нужно просто добавить контакт в Скайпе! Больше никаких ограничений в общении – к вашим услугам удобная программа с простейшим интерфейсом.
Пользуетесь новой версией мессенджера? Тогда наша инструкция для вас – читайте, как добавить контакт в Скайп на компьютере всеми доступными способами.
- Войдите в мессенджер;
- Перейдите на вкладку «Контакты» на верхней панели;
- Кликните на кнопку плюсика в верхней части экрана;
Вам потребуется найти человека в Скайп, чтобы добавить контакт. Перед вами появится строка с надписью «Искать»;
- Вы можете найти человека по логину, номеру телефона, адресу электронной почты или имени пользователя;
- Введите нужное значение и кликните на кнопку ввода;
- Щелкайте на значок «Добавить» справа от нового пользователя;
Вы увидите информационное сообщение «Добавлено».
Новый человечек перенесется в книгу мессенджера – теперь вам нужно подождать одобрения заявки. Кликните на иконку «Поприветствовать», чтобы напомнить о себе и послать новое сообщение.
Есть и другой вариант – вы можете пригласить новый контакт, который не пользуется мессенджером:
- Войдите в раздел «Контакты» и щелкните на плюсик;
- Найдите блок «Другие способы»;
- Щелкайте по иконке «Пригласить»;
- Вы увидите сгенерированную ссылку;
- Нажмите на кнопку «Скопировать»;
- Данные будут перенесены в буфер обмена – вы можете скинуть их в любой мессенджер, соцсеть или сообщение;
- Или нажмите на строку «Электронная почта» – ссылка будет автоматически перенесена в новое письмо на привязанном почтовом ящике.
Мы разобрались, как добавить в Скайп нового человека в десктопной версии – давайте поговорим о мобильном приложении для Айфона и Андроида.
На телефоне
Вы можете добавить человека в друзья в Скайпе привычным способом – для этого нужно знать определенные данные. Просто сделайте следующее:
- Войдите в приложение Скайп;
- Щелкните по вкладке «Контакты»;
- Нажмите на иконку человечка с плюсом в верхнем правом углу;
- В строке «Поиск» введите имя, логин, номер мобильного телефона или адрес электронной почты;
- Изучите результаты выдачи, найдите нужного нового пользователя и кликните на кнопку «Добавить»;
- Дождитесь ответной реакции от нового друга или коллеги.
А напоследок обсудим, как добавить человека в Скайпе на телефоне, если он не пользуется мессенджером:
- Перейдите на вкладку «Контакты»;
- Найдите раздел «Другие способы» и кликните по кнопке «Пригласить»;
- Жмите на «Копировать в буфер», чтобы скопировать ссылку в буфер обмена;
- Нажимайте на строку «QR-код», чтобы отобразить уникальный код, который новый друг сможет отсканировать;
- Кликайте по строке «Дополнительно», чтобы отправить данные по СМС, электронной почте или через другое приложение.
Теперь вы знаете, как добавить друга в Скайпе на телефоне или компьютере всеми доступными способами – пользуйтесь нашими советами, чтобы найти друзей, родных или коллег во мгновение ока! Скоро вы сможете приступить к интересному общению без ограничений.
Не получилось и возникли проблемы?
Попробуйте уточнить данные у вашего друга, скиньте ему ссылку на нашу статью, чтобы он смог найти все недостающие данные. Или продиктуйте свои.
Не можете найти строку поиска?
Да, она слабо заметна. На телефонах и планшетах она располагается обычно сверху.
-
на компьютерах слева сверху, под данными пользователя. Приглядитесь внимательнее;
-
в мобильных устройствах она отображается наверху, выглядит как маленькая иконка лупы.
Не отображаются результаты поиска?
Возможно, вам сказали неправильные данные. Или у вас неправильно настроена строка поиска.
-
попробуйте выбрать вариант «Все» в выпадающем меню, рядом со строкой ввода. Это включит поиск по всему Скайпу, а не только в отдельных его областях;
-
можете также выбрать вариант «Люди», если результатов слишком много.
На этом все. Теперь вы легко можете найти любого пользователя в Скайп и разговаривать, общаться в любой точке земного шара, где доступна сеть интернет.
Использовать главное меню программы
В главном верхнем меню вам необходимо навести курсор на кнопку Контакты и далее выбрать опцию Добавить новый контакт. Перед вами откроется новое окно с полями, где нужно будет ввести известную вам информацию о человеке: , номер телефона (с кодом международного образца), имя и фамилию или же логин
Обратите внимание, что достаточно заполнить только одно из полей со сведениями.
Самым же быстрым и легким для вас будет ввести логин друга, так как это значительно сузит круг возможных вариантов, и потому значительно возрастает вероятность с первого раза найти нужного человека. Для этого достаточно уточнить у собеседника детали написания его логина в Скайпе. Затем вам останется лишь ввести логин в соответствующее поле. Сервис выдаст список возможных контактов. Из них необходимо выбрать человека, которого вы хотели бы добавить.
Шаг 0: зарегистрироваться в Skype
Прежде чем выполнять какие-либо действия в Skype, необходимо сначала пройти процедуру регистрации. Если вы уже вошли в свой аккаунт и видите перед собой слева список ваших контактов, то этот шаг можно пропустить. В противном случае необходимо зарегистрироваться. Скачайте последнюю версию Skype с официального сайта skype и запустите её, чтобы установить. После установки вы увидите перед собой кнопку «Создать учётную запись».
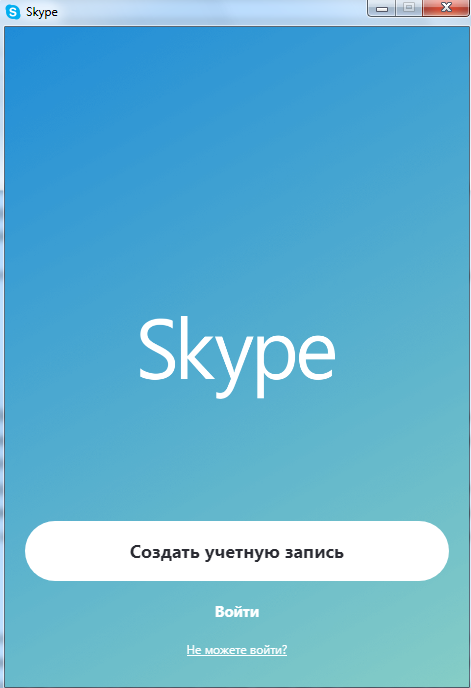 Кнопка «Создать учётную запись»
Кнопка «Создать учётную запись»
Нажмите на неё и в появившемся окне укажите все необходимые данные, после чего выполните дальнейшие требуемые действия. Для регистрации можно использовать как номер телефона, так и адрес электронной почты.
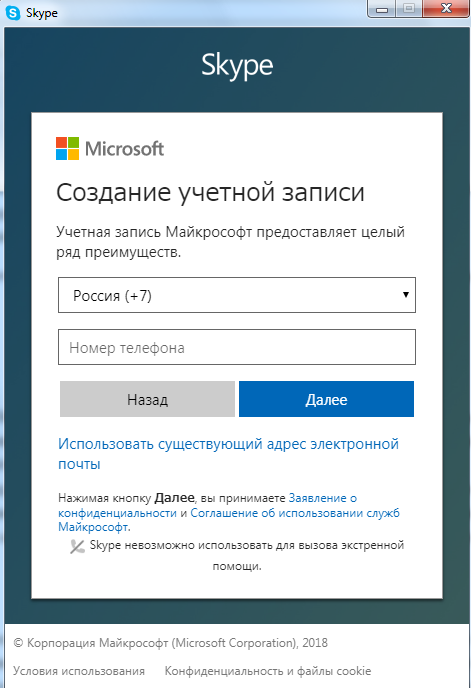 Использование телефонного номера в качестве учетной записи
Использование телефонного номера в качестве учетной записи
После этого вы сможете войти в ваш аккаунт при помощи данных, указанных ранее.
Манипуляции с изображениями с помощью ImageMagick
Как добавить человека в друзья
Но перед этим придется учесть, что друзей можно добавлять в несколько мест программы. В зависимости от ситуации будет меняться алгоритм действий. Первое, о чем должен знать пользователь, — как добавить в «Скайп» нового друга. В приложении предусмотрен так называемый список контактов. В нем отображаются все добавленные в профиль человека пользователи. Список друзей значительно облегчает общение. В нем, к примеру, можно увидеть статус будущего собеседника. Например, «в сети» — это значит, что общение на данный момент возможно.
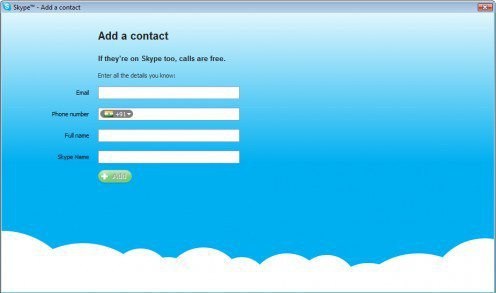
Но как в «Скайпе» добавлять друзей? Чтобы воплотить задумку в жизнь, необходимо:
- Пройти регистрацию в изучаемой программе, а затем авторизоваться.
- В появившемся окне перейти в пункт меню Skype — «Добавить контакт».
- Откроется система поиска пользователей. Достаточно ввести логин или ник друга (его потребуется узнать заранее), а затем нажать на кнопку «Добавить». Иногда бывает так, что людей с одинаковыми именами несколько. В подобной ситуации появится пункт «Посмотреть». В списке выбирается нужный человек. Лишь после потребуется нажать на «Добавить контакт» — «Добавить».
- На экране появится небольшое окошко. Оно называется «Отправить запрос на обмен данными». Здесь будет предложено написать небольшое сообщение о том, кто и зачем решил добавить пользователя в друзья.
- Кликнуть по кнопке «Отправить запрос».
- Нажать на крестик в правом верхнем углу экрана.
Готово! Теперь понятно, как в «Скайпе» добавлять друзей. Именно так происходит поиск и добавление новых контактов.
Как добавить в Скайп нового человека
Итак, мы уже рассмотрели все возможные способы поиска человека. Как оказалось, их существует немало, но не все они способны однозначно идентифицировать человека. Самый надёжный способ – это логин, но если вам его дали, то, очевидно, у вас имеется иной способ коммуникации с ним, так что проблем с уточнением запроса возникнуть не должно.

Другое дело, что логин известен далеко не всегда, в этом случае вполне вероятно, что программа выдаст довольно длинный список кандидатов, из которых необходимо найти «настоящего».
Как добавить контакт в Скайпе в подобных случаях? Перед тем как пытаться это сделать, можно просмотреть профили всех людей из списка, дабы отсеять тех, чьи уточнённые данные вам не подходят. Для этого нажмите правой кнопкой мышки на строке кандидата в добавление и выберите из появившегося списка пункт «Просмотреть профиль».
Допустим, ваши усилия увенчались успехом. Как добавиться к человеку в Скайп, если вы точно определились с тем, кто будет вашим будущим собеседником? Для этого необходимо отправить запрос этому человеку с просьбой добавить вас в число избранных.
Алгоритм довольно прост: в профиле найденного человека нажмите на кнопку «Добавить в перечень контактов», после чего в окне со стандартным приглашением можно ввести свои данные (например, причину добавления в список контактов) или оставить как есть и нажать кнопку «Отправить». Теперь всё зависит от этого человека: он может принять ваш запрос, но может и отклонить.
Как пригласить в Скайп других людей списком
В соцсетях принято увеличивать базу друзей, добавляя сначала знакомых, а затем знакомых этих знакомых и даже просто неизвестных людей. Массовое добавление контактов в приложении Скайп тоже напрямую невозможно, такие инструменты здесь отсутствуют.
Некоторые для раскрутки своего бизнеса используют продукты сторонних разработчиков типа Skype-комбайна, но подобные действия могут быть восприняты как спам или самой программой, или по жалобам клиентов. В таких случаях можно получить временный бан или даже лишиться своего аккаунта.
Функционал программы
С помощью мессенджера можно осуществлять не только голосовые, но и видео звонки, а также отсылать текстовые сообщения и обмениваться файлами. Приложение постоянно обновляется, и в новые версии добавляются дополнительные возможности. Программой уже пользуются миллионы человек по всему миру.
Аудио и видео конференции
В Скайпе можно создавать многопользовательские беседы просто добавив несколько контактов в группу для общения. Если компьютер оснащен веб камерой, то становится возможным создавать видеоконференции с несколькими пользователями.
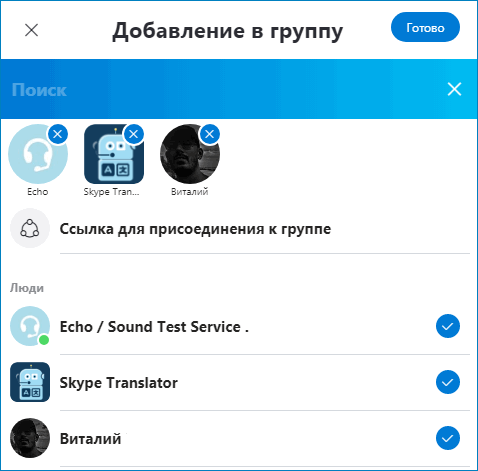
Текстовые сообщения и отправка файлов
Кроме обычных и видео звонков, в программе можно создавать чаты и посылать собеседнику файлы просто перетащив их в окно мессенджера. Это могут быть фотографии, музыка, архивы или офисные документы. Имеется встроенный набор смайлов, стикеров и анимированных GIF файлов, при помощи которых пользователь может выразить свои эмоции.
Почему Web Skype не работает
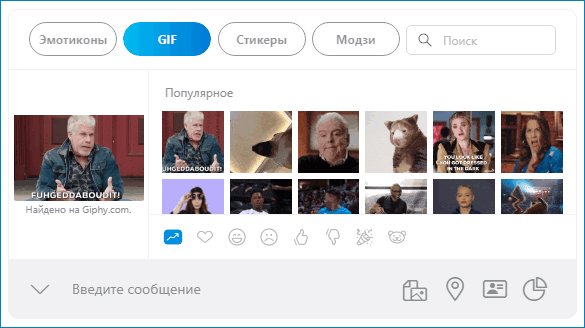
Дополнения и плагины
К программе можно подключать различные расширения для улучшения её функционала. К примеру, это может быть возможность записывать аудио и видео звонки, изменять свой голос и переводить текстовые сообщения на нужный язык.
Что важно знать
С развитием технологий и появлением интернета жизнь человека значительно изменилась. Умение пользоваться современными программами и технологиями — важный навык, который обязательно пригодится и в личной, и в рабочей сфере. Скайп — программа, которая позволяет людям со всех уголков света совместно работать и создавать возможности для эффективного сотрудничества и быть ближе друг к другу. Знание и умение работать с данной программой является обязательным условием для получения статуса современного и успешного человека.
В этом новом уроке расскажу вам как добавлять новые контакты в программу skype (скайп).
В прошлом уроке мы с вами рассмотрели вопрос как установить программу skype на ваш компьютер. В этом уроке мы уже будем заниматься добавлением новых контактов.
Первым делом на своем компьютере откройте приложение skype. После того как откроется skype, выберите вкладку «Контакты» расположенную в левом верхнем углу программы скайп, после чего в выпадающем меню наведите курсор мыши на пункт «Добавить новый контакт», а затем в раскрывшемся меню выберите «Поиск в справочнике Skype…».
Так, на скриншоте ниже, показана иконка, через которую вы можете быстро зайти в поиск новых контактов.
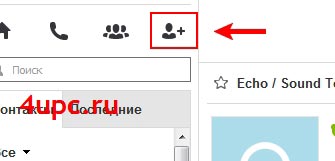
Далее в программе скайп в левой части программы отобразится окошка для поиска контактов, где вы сможете найти своего друга по разным параметрам и добавить его к себе в друзья. Добавить контакт, в скайпе можно не сколькими способами, но самый проверенный — это ввести логин пользователя. Для этого в специальном поле вводим логин пользователя, который вы предварительно узнали от друга или знакомого, и нажимаем на клавиатуре клавишу Enter. После этого в нижней части блока с поиском отобразяться контакты, найденые по вашему запросу. Теперь вам нужно просто навести курсор мыши на контакт и один раз нажать левую кнопку мыши.После этого в правой части программы отобразится контакт с его данными, а также вы увидите кнопку на добавления контакта в ваш список контактов. Чтобы продолжить и добавить контакт в скайп, вам нужно навести курсор мыши на кнопку «Добавить в список контактов» и один раз нажать левую кнопку мыши.
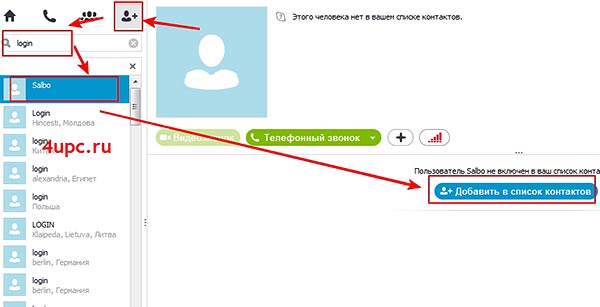
Когда вы нажмете на кнопку «Добавить в список контактов», то в окне программы откроется новое окно, с сообщением о том, что вы хотите пригласить данного пользователя в свой список контактов. Чтобы продолжить и добавить контакт в скайп нажмите на кнопку «Отправить».
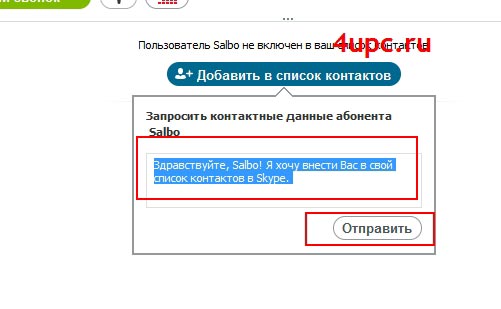
Когда вы нажмете на кнопку «Отправить», то в программе скайп появится оповещение о том, что ваше приглашение отправлено. Когда пользователь подтвердит, что он ваш друг, то он будет добавлен в список ваших контактов.
В следующих уроках мы продолжим разбираться с программой skype.
Ниже вы можете посмотреть видео версию урока.
В этом уроке я покажу вам как можно легко изменить язык интерфейса программы skype (скайп).
Наверняка, смотря какой-нибудь фильм, у вас мелькала мысль: «А вот этот вид неплохо бы смотрелся на моём рабочем столе». А говорить о скриншотах сериалов с цитатами и говорить не стоит – это без сомнения популярно в соцсетях.
В этом уроке поговорим о программе, которая позволяет сделать перевод с экрана.
Нужно знать его контактные данные. Для этого подойдёт его логин, электронный адрес или имя с фамилией. Если поисковый запрос был задан верно, вы без труда не только найдёте, но и добавите нужный вам контакт. Однако из-за большой популярности приложения, некоторые пользователи испытывают некий дискомфорт, ведь те, кто привык к ПК версии, не всегда могут совладать с её мобильным аналогом. Эта статья посвящена тому, как без особых трудностей добавить нужный вам контакт в Скайп, используя версию для ПК или мобильного устройства под управлением операционной системы iOS или Android.
На телефоне
Вы можете добавить человека в друзья в Скайпе привычным способом – для этого нужно знать определенные данные. Просто сделайте следующее:
- Войдите в приложение Скайп;
- Щелкните по вкладке «Контакты»;
- Нажмите на иконку человечка с плюсом в верхнем правом углу;
- В строке «Поиск» введите имя, логин, номер мобильного телефона или адрес электронной почты;
- Изучите результаты выдачи, найдите нужного нового пользователя и кликните на кнопку «Добавить»;
- Дождитесь ответной реакции от нового друга или коллеги.
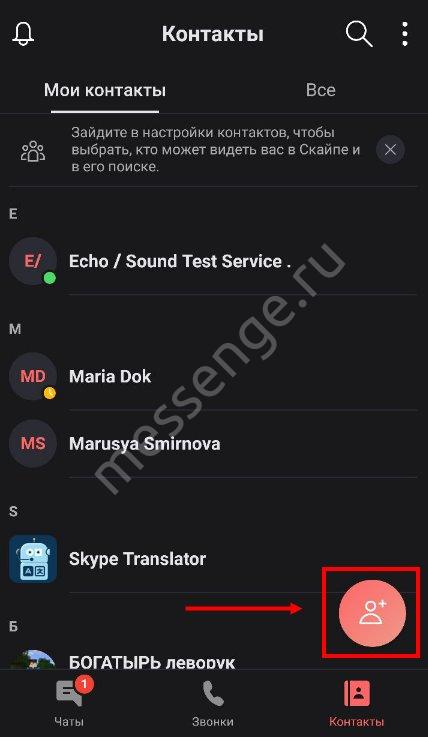
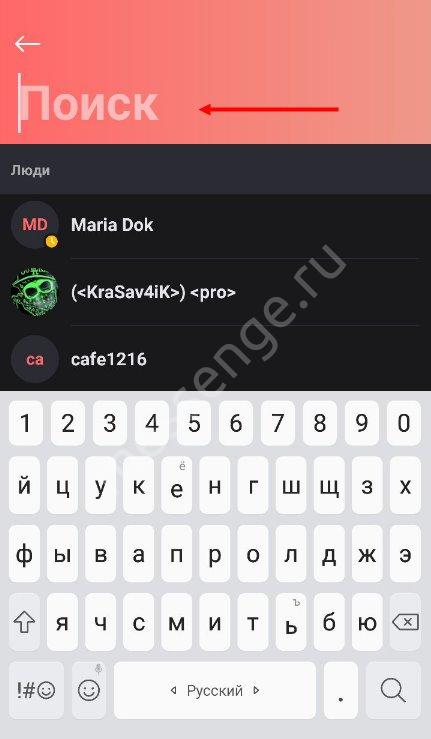
А напоследок обсудим, как добавить человека в Скайпе на телефоне, если он не пользуется мессенджером:
- Перейдите на вкладку «Контакты»;
- Найдите раздел «Другие способы» и кликните по кнопке «Пригласить»;
- Жмите на «Копировать в буфер», чтобы скопировать ссылку в буфер обмена;
- Нажимайте на строку «QR-код», чтобы отобразить уникальный код, который новый друг сможет отсканировать;
- Кликайте по строке «Дополнительно», чтобы отправить данные по СМС, электронной почте или через другое приложение.
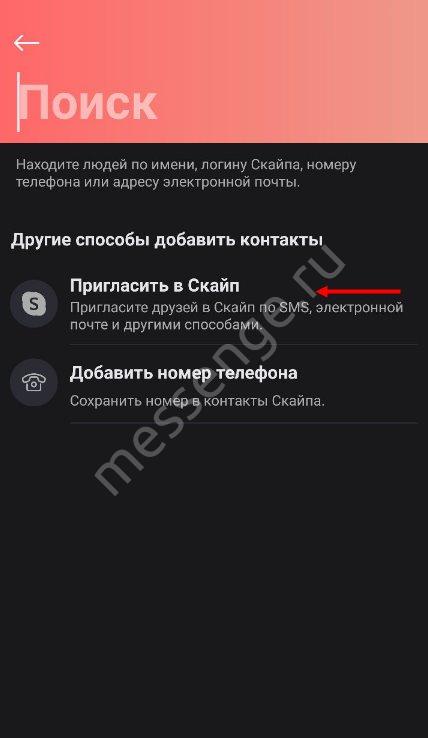
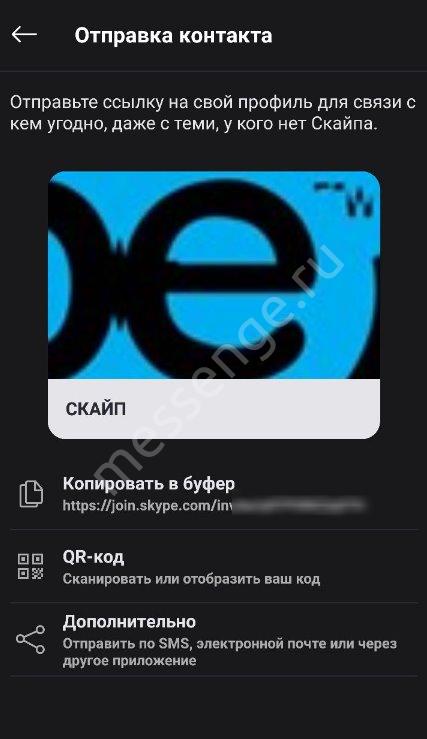
Теперь вы знаете, как добавить друга в Скайпе на телефоне или компьютере всеми доступными способами – пользуйтесь нашими советами, чтобы найти друзей, родных или коллег во мгновение ока! Скоро вы сможете приступить к интересному общению без ограничений.
Обзор Федерации Skype для бизнеса и Skype
Одной из самых интересных и ожидаемых новинок, конечно, же федерация Skype for business со Skype ☻. Конечно же, федерация Lync со Skype была и раньше, но в обоих системах использовались разные кодеки, не было поддержки видео, и самое главное, что мешало совместной работе — это то, что учетная запись Skype должна быть привязана к учетной записи Microsoft. У некоторых , это вызвало непонимание и как следствие неприязнь.

Теперь же проблема с кодеками и учетными записями успешна решена! Всего-то ничего прошло с 2011 года.
Итак, что необходимо сделать для того, чтобы учетные записи Skype можно было добавить в S4B:
С серверной стороны:
Обновить сервер(ы) переднего плана Lync до Skype for Business, как я рассказывал здесь и здесь. Теоретически нужно так же обновить серверы с ролью Director (если они у кого-нибудь есть)
Обновить пограничный сервер(ы) Lync до Skype for Business как я рассказывал здесь.
После того как инфраструктура будет обновлена, необходимо убедиться в наличие Федеративного поставщика SIP (SIP Federation Provider) и федеративного доступа.Сделать это можно из панели управления.
Политика внешнего доступа
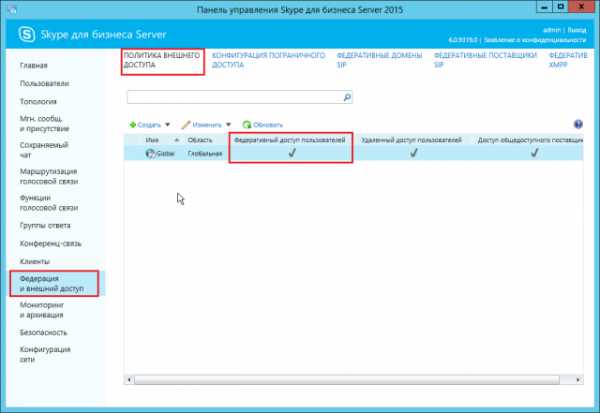
Конфигурация пограничного доступа
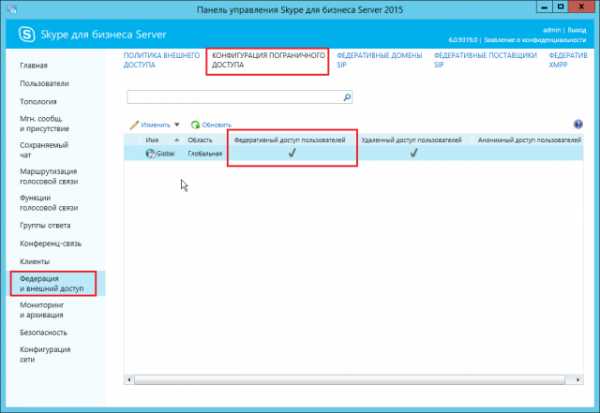
и сам поставщик SIP
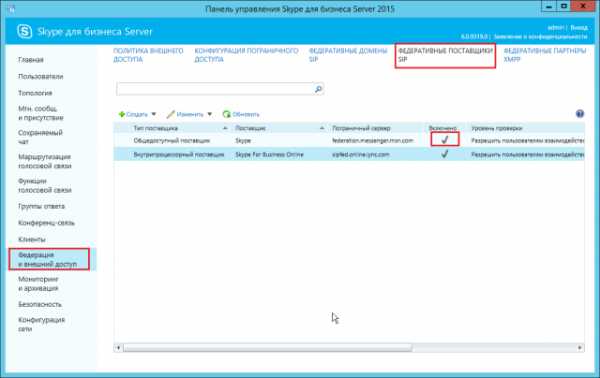
Если по какой-то причине поставщика Skype нет в списке то его можно создать. Лучше для этого использовать командлет S4B PowerShell:
New-CsPublicProvider -Identity Skype -ProxyFqdn federation.messenger.msn.com -IconUrl https://images.edge.messenger.live.com/Messenger_16x16.png -NameDecorationRoutingDomain msn.com -NameDecorationExcludedDomainList «msn.com,outlook.com,live.com,hotmail.com» -VerificationLevel UseSourceVerification -Enabled $true -EnableSkypeIdRouting $true -EnableSkypeDirectorySearch $true
Если провайдер был добавлен заново, то потребуется до 30 минут, чтобы изменения отобразились у пользователей.
С клиентской стороны:
Добавление контакта Skype очень простое. В строке поиска ввести Skype ID искомого пользователя и перейти в закладку «Справочник Skype».Среди найденных контактов найдите нужный и добавьте его. На моем примере это выглядит так:
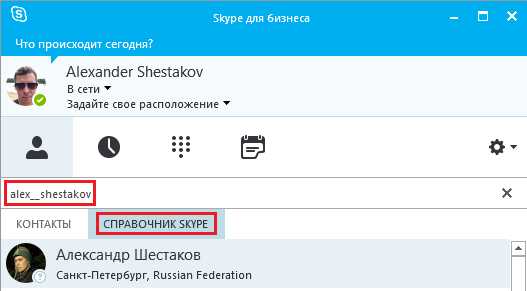
После того, как ваш запрос на добавления будет подтвержден, контакт можно будет увидеть в списке. Теперь можно совершать аудио и видео звонки, предоставлять доступ к рабочему столу и обмениваться мгновенными сообщения.
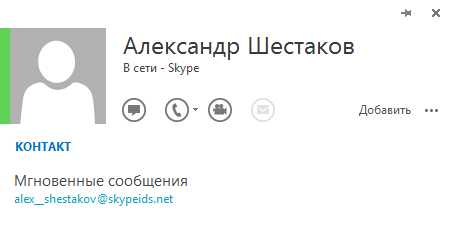
Кратенькая беседа (смайлики теперь общие, просто прелесть) В S4B:
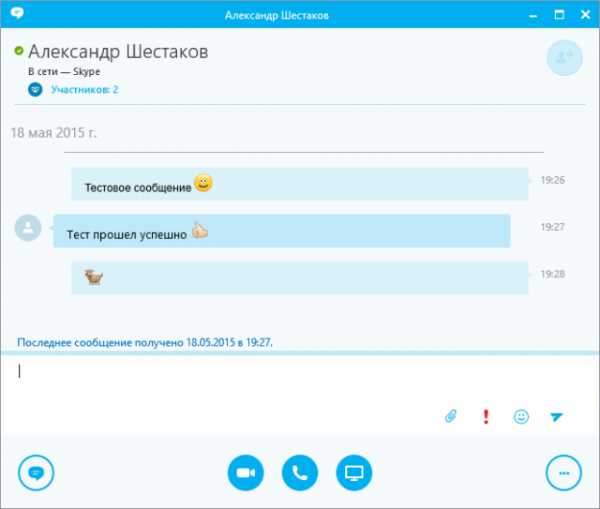
В обычном Skype

Видео теперь поддерживается и выглядит примерно так:
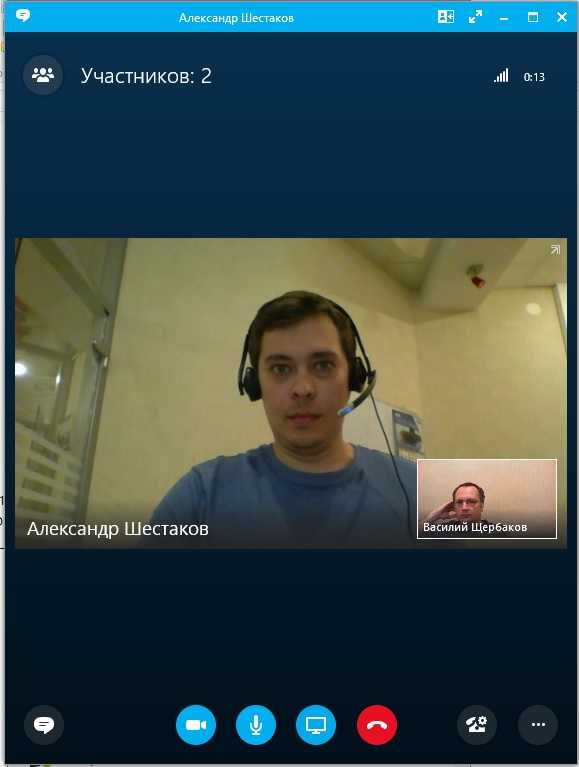
Одним словом, работает не плохо.
Ложки дегтя:
Все таки, несмотря на то, что Lync теперь Skype для бизнеса, он все таки оставется Lync’ом на процентов, наверное, 90%. И относительно федерации будут видны неприятные моменты, привычные пользователям Lync, но не привычные пользователям Skype.
Ну же! Неа, не могёт! Наследие Lync.
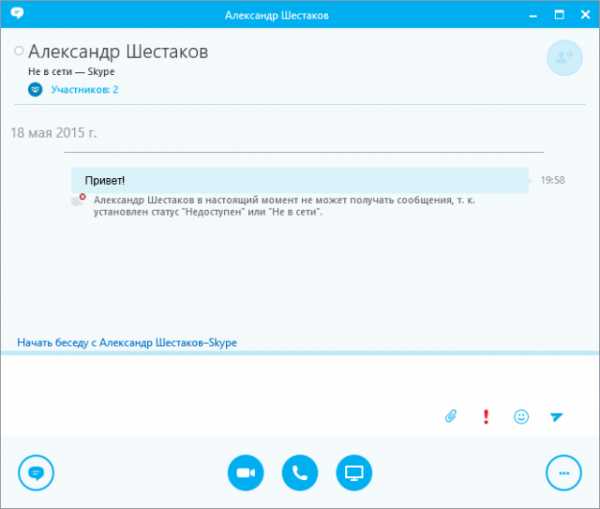
Отправка файла.
При попытке отправить файл пользователю Skype получается следующее:
«Ой!»
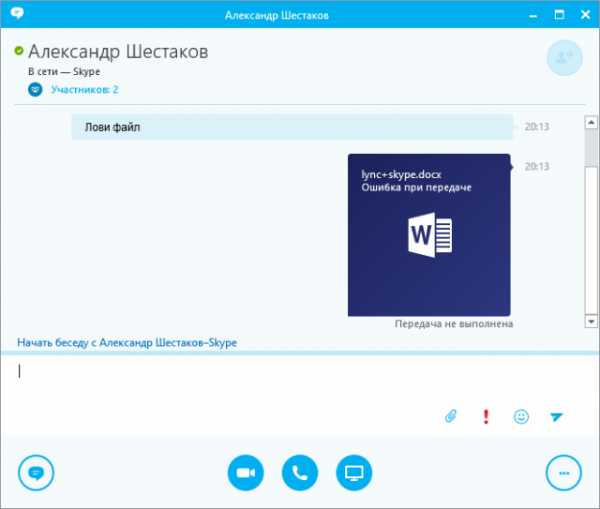
Мда, печалька!
Если не вдаваться в детали и взглянуть на картину в целом, то несмотря на некоторые недостатки, которые, впрочем, в будущем будут устранены, новое решение Skype for business с обновленной серверной и клиентской частью оставляет крайне благоприятное впечатление. Ждем апдейтов