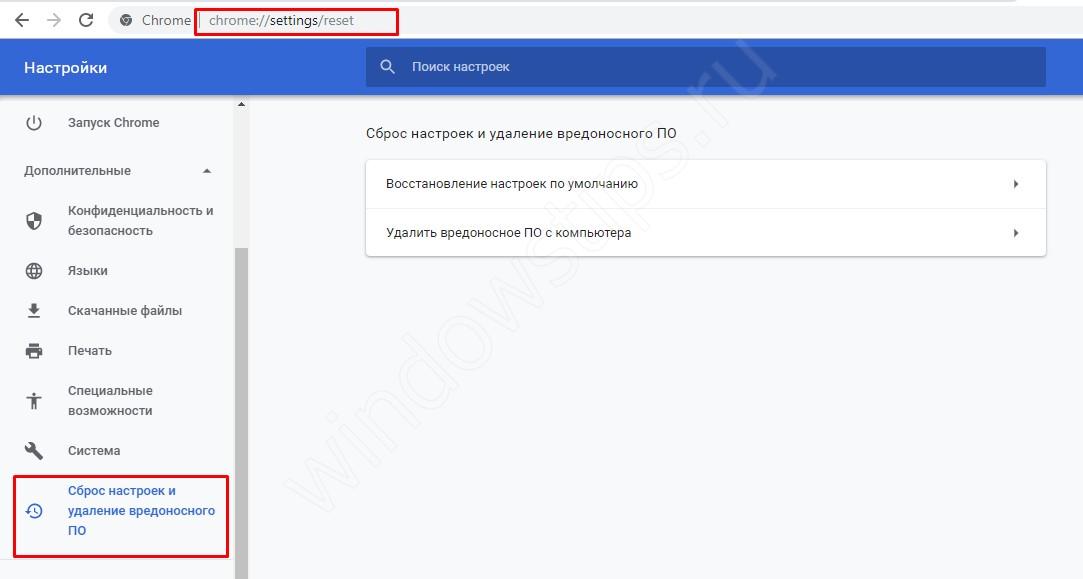Черный экран при включении компьютера, ноутбука. что делать?
Содержание:
- Проверяем все соединения в узлах компьютера
- Вероятные причины появления черного экрана во время загрузки Windows
- Проблема с проводами и/или разъёмами
- Откат при помощи точек восстановления системы
- Выполнение чистой загрузки Windows
- Что делать, если не включается ноутбук и горит черный экран
- Удаление и переустановка драйверов видеокарты
- Прочие причины и рекомендации по устранению неисправности
- Неисправные компоненты
- Черный экран при проблемах подключения
- Ноутбук зависает во время загрузки Windows
- Отключение лишних или конфликтующих программ
Проверяем все соединения в узлах компьютера

Самым первым делом, я бы посоветовал не применять командную строку, или автозагрузку, а элементарно (для обычных ПК) раскрыть системный блок, и проверить все соединения. Обязательно проверьте, как сидят в компьютере оперативный платы. Они должны сидеть плотно. Если они в пыли, то необходимо пыль убрать жесткой щеткой или ваткой со спиртом.
Обязательно проверьте, как плотно подсоединены ЖД к материнской плате. Если есть несколько слотов, то попробуйте поменять их. Вполне возможно, ЖД просто не плотно подсоединён, и его нужно заново подсоединить.
Кроме этого, проверьте, как подсоединён монитор. Он также должен быть плотно соединён с системным блоком. Другими словами, проверьте все соединения в компьютере. Очень часто он может не запускаться именно из-за того, что отсоединилась оперативная плата, или другое устройство.
Вероятные причины появления черного экрана во время загрузки Windows
Главная причина, вызывающая черный экран, заключается в неправильном выключении компьютера. Некоторые пользователи после работы просто выдергивают шнур из розетки, что категорически нельзя делать. После этого возникают разнообразные программные ошибки и неполадки, влекущие за собой появление черного экрана при следующем включении компьютера.
Хотя вина пользователя может и отсутствовать. Например, если произошло внезапное отключение электроэнергии, а блок бесперебойного питания отсутствует, персональный компьютер попросту не сможет правильно завершить работу. И следующее включение обязательно повлечет черный экран.
Наличие вирусов в компьютере
Вредоносное программное обеспечение нередко вызывает системные ошибки, вплоть до того, что компьютер отказывается загружаться в обычном режиме. Поэтому рекомендуется регулярно осуществлять проверку на наличие вирусов, пользуясь проверенными антивирусными средствами. Также нельзя запускать неизвестные файлы из интернета, в которых может оказаться червь или троян.
Плохие контакты
Персональный компьютер может включиться как обычно, оповестив пользователя писком системного блока, а монитор не подавать никаких признаков работы. В подобной ситуации желательно осуществить проверку работоспособности монитора.
Для начала нужно убедиться, что кабель монитора подключен к системному блоку. Если накануне проводилась перестановка компьютера в другую комнату, то контакты разъема могли просто отойти. Также нужно проверить кабель на повреждения. В некоторых местах он способен перегнуться в процессе использования и оборваться внутри.
Затем требуется включить монитор отдельно от ПК. Если он выведет сообщение об отсутствии сигнала, то проблема состоит совсем в другом. Нужно двигаться дальше, перебирая вероятные причины возникновения черного экрана.
Сбой в системе
Черный экран нередко говорит о системном сбое. В этом случае пользователю предоставляется несколько вариантов загрузки операционной системы. Чтобы вызвать меню выбора, нужно нажать клавишу F8 сразу после включения компьютера. Затем выделить «безопасный режим» с помощью стрелок и нажать «Enter» для подтверждения.

Именно «безопасный режим» выручает пользователя в случаях, когда компьютер заражен вредоносными программами и не может правильно загрузиться. Выбрав этот режим, удастся войти в операционную систему и устранить разнообразные неполадки.
Интересно, что «безопасный режим» имеет несколько вариантов:
- Первый в списке «безопасный режим» подразумевает запуск минимального количества служб и приложений, необходимых для работы операционной системы без сетевого доступа.
- «Безопасный режим с загрузкой сетевых драйверов» идет вторым в списке. В отличие от предыдущего он позволяет пользователю беспрепятственно выходить в интернет.
- Третий в списке «безопасный режим с поддержкой командной строки» для управления операционной системой. Данный пункт обычно выбирают сетевые администраторы.
Если «безопасный режим» позволил загрузиться и на мониторе отобразился рабочий стол, то проблема черного экрана была вызвана программным сбоем. Вполне возможно, что недавно на компьютер было инсталлировано программное обеспечение с ошибками, послужившими причиной возникновения черного экрана. Рекомендуется просто удалить такую программу или драйвер.
Также полезной возможностью «безопасного режима» является сканирование компьютера. Оно позволяет найти вредоносные программные коды, как среди установленных приложений, так и в системном реестре.
Отсутствие элементов на рабочем столе
Иногда после успешного удаления вирусных программ черный экран перестает появляться, но возникает другая проблема, характеризующая пустым рабочим столом. После загрузки операционной системы не отображаются ни ярлыки, ни меню «Пуск». Но даже эта проблема легко исправляется, если точно следовать нижеизложенной инструкции.
- 1. Сначала нужно нажать комбинацию клавиш «Ctrl + Shift + Esc» для открытия диспетчера задач.
- 2. Затем, в диспетчере задач следует перейти в первую вкладку «приложения» вверху. Далее предстоит щелкнуть по клавише «новая задача». Отобразится небольшое окно. Для windows 10, нужно нажать “Файл” и выбрать “Запустить новую задачу“.
Проблема с проводами и/или разъёмами
Типичная ситуация — проблемы с кабелями, разъёмами и кнопками включения питания.
Проверка подачи питания на монитор
- Если у вас настольный компьютер, то первым делом проверьте подачу питания на дисплей. Некоторые пользователи столь привыкают к работе на ноутбуке, что, пересаживаясь за десктоп, не замечают очевидного. Кнопка питания на мониторе просто выключена. Не случайно инструкция специалистов IBM, разработанная ещё для первых PC, предполагала проверку подачи питания самым первым пунктом.
- Второй частой причиной внезапного получения чёрного экрана при включении является недостаточный контакт кабеля питания. На практике часто встречались случаи, когда вилка кабеля слабо держалась в гнезде, и отключалась при передвижении дисплея или активном участии домочадцев, включая пушистых. В офисе причиной плохого контакта кабеля и монитора часто являются уборщицы, задевающие провода во время уборки.
Проверка контакта между видеокартой и монитором
 Второй причиной ситуации, когда кулеры работают, но компьютер не включается и показывает чёрный экран — является проблема с кабелем между видеокартой и дисплеем. Тут может быть два варианта:
Второй причиной ситуации, когда кулеры работают, но компьютер не включается и показывает чёрный экран — является проблема с кабелем между видеокартой и дисплеем. Тут может быть два варианта:
- Кабель вышел из гнезда.
- Кабель подключён не в основной выход видеокарты.
С первым случаем всё понятно. Просто проверьте целостность самого кабеля и надёжность его крепления в разъёмах. А вот со вторым случаем стоит пояснить. Осмотрите заднюю панель компьютера.
Если разъёма для подключения кабеля монитора два, то мы имеем дело с одной из следующих ситуаций:
- Установлена видеокарта с двумя выходами.
- Есть внешняя видеокарта (2) и интегрированная внутренняя (1).
И в том и другом случае есть два варианта подключения кабеля. Выключаем компьютер, переключаем провод на другой разъём и снова включаем компьютер.
Возможно, кто-то просто переключил кабель в другое гнездо по ошибке. Современный HDMI разъём не оборудован винтами, как старый VGA, и его можно случайно выдернуть из гнезда, а потом подключить не в то гнездо или вставить не до конца.
После перезагрузки компьютера снова черный экран? Возможно у вас техническая неисправность (подробнее ниже).
“Внешний монитор”
В лэптопе почти всегда предусмотрен выход для подключения внешнего монитора. Поэтому если при включении ноутбука вы слышите звук работы кулеров, но экран чёрный, то вполне вероятно, что кто-то переключил его в режим работы с внешним монитором. Найдите на клавиатуре функциональные клавиши управления внешним монитором и попробуйте включить внутренний дисплей. Вот как они выглядят на ноутбуке ASUS:
Клавишей F7 выключается/включается внутренний экран, а F8 управляет комбинацией вывода на внешний/внутренний монитор ноутбука. Нажимать их следует вместе с функциональной клавишей, обычно обозначаемой Fn.
Вот так в Windows 8 и 10 выглядит выбор режимов работы с внешним монитором.
Переключаются разные режимы последовательным нажатием комбинации клавиш Fn и F8 для изображённой выше клавиатуры ноутбука ASUS. Так можно случайно отключить внутренний монитор ноутбука и получить чёрный экран при включении.
Откат при помощи точек восстановления системы
Если вы регулярно создавали образы системы, когда она работала стабильно, то черный экран при загрузке Windows 7 можно убрать с их помощью. Для этого вам необходимо следовать инструкции:
- Перезагрузите компьютер и до загрузки ОС нажмите кнопку F8. Перед вами должен появиться экран с вариантами запуска.
- На этом экране при помощи клавиш со стрелками установите курсор на варианте «Последняя удачная конфигурация».
- Нажмите Enter. Если после этого перед вами появится обычный экран загрузки операционной системы, то проблема решена.
Этот способ поможет, если сбой возник после вирусной атаки или из-за обновления системы. Выбирайте образ системы для загрузки по дате его создания.
Режим отладки

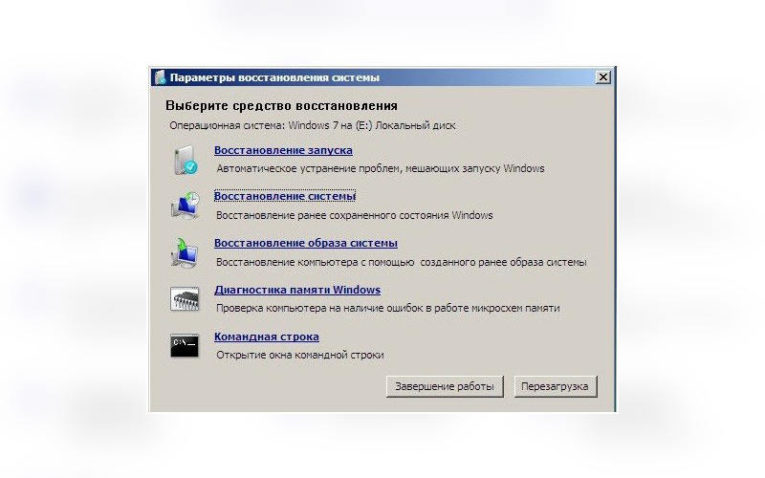
Посмотреть все 3 фото
Создатели операционных систем включили в состав оболочки специальные инструменты для восстановления запуска. Если у вас не запускается Windows 7, черный экран можно убрать по инструкции:
- В момент загрузки компьютера, нажмите F8. Выберите из списка вариант «Устранение неполадок компьютера».
- После нажатия на Enter, запуститься Мастер восстановления. Работать с ним просто и интуитивно понятно. Для начала выберите «Восстановления запуска».
- После этого система автоматически просканирует свои файлы и восстановит их при помощи записей в памяти.
После восстановления компьютер перезагрузится, и вы снова сможете увидеть свой рабочий стол. Режим отладки хорошо помогает, если компьютер перестал запускаться после сбоев электроснабжения.
Восстановление системы при помощи безопасного режима
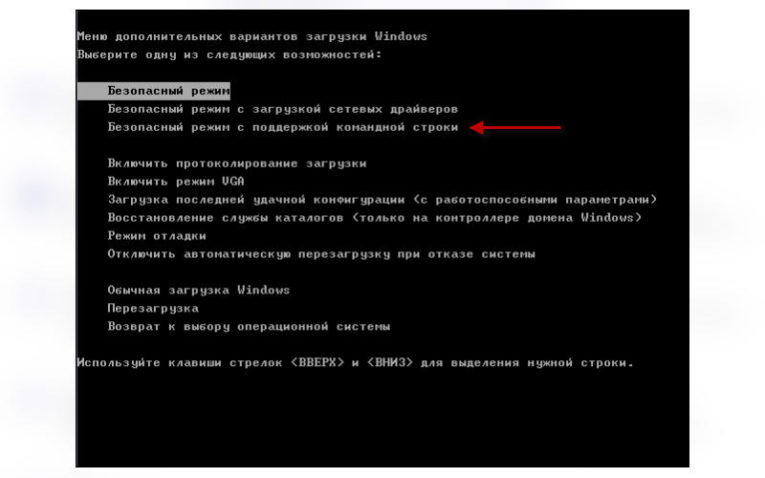
При нажатии на клавишу F8 в меню вы можете выбрать еще один вариант загрузки: «Безопасный режим с поддержкой командной строки». Этот вариант также помогает убрать черный экран при запуске Windows 7. С этим инструментом работать нужно так:
- Нажмите F8 во время запуска компьютера, после появления стартового экрана с технической информацией. Выберите вариант загрузки в безопасном режиме с поддержкой командной строки.
- Система запустится окном Командной строки. В него нужно ввести команду и нажать Enter.
- Благодаря этой команде активируется Проводник. Вы увидите привычный дизайн операционной системы, но радоваться рано. Вам необходимо в меню «Пуск» перейти к стандартным программам. Затем развернуть каталог «Служебные» и щелкнуть по строке «Восстановление системы».
- Перед вами появится окно Мастера, реанимирующего систему. Щелкните по кнопке «Далее» и выберите точку для восстановления.
- Теперь вам останется только подтвердить свой выбор кнопкой «Готово». Во всплывающем окне нажмите «Да».
Компьютер начнет операцию отката, в процессе которой он будет перезагружен. После этого черный экран Windows 7 исчезнет.
Выполнение чистой загрузки Windows
В ходе стандартной загрузки Windows все службы системы и приложения стартуют и работают в фоновом режиме. Иногда какая-то программа может вызвать неполадки с выводом изображения. Чистая загрузка Windows позволяет запустить систему с минимальным числом драйверов и программ, что позволит избежать проблем с совместимостью.
Запустите панель «Конфигурация системы» с помощью команды msconfig в меню Выполнить.

В разделе «Службы» активируйте опцию «Не отображать службы Microsoft», а потом нажмите кнопку «Отключить все».
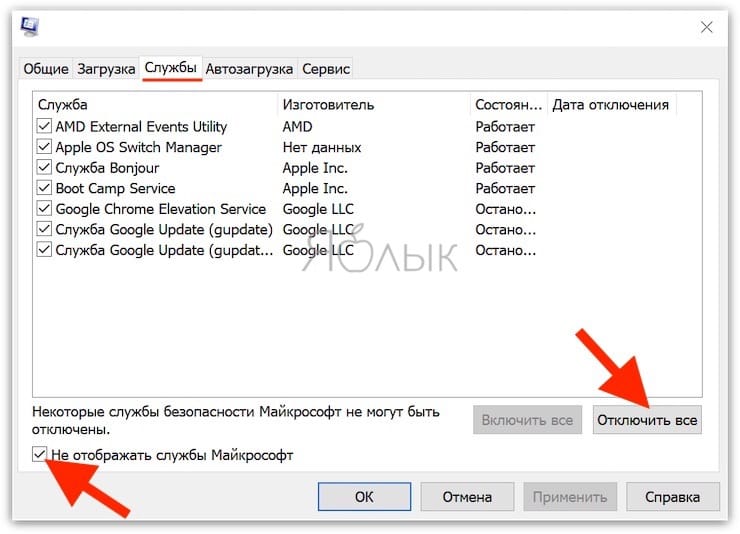
Перейдите на вкладку «Автозагрузка» и нажмите «Открыть диспетчер задач».
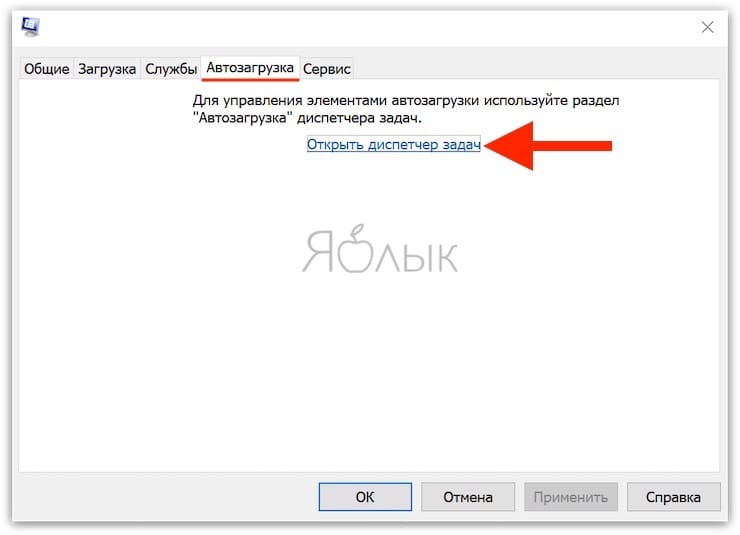
Там на вкладке «Автозагрузка» отключите все элементы.
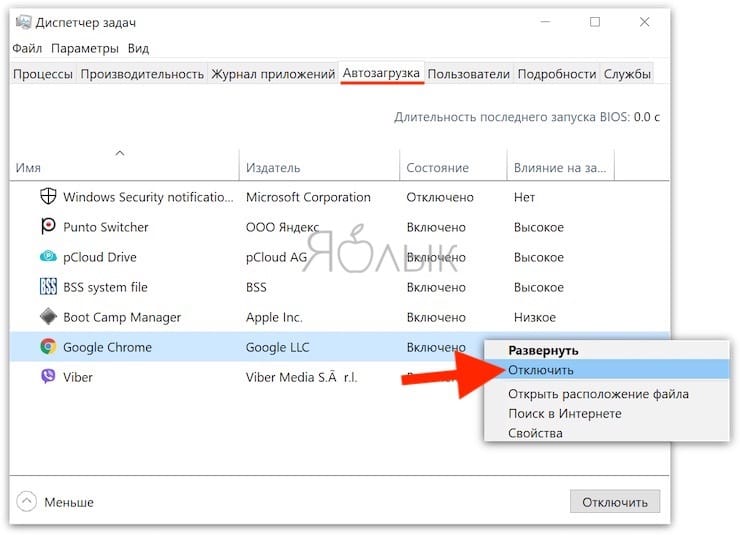
Теперь перейдите в раздел «Загрузка» окна «Конфигурация системы» и нажмите там ОК.
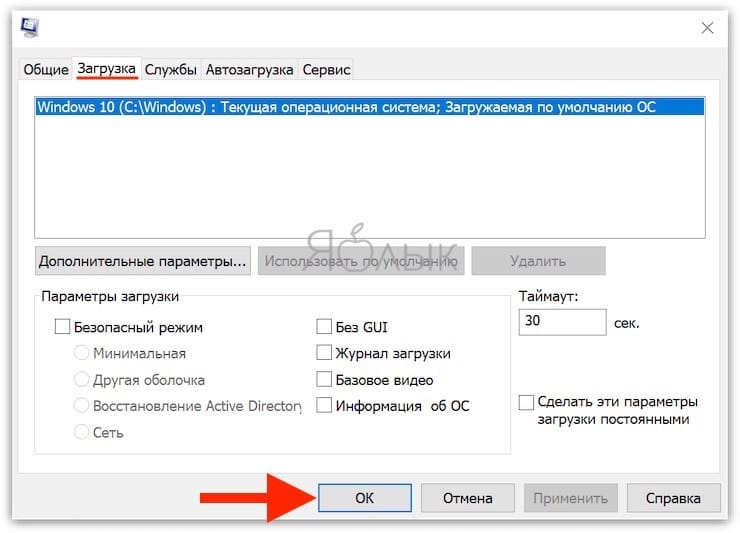
После запуска вы получите желанную чистую среду загрузки.
Что делать, если не включается ноутбук и горит черный экран
Основные из возможных причин такой неполадки:
-
Механические повреждения устройства.
-
Попадание жидкости на внутренние элементы и контакты.
-
Ненадлежащее охлаждение, в результате которого возникает перегрев.
-
Проблемы с памятью ОЗУ.
-
Неверные настройки комплектующих.
-
Поломка аккумуляторной батареи.
-
Повреждения дисплея и связанных с ним деталей (матрицы, шлейфа).
-
Неполадки графического ускорителя, вызывающие на ноутбуке черный экран.
Многие из этих проблем можно устранить дома своими руками, но некоторые лучше доверить профессионалам.
Решения
Первое, что нужно проверить — достаточно ли плотно сидит штекер питания устройства и не поврежден ли провод на изгибах, а также — заряжен ли аккумулятор. Удивительно, но такие простые проблемы часто вводят пользователей в замешательство. Если всё в порядке, то проверьте следующие аспекты по пунктам:
-
Работоспособность батарейки. Подключите к ноуту питание. Должен засветиться индикатор, оповещающий о зарядке батареи. Если он не загорелся, то вытащите батарейку и, используя ластик, очистите контакты на ноутбуке и на аккумуляторе, если на них обнаружилось подобие налета или окисления. Затем израсходуйте оставшийся заряд, зажав кнопку активации питания. Вставьте батарею и попробуйте включить устройство. Если не включается, то вероятно, что батарейка вышла из строя.
-
Планки оперативной памяти могут потерять работоспособность вследствие, например, пролитой на клавиатуру жидкости. Тогда появляется у ноутбука черный экран. Чтобы проверить ОЗУ, нужно отключить ноутбук от сети, извлечь аккумулятор, открутить болтики с крышки, под которой установлена память. Извлечь модули и при помощи того же ластика очистить контакты. Поставить все обратно и попробовать включить девайс.
-
Далее необходимо проверить видеосистему. Проверьте, что шлейф, который соединяет видеокарту или материнскую плату с графической матрицей, исправен. Для этого можно подключить к ноутбуку телевизор или обычный монитор через HDMI или более старые VGA, DVI. Если на другом устройстве вывода изображение появится, то проблема определенно в подсветке дисплея ноута. Заменить его сможет только специалист, это сложная задача.
-
Устранение перегрева. Устройство не может работать полноценно, если температура одного или нескольких элементов превышает ту, которую разработчики установили как безопасную. Чаще всего причина заключается в перегреве ЦП (центрального процессора). А первоисточником проблемы может быть обычная пыль. Она покрывает лопасти куллера, трубки радиатора, и тем самым мешает охлаждению. Снимите нижнюю крышку ноутбука и удалите пыль, используя баллончик сжатого воздуха (продается в магазинах компьютеров).
Также черный экран на ноутбуке может означать проблемы с операционной системой или драйверами. Нередко помогает возврат к предыдущей точке восстановления системы, её сброс (в случае использования Windows 10) либо полная переустановка. Наконец, можно попробовать сбросить параметры BIOS. Это делается вслепую, ведь ноутбук включается, но экран черный. Нажмите на кнопку включения, затем несколько раз клавишу для запуска BIOS. Через несколкьо секунд нажмите F9, чтобы сбросить настройки, потом F10 для выхода и Enter для сохранения. В зависимости от того, какая у вас модель ноутбука (HP, Lenovo, Asus, Acer и т.д.), алгоритм может быть немного другим — необходимо нажать стрелку справо или влево, чтобы выбрать ответ Yes или же нажать кнопку Y для подтверждения. Узнать, какая кнопка дает доступ в BIOS, можно из инструкции к конкретному устройству.

Удаление и переустановка драйверов видеокарты
Если предыдущий способ не сработал, следует попробовать удалить драйвера видеокарты из Windows 10. Сделать это можно в безопасном режиме или в режиме с низким разрешением экрана, а о том, как в него попасть, видя только черный экран, я сейчас расскажу (два способа для разных ситуаций).
Если вам удается на фоне черного экрана нажать сочетание клавиш CTRL + ALT + DELETE и у вас появляется синее окно с возможностью манипулированием компьютером, то зажмите клавишу SHIFT и в правом углу выберите пункт перезагрузить.
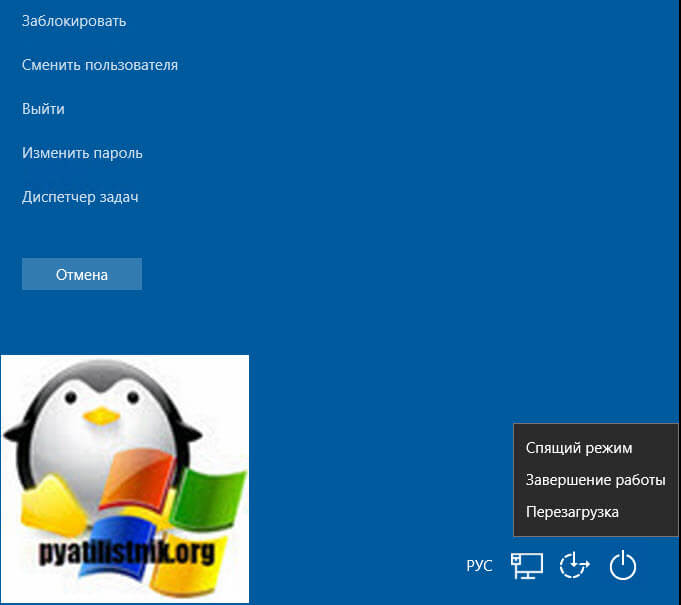
В итоге вы попадете в меню «Выбор действия». Выбираем пункт «Поиск и устранение неисправностей»
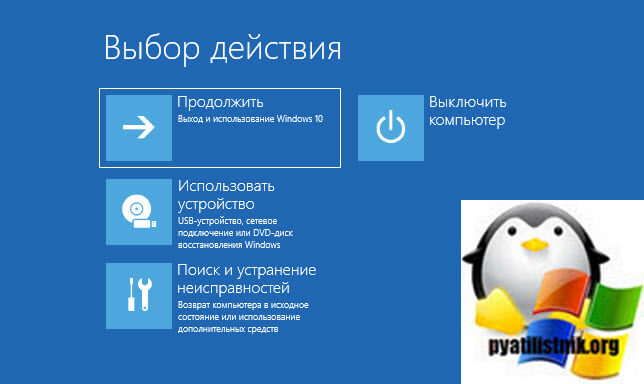
Далее выбираем «Дополнительные параметры»
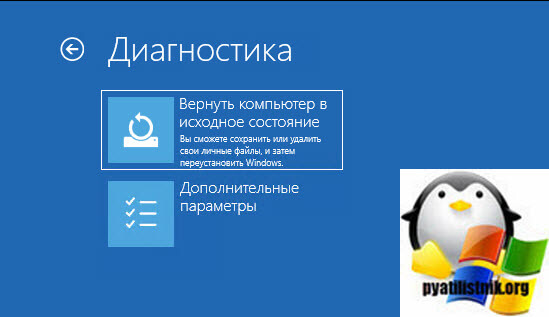
Если не работает CTL + ALT + DELETE. На экране входа (черном) несколько раз нажмите Backspace, затем — 5 раз Tab, нажмите Enter, потом — один раз вверх и, удерживая Shift, снова Enter. Подождите около минуты (загрузится меню диагностики, восстановления, отката системы, которое вы, вероятно, тоже не увидите).
Следующие шаги:
- Три раза вниз – Enter — два раза вниз — Enter – два раза влево.
- Для компьютеров с BIOS и MBR — один раз вниз, Enter. Для компьютеров с UEFI — два раза вниз – Enter. Если вы не знаете, какой у вас вариант — нажмите «вниз» один раз, а если попадете в настройки UEFI (BIOS), то используйте вариант с двумя нажатиями.
- Еще раз нажмите Enter.
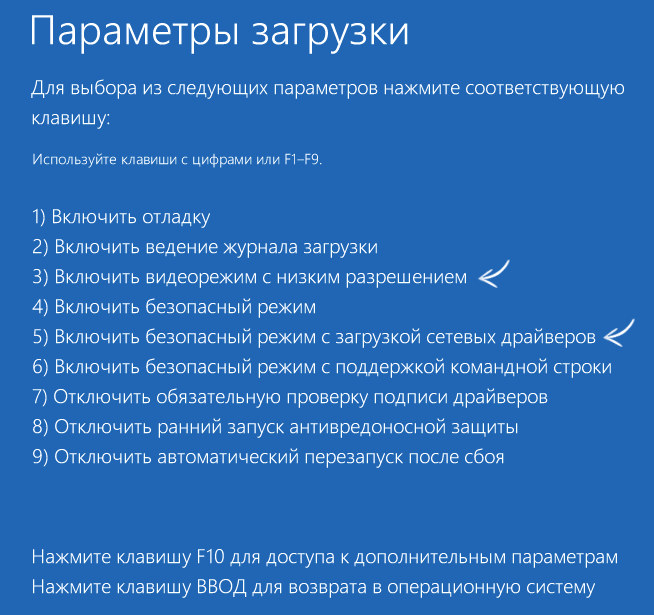
Черный экран в Windows 10
Компьютер перезагрузится и покажет вам особые варианты загрузки. Используя числовые клавиши 3 (F3) или 5 (F5) для того, чтобы запустить режим с низким разрешением экрана или безопасный режим с поддержкой сети. Загрузившись, вы можете либо попробовать запустить восстановление системы в панели управления, либо удалить имеющиеся драйвера видеокарты, после чего, перезапустив Windows 10 в обычном режиме (изображение должно появиться), установить их заново.
Если такой способ загрузить компьютер по какой-то причине не срабатывает, можно попробовать следующий вариант:
- Зайти в Windows 10 с паролем (так как это описывалось в начале инструкции).
- Нажать клавиши Win+X.
- 8 раз нажать вверх, а затем — Enter, откроется командная строка.
В командной строке введите (должна быть английская раскладка):
bcdedit /set {default} safeboot network
и нажмите Enter. После этого введите shutdown /r нажмите Enter, через 10-20 секунд (или после звукового оповещения)— еще раз Enter и подождите, пока компьютер не перезагрузится: он должен загрузиться в безопасном режиме, где можно будет удалить текущие драйвера видеокарты или запустить восстановление системы. (Для того, чтобы в дальнейшем вернуть обычную загрузку, в командной строке от имени администратора используйте команду
bcdedit {default} /deletevalue safeboot )
Дополнительно: если у вас имеется загрузочная флешка с Windows 10 или диск восстановления, то вы можете воспользоваться ими: Восстановление Windows 10 (можно попробовать использовать точки восстановления, в крайнем случае — сброс системы).
Прочие причины и рекомендации по устранению неисправности
Сбой при установке обновлений, действие вирусов, некорректно работающие драйвера видеокарты – это основные причины, по которым пользователь видит чёрный экран и курсор при включении компьютера. На самом деле их может быть больше. Появление Black Screen отмечалось при изменении параметров учётной записи администратора, после оптимизации и очистки Windows сторонними твикерами и чистильщиками.
Определить, что же именно вызывает ошибку, начинающему пользователю может оказаться не под силу. Если при запуске Windows 7/10 чёрный экран с курсором продолжает появляться, разумнее всего выполнить откат к системной точке восстановления. Такие точки автоматически создаются Windows при внесении в систему важных изменений – установке программ, драйверов и т.п. Использовать для этих целей лучше всего установочный диск с дистрибутивом вашей версии системы.
Загрузитесь с такого носителя, дождитесь появления окна мастера установки, нажмите «Далее», а затем «Восстановление системы».
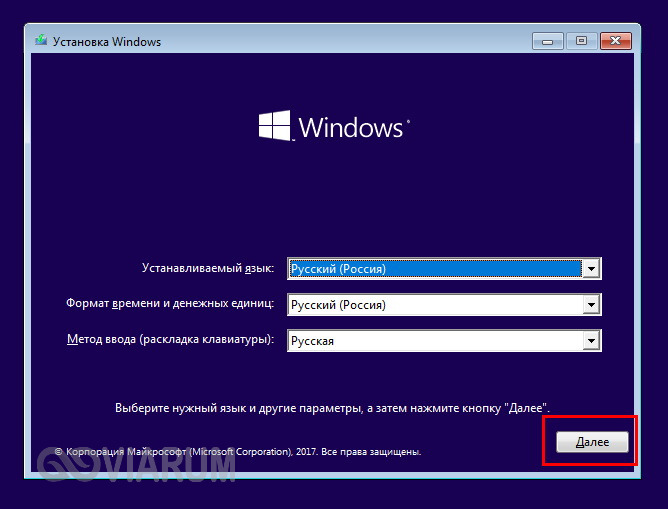
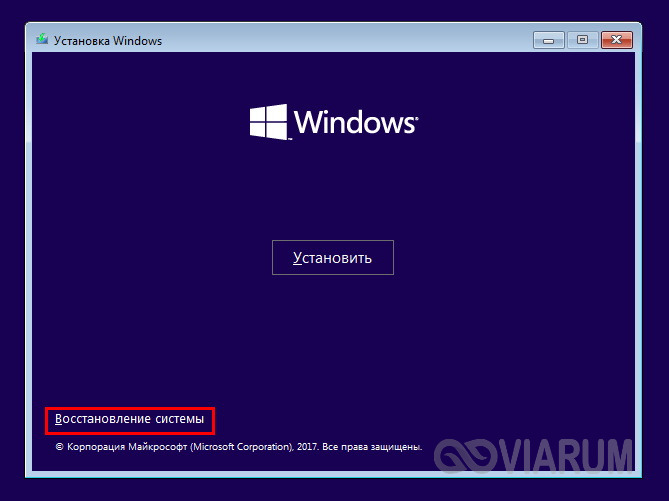
Потом выбираем Поиск и устранение неисправностей – Восстановление системы.
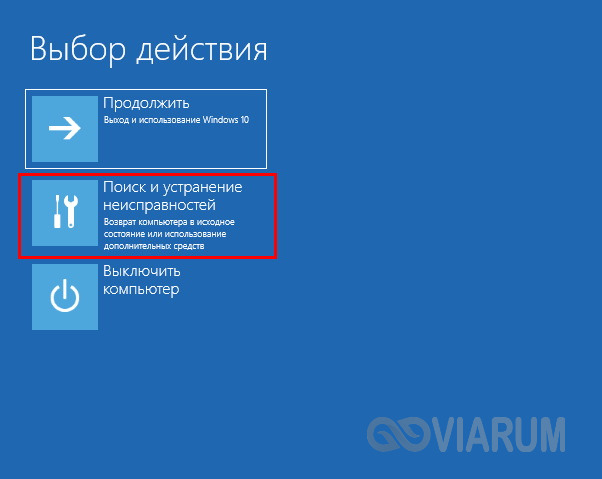
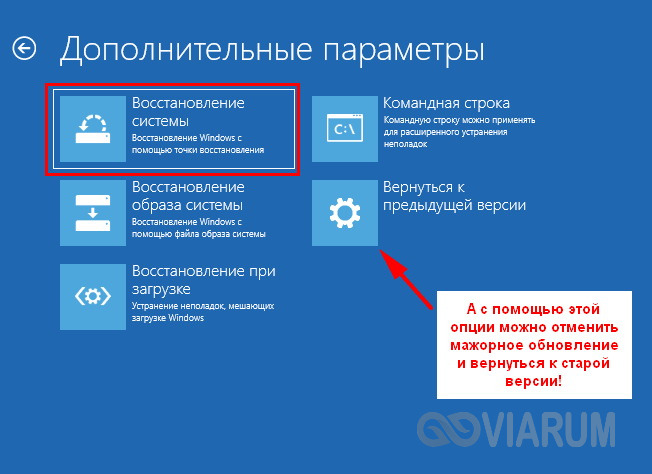
Указываем целевую систему и жмём в окне «Далее».
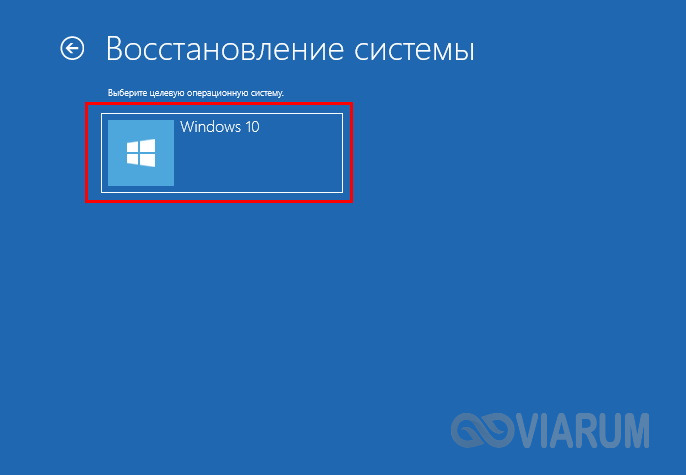
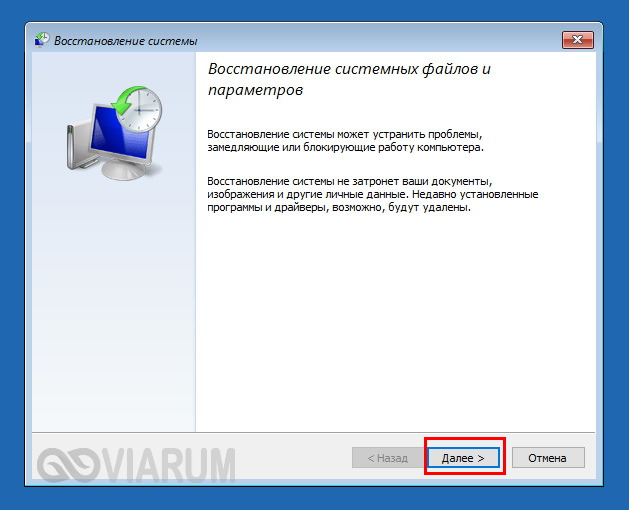
Выбираем желаемую точку и следуем дальнейшим указаниям мастера.
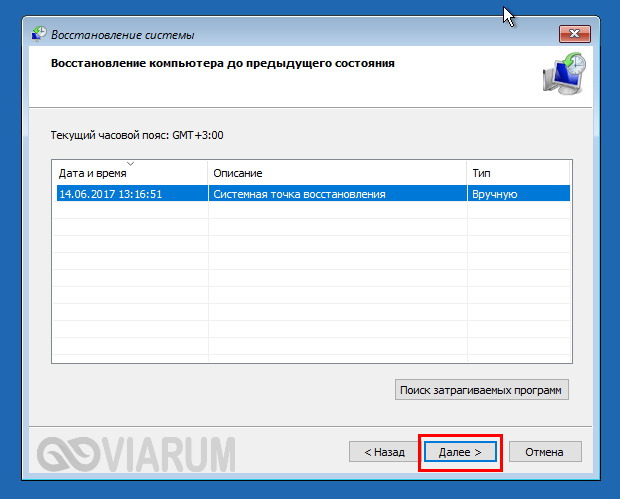
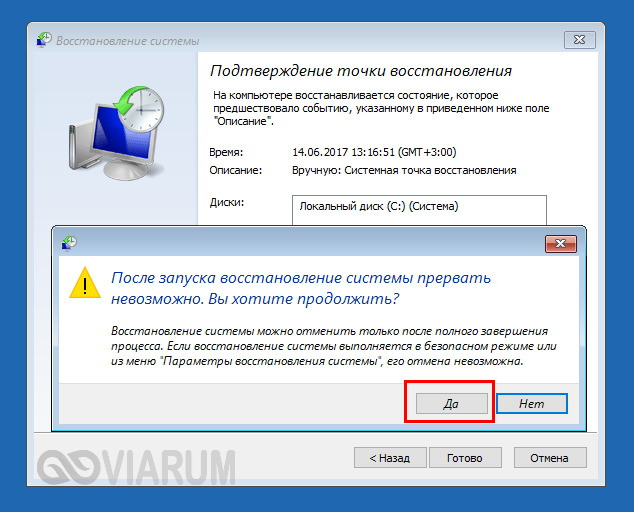
По завершении процедуры вам будет предложено перезагрузить компьютер.
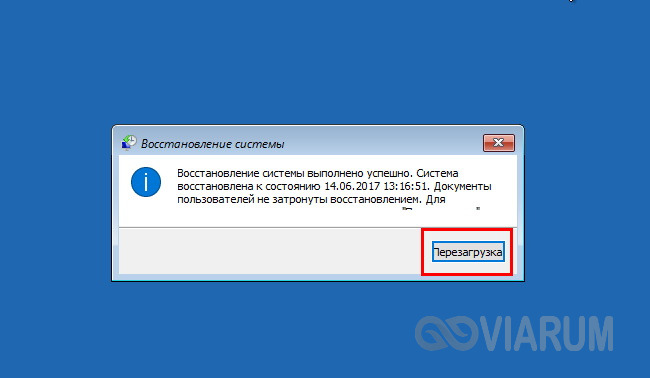
Откат к точке восстановления является эффективным способом вернуть работоспособность повреждённой системы, но это возможно только при условии, что в настройках Windows включена соответствующая функция защиты. Возможности её, правда, также ограничены. Если компьютер не запускается, на чёрном экране мигает горизонтальный курсор или вверху появляются сообщения об ошибках, всё это может свидетельствовать о более серьёзных проблемах. В таких случаях не исключена необходимость проведения диагностики «железа» либо восстановления системного раздела из точной копии (образа).
Неисправные компоненты
На самом деле, ситуация с черным экраном и работой кулеров может сложиться при многих поломках. В основном, они связаны с оборудованием, а не программным обеспечением.
Поломка видеокарты
Первый компонент, на который падают подозрения пользователей – это видеокарта. Если вы пользуетесь дискретным видеоадаптером, то вам необходимо сделать следующее:
- Обесточить системный блок и снять боковую крышку.
- Отключить кабель питания видеокарты.
- Снять устройство из разъема PCI Express x
- Проверить плату и остальные элементы видеокарты на наличие повреждений, горелого запаха.
- Прочистить контакты обычным резиновым ластиком. Строго запрещено использовать влажные салфетки или тряпки.
- Устраните загрязнение из разъема на материнской плате.
- Установите видеокарту и соберите ПК обратно.

Мнение эксперта
Дарья Ступникова
Специалист по WEB-программированию и компьютерным системам. Редактор PHP/HTML/CSS сайта os-helper.ru.
Если речь идет об интегрированной видеокарте (встроенной в процессор), то здесь все сложнее. Проверить работоспособность можно только при подключении к другой материнской плате или обращении в сервис.
Проверка оперативной памяти и сброс BIOS
С черным экраном также может быть связана не только видеокарта, но и другие компоненты системного блока. В некоторых случаях неисправность скрывается в оперативной памяти. Для профилактики вам необходимо сделать следующие действия:
- Отключите питание компьютера и вскройте системный блок.
- Вытащите планки оперативной памяти.
- Протрите контакты ОЗУ. Пример чистой и загрязненной планки показан на скриншоте ниже.
- Тестируйте по одной планке ОЗУ поочередно. Это позволит выявить проблемный компонент.
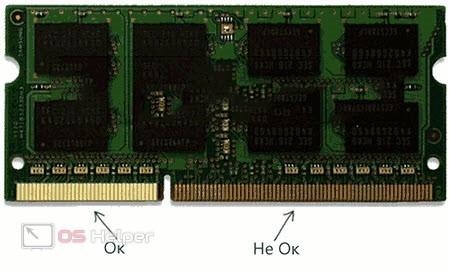
Если чистка и проверка оперативной памяти не помогла, то попробуйте сбросить аппаратные настройки BIOS. Поскольку из-за черного экрана у нас нет доступа к меню, необходимо извлечь батарейку CMOS на материнской плате, а затем установить ее обратно. Из-за ручного извлечения параметры БИОСа сбросятся до заводских.

Черный экран при проблемах подключения
Когда вы сталкиваетесь с черным экраном, тому может быть много причин, в том числе проблемы с оборудованием, программным обеспечением или их сочетание.
В приведенных ниже инструкциях вы найдёте шаги по устранению неполадок, которые помогут вам решить эту проблему.
Проверка проблем с подключением
Если на вашем устройстве появляется черный экран ещё до того, как вы сможете войти в свою учетную запись, это может быть проблемой соединения между дисплеем и вашим компьютером.
В этой ситуации повторно проверьте подключение и убедитесь, что оба конца сигнального кабеля подключены правильно, монитор получает питание и использует правильный вход. (Вы можете проверить веб-сайт поддержки производителя для получения более подробной информации.)
Если у вас есть несколько видеовыходов, попробуйте переключить соединение на другой порт. Часто обновление драйвера может включать изменения, которые – по неизвестным причинам – могут отправлять видеосигнал на неправильный порт (DisplayPort, HDMI, DVI, Thunderbolt, VGA).
Кроме того, если вы работаете с системой, которая включает в себя дискретную и интегрированную видеокарту, вы можете переключиться на встроенный видеопроцессор, чтобы убедиться, что проблема связана с дискретной картой.
Ещё один шаг по устранению неполадок, который вы можете попробовать, включает подключение монитора к другому компьютеру, чтобы увидеть, не имеете ли вы дело с неисправным дисплеем.
Обнаружение дисплея
Во многих случаях вы увидите черный экран на вашем устройстве, потому что Windows 10 потеряла связь с дисплеем. Когда это происходит, вы можете использовать сочетание клавиш Win + Ctrl + Shift + B, которое перезапускает видеодрайвер и обновляет соединение с монитором.
На планшетах (таких как Surface Pro или Surface Go) вы можете перезагрузить экран, нажав кнопки увеличения и уменьшения громкости одновременно три раза.
Кроме того, вы можете использовать сочетание клавиш Win + P для вызова меню «Проецировать», затем нажать клавишу P и клавишу Enter, чтобы переключаться между различными режимами отображения, и проверить, исчезнет ли черный экран. Повторите шаги четыре раза, чтобы прокрутить все настройки.
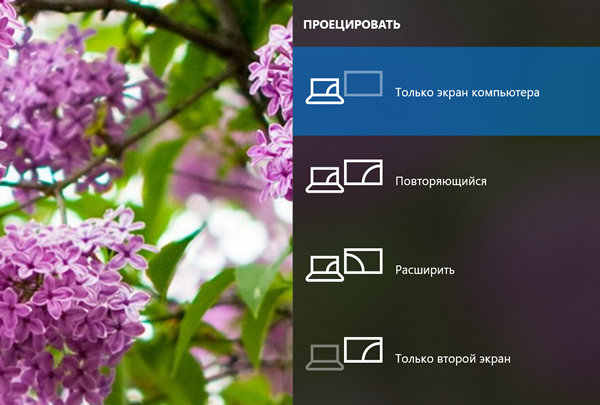
Отключение ненужных устройств
Периферийные устройства, подключенные к вашему компьютеру, могут быть причиной появления черного рабочего стола или черного экрана с вращающимися точками во время запуска.
Если вы столкнулись с чем-то похожим, отключите все периферийные устройства (например, принтеры, камеры, съемные диски, Bluetooth и другие USB-устройства) от компьютера.
Запустите компьютер ещё раз, и если всё работает нормально, у вас проблема с одним из ваших периферийных устройств. Вы можете узнать, какое из них вызывает проблему, подключая по одному периферийному устройству за раз, пока не наткнётесь на то, которое вызывает конфликт.
Как только вы узнаете устройство, вызывающее проблему, отключите его, перезагрузите компьютер, а затем выполните поиск в Интернете, чтобы выяснить, есть ли исправление, или обратитесь к производителю вашего устройства за помощью.
Ноутбук зависает во время загрузки Windows
Помимо неисправной аппаратной части ПК, остановка, зависания или перезагрузка без выдачи ошибки могут происходить и из-за проблем с операционной системой.
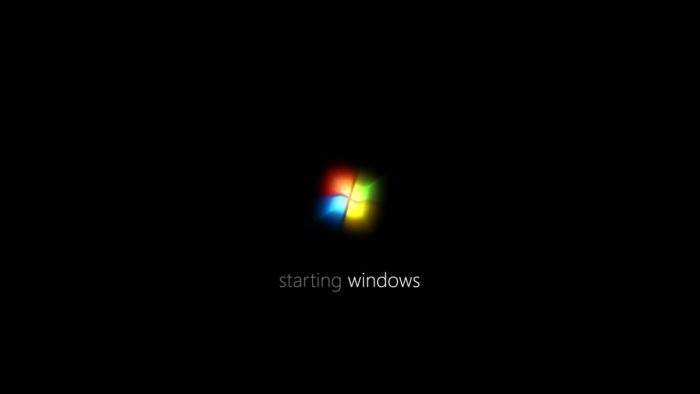 Решение проблемы зависания во время загрузки Windows
Решение проблемы зависания во время загрузки Windows
Указанные проблемы могут возникать на заставке Windows или на черном экране, с мигающим курсором или без него.
Перейти в безопасный режим загрузки
Для Windows 7:
Шаг 1. При включении ноутбука нажать и удерживать клавишу «F8», «F1» или «F12».
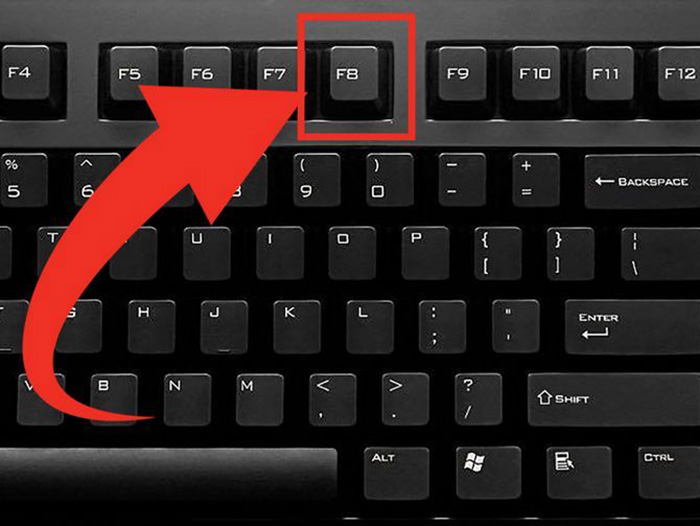 При включении ноутбука нажимаем и удерживаем клавишу «F8»
При включении ноутбука нажимаем и удерживаем клавишу «F8»
Шаг 2. При появлении специального меню выбрать стрелками курсора «Безопасный режим» и нажать «Enter».
 Выбираем стрелками курсора «Безопасный режим» и нажимаем «Enter»
Выбираем стрелками курсора «Безопасный режим» и нажимаем «Enter»
Для Windows 8 и 10:
Шаг 1. Загрузиться с диска восстановления или с загрузочной флешки.
Шаг 2. В окне выбора языка нажать «Shift+F10».
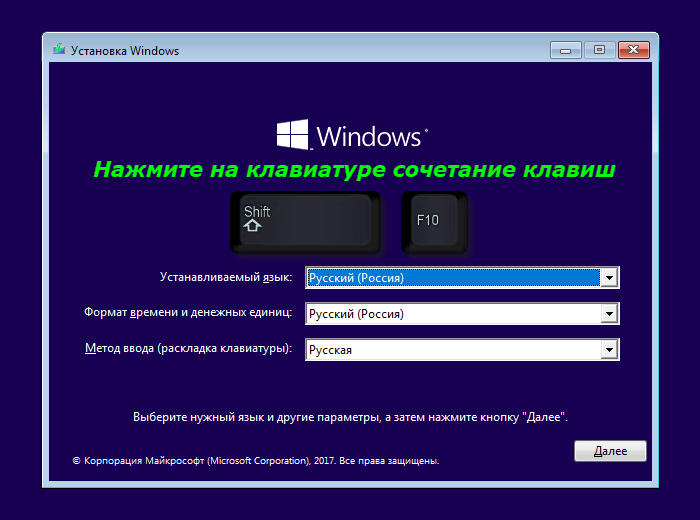 В окне выбора языка нажимаем «Shift+F10»
В окне выбора языка нажимаем «Shift+F10»
Шаг 3. Набрать последовательность: «bcdedit /set {default} safeboot minimal» и нажать «Enter».
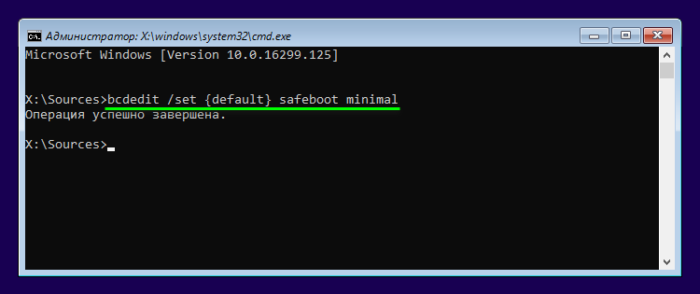 Набираем последовательность «bcdedit /set {default} safeboot minimal», нажимаем «Enter»
Набираем последовательность «bcdedit /set {default} safeboot minimal», нажимаем «Enter»
Удалить конфликтующие драйверы
Шаг 1. После безопасной загрузки Windows нажать сочетание клавиш «Win+R».
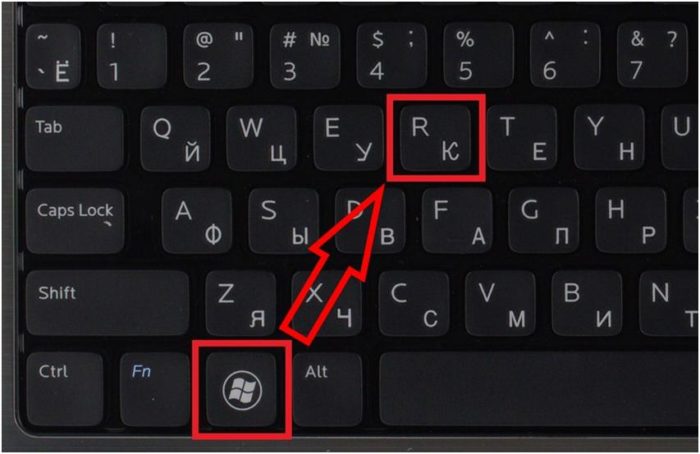 Нажимаем сочетание клавиш «Win+R»
Нажимаем сочетание клавиш «Win+R»
Шаг 2. Набрать в меню «devmgmt.msc» и нажать «OK».
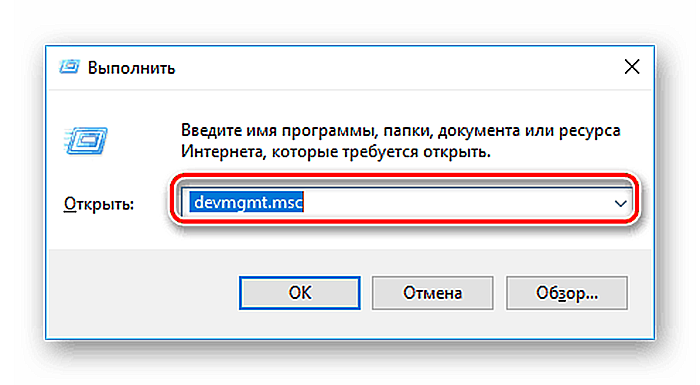 Набираем в меню «devmgmt.msc» и нажимаем «OK»
Набираем в меню «devmgmt.msc» и нажимаем «OK»
Шаг 3. Определить в «Диспетчере устройств» конфликтующие и не установленные устройства, отмеченные знаком вопроса или восклицательным знаком, раскрывая ветки устройств щелчком мыши по значку треугольника.
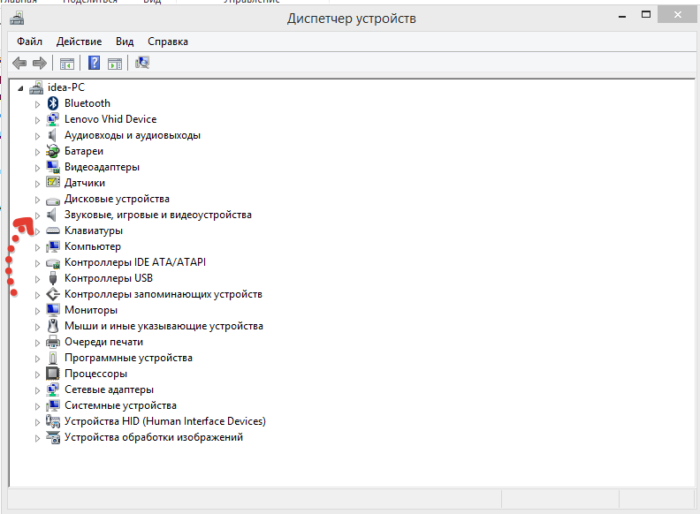 Раскрываем ветки устройств щелчком мыши по значку треугольника, чтобы определить конфликтующее или неустановленное устройство
Раскрываем ветки устройств щелчком мыши по значку треугольника, чтобы определить конфликтующее или неустановленное устройство
Шаг 4. Удалить отмеченные устройства, щелкая по ним правой кнопкой мыши, и выбирать левой «Удалить».
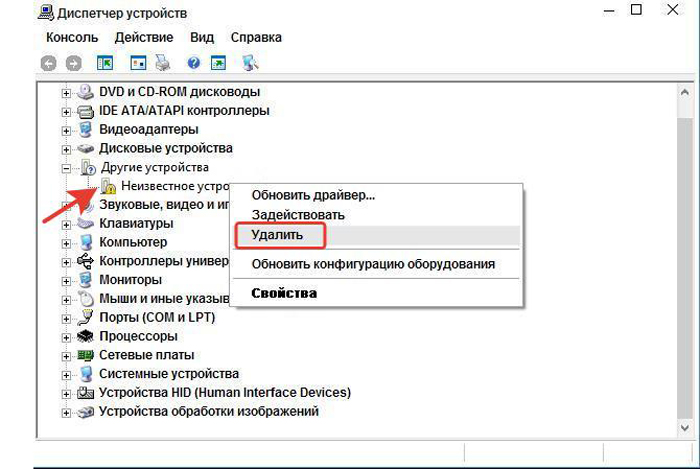 Удаляем отмеченные устройства, щелкая по ним правой кнопкой мыши, и выбираем левой «Удалить»
Удаляем отмеченные устройства, щелкая по ним правой кнопкой мыши, и выбираем левой «Удалить»
Шаг 5. На вопрос об удалении нажать «Да».
Сканировать ПК на наличие вирусов
Вирус или другое вредоносное ПО может вызвать проблему с запуском Windows. Для сканирования в безопасном режиме хорошо подойдет антивирус NOD32.
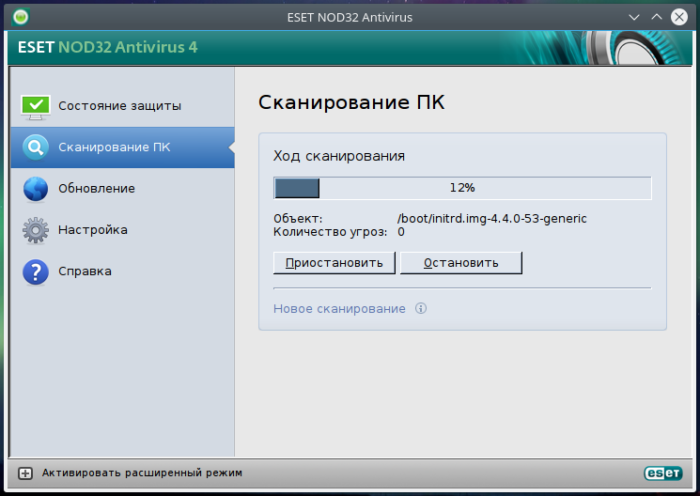 При возникновении проблем с системой сканируем ее установленным антивирусом
При возникновении проблем с системой сканируем ее установленным антивирусом
Проверить жесткий диск на наличие ошибок
Шаг 1. Нажать «Win+R», напечатать «cmd» и нажать «OK».
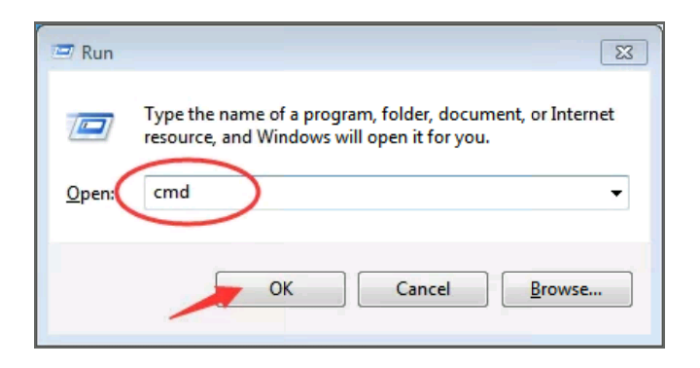 Печатаем «cmd» и нажимаем «OK»
Печатаем «cmd» и нажимаем «OK»
Шаг 2. Напечатать «chkdsk /f /r» и нажать «Enter». Система проверит диск на ошибки и исправит их.
 Печатаем «chkdsk /f /r» и нажимаем «Enter»
Печатаем «chkdsk /f /r» и нажимаем «Enter»
Запуск с последней удачной конфигурации
Если Windows перестала загружаться, может помочь загрузка последней удачной конфигурации.
Шаг 1. Нажать «Win+R», напечатать «control panel» и нажать «OK».
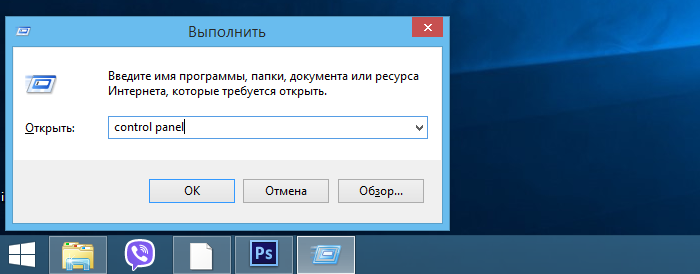 Печатаем «control panel» и нажимаем «OK»
Печатаем «control panel» и нажимаем «OK»
Шаг 2. Выбрать «Крупные значки» и щелкнуть «Восстановление».
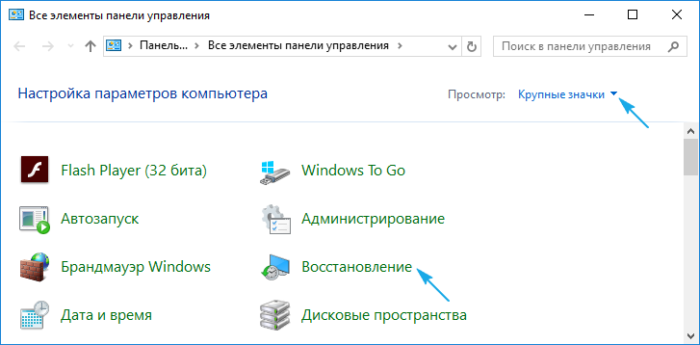 Выбираем «Крупные значки» и щелкаем «Восстановление»
Выбираем «Крупные значки» и щелкаем «Восстановление»
Шаг 3. Выбрать «Запуск восстановления…».
 Выбираем «Запуск восстановления…»
Выбираем «Запуск восстановления…»
Шаг 4. Щелкнуть «Далее».
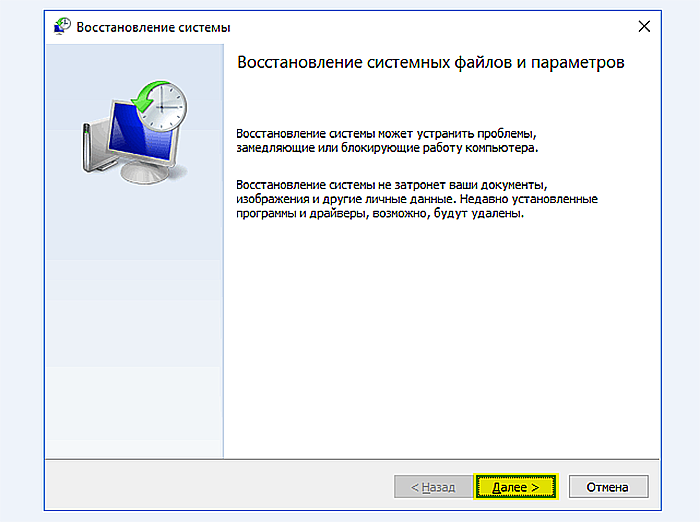 Щелкаем «Далее»
Щелкаем «Далее»
Шаг 5. Выбрать точку восстановления и нажать «Далее».
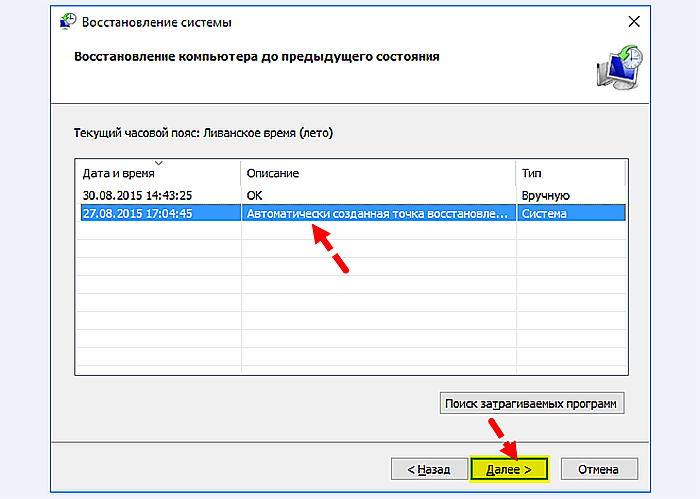 Выбираем точку восстановления и нажимаем «Далее»
Выбираем точку восстановления и нажимаем «Далее»
Шаг 6. Щелкнуть «Готово».
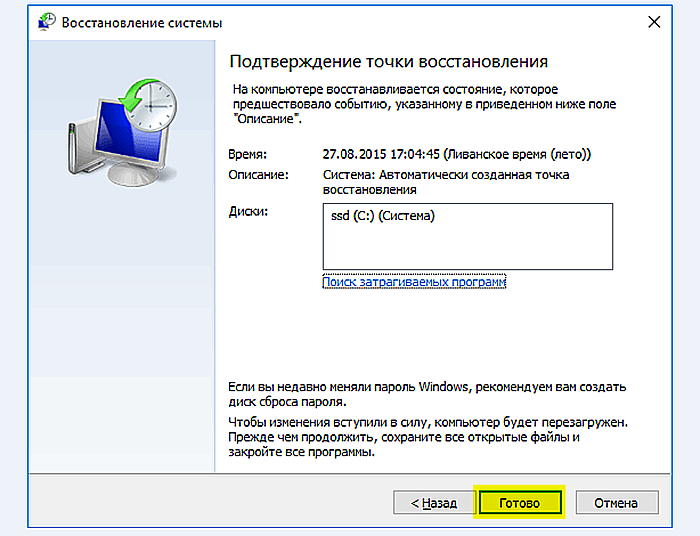 Щелкаем «Готово»
Щелкаем «Готово»
Запустится восстановление Windows.
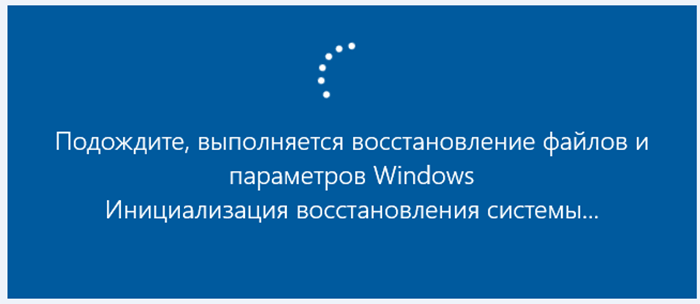 Ожидаем завершения процесса восстановления
Ожидаем завершения процесса восстановления
Шаг 7. Появится сообщение о проведенном восстановлении. Перезапустить ПК.
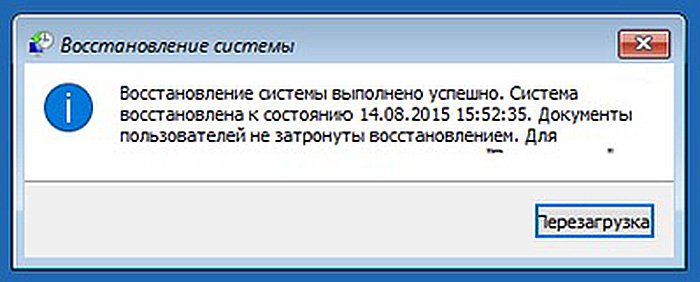 Нажимаем «Перезагрузка»
Нажимаем «Перезагрузка»
Например, можно заменить шлейф данных жесткого диска, влияющий на стабильность загрузки операционной системы, и батарейку CMOS после 3-х лет эксплуатации устройства.
Выполнить чистую установку Windows
Если несмотря на предпринятые действия Windows все равно зависает, выполнить ее чистую установку с установочного диска или USB-флеш-накопителя.
 Если ничего не помогает выполняем чистую установку с установочного диска или USB-флеш-накопителя
Если ничего не помогает выполняем чистую установку с установочного диска или USB-флеш-накопителя
Отключение лишних или конфликтующих программ
Загрузившись в БР, открыть панель управления и войти в закладку «Программы и компоненты», где отсортировать программы по времени их инсталляции в ПК. Часто простое удаление последних установленных утилит устраняет проблемы. Также деинсталляцию приложений, не оставляя за ними «хвостов», позволяет осуществить «CCleaner», который доступен бесплатно на просторах интернета.
В случае, когда деинсталляцию утилит пользователь выполнять не желает, допускается их отключение и исключение из перечня автозапуска Виндовс:
- В поисковой строчке (сочетание клавиш Windows + R) пуска напечатать «msconfig»;
- После клика на «Ввод» войти в отобразившемся меню в Службы, где отключить лишние программы, а из закладки «Автозагрузка» убрать ненужные для повседневного использования приложения.
Для пользователей «Десятки», чтобы попасть в раздел автозагрузки достаточно запустить «Диспетчер задач» (ДЗ).