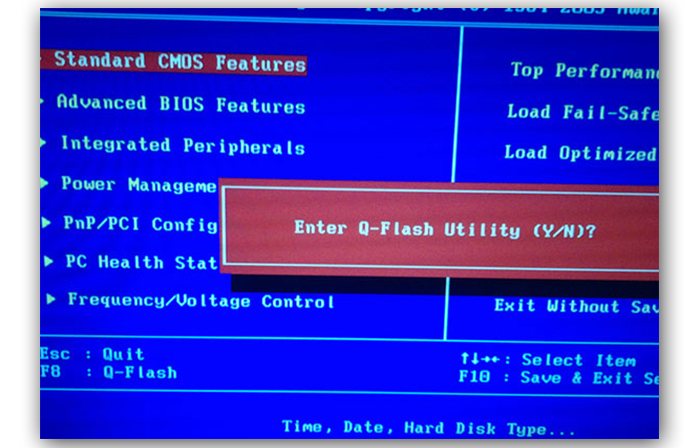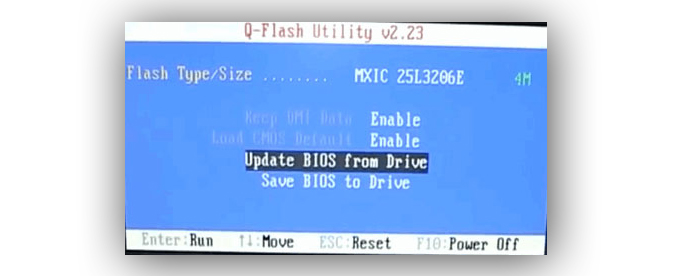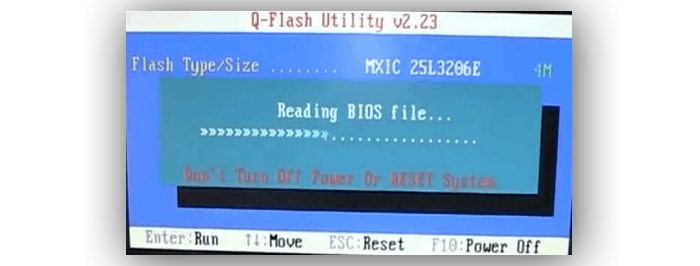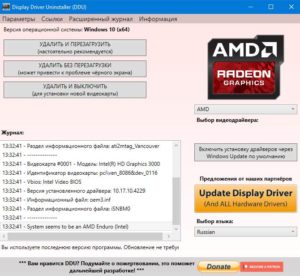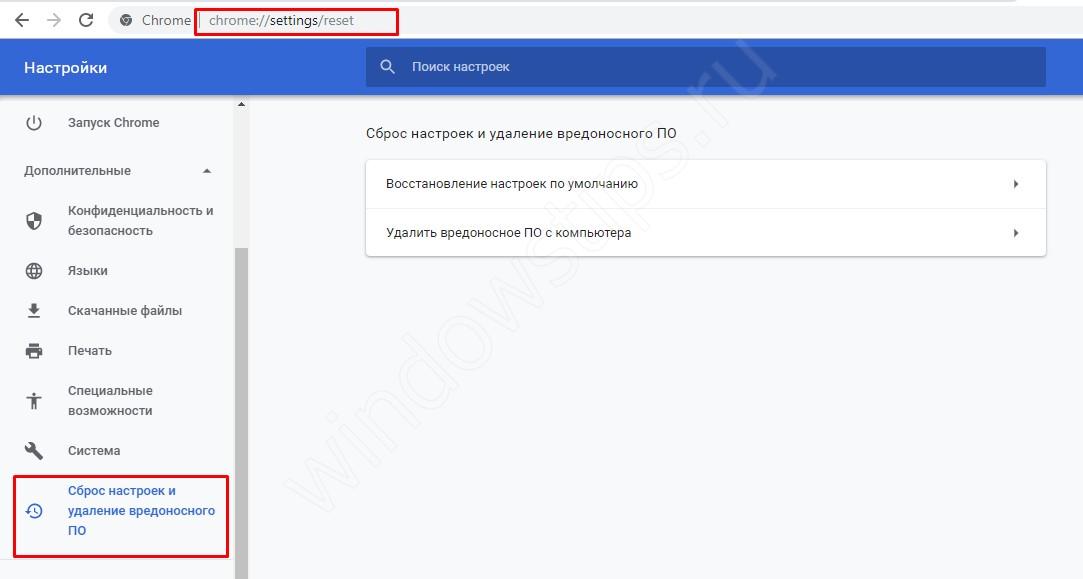При включении ноутбука экран черный. причины и что делать
Содержание:
- Устранение сбоя с применением загрузочного внешнего носителя
- Проблемы с программным обеспечением
- Причины неисправности
- Аппаратный сброс
- Рекомендации по устранению причин неполадок
- Основные причины, вызывающие сбой
- Проверка исправности батареи и зарядного блока
- Проблема с драйверами
- Что предпринять в случае такого сбоя?
- Перегрев ноутбука
- Неисправность шлейфа или матрицы экрана
- Вирусы
- Постоянно перезагружается или выключается
- При запуске компьютера черный экран
- Анализ работы дисплея
- Проблема с видеокартой
- Как включить ноутбук без кнопки включения: два способа
- Переустанавливаем модуль оперативной памяти
- Вероятные причины появления черного экрана во время загрузки Windows
- Некорректная работа драйверов
- Причина 5 — неисправности материнской платы
- Почему может не включаться монитор ноутбука
- Причина 4 — черный экран и проблемы с BIOS
- Использование безопасного режима
- Дополнительные методы решения проблемы
- Проблема с электропитанием
- Проверка оперативной памяти
- Причина в BIOS
Устранение сбоя с применением загрузочного внешнего носителя
Последовательность шагов такая:
- Вставить оптический диск в дисковод либо выбрать подключение флешки с загрузочным дистрибутивом в usb-порт;
- Затем при перезагрузке лэптопа открыть меню БИОС (вход в эту программу описан в инструкции выше);
- Установить запуск ноута с внешнего носителя;
- Выйти из БИОСа с сохранением параметров;
- Теперь машина запустится с флешки либо с диска и сбойные файлы не окажут влияние при загрузке;
- В выпавшем меню кликнуть «Восстановление системы»;
- В следующем окне не производить никаких действий, а только клацнуть «Далее»;
- Затем, чтобы ОС самостоятельно восстановила загрузочные файлы кликнуть «Восстановление запуска»;
- Дождаться окончания процесса;
- Готово. Проблема устранена.
Проблемы с программным обеспечением
Данного рода проблемы к категории «не включается ноутбук» можно отнести с натяжкой, так как, по сути, компьютер запускается, но возникают вопросы к установленному софту. Это уже отдельная большая тема. Но все же кратко пробежимся по возможным симптомам и путям решения проблем.
Если причина кроется в области программного обеспечения, то первое, что следует попробовать – это запустить операционную систему в безопасном режиме. Обычно для этого перед началом загрузки Windows необходимо нажать F8 и выбрать вариант загрузки из предлагаемого перечня. Нажимаем «Безопасный режим». Если в таком режиме ноутбук запустился нормально и никаких зависаний не происходит, то следует проверить компьютер на вирусы. Также если вы до появления проблем устанавливали какое-либо программное обеспечение, особенно драйверы, то их необходимо удалить.
Если после всех манипуляций в нормальном режиме загрузки все равно происходят зависания или перезагрузка, то необходимо проверить целостность файлов операционной системы. Для этого нужно установить в привод диск с оригинальным образом ОС и выполнить в командной строке команду SFC /SCANNOW. По результатам проверки автоматически будут восстановлены поврежденные системные файлы.
Кардинальным и самым последним решением проблем с операционной системой будет полная ее переустановка. Не забывайте при этом сделать резервную копию важных файлов, хранящихся на системном диске.
Как правило, большинство аппаратных неисправностей ноутбука лучше диагностировать и устранять в сервисных центрах. А вот с программными ошибками опытным пользователям справиться вполне по силам.
Причины неисправности

Причины, из-за которых не работает экран ноутбука, можно разделить на несколько групп:
- Повреждение южного или северного моста материнской платы из-за механического вмешательства или перегрева устройства.
- Неисправности с центральным процессором или видеокартой.
- Обрыв шлейфа, матрицы лэптопа или подсветки.
- Дала сбой или выпала из разъема оперативная память.
- Неисправности в аппаратных настройках компьютера.
- Перестал работать аккумулятор.
В первых трех случаях необходим ремонт или замена деталей. Неисправности, описанные в остальных пунктах можно попытаться устранить самостоятельно.
Совет! Если ноутбук выключился после продолжительного времени работы и не подает признаки жизни, вероятно что он перегрелся. Проверьте, чтобы ничего не загораживало выход воздуха, почистите от пыли, а после включайте.
Аппаратный сброс
Аппаратный сброс может помочь, когда ноутбук включается, но экран черный. Он делается по-разному на моделях отдельных производителей. Компания HP предлагает подробную инструкцию, как на своем сайте, так и в документации к компьютеру. В общем случае нужно действовать следующим образом:
- ноутбук выключается и отсоединяется от сети;
- вытаскивается батарея;
- зажимается кнопка питания на 20 секунд или больше — это нужно для нейтрализации оставшегося заряда на элементах материнской платы;
- ноутбук подключается зарядным устройством к сети и включается.
Для двойной проверки можно присоединить к системе внешний монитор или телевизор. При включении нужно следить: если на подключенном устройстве при запуске появляются строчки проверки БИОСа, а на дисплее нет изображения — значит, проблема в экране ноутбука. Требуется визит в сервисный центр.
Рекомендации по устранению причин неполадок
Перед началом манипуляций с деталями компьютера, нужно провести стандартный сброс аппаратных настроек девайса. В большинстве случаев это помогает решить проблему черного экрана.
Производится сброс аппаратных настроек следующим образом:
- Ноутбук отключается от электросети.
- Аккумулятор извлекается из устройства.
- Зажимается кнопка питания на 25 с.
- Аккумулятор устройства вставляется обратно.
- Подключается зарядное устройство.
- Ноутбук можно включить.
После сброса аппаратных настроек, если ноутбук загружается, он запросит выбрать тип запуска операционной системы – нужно выбрать «Обычный запуск Windows». Но проблемы бывают связаны и с BIOS, сброс настроек которого можно провести также просто. Если обновление его драйверов и сброс опцией не помогут, то понадобится разборка ноутбука.
Основные причины, вызывающие сбой
Всего существует несколько десятков поломок, которые могут привести к неисправности экрана ноутбука. Для удобства их можно разделить на несколько групп:
- Неисправная работа аккумулятора или зарядного устройства.
- Проблемы в аппаратной настройке ноутбука.
- Сбой в работе оперативной памяти – выпадение из разъема.
- Обрыв шлейфа экрана, подсветки или матрицы.
- Неисправная работа или поломка видеокарты.
- Повреждение материнской платы вследствие перегрева или повреждения.
Не все поломки и неисправное функционирование элементов ноутбука может исправить пользователь ПК, некоторые проблемы решить сможет только специалист в сервисном центре. Какие есть способы устранения неисправностей в домашних условиях, разобрать нужно подробно.
Самой серьезной и часто встречаемой проблемой считается неисправная работа видеокарты. Чтобы понять, правильно ли функционирует видеокарта, нужно установить дополнительный внешний монитор. Если и он не работает – значит, графический адаптер неисправен.
Если манипуляции с аппаратными настройками и прошивкой BIOS не помогают, а все шлейфы и комплектующие установлены правильно – необходимо обратиться за помощью по ремонту
Самостоятельно производить манипуляции по замене комплектующих на ноутбуке без определенных знаний в сфере электроники и навыках по работе с компьютером не рекомендуется. Если проблемы не удается решить без вмешательства во внутренние детали, то лучше не рисковать и обратиться за помощью к специалисту по ремонту. Если самостоятельно провести безвозвратные манипуляции, которые приведут к фатальным поломкам, то затраты будут больше чем на ремонт. В этом случае понадобится приобретать новый девайс.
Проверка исправности батареи и зарядного блока
Прежде чем бросаться в борьбу с поломками лэптопа, удостоверьтесь, что причина неприятности — не банально севшая батарея или выход из строя зарядного устройства. Для этого необходимо подключить ноутбук к сети и немного подождать, пока электроника запустится. Возможно, вы просто забыли зарядить гаджет.
Обратите внимание на индикаторы активности и зарядки: как правило, они обозначены маленькими лампочками на боковой стороне компьютера или чуть выше клавиатуры. При активации электроники датчики подсветятся, а значит, сам ноут исправен
Экран по-прежнему чёрный? Проблема кроется не в батарее, необходимо продолжить искать причину поломки.
Если индикаторы остаются тёмными, стоит попробовать воспользоваться другим зарядным устройством — возможно, повреждены блок или провод, поэтому не заряжается аккумулятор. Запасное приспособление избавит вас от неприятностей.
Проблема с драйверами
Случай, когда ноутбук работает, но на экране ничего не отображается, может быть связан с устаревшей версией БИОС материнской платы. В этом случае происходит следующее:
- операционная система нового поколения, такая, как Windows 10, автоматически установила новые драйвера для видеокарты;
- схема управления питанием, предусмотренная в новом программном обеспечении, не может корректно работать с ресурсами материнской платы;
- при включении ноутбука не включается монитор, но горит кнопка питания, есть звук охлаждения, входа в систему — это показывает, что все работает нормально.

В данной ситуации пользователь видит только черный экран с курсором. В ноутбуках Asus, Acer старых ревизий для возникновения изображения достаточно закрыть и снова открыть крышку.
Совет! Чтобы не возникало проблем в будущем, стоит обновить прошивку БИОСа. Для этого потребуется зайти на сайт производителя ноутбука, найти раздел поддержка и загрузить файл обновления. Все инструкции по прошивке — прилагаются.
Что предпринять в случае такого сбоя?
Если при включении на ноутбуке темный экран, а пользователь не обладает специальным диагностическим оборудованием и тем более надлежащим опытом, то доверить работу мастеру из ремонтного центра будет хорошим решением. Однако, при наличии хоть небольшого опыта обращения с компьютерной техникой и подробного руководства перед глазами, с конкретными рекомендациями по устранению причин ошибок, владелец лэптопа не только может сэкономить значительную часть семейного бюджета (ремонт мобильных ПК — дорогостоящее мероприятие), а также овладеет ценными навыками, которые еще неоднократно ему придут на помощь в сложных ситуациях, которые нередко возникают с цифровой техникой.

Важное отступление: Все нижеописанные пошаговые инструкции изложены только в качестве информационного материала и совершенно не призывают к их выполнению. Автор руководства не несет ответственности за неосторожные действия пользователей
К сожалению, не все сотрудники сервисных центров добросовестно исполняют свои обязанности. Бывают ситуации, когда владелец ноутбука отдает большую сумму за устранение несущественных неполадок. Например, после включения лэптопа может отображаться лишь черный квадрат и курсор.
Первое, что сделает мастер — это отсоединит от устройства аккумуляторную батарею и оставит лежать ПК до следующего дня. Назавтра после установки всех снятых комплектующих на место, ноутбук иногда вновь исправно начинает загружаться и функционировать в нормальном режиме.

Конечно, об этом владельцу компьютера не сообщат, а просто возьмут с него деньги, за якобы замененное какое-нибудь аппаратное составляющее.
Необходимо отметить, что стоимость комплектующих для лэптопов еще никого не приводило в искренний восторг.
При отсутствии неполадок с аппаратными составляющими ПК, то в абсолютном большинстве случаев с проблемами программного характера пользователь может справиться самостоятельно.
Перегрев ноутбука
Если на ноутбуке гаснет экран во время работы, то, вероятнее всего, вы столкнулись с перегревом оборудования. В первую очередь следует проверить температуру видеокарты. Используйте для этого бесплатную утилиту Speccy.
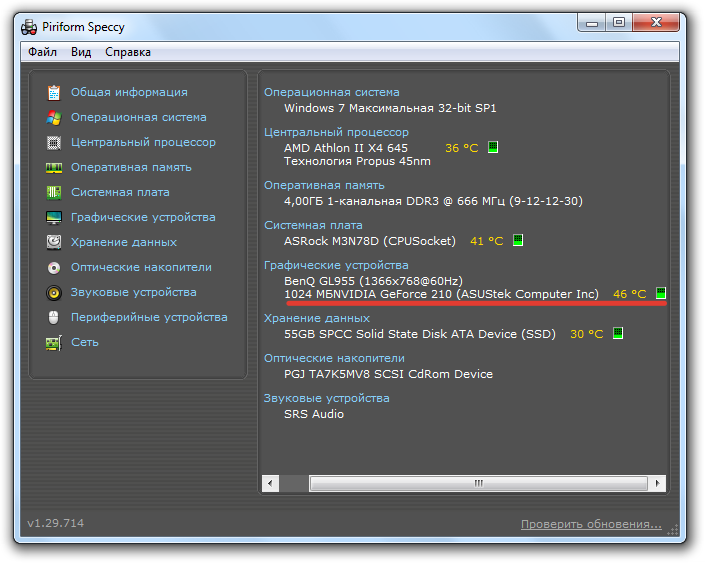
Если вы видите, что у видеокарты слишком высокая температура (посмотреть максимально допустимое значение можно в спецификации на сайте производителя), то следует проверить систему охлаждения ноутбука. Иногда достаточно просто почистить систему охлаждения, но если мощности установленных кулеров не хватает, то попробуйте использовать охлаждающую подставку или установить более мощные вентиляторы.
Другие статьи сайта
- На ноутбуке пропал звук: находим причину и самостоятельно устраняем неполадки
- Что делать, если ноутбук не выключается или выключается не полностью
- Почему греется ноутбук и что с этим делать?
- На ноутбуке не заряжается батарея: виновники, причины, диагностика
Неисправность шлейфа или матрицы экрана
Если можно подключить внешний монитор, то появляется возможность проверить, исправна ли видеокарта. Если изображение нормальное на внешнем мониторе, то видеокарта исправная. В некоторых моделях лэптопов после подключения внешнего монитора, автоматически выключается матрица.
Возможно, необходимо просто переключить заново экран на внутреннюю матрицу. Переключение осуществляется комбинацией горячих клавиш, которые можно найти в техническом описании устройства.
Если на внешнем мониторе нормальная картинка, тогда ошибка произошла со шлейфом или в самой матрице. Если на некоторых частях монитора имеется картинка, в иных – отсутствует, то это говорит про выход из строя матрицы. Из-за неисправного шлейфа чаще всего происходит дрожание. Весь ремонт заключается в замене шлейфа на новый.
Также отсутствие сигнала при одновременно неработающем винчестере и кулере свидетельствует про проблемы с силовыми цепями. На системной плате возможно произошло перегорание питающих дорожек или неплотно сидят разъемы.
Для проверки данных проблем нужно разобрать ноутбук, осмотреть подключение шлейфов и начать поиск перегоревших дорожек. На платах дорожки очень тонкие, поэтому только профессионалы могут правильно восстановить соединение.

Еще можно проверить состояние экрана переключателя. Он мог отломиться, залипнуть, выйти из строя. Залипнуть выключатель может из-за попадания жидкости на ноутбук.
Если на выключатель пролить хотя бы капельку сладкой жидкости, то это приведет к залипанию почти гарантированно. Необходимо его найти, располагается он в районе соединения корпуса ноутбука с матрицей. Можно попробовать тонкой отверткой нажать на рычажок и попробовать включить лампу.
На экране блеклый вид картинки указывает на то, что лампа подсветки матрицы сгорела, проблемы со шлейфами, контроллерами или про неисправность трансформатора питания.
Шлейф мог переломиться, или осыпались на месте подключения к матрице тонкие дорожки. Ремонтный процесс тоненьких дорожек очень рискованная задача. Зачастую работоспособность можно восстановить только в 50% случаев.
Если лампа потеряла яркость или сгорела, ее остается только поменять. Не всегда можно найти подобное изделие, которые стояло в ноутбуке. В этом случае можно подобрать замену по габаритам и параметрам, перенастроить яркость матрицы и лампы.
Убедиться в работе можно путем поднесения экрана монитора к источнику с ярким светом. Если все-таки имеется подсветка, хоть и очень тусклая, то это говорит, что нет обратной подсветки. Получается, что данная неисправность связана с лампой или с подключением ее.
Вирусы
Вредоносные приложения часто приводят к различным проблемам с компьютером. Однако статистика показывает, что в данном случае причина кроется в них довольно редко.
Если не помогли вышеописанные способы, потребуется прибегнуть к данному методу и убедиться в наличии или отсутствии вирусов. Для этого нужно запустить проверку любым антивирусом . Если его нет, то потребуется скачать. Рассмотрим очистку от вирусов на примере популярного антивируса «Avast». Есть как платная, так и бесплатная версии. В данном случае будет рассмотрена та, за которую не нужно платить, но пользователь может установить и платный вариант.
- Нужно скачать программу с официального источника, после чего появится окно «Добро пожаловать в Avast». Рекомендуется нажать «Обычная установка».


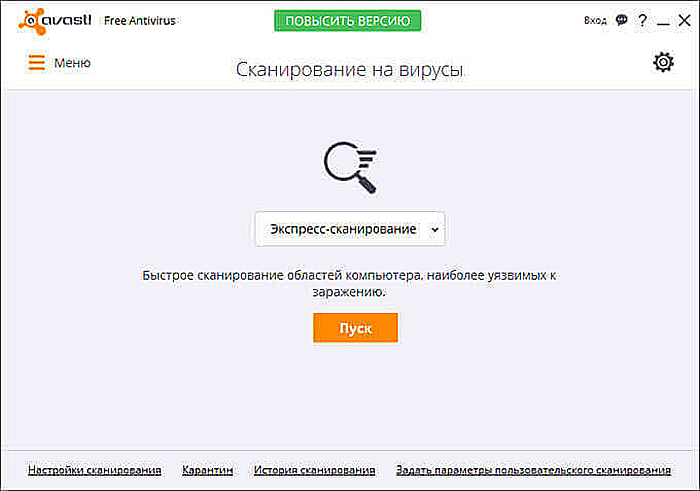
После избавления от вредоносных приложений экран ноутбука должен перестать гаснуть.
Если ничего так и не помогло, то придется нести свое устройство в сервисный центр, где специалисты обнаружат и устранят проблему.
Постоянно перезагружается или выключается
Ноутбук может бесконечно перезагружаться ещё до попытки загрузки Windows. Это серьёзная аппаратная проблема, возможно перегрев южного моста, как правило, из-за короткого замыкания в нем. Чаще всего это происходит из-за пробоя по USB (вспомните что вы вставляли в разъёмы USB).
Или перегрев процессора из-за забитого пылью кулера или неплотного прилегания радиатора. Но такое бывает редко и, в основном, сопровождается высокими оборотами вентилятора. При этом ноутбук может выключаться или перезагружаться в разные моменты.
При отсутствии или плохом питании может наблюдаться такая картина: устройство включается, но быстро тухнет из-за севшей батареи.
При запуске компьютера черный экран
Эта неполадка могла возникнуть по следующим причинам:
- Монитор отключен от сети питания, иногда проблема проще, чем кажется;
- Кабель видеокарты подключен не в тот разъем или начал отходить;
- Черный экран связан непосредственно с неисправностью монитора;
- Возникли проблемы с системой – «слетели» драйвера или появился вирус;
- Неисправна видеокарта;
- Используется более новая модель монитора;
- Отходит кабель питания монитора.
Условно, все поломки можно разделить на четыре больших уровня:
- Кабели и провода;
- Монитор;
- Видеокарта;
- Операционная система.
Различить не так уж сложно. К примеру, BIOS дает сигнал о неполадках с видеокартой при помощи одного длинного и двух коротких сигналов.
Программная неисправность определяется за счет появляющихся сообщений, постоянно крутящегося значка загрузки на черном фоне и тому подобного.
Дешевле и проще всего обойдется замена кабеля, так что лучше надеяться, что проблема именно в нем. Провода часто отходят, их вставляют не в те разъемы после использования другого оборудования.

Анализ работы дисплея
Если существуют опасения, что причины темного экрана связаны с его неисправной работой, то первоначально следует проверить, работает ли видеокарта и материнская плата.
Для этого к ноутбуку подключают внешний дисплей при помощи разъема HDMI или VGA. Если внешний монитор включился после загрузки компьютера, то проблема заключается в шлейфе экрана или подсветки либо в самом дисплее.
Важно начать включение ноутбука после того, как внешний монитор подключен к разъему. Также используйте сочетание клавиш для переключения между мониторами
В ASUS и многих других моделях это Fn и F8.
Чаще поломки не связаны с видеокартой – чтобы проверить это, подключают отдельный монитор
Далее в этой статье все действия по устранению аппаратных настроек и рекомендации по работе с различными приложениями, могут проводиться и с неработающим дисплеем – при помощи подключения внешнего экрана через порт VGA/HDMI.
Проблема с видеокартой
Видеокарта отвечает за обработку на ноутбуках видеоэффектов. При работе ноутбука черный экран в любой момент способен выскочить, когда видеокарта полностью или частично выйдет из строя.
Как и в ситуациях с персональными компьютерами, видеокарта на лэптопах довольно капризная вещь, которая может поломаться из-за механической травмы или перегрева. Сложность ремонта видеокарты в ноутбуке заключается в том, что данный компонент надежно впаян. По отдельности в нем ничего нельзя поменять.
Конечно, профессионалы при использовании специального оборудования могут поменять видеокарту, но это очень дорогая услуга. Может потребоваться заменить всю системную плату.
Как включить ноутбук без кнопки включения: два способа
Казалось бы, если кнопка запуска ПК сломалась, то он обречён на ремонт. На самом деле выполнить включение можно двумя способами:
- Можно изъять клавишу «Power», поддев её отвёрткой или любым острым предметом. Это нужно делать самостоятельно только в том случае, если срок гарантии на ноутбук уже истёк. Таким образом, вы доберётесь до контакта, который соединяет материнскую плату с кнопкой «Запуск», здесь вы можете его сомкнуть. Это поможет, если сломалась только верхняя часть клавиши.
- Во втором случае вам потребуется подорвать панель, где размещена клавиша, и отсоединить материнскую плату от шлейфа, где потом нужно замкнуть контакты при помощи отвёртки.
Для детального ознакомления, как правильно включить ноутбук без клавиши «Power», посмотрите это видео.
Переустанавливаем модуль оперативной памяти
Монитор ноутбука может не работать из-за неправильной установки модулей оперативной памяти или при возникновении проблем контакта установленных планок оперативной памяти с разъемами на ноутбуке. Перестановка модулей ОЗУ отлично помогает решить проблему черного экрана в тех случаях, когда Вы разлили на компьютер воду или устройство долго находилось во влажном помещении. Сама процедура подразумевает извлечение модулей памяти из устройства, очистку разъемов на материнской плате и установку модулей обратно в корпус.
1. Отключите питание от ноутбука. Высушите устройство если на него была разлита вода, извлеките батарею.
2. На современных ноутбуках в корпусе имеется специальная съемная крышка, которая находится прямо над отсеком с установленными планками ОЗУ. Открутите все болтики и снимите эту крышку. Если Вам не повезло и на Вашей модели такой крышки нет, то придется полностью снимать заднюю крышку ноутбука.
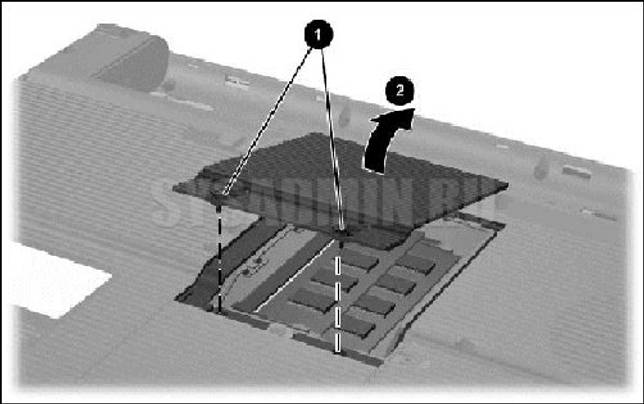
Модуль оперативной памяти крепится к материнской плате с двух сторон при помощи фиксаторов, которые необходимо аккуратно отогнуть. После этого можно спокойно извлекать оперативную память. На рисунке ниже показано как происходит эта процедура.
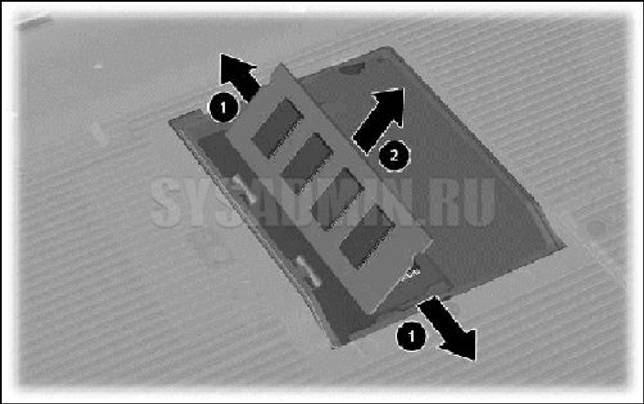
3. После извлечения двух планок ОЗУ продуйте разъемы на материнской плате и произведите очистку контактов от окисления или загрязнения. После этого обратно вставляем извлеченные модули. Модуль ОЗУ вставляется под углом 45 градусов, при этом необходимо плотно зафиксировать каждую планку в пазах. Звук защелкивания фиксаторов даст Вам знать, что оперативная память подключена правильно.
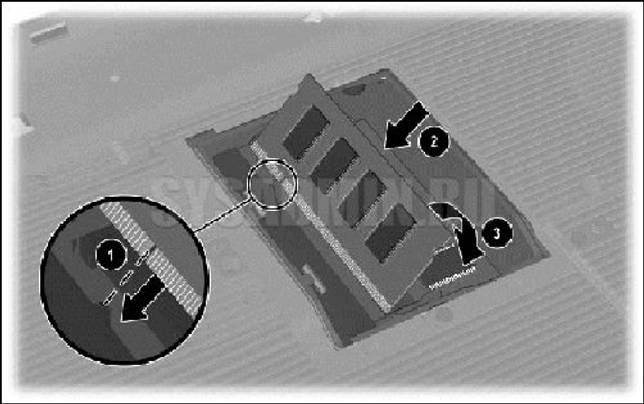
4. Далее закрываем съемную крышку, прикручиваем ее болтами к корпусу, вставляем батарею в ноутбук и подключаем его к сети. Включаем устройство.
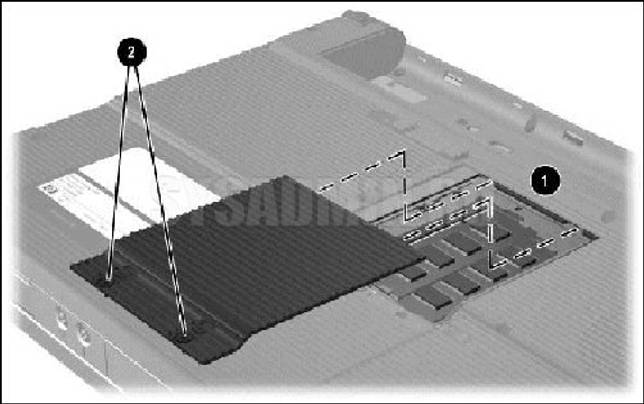
Если все прошло удачно, то черный экран на ноутбуке не появится, и картинка будет воспроизводиться в штатном режиме.
Вероятные причины появления черного экрана во время загрузки Windows
Главная причина, вызывающая черный экран, заключается в неправильном выключении компьютера. Некоторые пользователи после работы просто выдергивают шнур из розетки, что категорически нельзя делать. После этого возникают разнообразные программные ошибки и неполадки, влекущие за собой появление черного экрана при следующем включении компьютера.
Хотя вина пользователя может и отсутствовать. Например, если произошло внезапное отключение электроэнергии, а блок бесперебойного питания отсутствует, персональный компьютер попросту не сможет правильно завершить работу. И следующее включение обязательно повлечет черный экран.
Наличие вирусов в компьютере
Вредоносное программное обеспечение нередко вызывает системные ошибки, вплоть до того, что компьютер отказывается загружаться в обычном режиме. Поэтому рекомендуется регулярно осуществлять проверку на наличие вирусов, пользуясь проверенными антивирусными средствами. Также нельзя запускать неизвестные файлы из интернета, в которых может оказаться червь или троян.
Плохие контакты
Персональный компьютер может включиться как обычно, оповестив пользователя писком системного блока, а монитор не подавать никаких признаков работы. В подобной ситуации желательно осуществить проверку работоспособности монитора.
Для начала нужно убедиться, что кабель монитора подключен к системному блоку. Если накануне проводилась перестановка компьютера в другую комнату, то контакты разъема могли просто отойти. Также нужно проверить кабель на повреждения. В некоторых местах он способен перегнуться в процессе использования и оборваться внутри.
Затем требуется включить монитор отдельно от ПК. Если он выведет сообщение об отсутствии сигнала, то проблема состоит совсем в другом. Нужно двигаться дальше, перебирая вероятные причины возникновения черного экрана.
Сбой в системе
Черный экран нередко говорит о системном сбое. В этом случае пользователю предоставляется несколько вариантов загрузки операционной системы. Чтобы вызвать меню выбора, нужно нажать клавишу F8 сразу после включения компьютера. Затем выделить «безопасный режим» с помощью стрелок и нажать «Enter» для подтверждения.
Именно «безопасный режим» выручает пользователя в случаях, когда компьютер заражен вредоносными программами и не может правильно загрузиться. Выбрав этот режим, удастся войти в операционную систему и устранить разнообразные неполадки.
Интересно, что «безопасный режим» имеет несколько вариантов:
- Первый в списке «безопасный режим» подразумевает запуск минимального количества служб и приложений, необходимых для работы операционной системы без сетевого доступа.
- «Безопасный режим с загрузкой сетевых драйверов» идет вторым в списке. В отличие от предыдущего он позволяет пользователю беспрепятственно выходить в интернет.
- Третий в списке «безопасный режим с поддержкой командной строки» для управления операционной системой. Данный пункт обычно выбирают сетевые администраторы.
Если «безопасный режим» позволил загрузиться и на мониторе отобразился рабочий стол, то проблема черного экрана была вызвана программным сбоем. Вполне возможно, что недавно на компьютер было инсталлировано программное обеспечение с ошибками, послужившими причиной возникновения черного экрана. Рекомендуется просто удалить такую программу или драйвер.
Также полезной возможностью «безопасного режима» является сканирование компьютера. Оно позволяет найти вредоносные программные коды, как среди установленных приложений, так и в системном реестре.
Отсутствие элементов на рабочем столе
Иногда после успешного удаления вирусных программ черный экран перестает появляться, но возникает другая проблема, характеризующая пустым рабочим столом. После загрузки операционной системы не отображаются ни ярлыки, ни меню «Пуск». Но даже эта проблема легко исправляется, если точно следовать нижеизложенной инструкции.
- 1. Сначала нужно нажать комбинацию клавиш «Ctrl + Shift + Esc» для открытия диспетчера задач.
- 2. Затем, в диспетчере задач следует перейти в первую вкладку «приложения» вверху. Далее предстоит щелкнуть по клавише «новая задача». Отобразится небольшое окно. Для windows 10, нужно нажать “Файл” и выбрать “Запустить новую задачу“.
Некорректная работа драйверов
Также часто бывает, что какой-то из драйверов работает не совсем верно. К примеру, если драйвер видеокарты работает неправильно, то экран может часто гаснуть или работать с некоторыми сбоями. Достаточно просто установить их заново, чтобы решить проблему с неярким цветом и беспричинным угасанием.
Необходимо скачивать их только с официальных источников, в противном случае можно только навредить своему компьютеру.

Если пользователь не знает, какие драйверы у него имеются на ноутбуке, а каких нет, то можно воспользоваться программой «DriverPack Solution». Она поможет не только найти имеющиеся драйверы, но еще и обновит их до самой актуальной версии. Ее также необходимо скачивать с официального сайта.
- Как только пользователь скачает ее в интернете, приложение запустится само и так же самостоятельно просканирует имеющиеся устройства. Во вкладке «Программы» имеется список установленных программ, а вот вкладка «Драйверы» укажет на количество драйверов, требующих обновления.
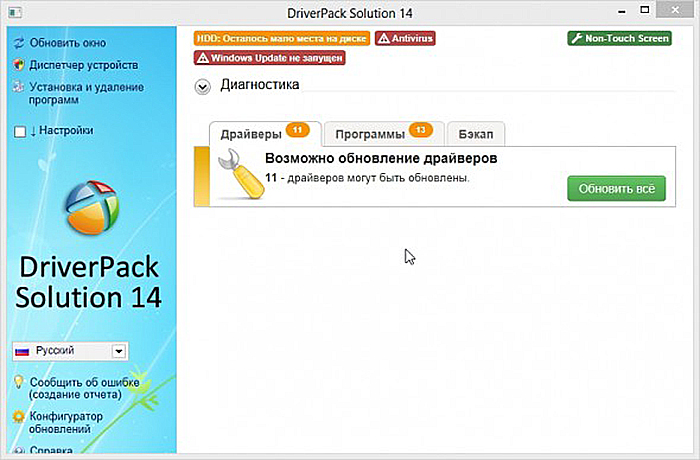
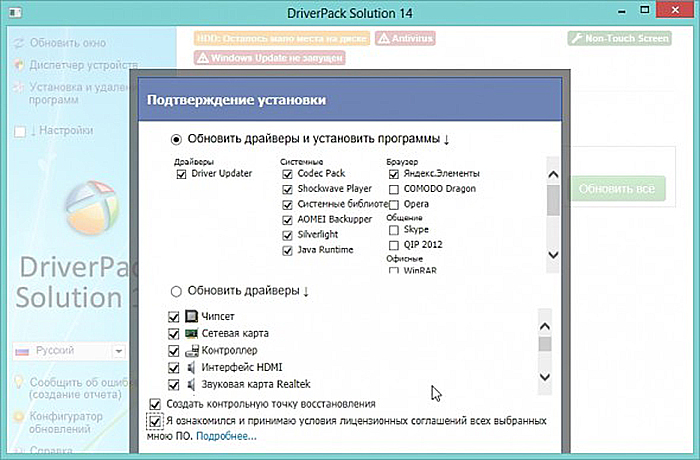
Специалисты рекомендуют в это время не работать за своим ноутбуком, закрыть все другие файлы и приложения, и дать программе обновить выбранные устройства. В среднем данная процедура занимает не более 20 минут, в зависимости от того, как давно обновлялись драйверы на ПК.
Причина 5 — неисправности материнской платы
Последняя и самая редкая причина появления черного экрана при включении ноутбука может быть неисправность материнской платы. Сюда я включаю: неисправность системы вторичного питания, микротрещины в пайке или попадание жидкости на плату и разъемы, выгорание дорожек и нарушение целостности материнской платы.

Если схему формирования вторичных напряжений питания еще можно починить, заменив транзисторы и драйверы, то выгорание дорожек и сколы платы — прямой путь на разборку. А вот залитые жидкостями материнские платы восстанавливаются в зависимости от уровня повреждения и имеющегося оборудования в сервисе.
Для вас старался Мастер Пайки.
Почему может не включаться монитор ноутбука
Для начала стоит ознакомиться с перечнем неисправностей. Вне зависимости от того, какой фирмы ноутбук, поломки примерно одинаковы. Среди основных причин можно выделить следующие варианты:
- механическое повреждение электрических схем и матрицы;
- сбой в работе дешифратора;
- нарушение функционирования видеокарты;
- отсутствие подсветки из-за перегорания лампочек.
Однако, не всегда проблемы связаны именно с внутренним устройством монитора и нарушением его функционирования. Бывает так, что причина кроется в настройках системы. В таком случае следует проверить настройки яркости, случайное включение режима без подсветки (нажатие или залипание клавиши с перечёркнутым прямоугольником), подключение драйверов и модуля оперативной памяти.

Причина 4 — черный экран и проблемы с BIOS
Когда ноутбук не включается и явно видно, что горит черный экран, а видеокарт исправна, о могут быть проблемы с прогрузкой команд BIOS. Часто это происходит из-за севшей батарейки или глюков BIOS. Для начала сбросьте BIOS замыканием пинов Clear BIOS или выньте батарейку (часто это ) и замкните контакты, к которым она подключалась. Иногда в ноутбуки ставят аккумуляторную , но они тоже со временем теряют емкость. После обнуления BIOS возможно придется его настроить заново. Чаще всего работают настройки по умолчанию.

Бывает так, что , в которой прошит BIOS выходит из строя. Тут понадобится , чтобы подтвердить это путем считывания побайтно и новая микросхема ПЗУ для ремонта. Перед ремонтом нужно найти файл прошивки на официальном сайте производителя ноутбука. Как выпаять микросхему BIOS смотрите в видеоролике.
Использование безопасного режима
Обнаружив чёрный экран ноутбука при попытке включить или вывести устройство из спящего состояния, стоит прибегнуть к использованию безопасного режима. Выход актуален, если при попытках подвигать мышкой на чёрном экране отображается белый курсор.
Следуйте инструкции:
- Попробуйте еще раз перезапустить ноутбук с помощью кнопки включения; интересующий вас интервал — после инициации BIOS, но перед тем, как загрузится ОС.
- Как только компьютер запустится, нажмите на кнопку клавиатуры F8.
- На экране появятся несколько возможных вариантов загрузки, нужный вам — безопасный.
- В итоге система Windows должна загрузиться, единственный нюанс — скорее всего, включится непривычный для вас экран без некоторых программ/возможностей.
Всё, что осталось сделать для достижения успешного результата — устранить причину поломки. Возможно, вам придется откатить ОС назад до предыдущей версии (до последних обновлений).
Дополнительные методы решения проблемы
Стоит упомянуть в статье еще несколько методов, которые считаются крайними мерами. К ним приходится прибегать крайне редко, но это не повод не рассказать о них.
POST
Проверить работу аппаратной части лэптопа в момент загрузки можно с использованием POST — специальной карты для самотестирования. Ее предназначение — определить причину остановки загрузки или нормальной работы каких-либо компонентов, в том числе экрана. Для ноутбуков выпускаются карточки POST, которые можно подключать в разъемы USB или miniPCI.
Когда карта подключена, то при включении девайса на ее экране отобразятся коды, каждый из которых сигнализирует, какой компонент проверяется в текущее время. Как только встретилась проблемы, POST отображает информацию о ней на экране и останавливает работу. Из инструкции, прилагаемой к карте, можно узнать расшифровку кодов.
Замена запчастей
Если POST-карты в наличии нет, но имеются запасные компьютерные элементы, то попробуйте заменить те, что установлены в ноуте, на эквивалентные
Внимание: делайте это только при наличии четкого представления о том, как устроен лаптоп, иначе можно окончательно его сломать
Меняйте по одному элементу поочередно и пробуйте включать девайс. Например, оперативную память, жесткий диск и так далее.
Удаление конфликтующих драйверов
Подключите дополнительный монитор, чтобы видеть происходящее на экране, и проделайте следующие действия:
-
Загрузите Windows в безопасном режиме.
-
Нажмите клавиши Win+R.
-
Наберите devmgmt.msc и нажмите ОК.
-
В диспетчере устройств найдите все компоненты, отмеченные восклицательным или вопросительным знаком (не забывайте раскрывать все ветки).
-
Щелкайте правой кнопкой по конфликтующим пунктами и выбирайте «Удалить».
Есть шанс, что после перезагрузки система скачает и установит уже правильные и свежие варианты драйверов, после чего экран заработает.
Проблема с электропитанием
Чаще всего причиной является отсутствие настройки электропитания. Справиться с этим очень просто, достаточно следовать простому алгоритму:
- Зайти в «Панель управления» и из 8 тематических блоков выбрать раздел «Оборудование и звук». Он включает в себя просмотр устройств и принтеров, изменение их настроек и другие функции.
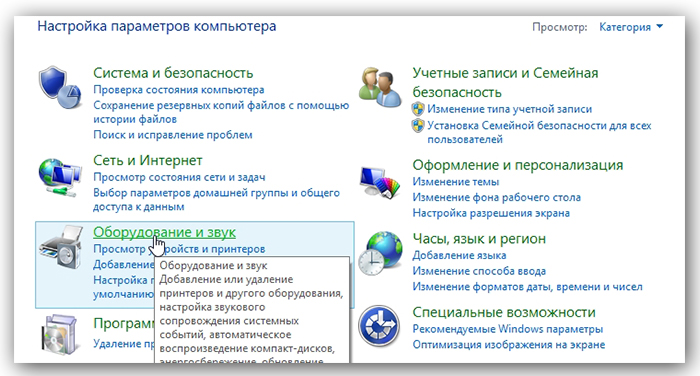
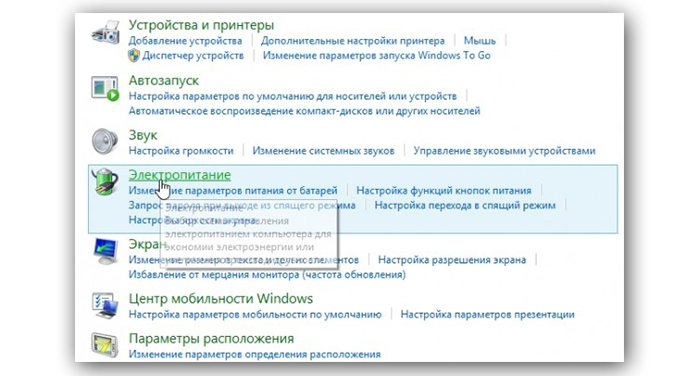
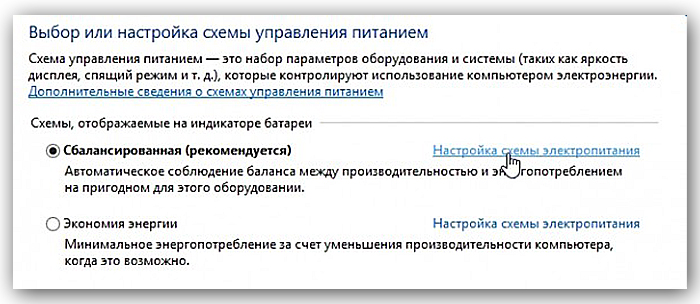
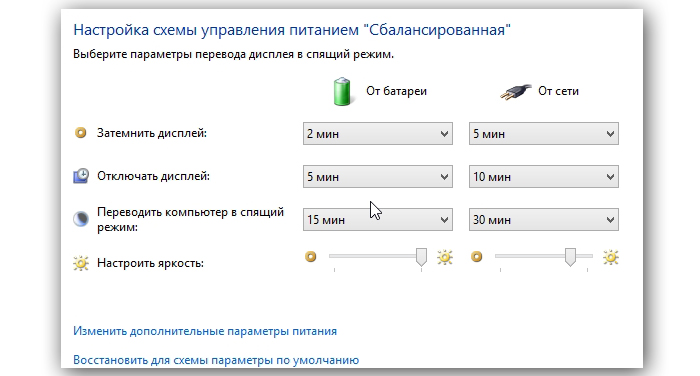
Если у пользователя имеется ноутбук от производителя Acer, то ему достаточно одновременно нажать клавиши «Fn» и «F6». С помощью этого простого действия проблема может разрешиться. На ноутбуках других фирм требуется нажать другие клавиши, которые указаны в технической инструкции к устройству.
Проверка оперативной памяти
Причина, почему ноутбук не загружается, а вентилятор работает, может заключаться в сбое оперативной памяти. Например:
- одна из планок отошла из-за тряски устройства;
- из-за периодических включений после прихода с мороза внутри разъемов ОЗУ образовывался конденсат и окислы;
- контактная группа одной из линеек памяти окислена.
Для проверки состояния ОЗУ придется демонтировать защитную крышку на дне ноутбука.

Перед работой ноутбук нужно отключить от сети и снять батарею. После удаления крышки (она может поддеваться по краям и уходить вверх или смещаться в направлении к краю корпуса) отрывается доступ к планкам ОЗУ. Чтобы их извлечь, нужно отвести боковые фиксаторы. После этого планка поднимается на 45 градусов и вытаскивается.

Требуется проверить чистоту разъема, а также состояние контактных площадок на линейке памяти. Если есть следы окислов, загрязнений — их удаляют спиртом с последующей тщательной протиркой обычной школьной резинкой для стирания карандаша. Планка, у которой фольга контактов протерта насквозь, должна быть заменена.
Установка линейки производится в обратном порядке. Планка плотно вставляется в разъем (его выступ и выемка на линии контактной группы памяти должны совпадать) под углом 45 градусов до упора. После этого линейка ОЗУ легонько опускается. Нужно проследить, чтобы фиксаторы стали на свои штатные места, в выемки на боковых панелях планки.
Причина в BIOS
- В данной ситуации хорошо зарекомендовала себя утилита «Q-Flash». Ее можно использовать как новичкам, так и опытным пользователям, так как она очень проста в использовании. Скачав ее с официального источника, нужно перезагрузить компьютер, так как данное приложение откроется в самих настройках Биоса. Чтобы зайти в эти настройки, нужно в самом начале загрузки нажать клавишу «F2» (иногда требуется «Del»).
- Зайдя в настройки, пользователь увидит меню Биос, в левом углу которого появится новая информация, а именно название установленного ранее приложения. Там же и имеется подсказка: для включения пользователь должен нажать «F8». Нажав эту клавишу, система выдаст подтверждающий запрос. Потребуется нажать клавишу «Y», затем на «Enter».