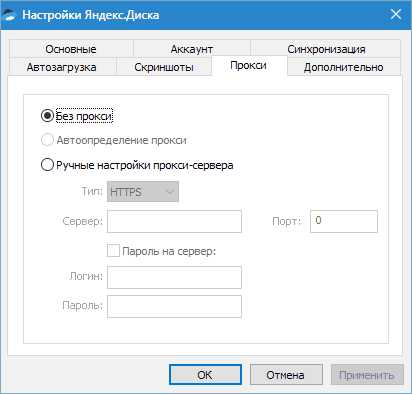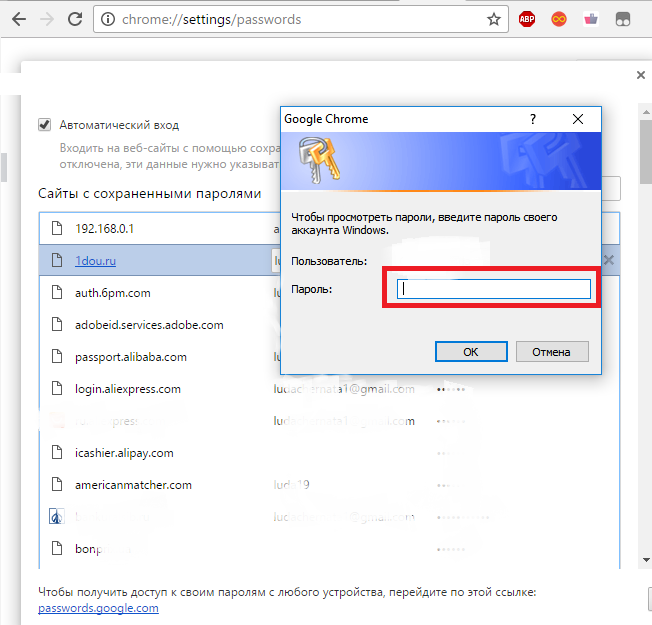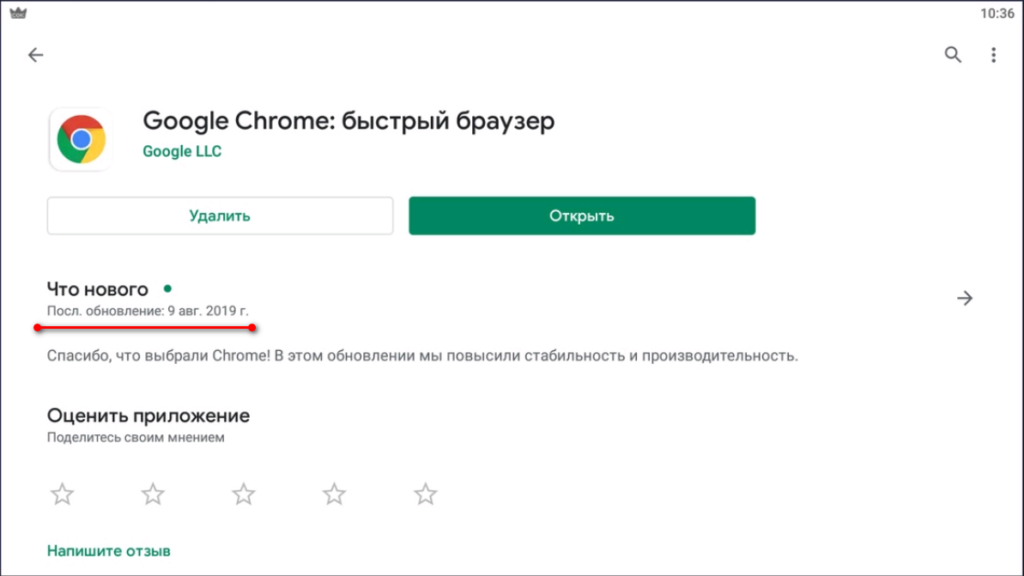Как настроить синхронизацию данных в google chrome
Содержание:
- Способы устранения проблемы
- Не работает сайт Mi Cloud
- Что делать, если сопряжение не работает?
- Другие способы
- Ручная синхронизация
- Как настроить синхронизацию данных Google Chrome.
- Как включить синхронизацию аккаунта Google на Андроид
- Как включить функцию
- Как включить синхронизацию аккаунта Google на Андроид
- Какая польза от синхронизации данных браузера Google Chrome с вашей учетной записью в Google?
- Зачем это нужно
- Как включить синхронизацию
Способы устранения проблемы
Проверяем интернет
Первое что вы должны сделать перед тем как приступить к решению неполадок, проверить есть ли на устройстве подключение к интернету. Для этого откройте веб-браузер и перейдите на любую страницу либо запустите программу, для входа в которую требуется доступ к сети. По понятным причинам, без соединения решить проблему врядли удастся.
Не будет лишним проверка доступа в Гугл почту — вводим логин и пароль на gmail.com .Кроме этого, стоит удостовериться нет ли каких-либо сбоев на серверах компании.
Чтобы убедиться в активности учетной записи, попробуйте зайти в Play Market и начать скачивание любой программы. Если доступа не будет, сервис выдаст вам соответствующее предупреждение о необходимости создать новый либо войти в существующий Гугл-сервис.
Проверка автосинхронизации
Еще стоит обратить внимание, активирован ли режим автосинхронизации. Он необходим, чтобы все данные в автоматическом режиме подключались к «Облаку», что не требует от вас никаких дополнительных действий
Включение автоматической синхронизации производится в установках мобильного гаджета. Пролистайте меню и перейдите в раздел «Аккаунты», внутри которого вы найдете строчку Google, в открывшемся окне, в правом верхнем углу нужно кликнуть по вертикальному троеточию и в выпавшем меню активировать функцию «Автосинхронизация данных».
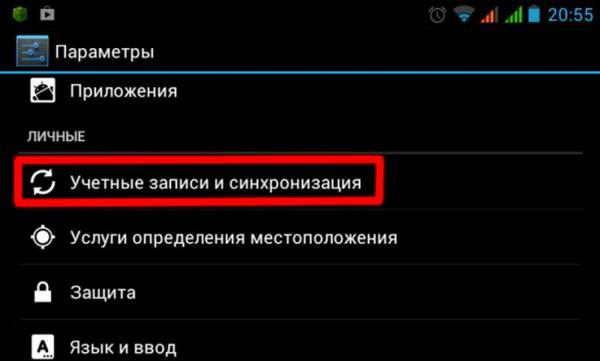
Отключите режим полета
Попробуйте включить режим полёта на несколько минут, а затем выключить. Для этого нажмите на значок в трее. После его отключения произойдёт перерегистрация в сети, и запустится новый автоматический обмен информацией.
Очистите хранилище
Когда внутренняя память устройства переполнена, данные не записываются и не отправляются. Чтобы восстановить работоспособность, удалите неиспользуемые приложения, дублирующиеся фотографии и музыку либо файлы, которые вам в дальнейшем не потребуются. Это также касается и перечня необходимых номеров, так как при заполнении отведенной для них памяти не будет взаимосвязи телефона с «Облаком».
Удалите данные gmail
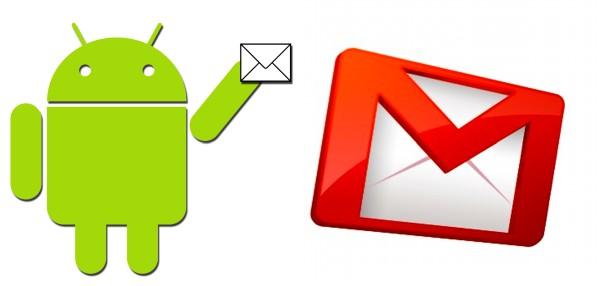
Будьте внимательны, перед тем как приступать к этому шагу. Дело в том, что после его проведения удаляться все СМС черновики и сохранённые подписи, звуки входящих оповещений и другие сопутствующие установки. Делайте удаление данных только в крайнем случае, когда другие способы не могут справиться с неполадкой. Выполните следующие действия:
- Перейдите в меню настроек телефона.
- Выберите пункт «Приложения и уведомления» и в открывшемся окне кликните по строчке «Сведения о приложениях».
- Нажмите на кнопку Gmail, где нужно зайти в Хранилище.
- Кликните по функции «Стереть данные».
- Перезагрузите смартфон.
- Перезайдите в аккаунт гугл вручную.
Инструкция
- Зайдите в настройки смартфона.
- Выберите пункт «Пользователи и аккаунты».
- Нажмите на свою учетную запись.
- Кликните по опции «Синхронизировать аккаунты».
- В правом верхнем углу тапните по трем вертикальным точкам, а затем по строчке «Синхронизировать».
- Синхронизация аккаунта Google на андройд запущенна.
Удаление и повторное добавление google аккаунта
При проведении этой процедуры можете не переживать за сохранность ваших файлов и список контактов, они все останутся на сервере.
Для удаления «учетки» зайдите в пункт «Учетные записи», выберите вкладку Google и вызовите подменю (три точки в правом углу), нажмите «Удалить». Теперь нужно перезагрузить девайс и заново войти в свою учетную запись, введя логин и пароль.
Не работает сайт Mi Cloud
Если не работает сайт, рекомендуется выполнить вход через vpn. Для этого:
- Посетите любой сайт, организующий шифрованный канал для обмена данными. К примеру, com.
- В панеле управления ПК посетите раздел «Центр управления сетями и общим доступом». Здесь требуется настроить новое подключение через vpn.
- Конкретные данные: точный адрес, логин и пароль для авторизации указаны в прилагаемой инструкции к серверу.
Также можно загрузить vpn-расширение с автоматическими настройками для веб-браузера.
Облачные сервисы стремительно набирают популярность как альтернатива экономии пространства жесткого диска, синхронизации данных со смежных устройств и их использования на любом девайсе. Поэтому хранилище Mi Cloud от Xiaomi считается удобным вариантом для хранения личной информации в телефоне.

Что делать, если сопряжение не работает?
Не работает синхронизация с Гугл? Проверьте добавлена ли учётная запись в систему. Переходим в раздел «Аккаунты» и смотрим наличие строчки с подписью Gmail и значком компании. Если его нет, добавляем профиль вручную. Переходим вниз и нажимаем на строчку «Добавить аккаунт».

https://youtube.com/watch?v=tXE21d7-O88
В новом окне, тапаем на «Google», откроется панель с вводом логина и пароля. Если он не создан, выбираем «Создать аккаунт», в левом нижнем углу и проходим регистрации. После входа в систему, выставляем интересующие галочки. Данные будут автоматически отправлены на сервера, после перезагрузки или подключению к интернету.

Бывают ситуацию, когда перестают работать сервисы Google, такое происходит стихийно и очень редко. В основном, сервера компании чувствую себя не очень хорошо, после масштабного обновления или из-за поломки на региональном дата-центре. Рекомендуем подождать, и проблема с синхронизацией исчезнет и скоро всё заработает.
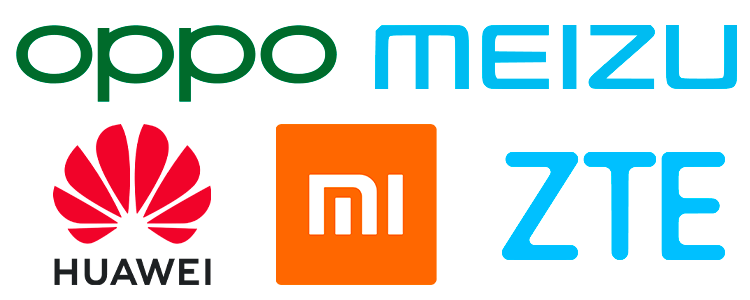
Проблема встречается на китайских смартфонах, купленных на AliExpress или на других платформах. На большинстве подобных девайсах установлены внешние оболочки, работающие с ошибками и без полноценного перевода. Часть функций в них ограничена, рекомендуем перепрошить телефон, если у вас проблемы с синхронизацией или другими возможностями девайса.
Другие способы
Стоит заметить, что выполнить копирование данных на все свои устройства можно и другими способами.
Для фирменной оболочки
Почти все производители смартфонов используют на своих гаджетах фирменных оболочки (надстройки) Android. В некоторых из них есть функция синхронизации для собственного профиля.
- Зайдите в «Настройки» → «Аккаунт Meizu».
- Выберите «Синхронизация данных».
- Установите галочку для необходимых пунктов → нажмите «Синхронизировать».
Аналогичные действия для Mi-аккаунта и других.
Сторонние приложения
В магазине приложений Play Маркет можно найти множество приложений, которые позволяют сделать резервную копию данных и синхронизировать их на другом устройстве. Рассмотрим на примере одной из самых популярных программ — G Cloud.
- Установите и запустите приложение.
- Нажмите «Еще нет учетной записи».
- Выберите «Регистрация с помощью Google+» → укажите свой аккаунт.
- Укажите галочкой пункты, которые необходимо добавить в облако → кликните по кнопке с дискетой.
- Дождитесь завершения процесса.
- Теперь ваши данные находятся в облаке.
Для автоматической синхронизации:
- Откройте настройки (шестеренка).
- Активируйте «Автозагрузка».
Для установки данных на другой телефон достаточно установить приложение на второе устройство → войти в тот самый аккаунт.
- Откройте боковое меню → «Восстановить».
- Выберите ваш смартфон.
- Зайдите в папку с соответствующими данными.
- Кликните на файл → «Восстановить».
Ручная синхронизация
Независимо от того, какой у вас смартфон, нижеизложенные инструкции подойдут для любого из них при условии, что на нем установлена ОС Android.
В первую очередь проверьте, включен ли интернет. Разверните шторку уведомлений и посмотрите, подсвечена ли иконка передачи данных по мобильной или Wi-Fi-сети. Проверьте подключение, попробовав зайти на какой-нибудь сайт. Интернет работает? Попробуйте выполнить синхронизацию принудительно:
- войдите в настройки;
- перейдите в меню «Аккаунты» (в некоторых лаунчерах этот пункт находится в подменю «Пользователи»);
- выберите нужный аккаунт;
- тапните на иконку в виде трех точек и щелкните на «Синхронизировать».
Как настроить синхронизацию данных Google Chrome.
Настройка синхронизации ваших данных из браузера Google Chrome с вашим аккаунтом в Google на самом деле простая.
Вам потребуется ваша учетная запись в сервисах Google. Если таковой у вас ещё нет, то рекомендую вам её завести (cсылка на регистрацию в сервисах Google: открыть). Нажмите там кнопку «Создать аккаунт»:
Почему я рекомендую завести аккаунт в Google? Во-первых вы сможете пользоваться самой надёжной и безопасной на сегодняшний день почтой от гугла, которая называется GMail, а во-вторых эту же учётную запись вы сможете использовать на всех остальных сервисах Google, а это всем известный Youtube, Google Диск, Google Карты, Google Фото, соц.сеть Google+ и ещё много других полезных сервисов.
Конечно, вы можете пользоваться большинством сервисов Google (например, картами, ютубом) и без учётной записи, но, войдя под своей учёткой, вы получаете больше возможностей и удобств!
Откройте меню браузера Google Chrome на вашем основном устройстве, где сохранены все нужные вам закладки, пароли и прочие данные этого браузера и перейдите в настройки.
Поскольку пока что вход в аккаунт гугла через браузер у вас не выполнен (потому что если бы был выполнен, то инфа из данной статьи вам и не нужна), все данные, сохраняются на самом устройстве. А наша задача загрузить их в ваш аккаунт, чтобы потом с любого устройства иметь к ним доступ.
Появится окно, где сообщается о том, какие данные Google Chrome будут синхронизироваться с вашим аккаунтом в гугле. Нажмите «ОК» для завершения настройки.
Теперь в настройках браузера, в разделе «Вход» должно отображаться, что вы вошли под таким-то аккаунтом и ниже будут кнопки для возможности отключиться от учётной записи и изменить настройки синхронизации.
На этом всё! Сразу после подключения браузера Google Chrome к вашему аккаунту в Google, в этот аккаунт начнут загружаться все данные из браузера (закладки, пароли, история и всё остальное). Весь этот процесс займёт всего несколько минут, а бывает пролетает и менее чем за полминуты (зависит от количества информации, хранящейся в браузере).
Теперь вы можете сесть и работать в любом месте, с любого устройства, используя все те же настройки, закладки, пароли и другую информацию браузера Google Chrome, которая у вас уже сохранена в вашем аккаунте Google.
Если вы хотите, чтобы с вашим аккаунтом синхронизировались только какие-то определённые данные из браузера, например, только пароли и закладки, то в настройках Google Chrome вверху нажмите «Дополнительные настройки синхронизации».
Если что-то меняли, не забудьте нажать «ОК» для сохранения настроек.
Как включить синхронизацию аккаунта Google на Андроид
С помощью аккаунта вы можете сделать синхронизацию контактов, сообщений, фотографий, паролей и других пользовательских данных. Например, чтобы иметь к ним доступ с другого смартфона или компьютера. Как включить резервное копирование:
Шаг 1. Если в настройках телефона есть пункт «Синхронизация», то выберите его. В открывшейся странице передвиньте ползунок «Автосинхронизация данных» в состояние «Включено».

Шаг 2. Подтвердите действие. При необходимости сразу же синхронизируйте объекты, ограничьте синхронизацию данных (например, только по Wi-Fi). Здесь же вы можете настраивать отдельные аккаунты.

Шаг 3. В настройках найдите и выберите «Google». Здесь нажмите на строчку «Резервное копирование».

Шаг 4. Передвиньте ползунок «Загружать на Google Диск» в состояние «Включено». После этого информация на экране обновится, появится кнопка «Начать копирование» с помощью которой вы сможете сразу же создать резервную копию данных.

Шаг 5. Через настройки зайдите в меню «Расширенные настройки». Здесь найдите и выберите пункт «Резервирование и сброс».

Шаг 6. В настройках «Локальное резервирование» вы можете вручную создать резервную копию системных настроек или удалить существующую.

Шаг 7. В разделе «Резервирование Google» вы можете выбрать аккаунт, автовосстановление, настроить другие параметры. В зависимости от модели устройства здесь могут находиться и другие разделы.

После этого вы сможете синхронизировать Андроид с Андроидом. Для этого достаточно использовать один гугл аккаунт на двух устройствах. Это удобно, если вы хотите перенести все пользовательские данные с одного смартфона на другой.
Как включить функцию
При первом включении, телефон на Андроид требует создать аккаунт в системе и пройти первичную настройку. Будет создан адрес в почтовой системе Gmail и с этого момента устройство данные об использовании будут передаваться на сервера компании. В некоторых случаях, функция может не работать. Например:
- Если был куплен тестовый образец смартфона, который производитель выпускает ограниченными партиями для проверки на небольшой группе людей. На них нет официальной лицензии и могут быть заблокированы встроенные элементы.
- При покупке китайских смартфонов у «серых» продавцов, можно попасть на неудачно перепрошитый девайс, с большим количеством системных ошибок.
- Первая настройка смартфона была пройдена неудачно и аккаунт не был добавлен.
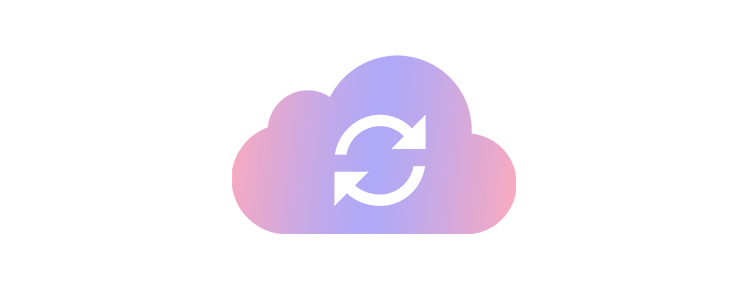
Разберёмся, как включить синхронизацию аккаунта Google на устройстве Андроид. Переходим в раздел «Аккаунты», в настройках. В него можно попасть через шестерёнку в панели уведомлений или через меню «Все приложения».

Выбираем подключённую учётную запись Gmail и нажимаем на неё. Кликаем на строчку, выделенную на скриншоте ниже.

Если функция была отключена, все ползунки будут в неактивном состоянии. Чтобы получить доступ к нужной информации на другом телефоне, переводим их в активное состояние и нажимаем на иконку с тремя точками в правом верхнем углу и нажимаем «Синхронизировать».

Контакты
Как синхронизировать контакты людей с Google на Android? Никаких сложней нет, повторяем действия предыдущего пункта, но проверяем наличие включённого ползунка, напротив строчки «Контакты». Они будут доступны в онлайн-сервисе, через браузер или при переходе на другой андроид девайс. О том, как сохранить их на компьютер, читайте в статье: «Как сохранить контакты с Андроида на компьютер».
Как включить синхронизацию аккаунта Google на Андроид
Синхронизирование способно сделать работу максимально комфортной. Основные преимущества:
- Браузер. После синхронизации, пользователь при каждом входе на сайты, на которых зарегистрирован (например Одноклассники, Вконтакте, Авито), будет получать доступ на них. Не будет необходимости каждый раз вводить логин и пароль.
- Контакты. Функция удобна не только на смартфонах. Большинство современных планшетов выпускаются с возможностями телефона (с их помощью можно совершать звонки). Все имеющиеся на гаджете номера будут синхронизироваться с Google, это позволит при смене или потере сим-карты «достать» все номера телефонов.
- Доступ к приложениям. Приложения можно безопасно скачивать со специального сервиса Play Маркет, который установлен на всех устройствах «робота». К таким приложениям относятся игры, антивирусные программы, фильмы, музыка, книги, социальные сети, текстовые редакторы, браузеры, «живые» обои, переводчики и многие другие, в зависимости от потребностей. Все возможности Play Маркета станут доступными только после синхронизации.
Разобраться в том, как это сделать, помогут следующие рекомендации. В качестве помощника выступает планшет Lenovo на оперативке «робота» версии 6.0.
Прежде всего зайти в настройки, прокрутить практически до конца, до «Личных данных», найти графу «Аккаунты».
Откроется окошко, в котором выбрать Google.
Далее нажать на адрес почты (появится автоматически), начнется синхронизация
Обратите внимание, что для ее осуществления требуется подключение к сети интернет. Процесс может начаться самостоятельно, а может потребоваться ручное нажатие на все стрелочки
Процесс завершён. При этой системной операции происходит синхронизация следующих параметров:
- браузер (в данном примере Chrome);
- gmail (электронная почта пользователя);
- Play фильмы;
- фото;
- Play музыка;
- автозагрузка фотографий;
- диск;
- приложения;
- календарь;
- контакты.
Гаджет готов к полноценной и планомерной работе!
Полезные советы
Периодически требуется обновление, тем более после отключения интернета, для общего улучшения работы и по другим причинам. Чтобы каждый раз не утруждать себя всеми вышеперечисленными манипуляциями, можно включить автоматический режим. Как его включить, подробно рассмотрим ниже.
Для начала действовать по уже знакомой схеме. Зайти в настройки, дойти до «Личных данных», выбрать графу «Аккаунты».
Откроется окошко со всеми имеющимися аккаунтами (первым в списке всегда стоит Google).
Далее нажать на сноску в правом верхнем углу.
Система предложит автосинхронизацию
Обратите внимание, что с этого пункта требуется подключение к сети интернет.
При нажатии на квадратик возле надписи «Автосинхронизация», по умолчанию появится сообщение. При его появлении нажать кнопку «ОК».
После всех вышеуказанных действий, автосинхронизация будет включена
Убедиться в этом можно, увидев «галочку» в квадратике. При этом он станет голубого цвета.
Важно! При включении автосинхронизации возможен более быстрый расход заряда батареи. Синхронизирование будет постоянно работать в фоновом режиме, регулярно обновляться, а соответственно – техника будет находиться в активном статусе, и время работы батареи станет менее долгосрочным
Чтобы отключить авто режим, нужно убрать «галочку». Но при отключении не будут приходить системные сообщения! Например, о полученных письмах на почтовом ящике
Это может стать причиной не вовремя полученной важной информации. Так что придется выбрать: регулярно заходить на свой почтовый ящик, в ручном управлении подключать синхронизирование базы или пожертвовать зарядом батареи, но вовремя получать все важные новости
Совет по тематике
Если вы решили купить новый смартфон или необходимо передать множество информации с гаджета, синхронизация станет палочкой-выручалочкой. При захождении на gmail.com с любого носителя по адресу основного аккаунта, можно открыть все данные с первоисточника.
Как видно из статьи, проблема того, как включить обычную или автоматическую синхронизацию аккаунта Google на Андроид, решается довольно легко. Хитрости, которые осуществить очень просто, помогут упростить пользование любимым «роботом»! Сделайте свое виртуальное пространство максимально комфортным!
Какая польза от синхронизации данных браузера Google Chrome с вашей учетной записью в Google?
Ваши данные, сохранённые в браузере, будут в безопасности! В случае краха самой системы, жёсткого диска или, в конце концов, простой «поломки» браузера Google Chrome, вы не потеряете важных данных из вашего браузера. Самое основное из этого:
Закладки, которые иногда они насчитываются десятками и сотнями и где могут быть ссылки на действительно нужные вам сайты, которые вы потом не сразу сможете найти в интернете, потому что не вспомните как их находили.
Логины и пароли от сайтов.
Пароли — это, вообще, один из самых важных пунктов, потому что многие пользователи сохраняют все пароли в браузерах и нигде более. И чуть что-то не так будет даже с самим браузером, ваши пароли могут удалиться! А также их можно даже случайно удалить через разные сторонние программы для очистки Windows и ускорения её работы .
Сохранённые данные банковских карт, которые вы используете при оплате на различных сайтах через Google Chrome.
Настройки браузера.
Установленные расширения.
История (какие сайты посещали и в какое время). Иногда по истории можно найти сайт, который вы потеряли и не сохранили, запомнив, что вы его посещали такого-то числа.
А также сохраняются такие данные, как автозаполнение (то что вы вводили во всякие формы комментирования, поисковики и пр.), темы для оформления браузера, открытые вкладки.
Всё это в зашифрованном виде постоянно передаётся в вашу учётную запись Google, т. е. происходит синхронизация. Поэтому, если какой-то сбой случается, всё что вам нужно для восстановления данных -войти снова в свой аккаунт Google через браузер Google Chrome. Сохранённые данные вмиг перенесутся на ваш компьютер в браузер!
Ваши данные из Google Chrome будут доступны вам на любом устройстве, где установлен такой же браузер и выполнен вход в ваш аккаунт Google.
Например, вы в основном работаете дома, а также у вас есть и другое рабочее место. Вам достаточно будет там войти через Google Chrome в свой аккаунт гугла и все ваши данные будут через несколько секунд доступны и на этом рабочем месте!
Также при использовании любых устройств, где вы пользуетесь браузером Google Chrome, всё будет синхронизироваться с вашей учетной записью Google. Например, на смартфоне или планшете входите в свой аккаунт гугл через этот браузер и снова все ваши сохранённые данные браузера под рукой.
Всё это очень удобно!
Приступаем к практической реализации…
Зачем это нужно
Вся работа Андроид девайса построена на синхронизации телефона с Гугл аккаунтом – это логично и закономерно. Нормально работать с устройством без учетной записи пользователя не получится, поэтому ее создание – первейший этап настройки.
Эта функция обеспечивает одновременный доступ и своевременное обновление информации – пользовательские данные будут своевременно загружаться в облачное надежное хранилище. Какие параметры будут синхронизированы?
- Контакты;
- Календарь;
- Содержимое почтового ящика;
- Данные приложений;
- Документы;
- Закладки и настройки браузера.
Назначение этих манипуляций стало понятным – а теперь поговорим о том, как включить синхронизацию аккаунта Google с Андроидом!
Как включить синхронизацию
Чтобы активация передачи данных была возможна, пользователь создает аккаунт в Google. Регистрировать можно новый аккаунт на странице Google+, придумав логин и удобный пароль. Если у вас уже есть там аккаунт и почта gmail, просто используйте его. Также создать аккаунт можно при настройке смартфона с Android.
Способы активации синхронизации данных между Google и смартфоном:
- Если вы создавали аккаунт на старом смартфоне с сим-картой. Зайдите в настройки телефона в меню «Контакты» и отметьте пункт о синхронизации с Google.
- Если вы создавали аккаунт на компьютере и ранее не пользовались им со смартфона. Тогда при включенном интернете зайдите в настройки телефона и найдите там «Учетные записи». Добавьте одну с данными от аккаунта Google, авторизируясь в нем. Далее так, как в первом пункте – откройте контакты на телефоне и в их настройках дайте команду синхронизации с Google.
Отключать и включать автоматическую синхронизацию между смартфоном и аккаунтом в Google можно просто в интерактивной верхнем меню телефона. Если вы часто делаете правки своих контактов, добавляете о них информацию или корректируете телефоны, но периодически включайте синхронизацию, чтобы данные обновились. Включение синхронизации по требованию экономит заряд на батарее.
Зайдите на сервис Google и посмотрите там в «Контактах» на результат синхронизации – вы увидите все свои списки. Там же можно редактировать их и через компьютер. На сайте Google+ можно добавлять дополнительные данные о контактах, копируя в аккаунт их фотографии из ПК, менять фамилии или подписи к ним. При активном статусе синхронизации все изменения будут обновлены на обоих устройствах автоматически.
Синхронизировать можно и другие данные через сервис Google – файлы, музыку, фото, приложения и прочее. Синхронизации поддаются все данные между девайсами, кроме смс сообщений. Для этой функции мобильные операторы предлагают свои дополнительные опции за плату. Таким образом, можно застраховаться от потери контактов и сделать базу данных на телефоне более развернутой.