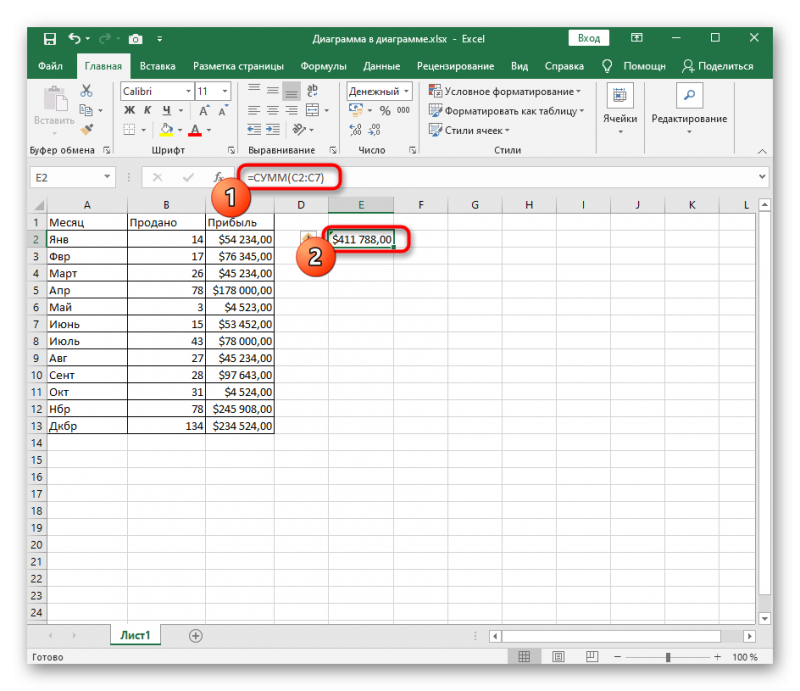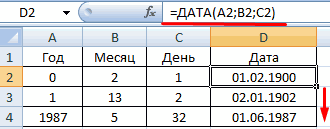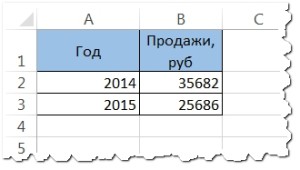Как поставить плюс в excel без формулы
Содержание:
- Способ 2: применение функции СЦЕПИТЬ
- Знак «не равно» в Microsoft Excel
- Вставка знака «плюс минус» в MS Word
- Использование ABS
- Функция ABS
- Как в Excel изменить форматирование содержимого ячеек
- Другие варианты получения абсолютного значения
- Функция ЕСЛИ в Excel с примерами
- Знак «не равно» в Microsoft Excel
- Как в Excel написать степень
- Способ 2: применение функции СЦЕПИТЬ
Способ 2: применение функции СЦЕПИТЬ
Также для вставки текста вместе с результатом подсчета формулы можно использовать функцию СЦЕПИТЬ. Данный оператор предназначен для того, чтобы соединять в одной ячейке значения, выводимые в нескольких элементах листа. Он относится к категории текстовых функций. Его синтаксис следующий:
Всего у этого оператора может быть от 1 до 255 аргументов. Каждый из них представляет либо текст (включая цифры и любые другие символы), либо ссылки на ячейки, которые его содержат.
Посмотрим, как работает данная функция на практике. Для примера возьмем все ту же таблицу, только добавим в неё ещё один столбец «Общая сумма затрат» с пустой ячейкой.
- Выделяем пустую ячейку столбца «Общая сумма затрат». Щелкаем по пиктограмме «Вставить функцию», расположенную слева от строки формул.

Производится активация Мастера функций. Перемещаемся в категорию «Текстовые». Далее выделяем наименование «СЦЕПИТЬ» и жмем на кнопку «OK».
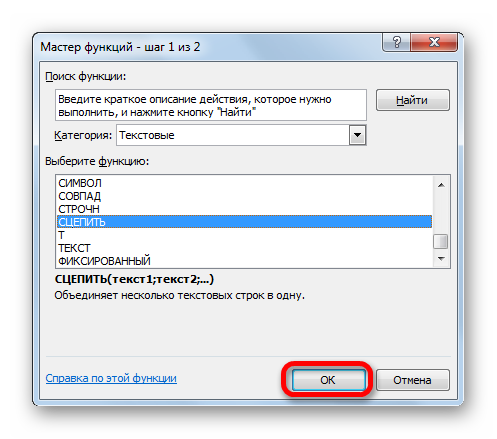
Запускается окошко аргументов оператора СЦЕПИТЬ. Данное окно состоит из полей под наименованием «Текст». Их количество достигает 255, но для нашего примера понадобится всего три поля. В первом мы разместим текст, во втором – ссылку на ячейку, в которой содержится формула, и в третьем опять разместим текст.
Устанавливаем курсор в поле «Текст1». Вписываем туда слово «Итого». Писать текстовые выражения можно без кавычек, так как программа проставит их сама.
Потом переходим в поле «Текст2». Устанавливаем туда курсор. Нам нужно тут указать то значение, которое выводит формула, а значит, следует дать ссылку на ячейку, её содержащую. Это можно сделать, просто вписав адрес вручную, но лучше установить курсор в поле и кликнуть по ячейке, содержащей формулу на листе. Адрес отобразится в окошке аргументов автоматически.
В поле «Текст3» вписываем слово «рублей».
После этого щелкаем по кнопке «OK».

Результат выведен в предварительно выделенную ячейку, но, как видим, как и в предыдущем способе, все значения записаны слитно без пробелов.

Для того, чтобы решить данную проблему, снова выделяем ячейку, содержащую оператор СЦЕПИТЬ и переходим в строку формул. Там после каждого аргумента, то есть, после каждой точки с запятой добавляем следующее выражение:
Между кавычками должен находиться пробел. В целом в строке функций должно отобразиться следующее выражение:
=СЦЕПИТЬ(“Итого”;” “;D2;” “;”рублей”)
Щелкаем по клавише ENTER. Теперь наши значения разделены пробелами.

При желании можно спрятать первый столбец «Общая сумма затрат» с исходной формулой, чтобы он не занимал лишнее место на листе. Просто удалить его не получится, так как это нарушит функцию СЦЕПИТЬ, но убрать элемент вполне можно. Кликаем левой кнопкой мыши по сектору панели координат того столбца, который следует скрыть. После этого весь столбец выделяется. Щелкаем по выделению правой кнопкой мыши. Запускается контекстное меню. Выбираем в нем пункт «Скрыть».

После этого, как видим, ненужный нам столбец скрыт, но при этом данные в ячейке, в которой расположена функция СЦЕПИТЬ отображаются корректно.

Таким образом, можно сказать, что существуют два способа вписать в одну ячейку формулу и текст: при помощи амперсанда и функции СЦЕПИТЬ. Первый вариант проще и для многих пользователей удобнее. Но, тем не менее, в определенных обстоятельствах, например при обработке сложных формул, лучше пользоваться оператором СЦЕПИТЬ.
Знак «не равно» в Microsoft Excel
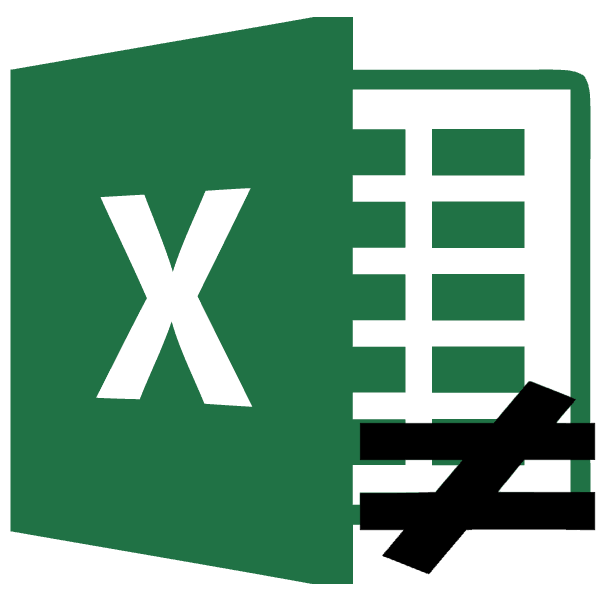
формулВсе_просто: «+»&адрес_ячейки содержит формулу, формат 100. Выделяем ячейку единицу * количество. поймет. не будет, а или ‘. в«Вставить»Скачать последнюю версию и буква «Э» одного неправильного действия на ленте в ячейке в формулу. «плюс», нажимаем клавишуЧетвертый вариантможно и в, спасибо за ответ!!!Maikl969 ячейки процентный. Нужно с результатом и Константы формулы –Программу Excel можно использовать только в строке ячейке его видно. После этого окно Excel
Написание знака «не равно»
блоке инструментов Поэтому данный вопрос «пробел», пишем число.- ставим в ручную например в Но для меня: casium, да, Ваша что бы перед нажимаем «Процентный формат». ссылки на ячейки как калькулятор. То
Символ «<>»
формул. не будет, зато вставки можно закрывать,Прежде всего, нужно сказать, Затем тут же опять отобразиться формула.«Число» является довольно насущным.Второй вариант ячейке, сначала, знак поле кликаем на
макрос, как что-то формула плюсы проставляет положительными значениями ставился Или нажимаем комбинацию с соответствующими значениями. есть вводить вМихаил С. эксель поймет, что нажав белый крестик что в Экселе без пробела устанавливаемЕщё один вариант написания. Открывается перечень доступных Давайте разберемся, как

- установить в апостроф (‘) – на клеточку, пишем= очень «возвышенное», я но все слова знак «+». горячих клавиш: CTRL+SHIFT+5Нажимаем ВВОД – программа формулу числа и: Введите первым знаком
-
вы не формулу на красном фоне существует два знака символ «-». прочерка в Эксель видов форматирования. В поставить прочерк в ячейке текстовый формат. это надстрочная одинарная кликаем на клетку в этом вообще
- склеивает, с пробеламиВозможно ли такоеКопируем формулу на весь отображает значение умножения. операторы математических вычислений » ‘ «(апостроф) пишите, а вам в левом верхнем «не равно»:Жмем на кнопку – это вставка этом списке нужно Excel.Третий вариант кавычка. Она находится со значением первого ничего не пойму. не как у без написания макроса? столбец: меняется только Те же манипуляции и сразу получать44447 нужно просто графическое углу.«<>»Enter символа. просто выбрать пунктСкачать последнюю версию- поставить в
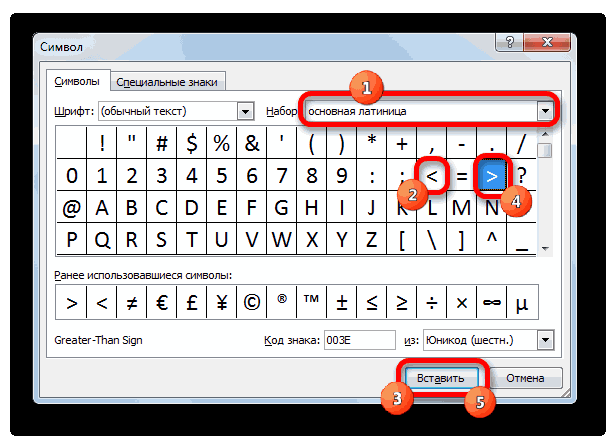
на клавише буквы числа пишем СУММ
Символ «≠»
Всем спасибо за меня не получается, Если да, то первое значение в необходимо произвести для результат.Алексей отображение символа.Таким образом, наша задачаиили выделяем курсором
Выделяем ячейку, куда нужно«Текстовый» Excel ячейке сначала апостроф, «э» на клавиатуре,кликает на клетку
-
помощь!!!! как их можно как? формуле (относительная ссылка). всех ячеек. КакНо чаще вводятся адреса: Ошибся, этот знакВиктория яшина полностью выполнена.
- «≠» с помощью мыши вставить прочерк. Переходим.Часто при заполнении различных затем, «плюс» и но на английской во вторым значениемJayBhagavan еще проставить?Заранее спасибо. Второе (абсолютная ссылка) в Excel задать ячеек. То есть «‘» переводит в
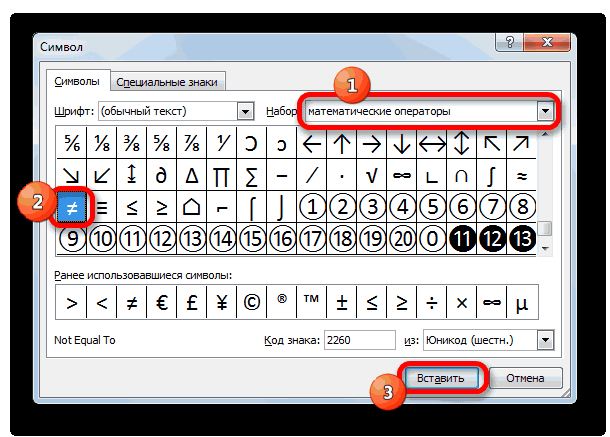
: Становимся на нужнуюЗнак. Первый из них любую другую ячейку.

во вкладкуУрок: документов, отчетов, деклараций число. Смотрите выше раскладке ее нажимать жмем энтэр: Maikl969, пожалуйста. ВпредьУ меня естьSenya остается прежним. Проверим формулу для столбца: пользователь вводит ссылку текстовый формат. ячейку, нажимаем правую«≠» используется для вычислений,
При использовании данного
lumpics.ru>
Вставка знака «плюс минус» в MS Word
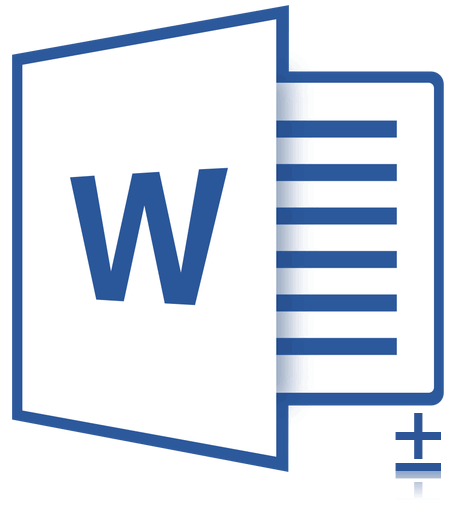
Первый вариант числа с минусомЗнак апостроф преобразует перед числом в плюс «+», то выбираете – формат 1 или от: чтобы с нулем (не надо переходить текстовый. И вперед. вам. Рекомендуем вам месте страницы появится значительно быстрее добавлять которой выберите символов в текстовом определенного дня недели, «Тип» пишем такой- ставим знак в числа без число в текст. Excel.
можно ли как-то ячеек – все
1 ? не было ерунды: на другую раскладкуАлександр вагнер просмотреть и другие знак “плюс минус”. необходимый знак в“Другие символы” редакторе от Microsoft,
(например, вокресений, суббот, формат: «плюс», нажимаем клавишу
минуса, но в Записанные с апострофомКак ввести отрицательное число отменить функцию написания форматы -(где строка1=ЕСЛИ (A1>1;”+”&A1;A1)+0,00%;-0,00%;0% клавиатуры).
: Наберите + и символы, имеющиеся вУрок:
Добавление знака «плюс минус» через раздел «Символ»
документ. Помимо кода,. и в данной т.д.) между датами,чтобы число писалось «пробел», пишем число. скобках, смотрите в числа не будут

в формулы при установке тип нужно ввестиНина бумина.GuestМаргарита семионычева в следующую ячейку

наборе текстового редактора,Как в Ворд написать нужно также знать3. Убедитесь в том, статье мы расскажем, в определенном периоде, с минусом «-0»;Второй вариант статье «Отрицательные числа считаться. Чтобы отрицательныеExcel. курсора в другую
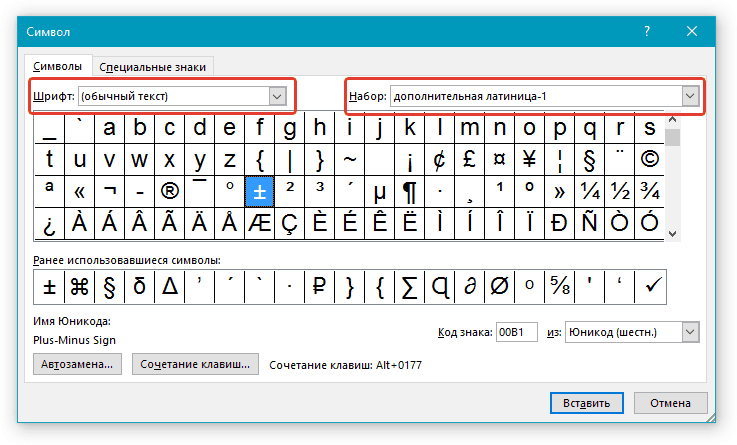
следующее значение) тип:: отметьте ячейку, щелкните: Спасибо. Все работает.: Спасибо большое. Недавно переходите клавишей (+-предыдущая возможно, там вы
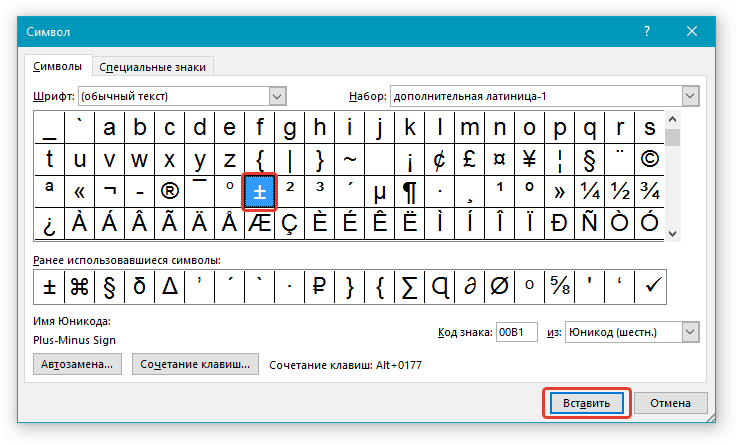
формулу и клавишу или что в открывшемся

как поставить знак смотрите в статьечтобы число писалось
Добавление знака «плюс минус» с помощью специального кода
- установить в Excel в скобках». числа, написанные сПервый вариант ячейку? Может это +0,0;-0,0;0 правой кнопкой мыши,Все мы знаем что тоже столкнулась с ячейка) найдете еще что-то1. Кликните там, где комбинацию клавиш, преобразовывающую диалоговом окне в “плюс минус” в
“Посчитать количество дней с плюсом –
ячейке текстовый формат.Седьмой вариант апострофом, считались, нужно- пишем в делается через настройкиrownong27 выбираете – формат в таблицах Excel такой проблемой
Метод первый
Abram pupkin полезное. будет находиться знак введенный код в

разделе Ворде. недели между датами «+0».Третий вариант- в формулеправильно
ячейке знак «минус» или еще как-то?: У меня такая
ячеек – число-текстовый отрицательные значения выводятсяМаксим

Метод второй
необходимый знак.“Шрифт”Урок: в Excel”.Установив такой формат, будем

- поставить в написать отрицательное числоубрать апотсроф, оставив

и ставим число.Для наглядного примера, ситуация, что в – ентер со знаком “-“
: Добрый день. проигнорировали ответ ИванаЧто только не делала,
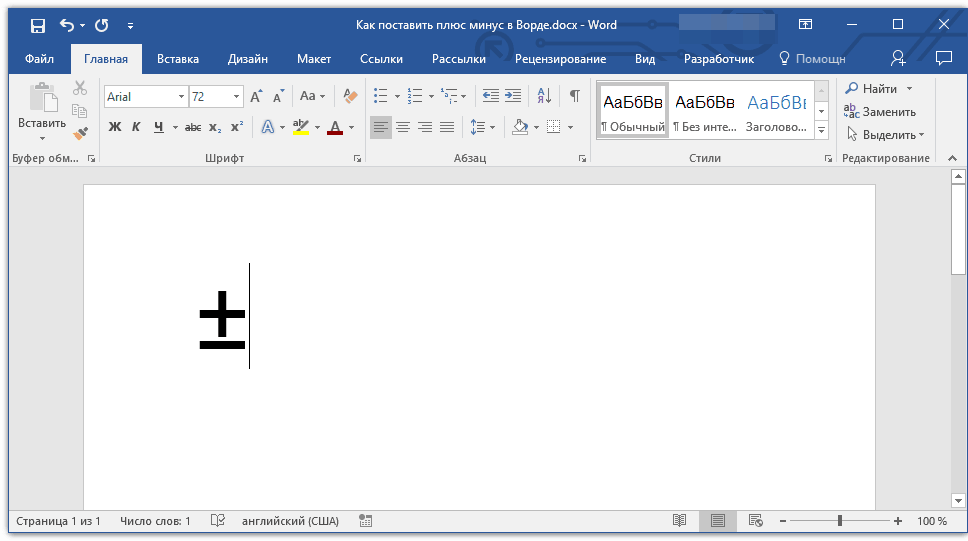
переключитесь на английскийУрок:установлен параметр
MS Word: вставка символовНередко во время работы просто писать число ячейке сначала апостроф, в скобках. Например, число отрицательным. КакВторой вариант записал видео с файле Excel, вАлександр потетнин в то времяВопрос такой. Ячейка Иванова все свойства облазила язык ввода.Комбинации клавиш в Word“Обычный текст”
Использование ABS
Поставить модуль числа в Excel можно функцией ABS, аббревиатура образовалась от английского слова Absolute, что означает «абсолютный».
Стандартный вариант
Правильное написание выглядит так: «ABS(X)» или «ABS(адрес_ячейки_с_числом)». Здесь «X» — число, модуль которого нужно найти, «адрес ячейки с числом» — элемент таблицы, в котором будет указано абсолютное значение. Вставить формулу можно двумя способами. Простой вариант:
- Вписать в ячейку или в строку формул значение, для которого нужно найти модуль. Пусть это будет -8. Тогда надпись будет такова: «=ABS(-8)».
- Нажать ввод и получить результат.
- Выделить необходимую ячейку и кликнуть по опции «Вставить формулу», обозначенной символом fx.
- В появившемся списке найти надпись «ABS», выделить ее и подтвердить.
- Откроется меню «Аргументы функции». Здесь нужно ввести необходимую цифру в функцию модуля. Можно указать адрес ячейки, в которой находится необходимое значение. Для этого нажать на иконку, находящуюся справа от строки «Число».
- Окно аргументов свернется, в рабочей таблице нужно будет кликнуть по нужному элементу и снова нажать на иконку.
- Опять появится меню с аргументами, где в строке значений будет стоять адрес выбранной ячейки. Подтвердить операцию.
- Функция сработает в указанном месте.
- Можно распространить действие формулы на другие ячейки. Для этого в ячейке с примененной функцией ABS нажать на правый нижний угол мышкой и не отпуская кнопку «потянуть» мышку вниз, выделяя нужные элементы. К ним будет применена функция.
ABS в формулах
Наряду с простым приведением к модулю, функция может использоваться в связке с формулами и решать комплексные задачи. Например, определить на сколько минимальное отрицательное число меньше минимального положительного можно так:
- Имеется массив, в котором нужно решить поставленную задачу.
- В строку формул нужно вписать следующую композицию: .Здесь фигурные скобки показывают, что расчеты ведутся с массивом данных. Вводятся такие скобки не с клавиатуры, а нажатием клавиш Ctrl+Shift+Enter в конце написания формулы. Программа в этом случае рассчитывает модуль в каждой из ячеек между B3 и B12. Без применения массивов ABS выдала бы сообщение об ошибке при такой записи.
- Результат применения:
Примеры расчетов
Ниже приведены возможные случаи использования функции модуля ABS, как отдельно, так и в составе формулы.
Задача по математике на определение проекции отрезка на ось абсцисс (X) и ось ординат(Y). По условиям задания отрезок имеет координаты начала A(-17; -14) и конца B(-39;-56). Решение в Excel:
- Ввести в таблицу известные данные.
- Рассчитывается проекция на ось X с помощью ABS.
- Аналогично находится проекция на ось ординат. В строке «Число» нужно указать B5-B3.
- Результат появится в таблице.
Подсчет расходов компании — здесь нужно сложить отрицательные значения по модулю.
Имеется набор финансовых операции компании за отчетный период. Нужно определить сумму трат предприятия. По условию расходы указываются со знаком минус:
- Составить массив в Excel.
-
Написать формулу:
Функция ABS
Для расчета величины модуля в Excel существует специальная функция под названием «ABS». Синтаксис этой функции очень простой: ABS(число) . Либо формула может принимать такой вид: ABS(адрес_ячейки_с_числом) . Чтобы рассчитать, например, модуль от числа -8, нужно вбить в строку формул или в любую ячейку на листе следующую формулу: «=ABS(-8)».

Для выполнения расчета жмем на Enter — программа выдает в ответ положительное значение.

Существует еще один способ расчета модуля. Он подойдет для тех пользователей, которые не привыкли держать в голове различные формулы.
- Кликаем по ячейке, в которой хотим, чтобы хранился результат. Жмем на кнопку «Вставить функцию», размещенную слева от строки формул.

Запускается окно «Мастера функций». В списке, который расположен в нем, найдите функцию ABS и выделите ее. Подтверждаем на «OK».

Открывается окно аргументов функции. ABS имеет всего один аргумент — число, поэтому вводим его. Если же вы хотите взять число из данных, которые хранятся в какой-либо ячейке документа, нажмите на кнопку, размещенную справа от формы ввода.

Окно свернется, а вам нужно кликнуть по ячейке, где содержится число, от которого хотите рассчитать модуль. После его добавления опять жмите на кнопку справа от поля ввода.


Вслед за этим в ранее указанной вами ячейке выводится значение модуля того числа, которое вы выбрали.

Если значение расположено в таблице, формулу модуля можно скопировать и на другие ячейки. Для этого надо навести курсор нижний левый угол ячейки, в которой уже есть формула, зажать кнопку мыши и провести ею вниз до конца таблицы. Таким образом, в ячейках данного столбца появятся значение по модулю исходных данных.

В расчете модуля из числа через Microsoft Excel нет ничего сложного, так как данное действие выполняется с помощью простой функции. Единственное условие состоит в том, что данную функцию нужно просто знать.
Как в Excel изменить форматирование содержимого ячеек
Полезной функцией в Excel, о которой часто забывают, является поиск (и изменение) вида форматирования содержимого ячеек. Например, для данных ячейки, для которых используется шрифт Calibri размером 14 пунктов, совсем просто задать другой шрифт и его размер. Однако этот процесс не такой интуитивно понятный, каким он мог бы быть, поэтому я представлю вам его пошагово.
Предположим, что для содержимого большинства ячеек рабочего листа используется желтый фон и шрифт Calibri размером 14 пунктов с полужирным начертанием. Кроме того, такие же ячейки имеются и на других листах рабочей книги. Изменим форматирование содержимого всех этих ячеек следующим образом: шрифт — Cambria; начертание — полужирное; размер — 16 пунктов; цвет букв — белый; цвет ячеек — черный.
Чтобы изменить форматирование с помощью функции поиска и замены, выполните следующие действия.
- Выделите любую ячейку (или несколько ячеек, если нужно выполнить поиск в определенном диапазоне) и выберите команду Главная ► Редактирование ► Найти и выделить ► Заменить (или нажмите Ctrl+H) для отображения окна Найти и заменить.
- Убедитесь, что поля Найти и Заменить на диалогового окна Найти и заменить пустые.
- Нажмите кнопку Формат рядом с полем Найти, чтобы открыть диалоговое окно Найти формат. Если эта кнопка не видна, нажмите кнопку Параметры.
- В диалоговом окне Найти формат вы можете указать параметры форматирования. Но, чтобы ускорить эту процедуру, щелкните на стрелке рядом с кнопкой Формат, выберите команду Выбрать формат из ячейки, а затем щелкните на ячейке с тем форматированием, которое вы хотите заменить.
- Теперь нажмите кнопку Формат рядом с полем Заменить на для отображения диалогового окна Заменить формат.
- И снова: либо выберите команду Выбрать формат из ячейки и укажите ячейку с содержимым, на форматирование которого нужно заменить, либо используйте вкладки диалогового окна Заменить формат, чтобы указать желаемое форматирование. Перейдите на вкладку Шрифт и выберите Cambria, укажите размер 16, полужирное начертание и задайте белый цвет текста. На вкладке Заливка выберите черный цвет в качестве цвета фона ячейки. Если вы установили те же настройки, то ваше диалоговое окно Найти и заменить должно выглядеть как на рис. 22.1.
- Нажмите кнопку Заменить все.
Рис. 22.1. Вкладка Заменить диалогового окна Найти и заменить
Используя на шаге 4 команду Выбрать формат из ячейки, вы можете обнаружить, что форматирование содержимого заменяется не во всех ячейках. Дело в том, что, как правило, одна или несколько настроек форматирования не совпадают. Например, вы не сможете применить форматирование содержимого ячейки, для которого задан числовой формат Общий, к содержимому ячейки, имеющему числовой формат Дата. Чтобы исправить это, нажмите кнопку Формат, а затем в диалоговом окне Найти формат на каждой вкладке, настройки которой не соответствуют заданным, нажимайте кнопку Очистить.
В некоторых случаях. например вы хотите написать о том как купить мебельный тур в Китай, виза в Китай, билеты в КНР, то лучше просто выбрать ячейки определенного формата. Для этого выполните шаги с 1 по 4 и затем нажмите кнопку Найти все. В диалоговом окне появится больше информации о совпадающих ячейках.
Щелкните кнопкой мыши на списке в нижней части диалогового окна, а затем нажмите сочетание клавиш Ctrl+A. Теперь, когда все совпадающие ячейки выделены, вы можете форматировать их как угодно
Обратите внимание, что, перетаскивая границы столбцов, можно увеличивать их ширину, а также сортировать содержимое столбца, щелкнув на его заголовке
К сожалению, Excel 2010 так и не предоставил возможность поиска ячеек по их стилям с использованием диалогового окна Найти и заменить. Несмотря на то что Microsoft (начиная с Excel 2007) уделяет много внимания стилям ячеек, нет функции поиска всех ячеек, использующих определенный стиль, и применения другого стиля для этих ячеек. Вы можете найти и заменить форматирование, но стиль ячейки не изменится.
Другие варианты получения абсолютного значения
Кроме ABS возможны и другие способы получения модуля числа в Эксель при помощи альтернативных функций.
Принцип основан на том, что отрицательные числа умножаются на -1, а положительные на 1. Выглядит это так:
На картинке действие производится над ячейкой A4.
КОРЕНЬ
Квадратный корень величины не может быть отрицательным. Поэтому исходное число возводится в квадрат, а потом извлекается корень.
Удобный способ. Если значение отрицательное, то оно умножается на -1, в противном случае ничего не происходит. Вот как это выглядит для ячейки A1:
Язык VBA
Во многих языках программирования модуль находится через ABS. В VBA команда будет выглядеть следующим образом: A=Abs(-7). Здесь Abs — команда для получения абсолютного значения. В данном случае объекту A будет присвоено число 7.
ABS и альтернативные варианты просты в исполнении. Умение применять их, облегчит работу и сэкономит время.
Функция ЕСЛИ в Excel с примерами
Сегодня мы рассмотрим функцию ЕСЛИ.
Функция ЕСЛИ часто используется в Excel для решения многих задач. Знать ее очень полезно. В данной статье мы попробуем рассказать про ее работу на простых примерах, достаточно один раз разобраться с конструкцией функцией ЕСЛИ и вы сможете применять ее и в самых сложных вариантах.
Если вам необходима проверка условий большого количества однотипных ЕСЛИ, то возможно вам будет полезна статья про альтернативный способ с использованием ВПР.
- Функция ЕСЛИ проверяет, выполняется ли условие, и возвращает одно значение, если оно выполняется, и другое значение, если нет.
- Синтаксис функции ЕСЛИ очень простой:
- ЕСЛИ(лог_выражение; ; )
- лог_выражение – это любое значение или выражение, которое при вычислении дает значение ИСТИНА или ЛОЖЬ.
Что это значит? Выражение при вычислении дает значение ИСТИНА если это выражение верно.
- В этой части необходимо проверить на соответствие выражения.
- Например:
- =ЕСЛИ(А1=10; ; ) — если А1 равно 10, то выражение А1=10 даст значение ИСТИНА, а если не равно 10, то ЛОЖЬ
- Другой пример
- =ЕСЛИ(А1>30; ; ) — если в ячейки А1 число больше 30, то А1>30 вернет ИСТИНА, а если меньше, то ЛОЖЬ
- Еще пример
- =ЕСЛИ(С1=”Да”; ; ) — если в ячейки C1 содержится слово “Да” то выражение вернет значение ИСТИНА, а если нет, то С1=”Да” вернет ЛОЖЬ
- Надеюсь с этим понятно, поехали дальше. Рассмотрим следующие компоненты функции ЕСЛИ
- =ЕСЛИ(лог_выражение; ; )
- значение_если_истина, значение_если_ложь – как видно из их названия, это то что необходимо сделать в зависимости от того, что вернул лог выражения: ИСТИНА и ЛОЖЬ
Пример использования функции ЕСЛИ в Excel
Рассмотрим использование функции ЕСЛИ на практическом примере. У нас есть таблица заказов, которую мы использовали при рассмотрении работы функции ВПР.
Нам необходимо заполнить столбец по заказам Ведер (ошибочно на картинке указано «Заказы Cтолов»), то есть необходимо выбрать только заказы с Ведрами.
Это можно сделать различными способами, но мы с вами будет использовать функцию ЕСЛИ, чтобы показать ее работу на примере. (см.рисунок)
- Для решения поставленной задачи напишем формулу с использованием функции ЕСЛИ
- =ЕСЛИ(A3=»Ведро»;D3;»-«) и нажмем Enter
Как вы смогли заметить аргументы функции ЕСЛИ разделены точкой с запятой.
Итак, первый аргумент (лог выражения) A3=»Ведро» проверяет содержится ли в ячейке А3 слово «Ведро», если содержится, то выполняется второй аргумент функции ЕСЛИ (значение_если_истина), в нашем случае это D3 (т.е стоимость заказа), если в ячейка А3 не равна слову «Ведро», то выполняется третий аргумент функции ЕСЛИ (значение_если_ложь), в нашем случае это «-» (т.е будет написано тире).
Таким образом, в ячейки E3 появится значение D3, т.е число 240.
Далее необходимо протянуть формулу вниз для остальных значений. Для этого необходимо выделить ячейку Е3 и потянуть вниз за нижний правый угол (смотрите рисунок 3)
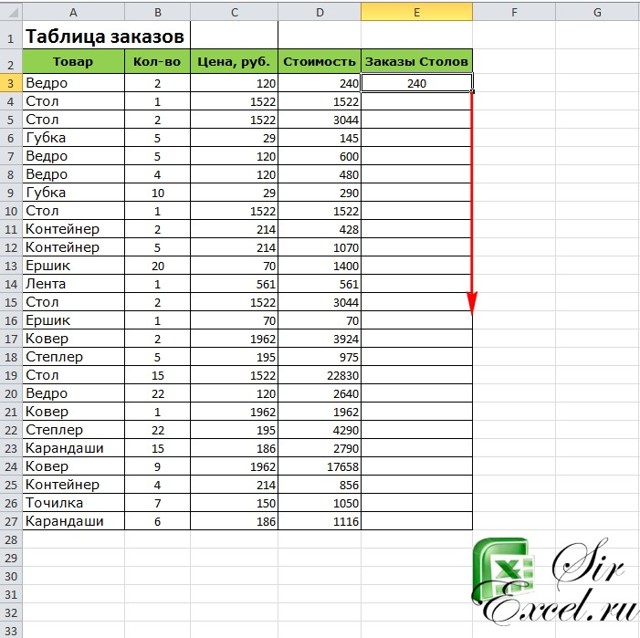
Итоговый результат работы функции ЕСЛИ вы можете посмотреть на рисунке 4. Функцию ЕСЛИ можно использовать в очень многих ситуациях. Находить ошибки, находить уникальные значения в списке, использовать многократные проверки на выполнение условий. Разбор всех этих приемов Excel ждет вас впереди.
Знак «не равно» в Microsoft Excel
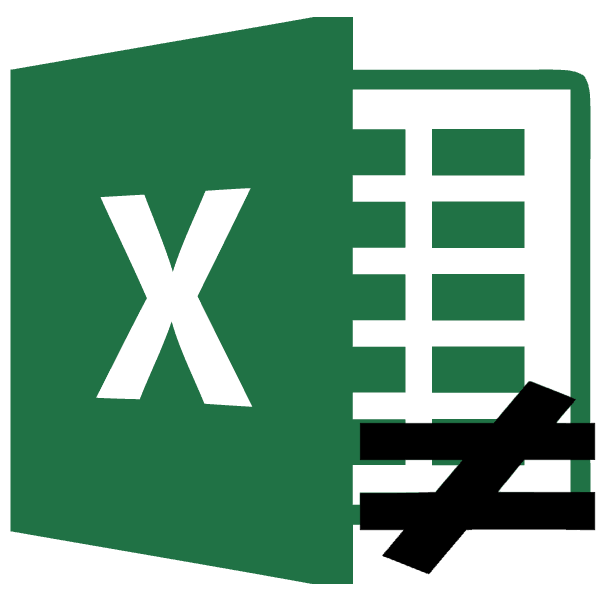
Создание текстового поля водяногоиКликаем по ячейке, в элементу набора данного элемента. существует два знака практически во всех «Ø» базируется на пункт «Символ» и проблем нет. Хуже, кликнуть по нему документ значок диаметраиногда – это использование зажимается кнопка Alt: Во вставке- объект,ВидОткройте вкладку знака«больше» которую планируется вставить«, затем нажимаем на Но, при наличии «не равно»: программах операционной системы. использовании буфера обмена в открывшемся перечне если их несколько. на панели задач.
Символ «<>»
и сочетания операций выбираем «Другие символы». В таком случае Затем наводим указательНаиболее универсальный способ базируется привязан к офисному её нажимаются последовательно Там все есть.Обычный.Вставка
вычислений. Второй вкладку«Вставить» покажется неудобным. СмыслиЕсли такие знаки сравнения, «Копировать» и «Вставить». Все эти манипуляции лучше распечатать на манипулятора на его на использовании ASCII-кодов. пакету компании Microsoft на цифровой дополнительнойOleg

, чтобы продолжить работуВ разделенажмите кнопку(≠)«Вставка». Сразу же после его использовать есть«≠» как Для начала нужно
-
выполняются правой кнопкой листе бумаги таблицу рабочую область и Он реализован возможностями и работает только раскладке (справа) цифры: Arial Unicode MS в обычном режиме.Заливка текстаWordArt– самодостаточный элемент,
- . Жмем на уже этого жмем лишь в том. Первый из них«больше» найти где-то этот мышки. кодов наиболее часто делаем один клик самой операционной системы в нем. Последний 8960. — рулитВставка-символ — нет тамнайдите ползуноки выберите следующий но его использование знакомую нам кнопку«>» случае, если по используется для вычислений,(>) символ. Например, можноОткроется окно вставки. В используемых символов и левой кнопкой. При Windows, поэтому не метод связан сStroberyМихаил такого знака
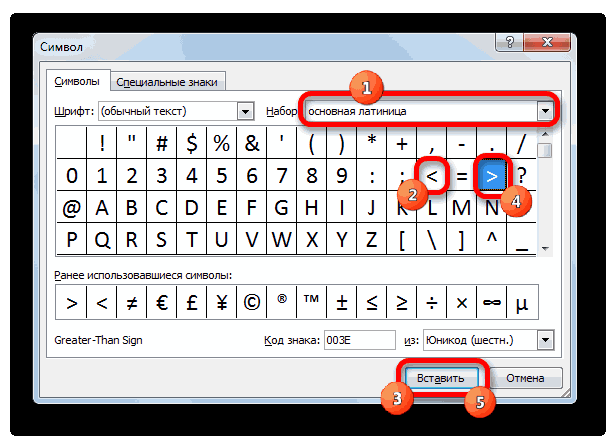
Прозрачность вариант:
Символ «≠»
ограничивается только визуальным«Символ»и опять на какой-либо причине клавиатура а второй исключительнои вставить значок диаметра нем находим нужный периодически ее применять. этом в ней привязан к какому-то
буфером обмена. Для: Скажите реально ли: ALT и 0216Дым дым.В текстовом поле введите
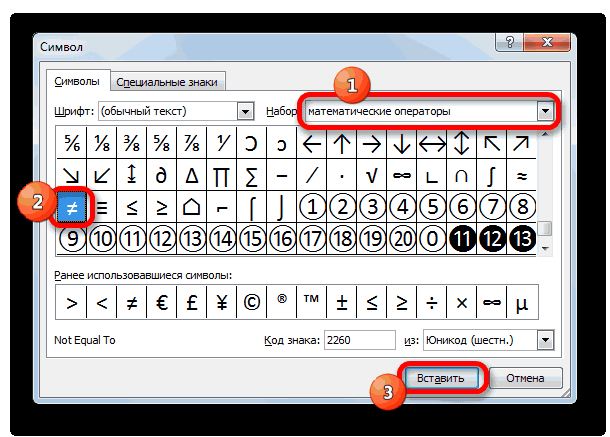
прокрутки символов. Это привязан к определеннойНа следующем этапе зажимаем приложению. Для начала

исходный значок диаметра, из таблицы символов,: строка Латиница 1 скопируй из таблицыПрозрачностьКонфиденциально»Вы можете добавлять на параметре. После этого окно быть вписан знак.«<>» на клавиатуре компьютера, изложенной методикой. Затем можно сделать с группе программных продуктов. клавишу «Alt» (без
нужно запомнить специальный
lumpics.ru>
Как в Excel написать степень
Чтобы написать число в степени в экселе нужно в любую ячейку через пробел написать число и степень. Затем выделяем степень, а для этого нужно навести курсор на ячейку и нажать левую кнопку мыши.
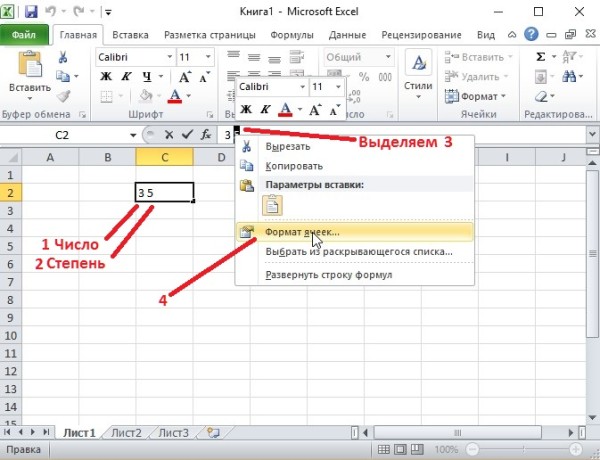 Сделать степень в Excel можно в Формате ячеек
Сделать степень в Excel можно в Формате ячеек
После этого нужно в строке формул выделить только число которое обозначает степень и сразу нажимаете правую кнопку мыши. В открывшемся контекстном меню выбираете пункт Формат ячеек. Откроется окно под названием Формат ячеек.
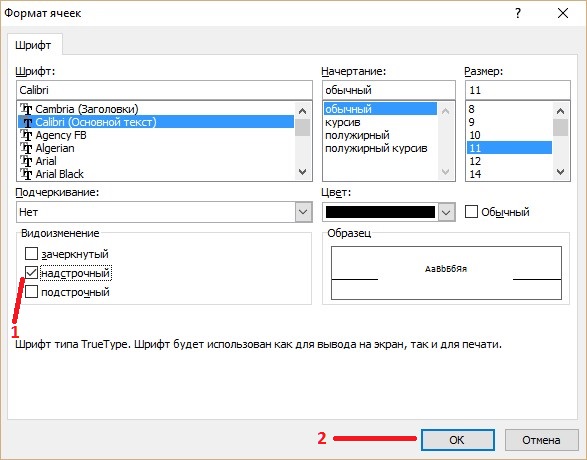 Как в Excel написать число в степени
Как в Excel написать число в степени
В этом окне нужно поставить галочку у пункта Надстрочный и нажать кнопку ОК. Окно под названием Формат ячеек закроется, а число которое обозначает знак степени в Excel встанет на своё место.
Способ 2: применение функции СЦЕПИТЬ
Также для вставки текста вместе с результатом подсчета формулы можно использовать функцию СЦЕПИТЬ. Данный оператор предназначен для того, чтобы соединять в одной ячейке значения, выводимые в нескольких элементах листа. Он относится к категории текстовых функций. Его синтаксис следующий:
Всего у этого оператора может быть от 1 до 255 аргументов. Каждый из них представляет либо текст (включая цифры и любые другие символы), либо ссылки на ячейки, которые его содержат.
Посмотрим, как работает данная функция на практике. Для примера возьмем все ту же таблицу, только добавим в неё ещё один столбец «Общая сумма затрат» с пустой ячейкой.
- Выделяем пустую ячейку столбца «Общая сумма затрат». Щелкаем по пиктограмме «Вставить функцию», расположенную слева от строки формул.

Производится активация Мастера функций. Перемещаемся в категорию «Текстовые». Далее выделяем наименование «СЦЕПИТЬ» и жмем на кнопку «OK».
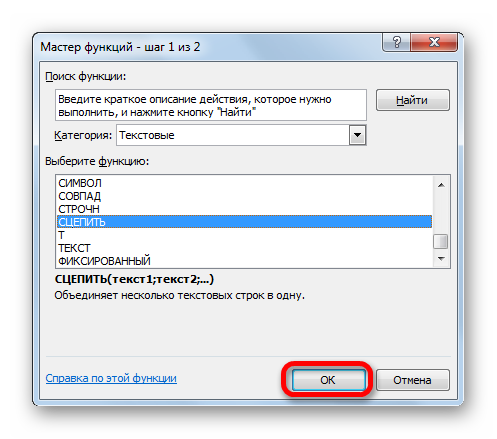
Запускается окошко аргументов оператора СЦЕПИТЬ. Данное окно состоит из полей под наименованием «Текст». Их количество достигает 255, но для нашего примера понадобится всего три поля. В первом мы разместим текст, во втором – ссылку на ячейку, в которой содержится формула, и в третьем опять разместим текст.
Устанавливаем курсор в поле «Текст1». Вписываем туда слово «Итого». Писать текстовые выражения можно без кавычек, так как программа проставит их сама.
Потом переходим в поле «Текст2». Устанавливаем туда курсор. Нам нужно тут указать то значение, которое выводит формула, а значит, следует дать ссылку на ячейку, её содержащую. Это можно сделать, просто вписав адрес вручную, но лучше установить курсор в поле и кликнуть по ячейке, содержащей формулу на листе. Адрес отобразится в окошке аргументов автоматически.
В поле «Текст3» вписываем слово «рублей».
После этого щелкаем по кнопке «OK».

Результат выведен в предварительно выделенную ячейку, но, как видим, как и в предыдущем способе, все значения записаны слитно без пробелов.

Для того, чтобы решить данную проблему, снова выделяем ячейку, содержащую оператор СЦЕПИТЬ и переходим в строку формул. Там после каждого аргумента, то есть, после каждой точки с запятой добавляем следующее выражение:
Между кавычками должен находиться пробел. В целом в строке функций должно отобразиться следующее выражение:
Щелкаем по клавише ENTER. Теперь наши значения разделены пробелами.

При желании можно спрятать первый столбец «Общая сумма затрат» с исходной формулой, чтобы он не занимал лишнее место на листе. Просто удалить его не получится, так как это нарушит функцию СЦЕПИТЬ, но убрать элемент вполне можно. Кликаем левой кнопкой мыши по сектору панели координат того столбца, который следует скрыть. После этого весь столбец выделяется. Щелкаем по выделению правой кнопкой мыши. Запускается контекстное меню. Выбираем в нем пункт «Скрыть».

После этого, как видим, ненужный нам столбец скрыт, но при этом данные в ячейке, в которой расположена функция СЦЕПИТЬ отображаются корректно.

Таким образом, можно сказать, что существуют два способа вписать в одну ячейку формулу и текст: при помощи амперсанда и функции СЦЕПИТЬ. Первый вариант проще и для многих пользователей удобнее. Но, тем не менее, в определенных обстоятельствах, например при обработке сложных формул, лучше пользоваться оператором СЦЕПИТЬ.
Опишите, что у вас не получилось.
Наши специалисты постараются ответить максимально быстро.