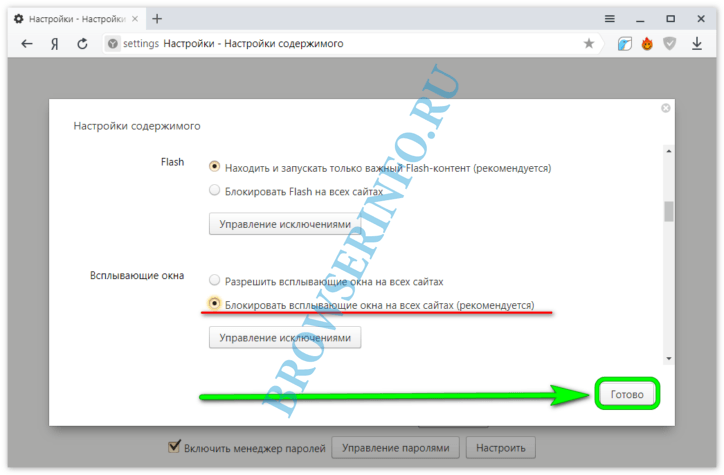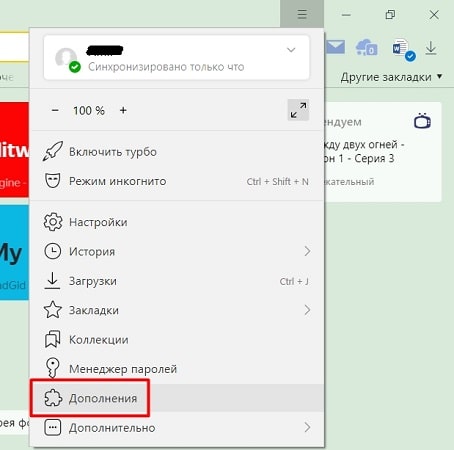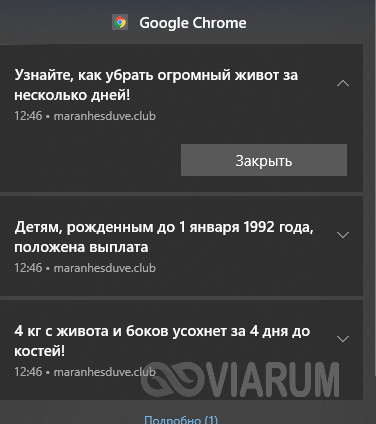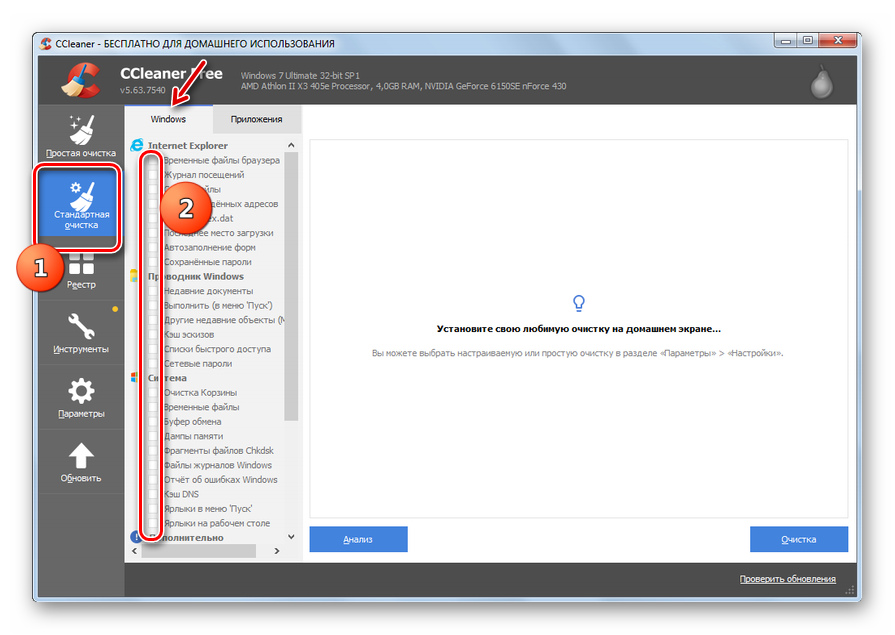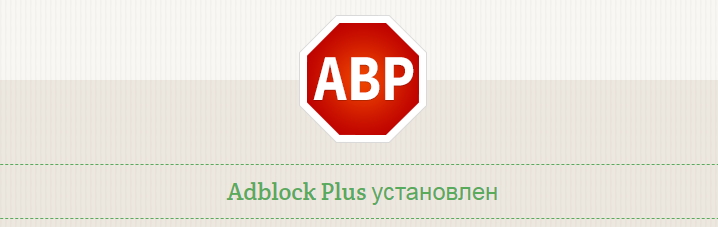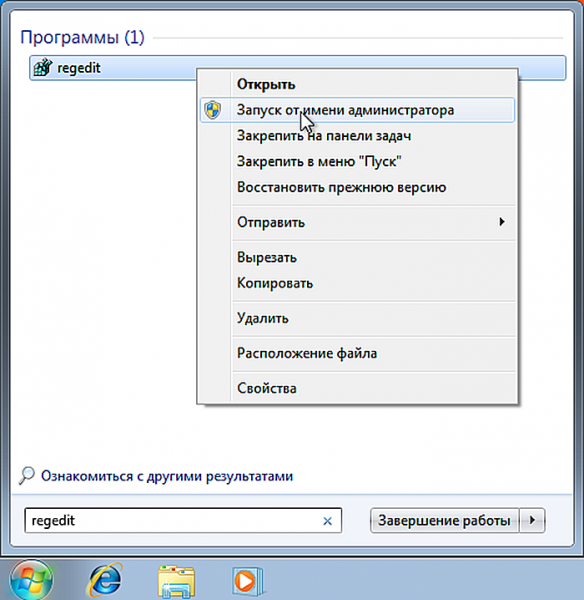Как удалить всплывающие окна в браузере
Содержание:
- Каким образом убрать всплывающую рекламу в Google Chrome
- Как избавиться от рекламы в браузере: подробная инструкция
- Виды рекламы во ВКонтакте и способы ее отключения
- Как заблокировать полноэкранные всплывающие окна на Android
- Особенности блокировки рекламы
- Как очистить ПК от мусора и вирусов
- Причины появления рекламы в браузере
- Как убрать всплывающую рекламу в браузере
- Откуда берётся реклама в браузере
- Утилиты для удаления вредоносных программ в автоматическом режиме
- Заключение
Каким образом убрать всплывающую рекламу в Google Chrome
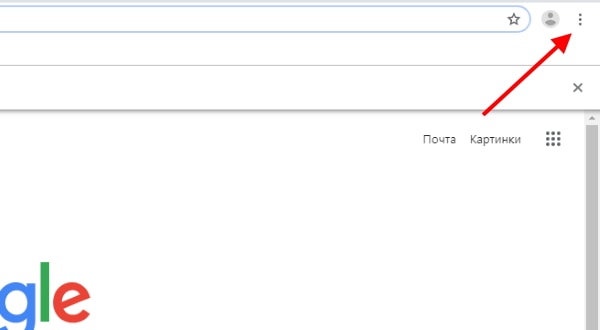
Теперь поговорим о браузере Google Chrome. Сейчас вы узнаете, каким образом можно отключить всплывающую рекламу в ОС Windows в правом нижнем углу рабочего стола в этой программе. Для начала запустите его и найдите кнопку меню.
Она расположена также в верхнем правом углу, как и в Mozilla Firefox:
- Откройте окно меню и выберите пункт «Настройки»;
- В новом окне необходимо немного пролистать главную страницу вниз, чтобы найти строку «Дополнительно» с небольшой стрелкой и нажать его;
- Затем в длинном списке параметров найдите блок, который называется «Настройка сайта» и выберите его;
- Откроется окно с ещё одним списком пунктов настроек. Здесь найдите строку «Уведомления»;
- В уведомления браузера по умолчанию находятся сайты сервисов Google. Они, видимо, необходимы для работы и их взаимодействия, ведь браузер является также частью компании Google. Поэтому сервисы: drive, mail, docs можно не удалять или не изменять. Посмотрите здесь наличие других сайтов. Обычно, в уведомлениях отображается название сайта, который отправляет их. В списке выберите этот сайт и удалите его. Или заблокируйте;
- Передвиньте также ползунок в положение «Отключено» в строке «Спрашивать разрешения перед отправкой».
К сожалению, не все сайты удаётся заблокировать таким путём. Их владельцы делают всё, чтобы как можно чаще показывать нам рекламу. Поэтому мы наблюдаем её повсюду. Если вы не смогли справиться с проблемой на рабочем столе, прочитайте про ПО для удаления подобного рода программ в вашем компьютере в последней главе.
Как избавиться от рекламы в браузере: подробная инструкция
Рассмотрим способы избавления от рекламы в браузере и приложениях.
Сканирование антивирусным агентом
Несмотря на то, что он работает в фоновом режиме, он не всегда имеет возможность добраться до самых глубин жёсткого диска и оперативной памяти. За всё время существования, вирусы уже нашли места, труднодоступные для большинства антивирусных систем.
Поэтому не все вредоносные файлы находятся моментально. Стоит запустить углубленное сканирование на ночь а утром можно посмотреть, какие именно заражённые файлы нашел ваш антивирусник.
Рекомендуется использовать проверку с помощью двух топовых антивирусов: Аваст и Malwarebytes. Первый хорошо сканирует сеть и делает проверку при загрузке ПК. Это не даст вирусам замаскироваться под работающие приложения системы.
Второй лучше находит нежелательное программное обеспечения, защищает в режиме реального времени и знает больше модификаций вирусов.
Если у вас нет антивируса, то скачайте сначала Аваст и сделайте глубокое сканирование, проверку сети и проверку при загрузке операционной системы.
Затем, отключите антивирус и загрузите Malwarebytes и просканируйте компьютер полностью. Оба антивируса имеют триал версии на 30 и 14 дней.
После проверки оставьте тот антивирус, который пришелся по душе и оплатите годовое обслуживание. Это копейки — 600-800 рублей в год за надежную защиту.
Ни в коем случае не оставляйте оба антивируса и не запускайте их одновременно. Они будут конфликтовать и сильно нагружать систему.
Обычно, после этих процедур реклама исчезает из всех браузеров.
Установите приложение Adblock
Она позволяет автоматически блокировать рекламные объявления на большинстве сайтов, всплывающие окна посреди видео, а также в режиме ручной работы позволяет заблокировать любой элемент, который вы посчитаете нужным.
Загрузить приложение можно бесплатно с Google Market или альтернативного магазина расширений для вашего браузера.
Следует понимать, что если реклама занесена вирусом, то этот способ бесполезен. AdBlock убирает только официальную рекламу или баннеры нежелательного расширения или приложения.
Как избавиться от рекламы в браузере — ручной метод для обычных пользователей
Вспомните, какое расширение для браузера или дополнение вы устанавливали последним. Перейдите во вкладку расширения в браузере и повключайте-повыключайте данное расширение, периодически перезагружая браузер. Если вы заметили, что после отключения определённого дополнения реклама исчезла, значит это и был источник зла.
Кстати, небольшой совет: установите расширение антивируса в браузер. Оно иногда спасает от угроз в интернете.
Тоже самое сделайте с программами. Подумайте, что вы устанавливали на момент возникновения рекламы и попробуйте удалить приложения.
Если не можете вспомнить, то зайдите в список всех ваших приложений на компьютере. Пролистайте список и удалите неизвестные программы. После этого перезапустите браузер и посмотрите на результат.
Виды рекламы во ВКонтакте и способы ее отключения
В социальной сети есть специальный сервис, позволяющий рекламировать товары и услуги. Однажды он может пригодиться и вам, если захотите раскрутить свое сообщество во ВК. Официальная реклама появляется на странице слева и выглядит примерно так.
Выключить только эти блоки нельзя, но можно убрать всю рекламу из браузера, об этом мы поговорим дальше.
Также рекламные сообщения из ВК отображаются в играх и дополнениях. Вот такое предложение я вижу, когда запускаю приложение, позволяющее узнать гостей, заходивших на мою страницу ВКонтакте.
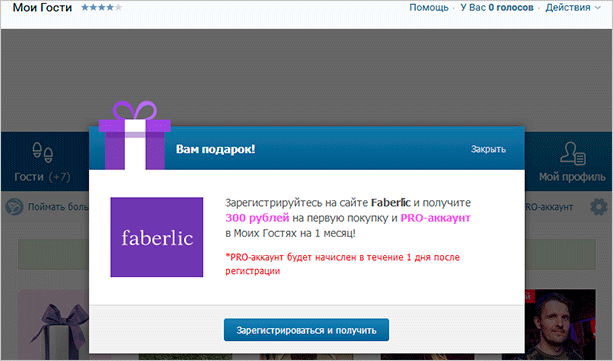
Если очень хочется избавиться от таких извещений, то за это придется заплатить деньги в самой игре или приложении.
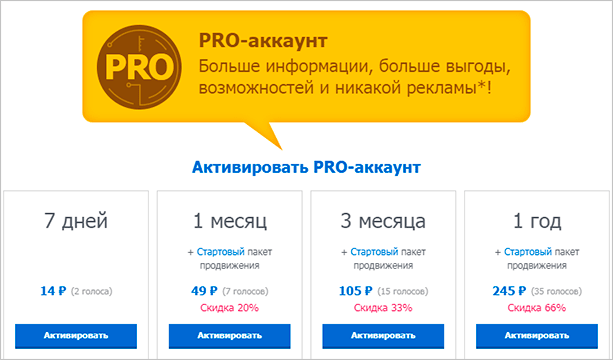
Также вы можете получать различную информацию от групп, в которых состоите. Отключить ее легко – надо просто отписаться от уведомлений или выйти из сообщества.
Если кто-то из знакомых или незнакомых людей рассылает спам, то можно заблокировать его в своем профиле или пожаловаться администрации и полностью лишить пользователя доступа к сайту.
Итак, у нас остаются рекламные блоки по бокам страницы во ВК. Обычно они не привлекают особого внимания и не раздражают. Но если вы хотите избавиться ото всех рекламных сообщений, нужно идти в управление расширениями.
Когда на странице ВКонтакте появляются всплывающие окна поверх основной информации, то социальная сеть не имеет к этому отношения. Дальнейшие наши действия помогут убрать и их.
Как заблокировать полноэкранные всплывающие окна на Android
Мы выяснили, как предотвратить появление всплывающих окон в вашем браузере. Но как насчет рекламы, которая появляется на вашем телефоне, когда вы используете другие приложения или просто перемещаетесь по домашнему экрану?
Всплывающие окна в определенном приложении
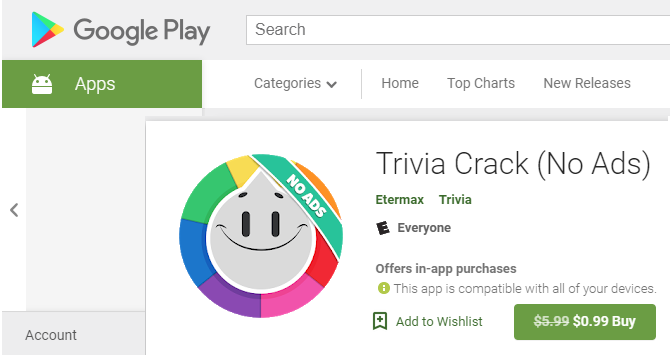
Если вы видите всплывающие окна при использовании определенной игры или приложения, есть вероятность, что текущее приложение и является виновником. В этих случаях вы должны решить, стоит ли использовать приложение, несмотря на рекламу. Реклама помогает разработчикам зарабатывать деньги на бесплатных приложениях, но вы можете не захотеть мириться с навязчивыми всплывающими окнами.
Чтобы остановить всплывающие окна с рекламой внутри приложения, вы можете приобрести Pro-версию или версию приложения без рекламы. Обычно покупку можно совершить прямо в приложении, хотя иногда они являются отдельной загрузкой в Google Play. К сожалению, не каждый разработчик предлагает такую опцию.
Помимо рутирования вашего устройства, единственный способ заблокировать всплывающие окна внутри приложения — это прекратить его использование. Вы можете перевести телефон в режим полета, чтобы отключить рекламу в любом приложении или игре, но это не сработает, если для игры потребуется доступ в Интернет.
Всплывающие окна из неизвестных источников
Всплывающие окна, которые появляются даже при использовании другого приложения, ужасны. С этой проблемой полдела — выяснить, какое приложение для Android отображает всплывающие окна.
Для начала, если всплывающие окна — недавняя проблема, просмотрите все приложения, которые вы только что установили. Возможно, одно из них является вредоносным и вызывает всплывающие окна.
Некоторые категории приложений, такие как очистители системы, коллекции обоев и фонари, часто заполнены рекламой и могут стать вашей головной болью. Проверьте последние установленные приложения, в которых вы не уверены, и посмотрите, жаловались ли другие пользователи на всплывающие окна. Удалите все проблемные приложения и посмотрите, сохраняются ли всплывающие окна.
Если это не решает проблему, следующим шагом является проверка того, какие приложения имеют разрешение на отображение поверх других приложений. Выберите «Настройки»> «Приложения и уведомления»> «Дополнительно»> «Доступ к специальным приложениям»> «Отображать поверх других приложений». Здесь вы увидите все установленные приложения, которым вы дали разрешение отображаться, даже если вы их не используете.
Просмотрите список и проверьте, не выглядит ли что-либо подозрительным. Некоторые приложения имеют законную причину находиться поверх других. Например, ваше приложение для SMS может иметь поле быстрого ответа, или вы можете использовать менеджер паролей, который заполняет другие приложения. Но если вы видите что-то, что не должно иметь разрешения, коснитесь его и установите для параметра Разрешить отображение в других приложениях значение Выкл.

Вот почему так важно быть осторожным с разрешениями для приложений. Если вы не дадите приложению разрешения на что-то опасное, это значительно снизит ваш риск
Сканирование смартфона на наличие вредоносных программ
Если у вас по-прежнему возникают проблемы с всплывающими окнами после удаления теневых приложений и отмены разрешения на отображение поверх других приложений, следует запустить сканирование на наличие вирусов
Это особенно важно, если вы установили приложения не из магазина Google Play. Загрузка приложений из сомнительных источников может легко привести к проблемам
Вам не нужно постоянно устанавливать на телефон антивирусное приложение. Но если вы достигли этой точки и по-прежнему страдаете от всплывающих окон, то стоит установить его просто для запуска сканирования. Malwarebytes для Android является авторитетным выбором; загрузите его и запустите сканирование, чтобы проверить, нет ли заражения. Вам не нужно платить за премиум-сервис, достаточно бесплатной версии.
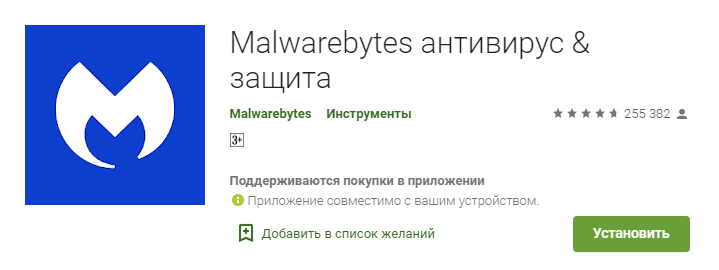
Если Malwarebytes ничего не находит, ваш лучший способ действий, вероятно, — сброс настроек к заводским. Вы уже удалили приложения, которые могут вызвать проблему, проверили разрешения и попробовали сканер антивирусных программ.
Особенности блокировки рекламы
Некоторые настройки в Instagram и Facebook связаны непосредственно. Если вы не хотите видеть рекламу, сформированную на базе информации, собранной о ваших предпочтениях вне Facebook, можно указать это в настройках.
В ленте
Чтобы скрыть назойливые материалы в ленте, необходимо:
-
Авторизоваться в веб-версии «Инстаграма».
-
Нажать на значок профиля в правом нижнем углу, выбрать «Редактировать профиль».
-
Убрать галочку в пункте «Рекомендации похожих аккаунтов». Теперь другие пользователи не увидят вашу страницу, невзирая на хештеги или «Подписки друзей».
 Убрать назойливые материалы можно в редактировании профиля.
Убрать назойливые материалы можно в редактировании профиля.
Также можно зайти в раздел «Интересное» и убрать из рекомендаций нежеланный контент. Для этого, зайдя в публикацию, нажмите значок с 3 точками (горизонтальные точки – в iPhone, вертикальные – в Android) и выберите «Не интересует». Выключить раздел полностью не удастся.
В stories
Во-первых, здесь, как и в ленте, можно аналогично настроить рекомендации.
Во-вторых, необходимо скрыть рекламу и просмотреть «Интересное». Для этого надо:
-
Авторизоваться и перейти в stories.
-
Найти нужную рекламу, остановить показ и нажать значок с 3 точками внизу экрана.
-
Скрыть рекламу, выбрать соответствующую характеристику и нажать «Отправить».
-
Зайти в настройки профиля – «Безопасность». В «Доступе к данным» выбрать пункт «Реклама».
-
В меню «Реклама» выбрать «Показать все» и далее внимательно просмотреть раздел «Интересное».
Для конкретного рекламного объявления
В приложении на Android, а также в браузерной версии есть кнопка «Пожаловаться».
 “Пожалуйтесь” на рекламу.
“Пожалуйтесь” на рекламу.
Если вам не нравится содержимое публикации, можно сделать так:
-
Найти соответствующую публикацию и вверху нажать на значок с 3 точками – «Пожаловаться».
-
В выпавшем списке причин выбрать подходящий пункт – «Спам» или «Неуместные материалы». В первом случае речь идет как раз о рекламных публикациях. Во втором следует описать причину и нажать «Отправить».
Таким способом можно заблокировать фото, видео, аккаунт и stories.
Как очистить ПК от мусора и вирусов
Если на компьютере и в браузере наблюдаются вышеперечисленные симптомы, то значит, пришло время очищать ПК от мусора и вирусов.

Удаление лишних программ
Удалить посторонние и лишние программы можно вручную либо с помощью специальных приложений.
Для того, чтобы удалить лишние программы вручную, нужно зайти в «Этот компьютер», затем кликнуть по кнопке «Удалить или изменить программу». В появившемся окне надо поочередно удалять все лишние и потенциально опасные программы.
Но в данном случае лучше использовать специальные программы. Например, CCleaner.
CCleaner – лучшая программа для комплексной очистки диска. Она не только удаляет ненужные файлы, но и восстанавливает реестр и очищает браузер.

- После установки программа по умолчанию сама откроется.
- Нужно перейти во вкладку «Стандартная очистка» и выбрать данные, которые нужно удалить, затем кликнуть по кнопке «Анализ».
- Через некоторое время появится список нежелательных файлов для удаления, а также сообщение, сколько места восстановится. Чтобы очистить диск, надо нажать «Очистка».
Чистка реестра
Чистить реестр вручную не рекомендуется, так как неопытный пользователь там просто запутается или удалит что-нибудь важное. Поэтому стоит воспользоваться все тем же CCleaner
- В приложении войти во вкладку «Реестр».
- Нажать на кнопку «Поиск проблем».
- После анализа появятся все проблемы реестра, надо кликнуть по «Исправить выбранное».
Чистка папки Temp
Каталог Temp – это папка, используемая для хранения временных файлов. По завершении работы программы автоматически удаляют временные файлы. Однако может случиться так, что они не будут удалены, например, из-за неправильного выхода из программы. Очистка или удаление содержимого папки Temp освобождает место на жестком диске.

Чтобы удалить все файлы из папки Temp, нужно выполнить следующие действия:
- Нажать сочетание клавиш Win+R.
- В окне «Выполнить» надо ввести % TEMP% в поле «Открыть».
- Нажать кнопку ОК. Откроется папка, содержащая временные файлы.
- Нажать сочетание клавиш Ctrl + A, это выделит все файлы.
- Кликнуть клавишу Delete на клавиатуре и подтвердить выбор.
Проверка свойств запуска приложений
Иногда вирусы изменяют параметр запуска приложений, чтобы, вместо браузера, запускалась посторонняя программа. Чтобы проверить это, нужно:
- На рабочем столе кликнуть правой кнопкой мыши по иконке браузера, затем выбрать пункт «Свойства».
- Во вкладке «Ярлык» проверить объект запуска. У Google Chrome он такой: «Program Files (x86)\Google\Chrome\Application\chrome.exe» (если в процессе установки не был изменен путь). Если там написан другой путь, стоит переустановить браузер.
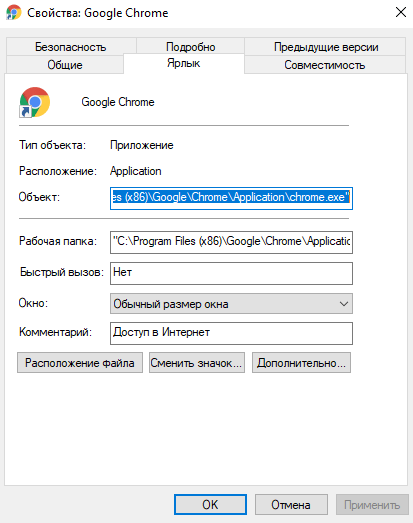
Проверка планировщика задач и автозагрузки
Чтобы проверить и отключить все автоматически открывающиеся программы при запуске ОС, нужно:
- Правой кнопкой мыши кликнуть по панели задач и открыть «Диспетчер задач».
- В появившемся окне открыть «Автозагрузка».
- Щелкнуть правой кнопкой мыши по каждому ненужному приложению и отключить его.
Рекомендуется отключить как можно больше приложений – это ускорит запуск системы.
Лишние расширения в браузере
Часто рекламное ПО устанавливает расширения в браузере. Далеко не все из них отображаются на панели задач, поэтому, чтобы отключить ненужные, надо:

- В верхнем правом углу Google Chrome кликнуть по значку «три точки» и открыть настройки.
- В меню слева выбрать «Расширения».
- Удалить в появившемся все ненужные и посторонние расширения.
Проверка файла hosts
Файл hosts является важным компонентом Windows и может переопределять DNS-имена и перенаправлять URL-адреса или IP-адреса в другие места. Изменение файла hosts вирусом может вызвать ряд проблем. Поэтому пользователи обычно не меняют файл hosts самостоятельно.

Чтобы проверить изменения в файле, нужно:
- Нажать сочетание клавиш Win+R.
- Ввести %WinDir%\System32\Drivers\Etc в командном окне и нажать OK.
- Появится папка, в ней надо открыть файл hosts в текстовом редакторе, например, в блокноте.
- Сравнить открытый файл hosts с версией от Microsoft по умолчанию.
- Если содержимое файла отличается, то нужно скопировать или переместить новый файл hosts в папку Etc.
Удаление вирусов
Проверить компьютер на наличие вирусов, в том числе рекламного ПО, можно любым официальным антивирусом (например, Norton, McAfee. Dr.Wed). Большинство из них платные, однако они предоставляют либо бесплатную версию, либо пробную. Также можно воспользоваться бесплатными утилитами, например, AdwCleaner или HitmanPro.

Переустановка Windows как крайний случай
Если вышеперечисленные методы не помогли, и рекламное ПО продолжает появляться, стоит полностью переустановить Windows. Перед этим нужно сохранить все важные файлы в облаке или на флешке.
Причины появления рекламы в браузере
Причин появления рекламы в браузере несколько, рассмотрим каждую из них в отдельности, чтобы иметь возможность устранить ее максимально быстро.
Загрузка бесплатного программного обеспечения из интернета
Скачивание утилит с торрентов, использование альтернативных загрузчиков таких как MediaGet (сам по скти является нежелательным приложением) или FileShare.
Скачивая такие программы пользователь не просто получает платное ПО бесплатно, взамен он загружает на свой компьютер рекламные блоки.
Таким образом производитель программного обеспечения или хакер, который его взломал получает выгоду от показа рекламы и кликов по ней.
Заражение компьютера вирусом
Инфекция заменяет информационные блоки в браузере или привычные ссылки на те, которые установил автор вируса. Таким образом, заходя на привычные сайты переходя по привычным ссылкам, пользователь передает свои персональные данные злоумышленнику.
Хороший пример — это альтернативное приложение для социальных сетей или для для онлайн банкинга. Используя их, пользователь передает свои данные, якобы банку, но в момент передачи они остаются на серверах злоумышленников.
Уведомления с сайтов
Возможно читатель замечал, что переходя на сайт впервые, ему предлагают получать или не получать уведомления от сайта. Согласившись или случайно нажав не вовремя клавишу “enter” можно наблюдать объявления не только в браузере, но и на рабочем столе.
Они всплывают в нижней правой части экрана. Данное объявление не являются рекламой или вирусом, отключить их можно в настройках браузера во вкладке уведомления и сигналы от сайтов.
Как убрать всплывающую рекламу в браузере
Все способы, описанные выше, подходят для любого браузера. Необходимо в настройках браузеров запретить всплывающие окна и установить специальные плагины для блокировки рекламы. Есть и более универсальное средство, как убрать рекламу в браузере навсегда – надо скачивать любое ПО только с проверенных ресурсов.
Отключаем рекламу на Ютубе
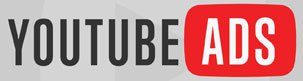
Самое простое решение проблемы рекламы на Ютубе, ввести эту команду в консоль браузера: =«VISITOR_INFO1_LIVE=oKckVSqvaGw; path=/; domain=.youtube.com»;.reload(); при посещении этого видеохостинга. Чтобы открыть консоль нужно нажать одновременно клавиши Crl+Shift+J и прописать данную команду в строку консоли, а затем нажать кнопку Enter.
Что делать если браузер с рекламой открывается сам
Если у вас появилась эта неприятность, значит, к вам на компьютер внедрился вирус и его надо удалить. Чтобы найти его откройте Планировщик заданий Пуск — Панель управления – Администрирование. В Планировщике заданий открываем его Библиотеку. Ищем подозрительный файл и удаляем его, наведя на него, а затем в правом окне нажимаем Удалить, также можно его отключить на время.
Как убрать рекламу вулкан (и других казино) в браузере
Чтобы не занести в свой комп рекламный вирус с подобных Вулкану сайтов, не посещайте их, а убрать можно, войдя в Панель управления компа, нажать на Программы и удалить подозрительную программы с помощью функции удаления.
Как убрать рекламу в браузере на Андроид
В интернет-обозревателе на андроид также есть встроенные механизмы блокировки рекламы. Для их активации, нужно зайти в настройки браузера и кликнуть “Блокировать всплывающие окна”.
Так же помогут и специальные приложения, разработанные для браузеров на андроид:
- Ghostery Browser;
- AdBlock Plus для Android;
- AdAway.
Программы для автоматического отключения рекламы
В общем-то, я выше перечислил много программ для автоматической блокировки рекламы. Многие из них действуют без настроек и вашего вмешательства: Adguard, AdBlock Plus, uBlock и тд. Есть и более хорошие программы в борьбе с рекламным ПО: Ad Muncher, AdwCleaner и др. Такие программы и блокируют всплывающие окна рекламы, и предотвращают занос рекламных вирусов на ОС и экономят трафик. Выбор за вами. Я в своей практике использую два плагина: Adblock Plus и Adquard и теперь полностью лишён рекламы.
Откуда берётся реклама в браузере
 «Реклама-двигатель торговли» — выразился один из основателей рекламного бизнеса Людовик Метцель и был прав. С помощью рекламы потенциальные покупатели из рекламы узнают о новых товарах и услугах предлагаемые им. Вначале рекламные объявления печатали в разных бумажных изданиях: рекламных буклетах, листовках, на страницах журналов и газет. Когда появились: радио, телевидение и чуть позже интернет, реклама завоевала и это пространство. Теперь открывая, какой либо сайт мы видим рекламу и это нормальное явление. Ведь сайты для того и создаются, чтобы зарабатывать деньги, а реклама дополнительный доход, который выплачивает рекламодатель за продвижение своих услуг.
«Реклама-двигатель торговли» — выразился один из основателей рекламного бизнеса Людовик Метцель и был прав. С помощью рекламы потенциальные покупатели из рекламы узнают о новых товарах и услугах предлагаемые им. Вначале рекламные объявления печатали в разных бумажных изданиях: рекламных буклетах, листовках, на страницах журналов и газет. Когда появились: радио, телевидение и чуть позже интернет, реклама завоевала и это пространство. Теперь открывая, какой либо сайт мы видим рекламу и это нормальное явление. Ведь сайты для того и создаются, чтобы зарабатывать деньги, а реклама дополнительный доход, который выплачивает рекламодатель за продвижение своих услуг.
Есть и совсем иные ситуации, когда вы, открывая тот или иной браузер, ещё не перейдя на нужный сайт, видите рекламный баннер, открывается неизвестный сайт, или при переходе на нужный вам сайт, обозреватель переправляет вас на неизвестный вам контент. Почему возникла такая проблема? Зачастую скачивая кокой-то бесплатный контент, пользователь может получить в качестве сюрприза ещё и программное обеспечение со встроенной рекламой. Этим грешат недобросовестные разработчики ПО: расширений и приложений для браузеров, программ для ПК и прочее. Это своего рода плата за бесплатное ПО. “Почему же тогда антивирусник не замечает чужое ПО? ”: — спросите вы. Всё просто: скачивая программу, вы даёте “зелёный свет” на это и к тому же разработчики продумали, как обойти защиту на компьютере. Что делать и как бороться с рекламой в браузере для каждого в отдельности рассмотрим ниже.
Утилиты для удаления вредоносных программ в автоматическом режиме
Часто на компьютерах устанавливается ПО, которое проявляет нежелательную активность. Такие программы имеют особые характеристики, свойства:
- Устанавливаются на компьютер без ведома владельца.
- Проявляют активность: активизируют рекламу, нарушают работу ПК.
- Крайне сложно определить их наличие и месторасположение на устройстве.
- Антивирус не распознает вредоносное ПО как вирус, поэтому оповещения об установке не приходит, и он не пытается бороться с ним.
- Удалить такого типа ПО не так просто, для этого требуется использование специальных утилит на вашем компьютере.
Для того чтобы предотвратить установку вредоносных программ и настроить их автоматическую чистку, необходимо выполнить ряд несложных действий:
- Отключить расширения, которые отвечают за всплывающую рекламу на сайтах.
- Переустановить программу для входа в интернет, выбрав настройки по умолчанию.
- Установить и настроить один из плагинов для удаления вредоносного ПО. К примеру, это может быть Hitman Pro, AdwCleane, Malwarebytes Antimalware, Spybot Search & Destroy. Подробнее с принципами работы некоторых утилит вы сможете ознакомиться ниже.
При помощи AdwCleane
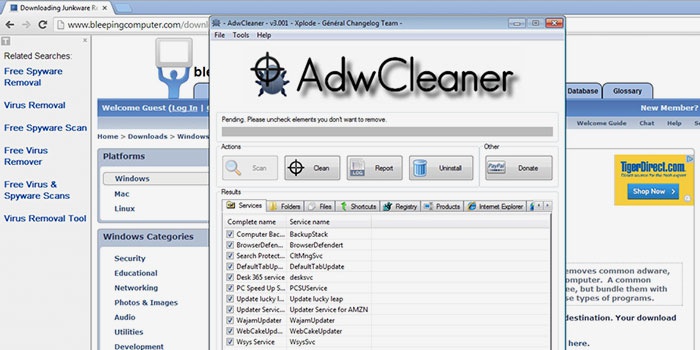
Простая и доступная программа AdwCleane, которая не требует предварительной установки, поможет почистить устройство от вирусов, провоцирующих появление рекламы. Основные ее функции: борьба с всплывающими окнами, предотвращение открытия нежелательных страниц, где может находиться вредоносное ПО, устранение сложностей с установкой выбранной стартовой страницы.
Преимущества AdwCleane:
- Услуги по чистке предоставляются бесплатно.
- Она русифицирована, что значительно облегчает работу.
- Обновляется самостоятельно.
- Эффективно выполняет чистку устройства.
Для запуска AdwCleane необходимо провести следующие манипуляции:
- Открыть программу на компьютере.
- Выбрать функцию «Сканировать» и просмотреть результаты.
- Нажать кнопку «Очистить», после чего AdwCleane автоматически удалит все подозрительные по ее мнению программы.
- После этих действий компьютер необходимо перезагрузить.
- Для профилактики проводить такого рода чистку необходимо минимум один раз в месяц.
При помощи утилиты Hitman Pro
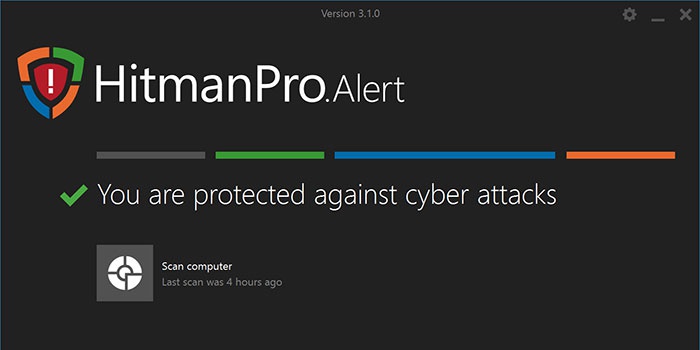
Инновационная программа, которая распознает большое количество угроз, вредных утилит, имеющихся на компьютере (даже тех, что были удалены, но оставили свой след на ОС Windows). Hitman Pro очень быстро проводит поиск и очистку, кроме того, ее не следует предварительно устанавливать, что значительно сэкономит время. Утилита является платной, но для каждого пользователя предоставляется бесплатный пробный период сроком в тридцать дней.
Подробная инструкция, как в браузере убрать рекламу при помощи Hitman Pro:
- На компьютере, где нужно провести проверку, откройте программу (запускается она без предварительной установки).
- Активизируйте поиск вредных компонентов на ПК.
- Ознакомьтесь с результатами сканирования, после чего удалите плагины, их следы, которые негативно сказываются на работе устройства или провоцируют появление рекламы.
С помощью бесплатной программы Malwarebytes Antimalware
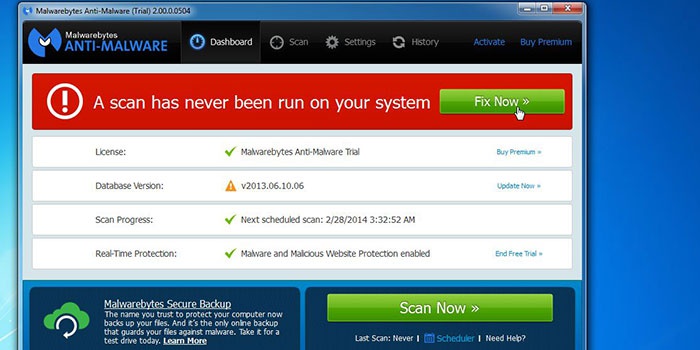
Уникальная программа, которая очищает компьютер от троянов, вредных ПО и предотвращает новое заражение – Malwarebytes Antimalware. Для ее запуска необходимо произвести несложные манипуляции:
- Скачать и установить Malwarebytes Antimalware, найдя ее через поисковик или на официальном сайте.
- После инсталляции открыть вкладку «Сканирование», нажать кнопку «Проверить». Процесс анализа может быть долгим, все зависит от скорости работы компьютера, количества установленных программ на вашем ПК.
- После сканирования на экране появится результат. Для деинсталляции вредных ПО необходимо нажать кнопку «Удалить выделенное». Malwarebytes Antimalware отправит в корзину все компоненты, которые мешали нормальной работе и функционированию компьютера, реклама больше не будет открываться или появляться.
Заключение
Реклама ВКонтакте расположена с левой стороны страницы и устроена так, чтобы не доставлять неудобств пользователям. К тому же она таргетированная – настроенная на темы, которыми вы интересовались в последнее время в социальной сети.
Если она все же мешает или вы видите какой-то еще спам, то блокировать сообщения можно специальным расширением к браузеру, таким как Adblock Plus. Если он не помогает, то в интернет-обозревателе или на компьютере есть программа, показывающая рекламу, ее нужно найти и обезвредить.
Желаю вам избавиться от навязчивых и нескромных предложений рекламодателей. И будьте внимательны при установке любых программных продуктов. Читайте, какие компоненты и дополнения они хотят вам предложить, убирайте лишние галочки.