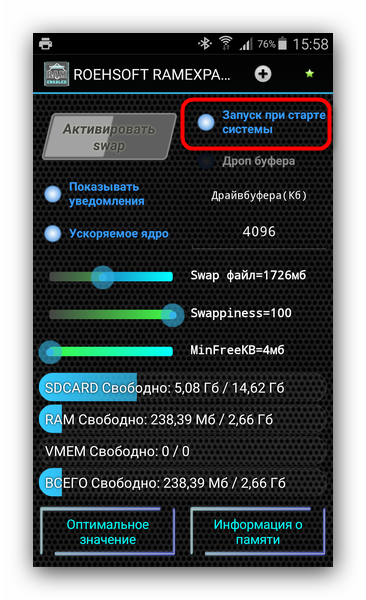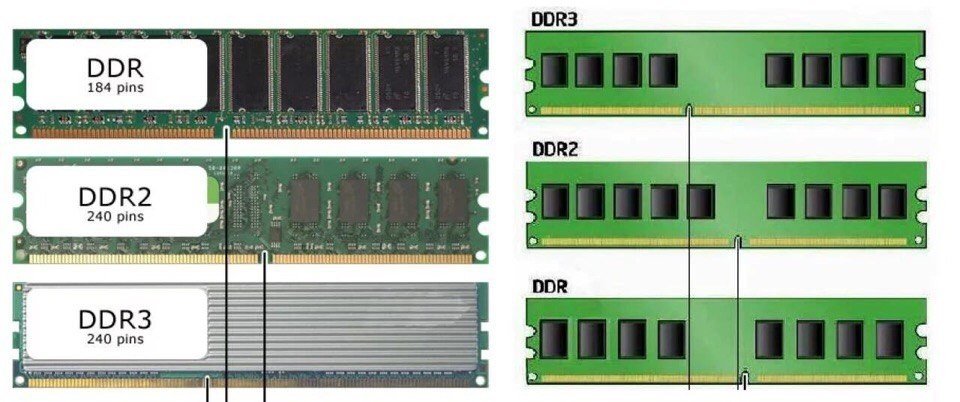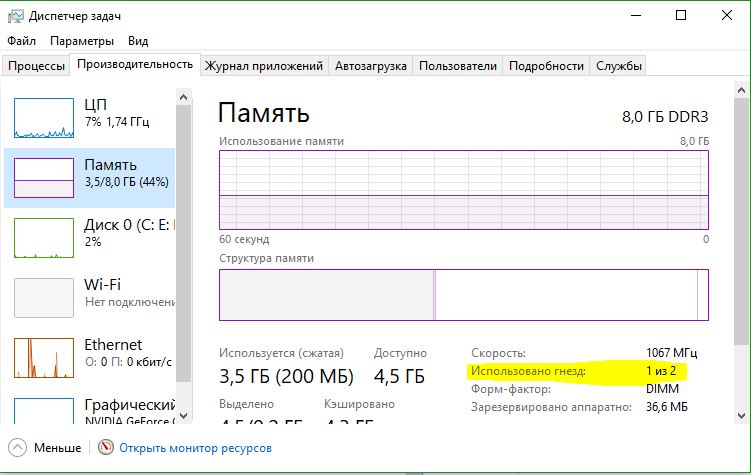Как увеличить оперативную память ram ноутбука
Содержание:
- Настройка в Windows
- Как самому поменять процессор на другой
- Подготовка к замене процессора
- Как увеличить ОЗУ
- Процедура замены
- Что можно улучшить в ноутбуке
- Возможные проблемы
- А можно ли?
- Оценка возможности замены процессора на ноутбуке
- Что меняем — что оставляем
- Как подобрать совместимый процессор
- ч. 2. Апгрейд ноутбука Acer Aspire 5737Z или наши руки не для скуки.
Настройка в Windows
Большинство современных процессоров обладают несколькими ядрами – двумя и более. Это позволяет одновременно производить расчеты для нескольких программ.
В системах Windows 7 и 10 есть встроенная возможность включать и отключать отдельные ядра, задействованные при обработке данных конкретных приложений (кроме некоторых системных).
Это нужно, например, если система начинает «тормозить» при выполнении какой-либо «прожорливой» программы. Это касается, скажем, дефрагментатора, распаковщика (при работе с крупными архивами). В таких случаях можно ограничить вручную использование подобными программами ядер процессора, освободить ресурсы для выполнения других задач.
-
«Диспетчер задач» вызывается при помощи правого клика мышью в свободной области панели задач и выборе пункта «Запустить диспетчер задач».
-
В области «Приложения» навести указатель мыши на нужной программе, пускай это будет «Скайп», щелкнуть правой кнопкой, вызвав контекстное меню. Выбрать опцию «Перейти к процессу».
-
Откроется окно «Процессы», где будет выделен нужный пункт, следует навести на него указатель и еще раз щелкнуть правой клавишей мыши, а в появившемся меню выбрать опцию «Задать соответствие».
-
Некоторые системные программы не позволят изменять этот параметр, о чем будет сообщено пользователю. В открывшемся окне можно ограничить число ядер, которыми сможет пользоваться приложение. Нажать «ОК».
Теперь процесс не будет перегружать систему. Однако при перезапуске программы она снова будет использовать все ресурсы.
Как самому поменять процессор на другой
Еще такой момент. Процессоры выпускаются в двух комплектациях:
- BOX — коробка, в которой вместе с процессором упакованы подходящий кулер и необходимая порция термопасты;
- OEM — сам ЦП, возможно даже безо всякой упаковки.
Рекомендую покупать боксовые решения — мощности кулера для охлаждения «камня» в этом случае гарантированно хватит. Если вы купите ОЕМ деталь, его тепловыделение может оказаться больше, чем у используемого до этого CPU, и вентилятор может не справится с такой температурой.
Отключаете все провода от системного блока и снимаете боковую крышку. Воспользовавшись случаем, заодно можно почистить и всю пыль внутри системника. Далее демонтируете старый процессор и устанавливаете новый.
Подготовка к замене процессора
Для работы понадобятся:
- отвертки (маленький набор); Маленький набор отверток
- небольшая малярная кисточка с мягким или средним ворсом; Малярная небольшая кисточка с мягким или средним ворсом
- термическая паста (приобретается в магазине компьютерных запчастей). Тюбик термической пасты
Шаг 1. Системный блок следует поставить на чистый стол. Предварительно нужно отключить все внешние устройства и кабели:
- шнур монитора;
- мыши и клавиатуры;
- модема или роутера;
- принтера;
- питающего кабеля. Отключаем от системного блока все внешние устройства и кабели
Важно! Для того, чтобы обезопасить электронные компоненты от повреждения статическим электричеством, которое неизбежно накапливается на поверхности тела (в частности — рук), нужно взять небольшой металлический предмет и прикоснуться к какой-либо крупной стальной конструкции (например, к газовой плите, батарее отопления). Шаг 2
Следует отметить, что корпуса системных блоков выглядят по-разному. Для того чтобы понять, как разбирать конкретный «системник», нужно внимательно его осмотреть с задней и боковой части.Чаще всего демонтировать нужно одну из боковых крышек, они крепятся на нескольких шурупах
Шаг 2. Следует отметить, что корпуса системных блоков выглядят по-разному. Для того чтобы понять, как разбирать конкретный «системник», нужно внимательно его осмотреть с задней и боковой части.Чаще всего демонтировать нужно одну из боковых крышек, они крепятся на нескольких шурупах.
На заметку! Желательно заранее приготовить пару коробочек, куда можно будет складывать винтики и прочий крепеж.
Откручиваем фиксирующие винты боковой крышки и сдвигаем ее назад
Шаг 3. После снятия крышки можно будет увидеть материнскую плату с установленными комплектующими. Процессор находится примерно в центре МП, обычно он скрыт кулером (вентилятором) и радиатором. На мощных игровых ПК может устанавливаться жидкостное охлаждение (ЖКО), тогда вентилятор, скорее всего будет отсутствовать, устройство ЖКО работает по иному принципу.
Аккуратно извлекаем комплектующие материнской платы, которые мешают извлечению процессора
Теперь следует оценить, какие элементы смогут помешать замене ЦП, их придется аккуратно демонтировать. Чаще всего это:
- сам кулер;
- радиатор;
- система ЖКО;
- вентилятор охлаждения блока (обычно присутствует в мощных моделях и ставится на одну из стенок «системника»);
- видеоплата;
- звуковая карта;
- кабели, идущие к жестким дискам и CD/DVD.
Важно! При извлечении видеокарты и звукового устройства (если оно не встроенное в материнскую плату) нужно будет аккуратно отклонить фиксатор. Он выглядит по-разному на различных МП
Чаще всего – в виде рычажка на слоте, его следует отогнуть вбок одной рукой, а другой – плавно вытащить плату расширения.
Аккуратно отклоняем фиксаторы для извлечении видеокарты и звукового устройства
Шаг 4. Если планируется замена модулей оперативной памяти, извлечь нужно и ее. Планки стоят перпендикулярно МП, для их освобождения следует отвести защелки в стороны, утопленные модули свободно выйдут наружу. Их теперь можно аккуратно вытащить.
Для освобождения планок оперативной памяти отводим аккуратно защелки в стороны и извлекаем их
Теперь, когда все лишнее убрано, можно приступить к демонтажу ЦП.
Как увеличить ОЗУ
Прежде чем увеличивать объём «оперативки”, необходимо узнать, возможно ли вообще это сделать. Некоторые ноутбуки выпускаются с материнской платой, которая имеет только один слот под ОЗУ, и тогда его объём нельзя увеличить, просто добавив ещё одну планку памяти. Можно только заменить установленный модуль на другой, который имеет больший объём. В большинстве случаев ноутбуки имеют 2 слота под ОЗУ.
Перед покупкой модуля памяти, необходимо узнать, какой тип используется на устройстве. Для этого нужно разобрать устройство, открутив его заднюю крышку, вытащить модуль и прочитать маркировку, которая на нём написана. Лучше всего взять модуль с собой и обратиться к сотрудникам сервисного центра, где планируется совершать покупку. Также узнать данную информацию можно открыв “Диспетчер задач”. Далее нужно нажать вкладку “Производительность”, а после — “Память”. На экране появится информация о типе памяти (DDR2, DDR3, DDR4), общий объём ОЗУ и объём, используемый в настоящий момент, частота, количество слотов.
Инструкция по установке модуля в ноутбук:
- Выключить устройство, отключить его от питания и достать аккумулятор.
- С помощью отвёртки аккуратно открутить винты отсека, где установлены модули (это квадратный отсек на задней крышке ноутбука).
- Установить модуль в свободный слот до щелчка. Он должен полностью войти в разъём и закрепиться в нём.
- Поставить на место крышку, закрутить винты.
- Включить устройство и проверить объём памяти.
Если всё будет сделано правильно, то пользователь увидит, что объём ОЗУ увеличился. Лучше всего доверить данное дело профессионалу, чтобы избежать порчи и поломки устройства.
Увеличение ОЗУ — хороший способ повысить производительность и скорость работы ноутбука, однако в ряде случаев оно неэффективно. Поэтому перед совершением данного действия необходимо проверить, совместима ли версия ПО ноутбука и другие его части с большим объёмом ОЗУ. И ни в коем случае не браться за работу, если нет уверенности и знаний об устройстве переносного ПК.
Процедура замены
После осуществления подбора требуемой замены детали пользователь непосредственно подходит к регламенту выполнения. Кроме самого процессора, чтобы выполнить операцию правильно, необходимо подготовить набор чистых салфеток, небольшую отвёртку, а также термопасту, которая понадобится в процессе установки. Прежде чем приступить к разборке ноутбука, нужно обновить BIOS, ознакомиться с инструкцией, а ещё лучше иметь её в наличии «перед глазами», чтобы в процессе выполнения операции следовать её пунктам. Алгоритм выполнения замены процессора на ноутбуке практически не отличается от марки и модели устройства. Ноутбуки разных производителей подвергаются апгрейду, если это допустимо в техническом плане, согласно следующему регламенту:
После подготовки нового процессора, вспомогательных материалов и инструкции можно приступать к непосредственной разборке ноутбука
Важно в процессе снятия «винтиков» запоминать их месторасположение, или маркировать их, что значительно облегчит процедуру сборки, и гарантирует установку крепёжных элементов на штатные места.
Чтобы добраться до процессора и поменять его, потребуется демонтировать систему охлаждения устройства, а также прочистить её от пыли и мусора перед установкой.
Дальше необходимо вытащить сам процессор
Для этого надо будет аккуратно ослабить рычаг, которым прижимает процессор к материнской плате и вынуть его осторожно из посадочного места, чтобы не повредить контакты.
Перед установкой на новый ЦП наносится небольшой шарик термопасты
После этого устанавливается в штатное место. К этому пункту работы стоит подойти с особой осторожностью: процессор должен войти в предназначенные для него отверстия без усилий
В этой ситуации грубая сила ненужна, так как ножки легко поддаются деформации, что может послужить причиной поломки.
После того как процессор установлен, можно приступать к сборке ноутбука, осуществив все разборочные операции в обратном порядке. Лучше поменять везде, где они были, термопасту и термопрокладки.
Если все манипуляции выполнены корректно, после сборки и включения ноутбука, появится стандартный процесс загрузки и приветствия на экране – это будет свидетельствовать того, что замена процессора увенчалась успехом.
Теперь о некоторых нюансах, касающихся замены процессора на ноутбуке, а особенно возможности и перспектив апгрейда ноутбука в зависимости от его производителя. К примеру, замена процессора на ноутбуке HP не имеет особых трудностей, осуществляется так же, как и на устройствах других производителей. Практически все модели этого производителя зарекомендовали себя с лучшей стороны, выпускаются с достойными техническими характеристиками, разработчиками предусмотрена возможность модернизации устройств любого модельного ряда.
Замена процессора также предполагается на ноутбуках Asus и Acer из устаревшего модельного ряда, предназначение которых больше подходит для офисных задач, чем эксплуатация в игровых или профессиональных целях. В свою очередь, замена процессора на ноутбуке Acer из нового модельного ряда выполнима, но в большинстве случаев предполагает осуществления операции в сервис центрах за счёт впаенных контактов. С подобной проблемой могут столкнуться и пользователи ноутбуков Asus.

Замена процессора на ноутбуке Acer
Не отличается уникальностью замена процессора в ноутбуках Samsung. Техника этого производителя в преимущественном большинстве поддаётся модернизации, гласное удостоверится, что модель имеет разборную конфигурацию, подобрать ЦП, соответствующий по характеристикам «родной» детали, и осуществить апгрейд согласно вышеописанному регламенту.
Отдельное внимание стоит уделить ноутбукам Sony Vaio. За замену процессора на ноутбуке Sony Vaio часто не берутся даже в сервисных центрах, а если даже и соглашаются выполнить такую операцию, то в порядке исключения, причём цена за услугу будет довольно высокой в силу трудоёмкости работ
Рекомендуется осуществлять модернизацию ноутбуков Sony Vaio с особой осторожностью, так как разработчики техники заложили в неё уникальную архитектуру, взаимозаменяемую только при условии приобретения деталей с предназначением для одного модельного ряда и серии устройств. Улучшить технические характеристики на ноутбуке Sony Vaio можно посредством расширения оперативной памяти, установкой большей ёмкости винчестера или SSD

Замена процессора на ноутбуке Lenovo
Что можно улучшить в ноутбуке
Первое — разобрать, почистить и заменить термопасту под теплоотвод процессора.
Если при запуске ноутбука кулер сразу начинает работать на пределе, как будто вы запустили тяжелую программу, а температура процессора поднимается до предельных 80*С и выше — это говорит о том, что система охлаждения не справляется. Кроме того, наблюдается снижение частоты работы ядра интегрированной видеокарты. Как это упоминалось раньше, особенно остро проблема ощущается при просмотре видео в Full HD. Другое проявление перегрева — неожиданное прекращение работы ноутбука.
Второе — повысить скорость работы и загрузки устройства. Этого можно достичь путем подключения SSD-диска с последующей установкой на него операционной системы, повышением объема и частоты оперативной памяти.
Третье — повысить общую производительность ноутбука путем замены процессора на новую модель с большей частотой и большим количеством ядер, которая будет поддерживать гипер-потоки и турбобуст. Все эти обновления с повышенным объемом кэш-памяти гарантированно повысят скорость работы устройства.
Четвертое — полезным апгрейдом для пользователя ноутбука станет замена устаревшего модуля wi-fi на новый, но с поддержкой bluetooth
Это позволит избавиться от лишнего адаптера в слоте USB и освободит место для другого более важного устройства
Если первые два пункта обычно не вызывают сложностей, то третий пункт способен создать некоторые вопросы. Именно с целью помочь вам разобраться с ними и был создан этот материал.
Возможные проблемы
Если вы решили поставить более мощный процессор, следует учитывать и такой фактор, как тепловыделение. Этот параметр указан в спецификации девайса. Может случиться, что мощности стокового кулера не хватит и нужно будет купить более производительный
Перед выбором нового вентилятора обратите внимание на габариты: они должны соответствовать старому, иначе пропеллер может не поместиться в корпусе. Большая мощность в случае с кулерами для лэптопа достигается другой формой крыльчатки и увеличенными оборотами, а не увеличением размеров
После смены процессора лучше некоторое время проследить за его температурой, для чего можно установить мониторинговую утилиту CPU-Z, Sisoftware Sandra, AIDA64 или Everest. Нормальная рабочая температура процессора под нагрузкой не должна превышать 70-80 градусов. Замечено, что AMD греются больше, чем Intel.
Проще всего подобрать подходящий процессор по характеристикам разных модификаций. Изучите спецификации, чтобы найти, какие ЦП ставились на похожие лэптопы из той же серии. Как правило, в младших моделях изначально заложена возможность для апгрейда, и при установке более производительного центрального процессора из той же серии проблем с перегревом не наблюдается.

Усиление потока воздуха снизу способствует лучшему охлаждению как центрального процессора, так и всех прочих компонентов портативного компьютера. В некоторых случаях можно просверлить в нижней крышке дополнительные отверстия, тем самым улучшив циркуляцию воздуха.
А можно ли?
Р
Как это узнать:
Используя диспетчер устройств, определите модель процессора.

Откройте спецификацию модели на сайте производителя и определите тип ее корпуса (сокета).

В этом примере показан съемный проц AMD, который вполне можно сменить на другой (неудивительно, ведь он десктопный ).
А вот еще один – мобильный несъемный:

Он, конечно, тоже поддается замене, но только в сервисных центрах на специальном оборудовании. Такие ЦП меняют исключительно в случае неисправности.
Что же в этих обозначениях указывает на съемность/несъемность процессора? Буквы в названии типа корпуса. Упоминание в любых сочетаниях аббревиатуры «BGA» (ball grid array) говорит о том, что чип несъемный. Его контакты представляют собой массив шариков, которыми он припаян к плате.

В названии корпусов съемных процессоров Intel обычно присутствует сочетание «PGA» (pin grid array). Контактами им служит массив «пинов» или ножек, которые вставляются в разъем (сокет).
У продукции AMD всё неоднозначно. Определить съемность ЦП одним взглядом на название корпуса не получится. Так, корпуса мобильных процессоров FT3, FP4 являются несъемными, а S1, FS1, AM2 – съемными. Информацию о них можете найти в Интернете.
Кроме «дядюшки Гугла» узнать тип сокета вашего «камушка» могут программы. Ниже приведены скриншоты утилит , и .

Они же внесут окончательную ясность в вопрос «апгрейдопрогодности» ноутбука, если проц выпускается в корпусах разных типов, как, например, Intel Core i3-2310M.

Оценка возможности замены процессора на ноутбуке
Если вы хотите поменять процессор на ноутбуке, то первое, что стоит сделать это трезво оценить насколько реально заменить процессор. Нужно прикинуть можно ли выполнить замену процессора самостоятельно и насколько эта процедура будет оправдана.
Во-первых, нужно узнать какой сокет используется на вашем ноутбуке
Для этого запустите на ноутбуке программу CPU-Z и обратите внимание на строку Package. Если там после названия сокета есть приписка «BGA», то это означает, что процессор распаян на материнской плате ноутбука
Понятно, что в этом случае для замены процессора необходимо специальное оборудование и соответствующий опыт. Проделать такую операцию просто на коленке не получится, нужно обращаться в сервисный центр.
Во-вторых, нужно узнать какие процессоры поддерживаются материнской платой вашего ноутбука
. Возможно на вашем ноутбуке уже стоит самый производительный процессор для используемой материнской платы. В этом случае никакого смысла в замене процессора нет.
Узнать список поддерживаемых процессоров, в случае материнской платы для ноутбука, не так просто, как в случае материнских плат для настольных компьютеров. Для этого можно использовать несколько методов:
-
Изучить инструкцию по обслуживанию для этого ноутбука (Service Manual)
. В большинстве случаев в таких инструкциях есть список процессоров, которые можно использовать для замены. -
Изучить все комплектации данного ноутбука
. В разных комплектациях одного и того же ноутбука обычно используют одну и ту же материнскую плату. Это означает, что если у вас комплектация с Intel Celeron, но вы знаете, что существуют комплектации с Intel Core i5, то вы можете поменять свой текущий процессор на Intel Core i5. -
Изучить НЕ официальную информацию о вашем ноутбуке
. Попробуйте поискать информацию о вашем ноутбуке на специализированных сайтах или форумах. Возможно вам удастся выяснить, что материнская плата поддерживает процессоры, не заявленные в Service Manual и отсутствующие в дорогих комплектациях ноутбука.
При выборе нового процессора, также учитывайте TDP процессоров. Лучше всего, чтобы у вашего текущего процессора и нового процессора был одинаковый TDP. Так вы будете уверены в том, что после того, как вы поменяете процессор у вас не будет проблем с перегревом.
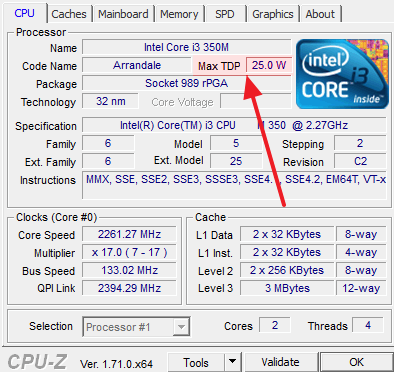
Информацию о TDP текущего процессора можно получить в программе CPU-Z. Что касается процессоров-кандидатов, то вы можете посмотреть их характеристики в Интернете.
Во-третьих, нужно оценить сложность доступа к процессору
. Дело в том, что в разных ноутбуках доступ к процессору может сильно отличаться. Иногда, для доступа к процессору достаточно снять заднюю крышку ноутбука, а иногда ноутбук нужно полностью разобрать.
Изучите Service Manual для того чтобы оценить насколько сложно поменять процессор на вашем ноутбуке. Если для доступа к процессору нужно выполнять полную разборку, а у вас нет должного опыта по обслуживанию ноутбуков, то от замены процессора лучше отказаться, ну или обратиться за помощью в сервисный центр.
Что меняем — что оставляем
Вообще, в ноутбуке модернизировать можно немного чего. Вообще, нужно менять то, что тормозит ноутбук. А то, что НЕ тормозит, то капитан Очевидность говорит, что можно не менять 🙂
В некоторых случаях нет смысла в модернизации ноутбука. Например, если у Вас слабый процессор. Или практически «сдохла» материнская плата. Или у Вас МакБук 🙂
Чаще всего меняют:
– Память
Здесь все просто. Если у Вас есть свободный слот, то втыкаете туда дополнительную память и все хорошо. Если нет свободного слота, то просто покупаете память большего объема на те слоты, которые есть. Правда в этом случае, пропадут старые плашки памяти. Хотя… Вы их тоже можете кому-нибудь продать.. Обычно увеличение памяти является ключевым моментом для ускорения компьютера. Для большинства ноутбуков увеличение памяти до 8Gb будет очень хорошим решением.
– Жесткий диск
Это вторая вещь, которую стоит поменять на ноутбуке. Я рекомендую поставить вместо «обычного» жесткого диска SSD жесткий диск. Сейчас уже достаточно недорогие SSD размером около 250 GB. Для большинства задач этого вполне достаточно. Любая операционная система встанет без труда на такой модернизированный ноутбук.
Если же Вам недостаточно места на жестком диске, удалите DVD накопитель и поставьте туда старый «обычный» HDD диск. Сейчас ДВД диски уже «не в моде». 🙂 Ну, или храните не так часто используемые файлы в облаке. Сейчас достаточно объемные онлайн диски. Есть и у mail.ru (кстати, я в свое время по акции бесплатно приобрел себе такое облачное хранилище у них на 100gb), есть у Яндекс Диска. Есть у Гугл диска. Ну и других предложений полно!

А новый SSD диск реально увеличивает скорость работу ноутбука! Проверено! Только не забывайте, что SSD диски имеют ограничение по количеству перезаписываний и через несколько лет могут выйти их строя. Так что, периодически проверяйте, сколько времени осталось. Кстати, тем кто боится покупать SSD диски. По статистике, обычные hdd диски живут не дольше, чем ssd. У них накапливаются механические повреждения, и… адью!
– Батарея
Батарея конечно не увеличить скорость работы Вашего ноутбука, но если Вы уже взялись за модернизацию, то не худо бы поменять и батарею. Так как обычно года через 3-4 батарея уже никакусенькая! А питание напрямую от сети чревато… Да и ноутбук иногда и автономно должен работать?
– Блок питания
У меня почему-то достаточно часто выходят из строя и «родные» блоки питания. Перетираются провода, просто перегорают… Опять же, если у Вас такая проблема, то тоже неплохо заменить блок питания. Иначе при плохом блоке питания может перегореть контроллер питания на материнской плате. И тогда… Ремонт ноутбука значительно подорожает.
К более экзотическим видам модернизации относится:
– Замена процессора
В большинстве ноутбуков заменить процессор не представляется возможным. Очень часто он интегрирован в материнскую плату
Поэтому очень важно при покупке смотреть, какая модель процессора у Вас стоит. Так как от этого зависит сама целесообразность модернизации ноутбука
Например, я решил модернизировать свой ноутбук, так как у него стоит процессор Intel Core i5 с четырьмя ядрами. Хотя и старого поколения. Если бы процессор был похуже, я бы может быть и не стал заморачиваться с модернизацией моего ноутбука.

– Замена видеокарты
Видеокарты на ноутбуках бывают встроенные и дискретные (то есть, расположенные отдельно). Если у Вас только встроенная видеокарта, то ничего не выйдет. Если дискретная (как у моего ноутбука), то можно попробовать поискать по мощней. Но… чаще всего ничего не выйдет, так как видеокарты обычно жестко привязаны к размерам корпуса и разъемам материнской платы. Я для своего ноутбука не нашел видеокарту по производительней. Ни одна не подошла!
Кстати, обычно ТОЛЬКО дискретных видеокарт на ноутбуках нет. Обычно они идут в паре со встроенной. При небольших нагрузках работает встроенная. При повышенных нагрузках на видеоподсистему — работает дискретная. Это так, к слову!
Но есть еще один вариант для любителей хардкора, как улучшить видеокарту. Можно подключить внешнюю видеокарту, предназначенную для стационарного компьютера! Это вполне возможно!
Насчет замены материнской платы я не слышал. Замена вентилятора — это обычно происходит не в момент модернизации ноутбука, а если вентилятор ноутбука сломался.
Как подобрать совместимый процессор
При выборе нового процессора для ноутбука стоит обращать внимание на такие параметры, как модель чипа и её кодовое имя, тип сокета (разъёма), тепловую мощность (TDP). При отсутствии технической документации на девайс самый простой способ определить модель ЦП — это зайти в «Диспетчер устройств», где в пункте «Процессоры» будет отображено поколение, модель и тактовая частота проца
При отсутствии технической документации на девайс самый простой способ определить модель ЦП — это зайти в «Диспетчер устройств», где в пункте «Процессоры» будет отображено поколение, модель и тактовая частота проца.
 В данном примере ноутбук имеет процессор Intel Pentium, модель — B960, тактовая частота — 2,2 ГГц
В данном примере ноутбук имеет процессор Intel Pentium, модель — B960, тактовая частота — 2,2 ГГц
Выписав название CPU, нужно перейти на сайт производителя (в данном случае — ark.intel.com). Там с помощью поисковой формы найти спецификацию на этот процессор, в которой указаны его кодовое имя, поддерживаемые типы сокетов и TDP.
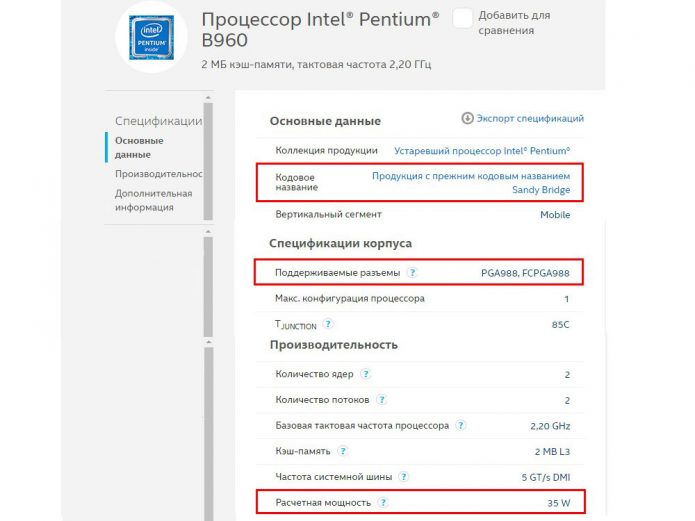 Из спецификации на сайте производителя можно узнать кодовое название любого процессора, поддерживаемые им разъёмы, а также тепловую мощность
Из спецификации на сайте производителя можно узнать кодовое название любого процессора, поддерживаемые им разъёмы, а также тепловую мощность
Специалисты рекомендуют при замене процессора подбирать новую модель с аналогичными параметрами: с таким же кодовым названием, сокетом и тепловой мощностью. Посмотреть все модели, относящиеся к определённому поколению (например, Sandy Bridge является архитектурой для процессоров Intel второго поколения), можно также на сайте разработчика.
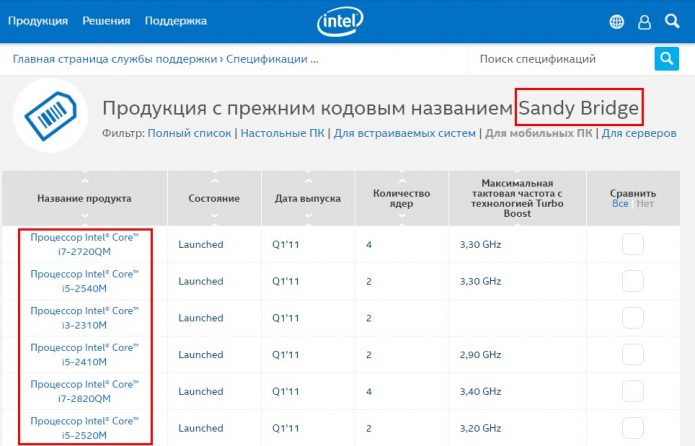 На странице с процессорами Sandy Bridge, выбрав среди фильтров «Мобильные ПК», можно получить список всех процессоров этого поколения для ноутбуков и планшетов
На странице с процессорами Sandy Bridge, выбрав среди фильтров «Мобильные ПК», можно получить список всех процессоров этого поколения для ноутбуков и планшетов
Выбрав из списка модель процессора с желаемой тактовой частотой и количеством ядер, останется проверить тип сокета. Для этого нужно щёлкнуть по названию процессора и на открывшейся странице найти значение параметра TDP. Оно должно быть таким же или ниже, чем у предшественника, в обратном случае система охлаждения может не справиться с отводом увеличенного количества тепла, выделяемого более мощным процессором.
ч. 2. Апгрейд ноутбука Acer Aspire 5737Z или наши руки не для скуки.
В данной статье рассмотрим вариант апгрейда ноутбука на примере Acer Aspire 5737Z — 644G32Mn. Ноутбук второй, домашний, в прекрасном внешнем и техническом состоянии, никогда никуда не носился и не использовался вне дома, поэтому было принято решение продлить ему жизнь.
Для начала рассмотрим его текущие характеристики:
|
Processor / Chipset • CPU Intel Core 2 Duo T6400 / 2.0 GHz • Number of Cores Dual-Core • Cache L2 — 2 MB • 64-bit Computing Yes • Data Bus Speed 800 MHz • Features Intel 64 Technology |
RAM • Memory Speed 1066 MHz • Configuration Features 2 x 2 GB • Technology DDR3 SDRAM • Installed Size 4 GB • Form Factor SO-DIMM 204-pin • Slots Qty 2 • Empty Slots 0 |
|
Audio & Video • Graphics Processor NVIDIA GeForce 9400M G • Max Allocated RAM Size 1663 MB • Integrated Webcam Yes • Sound Stereo speakers, stereo microphone |
Display • Resolution 1366 x 768 (HD) • Diagonal Size 15.6 in • Widescreen Display Yes • Color Support 16.7 million colors • Monitor Features 60% color gamut, CineCrystal • Color Support 16.7 million colors • Display Resolution Abbreviation HD |
|
Hard Drive • Type HDD • Capacity 320 GB |
Networking • Data Link Protocol Ethernet, Fast Ethernet, Gigabit Ethernet, IEEE 802.11b, IEEE 802.11g, IEEE 802.11n (draft) • Wireless LAN Supported Yes • Wireless NIC Acer InviLink Nplify |
|
Optical Storage • Drive Type DVD SuperMulti DL / Blu-ray • Type DVD±RW (±R DL) / DVD-RAM / BD-ROM • Form Factor fixed |
Battery • Capacity 48.8 Wh • Cells 6-cell • Technology lithium ion Run Time (Up To) 2.5 sec |
|
Connections & Expansion • Interfaces 4 x USB 2.0 VGA Headphone output Microphone input LAN HDMI • Memory Card Reader 5 in 1 (SD Card, Memory Stick, Memory Stick PRO, MultiMediaCard, xD-Picture Card) |
Dimensions & Weight • Width 15.1 in • Depth 9.8 in • Height 1.5 in Weight 6.39 lbs AC Adapter Input AC 120/230 V (50/60 Hz) |
После внимательного изучения технических характеристик было принято решение начинать апгрейд с замены процессора. Так как текущий процессор начального уровня линейки и откровенно слаб. Имеет маленький кеш второго уровня 2Mb, также работает на шине 800Mhz, в то время как оперативная память установлена 1066Mhz. Таким образом, одной заменой процессора мы выиграем и в работе процессора и в работе оперативной памяти и в работе видеокарты( часть памяти она берет из оперативной).
После рассмотрения линейки процессоров core 2 duo выбор пал на процессор core 2 duo t9600, как на оптимальный по соотношению цена/производительность.
Сравнительная характеристика процессоров на сайте intel.com.
Как видно из таблицы, в Т9600 заметно выше базовая тактовая частота (2800 Mhz vs 2000 Mhz), больше объем кэш-памяти второго уровня (6 mb vs 2 mb) и гораздо выше частота системной шины (1066 Mhz vs 800 Mhz)
Также немаловажно снижение максимального напряжения и наличие технологий виртуализации Intel (VT-x) и Trusted Execution
Итак, процессор выбран и приобретен за 10$.
Процесс разбора ноутбука и установки процессора рассматривать не будем, так как если вы не знаете как это делать, то лучше обратиться к специалисту. У данного ноутбука есть нюансы в установке системы охлаждения и без определенных навыков и знаний можно навредить ноутбуку.
Все. Новый процессор Core 2 Duo T9600 установлен вместо Core 2 Duo T6400.
Настало время цифр и скришотов.
Windows Счетчики производительности:


HWiNFO64:
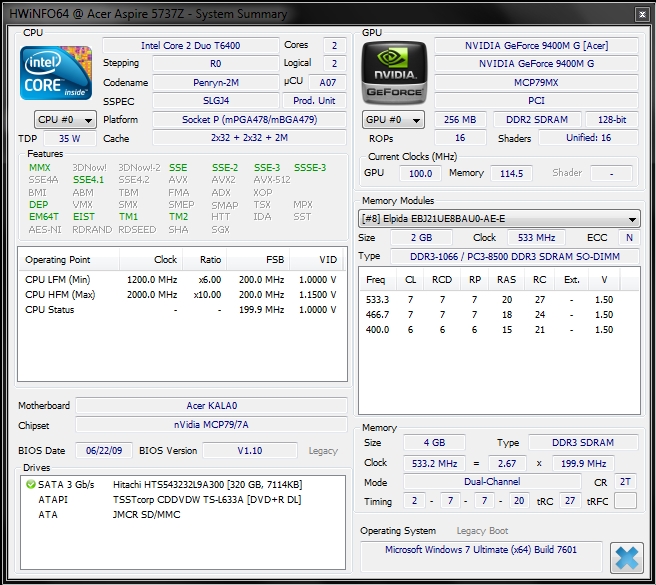
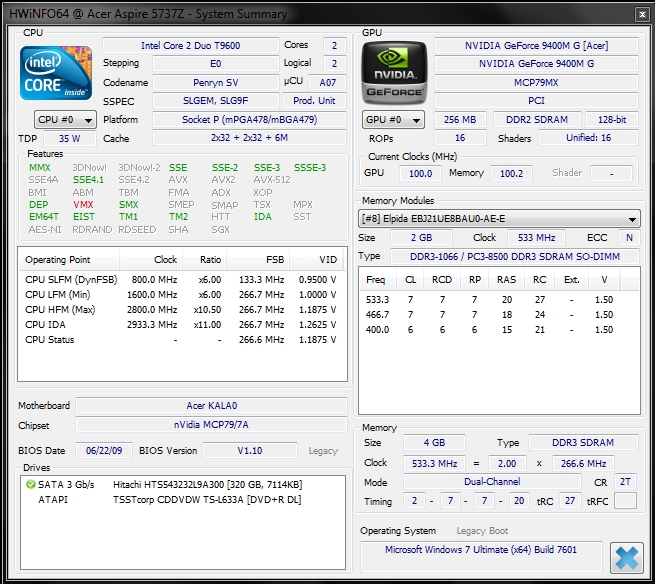
Небольшие выводы:
Что же мы получили за 10$?
Согласно тестам, производительность процессора выросла от 35 до 50%. Заметно увеличилась скорость работы оперативной памяти. Снизилась температура процессора (площадь чипа больше и соответственно больше площадь соприкосновения с площадкой системы охлаждения).
В повседневной же работе разница не так заметна, но она есть. Гораздо быстрее и комфортней стало работать с большим количеством вкладок в браузере, увеличилась общая отзывчивость системы, скорость работ в программах обработки графики. Без проблем запускаются видеоролики в разрешении 2К (до этого максимум 1080). Также в режиме простоя не работает вентилятор, так как температура процессора не поднимается выше 45 градусов. Можно смело сказать, что процессор стоит каждого потраченного на него цента.
Однако, чтобы реально увеличить скорость работы необходима установка ssd диска, старый жесткий диск теперь явно самое узкое место в производительности ноутбука.
To be continued…