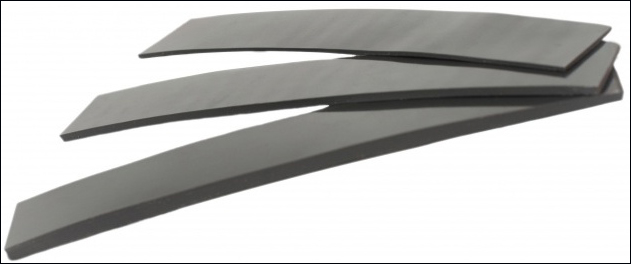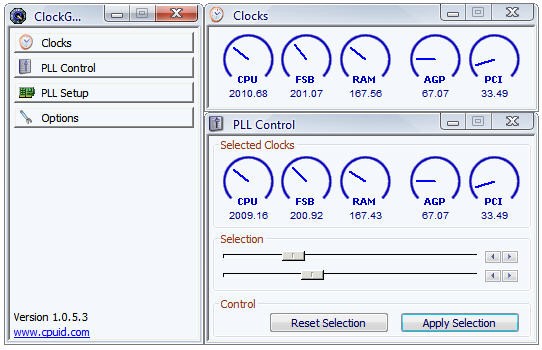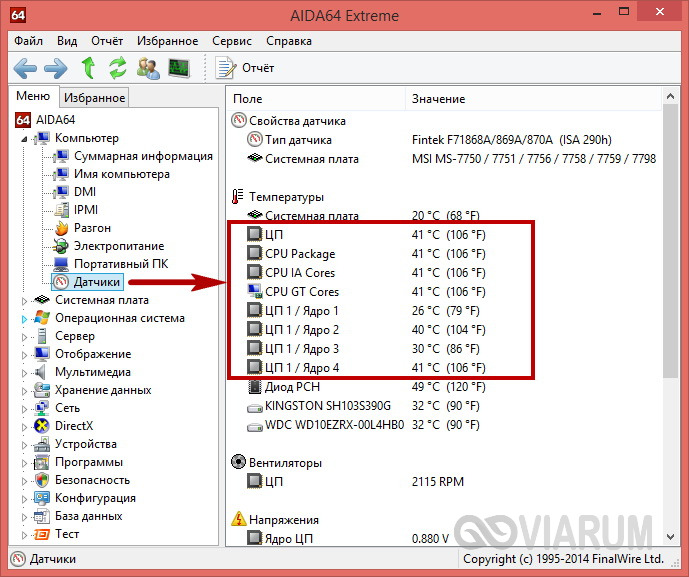Замена процессора на ноутбуке
Содержание:
- Параметры определения совместимости
- Как поменять процессор на компьютере
- Возможные проблемы
- Как узнать, какой процессор нужно купить
- Можно ли заменить процессор на ноутбуке?
- Настройка в BIOS Setup
- Алгоритм замены процессора
- Подготовительный этап
- Процедура замены
- Как подобрать совместимый процессор
- Возможна ли замена процессора на ноутбуке
- Как ускорить процессор на ноутбуке с помощью разгона
- Как продлить жизнь процессору ноутбука
- Замена процессора AMD
- Сколько стоит замена?
- Настройка в BIOS Setup
- Подготовка к работе
- Трудности после замены процессора
- В каком случае поменять процессор можно
Параметры определения совместимости
После того как стало известно, что ЦП можно легко заменить на новый, без применения паяльной лампы, нужно обратить внимание на параметры, определяющие совместимость моделей. Их различают всего три:
Их различают всего три:
- Корпус. Его тип должен полностью совпадать между непригодной и новой моделями.
- Кодовое наименование ядра ЦП. И в этом случае отличия не допустимы, иначе не будет взаимодействия чипсета с процессором.
- Тепловая мощность (TDP). Она также должна быть идентичной, возможно даже ниже. Нельзя допустить, чтобы TDP у новой модели была выше, в этом случае возможен сбой системы охлаждения. Обновленный ноутбук будет сильно «тормозить», но на этот раз основной причиной будет перегрев ЦП.
Определить параметры по своей модели можно на сайте изготовителя компьютера, или же при помощи специализированного софта.
Как поменять процессор на компьютере
Замена процессора на компьютере – это, пожалуй, одна из самых сложных операций по ремонту и обслуживанию машины. Мелкие размеры и капризность чипов делают процесс их демонтажа и установки крайне затруднительным. Перед тем как задумываться, как поменять процессор на компьютере, сначала нужно убедиться, что выбранная модель может быть на него установлена.
На материнской плате присутствует специальный разъем для установки подобных устройств – сокет. Причем на различных материнках он разный. Если ЦПУ не подходит для конкретной платы, его установка будет в принципе невозможна.
Сам по себе процесс замены выглядит следующим образом:
- Отключение всех кабелей от компьютера;
- Демонтаж крышки;
- Демонтаж кулера и очистка его вместе с материнской платой от термопасты;
- Снятие чипа;
- Непосредственно замена процессора на ПК;
- Нанесение термопасты;
- Сборка системного блока.
Проблем на этом пути может возникать масса. Нет, первые два шага, разумеется, элементарны, а вот дальше начинаются сложности. Кулер может фиксироваться несколькими способами:
- С помощью защелок;
- С помощью рычагов;
- С помощью дуговидных защелок.
Снимать вентилятор нужно предельно аккуратно, поскольку вне зависимости от вида крепежа, его довольно легко сломать. Если используются дуговидные защелки, дело принимает новый оборот
Их нужно осторожно подцепить и слегка потянуть на себя
Процедура не из приятных, у новичков получается далеко не сразу.
Перед тем как заменить процессор на компьютере, сначала нужно снять старый ЦПУ, и здесь также возникает целый ряд сложностей. Прежде всего потому, что процессор, и сокет имеют минимальные размеры, что априори затрудняет процесс. Процессоры фиксируются в сокетах при помощи специального рычажка, который при чрезмерных усилиях имеет свойство ломаться.
Ну и конечно же непосредственно извлечение. Вытаскивать нужно так, чтобы ни в коем случае не повредить дорожки, иначе замена процессора на компьютере превратится еще и в замену материнской платы
Затем аналогичным образом необходимо установить новый процессор, и так же максимально осторожно
Замена процессора на компе продолжается нанесением термопасты, и это тоже нужно сделать правильно, ведь от этого зависит, будет ли перегреваться центральный процессор в будущем. Слой должен быть тонким и равномерным, неравномерность нанесения приведет к ухудшению охлаждения, а значит к периодическим зависаниям компьютера.
После завершения установки необходимо собрать компьютер и установить обратно кулер. А значит, снова придется иметь дело с хрупкими креплениями. Как видим, работа далеко не самая простая и это именно тот случай, когда лучше обратиться к специалистам.
Возможные проблемы
Стоит понимать, что процессоры отличаются не только своей производительностью, но и тепловыделением. Этот момент следует учитывать при выборе нового чипа. Если его мощность выше, то потребуется дополнительное или новое охлаждение, также может быстрее разряжаться аккумулятор. Иногда устройство начинает греться сильнее, но процессор с таким же тепловыделением. В данном случае проблема может быть вызвана термопастой – ее может быть много или наоборот мало. Также бывает дешевая термопаста, которая высыхает практически сразу. При нанесении ее на чип нужно делать очень тонкий слой и следить, чтобы не оставалось даже мельчайшего чистого участка, иначе высокий нагрев обеспечен. Если ЦП имеет большее выделение тепла, то стоит сразу под него купить новый кулер, способный охладить его. Перегрев процессора – это не только заторможенность работы, но и причина быстрой поломки устройства.
Как узнать, какой процессор нужно купить
Перед тем, как поменять процессор, изучите систему компьютера – нельзя устанавливать устройство мощнее, чем то, с каким она «справится». Помимо этого, нужно узнать, есть ли встроенная видеокарта в старом процессоре. Если да, а вы купите плату без нее, придется покупать еще и дискретную видюху.
Подбираем сокет
Разъем, через который любой элемент подключается к материнской плате или другому компоненту, выбирать не приходится. Покупать нужно элемент с таким же сокетом, как и в материнке. Или покупать новую с соответствующим сокетом.
Узнать, какой сокет имеет материнская плата можно несколькими способами:
- Если вы знаете модель платы или процессора (можно посмотреть на самой планке или в техдокументации), введите название в интернет-поисковик и на официальном сайте разработчика посмотрите всю информацию об устройстве.
- На самой планке должна быть наклейка со всеми характеристиками. Учитывая, что системный блок все равно придется разбирать, это наиболее оптимальный метод.
Для того, что бы увидеть маркировку нужно снять кулер процессора, вид сокета будет написан на материнке.

- Установив стороннюю утилиту:
- Speccy (развернув пункт «Процессор» вы увидите все характеристики)
- На основной вкладке «Меню» в разделе «Системная плата» отображен вид сокета;
- HWInfo. Здесь вид сокета отображено в окне Platform.
- CPU-Z. Запустив программу, на вкладке «ЦП» (CPU) вы увидите информацию о разъеме в строке Package.
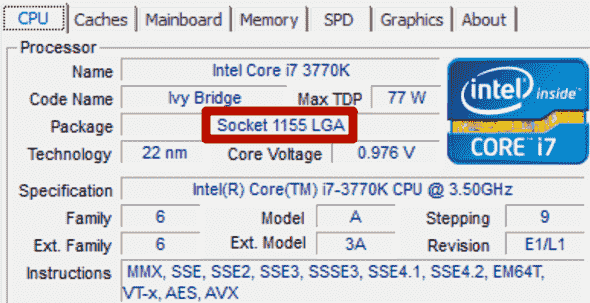
Разрядность
Все компьютеры бывают 32-х или 64-х разрядные. Эта характеристика говорит о том, над каким количеством разрядов (символов) одновременно производит операции компьютерная система, обращаясь к RAM или КЭШ. Большинство программ адаптировано под конкретную разрядность (битность). Узнать параметры вашей системы можно, как утилитами, описанными в предыдущем разделе, так и с помощью интегрированных программ:
В «Диспетчере устройств» или «Системе», доступ к которым есть через меню «Пуск» — «Панель управления», а так же есть кликнуть правой клавишей мышки на иконке «Мой компьютер» и выбрать «Свойства»;
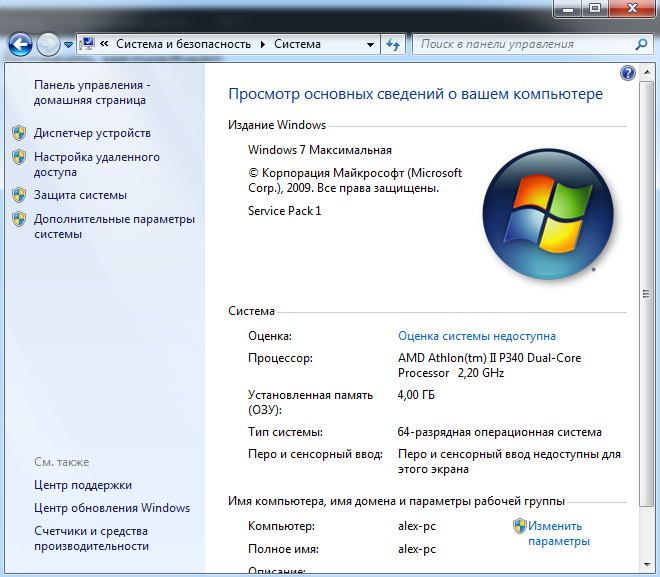
Если у вас 32-битная система, но вам ее недостаточно и вы хотите поменять процессор на более мощный, поддерживающий 64 разряда, прежде придется переустановить Windows и купить новую ОЗУ (если установленная на ПК рассчитана на 32 бита).
Частоту
Частоту установленного процессора можно узнать любым из описанных ранее способов. Тактовая частота ЦП характеризует, сколько операций производит устройство в секунду. Именно этот параметр, прежде всего, определяет быстродействие и самого чипа, и всей системы. Исчисляется она в ГГц (МГц). Опять-таки, гнаться за более высокой частотой, чем поддерживает ваша система процессора без смены материнки и ОЗУ, нет смысла – она не будет задействована.
Можно ли заменить процессор на ноутбуке?
Необходимость замены процессора может быть вызвана различными причинами. Чаще всего это апгрейд – улучшение, модернизация, усиление техники, которая морально устарела, и которая «не тянет» современные программы и игры. В некоторых случаях менять процессор нужно, если он был поврежден – вследствие ударов, падений, залития ноутбука жидкостью, перепадов напряжения, или короткого замыкания.
Далеко не каждый процессор подойдет именно к вашей модели ноутбука. Необходимо будет со всей ответственностью отнестись к выбору этой детали
Важно, чтобы новый процессор поддерживался и материнской платой, и BIOS’ом, который по возможности стоит обновить
Стоит обратить внимание на тип корпуса (сокета), кодовое имя ядра, а также тепловую мощность
Можно заменить процессор на ноутбуке вместе с заменой жесткого диска на SSD и более объемную оперативную память. Это сделает ваше устройство еще более надежным и производительным.
Настройка в BIOS Setup
Никаких настроек в BIOS после замены процессора делать обычно не надо. Достаточно сбросить все настройки и при включении конфигурация будет определена заново. Сделать сброс можно разными способами:
- Переставить специальную перемычку на разъеме на несколько секунд в положение «Clear CMOS». Эта перемычка обычно находится рядом с батарейкой. Потом вернуть её на место.
- Иногда вместо перемычки на плате есть просто контакты с таким же обозначением – их также можно на несколько секунд замкнуть отвёрткой.
- Можно вытащить батарейку и отвёрткой замкнуть её контакты. Память BIOS, где хранятся настройки, без питания также очистится. Затем вернуть батарейку на место.
При включении компьютера BIOS загрузится с настройками по умолчанию. Возможно, потребуется зайти в них и установить время, дату, последовательность загрузки с разных устройств.
Алгоритм замены процессора

Приступая к процедуре демонтажа старого процессора ноутбука и установке нового, следует отключить устройство от электрической сети. Несмотря на свои компактные размеры ноутбуки различных производителей по своей внутренней архитектуре могут значительно отличаться друг от друга. Но соблюдая приведенный ниже алгоритм можно без проблем выполнить всю работу в домашних условиях:

- Откручивается и снимается задняя крышка устройства – главное правило при работе с оргтехникой, все детали должны откручиваться (закручиваться) без особых физических усилий.
- Демонтируется аккумуляторная батарея.
- Для того, чтобы получить доступ к креплению процессора, необходимо снять кулер охлаждения.
- ЦПУ крепится к материнской плате с помощью металлического фиксатора. На плате Intel процессор закрыт специальной крышкой, которую необходимо поддеть и снять. После этого можно демонтировать ЦПУ из установочного сокета.
- На новый процессор нанести тонкий (примерно 1 мм толщиной) слой термопасты и дать ей подсохнуть.
- Установить ЦПУ в освободившийся сокет.
- Ноутбук собирается в обратной последовательности.
Завершив сборку необходимо запустить устройство и проверить его в работе. Если сборка была сделана правильно, проблем возникнуть не должно.
Подготовительный этап
На этом этапе нужно закупиться всем необходимым, а также подготовить комплектующие компьютера к манипуляциям с ними.
Для дальнейшей работы вам понадобится:
Новый процессор.
Крестовая отвёртка
На этот пункт нужно обратить особое внимание. Обязательно смотрите, чтобы отвёртка подходила к крепежам на вашем компьютере
В противном случае, есть риск повредить головки болта, тем самым сделав невозможным раскрытие корпуса системника в домашних условиях.
Термопаста. Желательно не экономить на этом пункте и выбрать самую качественную пасту.
Инструменты для внутренней чистки компьютера – не жёсткие кисточки, сухие салфетки.
Перед началом работ с материнской платой и процессором отключите системный блок от питания. Если у вас ноутбук, то также обязательно нужно вытащить аккумулятор. Внутри корпуса проведите тщательную очистку от пыли. В противном случае вы можете занести частички пыли в сокет, во время смены процессора. Любая частичка пыли, попавшая в сокет, может вызвать серьёзные проблемы в работе нового ЦП, вплоть до его неработоспособности.
Этап 1: снятие старых комплектующих
На этом этапе вам придётся избавиться от прежней системы охлаждения и процессора. Перед работой с «внутренностями» ПК рекомендуется поставить компьютер в горизонтальное положение, чтобы не сбить крепежи определённых элементов.
Следуйте данной инструкции:
- Отсоедините кулер, если таковой имеется в конструкции. Крепёж кулера к радиатору, как правило, осуществляется при помощи специальных болтов, которые необходимо открутить. Также кулер может крепиться при помощи специальных, пластиковых заклепок, что облегчит процесс снятия, т.к. вам потребуется просто отщёлкнуть их. Часто кулеры идут вместе с радиатором и отсоединять их друг от друга не обязательно, если это ваш случай, то можете пропустить этот шаг.
Аналогично снимаем радиатор. Будьте аккуратны при снятии габаритных радиаторов, т.к. вы случайно можете повредить какой-либо элемент материнской платы.
Со старого процессора удаляется слой термопасты. Удалить её можно при помощи ватной палочки, смоченной в спирте. Ни в коем случае не соскребайте пасту ногтями или другими похожими предметами, т.к. можете повредить оболочку старого процессора и/или место для крепления.
Теперь необходимо снять сам процессор, который крепится на специальный пластиковый рычажок или экран. Аккуратно отведите их, чтобы извлечь процессор.
Этап 2: установка нового процессора
На этом этапе нужно правильно установить уже другой процессор. Если вы подбирали процессор, исходя из параметров вашей материнской платы, то серьёзных проблем возникнуть не должно.
Пошаговая инструкция выглядит так:
- Чтобы закрепить новый процессор, нужно найти т.н. ключ, который находится на одном из углов и выглядит как треугольник, помеченный цветом. Теперь на самом сокете нужно найти разъём под ключ (имеет форму треугольника). Плотно приложите ключ к разъёму и закрепите процессор при помощи специальных рычажков, которые расположены по бокам сокета.
Теперь нанесите термопасту на новый процессор тонким слоем. Наносить нужно аккуратно, не используя острых и твёрдых предметов. Одну-две капли пасты аккуратно размажьте специальной кистью или пальцем по процессору, не выходя при этом за края.
Поставьте на место радиатор и кулер. Радиатор должен прилегать достаточно плотно к процессору.
Закройте корпус компьютера и попробуйте его включить. Если процесс загрузки оболочки материнской карты и Windows пошёл, то значит вы правильно установили ЦП.
Заменить процессор вполне можно и в домашних условиях, не переплачивая за работу специалистам. Однако самостоятельные манипуляции со «внутренностями» ПК со 100% вероятностью повлекут потерю гарантии, поэтому обдумайте своё решение, если устройство еще находится на гарантии.
Ремонт собственного компьютера воспринимается многими пользователями как чудо, хотя подавляющее большинство операций способны выполнить практически все. Речь не идет о замене впаянных сгоревших чипов на платах, а о распространенных заменах комплектующих. Если соблюдать элементарные правила, то ничего с компьютером не случится.
Важно! В большинстве ноутбуков (особенно бюджетных) процессор встроен в плату, поэтому заменить его отдельно не получится. А стоимость замены материнской платы (МП) будет примерно эквивалентна покупке нового ПК
Как поменять процессор на компьютере
Процедура замены
После осуществления подбора требуемой замены детали пользователь непосредственно подходит к регламенту выполнения. Кроме самого процессора, чтобы выполнить операцию правильно, необходимо подготовить набор чистых салфеток, небольшую отвёртку, а также термопасту, которая понадобится в процессе установки. Прежде чем приступить к разборке ноутбука, нужно обновить BIOS, ознакомиться с инструкцией, а ещё лучше иметь её в наличии «перед глазами», чтобы в процессе выполнения операции следовать её пунктам. Алгоритм выполнения замены процессора на ноутбуке практически не отличается от марки и модели устройства. Ноутбуки разных производителей подвергаются апгрейду, если это допустимо в техническом плане, согласно следующему регламенту:
После подготовки нового процессора, вспомогательных материалов и инструкции можно приступать к непосредственной разборке ноутбука
Важно в процессе снятия «винтиков» запоминать их месторасположение, или маркировать их, что значительно облегчит процедуру сборки, и гарантирует установку крепёжных элементов на штатные места.
Чтобы добраться до процессора и поменять его, потребуется демонтировать систему охлаждения устройства, а также прочистить её от пыли и мусора перед установкой.
Дальше необходимо вытащить сам процессор
Для этого надо будет аккуратно ослабить рычаг, которым прижимает процессор к материнской плате и вынуть его осторожно из посадочного места, чтобы не повредить контакты.
Перед установкой на новый ЦП наносится небольшой шарик термопасты
После этого устанавливается в штатное место. К этому пункту работы стоит подойти с особой осторожностью: процессор должен войти в предназначенные для него отверстия без усилий
В этой ситуации грубая сила ненужна, так как ножки легко поддаются деформации, что может послужить причиной поломки.
После того как процессор установлен, можно приступать к сборке ноутбука, осуществив все разборочные операции в обратном порядке. Лучше поменять везде, где они были, термопасту и термопрокладки.
Если все манипуляции выполнены корректно, после сборки и включения ноутбука, появится стандартный процесс загрузки и приветствия на экране – это будет свидетельствовать того, что замена процессора увенчалась успехом.
Теперь о некоторых нюансах, касающихся замены процессора на ноутбуке, а особенно возможности и перспектив апгрейда ноутбука в зависимости от его производителя. К примеру, замена процессора на ноутбуке HP не имеет особых трудностей, осуществляется так же, как и на устройствах других производителей. Практически все модели этого производителя зарекомендовали себя с лучшей стороны, выпускаются с достойными техническими характеристиками, разработчиками предусмотрена возможность модернизации устройств любого модельного ряда.
Замена процессора также предполагается на ноутбуках Asus и Acer из устаревшего модельного ряда, предназначение которых больше подходит для офисных задач, чем эксплуатация в игровых или профессиональных целях. В свою очередь, замена процессора на ноутбуке Acer из нового модельного ряда выполнима, но в большинстве случаев предполагает осуществления операции в сервис центрах за счёт впаенных контактов. С подобной проблемой могут столкнуться и пользователи ноутбуков Asus.
Замена процессора на ноутбуке Acer
Не отличается уникальностью замена процессора в ноутбуках Samsung. Техника этого производителя в преимущественном большинстве поддаётся модернизации, гласное удостоверится, что модель имеет разборную конфигурацию, подобрать ЦП, соответствующий по характеристикам «родной» детали, и осуществить апгрейд согласно вышеописанному регламенту.
Отдельное внимание стоит уделить ноутбукам Sony Vaio. За замену процессора на ноутбуке Sony Vaio часто не берутся даже в сервисных центрах, а если даже и соглашаются выполнить такую операцию, то в порядке исключения, причём цена за услугу будет довольно высокой в силу трудоёмкости работ
Рекомендуется осуществлять модернизацию ноутбуков Sony Vaio с особой осторожностью, так как разработчики техники заложили в неё уникальную архитектуру, взаимозаменяемую только при условии приобретения деталей с предназначением для одного модельного ряда и серии устройств. Улучшить технические характеристики на ноутбуке Sony Vaio можно посредством расширения оперативной памяти, установкой большей ёмкости винчестера или SSD
Замена процессора на ноутбуке Lenovo
Как подобрать совместимый процессор
При выборе нового процессора для ноутбука стоит обращать внимание на такие параметры, как модель чипа и её кодовое имя, тип сокета (разъёма), тепловую мощность (TDP). При отсутствии технической документации на девайс самый простой способ определить модель ЦП — это зайти в «Диспетчер устройств», где в пункте «Процессоры» будет отображено поколение, модель и тактовая частота чипсета
При отсутствии технической документации на девайс самый простой способ определить модель ЦП — это зайти в «Диспетчер устройств», где в пункте «Процессоры» будет отображено поколение, модель и тактовая частота чипсета.

В данном примере ноутбук имеет процессор Intel Pentium, модель — B960, тактовая частота — 2,2 ГГц
Выписав название CPU, нужно перейти на сайт производителя (в данном случае — ark.intel.com). Там с помощью поисковой формы найти спецификацию на этот процессор, в которой указаны его кодовое имя, поддерживаемые типы сокетов и TDP.
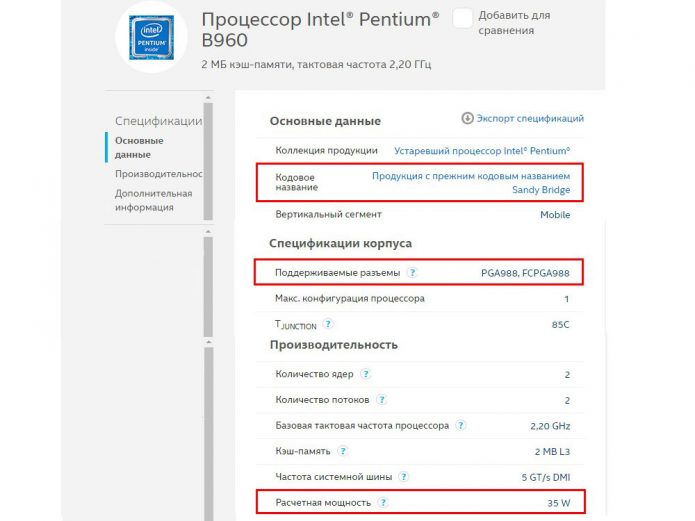
Из спецификации на сайте производителя можно узнать кодовое название любого процессора, поддерживаемые им разъёмы, а также тепловую мощность
Специалисты рекомендуют при замене процессора подбирать новую модель с аналогичными параметрами: с таким же кодовым названием, сокетом и тепловой мощностью. Посмотреть все модели, относящиеся к определённому поколению (например, Sandy Bridge является архитектурой для процессоров Intel второго поколения), можно также на сайте разработчика.
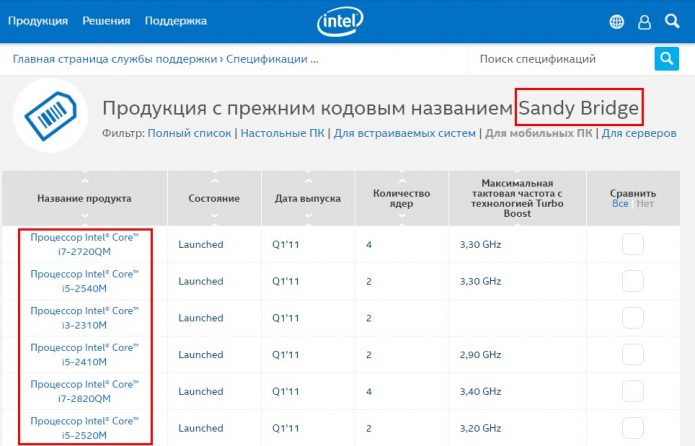
На странице с процессорами Sandy Bridge, выбрав среди фильтров «Мобильные ПК», можно получить список всех чипсетов этого поколения для ноутбуков и планшетов
Выбрав из списка модель процессора с желаемой тактовой частотой и количеством ядер, останется проверить тип сокета. Для этого нужно щёлкнуть по названию чипсета и на открывшейся странице найти значение параметра TDP. Оно должно быть таким же или ниже, чем у предшественника, в обратном случае система охлаждения может не справиться с отводом увеличенного количества тепла, выделяемого более мощным процессором.
Возможна ли замена процессора на ноутбуке
Выясним, можно ли заменить процессор на ноутбуке. Как известно, один из главных плюсов ПК — возможность самостоятельно заменять любую деталь. В этом плане ноутбук уступает своему старшему брату. По сути в портативном компьютере можно сменить лишь три компонента: оперативную память, винчестер и процессор (ЦПУ). В этой статье мы остановимся на последнем. Ведь именно процессор отвечает за мощность устройства. И если заменить ЦПУ на более мощный, то таким образом можно «омолодить» свой ноутбук.
Стоит подметить, что обновить процессор можно далеко не на каждом устройстве. Все зависит от архитектуры конкретной модели. Порой он может быть припаян к плате, как в Asus K50C
. В таком случае замена процессора на данной модели невозможна. Если же он находится в специальном слоте, то замена возможна.
Как ускорить процессор на ноутбуке с помощью разгона
Сразу отметим, что возможность увеличить частоту процессора на ноутбуке есть далеко не у всех моделей. Эта функция доступна большей частью для игровых моделей и устройств с относительно производительным процессором и хорошей системой охлаждения.
В общем-то, не многие знают, что практически любой современный (и не очень) лэптоп уже изначально оснащен автоматической системой разгона процессора и оперативной памяти. Производитель сразу указывает частоту работы процессора в стандартном режиме работы и максимальную частоту, до которой разгоняется процессор под нагрузкой. Именно на максимальную частоту и рассчитана система охлаждения ноутбука, позволяющая работать ему стабильно, не зависая и не теряя пользовательскую информацию. Такой режим методом испытаний определен на заводе производителя, но в качестве среднестатистического значения.
Вы можете попробовать ускорить работу процессора с помощью повышения частоты шины, что отразится и на температуре CPU и на стабильности функционирования оперативной памяти. Возможно именно ваш экземпляр и выдержит повышенные частоты, но максимум, чего вы достигнете — это прирост быстродействия в 5-10%. При этом, стоит помнить, что и ресурс работы компонентов вашего ноутбука может серьезно сократится.
Для того, чтобы выяснить, возможен ли разгон процессора вашего ноутбука, воспользуйтесь бесплатной утилитой CPU-Z. В ней узнайте, на какой частоте работает CPU и есть ли шанс ее увеличить.
 |
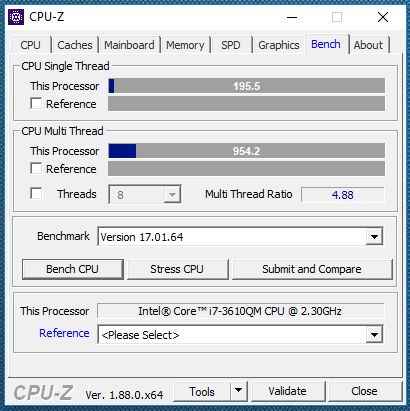 |
После этого установите бесплатную утилиту SetFSB, с помощью которой и будет выполняться разгон процессора ноутбука. Эта программа позволит повысить быстродействие CPU путем увеличения значения тактовой частоты работы микросхемы PLL (Phase Locked Loop), расположенной на материнской плате ноутбука. Не рекомендуется выполнять какие-либо действия пользователям, не имеющим соответствующие навыки, т.к. это может привести к выходу из строя компонентов ПК.
В качестве альтернативного инструмента можно воспользоваться условно бесплатной программой CPUFSB.
Для процесса разгона вам потребуется узнать PLL материнской платы вашего ноутбука. Найти этот код можно в семе данного оборудования. Один из способов, это зайти на сайт схем к ноутбукам laptop-schematics.com, найти там свою модель, скачать схему и поиском в разделе System Block Diagram по словам Clock generator находите ваш PLL. Либо имеет смысл поискать его . В нашем случае для Dell схемы не нашлось.
 А это значит, что его придется искать либо на самой плате, разобрав ноутбук, либо действовать методом подбора, что весьма опасно и не рационально. Но разгонять процессор можно и другим способом, о котором расскажем ниже.
А это значит, что его придется искать либо на самой плате, разобрав ноутбук, либо действовать методом подбора, что весьма опасно и не рационально. Но разгонять процессор можно и другим способом, о котором расскажем ниже.
А для тех, кто нашел свой PLL, остается только запустить SetFSB и найти его в списке «Clock Generator». После установки подходящей частоты желательно проверить систему на стабильность с помощью утилиты Prime 95.
Как продлить жизнь процессору ноутбука
Ноутбуки – очень нежная и хрупкая техника. А учитывая, что их практически всегда носят с собой и работают с ними где угодно – на улице, во время приема пищи, перемещают с места на место, роняют, и т.п. – вопрос о том, как продлить жизнь мобильному компьютеру и защитить его от повреждений, стоит довольно остро, практически также остро как откачка септиков в Химках
Прежде всего, необходимо бережно обращаться с вашим ноутбуком: носить в защитном чехле, не ставить на него ничего тяжелого, не поднимать за дисплей, не забывать на полу или кровати, и т.п. Но для нас важнее моменты, призванные защитить внутренние детали, чтобы не пришлось потом искать в Интернете, можно ли заменить процессор на ноутбуке:
- Не работайте с ноутбуком в кровати, на ковре, на коленях, и других мягких или ворсистых поверхностях. Этим вы нарушите отток воздуха через вентиляционные отверстия, и как следствие – вызовите перегрев;
- Не работайте с ноутбуком в пыльных и грязных помещениях, в парикмахерских, и других местах, где в воздухе много пыли и мелких частиц. Они загрязнят внутренности устройства, чем также вызовут перегрев;
- Не включайте ноутбук сразу, как внесли его с холодной улицы в теплое помещение. Иначе внутри образуется конденсат, что приведет к короткому замыканию. Подождите не менее часа;
- Не ешьте и не пейте при работе с ноутбуком, иначе случайное попадание жидкости на клавиатуру может вывести из строя не только процессор, а и всю материнскую плату;
- Отключайте ноутбук от розетки во время грозы, ведь перепады напряжения могут вызвать короткое замыкание в микросхемах.
Не мешайте вашей технике работать – и она будет служить вам много лет.
Замена процессора AMD
Кулер у этого бренда крепится с помощью специальной скобы с зажимом на одном конце и рычагом на другом. В установленном положении рычаг зафиксирован. Поднимите его и снимите зажим с фиксатора на материнской плате с обратной стороны радиатора кулера. Перед этим не забудьте отключить питание вентилятора.
Чтобы извлечь процессор, можно воспользоваться деревянной зубочисткой. На сокете обычно есть специальный паз, через который можно поддеть ЦП, чтобы извлечь его. Затем, ориентируясь по положению замка, ставите новый «камень» — точно в таком же положении, как был установлен старый. Смазываете его термопастой и монтируете новый кулер.
Про правильное нанесение термопасты советую почитать эту инструкцию — там есть некоторые нюансы. Подключаете питание вентилятора, собираете компьютер обратно и подключаете все провода. Можно включать комп и наслаждаться резко увеличившейся вычислительной мощностью.
Сколько стоит замена?
Профессионалы компании «Эксперт» всегда готовы помочь владельцам ПК сделать их устройства быстрее и производительнее! Замена процессора в нашем сервисном центре – это минимум затрат денег, времени и нервов.
Сотрудники сервиса отменно знают свою работу и обладают колоссальным опытом работы с материнскими платами и чипами от самых различных производителей, поэтому вы можете быть уверены в стабильно высоком качестве услуг.
Ответить на вопрос, сколько стоит замена процессора, мы сможем после оценки фронта работ и стоимости ЦПУ для материнской платы того или иного производителя, если вы еще не успели его приобрести.
Компания «Эксперт» гарантирует отменную работу вашего компьютера с экономией вашего времени и денег!
Рано или поздно каждый владелец персонального компьютера сталкивается с нехваткой вычислительной мощности. Будь то долгое открытие программ, проблемы при работе с ними или же вечное состояние окна – “Не отвечает”. Зачастую эту проблему можно решить заменой основных компонентов системы, таких как процессор, на более мощные и современные решения.
Настройка в BIOS Setup
Никаких настроек в BIOS после замены процессора делать обычно не надо. Достаточно сбросить все настройки и при включении конфигурация будет определена заново. Сделать сброс можно разными способами:
- Переставить специальную перемычку на разъеме на несколько секунд в положение «Clear CMOS». Эта перемычка обычно находится рядом с батарейкой. Потом вернуть её на место.
- Иногда вместо перемычки на плате есть просто контакты с таким же обозначением – их также можно на несколько секунд замкнуть отвёрткой.
- Можно вытащить батарейку и отвёрткой замкнуть её контакты. Память BIOS, где хранятся настройки, без питания также очистится. Затем вернуть батарейку на место.
При включении компьютера BIOS загрузится с настройками по умолчанию. Возможно, потребуется зайти в них и установить время, дату, последовательность загрузки с разных устройств.

Подготовка к работе

Подготовьте место к работе, оно должно хорошо освещаться быть просторным и не захламленным. Лучше всего подойдет письменный стол. И если с отверткой (лучше набор), а также новым кулером все понятно, то еще одну деталь необходимо приобрести дополнительно – термопаста. Специальный состав наносится ровным слоем на поверхность ЦПУ и отводит от него выделяемое тепло, не давая перегреваться ноутбуку во время работы.
Некоторые процессоры продаются с уже нанесенным на их поверхность слоем термопасты. Перед их установкой следует внимательно проверить целостность слоя.
Следует учитывать, что в некоторых случаях устройство может не увидеть новый процессор. Для предупреждения данной проблемы необходимо предварительно провести процедуру обновления БИОС в его настройках или в Виндовс. Обновление потребует знание типа БИОСА и прошивки, установленной в настоящий момент.
Трудности после замены процессора
После установки нового процессора, даже если вы уверены в том, что он полностью подходит по всем параметрам, могут возникнуть различные проблемы. Рассмотрим наиболее распространенные.
Поменял процессор, не запускается компьютер: что делать
Если компьютер не включается после замены процессора, проверьте крепления. Для этого все выключите, отсоедините провода и вскройте системник.
- Проверьте надежность крепления кулера и полностью ли вошли в сокеты разъемы. Убедитесь, что вы все подключили как надо (выбрали нужные разъемы на материнке). Для этого и нужно было сделать фото перед снятием старого кулера.
- Возможно, снимая ЦП, вы слегка выдернули саму материнку. Надавите на нее слегка в сторону сокета.
Поменял процессор, и стал черный экран
Если после того, как поменяли процессор, компьютер загружается, а экран черный, возможно, вы задели видеокарту. Откройте системник и проверьте все разъемы и прочие крепления. Другой вариант – вы купили процессор без видеоплаты, тогда, как до замены ЦП система пользовалась встроенной в старый проц.
Если никакие манипуляции не помогли избавиться от проблем:
- Верните старый процессор и запустите компьютер. Если помогло, значит либо вы купили неподходящее устройство, либо новое не работает.
- Если БИОС вы не сбрасывали, сбросьте или обновите до более новой версии, переустановите виндовс.
В каком случае поменять процессор можно
Выше я ответил на вопрос можно ли поменять процессор, но упомянул, что развитие событий может быть сложным и легким. В первом случае процессор вшит в материнскую плату, то есть физически припаян. Соответственно для его замены потребуется его выпаивать, а затем впаивать новый. Процедура не тривиальная и далеко не каждый пользователь сможет сам с ней справиться. В таком случае я рекомендую не менять процессор, если он исправен и попробовать увеличить быстродействие способами, озвученными выше – добавить оперативную память, заменить жесткий диск.
Второй возможный вариант – процессор не припаян. В таком случае заменить его легко, достаточно разобрать ноутбук и просто поставить новый ЦП. Как поменять его, более подробно читайте ниже. А пока выясним – как узнать, процессор впаян или нет. Первый вариант – разобрать ноутбук и посмотреть (очевидно, что способ не самый простой). Второй совет – поискать техническую документацию на ноутбук (тоже не всегда реально). Третий способ – поискать ответ на форумах. Здесь стоит заметить, что даже внутри одной модели все может отличаться. Я сталкивался с ситуацией, когда в обзоре разбирают конкретный ноутбук и показывают определенную конфигурацию системы, а в жизни такая же модель может отличаться железом, например, вместо двух планок оперативной памяти будет стоять одна. Иными словами, слепо верить обзорам не стоит. Бывает так, что там обманывают, но делают это не со зла, а по причине того, что производители не собирают модель в одной конкретной конфигурации.

Самый надежный способ – установить программу CPU-Z, которая занимает пару мегабайт, и просканировать ей ноутбук. В поле с названием процессора пометка PGA говорит о том, что он сокетный и может быть заменен. BGA – чип впаян. Замена возможна, но будет сопряжена со сложностями.
Если говорить о производителях, то многие старые модели Acer и Asus имеют возможность замены. В более новых моделях это сложнее. Старички рынка HP по сей день делают одни из самых распространенных ноутбуков и их все также легко чинить или апгрейдить. Однако, выходят из строя они чаще. Компания Lenovo вышла на рынок относительно недавно (в сравнении с конкурентами), поэтому с их устройствами однозначно не ответишь. Нужно проверять каждый ноутбук отдельно.