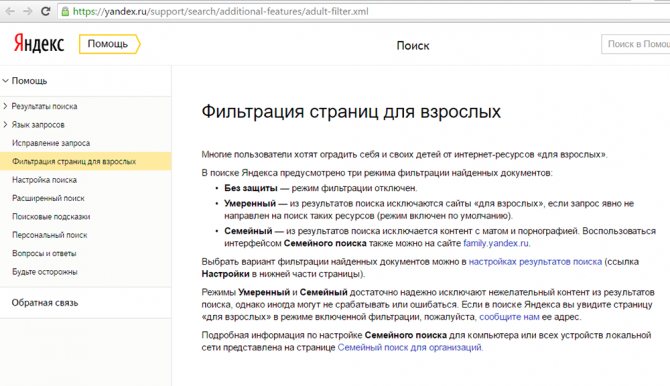Обзор яндекс.dns
Содержание:
- Настраиваем Яндекс.DNS на смартфоне
- DNS-сервер Яндекса и его основные особенности
- Угроза взлома
- Пример настройки серверов Яндекс DNS на маршрутизаторе Netis
- Выключение настроек DNS
- Configuring ASUS routers
- Налаштування у маршрутизаторах ASUS
- Как настроить DNS
- Как настроить ДНС сервер
- Яндекс.DNS, что это?
- Семейный режим
- DNS Yandex — как это работает?
Настраиваем Яндекс.DNS на смартфоне
Многие мобильные устройства (особенно те, на которых установлена ОС Android) позволяют менять и настраивать параметры DNS. Для примера рассмотрим, как это сделать на HTC One V, на нем установлена мобильная операционная система Android, версии 4.0.
И так, нам нужно зайти в настройки соединения Wi-Fi. Найти там точку доступа, с которой работает данное устройство, нажать на нее и удерживать. Откроется меню, в нем необходимо нажать «Изменить сеть». Там будет пункт «Расширенные параметры», возле него ставим «чекбокс» и листаем вниз. Клацаем по «DHCP», затем выбираем «Статический».
Листаем вниз, до пункта «DNS 1». Сюда вписываем тот DNS от Яндекс, который вам нужен и после этого нажимаем «Сохранить.
Готово! Ваш телефон под защитой.
DNS-сервер Яндекса и его основные особенности
На данный момент использование DNS-сервера полностью бесплатно для всех пользователей Яндекса. Всё что вам потребуется сделать – настроить маршрутизатор и подключение к сети на компьютере по инструкции, которая предоставлена на официальном сайте сервера.
Перед тем, как начать пользоваться сервисом рассмотрим варианты подключения, которые предлагаются для клиентов. Каждый вариант предполагает использование особого режима работы DNS-сервера, предполагающего наличие отдельного адреса. Все режимы бесплатны:
- «Базовый». В этом случае обеспечивается максимально возможная скорость соединения, сайты никак не фильтруются, доступ везде свободный;
- «Безопасный». Здесь акцент делает на блокировании вредоносных сайтов и программ, которые пытаются без ведома пользователя пробраться на его компьютер. Для обнаружения и устранения таковых используются алгоритмы Яндекса. Пользователь получает оповещение о блокировки какого-либо сайта или программы, если алгоритм счёл их небезопасными. Также в этом режиме могут блокироваться программы, используемые для отправки спама, «накрутки» чего-либо с компьютера;
- «Семейный». Включает всё то же, что и «Безопасный», но дополнительно блокируются все страницы с контентом 18+.
Далее рассмотрим, как произвести настройку DNS-сервера Яндекса на своём компьютере.
Настройка DNS от Яндекса на компьютере
Воспользоваться DNS-адресами Яндекса можно только в том случае, если в настройках соединения указан адрес, соответствующий выбранному режиму соединения. Установить его можно следующим образом:
- Откройте «Панель управления». Сделать это можно через меню «Пуск». В Windows 7 достаточно просто нажать на «Пуск» и выбрать в выпавшем меню нужный пункт. В «Десятке» можно воспользоваться поисковой строкой, которая открывается при нажатии на иконку лупы в «Панели задач».
- После открытия «Панели управления» выберите в ней напротив «Просмотр» значение «Категория». Расположены в верхней правой части окна.
- Теперь нажмите на «Просмотр состояния сети и задач». Этот параметр находится в блоке «Сеть и Интернет».
- В блоке «Просмотр активных сетей» щёлкните по надписи «Подключение по локальной сети».
- Откроется окно с данными о состоянии подключения. Здесь нужно перейти в «Свойства».
- В центральном окне найдите и выделите кликом левой кнопки мыши вариант «Протокол интернета версии 4 (TCP/IPv4)». Перейдите в его свойства, воспользовавшись соответствующей кнопкой под списком с соединениями.
- Теперь вам нужно получить сами DNS-адреса. Перейдите на сайт DNS Яндекса и выберите для себя приемлемый режим. Под ними расположен набор цифр – это адреса, которые можно использовать для подключения. Скопируйте один из них.
- Вернитесь в окно со свойствами текущего подключения. Поставьте маркер напротив пункта «Использовать следующие адреса DNS-серверов».
- Введите скопированные адреса так, как показано это на скриншоте ниже.
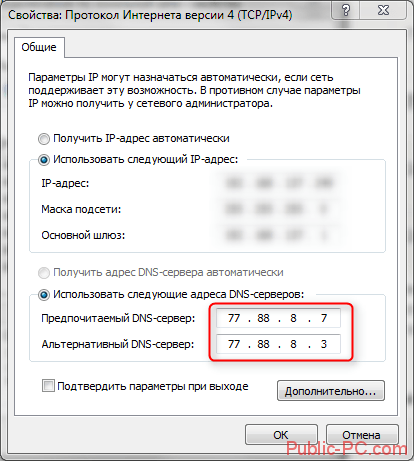
Настройка DNS от Яндекс на роутере
Установить DNS от Яндекса можно в настройках самого роутера. Официально есть поддержка только продуктов от следующих фирм: ASUS, D-Link, Netis, Upvel и ZyXEL. Касательно других производителей, то на них тоже можно поставить DNS, однако гарантировать стабильную работу в этом случае нельзя.

Выберите на официальном сайте DNS от Яндекса логотип своего производителя роутера и следуйте инструкциям, которые написаны на сайте. В них всё рассказано максимально подробно для всех роутеров этих 5 фирм. Также на сайте есть инструкция по настройке роутеров от других производителей, однако она расписано очень бегло и неподробно.
Настройка DNS на мобильном устройстве
Установить настройки DNS от Яндекса можно также на мобильных устройствах, будь то ноутбук, планшет или телефон.

Чтобы получить доступ к подробной инструкции по настройке соединения на вашем устройстве, вместо вкладки «Роутеры» на официальном сайте нажмите на «Устройства». Ниже укажите для какого устройства нужно отобразить инструкцию по настройке и на какой оно операционной системе. Инструкции, представленные на сайте Яндекса максимально подробны, и имеют в наличии скриншоты к каждому действию.
Как видите, в настройке DNS-серверов от Яндекса нет ничего сложного. Всё максимально подробно расписано на официальном сайте сервиса, а если вы что-то сделаете не так, то это вряд ли повлечёт за собой проблемы с рботой в сети.
Угроза взлома
Некоторые мошенники могут взломать ваш ресурс и подключиться к нему, чтобы с него осуществлять доступ к другим сервисам.
Такие преступники создают ботов, чтобы красть ключи, вскрывать защиту, ломать пароли, рассылать вредоносные коды.
Боты могут оставаться в тени долгое время и хозяин ресурса может ничего не знать о том, что его систему нагло используют.
Такие вредоносные программы синхронизируются с серверами. Яндекс прерывает связь ботов с управлением, поэтому, даже если они уже присосались к вашей системе, то не смогут вам повредить.
Без синхронизации с управляющими серверами боты бесполезны. Таким образом Яндекс блокировка защитит вас от мошенников, которые могут использовать вашу систему для взлома других пользователей и распространения вирусных кодов.
Данна защита осуществляется как в «Безопасном», так и в «Семейном» режимах.
Как же настроить доменную систему Яндекса, чтобы она отвечала вашим запросам и давала необходимую скорость обработки инфы и защиту от вредительства?
Пример настройки серверов Яндекс DNS на маршрутизаторе Netis
Удобство работы с серверами Яндекс DNS через wifi роутер в том, что можно включить фильтрацию контента в интернета сразу для всех устройств, которые подключены к локальной сети. Нет необходимости настраивать их на каждом отдельном компьютере, ноутбуке или смартфоне.
Прописать IP адреса DNS серверов можно в ручном режиме в параметрах подключения к провайдеру в панели управления маршрутизатора. Однако в большом количестве новых моделей данный сервис уже встроен в прошивку и включается простым выбором нужного режима в меню. В качестве примера активации встроенного фильтра Яндекс ДНС на роутере я покажу, как это делается на устройстве от фирмы Netis.
Для конфигурации заходим в пункт «Сеть — Яндекс DNS».
- В первом блоке «Статус» происходит активация режима фильтрации и выбор базового для всей сети.
- Во втором «Устройство» можно задать свой тип для отдельного компьютера (по его MAC адресу) — хорошее решение, так как при такой градации настроек легко вычленить из общей массы родительский компьютер или рабочую машину системного администратора.

Вот таким способом можно как блокировать сайты в браузерах на отдельных компьютерах, так и защитить локальную сеть целиком, настроив Яндекс DNS на роутере. Начинайте его использовать уже сегодня!
Выключение настроек DNS
Заботливые родители с целью оградить свое чадо от доступа на определенные ресурсы, часто используют этот способ, но, как известно, у медали две стороны. Так как подобная функция работает с использованием исключительно перечня безопасных сайтов, вы можете лишиться доступа на некоторые необходимые ресурсы, которые не входят в этот список.
По сути DNS- сервера являются своего рода фильтрами, через которые проходят все поисковые запросы. В случае если сайт не соответствует требованиям безопасности, получить доступ к его информационному контенту не получится.
DNS-сервер может работать в двух, отличающихся друг от друга режимах. В первом случае ограничивается доступ к ресурсам, которые могут быть заражены вирусным ПО или к сайтам, созданным с целью мошенничества. Они имеют адреса: или . Во втором – блокируется контент предназначенный для совершеннолетних пользователей. Адреса: и .
Несмотря на то, что зачастую включенный режим родительского контроля может значительно ускорить вход на некоторые ресурсы, вы можете потерять доступ к определенным необходимым вам сайтам, если фильтр сочтет их недостаточно защищенными.
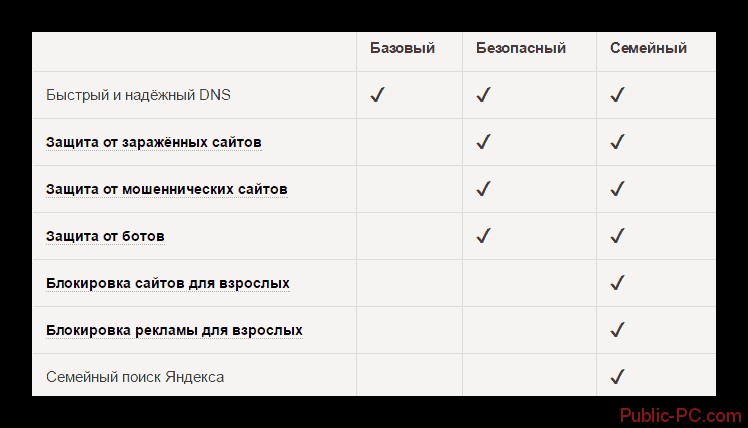
Для того чтобы отключить этот инструмент потребуется изменить параметры роутера или же непосредственно указать другие настройки соединения в Windows.
Способ 1: Отключение DNS в разных ОС Виндовс
Прежде всего, необходимо определиться, какую версию Windows вы используете. В зависимости от нее будет отличаться и переход в настройки сети.
Для Windows 10 процедура осуществляется следующим образом:
- Зайдите в меню «Пуск» и найдите вкладку «Сетевые подключения».
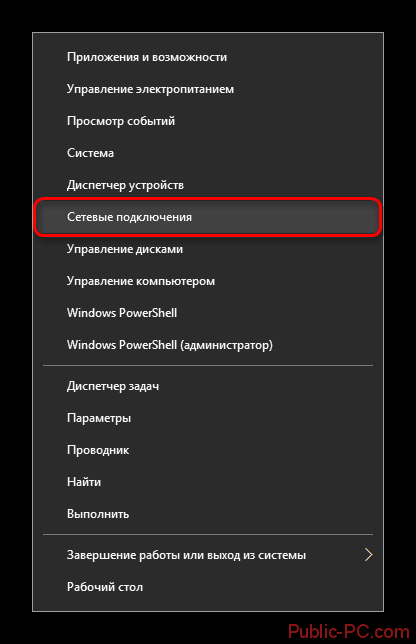
В правом блоке основного окна нажмите на пункт «Центр управления сетями и общим доступом». Он находится сразу же над разделом технической помощи.

Напротив надписи «Подключения» кликните на текст, выделенный другим цветом.

В Windows 7 зайти в необходимый раздел можно выполнив такую последовательность действий:
- Перейдите в меню «Пуск» и нажмите на пункт «Панель управления».
- В открывшемся окне выберите блок «Сеть и Интернет».

Дальше необходимо нажать на вкладку «Центр управления сетями и общим доступом», после чего потребуется проделать те же действия, что и для Windows 10, указанные в пункте №3.

Дальнейшее описание будет идентично вне зависимости от использованной версии ОС.
- Перед вами отобразится окно с информацией о подключении к локальной сети. Нажмите на кнопку «Свойства».
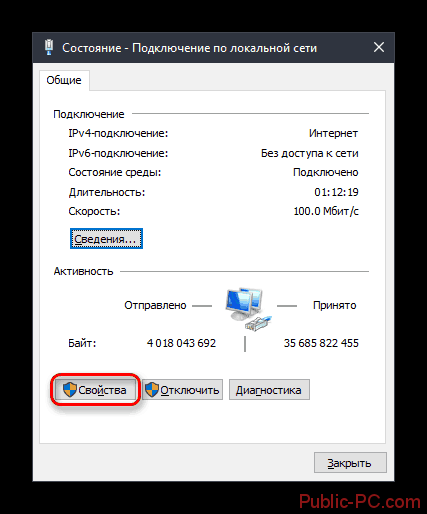
В появившемся перечне компонентов выберите пункт «IP версии 4» или «6», в зависимости от используемого подключения.
Кликните на кнопку «Свойства».
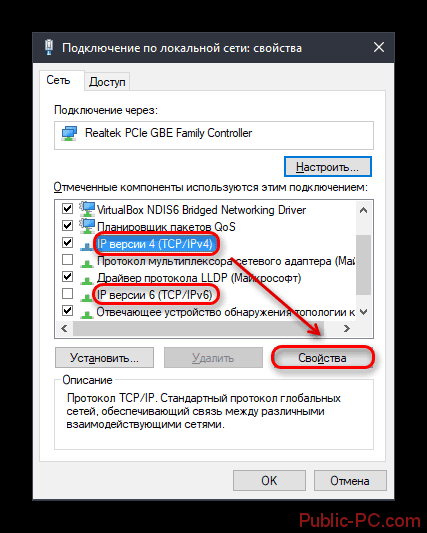
В общих настройках необходимо убрать галочку с пункта «Использовать следующие адреса DNS-серверов» и переставить ее на соседний вариант.
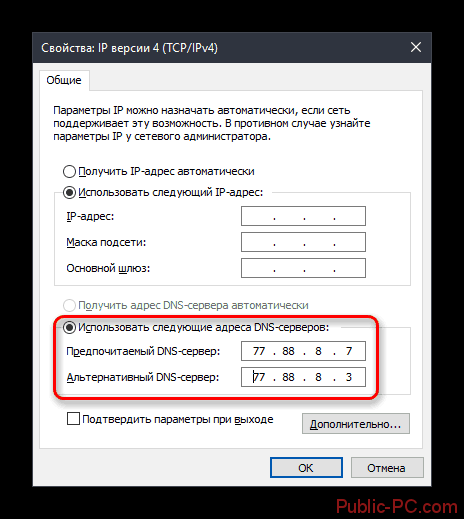
Сохраните изменения, нажав «ОК».
Configuring ASUS routers

New versions of ASUS router firmware have a separate unit for Yandex.DNS configuration. The program allows you to choose one of three Yandex.DNS modes (Basic, Safe, or Family) for each of your registered devices, as well as a default mode that will automatically be assigned to devices when connected to the network for the first time.
Currently, the following ASUS models support Yandex.DNS:
RT-N10P
RT-N10Pv2
RT-N11P
RT-N12VP
RT-N12HP_B1
How to configure Yandex.DNS
-
Enter 192.168.1.1 in the browser address bar to enter the router settings page.
-
Enter login information in the authorization page: username and password. The default router setting for username/password is admin/admin.
-
Check your router is using the latest firmware version installed.
You can find firmware update instructions here.
Next, if your firmware supports Yandex.DNS, you can set up the service in two ways: using the Express Internet Connection wizard (for example, when connecting the router for the first time) or through the Yandex.DNS menu section. Both configuration methods are described below.
Configure Yandex.DNS using the Express Internet Connection wizard
-
Select the Express Internet Connection connection wizard.
-
On the last page of the express connection wizard, tick the I want to use Yandex.DNS and I agree to the conditions of use checkbox. If you wish to use the Yandex.DNS Safe Mode by default, also tick the Use Safe Mode by default checkbox.

Configure Yandex.DNS without using the Express Internet Connection wizard
-
In the settings page, go to the Parental Control section.
-
In the Parental Control section, select the Yandex.DNS tab.
-
In the Use Yandex.DNS field, set the switch to the ON position.
-
After activating Yandex.DNS, you can configure the protection mode for individual devices by selecting the required device and adding it to the list. Different modes can be configured for each of the devices connected to the network: safe, family, or unprotected.

Router configuration without integrated Yandex.DNS support
Important: this configuration option may be incompatible with certain providers.
If your ASUS router does not have integrated Yandex.DNS functionality, you can configure the service manually by specifying the static DNS from dns.yandex.com instead of the DNS WAN of your provider. Do not change your provider’s other settings. The protection mode will operate in compliance with the Yandex.DNS address you specified: basic, safe, or family.

Налаштування у маршрутизаторах ASUS

У нових версіях прошивки маршрутизатора ASUS є окремий блок для налаштування Яндекс.DNS. Програма дозволяє вибрати для кожного зареєстрованого пристрою один із трьох режимів Яндекс.DNS (базовий, безпечний або родинний), а також вибрати режим, який автоматично призначатиметься усім пристроям, які підключаться до мережі вперше.
Зараз підтримку Яндекс.DNS реалізовано у таких моделях ASUS:
RT-N10P
RT-N10Pv2
RT-N11P
RT-N12VP
RT-N12HP_B1
Як налаштувати Яндекс.DNS
-
В адресному рядку браузера введіть 192.168.1.1 для входу на сторінку налаштувань маршрутизатора.
-
На сторінці авторизації введіть облікові дані: ім’я користувача та пароль. Для налаштувань маршрутизатора за замовчуванням ім’я користувача/пароль — admin/admin.
-
Перевірте, чи останню версію прошивки встановлено на вашому маршрутизаторі.
Інструкцію з оновлення прошивки ви можете знайти тут.
Daha sonra sürümünüz Yandex.DNS’i destekliyorsa servisin ayarlarını iki yolla yapabilirsiniz: «Hızlı internet ayarları» sihirbazı ile (örneğin yönlendirici ilk internette bağlandığı zaman) veya menüdeki Yandex.DNS ile ilgili bölümün aracılığıyla. İki yol da aşağıda açıklanmıştır.
Налаштування Яндекс.DNS під час проходження майстра «Швидкого налаштування інтернету»
-
Виберіть майстра налаштування підключення Швидке налаштування інтернету.
-
На останній сторінці майстра швидкого налаштування позначте галочкою рядок Я хочу використовувати Яндекс.DNS і згоден з умовами використання. Якщо ви хочете використовувати Безпечний режим Яндекс.DNS за замовчуванням, позначте також рядок Використовувати Безпечний режим як режим за замовчуванням.
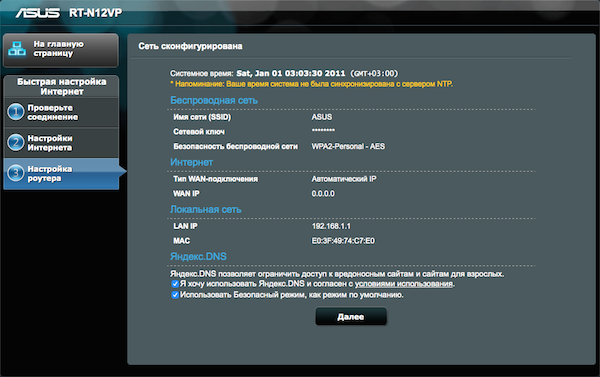
Налаштування Яндекс.DNS без проходження майстра «Швидкого налаштування інтернету»
-
На сторінці налаштувань перейдіть у розділ Батьківський контроль.
-
У розділі Батьківський контроль виберіть вкладку Яндекс.DNS.
-
У полі Використовувати Яндекс.DNS встановіть перемикач у положення ON.
-
Після активації Яндекс.DNS ви зможете встановити режим захисту окремих пристроїв, вибравши необхідний пристрій і додавши його до списку. Для кожного із пристроїв, підключених до мережі, можна встановити один із режимів захисту – безпечний, родинний або режим без захисту.
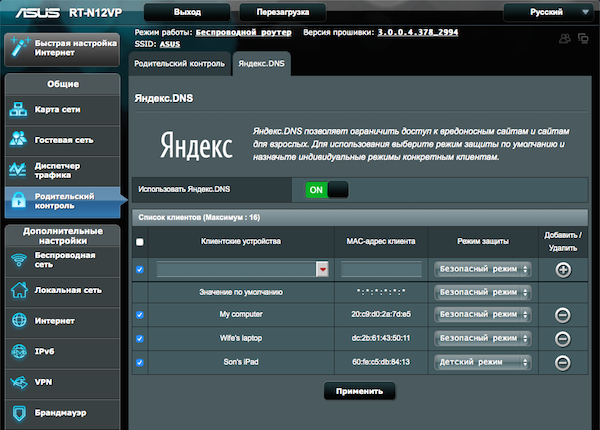
Налаштування маршрутизатора без вбудованої підтримки Яндекс.DNS
Увага: цей варіант налаштування може бути несумісний із певними провайдерами.
Якщо у вашому маршрутизаторі ASUS немає вбудованої функціональності Яндекс.DNS, ви можете налаштувати сервіс у ручному режимі, зазначивши статичні DNS зі сторінки dns.yandex.ru замість DNS WAN вашого провайдера. Інші налаштування провайдера необхідно залишити без будь-яких змін. При цьому режим захисту діятиме відповідно до зазначеної вами адреси Яндекс.DNS – базовий, безпечний або родинний.
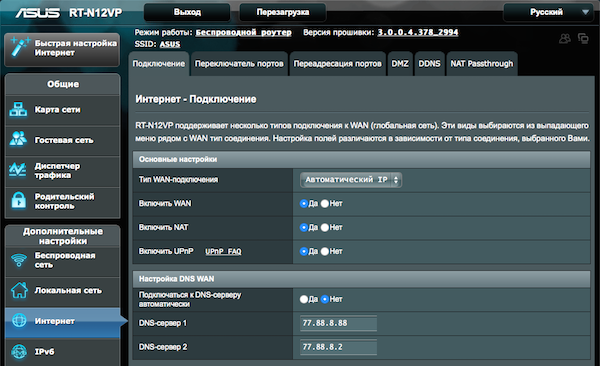
Как настроить DNS
Мы выяснили, где меняются ресурсные записи. Следующим шагом нужно войти в личный кабинет провайдера, чтобы изменить DNS. Дальнейшие действия зависят от провайдера, рассмотрим 2 самых распространенных варианта.
Если домен делегирован на Яндекс.Коннект

NS-записи такого вида в кабинете регистратора домена говорят о том, домен делегирован на Яндекс.Коннект, т.е. DNS-записи хранятся и редактируются в аккаунте Яндекса в настройках сервиса Вебмастер. Самое сложное в этом случае — найти доступы от аккаунта в Яндексе (вида @yandex.ru), под которым домен был заведен в Коннекте.
Чтобы изменить DNS, нужно кликнуть на «Управление DNS» соответствующего домена:
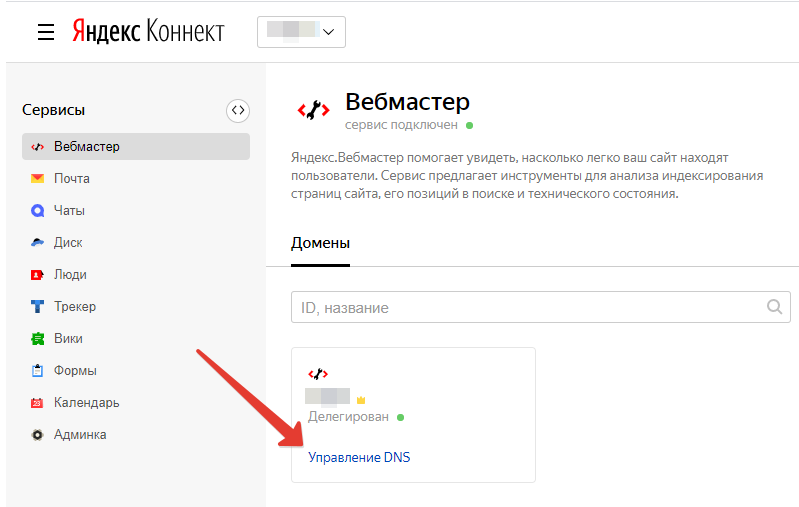
DNS-записи здесь уже заполнены, нужно только указать новый IP-адрес для записи типа А, которая связывает IP с доменным именем:
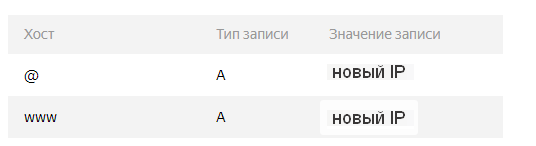
Готово! Обновление DNS-записей домена происходит в течение 72 часов, но по нашему опыту у некоторых провайдеров сайт начинает открываться уже через пару часов.
Если домен делегирован на хостинг
В личном кабинете регистратора домена можно также встретить NS-записи другого вида:

Конкретно в этом случае они означают, что домен делегирован на хостинг firstvds.ru, значит, и DNS-записи хранятся там. Дальнейшие действия зависят от того, куда переносим сайт.
Перенос сайта на другой сервер того же хостера
В этом случае в панели управления следует найти место, где меняются ресурсные записи домена, и в записи типа A указать IP-адрес нового сервера. Менять остальные DNS-записи не требуется.

Перенос сайта на другой хостинг
Если на прежнем сервере кроме этого сайта больше ничего не размещено, возникает необходимость переноса ресурсных записей на новый хостинг. Данный процесс осуществляется в несколько шагов:
Шаг 1: Перенос DNS на другой сервер
В Личном кабинете нового хостера необходимо найти место, где прописываются DNS, и прописать такие же записи, как у прежнего хостера, за исключением записи типа A — здесь нужно будет указать IP-адрес нового сервера.
Шаг 2: Проверка MX-записей домена
При переносе ресурсных записей существует опасность неправильной настройки MX-записей, которые сообщают различным почтовым программам о том, где находится нужный почтовый сервер. Если не перенести MX-записи с прежнего сервера или заполнить их некорректно, владелец сайта может остаться без почты на домене на долгий срок — он сможет отправлять письма, но входящие получать не будет. При этом отправитель письма на почтовый ящик на домене после отправки получит следующее уведомление:
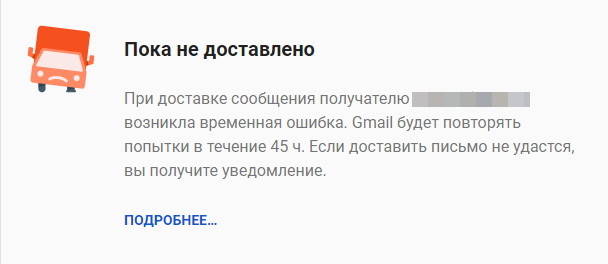
Если в течение трех суток MX-записи не будут настроены правильным образом, то неполученные письма потеряются навсегда, при этом отправитель получит уведомление о том, что письмо не доставлено.
Если в указанный срок проблема все же будет устранена, то входящие письма не потеряются, а придут позже, когда DNS-серверы в интернете обменяются данными о новых DNS-записях. Обновление DNS-записей занимает от 2 до 72 часов.
Шаг 3: Настройка NS-записей
После настройки ресурсных записей необходимо указать NS-записи нового хостера в личном кабинете регистратора домена — перенаправить домен на новый хостинг. Узнать, как должны выглядеть NS-записи для нового хостинга можно в справочных материалах, который предоставляет хостер при покупке тарифа, либо обратившись в службу технической поддержки хостинга. Стоит быть особенно внимательными — при неправильном заполнении NS-записей домена сайт не заработает при обновлении DNS-серверов.
Выше мы рассмотрели ситуацию, когда DNS-записи редактируются на стороне хостера, и на прежнем сервере кроме переносимого сайта больше ничего не размещено. Существуют и другие ситуации:
- Владелец сайта хранит на прежнем хостинге несколько сайтов.
В этом случае переносить DNS-записи и перенаправлять NS-сервера домена в панели управления доменом на другой хостинг не обязательно — они могут храниться в прежнем месте. Необходимо только изменить записи типа A, указав IP-адрес нового сервера.
NS-записи и DNS-записи хранятся в одном месте — в панели управления доменом.
Так случилось с нашим клиентом — домен его сайта куплен через провайдера Majordomo, который кроме хостинга еще предоставляет услугу регистрации домена. У данного провайдера NS-записи и DNS хранятся и редактируются в одном месте. В этом случае так же не требуется правка NS-записей и перенос DNS в другое место, достаточно в записи типа А указать новый IP-адрес.

Как настроить ДНС сервер
Ниже будет представлена инструкция для разных операционных систем по настройке и включению DNS серверов. Отключение происходит точно также, но в этом случае удаляем адреса.
Настройки в Windows 8, 8.1, 10
В правом нижнем углу нажимаем на знак, как показано на скриншоте ниже, при помощи правой кнопки мыши.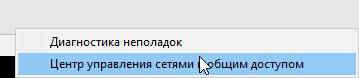
В открывшемся окне выбираем пункт, отмеченный красным. Это название локальной сети на рабочей станции.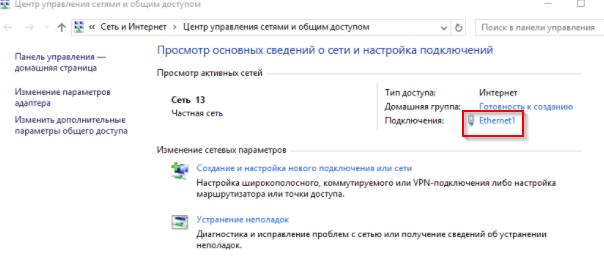
Далее выбираем пункт «Свойства».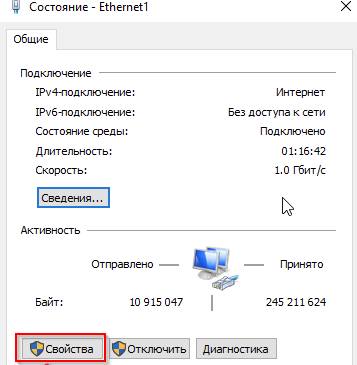
Отмечаем левой кнопкой мыши протокол, а потом кликаем на «Свойства».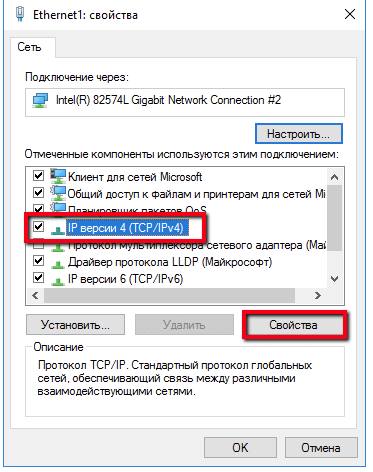
Откроется диалоговое окно, в котором потребуется указать DNS адреса вручную.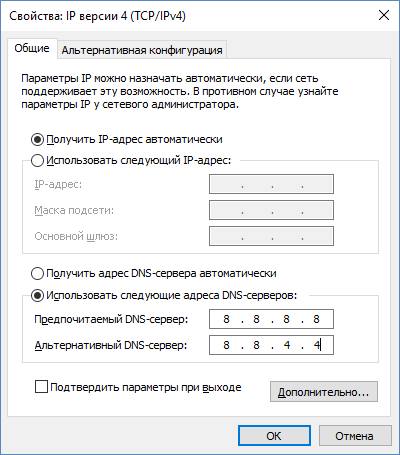
Для примера были использованы данные от корпорации Google.
После этого закрываем все окна по кнопке «ОК».
Теперь необходимо вызвать командную строку (сочетание клавиш Win+R, далее набираем команду «cmd»). В ней прописываем следующее: ipconfig /flushdns. Команда обновит кэш ДНС, что позволит использовать адреса Гугл без перезагрузки компьютера. Если же ничего не изменилось, значит рабочую станцию все же придется перезагрузить.
Изменение настроек в Windows 7
На ПК под управлением Windows 7 принцип действия точно такой же. Единственное отличие – это интерфейс системы, которые немного отличается от 8.1 или 10 версии.
После внесения адресов DNS сервера, обязательно выполнить команду очистки кэша ДНС. Об этом было рассказано в предыдущем разделе.
Настройки на MacOS
Внешний вид операционной системы MacOS отличается от привычного интерфейса Windows. К инструкции ниже приложим скриншоты, чтобы был более понятен принцип действия. Как пример, используются адреса от SkyDns.
Нажимаем в правом верхнем углу иконку яблока, далее «Системные настройки».
Откроется панель управления. Выбираем раздел «Сеть».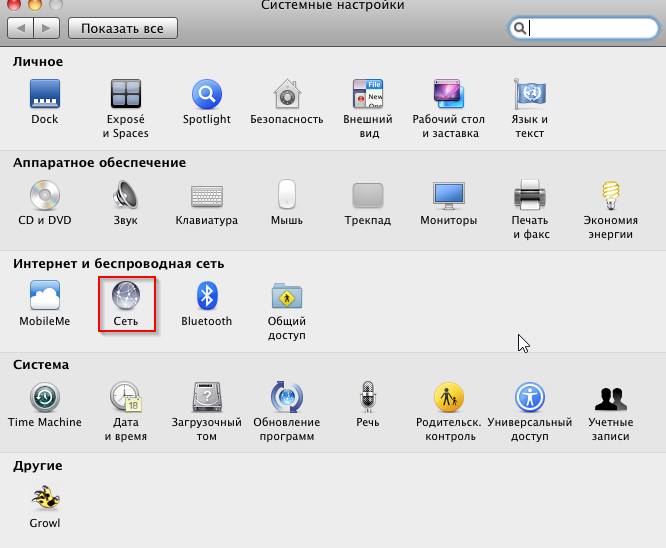
Далее рассмотрим два варианта. Первый – пользователь использует беспроводное подключение AirPort. Нажимаем на него, и выбираем «Дополнительно».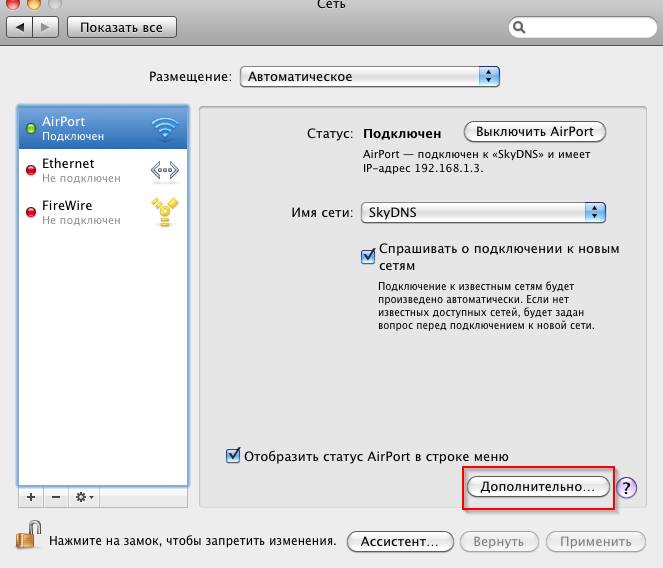
В новом окне выбираем вкладку «DNS», и прописываем требуемый адрес.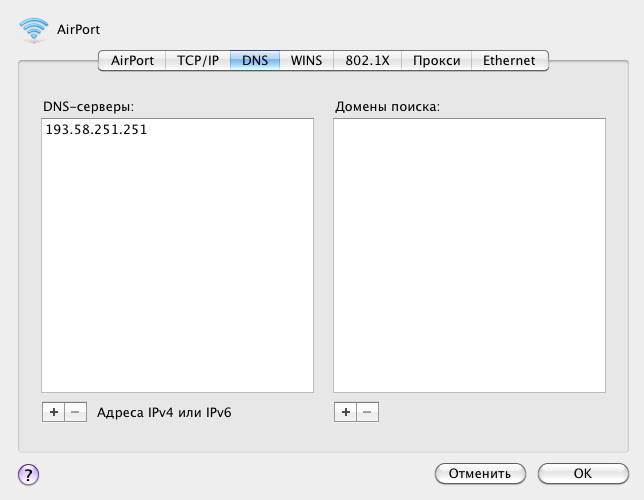
Далее закрываем окна по кнопке «ОК».
Второй вариант – клиент использует проводное подключение Ethernet. Выбираем его.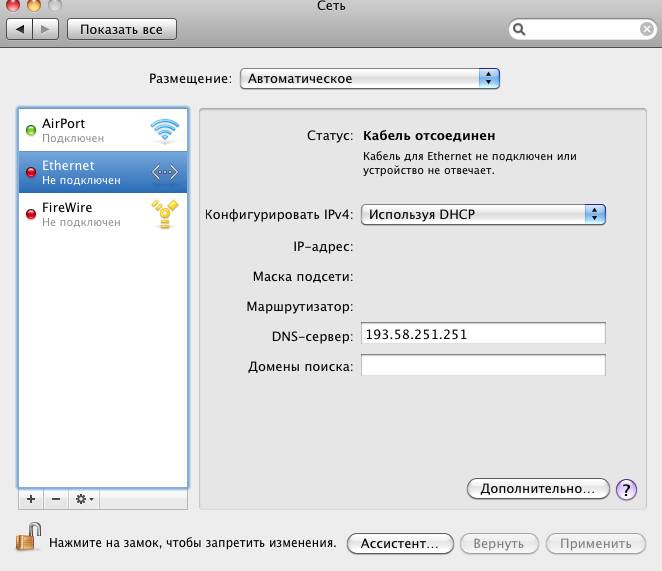
Как видно из скриншота выше, пользователю сразу доступны поля для заполнения. Прописываем необходимый адрес. Закрываем окно также по «ОК».
После окончания всех операций рабочую станцию рекомендуется перезагрузить.
Изменение серверов на Андроид
Перейдем теперь к мобильным платформам. На устройстве открываем настройки и переходим к пункту «Wi-Fi». Выбираем требуемое беспроводное подключение.
Далее «Изменить сеть».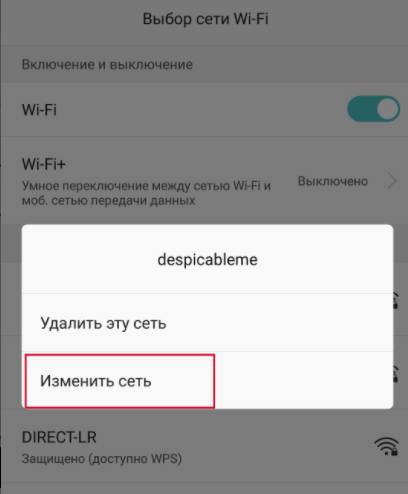
Откроется панель управления. Выбираем «Настройки IP».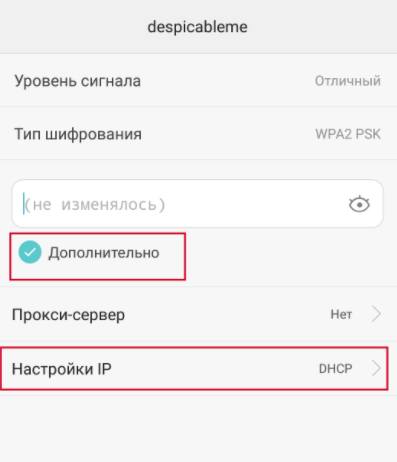
Устанавливаем статический адрес.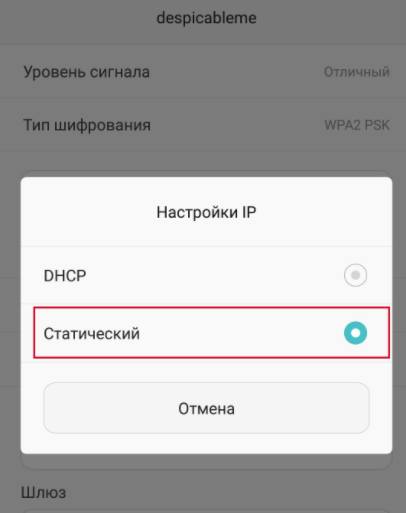
На экране мобильного устройства появится окно настройки беспроводного подключения. Вводим требуемые публичные адреса.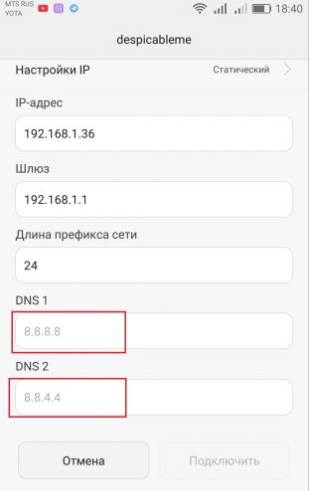
Далее выходим из всех меню, и пробуем переподключить устройство к сети Wi-Fi.
Смена DNS на iOS
На мобильном устройстве под управлением iOS тоже можно изменить вручную адреса. Открываем настройки телефона, и выбираем раздел «Wi-Fi».
Нажимаем на значок рядом с беспроводным подключением, как показано на скриншоте ниже.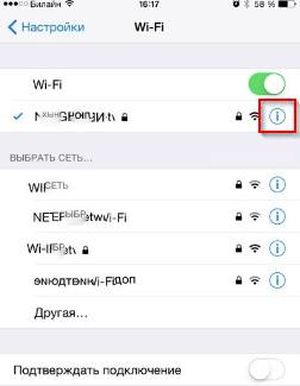
Откроется окно конфигурирования. Выбираем пункт «DNS» и прописываем требуемый адрес.
На этом настройка завершена. Выходим из меню и переподключаемся по Wi-Fi.
Прописываем адреса на маршрутизаторе
Если же на маршрутизаторе тоже требуется изменить параметры, то для начала необходимо зайти в панель управления через любой браузер. Решение рассмотрено на примере роутера TP-Link TL-WR841N. Далее выбираем раздел «Сеть», пункт «WAN».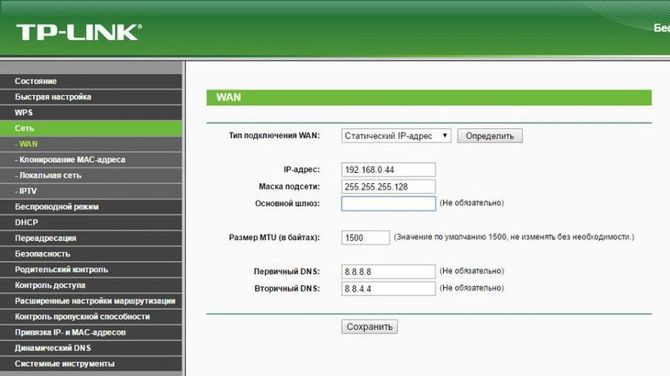
На скриншоте видны поля, куда необходимо прописать общедоступные DNS-сервера. Указываем их. Далее нажать кнопку «Сохранить». Теперь роутер необходимо перезагрузить, чтобы применились изменения. Настройки для всех роутеров идентичны, только небольшие различия в интерфейсе.
Яндекс.DNS, что это?
Это сервис, который позволяет блокировать доступ к сайтам с опасным содержанием, а также делает блокирование сайтов с содержимым для лиц старше 18-и лет.
После детального изучения, можно выделить такие интересные его особенности:
- сервис регулярно обновляет базы сайтов с вредоносным содержанием;
- благодаря этому, ваш компьютер будет под хорошей защитой от вирусов, во время посещения сайтов в интернете;
- дополнительно защищает детей от просмотра сайтов со взрослым содержанием;
- довольно простое подключение. Заключается в смене DNS на ПК, или другом устройстве, которое подключено к сети интернет. И главное — нет необходимости в установке дополнительных приложений.
Например, если подключение всех устройств происходит через доступ по беспроводной точке Wi-Fi, то в настройках, на самом роутере, необходимо сменить адреса DNS на те, которые предоставляет сервис. После этого все устройства, которые подключатся к данной точке, будут защищены от любых нехороших сайтов.
Ну а если интернет подключен к компьютеру на прямую, то все настройки меняются непосредственно на этом ПК. Все эти действия производятся довольно просто и далее, мы подробно рассмотрим каждый вариант.
Для начала, необходимо посетить сайт этого сервиса, который находится по адресу: https://dns.yandex.ru/. Тут мы видим три колонки с адресами DNS, для разного уровня фильтрации. Выбираем тот, что нам подходит. Если выделить один из трех предоставляемых фильтров, то вверху будет показан уровень защиты, который предоставляется сервисом.
Еще одна довольно интересная фишка, Яндекс выпускает собственную прошивку (обновление) для Wi-Fi роутеров, где есть уже все необходимые настройки. В данный момент DNS от Яндекса предустановлен на роутерах D-Link DIR-615 / DIR-620 и ZyXEL серии Keenetic. В ближайшее время ожидается прошивка и для других моделей и производителей роутеров. Хотя, надежнее всего менять настройки вручную, это не сложно, но зато намного безопаснее.
- 77.88.8.8 — простой DNS, без фильтрации, но с высокой скоростью.
- 77.88.8.88 — блокировка доступа к сайтам с опасным содержанием и сайтам мошенников.
- 77.88.8.7 — кроме опасных ресурсов, блокирует и сайты с эротическим контентом.
Семейный режим
Этот режим включает в себя в себя функции «Безопасного», но помимо защиты системы защищает и семью пользователя от различной непристойной и аморальной информации.
Это особенно важно для тех, у кого есть дети. Детям не так просто объяснить, на какие сайты полезно заходить, а на какие нет и почему
В «Семейном» режиме Яндекс будет блокировать любой контент, наполненный информацией и материалами эротического и порнографического содержания.
Ваши дети не только не попадут на непристойную страничку, но и не увидят непристойной рекламы.
Система Яндекса заблокирует любой источник, содержащий рекламу сайтов для взрослых и рекламу непристойного содержания.
DNS Yandex — как это работает?
В одной из предыдущих статей мы уже рассматривали принцип работы DNS-серверов.
Вкратце скажем, что на любой веб-ресурс в Интернет-сети можно зайти, используя либо его IP-адрес, либо доменное имя.
Пользователям удобно использовать для работы доменное имя сайта, поскольку легче запомнить осмысленное доменное имя, например dns.yandex.ru, чем IP-адрес веб ресурса – 77.88.8.8.
Преобразованием имени сайта в его IP-адрес занимается DNS-сервер. Быстрота обработки запросов ближайшим DNS-сервером, прямо пропорциональна времени открытия веб-сайта.
Исходя из многих факторов (особенности подключения к Интернет-провайдеру, степень доступности DNS-серверов, скорость обработки запроса и его корректность, возможность предоставления дополнительных услуг) пользователь, как правило, самостоятельно выбирает DNS-сервер.
Сервис Яндекс.DNS предлагает 3 режима работы DNS-серверов:
-
Базовый. В этом случае сервис работает в обычном режиме, без какой-либо фильтрации веб-ресурсов. IP-адреса первичного DNS-сервера — 77.88.8.8, вторичного 77.88.8.1 соответственно.
-
Безопасный. При использовании этого режима блокируются потенциально опасные веб-сайты, при блокировке пользователю будет показано предупреждение. Под опасными веб-ресурсами следует понимать мошеннические сайты, созданные с целью вымогательства денег, кражи личных данных, сайты, содержащие или распространяющие вредоносный код и/или файлы. Для распознавания угроз используется собственный антивирус, использующий алгоритмы Яндекса и сигнатурные технологии Sophos. Также, если ваш компьютер заражен и используется злоумышленниками в качестве бот-машины, при использовании безопасного и семейного режимов будут блокироваться соединения с управляющими серверами бот-сетей. Таким образом, даже в случае заражения компьютера и превращение его в бот-машину, злоумышленники не смогут получить к нему доступ. IP-адреса первичного DNS-сервера — 77.88.8.88 и вторичного 77.88.8.2 соответственно.
-
Семейный. Полностью повторяет предыдущий режим, плюс ко всему добавлена блокировка веб-сайтов, содержащих эротический и/или порнографический контент, включая рекламу и ссылки на подобные ресурсы. При открытии веб-сайта будет загружена только страница-заглушка. IP-адреса первичного DNS-сервера — 77.88.8.7 и вторичного 77.88.8.3 соответственно.
Интересной особенностью IP-адресов 6-й версии протокола Яндекс.DNS, является попытка дать осмысленные названия на английском языке адресам, в зависимости от режима фильтрации и его предназначения.
Например, для базового режима IPv6 – 2a02:6b8::feed:0ff – «feed off», для безопасного – 2a02:6b8::feed:bad – «feed bad» и для семейного 2a02:6b8::feed:a11 – «feed all».