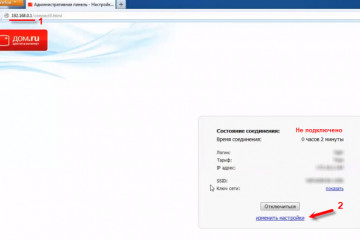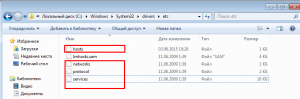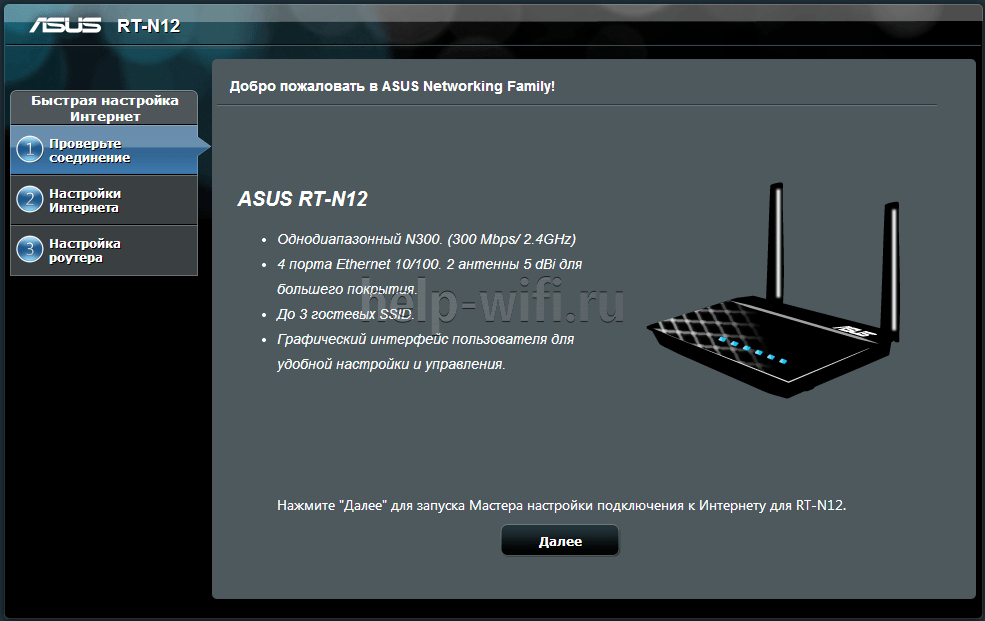Выбор редакции роутер wifi asus rt-n11p
Содержание:
- Ручная настройка интернета
- Роутер ASUS RT-N11P: внешний вид, характеристики
- Результаты тестирования
- Возможные неисправности и способы их устранения
- Какие разделы есть во флеш-памяти роутера?
- Настройка IPTV
- Подготовительный этап
- Характеристики
- Обновление ПО, смена прошивки роутера asus rt 11p
- Сброс настроек до заводских
- Альтернативные прошивки
- Настройка Wi-Fi на роутере
- Блог о модемах, роутерах и gpon ont терминалах.
- Настройка роутера ASUS RT N11P в режиме повторителя
- Быстрая настройка роутера asus rt n11p
- Подключение
- Обновление прошивки и ПО роутера асус
- Для каких устройств существует прошивка Padavan’а?
- Настройка интернета на asus rt n11p
- Выводы
Ручная настройка интернета
Каждый провайдер предлагает свой тип подключения. Рассмотрим, как вручную настроить виды соединений L2TP, PPPoE, PPTP. Сначала перейдите в раздел «Интернет» на панели дополнительных настроек справа и откройте вкладку «Подключение» сверху. Если вы не знаете, какой у вас тип соединения, смело ставьте значение «Автоматический IP» в первом выпадающем меню.
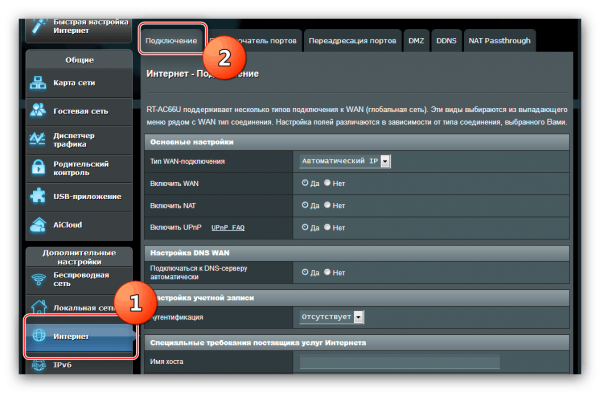
Перейдите на вкладку «Подключение» в разделе «Интернет»
PPPoE-соединение
Если провайдер обеспечил вас высокоскоростным подключением PPPoE и дал вам пароль и логин от сети, чтобы настроить роутер, сделайте следующее:
-
В первом выпадающем меню выберите соединение PPPoE и для трёх последующих пунктов установите значение «Да».
-
Включите автоматическое получение IP-адреса и подключение к серверу DNS.
-
В настройках вашего аккаунта сети впишите данные для авторизации, которые предоставил вам ваш провайдер при заключении договора и подключении услуг: имя юзера, пароль. В поле MTU впишите короткий код 1472 — именно он соответствует вашему подключению.
-
В «Специальных требованиях» деактивируйте VPN и соединение DHCP. После этого щёлкните по центральной кнопке для применения всех изменений, внесённых в интерфейсе.
L2TP-подключение
Настройка этого вида соединения поначалу будет похожа на предыдущую:
-
В первом пункте подключения выбираем L2TP и, как и для предыдущего пункта, активируем все три последующих параметра.
- Включаем автоматическое получение адреса и подключение к серверу.
-
Пишем информацию для входа в настройках «учётки».
-
Подключение L2TP возможно за счёт VPN-сервера. Пишем в строке адреса сервера VPN информацию, предоставленную провайдером. Например, для оператора «Билайн» адрес сервера следующий: tp.internet.beeline.ru. Теперь вбиваем любую комбинацию из английских букв в поле для имени хоста. Проверьте правильность введения всех параметров и нажмите на «Применить».
PPTP-подключение
Если ваш провайдер дал вам соединение PPTP, настройка будет следующей:
-
Ставим значение в выпадающем меню с типом значение PPTP. Включаем все последующие пять пунктов в настройках.
- Вводим имя юзера и ключ безопасности от сети (данные из договора).
-
Активируем DHCP и VPN. В поле «Сервер Heart Beat» вбиваем предоставленный IP-адрес или название сервера VPN. Кликаем по традиции по кнопке «Применить» для сохранения изменений и пробуем подключиться к интернету на ПК.
Настройка статического IP
В предыдущей инструкции мы описали настройку PPTP с автоматическим определением IP-адреса и DNS-сервера. Сейчас рассмотрим вариант, когда провайдер вам предоставил статический IP:
- Ставим в первой строке PPTP и в меню «Настройка IP-адреса WAN» значение «Нет» и самостоятельно вбиваем информацию: адрес, маска подсети и главный шлюз.
- Устанавливаем значение «Нет» для параметра автоматического подключения к DNS-серверу и пишем два адреса сервера вручную в двух строчках. Если один сервер не будет отвечать, сразу произойдёт подключение ко второму.
-
Пишем IP либо адрес VPN в строке для сервера Heart Beat, вбиваем данные для авторизации в «учётке». Жмём на «Применить» для сохранения.
Роутер ASUS RT-N11P: внешний вид, характеристики
У этой модели маршрутизатора следующие характеристики:
- Общие параметры: чёрный цвет со стилизацией верхней панели под карбон, вес 180 г и размеры 145 х 110 х 25 мм.
- Четыре зелёных светодиода на передней панели (индикатор питания, активность беспроводного соединения, доступ к сети и наличие проводных клиентов).
-
Четыре гнезда для создания проводной локальной сети LAN на задней панели и один выход Ethernet для сетевого кабеля провайдера.
На задней панели роутера расположены 4 разъёма LAN и один для интернета
- Процессор MediaTek с частотой 580 МГц и мощностью, достаточной для полноценной работы девайса.
- Объём оперативной памяти — 32 МБ, а ПЗУ — всего 8 МБ для хранения информации.
- Максимальная скорость интернета — 300 МБ/с на рабочей частоте 2,4 ГГц.
Таблица: плюсы и минусы роутера
| Преимущества | Недостатки |
| Девайс считается бюджетным вариантом — 1500 рублей средняя цена. | Нежелание соединяться по Wi-Fi с устройством. Программная часть бюджетных устройств иногда «забывает» освобождать динамические IP-адреса. Проблема устраняется перезагрузкой роутера. |
| Работает по любому протоколу и с любой сетью (в том числе и с частной виртуальной и прокси-сервером), поддерживает все отечественные провайдеры. | Слабый сигнал. Без знаний физики не обойтись: высота расположения роутера относительно пола, поворот антенн и присутствие железобетонных перекрытий — всё влияет на качество сигнала. |
| Выполняет функции повторителя, что увеличивает зону покрытия сигнала. | |
| Поддерживает WPS. | |
| Подходит как для домашнего использования, так и для работы в небольшом офисе. |
Результаты тестирования
Таблица 1. Проводной сегмент
|
Таблица 1 |
ASUS RT-N11P |
||
|
Дуплекс-режим |
Общая скорость |
Макс. cкорость в одном направлении |
|
|
WAN — LAN |
|||
|
Скорость Download, Мбит/с |
94,48 |
167,31 |
96,44 |
|
Скорость Upload, Мбит/с |
94,51 |
||
|
LAN — LAN |
|||
|
Скорость Download, Мбит/с |
93,22 |
170,16 |
97,59 |
|
Скорость Upload, Мбит/с |
93,71 |
Таблица 2. Проводной сегмент при туннельном подключении
|
Таблица 2 |
ASUS RT-N11P |
||
|
Дуплекс-режим |
Общая скорость |
Макс. cкорость в одном направлении |
|
|
PPPoE |
|||
|
Скорость Download, Мбит/с |
93,75 |
122,45 |
95,88 |
|
Скорость Upload, Мбит/с |
93,10 |
||
|
PPTP |
|||
|
Скорость Download, Мбит/с |
91,60 |
121,67 |
93,21 |
|
Скорость Upload, Мбит/с |
85,70 |
||
|
L2TP |
|||
|
Скорость Download, Мбит/с |
91,94 |
120,52 |
93,14 |
|
Скорость Upload, Мбит/с |
87,81 |
Таблица 3. Беспроводной сегмент
|
ASUS RT-N11P и TL-WDN4800 |
|||
|
Диапазон 2,4 ГГц (802.11n) |
|||
|
Дуплекс-режим |
Общая скорость |
Макс. cкорость в одном направлении |
|
|
Скорость Download, Мбит/с |
85,31 |
91,46 |
94,87 |
|
Скорость Upload, Мбит/с |
64,72 |
Исходя из результатов тестирования (табл. 1) отметим, что беспроводной маршрутизатор ASUS RT-N11P обеспечивает высокие скорости передачи данных по проводному сегменту, которые ограничены лишь возможностями коммутатора — 100 Мбит/с. Скорости передачи данных между клиентами LAN и LAN—WAN практически не различаются. Безусловно, полученной скорости хватит для работы в сетях большинства российских провайдеров, ведь очень немногие из них предоставляют скорость на порту пользователя выше 100 Мбит/с.
Результаты второго теста (табл. 2) свидетельствуют, что маршрутизатор полностью справляется с возложенной на него задачей по передаче трафика в условиях российских сетей. По скоростным показателям в туннельных соединениях данную модель можно рекомендовать к использованию в сетях большинства провайдеров с любыми тарифными планами. Отметим, что при подключении через L2TP скорость оказывается несколько ниже, чем при использовании протоколов PPTP и PPPoE.
В третьем тесте (табл. 3) необходимо отметить высокую скорость передачи по протоколу 802.11n между ASUS RT-N11P и адаптером TL-WDN4800. В этом случае реальная скорость передачи данных составила практически 100 Мбит/с. Увы, возможности беспроводной сети для этой модели ограничивает не столько сама точка доступа, сколько коммутатор 100 Мбит/с. Если бы в этой модели был установлен гигабитный коммутатор, скорость передачи для беспроводной сети могла бы быть выше. В нашем случае максимальная скорость передачи в одном направлении составила чуть менее 100 Мбит/с.
Возможные неисправности и способы их устранения
Продукция от компании Asus отличается высокой надежностью. Поэтому один раз настроив свой N11P, можно на годы забыть о его существовании. Если, все же, случаются проблемы с доступом к сети, необходимо предпринять следующее:
- Обновить прошивку маршрутизатора до последней версии.
- Перезапустить сеть. Для этого нужно последовательно выключить роутер, модем (если используется), а также все компьютеры, находящиеся в сети. Затем включить роутер и подождать не менее двух минут. После этого включать компьютеры в сети.
- Проверить правильность подключения к маршрутизатору кабеля от провайдера в WAN-порте и подключения по LAN-портам.
- Проверить на компьютере настройки беспроводной сети. Они должны совпадать с параметрами Wi-Fi на N11P.
Если описанные действия не привели к желаемому результату, следует обратиться в службу поддержки компании Asus на их официальном сайте, описав проблему. А в случае подозрения на физическую неисправность маршрутизатора — отнести его в сервисный центр.
Какие разделы есть во флеш-памяти роутера?
Перечень разделов флеша можно посмотреть в выводе cat /proc/mtd . Назначение разделов:
- Bootloader — загрузчик uBoot,
- Config — Uboot Env (4K) + NVRAM (60K). Здесь хранятся все настройки роутера, кроме пользовательских скриптов и конфигов,
- Factory — EEPROM 2G+5G. Данные калибровки радиомодулей, ункальные для каждого устройства,
- Kernel — заголовок 64 байта + Linux ядро, упакованное в LZMA,
- RootFS — корневая файловая система, упакованный в SquashFS 4.x/XZ,
- Storage — раздел для хранения различных пользовательских скриптов и конфигов, RAW tar.bz2,
- RWFS — есть только на устройствах с большим объёмом флеш-памяти. Раздел можно отформатировать в UBIFS и использовать для хранения файлов,
- Firmware_Stub — виртуальный раздел, объединяющий Kernel и RootFS . Сюда шьется TRX-файл прошивки.
Настройка IPTV
Если вам нужно настроить услугу IPTV на маршрутизаторе, выполните простые шаги:
- Возьмите шнур и соедините с помощью него приставку ТВ и сам роутер (используйте один из свободных разъёмов LAN).
- Теперь в интерфейсе личного кабинета сетевого девайса перейдите в раздел для локальной сети во втором меню слева и переключитесь сразу на последний раздел IPTV.
- В выпадающем меню «Выбор порта» поставьте номер гнезда, к которому вы только что подключились. Сохраните настройки с помощью кнопки «Применить» и начните пользоваться услугой.
Для настройки IPTV укажите номер порта LAN, к которому вы подключили провод
Подготовительный этап
Рассматриваемый маршрутизатор относится к категории устройств среднего класса, которое подключается к провайдеру посредством кабельного соединения Ethernet. Из дополнительных возможностей следует отметить наличие двух усиливающих антенн и функций повторителя, благодаря чему зона покрытия значительно увеличивается, а также поддержку WPS и подключения по VPN. Такие характеристики делают рассматриваемый роутер отличным решением для домашнего использования или подключения к интернету небольшого офиса. Читайте далее, чтобы узнать, как нужно настраивать все упомянутые функции. Первое, что следует сделать перед настройкой – выбрать место размещения роутера и подключить его к компьютеру. Алгоритм одинаков для всех подобных экземпляров оборудования и выглядит следующим образом:
Разместите устройство приблизительно в центре предполагаемой зоны покрытия – это позволит сигналу Wi-Fi добраться даже до самых дальних точек помещения
Обращайте внимание на наличие металлических преград – они экранируют сигнал, отчего приём может значительно ухудшиться. Разумным решением будет держать роутер подальше от источников электромагнитных наводок или Bluetooth-девайсов.
После размещения устройства подключите его к источнику питания
Далее соедините компьютер и роутер LAN-кабелем – один конец вставьте в один из соответствующих портов на корпусе девайса, а второй подсоедините к Ethernet-разъёму на сетевой карте или ноутбуке. Гнёзда обозначены разными значками, но производитель не потрудился промаркировать их различающимися цветами. В случае трудностей вам пригодится изображение ниже.

По завершении процедуры подсоединения переходите к компьютеру. Вызовите центр подключений и откройте свойства соединения по локальной сети – в них опять же откройте свойства параметра «TCP/IPv4» и установить получение адресов как «Автоматическое».
Подробнее: Подключение и настройка локальной сети на Windows 7
Далее переходим к конфигурированию роутера.
Характеристики
Обзор характеристик Asus Rt-N11p начнём с описания, представленного производителем на своём сайте.
Однодиапазонный беспроводной маршрутизатор имеет:
- 2 несъемных антенны для параллельного приёма-передачи данных по беспроводной сети, суммарная скорость до 300 Мбит/сек, радиус действия — 300 метров;
- 4 порта для проводного подключения домашних устройств, скорость 100 Мбит/сек;
- 1 порт для соединения с провайдером интернета, скорость 100 Мбит/сек;
- кнопка включения питания;
- кнопка WPS, запускающая функцию, позволяющую роутеру и устройству пользователя автоматически «договориться» между собой.
Неплохой набор и встроенного ПО:
- поддержка VPN во всех режимах (при альтернативной прошивке + OpenVPN);
- настройка нескольких сетей на одной точке доступа;
- защита по всем современным протоколам, включая WPA2 — enterprise (расширенный ключ шифрования, ранее используемый компанией только в профессиональном оборудовании);
- NAT, родительский контроль;
- Фильтрация по МАС URL и Яндекс.DNS;
- возможность открыть порты (необходимая функция для полноценной работы некоторых программ);
- динамическая и статическая маршрутизация;
- DHCP-сервер, облегчающий настройку сети на клиентских машинах;
- поддержка IPTV.
Ряд пользователей заинтересует поддержка работы с альтернативными прошивками и быстрый возврат к оригинальным версиям.
Рейтинг
Радиус действия
8
Цена
9
Надежность
9
Дополнительные опции
7.5
Удобство и простота настройки
9
Итого
8.5
Индикаторы и разъёмы
Прежде чем переходить к пошаговым инструкциям, несколько слов о внешнем виде и комплектации. Порты подключения на задней панели, рядом с ними внешние кнопки управления. Боковые грани пусты, только решётки для охлаждения. Индикаторы у Асус РТ-Н11П выведены на верхнюю крышку.
Информации минимум — всего 4 диода:
- Питание.
- Наличие WAN подключения.
- Работа вай фай сетки.
- Индикатор включения устройства в LAN сети (1 на все порты).
Интересная деталь — все порты подключения сетевых устройств выкрашены в серый цвет. Для того, чтобы пользователь не путался, рядом с каждым есть небольшой значок пояснения. Справа от портов гнездо для подведения электричества, рядом с ним кнопка питания. Слева выведена кнопка WPS. WAN находится рядом с электричеством, LAN4 — на противоположном конце.

Комплектация минимальна:
- маршрутизатор;
- блок питания;
- патч-корд;
- инструкция на нескольких языках;
- талон гарантии.
Обновление ПО, смена прошивки роутера asus rt 11p
Для начало нам надо скачать прошивку. Делать это лучше всего с официального сайта https://www.asus.com/ru/Networking/RTN11P/HelpDesk_Download/ . Попав на строницу первое что нужно сделать это выбрать вашу операционную систему.
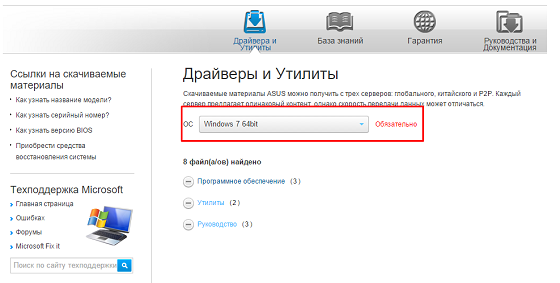
Затем открыв список «Программное обеспечение», выберем последнею версию прошивки.
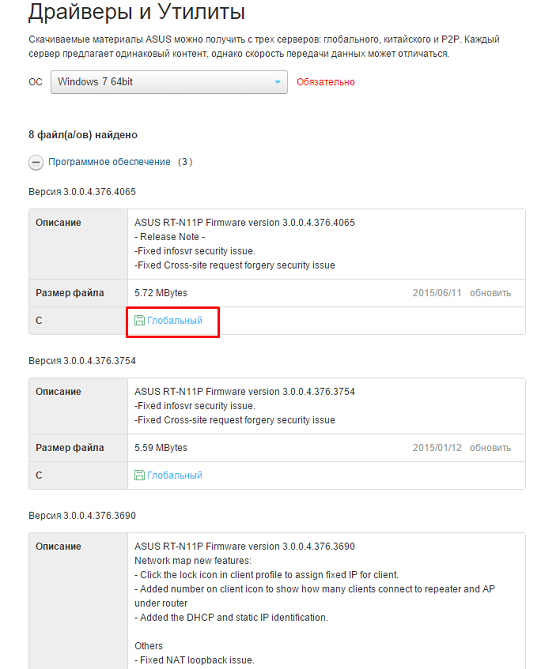
Скачаем её в удобное для нас место. Там же разархивируем архив.
Теперь в интерфейсе роутера переходим по вкладке в левом меню «Администрирование», и в меню сверху выбираем «Обновление микропрограммы».
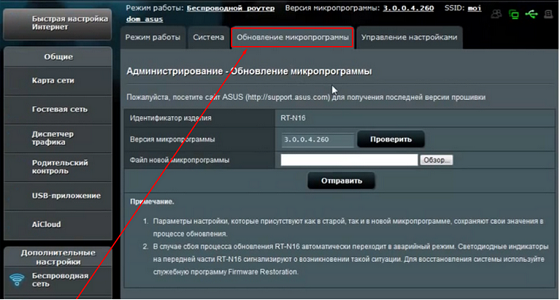
Жмем на кнопку «Обзор» ищем наш разархивированный файл, выбираем его и жмем на кнопку «Отправить». После этого ждем некоторое время, пока прошивка полностью установится.
Сброс настроек до заводских
Сброс настроек может понадобиться, например, если возникли проблемы с интернетом или если вы забыли пароль от кабинета, который устанавливали ранее в интерфейсе.
Зажмите на 30 секунд маленькую кнопку Reset на задней панели девайса рядом с одной из антенн. На других моделях хватает и 10 – 15 секунд, но так как на этом роутере кнопка Reset совмещена с клавишей WPS (она помогает подключать других юзеров к сети без ввода пароля), необходимо более длительное удержание. Сигналом о начале сброса послужит одновременное мигание индикаторов на панели.

Зажмите на 30 секунд кнопку Reset
Другой метод сброса — через интерфейс кабинета:
- Перейдите в блок «Администрирование», а в нём в раздел для управления настройками.
- Если вы не хотите терять все свои настройки, сначала сохраните их в отдельный файл на ПК с помощью кнопки «Сохранить».
- Выберите место для файла. Кликните после этого по первой клавише «Восстановить».
-
Когда сброс произойдёт, загрузите настройки из сохранённого файла. Нажмите на «Выбрать файл», отыщите и откройте его через «Проводник Виндовс» и щёлкните по «Отправить».
Альтернативные прошивки
Кроме заводского ПО, прошить маршрутизатор можно прошивкой сторонних разработчиков. Однако следует иметь в виду, что таким образом вы теряете гарантию.
Рассмотрим основные причины использовать альтернативные прошивки для роутеров:
- Альтернативная прошивка может потребоваться в тех случаях, когда базовый функционал ПО производителя пользователя не удовлетворяет. Например, там нет каких-либо нужных функций.
- Бывает, что из-за замыкания или грозы выходит из строя WAN-порт. Большинство производителей роутеров не предусмотрели возможность переназначения портов и назначить один из портов LAN вместо него нельзя. Тогда возникает необходимость использовать нестандартную прошивку.
- У некоторых производителей встроенное ПО работает нестабильно — часто обрывается связь, не работают некоторые функции. К примеру, многие пользователи в этом плане недовольны роутерами Asus.
- Также часто пользователи, приобретая дешёвые китайские роутеры, сталкиваются с проблемой русификации прошивки. Приходится либо использовать специальные утилиты либо альтернативное ПО.
Альтернативных прошивок много. Часто они решают локальные задачи по устранению конкретных проблем.
Прошивка Padavan
Прошивка Padavan для роутеров, популярная среди пользователей сети, полностью заменяет базовый функционал заводской микропрограммы, улучшает работу устройства и расширяет его возможности.
Для прошивки роутера альтернативным ПО следует выполнить те же самые действия, что и в предыдущем пункте. Однако может потребоваться установить дополнительно последнюю версию браузера, поскольку Padavan использует HTML5, не поддерживаемый в старых версиях. Также рекомендуется отключить антивирус и другие программы, которые могут блокировать процесс.
Прошивку качаем для вашей конкретной модели. Если таковая не обнаружена, значит ваша модель не поддерживается. В этом случае не пытайтесь прошивать прошивку от подобных моделей — ничего не выйдет.
Обновление осуществляется через веб-интерфейс, пункт меню «Обновление встроенного ПО». После завершения процесса маршрутизатор перезагрузится. Обычно доступ в обновлённый веб-интерфейс осуществляется по адресу 192.168.1.1 или 192.168.0.1 со стандартной парой логин/пароль admin/admin. Могут быть другие варианты в зависимости от того, какую именно прошивку роутера от падавана вы использовали.
Настройка Wi-Fi на роутере
Заходим в пункт меню Дополнительные настройки — Беспроводная сеть. Обратите внимание, что здесь можно настроить оба радиоблока. Имя (SSID) — указываете название для первой и для второй сети, но они должны различаться.
В интерфейсе роутера необходимо зайти во вкладку слева Дополнительные параметры, в открывшемся списке выбираем Беспроводная сеть.
Выставляем параметры следующим образом:
- Поле SSID: вводим название беспроводной сети. Значение в этом поле можно не менять.
- Метод проверки подлинности: WPA2-Personal
- Шифрование WPA: TKIP или AES
- Предварительный ключ WPA: вы должны ввести любой набор цифр, длиной от 8 до 63. Их также необходимо запомнить, чтобы Вы могли указать их при подключении к сети.
- Нажимаем ниже кнопку Применить
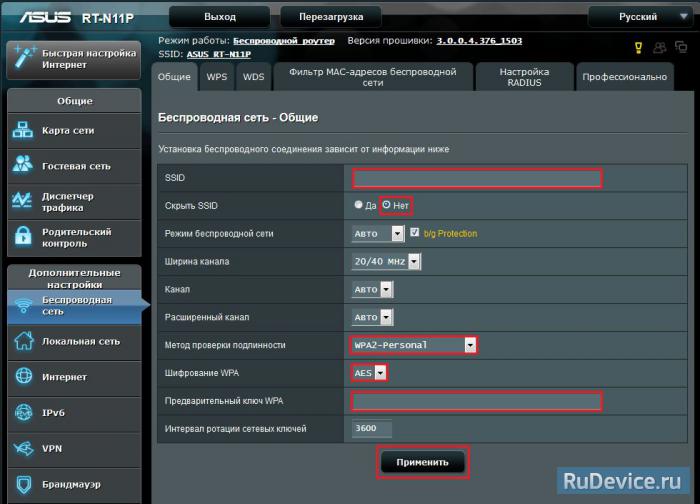
Блог о модемах, роутерах и gpon ont терминалах.

С модемами и маршрутизаторами от фирмы ASUS я работают уже давно — порядка 7 лет. Моё знакомство началось ещё с модели WL-520gC, затем был WL-500gP V2, RT-N10, RT-N12. И это только устройства которые были лично у меня, не считая тех, что приносили на настройку и диагностику. В аппаратном плане нареканий у меня никогда не было, всё сделано весьма качественно. А вот с программным обеспечением всё намного хуже. Даже больше скажу — заводские прошивки АСУС это их «ахиллесова пята». Тут и нестабильная работа как самого роутера, так и модуля WiFi, низкая скорость, разрывы соединения и т.п. Решалось всё весьма просто — заменой микропрограмму на альтернативную (от Олега, от mirOn’а, DD-WRT и т.п.). Героем этого поста будет одна из таких — прошивка от Padavan.
Поддерживаемые модели — RT-N11P, RT-N14U, RT-N56U, RT-N65U . Скачать последнюю версию можно отсюда — ссылка. Различия между версиями обычной версией Base и полной — Full заключаются в том, что в первой нет дополнительных компонент, только базовые возможности.
Настройка роутера ASUS RT N11P в режиме повторителя
Для настройки роутера для работы в режиме повторителя следует:
- зайти в web-интерфейс устройства;
- затем следует выбрать вкладку «Режим работы» раздела «Администрирование»;
- отметить «Режим повторителя» и запомнить конфигурацию. После того роутер уйдет на перезагрузку.
- после перезагрузки требуется войти снова в web-интерфейс роутера и выбрать «Быстрая настройка Интернет»;
- в появившейся таблице сетей Wi-Fi нужно выбрать ту, к которой нужно подключить повторитель;
- затем необходимо ввести пароль к сети в поле «Сетевой ключ» и выбрать пункт «Подключение»;
- в активном окне установить галочку «Используйте настройки по умолчанию» и щелкнуть на кнопку «Применить»;
- в случае успешной настройки появится соответствующее сообщение, после чего можно покинуть web-интерфейс.
Быстрая настройка роутера asus rt n11p
Теперь вас перекинула на странице быстрой настройки, здесь мы жмем на кнопку «Далие».
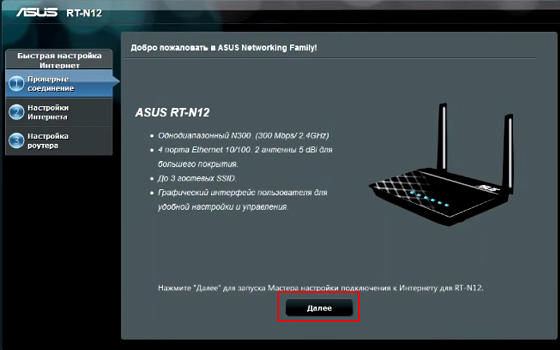
Откроется окно в котором роутер попросит вас задать новый пароль. Задаем его заполнив поля «Новый пароль», «Подтвердить новый пароль». Старайтесь чтоб пароль был не слишком сложным для вас и вы легко запомнили его. Жмем на кнопку Далее.
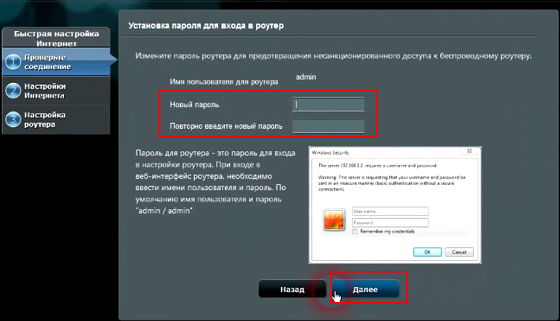
Теперь нас перебросила на страницу где роутер определил тип подключения у меня это ppoe, у вас будет свой. Жмем на кнопку Далее.
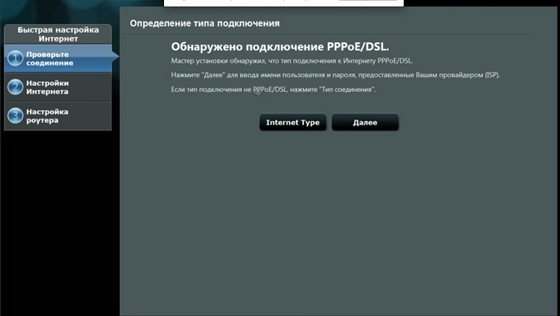
Затем откроется окно настройка учётной записи в водите логин и пароль который указан в договоре с провайдером. И нажимаете на кнопку Далее.
После чего роутер немного подумав, откроет страницу настройки Wi Fi сети. Здесь заполним два параметра.
- Имя сети (SSID)- имя которое будет отображаться в списке доступных сете.
- Сетевой ключ – ваш пароль, который будет запрашиваться при подключению.
Затем жмем на кнопку Применить.
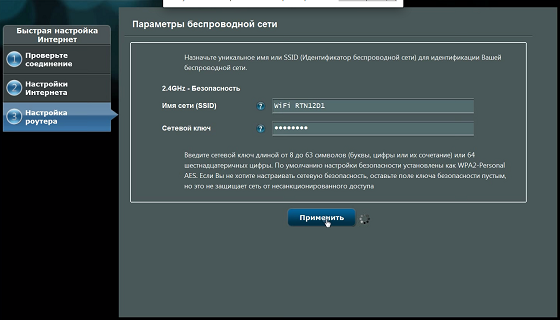
Затем нам покажутся все параметра которые мы ввели, и нажав на кнопку далия, нас перебросит на главную странице интерфейса настройки. И ваш роутер настроен и подключен к интернету.
Видео пример быстрой настройки
.
Если вы как и я любите производить все настройки самостоятельно можно обойти быструю настройку. Для этого как только вы вошли и у вас открылось первое окно быстрой настройки. Обновите странице ещё раз, можно нажать F5. И перед вами откроется главная страница интерфейса. Здесь мы и будем работать.
Подключение
Сначала маршрутизатор ASUS RT-N11P требуется подключить к рабочей станции, мобильному компьютеру или другому портативному устройству.
Подсоединение можно осуществить как через LAN кабель, который имеется в комплекте маршрутизатора, так и с помощью WI-Fi. Более надежное подключение – через кабель, в связи с тем, что современные прошивки защищены зашифрованным Wi-Fi, что может стать причиной определенных проблем.
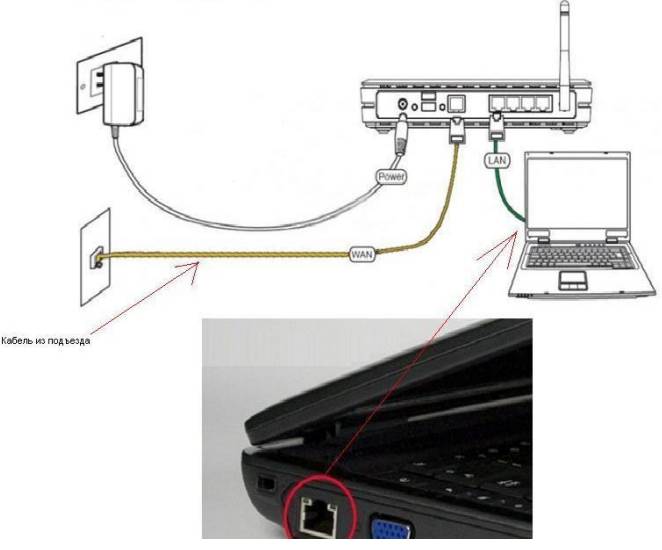
Последовательность действий по физическому подключению роутера:
- необходимо подключить блок питания в гнездо «power»;
- затем требуется LAN-кабель от провайдера подключить в разъем «WAN» на маршрутизаторе;
- сетевой шнур из комплекта маршрутизатора ASUS RT-N11P одной стороной следует подключить к сетевой карте рабочей станции или ноутбука, а противоположной в любой LAN-разъем на маршрутизаторе.
Физическое подключение маршрутизатора можно считать завершенным. При успешном подключении на лицевой панели маршрутизатора должно светиться четыре индикатора: «WPS», «WLAN», «POWER», и один из «LAN».
Обновление прошивки и ПО роутера асус
Найти актуальную версию прошивки для нашего сетевого оборудования можно на официальном сайте производителя. Там интерактивная программа предложит сделать выбор операционной системы, после чего в меню «программное обеспечение» потребуется найти последнюю версию прошивки для rt n11p.
После скачивания и распаковки архива, переходим в конфигурации роутера, а оттуда путем выбора вкладки «обновление микропрограммы» в меню «администрирование» находим «обзор». Ищем распакованный файл и выбираем его.
По истечении небольшого промежутка времени программа сама обновит прошивку и программное обеспечение.
Для каких устройств существует прошивка Padavan’а?
Прошивку можно встретить на роутерах, основанных на SoC’е Ralink RT3883, Mediatek MT7620MT7621MT7628. Поддерживается и допустима в обсуждении работа прошивки на роутерах Asus RT-N14U/N56U/N65U/N11P/AC51U/AC54U/AC1200HP/N56UB1. В дереве сборки так же имеются готовые конфигурационные файлы сборки прошивки для роутеров ZyXEL Keenetic 4G III/Lite II/Lite III/Omni/Omni II/Viva/Extra/Giga III/Ultra II, Belkin N750DB и Samsung CY-SWR1100. В интернете можно встретить сборки для Xiaomi Mi Mini/Nano и некоторых других безымянных роутеров.
Работа прошивки на не-Asus устройствах не поддерживается и не обсуждается. Без вариантов.
Настройка интернета на asus rt n11p
Если вы решили самостоятельно настроит интернет на роутере или по какой-то причини он не смог определить тип подключения. Тогда вам надо узнать тип вашего подключения к интернету и воспользоваться инструкциями ниже.
Для перехода на страницу настройки интернета в левам меню выберете пункт «Интернет».
NAT(DHCP) при автоматическом получении IP адреса.
Здесь все просто данный тип подключение установлен по умолчанию на роутере. Но все ровно проверти настройки по картинке. После чего нажмите кнопку Принять.
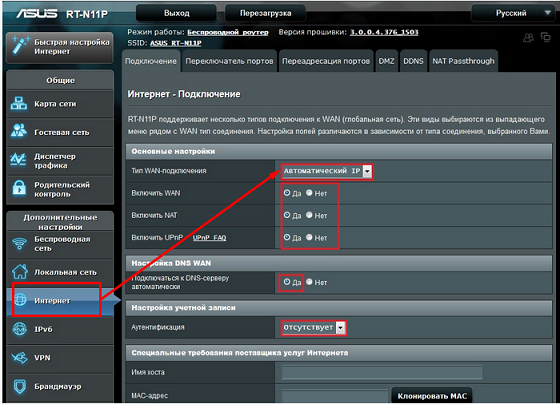
PPPoE соединение Настройка asus rt n11 для ТТК, Ростелеком, Дом.ру
Заполним определенные поля:
- Тип WAN-подключения: PPPoE
- В параметре Включить WAN, Включить NAT, Включить UPnP — ставим везде ДА.
- В параметре Получить IP адрес и подключиться к DNS автоматически — ставим точку на ДА
- Имя пользователя: Ваш логин указный в договору, так же можно узнать у тех поддержки.
- Пароль: там же где и логин
- MTU: 1472
- Enable VPN + DHCP Connection — Нет
- Сохраняем настройки кнопкой Применить.
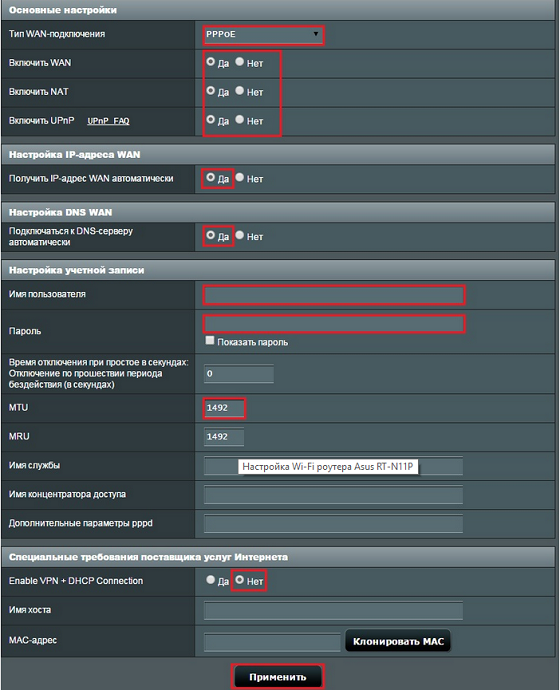
Настройка роутера asus rt n11 билайн Киевстар тип соединение L2TP.
- Тип WAN подключения — L2TP
- Включить WAN, Включить NAT, Включить UPnP — ставим везде ДА
- Получить IP адрес и подключиться к DNS автоматически — ставим точку на ДА
- Имя пользователя и пароль — логин и пароль из договора
- VPN сервер — вводим ip-адрес или название vpn-сервера по договору
- Остальные параметры можно не менять. В имя хоста впишите что-нибудь по-английски.
- Сохраните настройки.
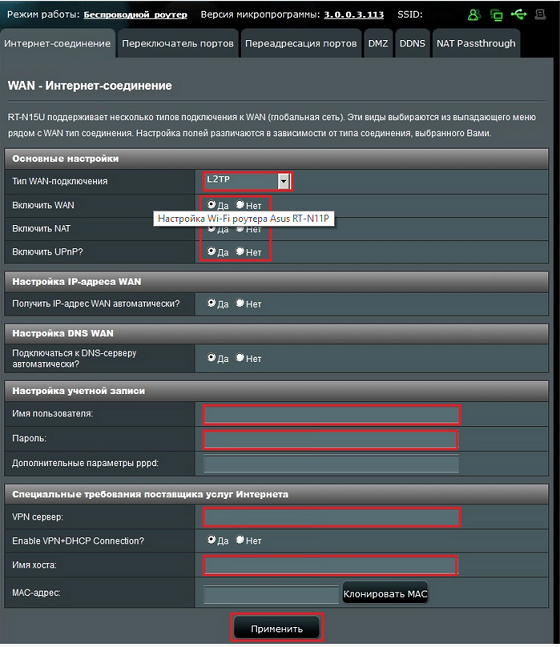
Настройка PPTP подключения Аист Тольятти, Уфанет(UfaNet)
- Тип WAN-подключения: PPTP
- Включить WAN, Включить NAT, Включить UPnP — ставим везде ДА
- Получить IP адрес и подключиться к DNS автоматически — ставим точку на ДА
- Имя пользователя: Ваш логин по договору
- Пароль: Ваш пароль по договору
- Сервер Heart-Beat или PPTP/L2TP(VPN): вводим ip-адрес или название vpn-сервера по договору
- В имя хоста впишите что-нибудь по-английски. Сохраняем настройки кнопкой Применить.
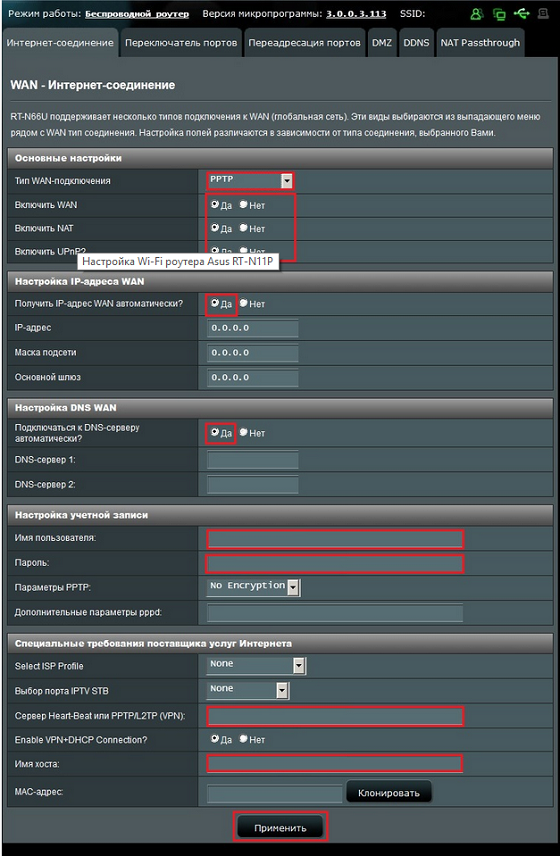
Выводы
Новый многофункциональный беспроводной маршрутизатор ASUS RT-N11P является отличным выбором для создания беспроводной сети в квартире или небольшом офисе. Среди его явных плюсов стоит отметить наличие трех режимов работы (маршрутизатор, точка доступа, повторитель), поддержка всех современных типов соединений, две внешние антенны с коэффициентом усиления 5 dBi, а также удобный и информативный интерфейс управления. Единственным недостатком этой модели может стать лишь отсутствие порта USB для подключения внешних накопителей и модемов, однако этот функционал задействуется далеко не всегда. Средняя цена беспроводного маршрутизатора, по данным агрегатора Яндекс.Маркет, составляет 1500 руб.