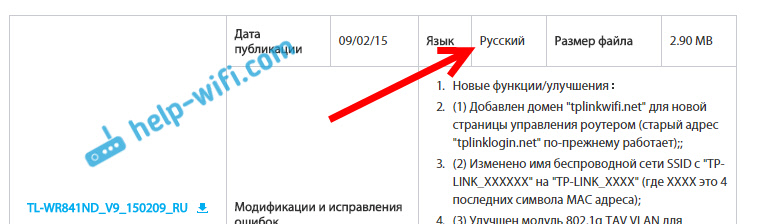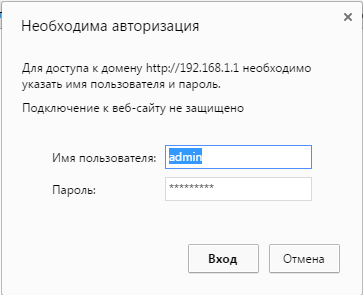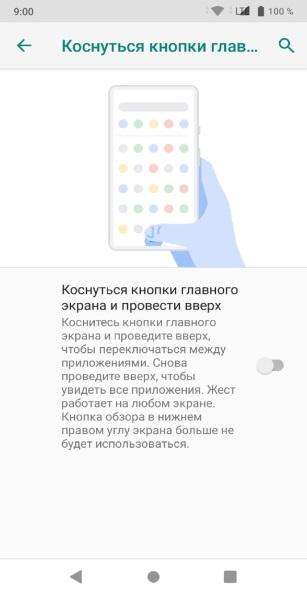Как прошить роутер asus? инструкция по обновлению прошивки
Содержание:
- В чём отличие этой прошивки от заводской Asus?
- Настройка Padavan Firmware на маршрутизаторе Asus
- Процесс прошивки Asus RT-N12
- Какие разделы есть во флеш-памяти роутера?
- Для каких устройств существует прошивка Padavan’а?
- Режет ли роутер ASUS RT-N12VP скорость интернета
- Подготовка роутера
- Подготовка компьютера
- Установка из файла
- Что нужно знать пользователю перед прошивкой?
- Сохранение / восстановление настроек роутера
- Особенности работы
- Характеристики
- Как выполнить обновление
- В чём отличие этой прошивки от заводской Asus?
- Можно ли использовать роутер в качестве клиента Wi-Fi сети (WISP)?
- Альтернативные прошивки
- Физические параметры и базовая функциональность устройства
- Прошивка
- Прошивка роутера ASUS RT-N12VP и свежая прошивка для роутера
- Прошивка
- Подключение роутера
- Подключение к компьютеру
- Прошивка
- Двойные стандарты
- Прошиваем
- Настройка интернета PPPoE, L2TP, PPTP (Дом.ру, Билайн) на Asus RT-N12
- Как скачать прошивку Padavan для Asus?
В чём отличие этой прошивки от заводской Asus?
Перед Asus стоит задача развития прошивки для очень разных устройств в рамках единой кодовой базы. Целью данного проекта является максимальное использование возможностей «железа» Mediatek. В частности, на ноябрь 2013 года эта прошивка уже использовала аппаратный offload для UDP WAN-трафика и Wi-Fi-трафика, IGMP снупинг между портами свитча и некоторые другие аппаратные возможности, отсутствующие в стоковой.
Эта прошивка обладает куда более шустрым bootstrap-based веб-интерфейсом, основана на последнем доступном LTS-ядре ветки 3.4.x. В отличие от заводской, логика прошивки позволяет применять практически все настройки без необходимости в перезагрузки.
Здесь нет AiCloud, DualWAN, поддержки разделов HFS+ на USB-носителях, настройки QoS из веб-интерфейса.
Настройка Padavan Firmware на маршрутизаторе Asus
Теперь здесь нужно все заново настроить. Для начала зайдем в раздел «Дополнительно — WAN» и выберем тип подключения к интернету — думаю, объяснять, как это сделать не стоит, так как однажды вы уже настраивали свой роутер в родной админке. Если нет, то прочитайте подробную инструкцию.

Далее заходим в раздел «Беспроводная 2.4 ГГц» (а у кого-то возможно будет доступна для настройки и сеть 5 ГГц, если роутер двухдиапазонный). Здесь активируем пункт «Включить радиомодуль», задаем SSID сети, то есть ее название, и ключ «WPA», то есть пароль для подключения.

В качестве типа шифрования выбирайте «WPA2-Personal» — он оптимально защищенный. Если хотите, то можно также задать расписание работы беспроводного сигнала и выбрать вручную канал WiFi
Сохраняются настройки прошивки Padavan кнопкой «Применить»
Процесс прошивки Asus RT-N12
Все готово для начала проведения прошивки, поэтому заходим в настройки аппарата через браузер, где в адресной строке прописываются цифры 192.168.1.1, далее пользователь попадает в окно, где вводится логин и пароль. Если пара логин-пароль уже изменялась, то вписываются новые данные, при заводских настройках достаточно ввести стандартные логин: admin, пароль: admin.
Лёгкая прошивка роутера
В меню выбирается пункт «Администрирование» -> «Обновление микропрограммы». Здесь предоставлен выбор файла, который обновит программу. Именно этот файл скачан ранее, поэтому выбираем его.
Выбираем файл для обновления
Некоторые советы, которые позволят перепрошить роутер ASUS RT-N12:
- если процесс перестал двигаться, то не стоит закрывать окно, необходимо подождать и прошивка продолжится. Это может произойти из-за разрыва связи;
- во многих случаях связь разорвется, потому что роутер перезагружает себя самостоятельно для применения новой прошивки;
- связь может потеряна до десяти минут, по истечению этого срока можно снова зайти на адрес и продолжить повторять эту операцию через определенные промежутки, пока связь не восстановится.
Когда прошивка Asus RT-N12 будет завершена, пользователь перенаправляется на главную страницу, если же этого не произошло, то стоит сделать это вручную. Если прошивка для роутера прошла успешно, вы смогли ее обновить, можно заметить, что номер в соответствующей графе поменялся на другой.
ПОСМОТРЕТЬ ВИДЕО
В статье было рассказано, как обновить прошивку роутера Asus RT-N12, что займет некоторое время, но сам процесс прост.
Прошивка Asus RT-N12 на этом закончена. Задавайте вопросы специалистам.
Какие разделы есть во флеш-памяти роутера?
Перечень разделов флеша можно посмотреть в выводе cat /proc/mtd . Назначение разделов:
- Bootloader — загрузчик uBoot,
- Config — Uboot Env (4K) + NVRAM (60K). Здесь хранятся все настройки роутера, кроме пользовательских скриптов и конфигов,
- Factory — EEPROM 2G+5G. Данные калибровки радиомодулей, ункальные для каждого устройства,
- Kernel — заголовок 64 байта + Linux ядро, упакованное в LZMA,
- RootFS — корневая файловая система, упакованный в SquashFS 4.x/XZ,
- Storage — раздел для хранения различных пользовательских скриптов и конфигов, RAW tar.bz2,
- RWFS — есть только на устройствах с большим объёмом флеш-памяти. Раздел можно отформатировать в UBIFS и использовать для хранения файлов,
- Firmware_Stub — виртуальный раздел, объединяющий Kernel и RootFS . Сюда шьется TRX-файл прошивки.
Для каких устройств существует прошивка Padavan’а?
Прошивку можно встретить на роутерах, основанных на SoC’е Ralink RT3883, Mediatek MT7620MT7621MT7628. Поддерживается и допустима в обсуждении работа прошивки на роутерах Asus RT-N14U/N56U/N65U/N11P/AC51U/AC54U/AC1200HP/N56UB1. В дереве сборки так же имеются готовые конфигурационные файлы сборки прошивки для роутеров ZyXEL Keenetic 4G III/Lite II/Lite III/Omni/Omni II/Viva/Extra/Giga III/Ultra II, Belkin N750DB и Samsung CY-SWR1100. В интернете можно встретить сборки для Xiaomi Mi Mini/Nano и некоторых других безымянных роутеров.
Работа прошивки на не-Asus устройствах не поддерживается и не обсуждается. Без вариантов.
Режет ли роутер ASUS RT-N12VP скорость интернета
Некоторые роутеры не способны пропустить через себя большой поток данных за короткое время, в итоге они режут скорость до 25-35 мегабит. Примерно такие цифры могут видеть пользователи слабых роутеров при замере скорости на сайтах типа speedtest.net или 2ip.ru. Данный роутер вполне справляется со скоростями и на тарифе интернета Ивстар с максимальной скоростью доступа 70 мегабит при подключении по кабелю выдал скорость по максимуму — 70..71 мегабит. По вайфай была замерена скорость на планшете Highscreen Boos 2 SE, результат был 40 мегабит, и это заслуга больше самого смартфона нежели роутера. не все мобильные устройства могут прокачать такую скорость.

Подготовка роутера
Теперь желательно подключить компьютер и роутер через источник бесперебойного питания, что бы скачок напряжения не сбил нам весь процесс.
Затем желательно выключить роутер.
Отсоединить от него все шнуры и USB устройства. Оставить только питание и подключение к компьютеру по локальной сети с помощью патч-корда.
Включаем питание.
Ждем 2 минуты, для загрузки роутера.
Нажимаем Reset секунд на 10 для сброса настроек маршрутизатора по умолчанию.
Ждем 2 минуты для полной загрузки роутера.
Проверяем, чтобы компьютер получал IP-адрес автоматически.
Заходим в Центр управления сетями и общим доступом
Выбираем Изменение параметров адаптера
Нажимаем правой мышкой по подключению по локальной сети и выбираем Свойства
Выбираем Протокол Интернета TCP/IP и жмем Свойства
Устанавливаем Получить IP-адрес автоматически и Получить адрес DNS-сервера автоматически
Все готово.
Подготовка компьютера
На компьютере, в свойствах сетевого адаптера нужно прописать статический IP адрес.
Нажмите на значок подключения правой кнопкой мыши и выберите «Центр управления сетями или общим доступом». Дальше выбираем «Изменение параметров адаптера».

Правой кнопкой мыши нажмите на адаптер «Подключение по локальной сети», или «Ethernet» (это в Windows 10) и выберите «Свойства». В свойствах TCP/IPv4 пропишите IP-адрес 192.168.1.10 и маску подсети 255.255.255.0.

Важно! После завершения не забудьте вернуть настройки IP к тем, которые были установлены изначально. Скорее всего, это автоматическое получение адресов
В противном случае будут проблемы с подключением к интернету.
Если у вас ноутбук, или компьютер с Wi-Fi адаптером, то обязательно отключите Wi-Fi. Это можно сделать в том же окне «Сетевые подключения». Просто отключите «Беспроводную сеть».

Включите адаптер после завершения.
Так же желательно временно отключить встроенный брандмауэр и антивирус. Так как они могут блокировать работу программы и ничего не получится. Я не отключал, но в процессе антивирус Dr.Web запрашивал у меня разрешение на подключение.
Переходим к главному.
Установка из файла
Если новая прошивка не «появилась» в настройках, её можно установить из файла.

- Зайдите в раздел «Администрирование», как показано в предыдущей главе инструкции.
- Вкладка «Обновление» («Firmware Upgrade»).
- Кнопка «Выберите файл» («Choose file»).
- Укажите путь к папке с ПО.
- Нажмите кнопку «Отправить» («Upload»). Начнётся установка.
Если с маршрутизатором ASUS RT-N12 у вас плохо работает сеть и гаджеты «не могут» через него подключиться к интернету, попробуйте обновить прошивку. Возможно, дело не в провайдере или оборванном кабеле. После установки новой Firmware устройство будет работать намного лучше.
Что нужно знать пользователю перед прошивкой?
Прежде чем приступить к самому процессу перепрошивки любому пользователю (даже опытному) лучше всего пройти некий инструктаж для безопасности. Всегда сначала лучше перестраховаться, чем потом кусать локти и ругать себя за то, что телефон сломался. Итак, что же нужно знать перед прошивкой устройства Асус Зенфон?

- Прежде всего запомните, что все действия выполняются на свой страх и риск. Каждый случай перепрошивки индивидуален и охватить все аспекты просто невозможно. Конечно, такая ситуация не касается устройств на iOS. У них с этим всё намного проще: подключил к iTunes — и жизнь удалась!
- При подключении к персональному компьютеру используйте только оригинальные комплектующие (USB-кабель).
- Зарядите аппарат минимум до 70 процентов, чтобы избежать непредвиденной остановки работы аккумулятора. А это может произойти в самый неподходящий момент.
- При скачивании файлов из интернета используйте соединение без ограничения по трафику. Иначе вам может прийти неприятный счёт на оплату услуг. Если вы не знаете, какой у вас тариф, то рекомендуется обратиться к интернет-провайдеру.
- Если вы собираетесь прошить своё устройство с помощью сторонних утилит стоит помнить, что в этом случае вы лишаетесь гарантийного ремонта от компании. Тогда, в случае поломки, вы будете решать эту проблему за свой счёт.
Сохранение / восстановление настроек роутера
После проведения настройки, рекомендуется сохранить их, чтобы в случае возникновения проблем, можно было их восстановить. Для этого необходимо зайти во вкладку Дополнительные настройки, меню Администрирование;, вкладка Восстановить/Сохранить/Загрузить настройки.
- Для сохранения текущих настроек роутера необходимо нажать кнопку Сохранить. Файл с настройками будет сохранен в указанное место на жёстком диске.
- Для восстановления настроек настроек из файла, необходимо нажать кнопку Выберите файл, указать путь к файлу с настройками, затем нажать кнопку Отправить.
Внимание! Нажатие кнопки Восстановить приведет к восстановлению заводских настроек!
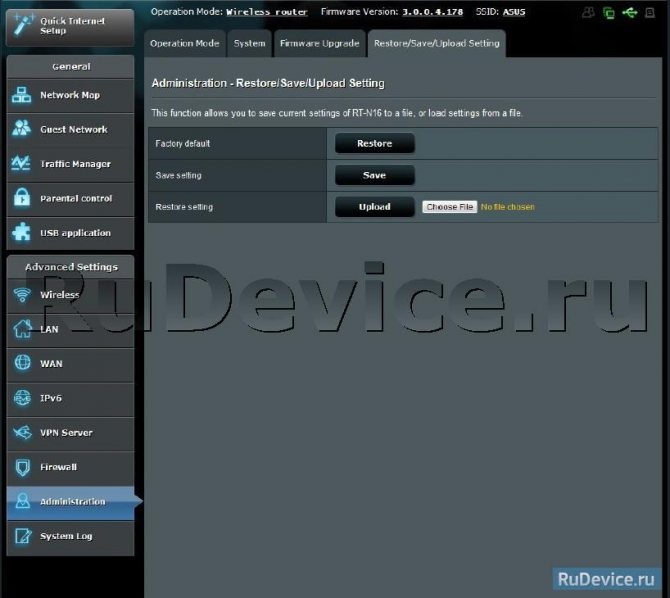
Особенности работы
Прежде всего, требуется запитать роутер ASUS RT-N12 VP. Вставьте в розетку 220 В штекер. Затем подключите патч-корд, необходимо соединить сетевую карту и LAN-порт. Важнее всего — подсоединить кабель в WAN-порт.
Итак, можно нажимать клавишу «ВКЛ», и приступать к обзору настроек.
ASUS RT-N12 VP имеет на своей панели несколько индикаторов:
- беспроводная сеть;
- питание;
- порты.
Если светодиод питания горит — значит, устройство работает, мигает медленно — роутер перешёл в режим восстановления. Кроме того, индикатор может мигать быстро, такое бывает при включении WPS-режима.

Что касается диода, отвечающего за Wi-Fi, то он может работать в трёх позициях: горит (включена раздача беспроводного интернета), не горит (питание отключено), мигает (передаётся информация). Такие же позиции и у индикатора, который отвечает за состояние WAN-сети.
Порты загораются, если с сетью Ethernet налажено физическое соединение.
Характеристики
Маршрутизатор оснащен двумя антеннами с коэффициентом усиления 5 децибел, а максимальная скорость беспроводного соединения, заявленная производителем, составляет 300Мбит/с.
Основные характеристики Asus RT-N12 VP B1:
| Протокол беспроводной связи | IEEE 802.11n с частотой 2.4 ГГц | |
| Разъем WAN (для подключения Интернета) | 1 | |
| Порты LAN (для подключения пользовательских устройств) | 4, скорость до 100Мбит/с | |
| Стандарты защиты |
|
|
| Кнопки | WPS/reset | |
| Количество антенн | 2 несъемные с коэффициентом усиления 5dbi | |
| Протоколы динамической маршрутизации |
|
Радиус действия
8
Цена
8
Надежность
9.5
Дополнительные опции
9
Удобство и простота настройки
10
Итого
8.9
Как выполнить обновление
Дальше потребуется зайти в веб интерфейс, как это делается было написано выше. В зависимости от версии прошивки, он может различаться.
В любом из них следует найти в левом меню Администрирование, а дальше выбрать «Обновление микропрограммы».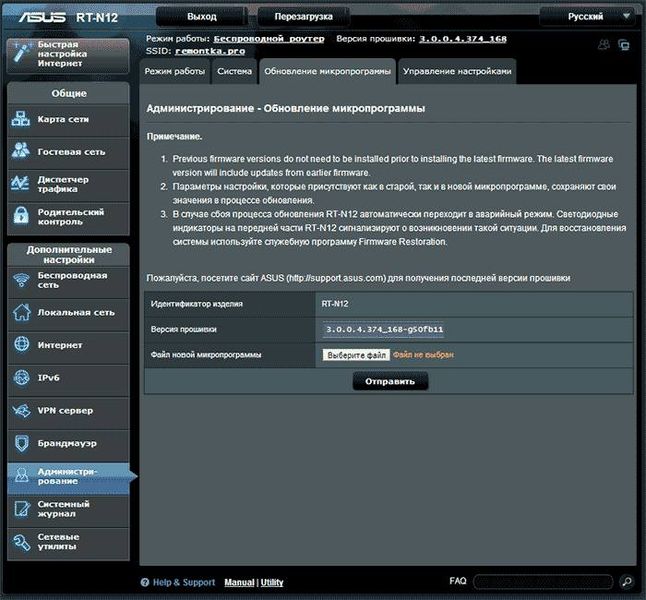
Дальше потребуется выбрать скачанный файл в соответствующей строке. После этого начнется процесс обновления. Во время него роутер может выдавать ошибки, может пропадать сеть или зависать процесс. По крайней мере, так будет казаться пользователю. Однако, в большинстве случае это не так и все эти действия нужны в процессе обновления. Если же пользователю кажется, что что-то не так, то все равно не стоит предпринимать никаких действий минут 10-15. Прерывание процесса обновления может привести к сбоям, так что лучше лишний раз подождать.
После завершения процесса соединение восстановится и можно будет попасть в интерфейс. Здесь должна сменится версия прошивки.
В чём отличие этой прошивки от заводской Asus?
Перед Asus стоит задача развития прошивки для очень разных устройств в рамках единой кодовой базы. Целью данного проекта является максимальное использование возможностей «железа» Mediatek. В частности, на ноябрь 2013 года эта прошивка уже использовала аппаратный offload для UDP WAN-трафика и Wi-Fi-трафика, IGMP снупинг между портами свитча и некоторые другие аппаратные возможности, отсутствующие в стоковой.
Эта прошивка обладает куда более шустрым bootstrap-based веб-интерфейсом, основана на последнем доступном LTS-ядре ветки 3.4.x. В отличие от заводской, логика прошивки позволяет применять практически все настройки без необходимости в перезагрузки.
Здесь нет AiCloud, DualWAN, поддержки разделов HFS+ на USB-носителях, настройки QoS из веб-интерфейса.
Можно ли использовать роутер в качестве клиента Wi-Fi сети (WISP)?
WISP работает через AP-Client модуль драйвера AP, в связи с этим на интерфейсе (apcli0/apclii0) не поддерживаются счетчики трафика, поэтому никакой статистики по Wireless WAN нет.
Также из-за особенностей архитектуры N65U (iNIC_mii), на точке 2.4ГГц WISP не доступен.
Для работы WISP, девайс должен быть в режиме Router. Для включения WISP нужно:
- зайти на закладку Беспроводная xxGHz > Мост нужного диапазона WiFi, выбрать Режим работы беспроводного интерфейса: AP-Client или AP & AP-Client , затем выбрать Роль беспроводного AP-клиента: > WAN (Wireless ISP) , задать SSID и канал той точки доступа, к которой нужно подключиться. Нажмите Применить .
- зайти на закладку WAN > Интернет-соединение и задать нужный тип подключения.
Здесь все как для проводного WAN, за исключением того что вместо WAN порта используется WiFi клиент. Т.е. точно также при надобности можно поднять L2TP соединение через WiFi. Единственное отличие — не имеют силы настройки STB порта, за исключением VLAN’ов для IPTV.
Если мост задан как AP & AP-Client , то возможно на текущем диапазоне WiFi одновременно иметь WISP подключение, а на уровне LAN иметь точку доступа. В этом случае пропускная способность через точку делится пополам и скорость работы беспроводного клиента такой точки ниже. Для лучшего результата желательно под WISP выделять один диапазон, а точку оставлять на другом.
Если при настроенном WISP, выключить переключить настройку Включить радиомодуль? > 0 , то интернет автоматически переключится на проводной WAN. Если включить, то автоматом перейдет обратно на WISP.
В WISP протестрованы все режимы WAN, включая доступ через PPTP/L2TP.
Альтернативные прошивки
Кроме заводского ПО, прошить маршрутизатор можно прошивкой сторонних разработчиков. Однако следует иметь в виду, что таким образом вы теряете гарантию.
Рассмотрим основные причины использовать альтернативные прошивки для роутеров:
- Альтернативная прошивка может потребоваться в тех случаях, когда базовый функционал ПО производителя пользователя не удовлетворяет. Например, там нет каких-либо нужных функций.
- Бывает, что из-за замыкания или грозы выходит из строя WAN-порт. Большинство производителей роутеров не предусмотрели возможность переназначения портов и назначить один из портов LAN вместо него нельзя. Тогда возникает необходимость использовать нестандартную прошивку.
- У некоторых производителей встроенное ПО работает нестабильно — часто обрывается связь, не работают некоторые функции. К примеру, многие пользователи в этом плане недовольны роутерами Asus.
- Также часто пользователи, приобретая дешёвые китайские роутеры, сталкиваются с проблемой русификации прошивки. Приходится либо использовать специальные утилиты либо альтернативное ПО.
Альтернативных прошивок много. Часто они решают локальные задачи по устранению конкретных проблем.
Прошивка Padavan
Прошивка Padavan для роутеров, популярная среди пользователей сети, полностью заменяет базовый функционал заводской микропрограммы, улучшает работу устройства и расширяет его возможности.
Для прошивки роутера альтернативным ПО следует выполнить те же самые действия, что и в предыдущем пункте. Однако может потребоваться установить дополнительно последнюю версию браузера, поскольку Padavan использует HTML5, не поддерживаемый в старых версиях. Также рекомендуется отключить антивирус и другие программы, которые могут блокировать процесс.
Прошивку качаем для вашей конкретной модели. Если таковая не обнаружена, значит ваша модель не поддерживается. В этом случае не пытайтесь прошивать прошивку от подобных моделей — ничего не выйдет.
Обновление осуществляется через веб-интерфейс, пункт меню «Обновление встроенного ПО». После завершения процесса маршрутизатор перезагрузится. Обычно доступ в обновлённый веб-интерфейс осуществляется по адресу 192.168.1.1 или 192.168.0.1 со стандартной парой логин/пароль admin/admin. Могут быть другие варианты в зависимости от того, какую именно прошивку роутера от падавана вы использовали.
Физические параметры и базовая функциональность устройства
Для интересующихся, приведем некоторые технические характеристики RT-N12:
- Устройство использует MIPS-процессор производства Broadcom (модель BCM5357C0). Частота процессора – 300 МГц.
- На борту имеется 32 Мб ОЗУ.
- Для записи прошивок зарезервировано 8 Мб флеш-памяти.
- Поддерживаются радиопротоколы 802.11b/g/n.
- Скорость приема-передачи данных достигает 300 Мбит/сек.
- Две несъемные внешние антенны дают усиление в 5 dBi.
- Сзади на корпусе пять портов Ethernet 10/100 Мбит/с.
Основная функциональность сводится к:
- Поддержке одной основной и трех гостевых сетей.
- Функции фильтрации трафика (в т. ч. возможности родительского контроля).
- Возможности функционирования в качестве репитера и точки доступа.
- Поддержке клиентов PPTP/L2TP и обеспечению доступа к IPTV.
- Поддержке службы QoS для придания приоритетов службам сетевого доступа.
И некоторые другие возможности.
Номер актуальной прошивки: 3.0.0.4.374_880. Все настройки устройства производятся посредством удобного веб-интерфейса и специальных «мастеров», рассчитанных на неопытных пользователей.
Прошивка
Обновить прошивку можно если роутер Asus RT-N12 VP B1 сильно «режет» скорость интернета по WI-FI. Для этого нужно авторизоваться в панели администратора и выбрать в левом меню вкладку «Администрирование» и перейти на «Обновление микропрограммы».

Далее в пункте «Версия прошивки» нажимаем кнопку «Проверить». При наличии свежей прошивки появиться вот такое сообщение:
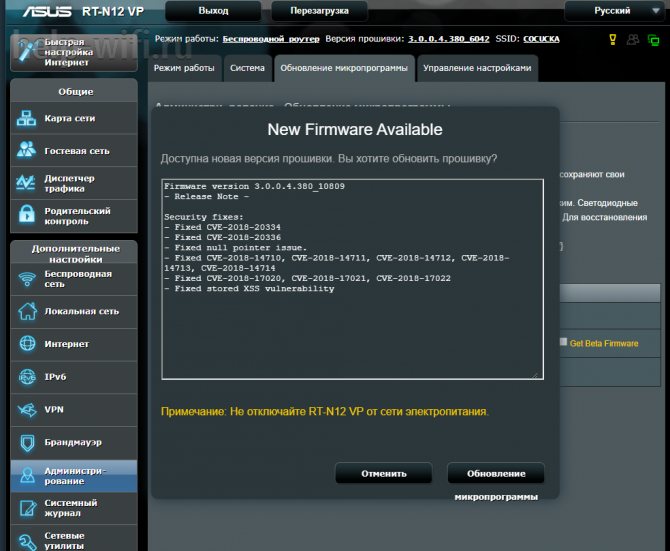
Отлично, нашлась свежая версия прошивки, для установки нажимаем кнопку «Обновление микропрограммы».
Далее произойдет скачивание прошивки и ее установка.
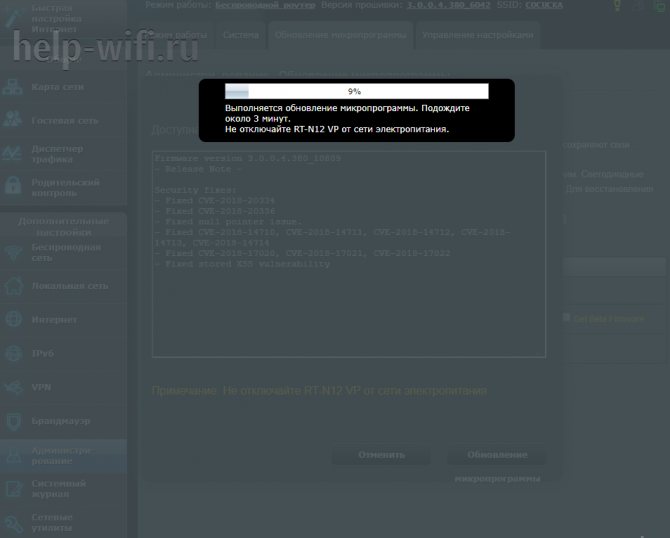
Также можно зайти на сайт производителя, и скачать нужную прошивку (Firmware). Далее зайти в меню «Обновление микропрограммы» и загрузить ее вручную.
Прошивка роутера ASUS RT-N12VP и свежая прошивка для роутера
Для обновления прошивки роутера используем меню Администрирование и закладку Обновление микропрограммы. Прошивать роутер нужно только подходящей прошивкой с учетом версии железа роутера, иначе можно роутер превратить в кусок пластика. Посмотрите на дно роутера на наклейку
Обратите внимание на текст H/W ver или Hardware Version. На сайте разработчика роутера скачайте только соответствующую прошивку с учетом версии железа (Hardware version)
Скачать прошивку ASUS RT-N12VP Актуальная прошивка от 11.02.2015 Скачать альтернативную прошивку от MERLIN для ASUS RT-N12VP Альтернативная прошивка от MERLIN для ASUS RT-N12VP от 13.02.2015 
Прошивка
Разлочивание или прошивка — процесс перенастройки роутера или другого гаджета, «заточенного» на работу только с конкретным провайдером. После выполнения этой процедуры ASUS RT-N12 VP можно будет подсоединить к любой сети от любой компании, которая «поставляет» интернет.
До того, как сделать прошивку, важно разобраться с сетевыми настройками. Все этапы нужно выполнять через удобный интерфейс, попасть в который удастся, если ввести 192.168.1.1 в строке одного из предустановленных на ОС браузере
В окне следует ввести пароль/логин, при заводских установкахони стандартные (admin/admin)
Все этапы нужно выполнять через удобный интерфейс, попасть в который удастся, если ввести 192.168.1.1 в строке одного из предустановленных на ОС браузере. В окне следует ввести пароль/логин, при заводских установкахони стандартные (admin/admin).
Версия прошивки указывается в верхнем углу правой части монитора. Чтобы работать далее с роутером ASUS RT-N12 VP, вам понадобится узнать ревизию устройства. На наклейке N12VP можно найти все нужные данные. Скачайте программу прошивки для конкретной ревизии.
Во вкладке Drivers & Tools на сайте важно выбрать версию своей ОС. Свежую прошивку можно получить, нажав кнопку Firmware
Архив zip требуется разархивировать на компьютер, затем выполнить такие действия:
- Зайдите в раздел «Администрирование» в интерфейсе ASUS RT-N12 VP.
- Выберите пункт «Обновление микропрограммы».
- Укажите путь к разархивированным файлам прошивки (Обзор — Отправить).
После выполнения указаний запустится обновление, дождитесь его окончания.
Важно: не выключайте ПК и роутер до завершения процесса, иначе оборудование может некорректно работать. В среднем процедура занимает считанные минуты
После этого на экране появится окно с обновлённой прошивкой маршрутизатора.
Подключение роутера
Как прошить роутер ASUS – будет рассмотрено в следующей главе. Предварительно, рекомендуется выполнить сброс настроек (включить роутер, подождать 1 минуту, нажать reset/restore на 5-10 секунд).
Кнопка reset/restore, задняя панель роутера
Перед установкой прошивки, необходимо выполнить следующее:
- Выключив питание роутера – соединить его с компьютером (любой желтый порт – соединяют патч-кордом с разъемом сетевой карты ПК)
- Проводное соединение в компьютере – необходимо настроить вручную (адрес IP должен быть 192.168.1.2, маска – с последним нулем)
Настройка сетевой карты ПК
Роутер пока что включать не нужно
Подключение устройства – мы полностью выполнили.
Подключение к компьютеру
Чтобы настроить маршрутизатор, нам нужно сначала подключить его. Для этого первым делом мы подключаем роутер к розетке, затем подключаем «витую пару» провайдера в порт WAN.
Соединить устройство можно одним из двух способов.

По wi fi
Способ без проводов, который подойдет для подключения с любого девайса с wi fi модулем: ноутбук, планшет, смартфон. Нужно подключиться к wi fi сети маршрутизатора Asus RT-N12 VP B1 с именем ASUS_FC.
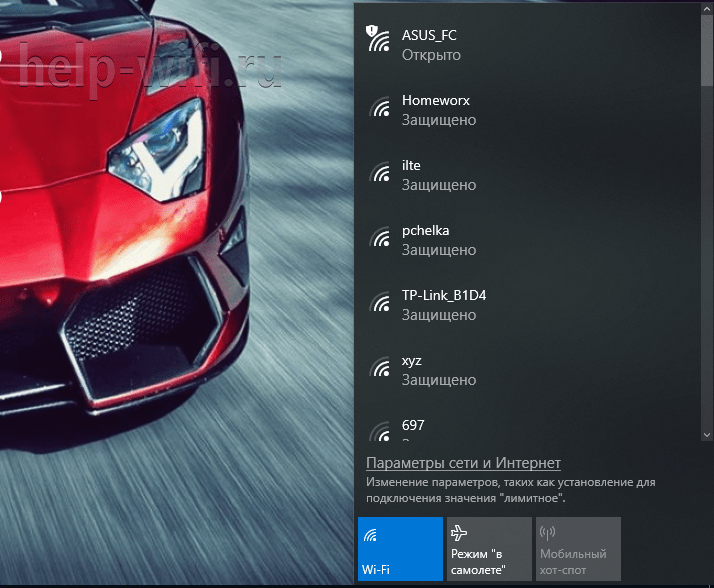
При подключении нас перебросит на страницу, где обязательно нужно поменять пароль, который мы будем использовать для входа в админ-панель.

Дальнейшая настройка будет происходить ниже в разделе «Быстрая настройка».
По проводу
Чаще всего используется при подключении с персональным компьютером без модуля WIFI. Для этого способа нам понадобится патчкорд. Соединяем маршрутизатор с нашим компьютером – в любой порт LAN подсоединяем один конец патчкорда, а другой — в разъем ПК.

Следующим шагом нам надо войти в настройки с помощью учетной записи роутера.
Для входа в админ-панель нам понадобиться любой браузер. Открываем его и в адресной строке набираем 192.168.1.1 или router.asus.com и переходим по адресу, нажав кнопку «Enter».
После этого шага мы попадаем на страницу смены пароля, как на скриншоте выше.
Прошивка
Разлочивание или прошивка — процесс перенастройки роутера или другого гаджета, «заточенного» на работу только с конкретным провайдером. После выполнения этой процедуры ASUS RT-N12 VP можно будет подсоединить к любой сети от любой компании, которая «поставляет» интернет.
До того, как сделать прошивку, важно разобраться с сетевыми настройками. Все этапы нужно выполнять через удобный интерфейс, попасть в который удастся, если ввести 192.168.1.1 в строке одного из предустановленных на ОС браузере
В окне следует ввести пароль/логин, при заводских установках они стандартные (admin/admin)
Все этапы нужно выполнять через удобный интерфейс, попасть в который удастся, если ввести 192.168.1.1 в строке одного из предустановленных на ОС браузере. В окне следует ввести пароль/логин, при заводских установках они стандартные (admin/admin).
Версия прошивки указывается в верхнем углу правой части монитора. Чтобы работать далее с роутером ASUS RT-N12 VP, вам понадобится узнать ревизию устройства. На наклейке N12VP можно найти все нужные данные. Скачайте программу прошивки для конкретной ревизии.
Во вкладке Drivers & Tools на сайте важно выбрать версию своей ОС. Свежую прошивку можно получить, нажав кнопку Firmware
Архив zip требуется разархивировать на компьютер, затем выполнить такие действия:
- Зайдите в раздел «Администрирование» в интерфейсе ASUS RT-N12 VP.
- Выберите пункт «Обновление микропрограммы».
- Укажите путь к разархивированным файлам прошивки (Обзор — Отправить).
После выполнения указаний запустится обновление, дождитесь его окончания.
Важно: не выключайте ПК и роутер до завершения процесса, иначе оборудование может некорректно работать. В среднем процедура занимает считанные минуты
После этого на экране появится окно с обновлённой прошивкой маршрутизатора.
Двойные стандарты
Диапазон 2.4 ГГц используется давно, поэтому три четверти точек доступа в домах и общественных местах работает в этом диапазоне. Т.к. каналов в диапазоне 2.4 ГГц чуть больше десятка, при плотном расположении WiFi-сетей только смена канала может не решить проблему помех и недостаточной скорости работы сети.

Решением в таком случае станет переход в диапазон 5 ГГц. Этот диапазон относительно «молод», а 5-гигагерцовые устройства еще пару лет назад стоили дорого, что сдерживало распространение сетей этого диапазона.
При этом каналов в диапазоне 5 ГГц больше, чем в 2,4-гигагерцовом, следовательно, больше сетей могут работать одновременно, не мешая друг другу.

Меньшая занятость по сравнению с 2.4 ГГц — не единственное преимущество 5 ГГц диапазона.
Любой беспроводной стандарт связи подразумевает повышенный относительно проводных соединений объем служебного технического трафика, который тоже занимает канал.
С увеличением количества эфирных помех и преград между роутером и клиентом увеличивается доля технического трафика, необходимого для корректной доставки данных. Поэтому скорость передачи пользовательских данных через Wi-Fi ниже номинальной скорости соединения, указанной в характеристиках устройства и в свойствах текущего соединения.
В N-стандарте эффективная скорость не превышает 50% от скорости канала. При номинальной скорости соединения между роутером и клиентом 300 Мбит/сек скорость передачи данных будет не более 150 Мбит/сек, т.е. максимум 18-19 Мбайт/сек.
Реальная скорость скорее всего окажется ещё ниже, уперевшись в возможности радио-модулей клиентских устройств, максимальные скорости которых зачастую не указываются.
Если у ноутбука с его большими встроенными антеннами и мощным WiFi-модулем сигнал в данный момент будет «на все 5 палок», то у смартфона, лежащего рядом на столе – может быть всего лишь 2-3 «палки».
AC-стандарт, использующий только диапазон 5 ГГц, характеризуется повышенными номинальными канальными скоростями и использует кодирование данных, повышающее при благоприятных условиях эффективную скорость до 60-70% от канальной.
Радиус охвата сетей 5 ГГц меньше, чем у сетей 2,4 ГГц. Кроме того, 5-гигагерцовый сигнал хуже 2,4-гигагерцового огибает препятствия. Назвать два указанных свойства недостатками нельзя, так как помех от соседних роутеров и точек доступа, если таковые окажутся вблизи от вашего 5-гегагерцового маршрутизатора, меньше, чем при работе в диапазоне 2,4 ГГц. Обратимся теперь к устройствам.

Маршрутизатор ASUS RT-AC51U Dual-Band Router (4UTP 10 / 100Mbps, WAN, 802.11a / b / g / n / ac, USB)

Маршрутизатор ASUS RT-AC52U B1 Wireless Gigabit Router (4UTP 10 / 100 / 1000Mbps, WAN, 802.11a / b / g / n / ac, USB)
Компания ASUS — признанный лидер в сегменте высокопроизводительных WiFi-маршрутизаторов. ASUS давно предлагает 2-диапазонные устройства стандартов «N» и «N+AC». А в прошлом году компания представила недорогую 2-диапазонную модель RT-AC51U, уже успевшую стать хитом продаж благодаря цене менее 2500 рублей, поддержке диапазонов 2,4 и 5 ГГц, поддержке современных стандартов Wi-Fi 802.11n и 802.11ac и встроенному USB-порту. В диапазоне 2.4 ГГц роутер работает по стандарту 802.11n с пропускной способностью до 300 Мбит/с, а в диапазоне 5 ГГц – по стандарту 802.11ac с пропускной способностью до 433 Мбит/с. Скачивайте данные из файлообменных сетей, используя первый диапазон, и одновременно играйте, используя подключение во втором диапазоне. Для однодиапазонных роутеров такой сценарий невозможен.
Реализованы в ASUS RT-AC51U и технологии, увеличивающие охват беспроводной сети. Главная из них — технология формирования луча ASUS AiRadar. Интеллектуально определяя расположение подключенных устройств, RT-AC51U преобразует всенаправленный сигнал в усиленный направленный, что повышает скорость передачи данных.
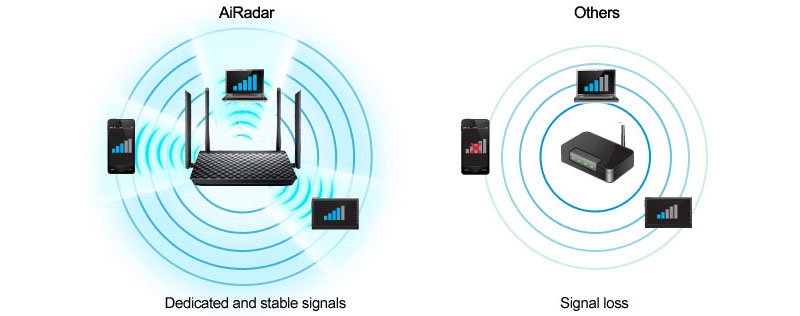
Для построения домашней сети роутер оснащен четырьмя 100-мегабитными LAN-портами, к которым подключаются стационарные компьютеры, игровые консоли, IPTV-приставки и другое проводное оборудование.
К порту роутера USB 2.0 подключают 3G/4G-модем или, для предоставления общего доступа к подключенному устройству, принтер/МФУ/жёсткий диск/флешку. Благодаря поддержке технологии ASUS AiCloud маршрутизатор RT-AC51U с подключенным к нему внешним накопителем выполняет функции персонального облачного хранилища с доступом из любой точки мира.

Прошиваем
В конфигураторе нашего АСУСа переходим по следующим вкладкам:
И здесь выбираем наш файл и нажимаем кнопку «Отправить»:
Восстановление или настройка
Теперь самое время восстановить все настройки. Снова идем по старому пути «Администрирование – Управление настройками», но на этот раз заливаем сохраненный файл конфигурации и нажимаем кнопку Отправить:

Речь пойдёт о том как настроить роутер ASUS RT-N12VP — один из самых популярных роутеров, приобретаемых абонентами; эта модель роутера выпускается с 2012 года и актуальна в 2015 -2016 году. Настройка роутера ASUS RT-N12VP включает настройку подключения к интернет и настройку вайфай
Стоит обратить внимание что для просмотра IPTV провайдера на компьютере роутер ASUS RT-N12VP не годится, он не умеет корректно работать с IGMP Proxy, к этому роутеру можно подключать только IPTV-приставку

Настройка интернета PPPoE, L2TP, PPTP (Дом.ру, Билайн) на Asus RT-N12
Если у вас провайдер использует технологию PPPoE, PPTP, L2TP, или Статический IP, то после запуска мастера быстрой настройки, после проверки соединения, роутер должен предложить вам выбрать типа вашего соединения.
Дальше, понадобится указать имя пользователя и пароль для подключения к провайдеру. Эту информацию выдает провайдер. Она так же может быть указан в договоре о подключении к интернету.
Возможно, понадобится указать еще какие-то параметры. IP-адрес, имя сервиса и т. д. Все зависит от типа соединения, и вашего провайдера.
В процессе настройки, как только роутер установит соединение с интернетом, он предложит вам настроить Wi-Fi сеть и т. д. Выполните эти настройки так, как я показывал выше в этой статье.
Вы всегда сможете сами сменить настройки WAN (соединения с интернетом). Просто перейдите на главную страницу настроек (есть кнопка в мастере быстрой настройки), и откройте вкладку Интернет — Подключение.
На этой странице вы всегда сможете задать самые важные настройки подключения к интернету. Если интернет через роутер уже работает, имя беспроводный сети и пароль вы сменили, то можете на этом закончить настройку маршрутизатора Asus. А я еще покажу, где и как можно сменить самые важные настройки.
Настройка Wi-Fi и смена пароля
Если вы хотите сменить имя вашей Wi-Fi сети, или сменить ключ, который вы используете для подключения к Wi-Fi, то сделать это можно в любой момент в настройках маршрутизатора прямо на главной странице. Просто задайте новое имя и/или пароль, и нажмите кнопку Применить.
Больше настроек беспроводной сети, в том числе настройки канала можно найти на вкладке Беспроводная сеть (слева).
После смены имени сети, или пароля, не забудьте заново подключить свои устройства к Wi-Fi. Если возникнут проблемы с подключением (обычно, после смены пароля), то удалите свою сеть и подключитесь к ней заново.
Защита настроек роутера Asus RT-N12
В процессе настройки, мы уже задавали новый пароль для доступа к панели управления. Но, если вы этого не сделали, или хотите сменить пароль, то перейдите на вкладку Администрирование — Система. Укажите два раза одинаковый пароль, и нажмите кнопку Применить.
Теперь, для входа в панель администратора, вы будете использовать этот пароль. Не забудьте его:) На этой странице можно еще сменить часовой пояс, назначит действие на кнопку WPS, включить Telnet и т. д.
Если вы дочитали эту статью до конца, и у вас еще есть желание что-то делать, то можете обновить прошивку своего RT-N12. По этой теме есть очень подробная инструкция.
418
Сергей
Asus
Как скачать прошивку Padavan для Asus?
Удивительно, но скачать прошивку от Padavan для роутера Asus RT-N14U, которым я пользуюсь, мне не удалось с официального сайта ее разработчика — сейчас там выложена только версия для RT-N56U, хотя раньше, помнится, там можно было найти для очень большого количества моделей. Но немного погуглив, мне удалось найти один репозиторий, где лежала прошивка Padavan для Asus RT-N14U — надеюсь, что когда вы будете читать эту статью, ссылка еще будет актуальной, ибо сами знаете, в нашем мире все быстро меняется…

Находим свою модель и скачиваем к себе на компютер последний актуальный выпуск по порядковому номеру — обратите внимание, что файл прошивки для Asus должен заканчиваться на .TRX. Также я обнаружил, что тут есть несколько вариантов исполнения — для полного обновления выбирайте «FULL»
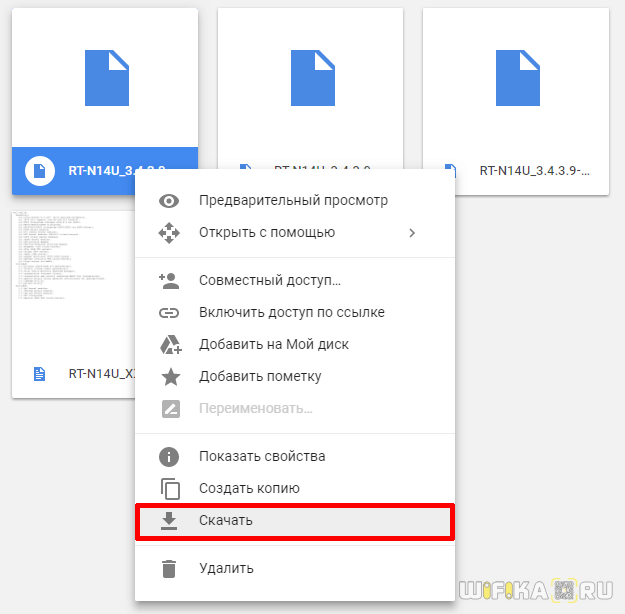
После чего заходим в админку. Здесь нам надо найти раздел «Администрирование» и открыть вкладку «Обновление микропрограммы». Сохранять резервную копию не имеет смысла, так как после прошивки на Padavan вы не сможете восстановить настройки из бэкапа, созданного на оригинальной версии ПО. Так что лучше вручную куда-нибудь перепишите все важные детали конфигурации.
Здесь нажимаем на кнопку «Выберите файл», выбираем с ПК тот самый загруженный файл прошивки, и нажимаем на кнопку «Отправить».

В течение нескольких минут роутер будет перепрошиваться, в это время ни его, ни компьютер нельзя выключать.

После завершения нас попросят вручную перезагрузить роутер.

Делаем это и заходим в панель управления — она будет находиться по тому же адресу, что и заводская Asus, 192.168.1.1, логин и пароль — admin/admin.
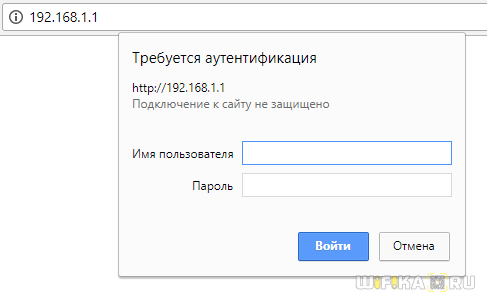
И попадаем в новый дизайн панели управления роутера Asus от Padavan