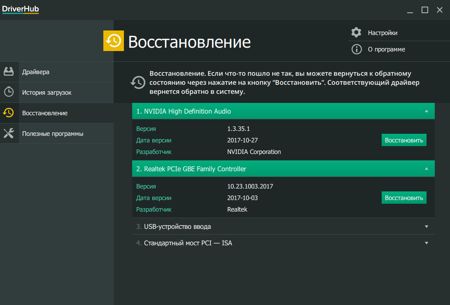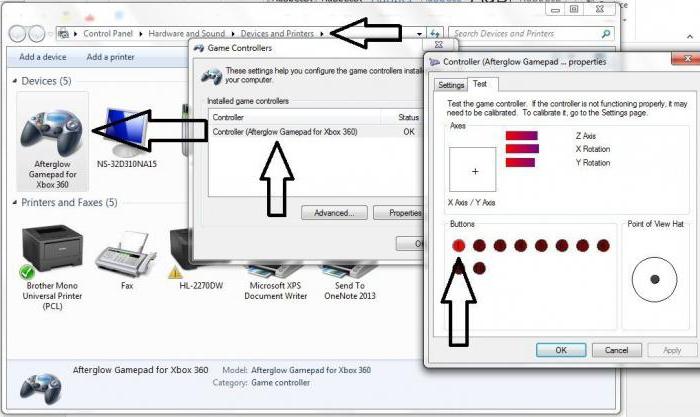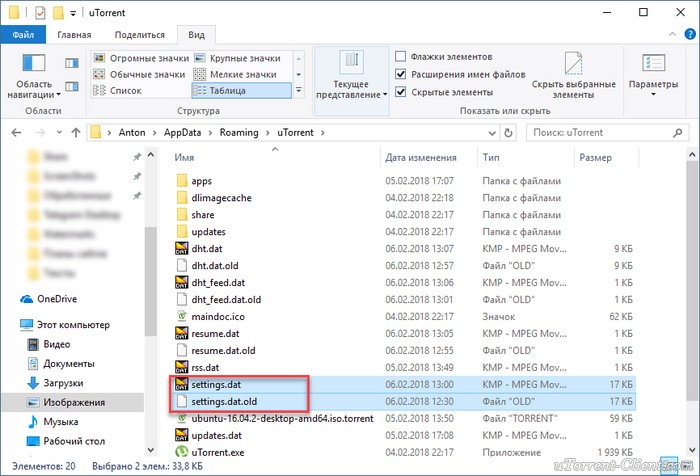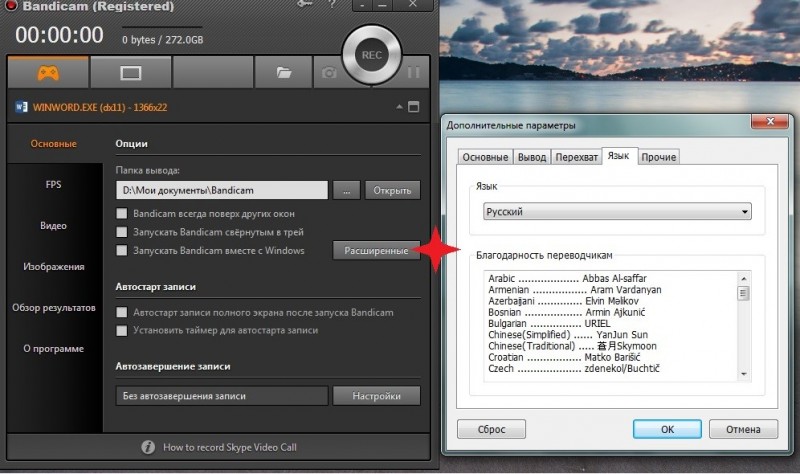Как пользоваться adwcleaner
Содержание:
- Дополнительные функции
- Как пользоваться утилитой
- Как настроить утилиту?
- Malwarebytes AdwCleaner Review
- Что это за программа?
- Решение — программа AdwCleaner
- Возможности АдвКлинер
- Работа программы AdwCleaner
- Портативная версия AdwCleaner
- Особенности программы AdwCleaner
- Как восстановить сетевые настройки с помощью AdwCleaner
- Причины использовать AdwCleaner
- AdwCleaner — уничтожитель вредоносного ПО
- Заключение
Дополнительные функции
Управление карантином
Чтобы попасть в менеджер карантина, необходимо нажать «Инструменты — Управление карантином».

Откроется небольшое окно, содержащее все файлы, помещенные в карантин. Любой из них можно будет восстановить, нажав на соответствующую кнопку.

Управление логами
В данном окне можно манипулировать всеми отчетами, созданными в результате работы программы (сканирования или очистки).

Настройки сети
Перейдя в «Инструменты — Настройки», можно получить доступ к мощному набору инструментов для сброса параметров сети.

Ниже будут расшифрованы все пункты настроек, активировать которые можно постановкой галочки в соответствующем окне.

«Сбросить прокси»: производится очистка всех настроек прокси-серверов в браузере.
«Сбросить Winsock»: выполняет системную команду netsh winsock reset (которая также может быть использована вручную в командной строке в любое время), которая сбрасывает настройки Windows Winsock к исходным значениям. Данное решение зачастую необходимо, если вредоносное ПО блокирует доступ к интернету. Активно по умолчанию.
«Сбросить настройки TCP/IP»: выполняет системную команду netsh int ip reset, которая возвращает все настройки протокола TCP/IP к исходному состоянию
Используйте с осторожностью: если ваше интернет-соединение требует ручного ввода каких-либо параметров протокола TCP/IP (IP-адреса, DNS-сервера), то после сброса это придется делать заново вручную.
«Сбросить Брандмауэр»: обнуляет все правила фаерволла Windows, что аналогично выполнению команды netsh advfirewall reset.
«Сбросить IPSec»: очищает настройки протокола IPSec, который предназначен для установления защищенного (зашифрованного) соединения.
«Сбросить очередь BITS»: очищает очередь «Background Intelligent Transfer Service» («Фоновой интеллектуальной службы передачи»), которая необходима для передачи файлов между хостами.
«Сбросить политики IE»: удаляет все политики браузера Internet Explorer и устанавливает политику по умолчанию.
«Сбросить политики Chrome»: удаляет все политики браузера Google Chrome и устанавливает политику по умолчанию.
«Сбросить настройки Chrome»: сбрасывает настройки всех учетных записей Google. Значения по умолчанию устанавливаются для домашней страницы, инструмента поиска, параметров запуска браузера, открытия вкладок и так далее.
«Сбросить hosts-файл»: производит замену текущего файла hosts на стандартный (чистый) файл Windows по умолчанию.
«Режим: отладка»: помещает файл отчета .log в папку C:\AdwCleaner, который содержит более полную информацию о проделанной работе программы
Необходимо в таких случаях, как аварийное завершение AdwCleaner с ошибкой.
«База данных: локально»: дает возможность указать путь к локальной базе данных вредоносного ПО и использовать ее вместо содержащейся на серверах разработчика.
В совокупности всех вышеописанных возможностей, мы получаем набор крайне необходимых функций в виде удобной, а главное бесплатной программы AdwCleaner, разобраться в которой не составит труда любому пользователю ПК.
26 января 2017
Как пользоваться утилитой
Теперь самый важный и актуальный вопрос, касающийся работы с программой. Всё реализуется достаточно просто, поэтому если решите скачать Адв Клинер, на выходе получите оптимальный продукт для решения каких-либо проблем. Далее будут представлены некоторые инструкции, изучение которых значительно улучшит ваш уровень и позволит быстрее освоиться с софтом.
Основная функция сканирования
Первое из действий, которое вы захотите реализовать после того, как AdwCleaner скачаете бесплатно – запуск сканирования системы. Именно это действие позволит решить множество проблем.
Запустите утилиту на вашем компьютере, после чего перед вами появится окно с современным дизайном и качественным интерфейсом. По самому центру вы сможете увидеть кнопку «Сканировать».
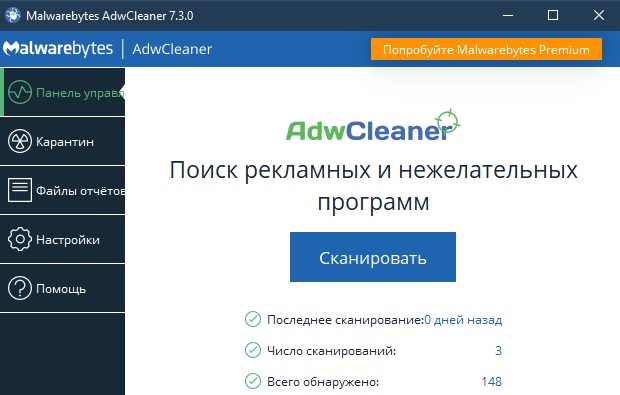
Что происходит в процессе сканирования системы? Если коротко описывать всю процедуру, всё делится на несколько таких этапов:
- Первым делом программа выполняет загрузку самых новых баз данных. Они скачиваются со специального сервера.
- После этого начинается процедура анализа, в ходе которого проверяется реестр, а также все процессы, службы, файлы системы и так далее.
- После того, как всё завершится, вы сможете увидеть некоторый отчёт. В нём, например, будет указано количество опасностей, имеющихся на компьютере. Ваша задача будет состоять в том, чтобы проанализировать все выявленные пункты и при необходимости внести правки. После этого можно смело кликать на кнопку очистки, чтобы удалить весь мусор из системы.
- Последним этапом является перезагрузка, она выполняется автоматически.
Работа с разделом настроек
Если вы скачаете AdwCleaner на нашем сайте последнюю версию для Windows 10, в распоряжении у вас будет программа, которая позволяет выполнять очень эффективный анализ системы. Помимо этого, вам доступен высококачественный набор различных опций. Среди них – настройки.
Тут вы можете подобрать некоторые параметры таким образом, чтобы вам было максимально комфортно работать с программой.
Первый из моментов – выбор языка интерфейса. В том случае, если после установки выбран тот вариант, который вас не удовлетворяет, вы всё можете исправить. Чтобы реализовать задумку, необходимо:
- Запустить программу на ПК.
- Перейти в раздел «Настройки» (чтобы найти его, следует рассмотреть вертикальное меню в левой зоне).
- В пункте «Отображаемый язык» выбрать то, что вас интересует.
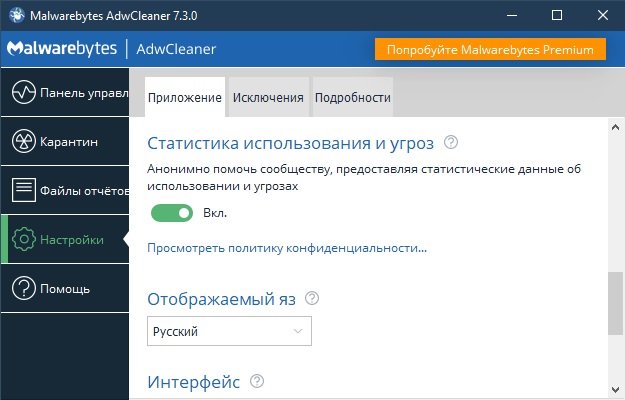
Но лишь на этом ограничиваться при работе с настройками не следует. Вы всегда можете доработать те или иные параметры и улучшить процесс работы. Например, можно смоделировать ситуацию, при которой у вас установлен Google Chrome. При всём этом, в нём отображается большое количество лишних рекламных баннеров, регулярно открываются сторонние сайты.
Всё, что было перечислено выше, можно легко решить. Чтобы реализовать задуманное, вам нужно просто сбросить политики Chrome.
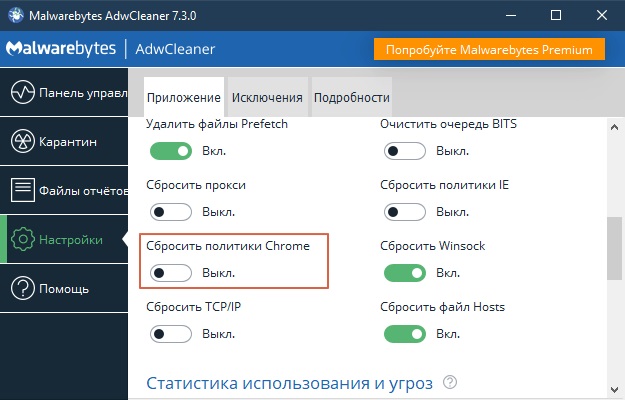
Как итог, и такая проблема будет моментально решена. Вы сможете лишь с комфортом работать в интернете, не сталкиваясь с навязчивой рекламой и прочим мусором.
Как удалить софт
Скачать Malwarebytes AdwCleaner предельно просто, но нередко пользователи задаются вопросом, как выполнить удаление софта. Чтобы реализовать поставленную задачу, вы можете воспользоваться встроенным инструментом Windows.
Альтернативный вариант предлагает непосредственно утилита. Всё, что нужно сделать лично вам – открыть раздел настроек и опуститься в самый низ окна. Там будет соответствующая опция для удаления. Стоит лишь сделать пару кликов и софт полностью деинсталлируется. При этом будут очищены все компоненты, связанные с утилитой.
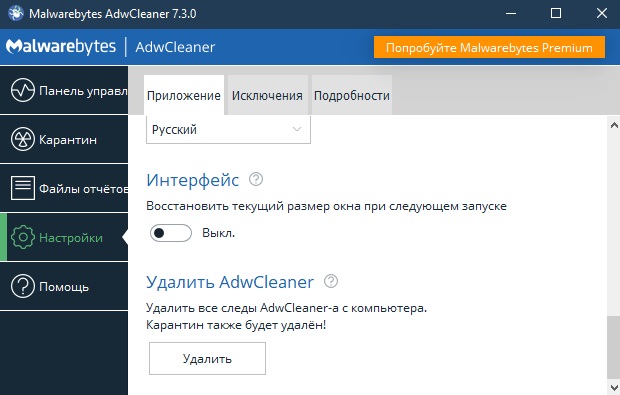
Как настроить утилиту?
Благодаря простому интерфейсу, настроить приложение не составит труда если знать, за что конкретно отвечает каждая вкладка. Для того чтобы изменить параметры необходимо зайти в программу и открыть вкладку «настройки», находится в левой части экрана. Перед вами появится три раздела.
Приложение
В этом разделе больше всего настроек. Здесь вы сможете:
- Создать специальный журнал, в котором будет храниться вся информация и сообщения об ошибках, которые могут возникнуть вовремя работы.
- По умолчанию используется облачная база данных о вирусах, которая обновляется автоматически. Благодаря ей, увеличивается эффективность сканирования. Не рекомендуется отключать эту функцию, так как это негативно скажется на эффективности сканирования и безопасности системы компьютера.
- Изменять стандартные действия по восстановлению системы в процессе очистки. Сюда входит: сброс настроек брандмаузера и сетевых настроек, удаление всех прокси, сброс настроек браузеров. А также можете удалить ненужные файлы, которые могут привести к ошибкам в работе ОС и ключию.
- Разрешать и запрещать сбор информации по использованию приложения, а также данные о вирусных угрозах.
- Выбрать язык или сменить язык.
- Удалить приложение и все его данные с ПК.
Исключения
В этой вкладке вы можете добавлять, удалять и изменять программы, файлы, папки, которые будут игнорироваться вовремя сканирования.
Отнеситесь к этому пункту настроек серьезно, поскольку неверные настройки могут понизить уровень безопасности вашего ПК.
Подробности
Во вкладке «Подробности» указаны сведения о версии AdwCleaner, дате выпуска, а также информация о лицензионном соглашение AdwCleaner, и уведомления сторонних приложений, при помощи которых вы всегда будете в курсе обновлений.
Malwarebytes AdwCleaner Review
Important: Please note that some users reported the deletion of their browser preferences (e.g. Google Chrome Preferences) and extensions. Before using this program, you should back-up such data. For example, you can sync your browser settings with a Gmail account. Furthermore, you can even customize sync settings for Chrome — here’s how. As a friendly FYI: this utility does not like toolbars (to be honest, as a user I hate them, especially those that are «packed» or offered as a «bonus» for software that I want to install).
Note: Before you run this program, please, close opened browsers, save your work or any opened files that you might have (also, a back-up is always recommended). After the scan, the program will require a restart of your computer.
It’s incredibly easy to use Malwarebytes AdwCleaner. To keep things simple, I will list all the steps:
1. Download and install the program (this is an EXE file — you need to install the program as currently there’s no portable version released).
2. Locate «AdwCleaner.exe,» perform a right-click on it and choose «Run as Administrator.»
3. The software interface will open, now, click on «Scan» button.
4. When the scan process finishes, you will see this message: «Pending. Please uncheck elements you don’t want to remove.»
5. (Optional step — only for experts) You can manually «review» each category from «Results» section such as «Services,» «Folders,» «Files» etc.
6. Click the «Clean» button — press «Ok,» then again «Ok» — there’s a final warning — your computer will restart if you’re ready to click «OK.»
7. The computer will restart, and the report will open automatically — it’s a text file with all the details of the scan and removal process.
Что это за программа?
Adwcleaner-это бесплатная и полезная программа, разработанная для проверки компьютеров на наличие рекламных ПО, вредоносных и ненужных приложений, тулбаров. Она не только находить вредные компоненты, которые засоряют ПК и замедляют скорость работы, но и удаляет их. Также умеет восстанавливать основные настройки браузера (домашние страницы, прокси-сервер и т.д.).

Возможности программы:
- Находит и удаляет рекламное ПО, потенциально вредные приложения, тулбары.
- Сканирует разделы ПК, а также папки, файлы, реестр и т. д.
- Работает со многими популярными браузерами (Яндекс, Google Chrome).
- Простой интерфейс.
- Портативность.
- Возможность просмотра сканирования и отчёты.
- Функция автоматического резервного копирования.
- Управление карантином.
Решение — программа AdwCleaner
Внимание! Сначала сделайте точку восстановления Windows: сочетание клавиш Win+Pause/Break — откроется окно О системе — слева Защита системы — Создать — вводите любое название — Создать — ждите. Если что-то пойдет не так, можно будет в том же окне нажать Восстановить и, выбрав сделанную ранее точку восстановления, вернуть все как было
Автор инструкции не несет ответственности за ваши действия, как верные, так и ошибочные. Будьте внимательны и сохраняйте оптимизм!
AdwCleaner — хороший чистильщик, который сканирует папки и расширения браузеров на наличие зловредов. Обнаруженные можете удалить или оставить — выбор за вами.
Это не антивирус, его специализация — рекламные расширения (дополнения) для браузеров и Windows, против вирусов он бессилен. После очистки позаботьтесь о постоянной защите — советы на эту тему
1. Загрузите AdwCleaner с официального сайта (кнопка Download now справа).
2. Правой кнопкой мыши по полученному файлу — Запустить от имени администратора.
3. При первом запуске согласитесь с лицензионным соглашением (автор программы не несет никакой ответственности, бла-бла-бла и так далее) с помощью кнопки Я согласен или I agree в английской версии.
4. Если включен Интернет, подождите загрузки свежей базы данных. На этом этапе AdwCleaner может предупредить, что загруженная версия устарела. Тогда желательно скачать новую версию по той же ссылке.
5. Ставим галки на пунктах в меню Настройки:
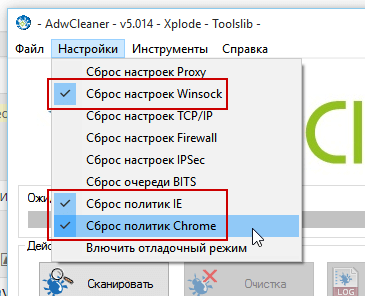
Подробнее о каждом пункте:
- Сброс настроек Proxy — удаляет любые настройки прокси. Дело в том, что все передаваемые в Интернет данные можно пропустить через один-единственный сервер (прокси-сервер). Вирусы редко ставят прокси, потому что поддерживать работу такого сервера для злоумышленников дело затратное.
- Сброс настроек Winsock — исправляет настройки вашего подключения к Интернету. Некорректные настройки бывают даже без участия вирусов. Если после работы AdwCleaner перестал работать Интернет — причина скорее всего в этом, поможет Восстановление системы. Вы же сделали точку восстановления, как я просил?
- Сброс настроек TCP/IP — аналогично предыдущему пункту, но включать только после того, как все остальное не помогло. Часто провайдерам нужны особенные настройки подключения к Интернету, сброс настроек вообще лишит вас Интернета. Разумеется, поможет откат до точки восстановления.
- Сброс настроек Firewall — сбрасывает настройки файрволла (брандмауэра, ошибочное название — брандмаузер). Сбитые настройки файрволла Windows позволят вирусу без препятствий пользоваться Интернетом, ставить галку не нужно — лучше удалите вирус, так вернее.
- Сброс настроек IPSec — установка галки сбросит настройки IPSec. Если не знаете, что это такое, не включайте.
- Сброс очереди BITS — пункт, не имеющий отношения к вирусам, помогает исправить ошибки Фоновой интеллектуальной службы передачи. Симптомы — Интернет вроде работает, но ничего не загружается и не передается, в том числе по локальной сети. Если честно, никогда не сталкивался с проблемами BITS, смысла ставить галку нет.
- Сброс политик IE и Сброс политик Chrome — сбрасывает настройки безопасности браузеров Internet Explorer и Chrome соответственно. Поставьте галки, потому что помимо изменения домашней страницы вирусы могли изменить что-нибудь еще.
- Включить отладочный режим — создает файлы отладки на диске C: (AdwCleaner_dbg_*.log), содержащие подробные сведения обо всем, что программа делает. Полезно при проблемах с работой AdwCleaner, чтобы разработчик разобрался, что не так.
6. Жмем Сканировать и ждем. Найденные вирусы и вредные расширения для браузера, а также измененные ярлыки браузеров (чтобы стартовая страница всегда была одной и той же — с рекламой или вирусами) отобразятся на соответствующих вкладках.
7. Можно сразу нажать Очистка, но я советую посмотреть списки внимательно — программа может ошибаться. Например, людям, которые пользуются программами от Mail.ru, нужно снять с пунктов Mail.ru… галки.
В моем случае программа нашла якобы вредное расширение в Google Chrome:
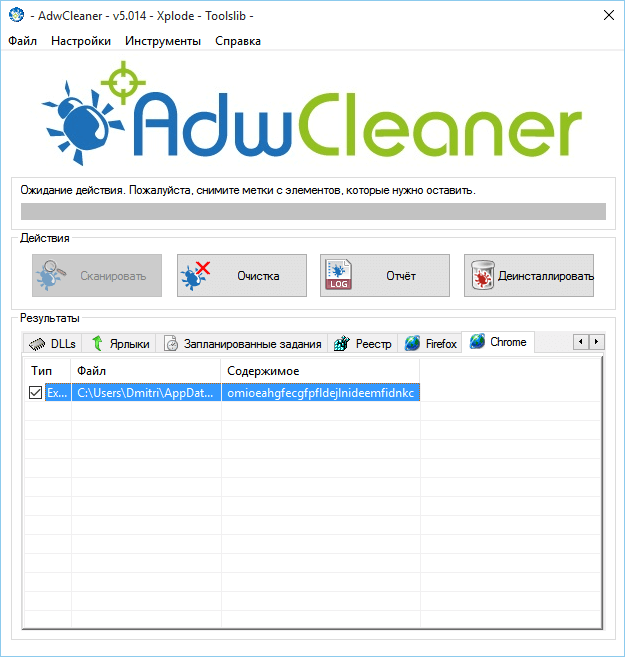
Если посмотреть расширения в Chrome, включив режим разработчика, то можно понять, что omioeahgfecgfpfldejlnideemfidnkc — это безобидное расширение от Великого и Ужасного Google под названием Google Publisher Toolbar:
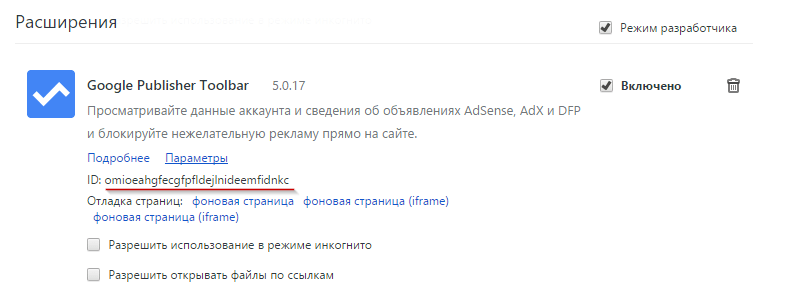
Вывод — не ленитесь смотреть все вкладки.
Кнопка Очистка закроет все запущенные программы, удалит вирусы и расширения, затем перезагрузит компьютер. При следующем включении появится отчет, а ваш компьютер будет сверкать, как новенький.

Возможности АдвКлинер
Скачивание рассматриваемой программы доступно для операционной системы Windows, а так же для macOS. Вы можете установить софт как на более ранние, так и на самые новые версии.
Если рассматривать функционал, тут большой перечень:
- Очистка системы от различных вирусов.
- Удаление бесполезных и вредоносных плагинов, скриптов.
- Устранение нежелательной рекламы при работе с браузерами.
- Решение проблемы, в рамках которой какие-то вредоносные компоненты меняют главную страницу браузера на что-либо другое.
- Удаление нежелательных программ в вашей системе.
- Возможность работать в тандеме с различными браузерами.

Работа программы AdwCleaner
При первом запуске программы, основное окно работы с AdwCleaner будет выглядеть следующим образом:

Слева вы увидите меню со следующими пунктами:
- Панель управления;
- Карантин;
- Файлы отчётов;
- Настройки;
- Помощь.
По умолчанию интерфейс отображает вкладку «Панель управления», где можно запустить сканирование, а также ознакомиться со статистикой работы программы (последнее сканирование, число сканирований и общее количество обнаруженных объектов).
На вкладке «Карантин» можно увидеть объекты, перемещённые в карантин программы и более не представляющие угрозу компьютеру. Их можно восстановить или безвозвратно удалить:

Вкладка «Файлы отчётов» представляет собой список отчётов о деятельности AdwCleaner на компьютере (сканирование, очистка и отладка). Если кликнуть два раза на тот и иной отчёт, то он будет предоставлен в полном виде в стандартном текстовом редакторе Windows «Блокнот»:

Вкладка «Настройки» даёт возможность пользователю настроить программу «под себя», имеет множество опций и выглядит следующим образом:

Включить или выключить можно следующие параметры программы:
- журнал отладки;
- использование облачной базы данных;
- сброс настроек брандмауэра;
- сброс прокси;
- сброс политики браузера;
- сброс TCP/IP;
- очистка файла hosts;
- отправка статистики использования программы.
Через вкладку «Настройки» можно также изменить язык программы или полностью удалить её с ПК.
На вкладке «Помощь» вы найдёте полезные ссылки, связанные с работой AdwCleaner – официальные блог и форум команды разработчиков программы. Также через эту вкладку можно отправить разработчикам образцы подозрительных файлов:

Портативная версия AdwCleaner
Отдельного внимания заслуживает информация о том, что AdwCleaner – портативная программа, поскольку иногда бывает попросту удобно хранить такой инструмент на флешке или просто не устанавливать его на компьютер, например, когда требуется произвести сканирование всего один или несколько раз. Портативная версия подразумевает то, что AdwCleaner будет работать без предварительной инсталляции на ПК, то есть сразу же после скачивания можно запустить исполняемый файл и перейти к сканированию операционной системы на наличие вирусов.

Полное удаление AdwCleaner с компьютера
Отметим еще один интересный пункт, связанный с программой AdwCleaner, – полное удаление ее с компьютера. Иногда это требуется сделать для того, чтобы установить другой антивирус или выполнить переустановку этого же ПО, но при неправильном подходе можно получить ошибку, связанную с тем, что на компьютере до сих пор установлен другой антивирус. Проблема заключается в том, что большинство пользователей неправильно удаляют этот софт и не знают о том, что после деинсталляции на компьютере все еще находятся остаточные файлы. Давайте разберемся с тем, как удалить AdwCleaner с компьютера полностью.
- Для начала запустите деинсталлятор через папку с софтом или отыщите его в разделе “Приложения” меню “Параметры”. Выполните стандартную процедуру удаления и переходите к следующему шагу.
- Откройте утилиту “Выполнить” через стандартную комбинацию клавиш Win + R. Введите там regedit и нажмите на Enter.
- Снова используйте горячую клавишу, только уже Ctrl + F, чтобы вызвать строку поиска, где введите название программы. Удалите все найденные совпадения.
- То же самое сделайте через поиск по “Проводнику”, после чего перезагрузите компьютер и переходите к дальнейшим действиям, ради которых и осуществлялось полное удаление ПО.
Если у вас возникают проблемы с таким методом удаления, отыщите на просторах интернета любую программу, функциональность которой сосредоточена на полном удалении другого софта с компьютера. Это может быть, например, CCleaner или IObit Uninstaller. Тогда вам не придется вручную чистить реестр и искать остаточные файлы через “Проводник”.
Особенности программы AdwCleaner
Разработчики этой программы длительное время работали с антивирусами. За счет этого они смогли создать действительно эффективный инструмент для защиты персонального компьютера от вредоносных программ. Стоит отметить, что АдвКлинер получает обновления практически каждый день. Создатели ответственно относятся к своей работе и стараются поддерживать работоспособность приложения на должном уровне.
На самом деле многие проходят мимо таких простых в использовании программ, потому что отдают предпочтение гигантам вроде ESET, Avast, Dr.Web или Лаборатория Касперского. Тем не менее, создатели рекламных скриптов, которые засоряют компьютер в течение нескольких секунд и оказываются совершенно незаметными во время скачивания очередного файла из интернета, действуют значительно быстрее. Сегодня очень много разновидностей вредоносных программ и AdwCleaner помогает обзавестись качественной защитой.
Стоит отметить и незначительные размеры такого приложения. Минимальная нагрузка на операционную систему вашего компьютера и потребление ресурсов с особой экономией может гарантировать комфортную эксплуатацию на протяжении длительного периода.

Как восстановить сетевые настройки с помощью AdwCleaner
Начиная с версии 5, утилита AdwCleaner стала поддерживать ряд функций для восстановления сети на компьютере. Это крайне необходимо в наше время для удаления следов активности рекламного ПО. Многие вредоносные программы запускают показ рекламы или выводят страницу-вымогатель именно с помощью изменения сетевых настроек: DNS-серверов, маршрутов, прокси и т.п.
Итак, если вы просканировали систему утилитой AdwCleaner с настройками по умолчанию, но у вас по-прежнему выскакивает реклама или неизвестный сайт, нажмите Настройки и на вкладке Приложение отметьте сброс настроек Proxy, TCP/IP, политик Chrome и IE.
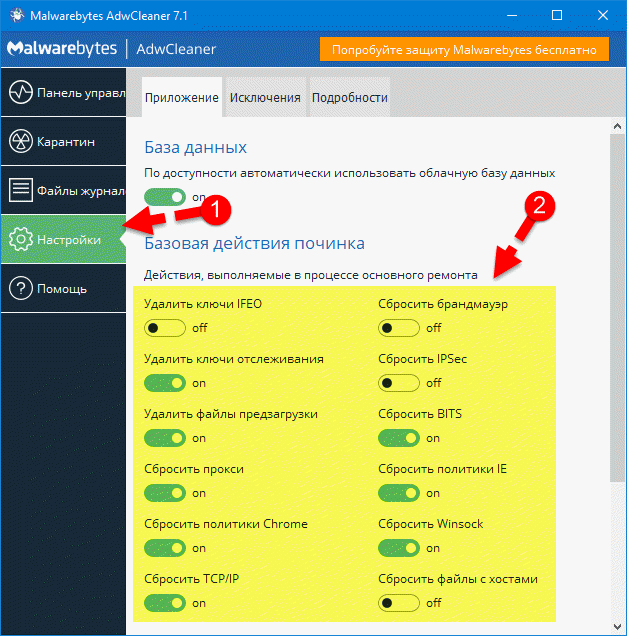
И после этого повторите сканирование, перейдя в Панель управления и нажав кнопку Сканировать:
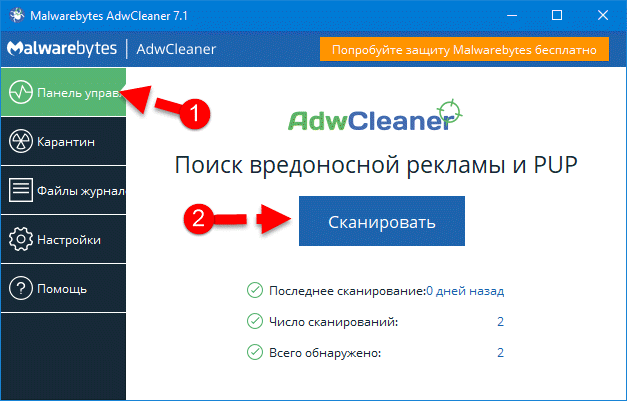
Причины использовать AdwCleaner
Существует множество крупных антивирусных программ, включающих в себя похожие функции (DrWeb CureIt, Kaspersky Antivirus и проч.), но основным их недостаткам являются редкие обновления баз данных, отвечающих за мелкие рекламные программки. AdwCleaner является очень удобным и простым в использовании решением, которое позволит буквально в пару кликов избавиться от назойливой рекламы, не вдаваясь в механизм работы программы. Помимо простоты и удобства главным ее преимуществом можно назвать высокую частоту обновления баз (практически каждый день), что сводит практически до нуля шансы вредоносного ПО остаться незамеченным. Кроме того, не всегда актуально использовать «тяжелые» полноценные антивирусники. Ниже рассмотрим ситуации, когда более оправдано обратиться за помощью к AdwCleaner.
Подмена домашней страницы
Большинство вредоносных и рекламных программ в первую очередь меняют домашнюю страницу вашего браузера, переадресовывая вас либо на сервисы своей компании, либо на рекламные страницы. При попытке возвращения своей домашней страницы, вирусное ПО автоматически изменяет ее обратно.
Изменение инструментов поиска
Вторым любимым занятием adware-программ является подмена поисковой машины (Google, Yandex) на поисковик своей компании или вовсе на не внушающие доверия сайты. Иногда внешне поисковая строка выглядит как раньше, но при нажатии «Поиск» перебрасывает не на ожидаемую страницу Гугла или Яндекса, а на абсолютно сторонний сайт.
Навязчивая реклама в браузере
Аномальное количество всплывающих окон, рекламных баннеров, сообщений, диалогов, видео, звуковых сигналов в браузере — результат действия вредоносного ПО. Оно добавляет стороннюю рекламу даже на те сайты, где ее никогда не было, а иногда даже блокирует расширения по типу AdBlock’а.
Неизвестные toolbar’ы (панели инструментов)
Зачастую рекламные программы устанавливают в ваш браузер нежеланные панели инструментов снизу от адресной строки, которые занимают много места, мешают работе, а порой и показывают рекламу.
AdwCleaner — уничтожитель вредоносного ПО
После того, как все это начинает вылазить, то пользователь перебывает в полном замешательстве, он не успевает закрыть одну рекламу, как выскакивает другая, открывает новою вкладку, а там уже изменена главная страница браузера на какой-то непонятный сайт или поиск Ask.com или sweet-page.com. Как удалить такие некому ненужные сервисы пользователь попросту не знает.
Но, это не беда, ведь AdwCleaner просто создан для этого. Стоит его только запустить и уже через несколько минут вы не увидите ни одного вируса и рекламного ПО в вашем браузере.
Адв клинер, хоть и маленькая, но очень шустрая и полезная утилита. Она не требует установки, достаточно запустить её, подождать несколько секунд пока она загрузится и нажать кнопку «Сканировать». После тщательного сканирования реестра, системных файлов, браузеров и других файлов программа создаст отчет в текстовом документе. В этом отчете отображены все подозрительные файлы с которыми вы можете ознакомится перед их удалением. Если, вы согласны с предоставленным отчетом, то нажимаем кнопку «Очистка» и все рекламные, вирусные программы будут немедленно перемещены в карантин.
Кроме этого, стоит обратить внимание, что программа, которая занимает всего 2 Мб обладает довольно мощным карантином в который помещаются зараженные, вирусные файлы. Если, в карантин попадет какой-то нужный или системный файл, то вы сможете его с легкостью восстановить
Malwarebytes AdwCleaner — это мультиязычная программа, она переведена на более чем 10 самых популярных языков. Программа совместима с Windows XP, Vista, 7, 8, 8.1, 10 и работает на 32 & 64 bits.
После очистки от вирусов вы можете удалить программу, для этого нужно нажать кнопку нажать на кнопку «Удалить», которая размещена чуть ли не на самом видном месте. Но стоит помнить, что вместе с удалением программы, карантин, также будет очищен. Приятного пользования!
AdwCleaner является одним из лучших инструментов, позволяющих быстро и эффективное удалить потенциально нежелательных программ (ПНП). Хорошо справляется со всеми видами рекламных компонентов, которые отображают нежелательную рекламу или изменяют настройки веб-браузеров, а также случайно устанавливаемых панелей инструментов (тулбары).
Программа AdwCleaner легкая, быстрая и очень проста в использовании. Это позволяет эффективно устранять проблемы, связанные с вредными компонентами, которые в большинстве случаев устанавливаются в качестве дополнений к браузерам. С её помощью вы можете исправить такие проблемы, как невозможность изменить стартовую страницу браузера, нежелательная рекламы и т.д. AdwCleaner также защищает нас от скриптов, которые могут похитить конфиденциальные данные.
Инструмент характеризуется небольшими размерами и отсутствием необходимости установки. Он готов к использованию сразу же после загрузки. AdwCleaner использует готовые программное обеспечение. Все что вам нужно это просто начать сканирование, а затем запустить очистку вредителей. После сканирования пользователь может просмотреть результаты. Следующим шагом является очистка. Программа сделает все автоматически. В конце вам нужно только перезагрузить компьютер и ваша система наконец-то станет свободной от нежелательных рекламных элементов.
Заключение
В общем и целом, если подвести некий итог, можно с уверенностью утверждать, что сегодня приложение AdwCleaner является одним из самых лучших и наиболее простых инструментов для удаления MalWare, AdWare и SpyWare. Собственно, если внимательно почитать отзывы об этой программной разработке, можно не сомневаться, что они на сто процентов подтверждают все вышесказанное. Многие так вообще считают, что лучше этой программы нет ничего. Более того, многие программные пакеты такого типа настолько глубоко интегрируются в систему, что удалить их потом без специальных средств и знаний практически невозможно.