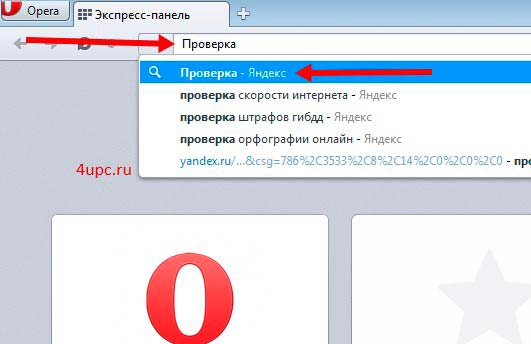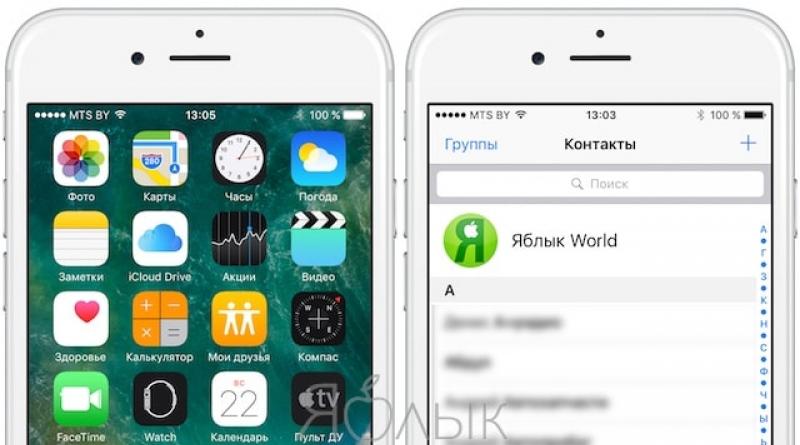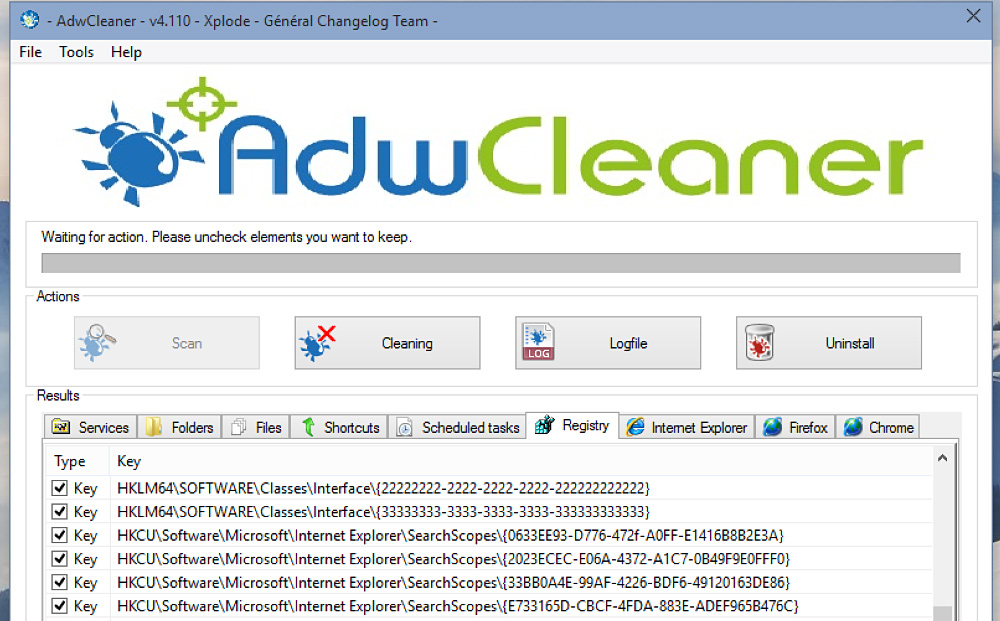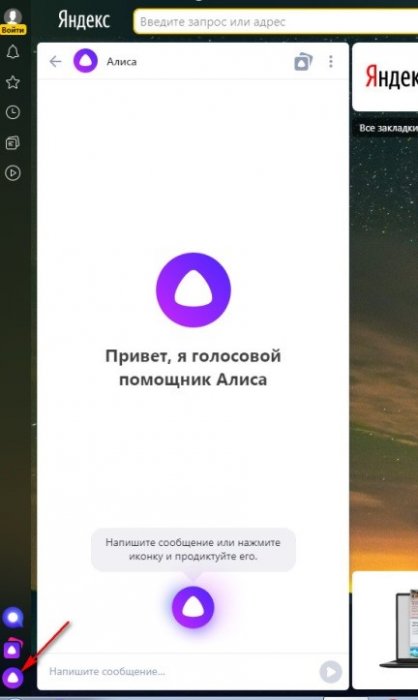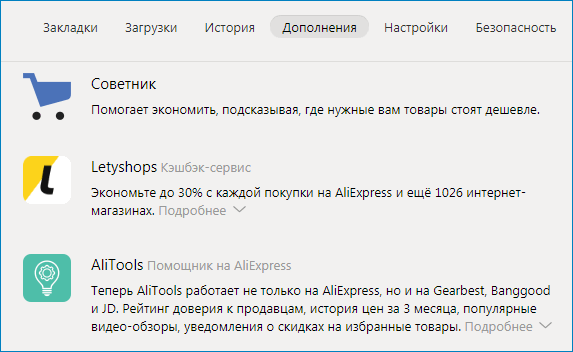Как поменять поисковик в яндекс.браузере
Содержание:
- Сделать браузером по умолчанию Яндекс, Хром, Мазилу и др.
- Любителям экзотики
- Как установить браузер по умолчанию в настройках Windows
- Что делать, если ввел адрес страницы и она не открывается?
- Порядок замены
- Поиск из адресной строки или новой вкладки
- Вариант 2: Смартфон
- На компьютере
- Любителям экзотики
- Internet Explorer
- Как изменить поисковую систему в Гугл Хром?
- Как изменить поисковик в яндекс браузере
- Поиск по умолчанию для старой версии браузера Опера.
Сделать браузером по умолчанию Яндекс, Хром, Мазилу и др.
Начнем с бесплатного интернет-обозревателя Гугл Хром. Чтобы сделать его используемым по умолчанию достаточно будет кликнуть по кнопке с тремя горизонтальными линиями в правом верхнем углу и выбрать из выпадающего меню пункт «Настройки»:

В самом низу открывшегося окна вы найдете область «Браузер по умолчанию», где и нужно будет нажать на кнопку «Назначить Google Chrome браузером по умолчанию». Собственно, все.

В случае Яндекс Браузера вам придется проделать практически те же самые действия, ибо оба этих обозревателя базируются на одном и том же движке WebKit (Хромиум). Вам нужно будет опять же выбрать из меню кнопки с тремя горизонтальными полосками пункт «Настройки» и найти на открывшейся странице область «Браузер по умолчанию», где и нажать на соответствующую кнопочку:

В случае новой Оперы (версии старше 12) все опять же похоже, ибо движок у нее такой же, как и у Хрома или Яндекс браузера. Кнопочка в правом верхнем углу выглядит чуть по другому, но там есть пункт «Настройки», а на открывшейся странице имеется кнопка «Использовать Оперу как браузер по умолчанию»:

Если вы до сих пор пользуетесь старой Оперой 12.17 (как и я, собственно), то вам нужно будет выбрать из меню кнопки «Опера» (в левом верхнем углу) пункты «Настройки» — «Общие настройки». В открывшемся окне нужно будет перейти на последнюю вкладку «Расширенные» и выбрать из левого меню пункт «Программы»:

Теперь просто установите галочку в поле «Проверять, что Опера — браузер по умолчанию» и нажать на ОК. После этого закройте и откройте Opera. При запуске браузера вы будете наблюдать окно, где вам предложат сделать Оперу приложением по умолчанию для просмотра веб-страниц:

Вам останется только нажать на кнопку «Да».
В случае использования Мазилы Firefox все очень похоже на действия описанные для старой Оперы. Сначала вы кликаете по кнопке с тремя горизонтальными полосками в правом верхнем углу и выбираете пункт «Настройки» из выпадающего меню:
В открывшемся окне прямо на первой вкладке установите галочку в поле «Всегда проверять при запуске, является ли Firefox браузером по умолчанию» и нажмите на ОК внизу окна. После это закройте и откройте обозреватель заново. На втором этапе вы сможете наблюдать окно, где уже можно будет воспользоваться кнопкой «Сделать Мазилу умолчательным браузером»:

В Интернет Эксплорере нужно будет кликнуть по шестеренке в правом верхнем углу и выбрать из выпадающего списка пункт «Свойства обозревателя»:
В открывшемся окне перейдите на вкладку «Программы» и нажмите на имеющуюся там кнопку «Использовать по умолчанию»:

Вот и все. Практически все оставшиеся браузеры настраивают аналогично описанным выше.
Любителям экзотики
Уделим внимание пользователям, которых не устраивают обе поисковые системы. Существует два варианта, которыми можно воспользоваться в этом случае
Во-первых, можно использовать сайты поиска, дополнительно предустановленные в браузере:
- Рамблер;
- DuckDuckGo;
Действия, в этом случае, будут сочетанием описанных в двух предыдущих разделах. С начальной страницы удаляем строку Яндекса, а в настройках меняем Гугл на выбранную вами поисковую систему.
Во-вторых, можно задать свои настройки для использования подходящей вам поисковой системы. Для примера рассмотрим созданием собственного запроса в Yahoo. Откройте главную страницу сайта.
В форму запроса надо ввести какое-нибудь приметное слово, пусть это будет «алмаз». Оно нам потребуется на следующем этапе наших действий. Дадим Yahoo возможность обработать запрос и затем полностью скопируем все содержимое адресной строки браузера.
Отправляемся в настройки поисковых систем и выбираем пункт «Создать»
Подготовим собственную систему запроса по поисковику Yahoo. Прописываем название и ключ, который в дальнейшем будем использовать для его включения. Все, что скопировали из адресной строки вставляем в поле «Адрес». Ищем в этой смеси символов введенное нами для обработки слово.
Аккуратно заменяем «алмаз» на символы «%s», без кавычек. Ваш шаблон готов. Теперь с его помощью вы можете искать информацию. Для примера найдем данные по запросу «корунд». В адресной строке вводим «я корунд».
Результат видно на скриншоте. По заданному нами ключу «я», включается Yahoo, что видно по появившейся в поле адреса иконке. Результат подобного запроса, независимо от того, какая система поиска задана по умолчанию, обрабатываться будет на выбранном сайте.
Аналогичную операцию вы можете проделать с любой выбранной вами страницей. В качестве ключа можно использовать любое удобное слово.
Как установить браузер по умолчанию в настройках Windows
Итак, начнем с того, что тот обозреватель, который до недавнего времени использовался вами по умолчанию, при своем очередном запуске может отображать всплывающее окно с предложением исправить это досадное недоразумение. Например, Гугл Хром предлагает изменить сложившееся положение дел таким вот образом:
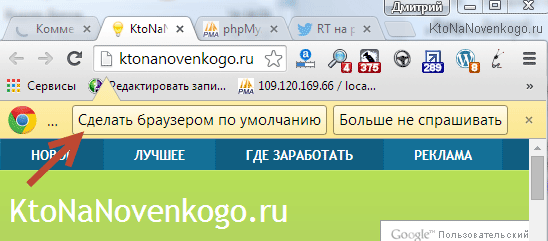
В этом случае вам лишь останется только нажать на кнопку «Сделать браузером по умолчанию» и проблема будет решена. Но вполне возможна ситуация, что на данный вопрос ранее вы уже отвечали нажатием на кнопку «Больше не спрашивать», поэтому данного предложения вам может и не последовать. Что делать в этом случае? Ну, как я уже говорил выше, есть два варианта: зайти в настройки браузера или зайти в настройки Windows. Давайте я опишу оба из них, а вы уже выберете наиболее вам удобный.
Итак, в Windows можно задать браузер, который будет использоваться по умолчанию. В зависимости от версии Виндовс, которую вы юзаете, процесс будет несколько отличаться. Например, для Висты, которая установлена у меня, а также для Windows 7 данные изменения можно будет внести войдя в «Панель управления» (кнопка «Пуск» — «Панель управления»). В панели вам нужно будет выбрать пункт «Программы по умолчанию».
В открывшемся окне вы выбираете последний пункт «Настройка доступа к программам и задание умолчаний». В открывшемся выпадающем окне кликаете по варианту «Другая» и переставляете галочку напротив того браузера, который вы хотите сделать используемым по умолчанию на вашем компьютере.
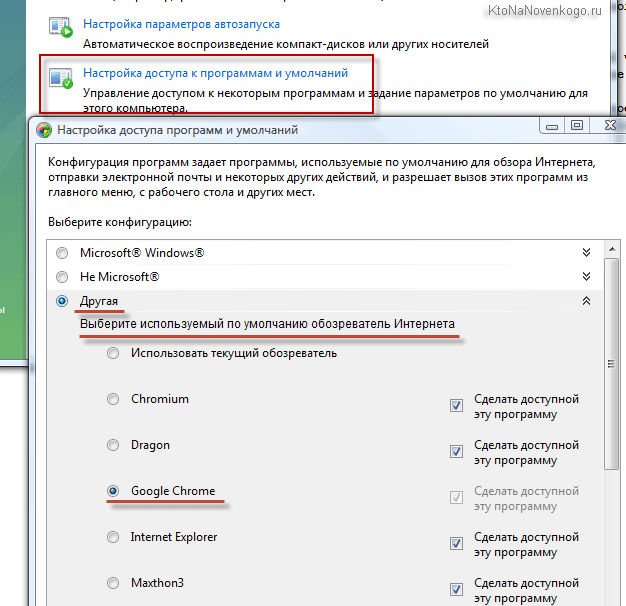
В самом низу окна жмете на кнопочку «ОК». Чуть ниже вы сможете выбрать используемую по умолчанию на вашем компьютере почтовую программу (в ней будут открываться ссылки mailto, используемые для перехода к написанию электронного письма). А еще ниже вы устанавливаете умолчательный медиа-проигрыватель и мессенджер. Это тоже может быть важным, ибо у всех свои привычки и предпочтения.
Если вы еще используете Windows Xp, то вам по-прежнему нужно будет зайти в «Панель управления», но уже выбирать в ней нужно пункт «Установка и удаление программ». В открывшемся окне в левой колонке жмете на нижний пункт «Выбор программ по умолчанию», а дальше ваши действия будут аналогичны описанным выше для Висты и семерки:
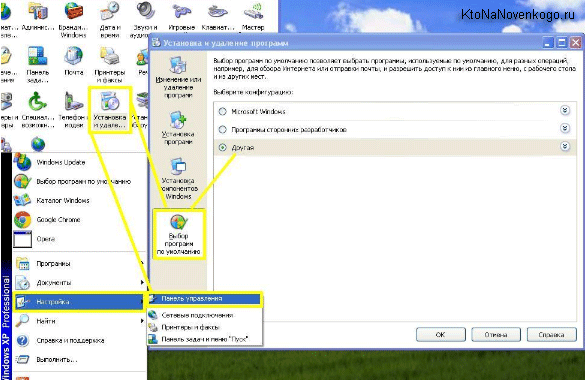
Этот способ является универсальным и позволяет не залезать в настройки браузера, который вы хотите сделать используемым по умолчанию. Но все то же самое можно сделать и средствами обозревателей, о чем и пойдет речь ниже.
Кстати, если вам нужно, чтобы, например, файлы Html или какие-либо другие открывались бы в другом браузере или даже в другой программе (мне, к примеру, удобно их открывать в редакторе Нотепад++), то просто кликните по любому такому файлу правой кнопкой мыши (в проводнике) и выберите самый нижний пункт из выпадающего меню под названием «Свойства». В открывшемся окне нажмите на кнопку «Изменить», показанную на скриншоте:
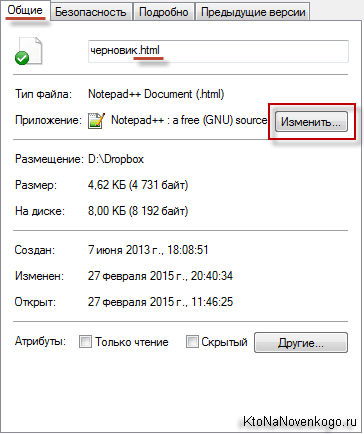
Вам будет предложен рекомендованный список программ для открывания этого типа файлов (включая браузеры), одну из которых вам нужно выбрать.
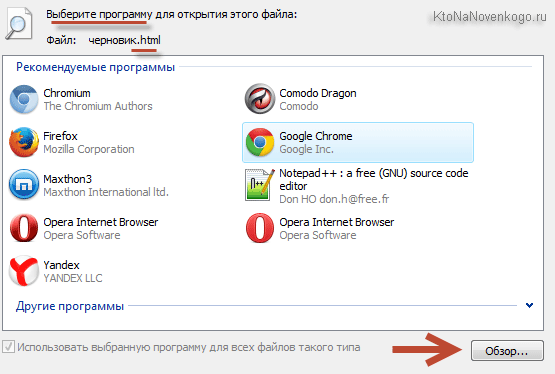
Если нужной программы в этом списке не найдется, то воспользуйтесь кнопкой «Обзор» и с помощью проводника найдите исполнительный файл нужной вам программы (возможно, что это будет и браузер). Все просто.
Что делать, если ввел адрес страницы и она не открывается?
Если браузеру не удается открыть страницу, введенную в Умную строку, он предложит вам возможные варианты решения проблемы:
- Если вы неправильно набрали адрес страницы, браузер выведет несколько ссылок на существующие страницы с похожим адресом или предложит поискать ее в Яндексе.
- Если страница существовала, но была недавно удалена, вы сможете просмотреть ее копию, сохраненную в Яндексе.
- Если возникли проблемы на сервере – вы сможете просмотреть сохраненную копию страницы или воспользоваться поиском Яндекса.
Как открыть сохраненную в Яндексе копию сайта? Чтобы увидеть ссылку на сохраненную копию, нажмите на стрелку рядом с адресом сайта.
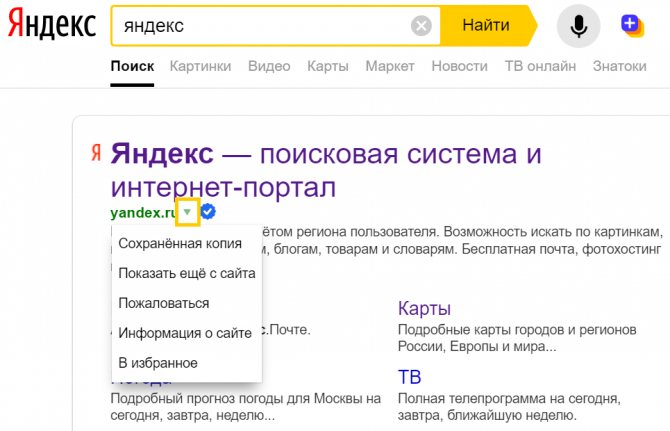
Все современные интернет-браузеры первого эшелона представляют собой гибкую настраиваемую систему из множества компонентов для веб-серфинга, работы с документами и мультимедийным контентом, и других задач узкой направленности. Чистый, только что установленный браузер можно сравнить с бруском пластилина, из которого предстоит собрать универсальный инструмент, отвечающий вашим требованиям. Одним из таких настраиваемых элементов в обозревателе является поисковая система, а точнее — строка поиска главного окна. В этой статье мы объясним не только, как изменить поисковую систему в Опере, но и ряд других связанных операций.
Порядок замены
Для большего удобства вы можете изменить не только поисковую систему в Гугл Хроме, но и стартовую страницу. В чем заключается разница, и какие возможности вы получите при замене тех или иных настроек?
Поисковой системы
Поисковая система – это строка, куда мы вводим свой запрос поиска, после чего отражается страница с результатами. От поисковой системы зависит качество результата, последовательность выданных сайтов, удобство перехода по страницам
Поэтому очень важно произвести смену системы, если она вас не устраивает. Гугл Хром не ограничивает своих пользователей и не привязывает их к только к «родной» поисковой системе Google
Следовательно, вы можете поставить себе любую другую. Как это сделать:
- Запускаете
- Нажимаете на кнопку меню (три вертикальные точки в правом верхнем углу).
- Далее переходите в «Настройки».
- Открывается страница с настройками, переходите в раздел «Поисковая система».
- В первой строчке «Поисковая система в адресной строке» напротив будет представлен выпадающий список, где вы нажимаете стрелочку вниз и выбираете желаемую.
По умолчанию в Гугл Хроме всегда стоит поисковая система Google, но ее несложно изменить на любую другую – mail, Яндекс, Bing.
В этом же разделе вы сможете перейти во второй пункт «Управление поисковыми системами». Здесь вы не только сможете настроить строку поиска по умолчанию, но добавить другую поисковую систему, которой нет в предложенном списке. Это еще одно преимущество функционала браузера Google Chrome. После того как вы измените параметры поиска, обязательно перезагрузите программу.

Порядок замены стартовой страницы в Гугл Хром
Стартовой страницы
Сначала давайте разберемся, что такое стартовая страница и зачем ее менять? Стартовая страница – это главная страница, с которой всегда запускается браузер. По умолчанию всегда при запуске загружается пустое окно или, другими словами, новая вкладка со строкой поиска. Вы можете настроить в браузере другой вид запуска – ранее закрытая сессия с открытыми вкладками, или конкретный сайт. Чтобы произвести изменения, необходимо выполнить следующие действия:
- Откройте Гугл Хром.
- Перейдите в «Настройки» через кнопку меню (в правом верхнем углу три точки).
- В настройках нажмите на раздел «Запуск Chrome».
- В этом разделе вам останется выбрать, каким образом вы хотите, чтобы открывался браузер – новая вкладка, ранее открытые вкладки, заданная страница.
Если вы выбираете «Ранее открытые вкладки», то при следующем запуске браузер отобразит сайты, с которыми вы работали при прошлой сессии и не закрыли их. Такой вариант особенно удобен, если вы не закончили работу в интернете, и сможете ее продолжить, не запуская заново важные страницы. Ограничения не установлены и на пункт «Заданные страницы», то есть вы можете указать адрес любого сайта, который вы хотите, чтобы открывался при запуске Гугл Хром.
Для большего удобства пользования браузером можете настроить экспресс-панель с необходимыми вам сайтами.
Поиск из адресной строки или новой вкладки
Теперь вы можете ввести поисковый запрос в адресную строку Edge и нажать Enter – он автоматически выполнит поиск в поисковой системе по умолчанию. Edge даже предоставит свои предложения в раскрывающемся списке, предполагая, что поисковая система поддерживает предложения, и вы оставляете их включенными в настройках Edge.
Чтобы быстро выполнить поиск с помощью сочетаний клавиш, нажмите Ctrl + T, чтобы открыть новую вкладку, или Ctrl + L, чтобы сфокусировать адресную строку на текущей странице и начать вводить поиск.
Неудивительно, что этот параметр не влияет ни на что кроме Microsoft Edge. Когда вы выполняете поиск в меню «Пуск» и выбираете «Поиск в интернете», Windows будет искать с помощью Bing. Вышеуказанный вариант применим только к поисковым запросам, которые вы вводите в Microsoft Edge.
Вариант 2: Смартфон
В приложении Google Chrome для мобильных платформ настройка поисковой системы выполняется еще более просто, чем на ПК, правда, с некоторыми ограничениями.
Изменение поисковой системы
- Вызовите меню Гугл Хром, коснувшись трех точек, расположенных справа от адресной строки (в iOS они горизонтальны и находится внизу, на Android – вертикальны, вверху).
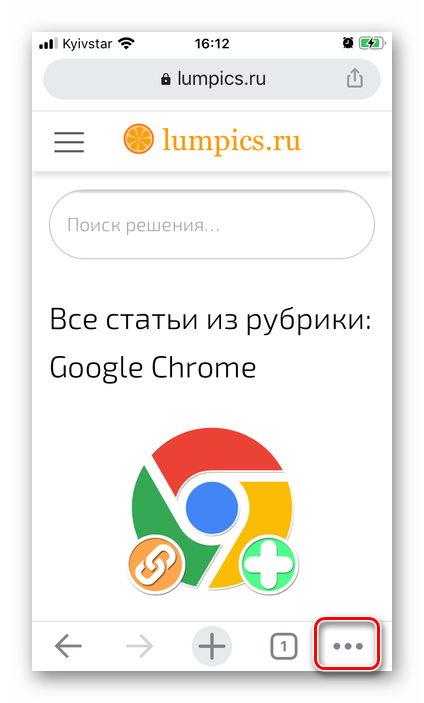
Откройте «Настройки».
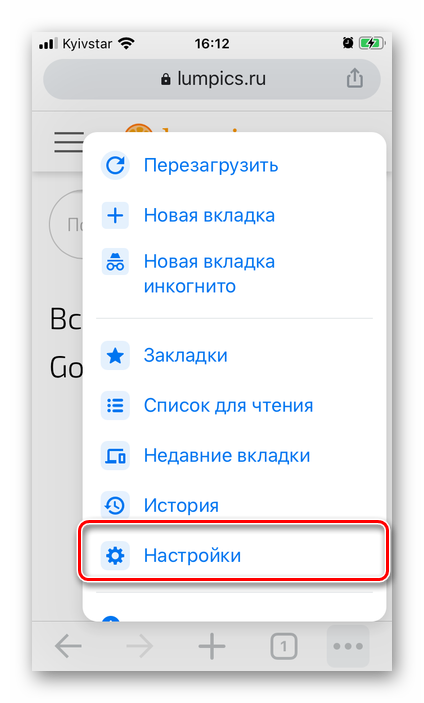
Тапните по пункту «Поисковая система».
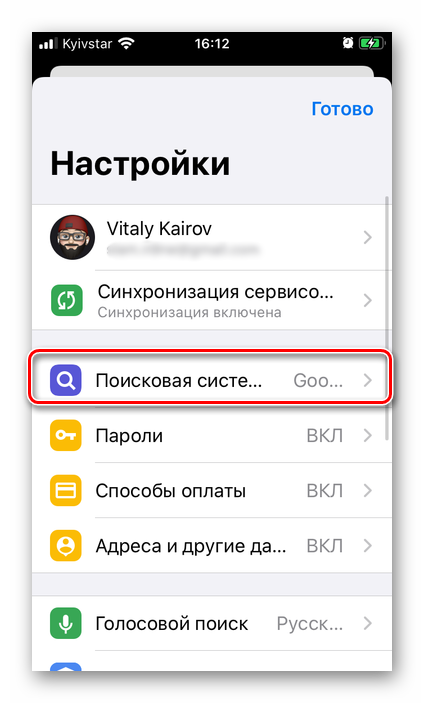
Выберите предпочтительный сервис, отметив его галочкой (iPhone)
или установив напротив него маркер (Android).
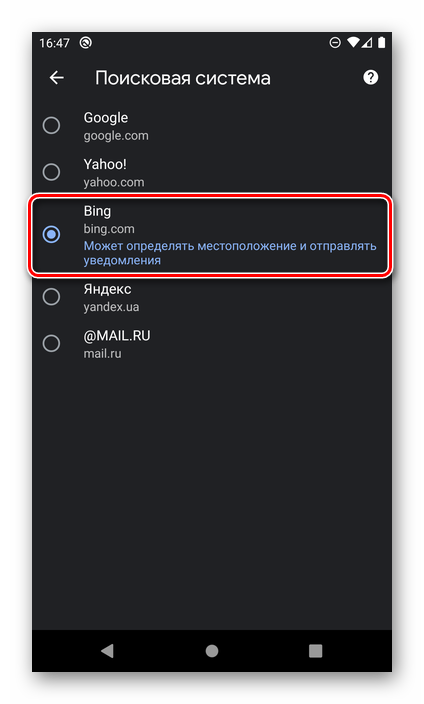
Выйдите из «Настроек», нажав «Назад» дважды (Android) или единожды, дополнительно тапнув «Готово» или выполнив свайп вниз от верхней границы окна (iOS).
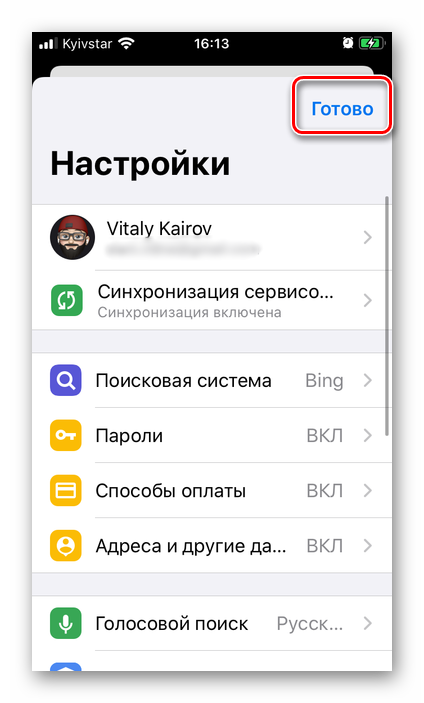
Поисковая система по умолчанию будет изменена.
Добавление поисковой системы
В мобильной версии Гугл Хром не предусмотрено возможности добавления стороннего поисковика через настройки, как это делается на ПК. Однако данное действие может быть выполнено на домашней странице большинства популярных поисковых сервисов. Рассмотрим общий алгоритм на примере уже хорошо знакомого многим DuckDuckGo.
Удаление поисковой системы
В дальнейшем, если возникнет необходимость удаления поискового сервиса из списка, в зависимости от используемой мобильной ОС, выполните следующее:
iOS
- В настройках поисковой системы тапните по надписи «Изменить», расположенной в правом верхнем углу.
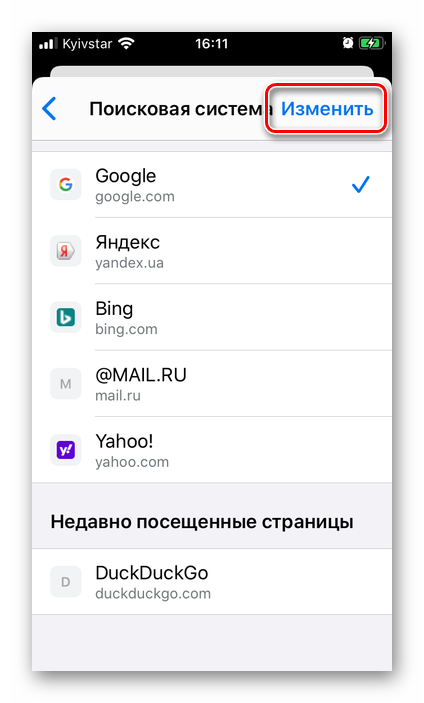
Отметьте более ненужный сервис.
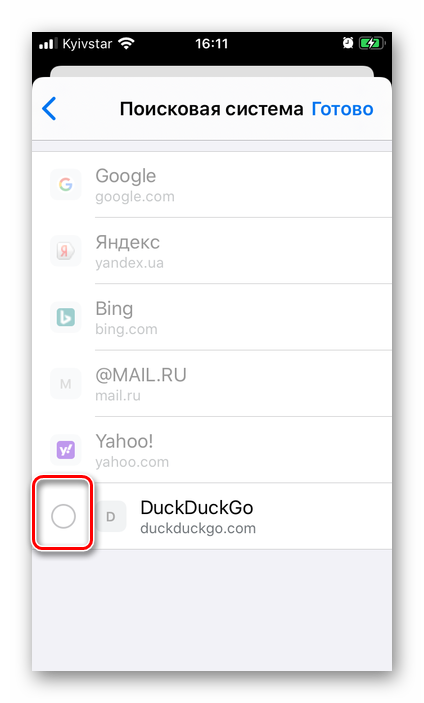
Выберите пункт «Удалить».
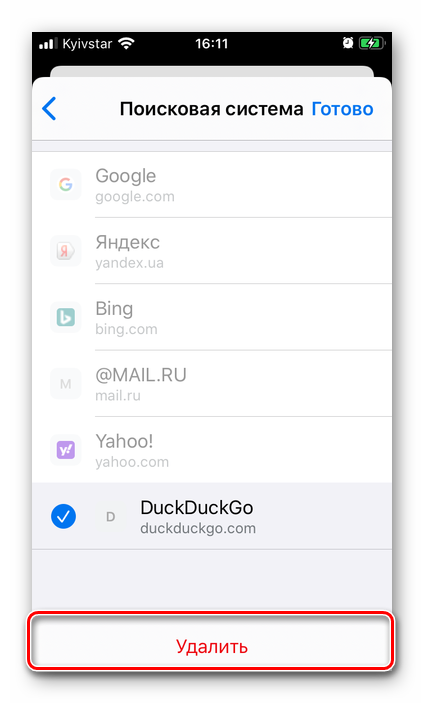
Еще более простой способ заключается в свайпе справа налево по наименованию и выбору соответствующего пункта.
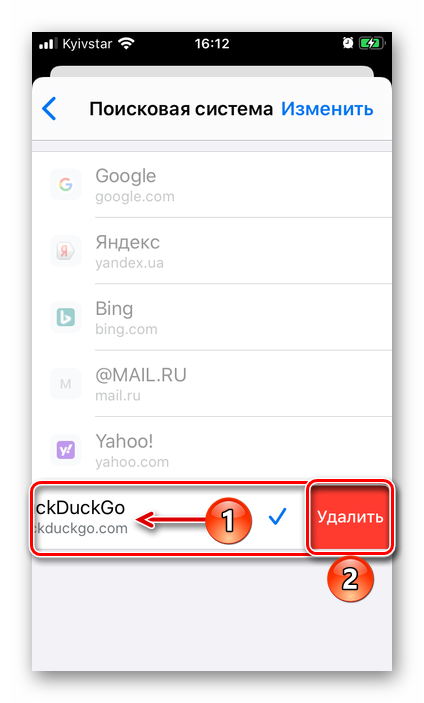
Android
По каким-то непонятным причинам стороннюю поисковую систему, добавленную в Гугл Хром для Андроид, удалить невозможно. Единственное, что доступно – это очистка и сброс ее данных.
- Откройте список доступных к использованию поисковых систем в мобильном браузере и коснитесь наименования той, данные о работе которой требуется удалить.
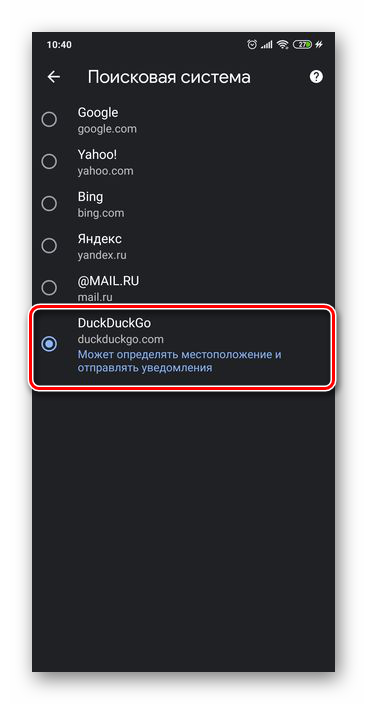
Тапните по кнопке «Очистить и сбросить».
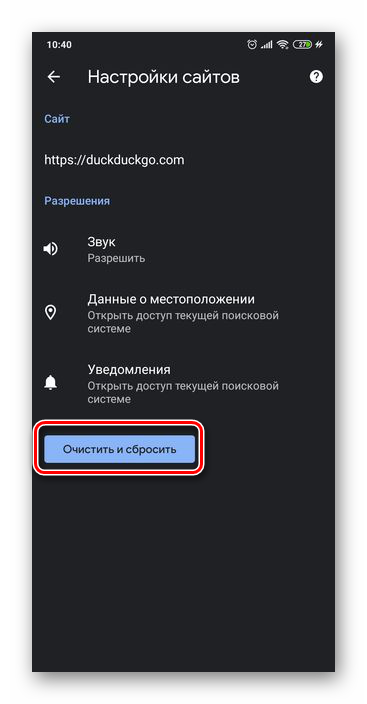
Подтвердите свои намерения во всплывающем окне, нажав по соответствующей надписи.
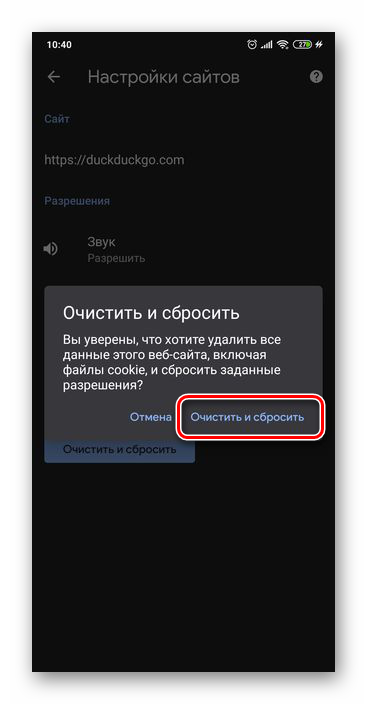
Поисковик останется в общем списке, но собранные им за время использования данные будут удалены. По необходимости выберите любой другой сервис.
Опишите, что у вас не получилось.
Наши специалисты постараются ответить максимально быстро.
На компьютере
Сначала разберемся с Яндексом на ПК. На компьютерной версии браузера, изменение поисковой системы происходит следующим образом:
- Откроем главную страницу яндекс браузера. В правой верхней части экрана найдем значок в виде трех горизонтальных линий.
- Кликаем левой кнопкой мыши по данному значку. В появившемся окошке находим пункт «Настройки» и жмем на него.
- Откроется окно со всеми настройками Яндекс браузера. Нам нужен раздел «Общие настройки», подпункт «Поиск».
- Найдем строчку «Настройки поисковой системы»
- Кликаем на данную графу левой кнопкой мыши. Нас перебросит на раздел, в котором можно изменить поисковую систему.
Сделать это можно двумя способами:
Первый метод: Найдем графу «Поисковая система по умолчанию». И ниже от неё будет написано «Яндекс», кликаем на значок в виде стрелочки вниз.
После этого выдвинется окно, в котором можно будет установить поисковую систему Google, Mail, Википедия и другие. Выбираем Гугл.
Это был первый метод по смене поисковой системы. Теперь второй:
- Ниже есть строчка «Другие поисковые системы» и дальше представлен возможный выбор. Наводим курсором мыши на любую строчку с поисковой системой. Появилась графа «Использовать по умолчанию». Кликаем на неё левой кнопкой мыши.
- После того, как мы воспользовались одним из двух методов, раздел «поисковая система по умолчанию» будет иметь следующий вид.
- Теперь закрываем данную страницу. Откроем главную страницу Яндекса и попробуем что-нибудь найти. Например, сделаем запрос «Котята».
- Все получилось! Теперь наши запросы будут находиться через поисковую систему Google.
Любителям экзотики
Уделим внимание пользователям, которых не устраивают обе поисковые системы. Существует два варианта, которыми можно воспользоваться в этом случае
Во-первых, можно использовать сайты поиска, дополнительно предустановленные в браузере:
- Рамблер;
- DuckDuckGo;
Действия, в этом случае, будут сочетанием описанных в двух предыдущих разделах. С начальной страницы удаляем строку Яндекса, а в настройках меняем Гугл на выбранную вами поисковую систему.
Во-вторых, можно задать свои настройки для использования подходящей вам поисковой системы. Для примера рассмотрим созданием собственного запроса в Yahoo. Откройте главную страницу сайта.
В форму запроса надо ввести какое-нибудь приметное слово, пусть это будет «алмаз». Оно нам потребуется на следующем этапе наших действий. Дадим Yahoo возможность обработать запрос и затем полностью скопируем все содержимое адресной строки браузера.
Отправляемся в настройки поисковых систем и выбираем пункт «Создать»
Подготовим собственную систему запроса по поисковику Yahoo. Прописываем название и ключ, который в дальнейшем будем использовать для его включения. Все, что скопировали из адресной строки вставляем в поле «Адрес». Ищем в этой смеси символов введенное нами для обработки слово.
Аккуратно заменяем «алмаз» на символы «%s», без кавычек. Ваш шаблон готов. Теперь с его помощью вы можете искать информацию. Для примера найдем данные по запросу «корунд». В адресной строке вводим «я корунд».
Результат видно на скриншоте. По заданному нами ключу «я», включается Yahoo, что видно по появившейся в поле адреса иконке. Результат подобного запроса, независимо от того, какая система поиска задана по умолчанию, обрабатываться будет на выбранном сайте.
Аналогичную операцию вы можете проделать с любой выбранной вами страницей. В качестве ключа можно использовать любое удобное слово.
Internet Explorer
В браузере Internet Explorer поиск по умолчанию осуществляется поисковой системой Bing. Чтобы назначить в качестве поиска по умолчанию другую поисковую систему, в главном меню браузера найдите пункт «Сервис», нажмите на него и в выпадающем списке выберите пункт «Свойства обозревателя».
В открывшемся окне нужно выбрать вкладку «Общие» (она будет активна по умолчанию), найти в ней пункт «Поиск» и нажать на кнопку «Параметры». Должно открыться окно параметров поиска. В нем можно будет увидеть список доступных поисковых систем, возле одной из них будет стоять пометка «по умолчанию».
Кликните мышкой по названию поисковой системы, которая будет использоваться для поиска по умолчанию, и нажмите на кнопку «Задать умолчания». Затем нажмите на кнопку ОК в окне свойств поиска и свойств обозревателя и перезапустите браузер.
Как изменить поисковую систему в Гугл Хром?
Современная версия Google Chrome обладает достаточно удобной функцией – вы можете вводить поисковые запросы непосредственно в строку адресации. Вам не надо каждый раз открывать Google.com или Yandex.ru, когда вы захотите заняться интернет-серфингом. По умолчанию в данном обозревателе установлена поисковая система от разработчика программы – Гугл. Если вы привыкли к другому поисковику и хотите сменить его, это можно сделать через меню настроек браузера. В данной статье рассмотрим следующую тему: «Как изменить установленную по умолчанию поисковую систему в Гугл Хром?».
Настройки обозревателя
Для того, чтобы поменять активный поисковик или добавить новый, пользователям понадобится войти в меню конфигураций браузера. Если вы не знаете, как сделать это, выполните несколько простых шагов по представленной инструкции:
- Запустите свой интернет-обозреватель Хром.
- Вызовите панель быстрого доступа к функциям программы с помощью специального значка.
- В открывшемся ниспадающем меню вам необходимо выбрать раздел с названием «Setting» («Настройки»).
- Откроется новая страница, где нужно найти раздел, который называется «Search» («Поисковая система»).
- Кликните по списку, чтобы развернуть его. Здесь вы можете выбрать необходимую вам поисковую систему, которую вы хотите изменить.
- Если нужного поисковика в данном перечне нет – его нужно добавить вручную. Щелкните по кнопке «Manage search engines» («Настроить…»).
- Открывшееся всплывающее окошко разделено на 2 раздела. В верхней части представлены наиболее популярные системы (именно они и отображались в ниспадающем списке). Нижняя часть содержит другие поисковики, о которых «знает» ваш веб-браузер. Вы можете навести курсор на любой из них и нажать на появившуюся кнопку «Make default» («Сделать по умолчанию»), чтобы добавить ее.
- Если в расширенной версии списка нет нужного вам поисковика – вы можете добавить его вручную. Для этого нужно ввести его название и адрес в пустые текстовые поля, расположенные в самом конце перечня.
Когда закончите работу, нажмите «Done» («Готово»), чтобы сохранить внесенные изменения.
Дополнительные возможности
Если вы хотите, вы можете управлять поиском в Chrome с помощью своего голоса. Для этого вам нужно просто подключить микрофон или вебкамеру к персональному компьютеру или поменять параметры Google Chrome. Рассмотрим данную тему подробнее:
- Подключите вебкамеру к свободному USB-порту компьютера (рекомендуется использовать порты на задней панели для более стабильной работы) или микрофон к 3.5мм микрофонный разъем.
- Запустите интернет-браузер.
- Снова перейдите на страничку конфигураций обозревателя с помощью меню быстрого доступа и отыщите раздел «Поиск» («Search»).
- Установите галку напротив опции «Enable «Ok, Google» to start a voice search» («Включить «О’кей, Гугл»»).
- Кликните по значку в виде желтого восклицательного знака.
- Во всплывающем меню нажмите на гиперссылку «Manage microphone» («Настроить микрофон»).
- В категории «Media» («Медиа») найдите параметр «Микрофон» («Microphone»).
- Разверните перечень доступных устройств и выберите свой подключенный микрофон.
- Щелкните «Готово» («Done»), чтобы завершить настройку и сохранить изменения.
Подробнее об «Умном поиске»
Этот элемент интерфейса называется омнибоксом (omnybox). С его помощью вы можете в одно поле вводить и адреса сайтов для последующего перехода, и поисковые запросы. При этом система будет в режиме реального времени анализировать уже введенную часть запроса и выводить вам подсказки.
Статья была полезна?
Поддержите проект — поделитесь в соцсетях:
Как изменить поисковик в яндекс браузере
В Yandex browser
стандартной поисковой системой является яндекс, что вполне объяснимо. Многих
серферов это не устраивает, поэтому они пытаются отыскать решение данной
проблемы.
Первым делом стоит открыть веб-обозреватель и
открыть меню.
Слева, в умной строке введите «поисковая
система», обратите внимание на результаты. Кликните по «настройки поисковой
системы»
Из предложенного списка выберите наиболее
подходящий поисковик.
Если в списке нет поисковой системы гугл, то ее можно
добавить. Это более простой вариант и справиться с ним будет нетрудно.
В имеющимся поисковике введите Google. Откройте первую ссылку в списке.
Кликните правой кнопкой мыши, выберите
установить по умолчанию.
Данными способами внести изменения можно во всех без
исключения веб-обозревателях. Но не стоит забывать, что в каждом браузере
имеются собственные поисковики, которых возможно в Yandex browser нет.
Поиск по умолчанию для старой версии браузера Опера.
Первым делом открываем ваш браузер Opera и заходим в «Общие настройки». Для этого или нажимаем сочетание клавиш Ctrl+F12 или в левой верхней части экрана нажимаем «Opera — Настройки — Общие настройки».
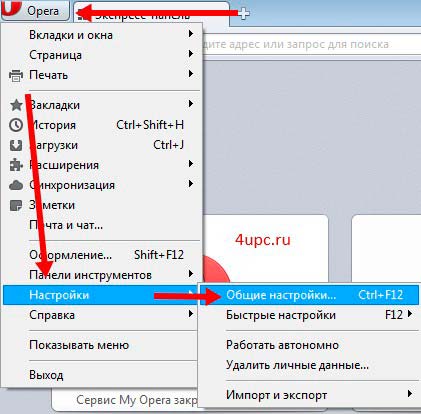
Перед вами откроется окно с настройками. Следующим шагом выбираем вкладку «Поиск». На этой вкладке представлены все службы поиска, которые на данный момент установлены в вашем браузере Opera. На этой странице вы также можете управлять поисками — добавлять новые поиски, править их настройки и удалять. Давайте рассмотрим все по порядку.
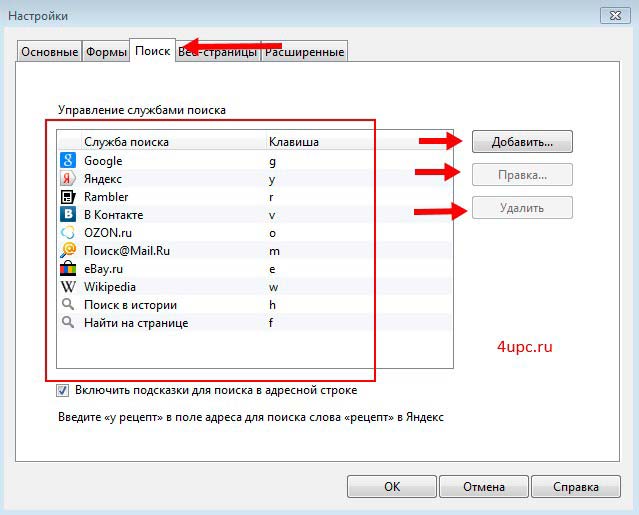
На главной странице вы можете увидеть все поиски которые у вас есть, а также горячую клавишу, которой этот поиск вызывается. Немного ниже списка находится специальная настройка, которая включает возможность вызова поиска горячей клавишей и называется она «Включить подсказки для поиска в адресной строке».
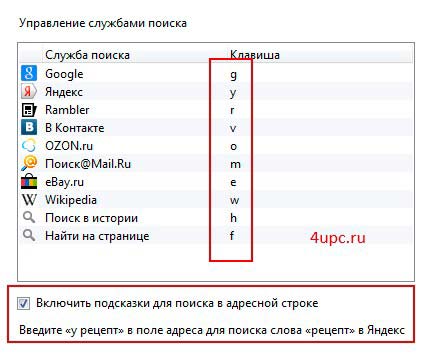
Что дает эта опция? На данный момент вам совершенно не обязательно заходить на сайт поисковой машины (к примеру, яндекс), а достаточно ввести свой поисковый запрос в адресной строке вашего браузера (в той строке, в которой вы набираете адрес сайта на который хотите перейти). Браузер сам зайдет на сайт поисковой службы и выдаст вам ту или иную информацию. В таком случае поиск происходит через поисковую службу, которая установлена по умолчанию. В отличии от поиска по умолчанию, эта опция дает возможность совершить поиск через ту поисковую службу, которую мы укажем в нашем запросе. Чтобы браузер понял, через какую поисковую службу вы хотите сделать запрос, вам необходимо добавить в самом начале запроса ту самую горячую клавишу (например, «g браузер опера» — в данном случае поиск будет идти через сайт Google). После этого браузер самостоятельно начнет искать запрос через тот поиск, который вы ему указали, не учитывая тот, что установлен у вас по умолчанию.
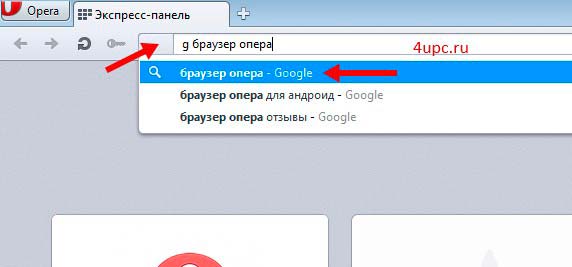
Теперь давайте рассмотрим возможность добавить поиск в браузер. Для этого перейдите по кнопке «Добавить…». Перед вами откроется окно, в котором вам необходимо заполнить название, горячую клавишу и адрес для будущего поиска с указанием кусочка кода %s в том месте, куда будет подставляться текст запроса, а также указать, будет ли данный поиск у вас по умолчанию и будет ли он выводиться на экспресс панели. Здесь есть одно НО. В этот браузер уже включены все основные поиски и поэтому добавляйте новый поиск только со знанием того о чем идет речь. Особой необходимости, по крайней мере у меня, в новом поиске не возникало.
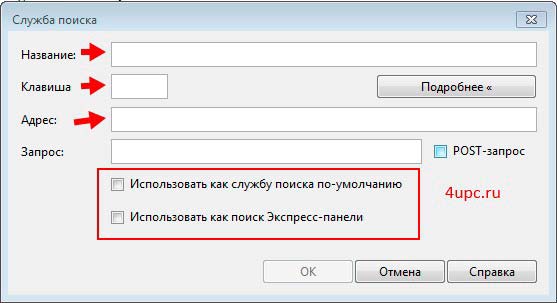
Ну вот мы постепенно и подошли к вопросу о том, как задать поиск по умолчанию в браузере Опера. Для начала давайте выберем поиск, который будем устанавливать по умолчанию. Для этого просто щелкните по нему клавишей мыши. Далее, у вас станет активной кнопка «Правка…», Давайте нажмем на нее и зайдем в редактирование поисковой службы.
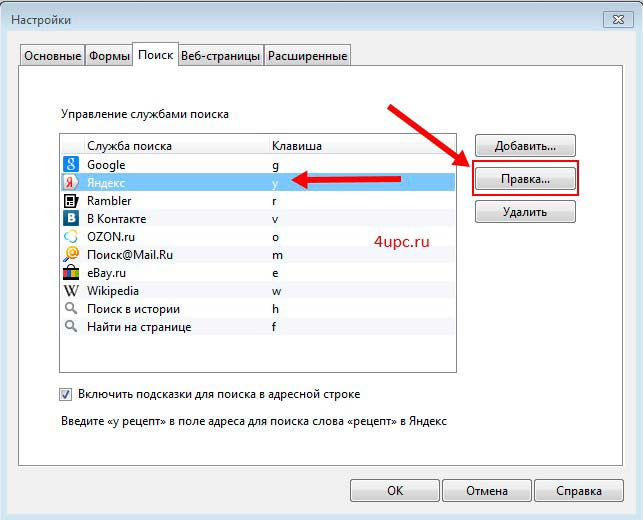
Перед вами откроется новое окно с названием и горячей клавишей поиска. Для того, чтобы просмотреть все настройки вам необходимо нажать на кнопку «Подробнее».
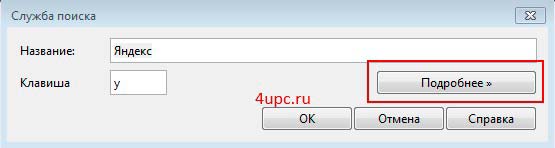
В самом низу окна вы найдете специальную галочку под названием «Использовать как службу поиска по-умолчанию». Для того, чтобы установить поиск Яндекса по умолчанию, нам достаточно выбрать эту галку и нажать в самом низу окна «Ок».
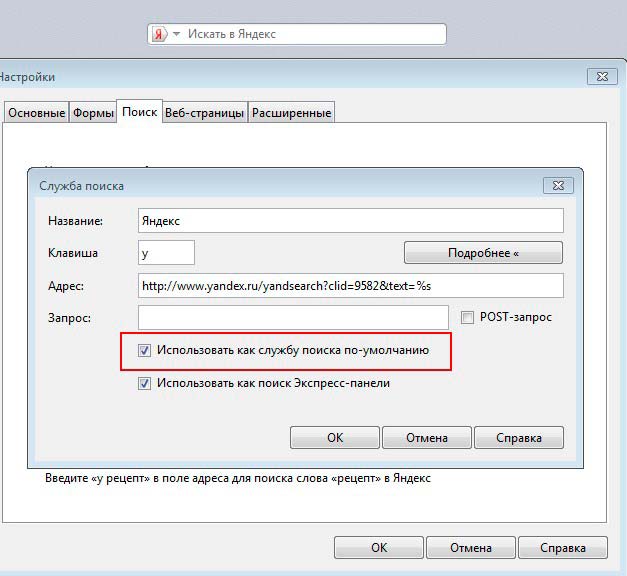
Поздравляю, поиск от Яндекса у вас установлен по умолчанию и теперь, когда вы будете вводить ваш поисковый запрос в адресную строку и нажимать «Enter», браузер будет автоматически перекидывать вас на установленный поисковый сайт.