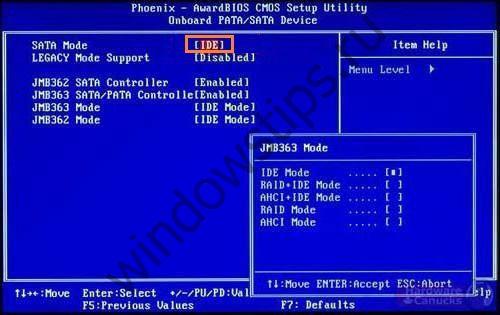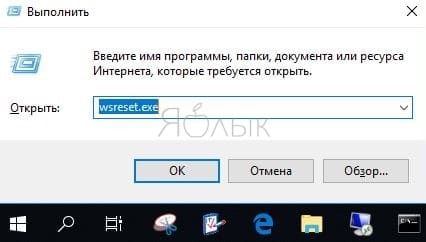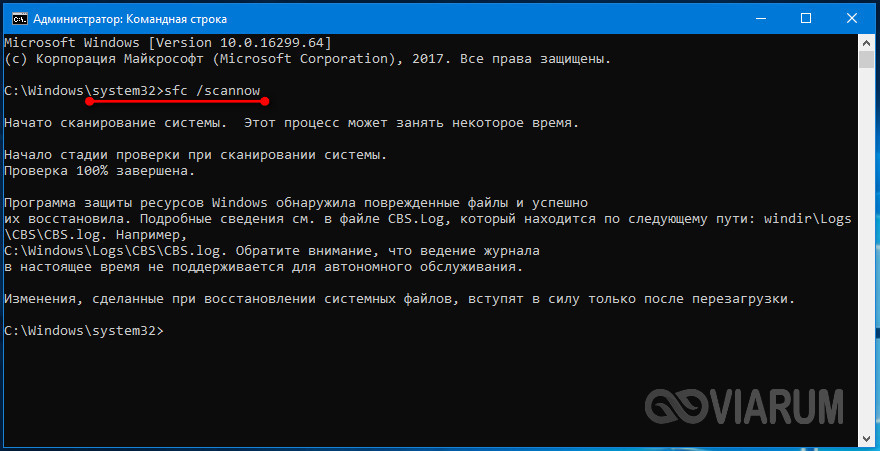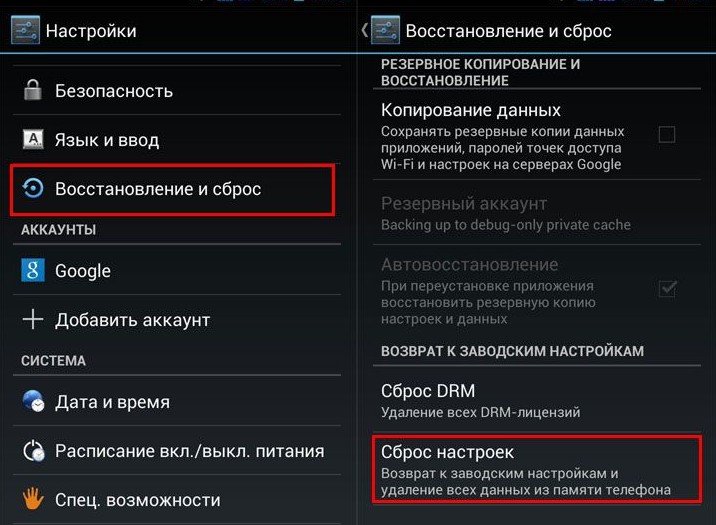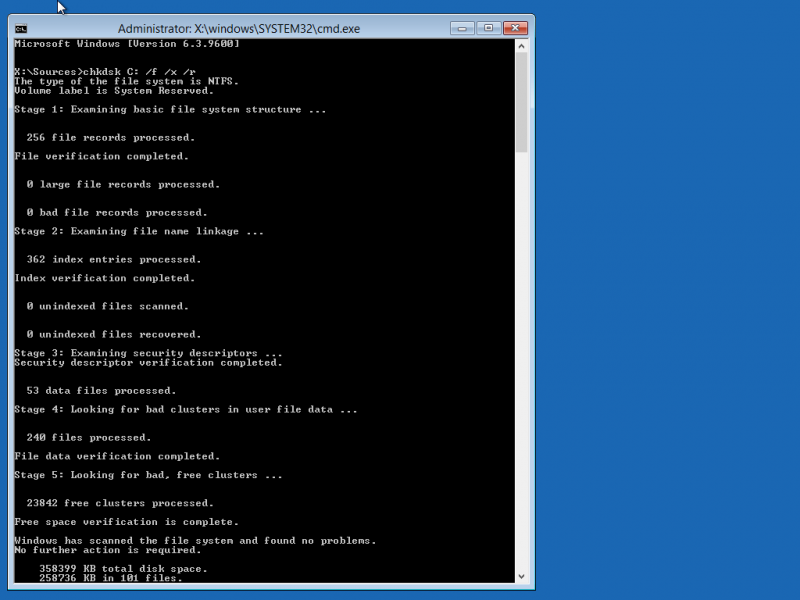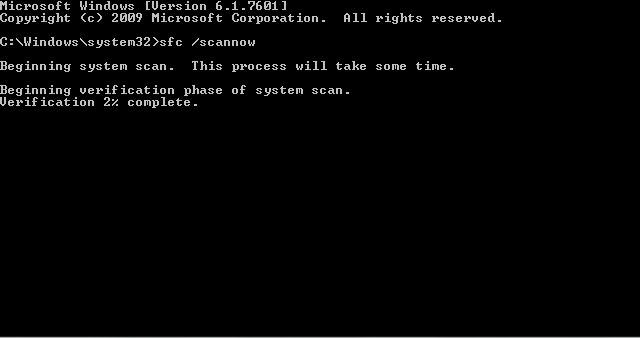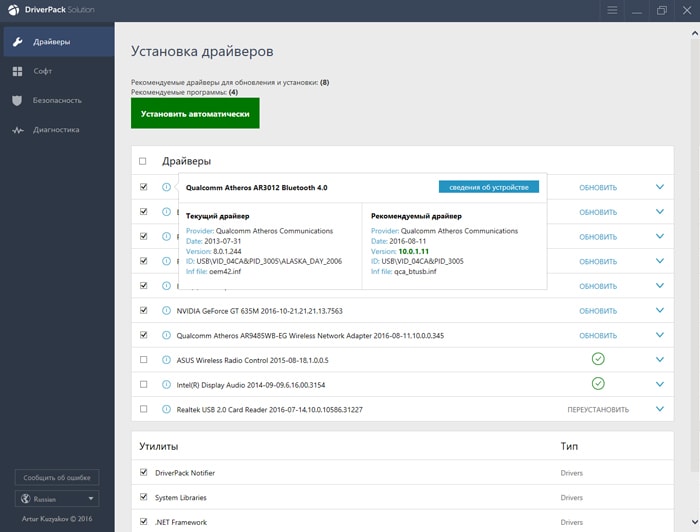Данные конфигурации загрузки отсутствуют или содержат ошибки, код ошибки 0xc0000185
Содержание:
- Аппаратное решение проблемы
- Способы устранения неисправности
- Восстановление системы через среду восстановления Windows
- How to fix error code 0xc0000185 in Windows 10
- Исправление ошибки 0xc000000e
- Данные конфигурации загрузки отсутствуют, код ошибки 0xc0000185
- Meaning of Session «ReadyBoot» stopped due to the following error: 0xC0000188?
- Причины отсутствующих или поврежденных winload.efi, код ошибки 0xc0000185 на ноутбуке Windows 580 G8.1?
- Отключение драйвера Intel RST
- How can I fix 0xC0000188 Windows 10 error?
- Ошибка 0xc0000428 при установке Windows 10
- Установка обновлений
- 0x800xxxxx
- Исправление проблем с ОЗУ
Аппаратное решение проблемы
Поскольку данный сбой возникает по причине отсутствия связи с жёстким диском, вполне возможно, что проблема аппаратная и устройство не видит установленное оборудование, так как последнее некорректно подключено. Конечно, перепутать гнёзда на материнке и невозможно, но неисправность может заключаться, например, в повреждённом шлейфе, плохом контакте с материнской платой и т.д. Таким образом, чтобы устранить ошибку 0xc0000185, необходимо осмотреть оборудование, проверить целостность элементов физического подключения жёсткого диска и качество соединения, для чего выполняем следующие действия:
- Снимаем боковую крышку с системного блока компьютера.
- Находим жёсткий диск и оцениваем качество подсоединения шлейфов, как со стороны самого устройства, так и в местах контактов с материнкой. Можно полностью отсоединить оборудование, после чего подключить его снова.
Если речь идёт о ноутбуке, процесс разборки не так прост, как в случае со стационарным ПК. Несмотря на то, что используется практически всё то же оборудование, «начинка» более плотно укомплектована в компактном корпусе устройства
При этом можно разобрать и ноутбук, но здесь следует действовать очень осторожно, чтобы не повредить элементы. Выполняем следующие действия:
- В первую очередь отключаем питание и снимаем батарею. Для извлечения аккумулятора, как правило, нужно потянуть одновременно в разные стороны его фиксаторы и вытащить батарею на себя.
- Все откручиваемые винтики с корпуса (они могут быть и под батареей) выкладываем на подготовленной поверхности, чтобы облегчить сборку и не потерять ничего в процессе. Можно сфотографировать расположение винтов.
- Когда всё отвинчено, плоской отвёрткой аккуратно, чтобы не повредить пластик и фиксаторы внутри, отсоединяем нижнюю крышку корпуса. Главное, не прилагать излишней силы при надавливании на отвёртку, фиксаторы сами освобождают крышку при правильном нажиме.
- После вскрытия нам будут доступны жёсткий диск, материнка и прочие элементы конструкции. Винчестер, как правило, крепится винтами к корпусу и плате, а также соединён с материнкой посредством шлейфа. Осматриваем качество креплений, по необходимости снимаем и заново подключаем жёсткий диск.
Заниматься разборкой в случае, когда ноутбук на гарантии не следует, а также, если вы не уверены в своих силах, лучше доверить диагностику специалисту. При повреждениях шлейфа потребуется замена элемента.
Способы устранения неисправности
Практически всегда ошибка 0xc0000098 связана с файлом BCD, который содержит данные о конфигурации загрузки Виндовс. Как уже говорилось, данную проблему нельзя устранить через интерфейс операционной системы по причине того, что он просто не запустится. Поэтому все способы ликвидации данной неисправности, если исключить вариант с переустановкой ОС, осуществляются посредством среды восстановления. Для применения тех методов, которые описаны ниже, необходимо иметь загрузочный диск или флешку с Windows 7.
Способ 1: Восстановление BCD, BOOT и MBR
Первый метод предусматривает выполнение воссоздания элементов BCD, BOOT и MBR. Произвести данную процедуру можно при помощи «Командной строки», которая запущена из среды восстановления.
- Запуститесь с загрузочной флешки или диска. Щелкните по пункту «Восстановление системы» в стартовом окне загрузчика.

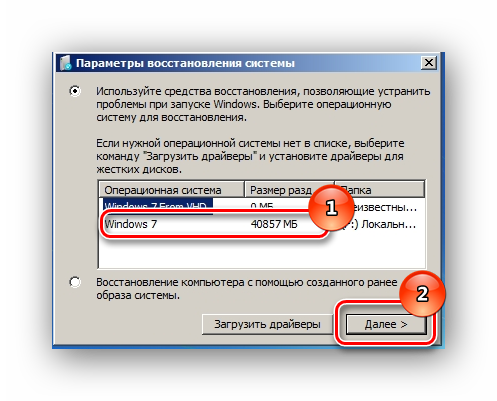
Откроется интерфейс среды восстановления. Щелкните в нем самый нижний пункт – «Командная строка».

Запустится окно «Командной строки». Прежде всего, нужно найти операционную систему. С учетом того, что она не отображается в меню загрузки, используйте следующую команду:
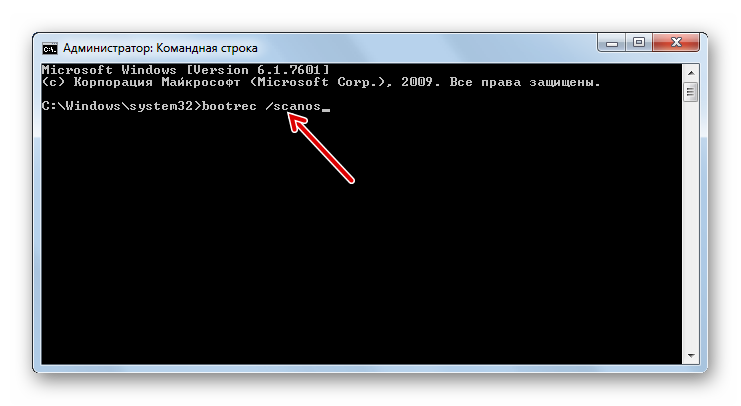
После ввода выражения жмите Enter и жесткий диск будет просканирован на наличие ОС из семейства Виндовс.
Затем нужно восстановить загрузочную запись в системном разделе с найденной на предыдущем шаге ОС. Для этого применяется следующая команда:
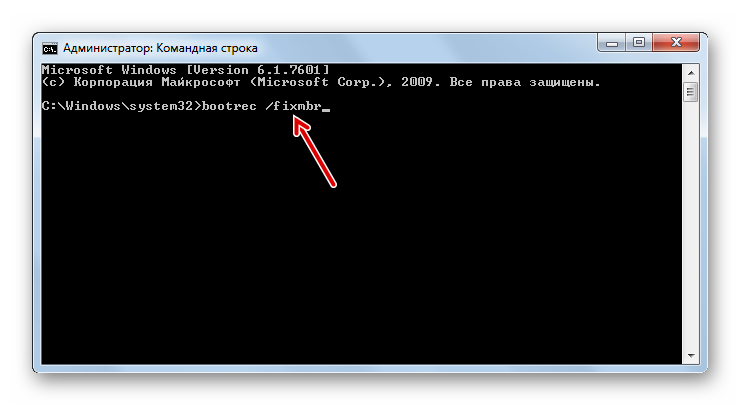
Как и в предыдущем случае, после ввода жмите Enter.
Теперь следует записать новый загрузочный сектор в системный раздел. Производится это путем введения такой команды:
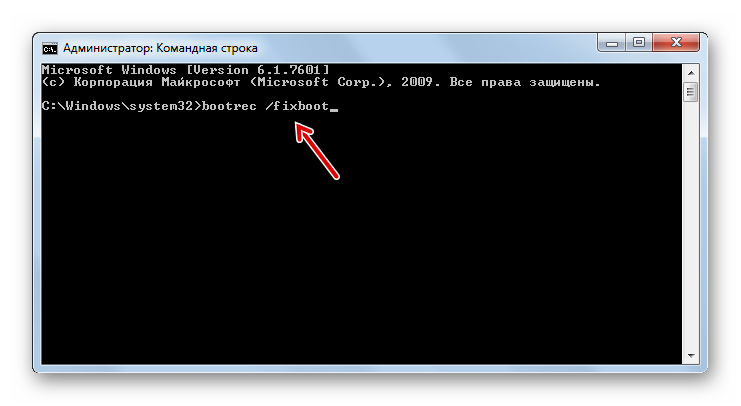
Введя её, кликните Enter.
Наконец, пришла очередь восстановить непосредственно файл BCD. Для этого введите команду:
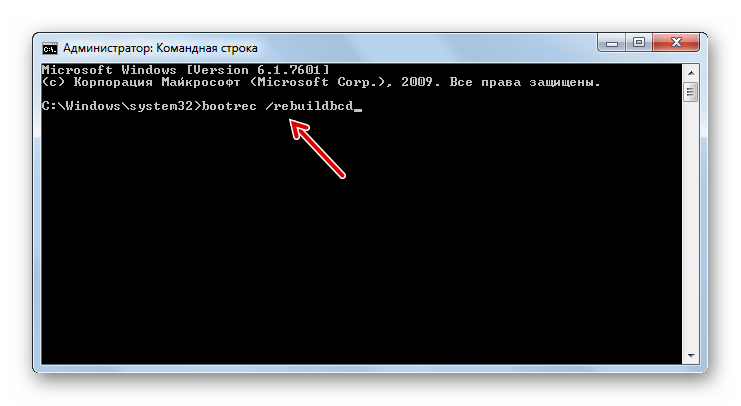
Как всегда, после ввода жмите Enter.
Теперь перезагрузите ПК и попробуйте войти в систему в стандартном режиме. Проблема с ошибкой 0xc0000098 должна быть решена.
Способ 2: Восстановления системных файлов
Также решить проблему с ошибкой 0xc0000098 можно путем сканирования системы на наличие поврежденных элементов с последующей их починкой. Делается это тоже при помощи ввода выражения в «Командную строку».
- Запустите «Командную строку» из среды восстановления так же, как было изложено при описании Способа 1. Введите выражение:
sfc /scannow /offbootdir=C: /offwindir=C:Windows
Если ваша операционная система расположена не на диске C, вместо соответствующих символов в данной команде вставьте букву актуального раздела. После этого жмите Enter.
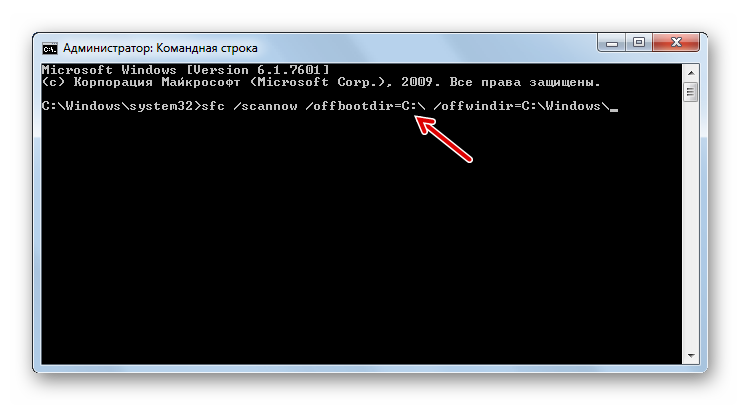
Будет активирован процесс проверки файлов системы на целостность. Дождитесь его полного завершения. За прогрессом процедуры можно наблюдать при помощи процентного показателя. При обнаружении во время сканирования поврежденных или недостающих элементов они будут автоматически восстановлены. После этого есть вероятность, что ошибка 0xc0000098 при запуске ОС больше возникать не будет.
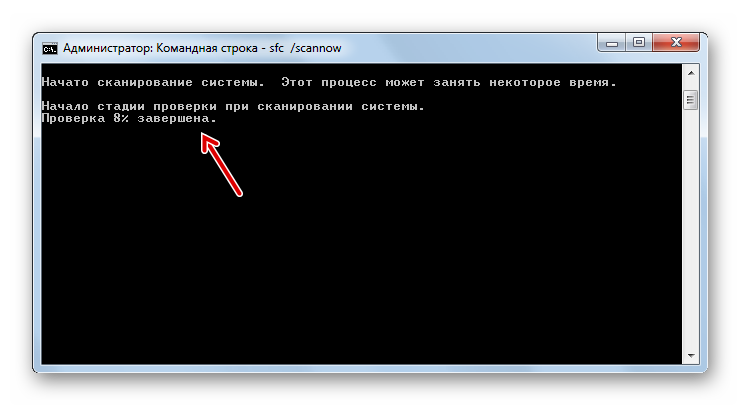
Такую неприятную проблему, как невозможность запуска системы, сопровождающуюся ошибкой 0xc0000098, с наибольшей долей вероятности можно устранить, произведя воссоздание элементов BCD, BOOT и MBR путем ввода выражения в «Командную строку», активированную из среды восстановления. Если этот метод вдруг не помог, попробовать справиться с неполадкой можно, запустив проверку целостности файлов ОС с последующей их починкой, которая осуществляется с помощью того же инструмента, что и в первом случае.
Ошибка 0xc0000098 в Windows 7, 8, 10 при запуске означает, что по каким-то причинам повредился файл BCD. Он содержит данные, необходимые для загрузки вашей операционной системы. Видимых причин для сбоя работы BCD нет, поэтому проблема эта возникает внезапно для пользователя и вызывает растерянность. Как восстановить работу, если нет доступа к самой системе и возможности её запустить? Что делать, если “your PC needs to be repair”?
Способы решения есть и в статье мы рассмотрим несколько из них. Все они сосредоточены вокруг работы с Windows RE – средой восстановления.
Ошибка 0xc0000098 при установке решается тремя основными путями:
- восстановление системных файлов;
- восстановление файла BCD;
- восстановление диска.
Перед началом работы с ошибкой 0xc0000098 при запуске операционки рекомендуем создать установочный носитель.

Восстановление системы через среду восстановления Windows
Шаг 1. Выполнить Шаги 1-6 раздела «Восстановление загрузки системы…».
Шаг 2. Выбрать «Восстановление системы».
Выбираем «Восстановление системы»
Шаг 3. Нажать «Далее».
Нажимаем «Далее»
Шаг 4. Выбрать точку с датой и временем до появления указанной ошибки и нажать «Далее».
Выбираем точку с датой и временем до появления указанной ошибки и нажимаем «Далее»
Шаг 5. Щелкнуть «Готово».
Щелкаем «Готово»
Шаг 6. Нажать «Да».
Нажимаем «Да»
Система проведет перезагрузку и выполнит восстановление компьютера до выбранной пользователем точки.
Процесс восстановления файлов
Завершение восстановления системы
How to fix error code 0xc0000185 in Windows 10
1. Repair your computer using the Windows 10 Installation Media
- Power up your device.
- After your operating system started normally, please insert the Windows 10 Installation Media into the CD or DVD ROM.
- Reboot your operating system with your Installation Media inside the device.
- Now you should get to a black screen that says: “Press any key to boot from CD or DVD” in which case you will need to press just any button on the keyboard to boot from your Installation Media.
- When you get to the next screen, you will need to set the correct time and keyboard type.
- Now select the “Repair your computer” button located in the lower left side of the screen.
- You should now have on your screen the “Choose an Option” window.
- In this window, select the “Troubleshoot” feature.
- Now, from the Troubleshoot menu, select the “Advanced Options” feature.
- Now in the “Advanced Options” window, select the “Automatic Repair” feature.
- In this next window, select the operating system you are using.
- Windows 10 should start the scanning process and repair any errors that may be causing your system to display error code 0xc0000185.
- When the process has finished, take out the Windows 10 installation media disk and reboot your device normally.
- Check to see if the error code 0xc0000185 still appears in your system.
Sometimes, you may get stuck on the Automatic Repair loop. If that’s the case, we’ve prepared a complete guide to help you get past the loop.
2. Rebuild Boot Configuration Data
- Insert again your Windows 10 Installation Media disk and reboot your operating system.
- When the device starts, you will be asked to press any key to boot from the CD or DVD.
- Select again the correct time and keyboard type as you did in the first method.
- Select the “Repair your computer” button situated in the lower side of the screen.
- In the “Choose an option” window , select the “Troubleshoot” option.
- Now, from the “Troubleshoot” menu, select the “Advanced options” feature.
- Select Command Prompt to launch the tool.
- Type BOOTREC /FIXMBR in the Command Prompt window.
- Press the Enter button on the keyboard.
- Type BOOTREC /FIXBOOT > hit Enter to launch the command.
- Now, type the following command: BOOTREC /REBUILDBCD and hit Enter again.
- When the process has finished take out the Windows 10 Installation Media from the CD or DVD ROM.
- Reboot your computer and check again if you still get the same error message.
If your PC doesn’t start correctly, you may want to take a look at this article. Boot errors are pretty common, and we’ve covered most of them.
3. Run System Restore
Note: It is recommended to make a backup copy of your important files and folders before you go through with the steps below.
- Insert your Windows 10 Installation Media once more into the device.
- Reboot your operating system.
- When the device starts, you will be asked to press and key to boot from the installation media and at that point do press any key on the keyboard.
- In the window that appears, select again the correct time and keyboard type.
- Go to “Repair your Computer” > select “Troubleshoot”.
- In the Troubleshoot window, select “Advanced options”
- Click on the “System Restore” button.
- After you successfully completed the System Restore process, reboot your operating system normally and check if you still get the error code 0xc0000185.
If you want to back up your data, we’ve prepared an extensive guide that will help you do just that.
4. Disconnect all peripherals
Faulty peripherals may trigger this annoying error code. Unplug absolutely all the devices connected to your computer, including your mouse and keyboard if your machine’s configuration allows you to.
Now, boot up your device and check if the issue persists. If your computer boots normally, this means that one of your peripherals failed to work properly and you need to replace it.
In order to identify the culprit, connect your peripherals one by one and test if any issues occur.
Исправление ошибки 0xc000000e
Как становится ясно из вступления, данная ошибка появляется во время старта системы и говорит нам о том, что имеются проблемы с загрузочным носителем или данными, расположенными на нем. Причин сбоя две: неисправность самого жесткого диска, шлейфов или портов подключения, а также повреждение загрузчика ОС.
Причина 1: Физические неполадки
Под физическими неполадками мы понимаем выход из строя системного диска и (или) всего, что обеспечивает его работу – шлейфа данных, порта SATA или кабеля питания. В первую очередь необходимо проверить надежность всех подключений, а затем попробовать поменять SATA шлейф, включить диск в соседний порт (возможно, потребуется изменить порядок загрузки в БИОС), использовать другой разъем на БП. Если приведенные рекомендации не помогли решить проблему, то стоит проверить сам носитель на работоспособность. Сделать это можно, заглянув в список устройств в БИОС или подключив его к другому компьютеру.
БИОС
В BIOS имеется раздел, где отображаются подключенные к ПК жесткие диски. Располагается он в разных блоках, но обычно поиск не вызывает затруднений. Совет: перед тем как проверять наличие устройства, отключите все другие накопители: так будет проще понять, исправен ли испытуемый. Если диск отсутствует в списке, то необходимо задуматься о его замене.
Причина 2: Порядок загрузки
Если «хард» отображается в БИОС, то нужно убедиться в том, что он является загрузочным. Делается это в блоке «BOOT» (в вашем БИОС может быть другое название).
-
Проверяем первую позицию: здесь должен фигурировать наш диск.
Если это не так, то жмем ENTER, выбираем соответствующую позицию в открывшемся списке и снова нажимаем ENTER.
-
Если диск не был найден в списке настройки, то нажимаем ESC, перейдя в главное окно вкладки «BOOT», и выбираем пункт «Hard Disk Drives».
-
Здесь нас также интересует первая позиция. Настройка производится тем же способом: жмем ENTER по первому пункту и выбираем нужный диск.
- Теперь можно переходить к настройке порядка загрузки (см. выше).
-
Нажимаем клавишу F10, а затем ENTER, сохранив настройки.
- Пробуем загрузить систему.
Причина 3: Повреждение загрузчика
Загрузчик – это особый раздел на системном диске, в котором располагаются необходимые для старта системы файлы. Если они повреждены, то Виндовс не сможет запуститься. Для решения проблемы воспользуемся установочным диском или флешкой с дистрибутивом «семерки».
Подробнее: Загрузка Windows 7 с флешки
Существует два способа восстановления – автоматический и ручной.
Автоматический способ
-
Загружаем ПК с флешки и нажимаем «Далее».
-
Жмем на ссылку «Восстановление системы».
-
Далее программа выявит ошибки и предложит их исправить. Соглашаемся, нажав кнопку, указанную на скриншоте.
-
Если такого предложения не последовало, то после поиска установленных систем нажимаем «Далее».
-
Выбираем функцию восстановления запуска.
- Ждем завершения процесса и перезагружаем машину с жесткого диска.
Если автоматическое исправление не принесло желаемого результата, то придется немного поработать руками.
Ручной способ 1
-
После того как установщик загрузится, нажимаем сочетание клавиш SHIFT+F10, запустив «Командную строку».
-
Для начала попробуем восстановить главную загрузочную запись.
-
Следующей командой ремонтируем файлы загрузки.
- Закрываем «Командную строку» и перезагружаем компьютер, но уже с жесткого диска.
В случае если такой «ремонт» не помог, можно создать новые загрузочные файлы все в той же «Командной строке».
Ручной способ 2
-
Загружаемся с установочного носителя, запускаем консоль (SHIFT+F10) и затем дисковую утилиту командой
-
Получаем список всех разделов на дисках, подключенных к ПК.
-
Далее выбираем тот раздел, возле которого написано «Зарезервиро» (имеется в виду «Зарезервировано системой»).
«2» — это порядковый номер тома в списке.
-
Теперь делаем это раздел активным.
-
Выходим из Diskpart.
-
Перед выполнением следующей команды следует выяснить, на каком томе установлена система.
Здесь «e:» — буква тома. Нас интересует тот, на котором есть папка «Windows». Если ее нет, то пробуем другие буквы.
-
Создаем файлы загрузки.
Здесь «е:» — буква раздела, который мы определили как системный.
- Закрываем консоль и перезагружаемся.
Заключение
Ошибка с кодом 0xc000000e является одной из самых неприятных, так как ее решение требует определенных знаний и навыков. Надеемся, что этой статьей мы помогли вам решить эту непростую проблему.
Опишите, что у вас не получилось.
Наши специалисты постараются ответить максимально быстро.
Данные конфигурации загрузки отсутствуют, код ошибки 0xc0000185
Мы рассмотрим следующие исправления, чтобы избавиться от этой ошибки
- Восстановите данные конфигурации загрузки.
- Использовать автоматическое восстановление при запуске
- Используйте Восстановление системы.
- Сбросить Windows 10.
- Проверьте оборудование физически.
Поскольку ваш компьютер не загружается, вам придется либо попытаться открыть экран «Дополнительные параметры запуска», либо загрузить Windows 10 в безопасном режиме, либо использовать загрузочный носитель Windows 10 для загрузки компьютера.
1] Перестройте данные конфигурации загрузки
Если вы можете получить доступ к дополнительным параметрам запуска, откройте командную строку и используйте ее для перестроения BCD.
Если вы не можете этого сделать, вам потребуется создать загрузочный USB-накопитель Windows 10, а затем загрузить компьютер с его помощью. Затем, когда вы увидите экран приветствия, нажмите Далее , а затем нажмите Восстановить компьютер в левой нижней части окна.
Затем нажмите Устранение неполадок. После этого выберите Дополнительные параметры. А затем Командная строка.
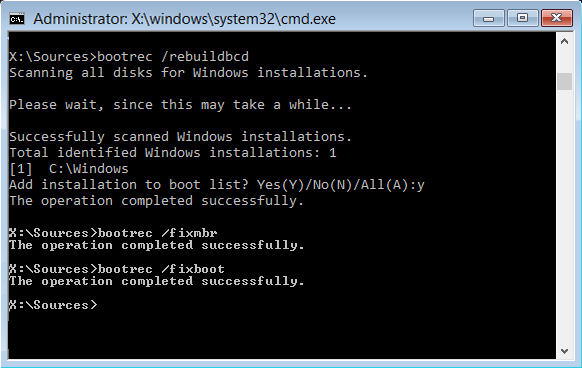
Теперь, когда вы открыли окно командной строки, введите следующие команды одну за другой в последовательности:
bootrec/FixMbr
bootrec/FixBoot
bootrec/ScanOS
bootrec/RebuildBcd
Наконец, закройте окно командной строки, перезагрузите компьютер и посмотрите, помогло ли это.
2] Используйте функцию автоматического восстановления при загрузке
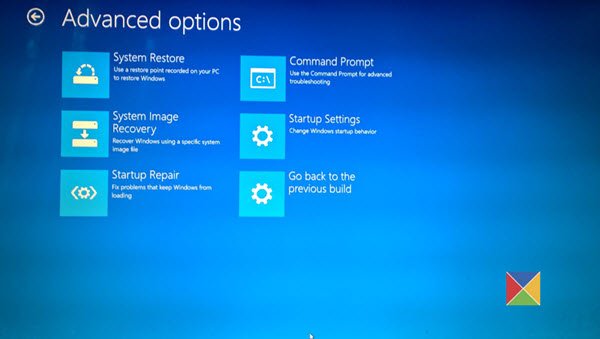
Откройте окно «Дополнительные параметры запуска», а затем воспользуйтесь средством восстановления при запуске.
3] Используйте восстановление системы
На экране «Дополнительные параметры запуска» вы также увидите параметр «Восстановление системы». Вы можете попробовать это тоже.
4] Сброс Windows 10
Если ничего не помогает, вам может потребоваться перезагрузить компьютер. Используйте установочный носитель для восстановления, сброса или переустановки Windows.
5] Проверьте аппаратное обеспечение физически
Попробуйте физически отключить любое внешнее устройство, подключенное к вашему компьютеру, и проверьте, устраняет ли это проблему. Вы также можете проверить, работает ли ваш жесткий диск должным образом, поскольку он может вызвать проблему, упомянутую выше. Если вы не можете этого сделать, лучше всего проверить ваше оборудование у специалиста службы поддержки ПК. ,
В этом посте показано, как исправить код ошибки восстановления 0xc000000e. Требуется ремонт компьютера. Требуемое устройство не подключено или недоступно.
Связанные чтения:
- Ошибка 0xc000014C при попытке прочитать данные конфигурации загрузки
- В файле данных конфигурации загрузки отсутствует некоторая необходимая информация — 0xc0000034.
Meaning of Session «ReadyBoot» stopped due to the following error: 0xC0000188?
Ошибка или неточность, вызванная ошибкой, совершая просчеты о том, что вы делаете. Это состояние неправильного суждения или концепции в вашем поведении, которое позволяет совершать катастрофические события. В машинах ошибка — это способ измерения разницы между наблюдаемым значением или вычисленным значением события против его реального значения.
Это отклонение от правильности и точности. Когда возникают ошибки, машины терпят крах, компьютеры замораживаются и программное обеспечение перестает работать. Ошибки — это в основном непреднамеренные события. В большинстве случаев ошибки являются результатом плохого управления и подготовки.
Если вы включили свой компьютер и заметили, что Windows не запустится, вы испытываете ошибку загрузки. Некоторые причины, по которым ваши Windows не запускаются, когда поврежден системный раздел, отсутствуют файлы или повреждены. Как только вы столкнулись с ошибкой загрузки, вы увидите такие сообщения, как:
- Перезапустите систему и выберите подходящее устройство загрузки
- Bootmgr отсутствует
- Отсутствует операционная система
- FATAL: Не найден загрузочный носитель! Система остановлена
- Ошибка загрузки операционной системы
- Недопустимая таблица разделов
Некоторые версии Windows могут восстановить эти проблемы путем автоматического запуска восстановления при запуске. В противном случае вы можете вручную использовать среду восстановления Windows для устранения этой проблемы.
Причины отсутствующих или поврежденных winload.efi, код ошибки 0xc0000185 на ноутбуке Windows 580 G8.1?
Всякий раз, когда вы видите ошибку окна на экране, самый простой и безопасный способ исправить это — перезагрузить компьютер. Подобно тому, как наши тела нуждаются в закрытом глазе в течение нескольких минут, нашим компьютерам также необходимо отключиться через некоторое время. Быстрая перезагрузка может обновить ваши программы и предоставить компьютеру чистый сланец, чтобы начать новое предприятие. Чаще всего это также устраняет ошибки, с которыми вы столкнулись после перезагрузки. Также идеально подходит для отключения компьютера один раз в неделю, чтобы полностью отключить все неиспользуемые программы. Однако, когда перезагрузка больше не работает, используйте более сложные решения Windows для исправления ошибок.
В то время как портативные компьютеры могут быть подвержены ошибкам, есть также быстрые исправления для большинства из этих недугов. Если ваш ноутбук испытывает медленные процессы жесткого диска, такие как медленная передача файлов или время загрузки программ, ваше решение — дефрагментация диска. Обновите свою оперативную память, если вашему компьютеру требуется больше памяти и имеет низкую производительность при использовании нескольких приложений. Если есть чрезмерные всплывающие окна, ваш компьютер может быть заражен вирусом.
Запустите бесплатную проверку вирусов или установите антишпионскую программу. Когда ваш жесткий диск потерпит неудачу и создает громкие щелчки при доступе к данным с жесткого диска, замените ваш жесткий диск или используйте сайт онлайн-резервного копирования.
Отключение драйвера Intel RST
Еще одной распространенной причиной является конфликт, который возникает в результате несовместимости драйвера iastorac.sys с операционной системой. Этот компонент технологии хранения Intel Raid может заблокировать соединение с Центром обновления Windows. Для устранения ошибки 0xc1900130 его нужно переименовать или скопировать в другое место.
В Проводнике перейдите в каталог, который содержит этот файл:
C:\Windows\System32\drivers
Кликните правой кнопкой мыши на iastorac.sys и выберите переименовать, например, iastorac-sys.old, или переместите его в другое место, чтобы Windows не смог его обнаружить.
После перезагрузки компьютера и посмотрите, возникает ли сбой с кодом 0xc1900130 при попытке обновить ОС.
How can I fix 0xC0000188 Windows 10 error?
1. Enable Superfetch Service
If you encounter error 0xC0000188, the first line of action is to check if the Superfetch service is enabled. In the event that it is disabled, you don’t have to look any further, as the disabled service is probably what is causing the error. In this case, the ultimate solution is to simply enable it.
To enable Superfetch service on Windows 10, follow the guidelines below:
- On your PC‘s desktop window, press the Windows Key + R keys to open the Run dialog box.
- In the box, type in services.msc and press the Enter. This will take you to the Services window
- Locate and right-click on the Superfetch service.
- On the displayed options, select Properties.
- Go under the Startup type subsection, and set it to Automatic.
- Click OK at the base of the window.
- Click on Start to run the service (if it’s currently running, simply move to the next step).
- Click on Apply > OK.
- Exit program and reboot your PC.
Once this is done, the error message should stop popping up on your PC. However, if the error remains unfixed, simply try the next solution.
READ ALSO: How to fix Legacy Boot issues on Windows 10
2. Run DISM Health Scan
In the event that the 0xC0000188 error is caused by a set of corrupt system files, you can try and run the DISM command via Command Prompt.
To run this process, follow the steps outlined below:
- On your desktop window, click on the Windows icon to open Start.
- In the Start menu, enter CMD and right-click on CMD.
- Select Run as administrator.
- In the Command Prompt window, type the following command keys: DISM.exe /Online /Cleanup-image /Scanhealth and then hit the Enter key.
- Now, type DISM.exe /Online /Cleanup-image /Restorehealth and hit the Enter key.
- Exit Command Prompt and reboot PC.
Once you’ve successfully rebooted your system, check if the issue is resolved. If not, you can try the next fix.
3. Run PC in Clean Boot State
Running a clean boot helps to determine if the 0xC0000188 error is caused by a third-party program. To check and resolve this issue in a clean boot state, follow the guidelines outlined below:
- Open the Run window.
- In the Run box, enter msconfig, and press Enter. This will take you to the System Configuration window
- Navigate to the Services section; locate and check the Hide all Microsoft services.
- Locate and click on Disable all.
- Navigate to the Startup section; locate and click on the Open Task Manager.
- Disable all startup items under the Startup tab.
- Click OK to finish up the process.
- Exit program and restart your system.
0xC0000188 error can be problematic, but we hope that you managed to fix it after using one of our solutions.
READ ALSO:
Ошибка 0xc0000428 при установке Windows 10
Причины, почему система не устанавливается и на одном из этапов процесса появляется BSOD, могут быть разными. От провоцирующего фактора, в результате которого возникла ошибка 0xc0000428 при установке ОС Windows 10, напрямую зависит, какой из способов будет эффективен. Если сбой сопровождается сообщением с указанием сбойного элемента, который не проходит проверку цифровой подписи, инструкция по устранению проблемы та же, что и в предыдущем случае, когда система не запускается. Когда же источник неприятности неизвестен, придётся его искать.
Вывод ошибки 0xc0000428 во время загрузки Виндовс
Варианты, как исправить сбой с кодом 0xc0000428 при установке Windows 10:
- Иногда мешает процессу неправильно заданный режим в BIOS, для чего необходимо поменять его на UEFI (идём в BIOS – «Boot» – «Boot Menu», здесь выставляем «UEFI»).
- Ошибка нередко бывает спровоцирована криво записанным образом на накопитель. Тогда необходимо перезаписать флешку. Например, если проблема возникла при использовании мультизагрузочного накопителя с загрузчиком Grub4DOS, стоит записать иным способом.
- Иногда также помогает отключение Secure Boot в BIOS.
- Исправление ошибки 0xc0000428, появившейся при перезагрузке системы на начальном этапе процесса установки, может заключаться в удалении раздела с загрузчиком предыдущей ОС (если стояла ранее), или, если Windows 10 устанавливается на отформатированный диск, тогда нужно использовать другой образ системы.
- В некоторых случаях исправить ошибку можно путём возврата к предыдущей версии операционной системы и повторной инсталляции.
Все вышеизложенные способы устранения сбоя с кодом 0xc0000428 при установке Windows эффективны в тех или иных ситуациях, при этом иногда, например, при невозможности установить причину явления или необходимости повторной записи образа, решение вопроса может занять немало времени. Как правило, после устранения проблема больше не возникает.
Установка обновлений
Синий экран смерти с ошибкой 0x00000139 не блокирует вход в систему. Поэтому мы можем без проблем запустить Windows и установить доступные обновления. Это первый шаг, который следует выполнить при появлении сообщения об ошибке.
- Открываем «Параметры» Windows 10.
- Переходим в раздел «Обновление и безопасность».
-
На вкладке «Центр обновления Windows» нажимаем на кнопку «Проверить обновления». Если в настройках включено автоматическое скачивание апдейтов, то проверять ничего не придётся — обновления будут уже готовы к установке.
- При обнаружении доступных апдейтов скачиваем их на компьютер, а затем запускаем инсталляцию. Можно сделать это сразу или в определённое время — например, ночью. Если обновления уже скачаны, но вы не запланировали их установку, то инсталляция начнётся автоматически при выключении или перезагрузке компьютера.
В ходе установки обновлений система несколько раз перезагрузится. Если вы используете ноутбук, подключите к нему адаптер питания. Аварийное выключение системы во время обновления может привести к повреждению файлов и появлению новых ошибок.
Загрузка …
0x800xxxxx
Result codes that start with the digits 0x800 are also important to understand. These error codes indicate general operating system errors, and are not unique to the Windows upgrade process. Examples include timeouts, devices not functioning, and a process stopping unexpectedly.
See the following general troubleshooting procedures associated with a result code of 0x800xxxxx:
| Code | Mitigation | Cause |
|---|---|---|
| 80040005 — 0x20007 | This error has more than one possible cause. Attempt quick fixes, and if not successful, in order to determine the problem and solution. | An unspecified error occurred with a driver during the SafeOS phase. |
| 0x80073BC3 — 0x200090x80070002 — 0x200090x80073B92 — 0x20009 | These errors occur during partition analysis and validation, and can be caused by the presence of multiple system partitions. For example, if you installed a new system drive but left the previous system drive connected, this can cause a conflict. To resolve the errors, disconnect or temporarily disable drives that contain the unused system partition. You can reconnect the drive after the upgrade has completed. Alternatively, you can delete the unused system partition. | The requested system device cannot be found, there is a sharing violation, or there are multiple devices matching the identification criteria. |
| 800704B8 — 0x3001A | Disable or uninstall non-Microsoft antivirus applications, disconnect all unnecessary devices, and perform a clean boot. | An extended error has occurred during the first boot phase. |
| 8007042B — 0x4000D | in order to determine the file, application, or driver that is not able to be migrated. Disconnect, update, remove, or replace the device or object. | The installation failed during the second boot phase while attempting the MIGRATE_DATA operation.This issue can occur due to file system, application, or driver issues. |
| 8007001F — 0x3000D | in order to determine the files or registry entries that are blocking data migration. This error can be due to a problem with user profiles. It can occur due to corrupt registry entries under HKLM\SOFTWARE\Microsoft\Windows NT\CurrentVersion\ProfileList or invalid files in the \Users directory. Note: If a previous upgrade did not complete, invalid profiles might exist in the Windows.old\Users directory. To repair this error, ensure that deleted accounts are not still present in the Windows registry and that files under the \Users directory are valid. Delete the invalid files or user profiles that are causing this error. The specific files and profiles that are causing the error will be recorded in the Windows setup log files. | The installation failed in the FIRST_BOOT phase with an error during MIGRATE_DATA operation. |
| 8007001F — 0x4000D | in order to determine the device that is not functioning properly. Disconnect, update, or replace the device. | General failure, a device attached to the system is not functioning. |
| 8007042B — 0x4001E | This error has more than one possible cause. Attempt quick fixes, and if not successful, in order to determine the problem and solution. | The installation failed during the second boot phase while attempting the PRE_OOBE operation. |
Исправление проблем с ОЗУ
Указанная ошибка может появляться после установки в ПК «свежей» линейки оперативной памяти, ее загрязнения или плохой ее работы.
Для проверки ОЗУ потребуется вскрытие корпуса ПК.
Шаг 1. Выключить компьютер и вынуть его шнур из розетки 220В.
Выключаем компьютер и вынимаем его шнур из розетки 220В
Шаг 2. Отключить от ПК разъемы всех устройств, запомнив или записав его порядок.
Отключаем от ПК разъемы всех устройств
Шаг 3. Открутить винты, удерживающие крышку блока ПК справа (смотреть с направления разъемов). Возможно также, что крышка удерживается защелками, которые следует оттянуть.
Откручиваем винты, удерживающие крышку блока ПК справа
Шаг 4. Сдвинуть крышку вдоль системного блока на 1-2 см в сторону разъемов ПК, выводя ее из зацеплений, затем повернуть ее вбок и снять.
Сдвигаем крышку вдоль системного блока на 1-2 см в сторону разъемов ПК
ОЗУ в ПК устанавливается в виде планок.
В компьютере ОЗУ вставляется в виде планок
Планки ОЗУ вставляются в специальные разъемы платы ПК.
Специальные разъемы платы ПК для планок ОЗУ
Шаг 5. Снять с рук статический заряд, взявшись руками за обычный кран, предотвратив разряд между телом и компонентами ПК. Начать работу с планками ОЗУ:
- если в компьютере установлено более одной планки, можно снять одну из них, использовав остальные для проверки загрузки Windows;
- если в ПК имеется планка, установленная недавно, снять ее;
- если установлена одна планка, можно заменить ее аналогичной (см. характеристики ОЗУ в документации на ПК).
Шаг 6. Потянуть боковые защелки, удерживающие планку памяти, освобождая ее.
Тянем боковые защелки, удерживающие планку памяти, освобождая ее
Шаг 7. Вынуть планку ОЗУ.
Вынимаем планку ОЗУ
Шаг 8. Почистить планки от пыли и загрязнений, устранив перегрев и плохой контакт в их разъемах.
Чистим планки от пыли и загрязнений, устранив перегрев и плохой контакт в их разъемах
Шаг 9. Вставить почищенную или новую планку до защелкивания разъемов, учитывая наличие выступов на планке, блокирующих ее неправильную установку.
Вставляем почищенную или новую планку до защелкивания разъемов
Шаг 10. Собрать компьютер в порядке, обратном его разборке, и проверить его на наличие ошибки.