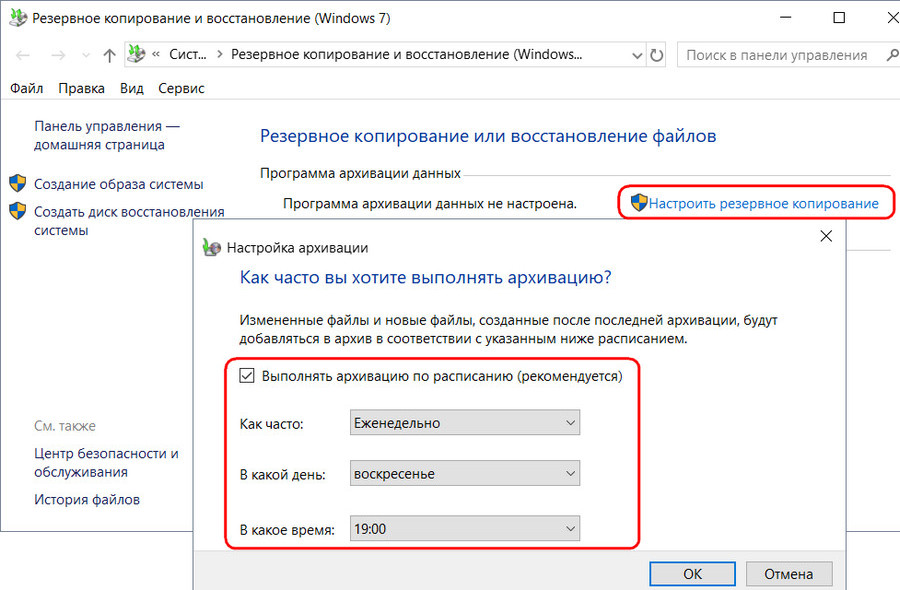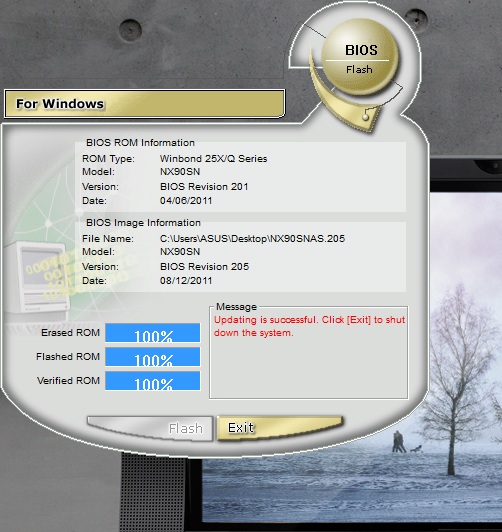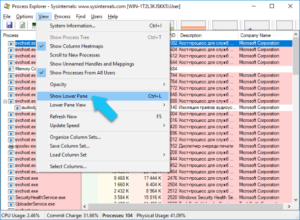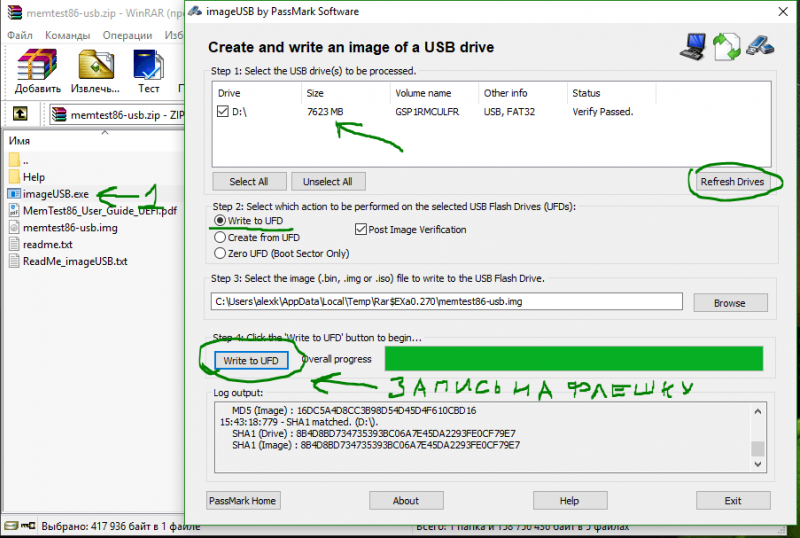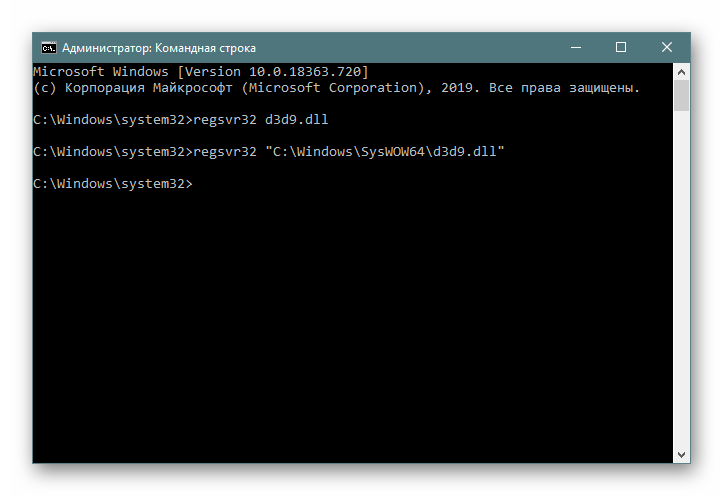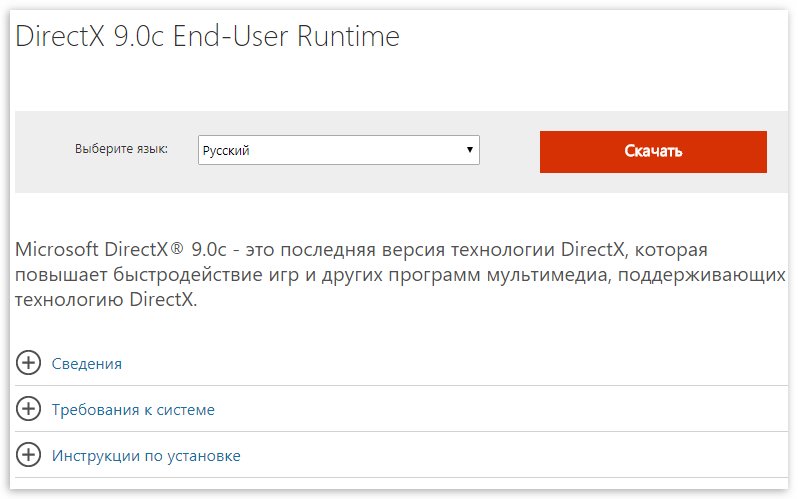Как исправить: неверное состояние ошибки изображения 0xc0000020 при восстановлении системы
Содержание:
- Удаление проблемных программ
- Fix 0xc000014C in Windows 8, 8.1, 10
- Ошибка 0xc0000001 при загрузке и установке windows 7, 8, 10
- Ошибка 0xc0000001 при загрузке и установке windows 7, 8, 10: методы решения
- Восстановление системы
- Настройка параметров загрузки
- Проверка ошибок файловой системы
- Сканирование системных файлов
- Error code 0xc0000001: другие способы, как исправить
- Перезагрузка через среду восстановления Виндовс
- Проверка ОЗУ (оперативной памяти)
- Отключение вай-фай модуля
- Методы исправления
- Причины возникновения ошибки диспетчера загрузки 0xc000014c
- Рекомендуемая методика исправления
- Работа с командной строкой
- Исправление проблем с ОЗУ
- Восстановление файла BCD
- Как устранить ошибку 0xc00000e в Windows 10
- Сканирование SFC системного диска Windows 10
- Как исправить ошибку 0xc0000018?
- Переустановить Windows
- Ошибка 0xc000014C для поврежденных данных конфигурации загрузки
- Определение Browser.exe
- Почему возникает такой сбой
- Восстановление системы через среду восстановления Windows
Удаление проблемных программ
Если операционная система не запускается или выдает при работе ошибку 0xc0000001 из-за недавно установленного ПО, его нужно деинсталлировать, используя безопасный режим.
Шаг 1. Перезагрузить ПК и нажать в начале его загрузки клавиши «Shift+F8», чтобы открыть интерфейс восстановления.
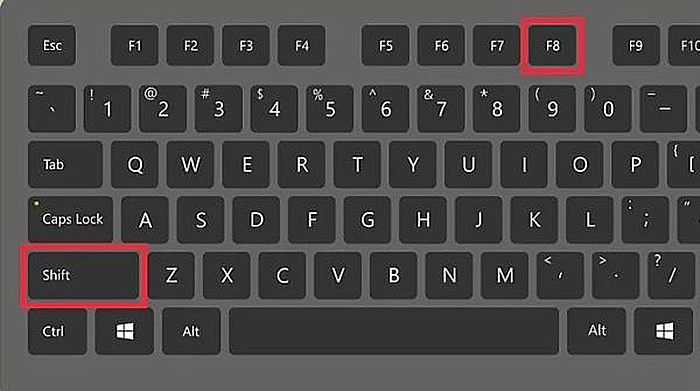
Перезагружаем ПК и нажимаем в начале его загрузки клавиши «Shift+F8»
Шаг 2. Нажать «Поиск и устранение неисправностей».
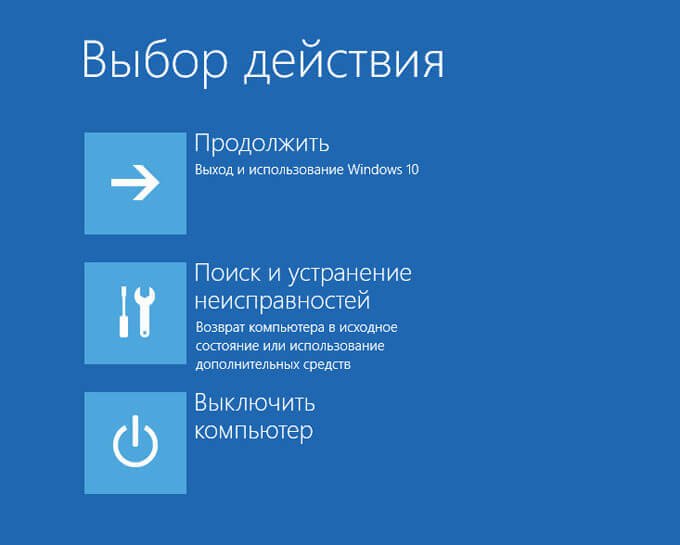
Нажимаем «Поиск и устранение неисправностей»
Шаг 3. Кликнуть по иконке «Дополнительные параметры».

Кликаем по иконке «Дополнительные параметры»
Шаг 4. Щелкнуть «Параметры загрузки».
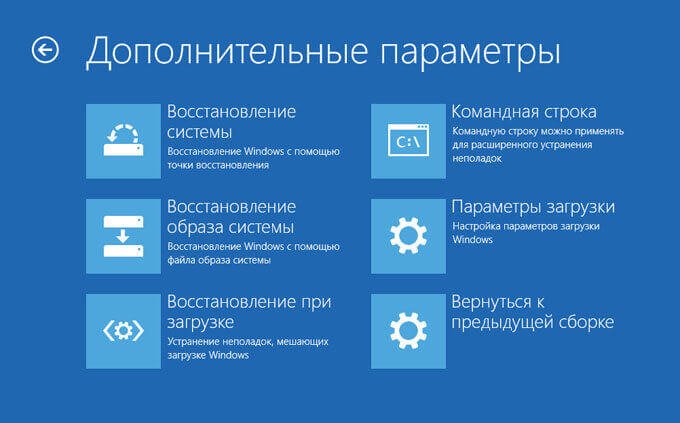
Щелкаем «Параметры загрузки»
Шаг 5. Выбрать «Перезагрузить».
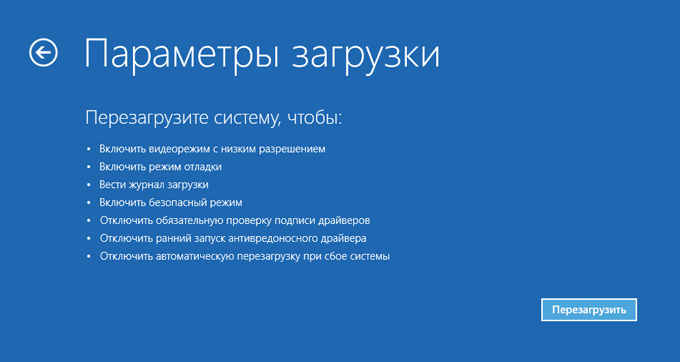
Выбираем «Перезагрузить»
Шаг 6. После перезапуска ПК нажать «F4».
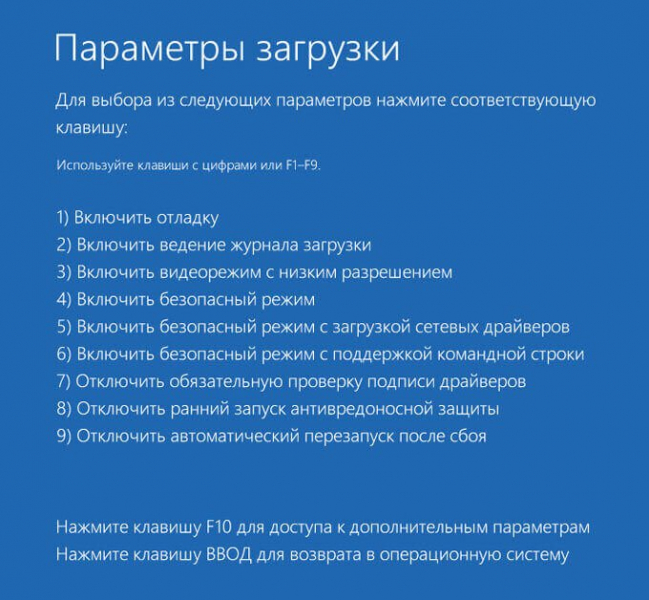
После перезапуска ПК нажимаем «F4»
Система загрузится в безопасном режиме.
Шаг 7. Нажать «Win+I».
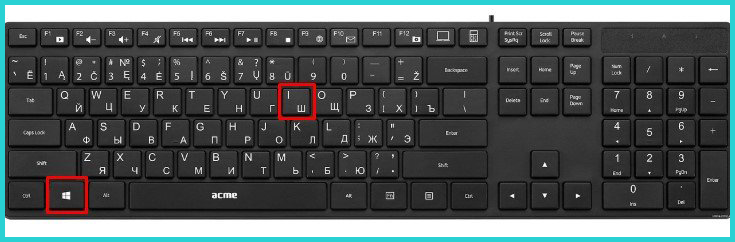
Нажимаем «Win+I»
Шаг 8. В меню «Параметры» нажать «Система».
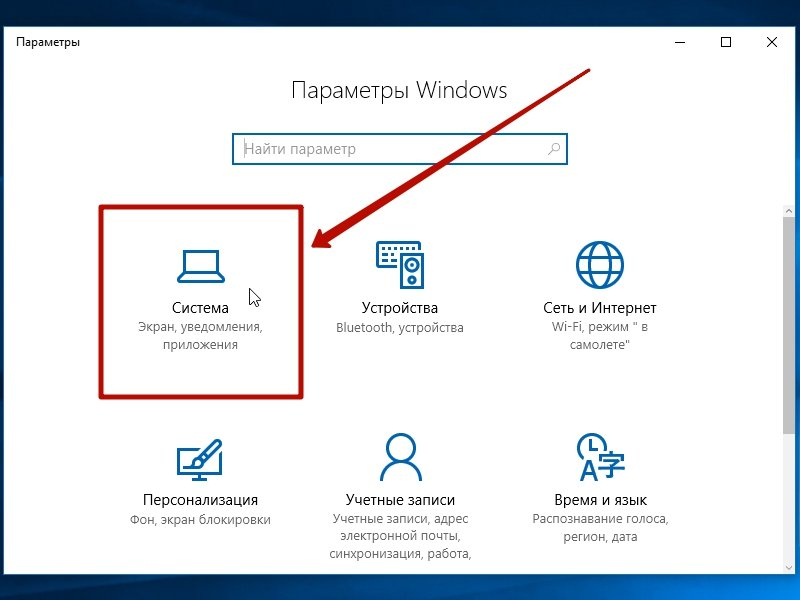
В меню «Параметры» нажимаем «Система»
Шаг 9. Нажать «Приложения и возможности» и щелкнуть справа на установленной перед появлением ошибки программе. Нажать «Удалить».
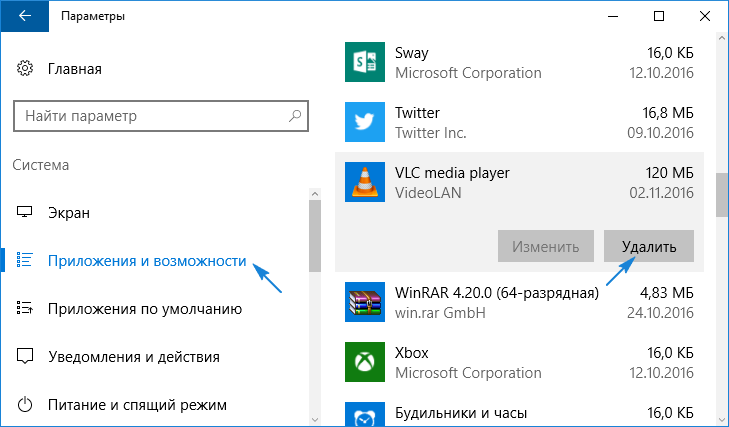
Нажимаем «Приложения и возможности» щелкаем справа на название программы, нажимаем «Удалить»
Шаг 10. Перезагрузить ПК и проверить, не появляется ли ошибка снова.
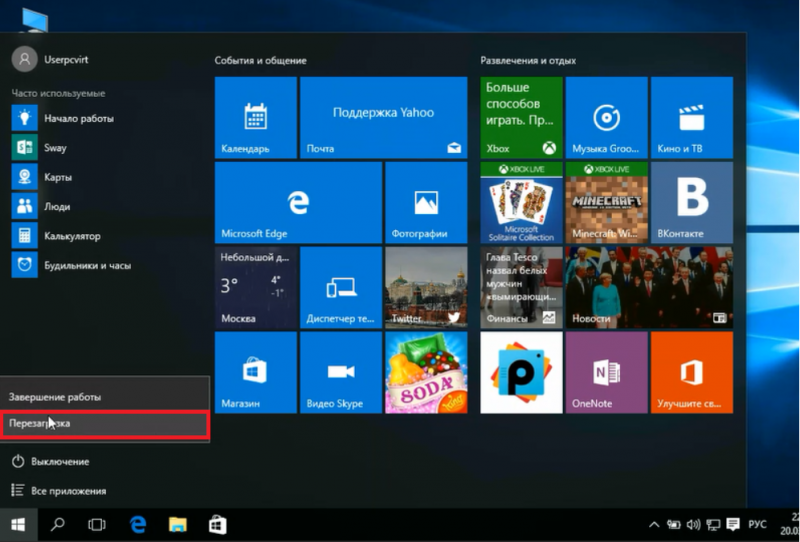
Перезагружаем компьютер
Fix 0xc000014C in Windows 8, 8.1, 10
Windows Setup CD/DVD Required!Some of the solutions below require the use of the Microsoft Windows setup CD or DVD. If your PC did not come with a Windows installation disc or if you no longer have your Windows setup media, you can use Easy Recovery Essentials for Windows instead. EasyRE will automatically find and fix many problems, and can also be used to solve this problem with the directions below.
Fix #1: Run the chkdsk command
-
- Insert the installation disc
- Restart your computer
- Press any key to boot from the disc, at the “Press any key to boot from CD or DVD…” message
- Choose your keyboard layout
- Select your language, time and a keyboard method
- Click Next
- Click Repair your computer
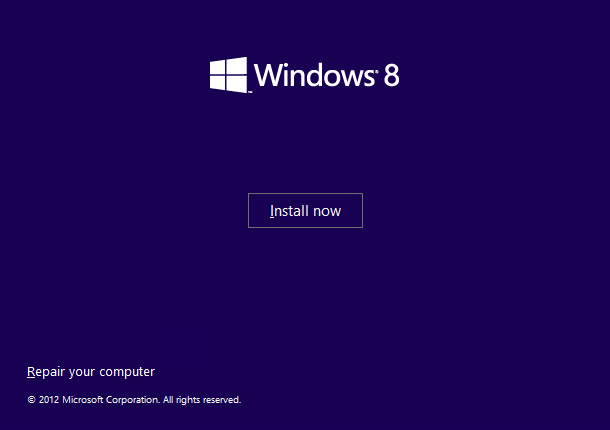
- At the Choose an option screen, click Troubleshoot
- At the Troubleshoot screen, click Advanced options
- At the Advanced options screen, click Command Prompt
- When Command Prompt launches, type the command:
- Press Enter
If Command Prompt will show errors after running the above command, run it until it shows no errors. You can then type exit in Command Prompt to exit after the process is complete.

chkdsk results screen
Ошибка 0xc0000001 при загрузке и установке windows 7, 8, 10
Вы столкнулись с тем, что при загрузке Windows возникает ошибка 0xc0000001? Какое у неё значение и как с ней справиться? Система определяет её как проблему с программным обеспечением или комплектующими компьютера и предлагает восстановить операционку.
Но не всегда это единственный способ устранить неисправность при запуске.
В статье рассмотрим возможные причины появления на компьютере или ноутбуке status’а “Your PC couldn’t start properly” / “Вашему ПК не удалось правильно загрузиться” и пути самостоятельного решения:
- восстановление системы;
- настройка параметров запуска;
- проверка ошибок file system;
- устранение неисправностей системных файлов;
- перезагрузка через Windows Re;
- проверка ОЗУ.
Приятного прочтения!
Ошибка 0xc0000001 при загрузке и установке windows 7, 8, 10: методы решения
Код ошибки 0xc0000001 Windows возможно исправить самостоятельно, имея запас времени и терпения. В такой ситуации уместно создать носитель Windows. Скачайте на накопитель, другое внешнее устройство свою версию ОС с сайта компании (ссылка ниже).
Восстановление системы
Восстановление работы операционки в некоторых случаях помогает избежать ошибки 0xc0000001 при следующем запуске. При установке с накопителя выставите внешний носитель в качестве приоритетного:
- во время загрузки нажмите F11;
- выставите приоритет.
- зайдите в «Восстановление системы»;
- кликните “Поиск и устранение неполадок”;
- раздел “Дополнительные параметры”;
- выберите “Параметры загрузки” → “Enter”.
ПК перезагрузится, неисправность будет устранена.
Настройка параметров загрузки
Попробуйте изменить параметры запуска Виндовс для устранения ошибки 0xc0000001:
- Выключите ПК.
- При загрузке компьютера сразу нажмите клавиши SHIFT + F8 (F9/F10).
- Выберите действие “See advanced repair options” / “Дополнительные варианты восстановления”, раздел “Troubleshoot” / “Поиск и устранение неисправностей”.
- В открывшемся меню нажмите “Advanced options” / “Дополнительные параметры”.
- В следующем меню кликните “Startup Settings” / “Параметры загрузки”.
- Выбираем “Перезагрузить”.
- При следующем запуске операционной системы проблема не появится.
Проверка ошибок файловой системы
Ошибки хранения файлов – возможная причина возникновения 0xc0000001. Просканировать её проще всего, запустив chkdsk. Эта же программа исправляет часть найденных ошибок автоматически. Запускаем:
- загрузить ПК с установочного диска;
- задать язык, время, ввод клавиатуры;
- откройте командную строку, впишите команду chkdsk C: /f (С – диск, f – исправление ошибок на нём);
- впишите Y (yes) → Enter;
- ждите окончания проверки.
Сканирование системных файлов
Проверка file system – ещё один способ избавиться от ошибки 0xc0000001.
Выполняем первые 4 пункта из предыдущего способа, но в командной строке вписываем sfc /scannow /. Ждём окончания работы утилиты, перезагружаем компьютер.
Error code 0xc0000001: другие способы, как исправить
Несмотря на описанные выше методы при запуске вновь появляется надпись “error code 0xc0000001”? Предлагаем ещё несколько не столь очевидных вариантов:
- проверка планок ОЗУ
- перезагрузка через Windows Re;
- отключение wi-fi модуля.
Перезагрузка через среду восстановления Виндовс
Ошибка 0xc0000001 возникает на экране при запуске и не даёт начать работу. Кликните кнопку «Восстановление системы», чтобы перейти в среду Windows Re. Далее вам нужно проделать следующий путь:
- “Поиск и устранение неполадок”;
- “Дополнительные параметры”
- “Параметры загрузки” → “Ввод”.
После выполнения этих действий ваш компьютер будет перезагружен.
Проверка ОЗУ (оперативной памяти)
Повреждение оперативного запоминающего устройства иногда вызывает 0xc0000001. Повреждения бывают внешними, физическими. Обнаружить их поможет простой осмотр.
Если снаружи проблем нет, проведите небольшую очистку: контакты протрите ватной палочкой, смоченной в спирту, из слотов удалите пыль. Затем по одному ставьте планки на место, пробуйте запустить компьютер.
Для проверки внутренних сбоев воспользуйтесь специальными утилитами: Memtest86+, Windows Memory Diagnostic.
Отключение вай-фай модуля
В некоторых случаях простое отключение wi-fi модема помогает при перезапуске системы избавиться от ошибки 0xc0000001. Почему и как этот метод работает, непонятно, но если всё остальное уже перепробовано, попробуйте такой способ решения проблемы.
https://support.microsoft.com/ru-ru/help/15088/windows-create-installation-media
Методы исправления
Первое, что нужно сделать, – понять, что ОС чистая, и на ней нет вирусов. Можно сделать это с помощью антивирусника, который уже установлен, а если его нет – необходимо его установить.
Утилита Dr.Web, которая сканирует ПК, тоже может помочь. Она лучше находит все потенциальные угрозы системы и позволяет за 30-40 минут просканировать диск до 2ТБ. Это быстрее, чем в случае работы других антивирусных программ, плюс не загружает ОС.
Сейчас все больше людей отказывается от антивирусника по понятным причинам. Он слишком нагружает систему, и она начинает медленнее работать. Если открыт браузер или видео, это не критично, так как нагрузка на ОЗУ, видеокарту и процессор минимальна. Но в играх, которые вышли после 2018-2019 годов, жесткие требования к «железу». Поэтому лишняя нагрузка – это не вариант.
Тем не менее, лучше не пренебрегать антивирусом. Утилита от Dr.Web позволяет избежать большинства проблем, которые касаются вредоносного ПО. Достаточно запускать ее 1 раз в неделю.
Запустите утилиту проверки диска или CHDSK
CHDSK – внутреннее решение для проверки жесткого диска. Если речь идет о битых секторах или повреждении файлов, она может помочь их восстановить. Также команда может помочь восстановить работоспособность ПК или ноутбука.
Если дело в том, что какой-то из секторов был поврежден, можно запустить сканирование секторов диска. Рекомендуется пользоваться CHDSK, так как это безопаснее, но можно воспользоваться и утилитами.
После цикла восстановления необходимо перезагрузить ПК и попробовать запустить обновление. Если все работает так, как нужно – значит, была проблема в повреждении секторов.
Запустите проверку SFC или проверку системных файлов
SFC – проверка целостности файлов. Она нужна для того, чтобы компьютер автоматически просканировал все данные, которые используются системой. Они могут быть повреждены или удалены из-за вирусов или неосторожных действий пользователя.
Запускается программа из Командной строки. «Win+R» и надпись: «sfc /scannow». После того, как Командная строка запущена, появится окно, в котором будет производиться сканирование. Перед пользователем будут результаты этой операции.
Необходимо пробовать другие методы.
Попробуйте запустить Редактор реестра
В 50 % случаев проблема в файлах реестра. Они повреждаются, или что-то отключается, и таким образом, возникают ошибки в системе. Чтобы исправить 0x80070424, необходимо вызвать реестр и пройти по следующему пути:
HKEY_LOCAL_MACHINE;
SOFTWARE;
Policies;
Microsoft;
Windows;
Windows Update;
- справа будет параметр «Disable Windows Update Acess»;
- клик по нему и установка «ОК».
Это отключает запрет на обновления Виндовса. То есть разрешает системе скачивать новые файлы и обновлять себя. Может помочь с решением ошибки. Остается перезагрузить ПК и проверить, что изменилось.
Запустить команды DISM
DISM – софт, который работает еще с версии «Vista». Он позволяет сканировать ПК, проверять целостность системы и восстанавливать ее. CheckHealth, ScanHealth и RestoreHealth – три команды.
DISM /Online /Cleanup-Image / — этот текст нужно ввести в Командную строку. Чтобы проверить, как работает система, необходимо запустить CheckHealth. Это стандартная процедура, которая позволяет узнать, есть ли неполадки.
ScanHealth – найти конкретную проблему. RestoreHealth – решить ее.
Попробуйте запустить средство устранения неполадок синего экрана
Windows 10 – более автоматизированная система с точки зрения поиска и устранения ошибок системы. Есть внутренние программы, которые позволяют системе найти нарушение и устранить его. Ошибки 0x80070424 это тоже касается.
Для того чтобы попытаться ее убрать, нужно запустить средство устранения неполадок. Включить его можно через:
- Параметры;
- Обновление и безопасность;
Средство устранения неполадок.
Последняя строка – Центр обновления Windows. Нужно запустить отладку. Если проблема в баге системы или ошибке ПО – это действие поможет устранить ошибку.
Выполните сканирование системы с помощью Restoro
Restoro – название вируса и программы для восстановления ПК. Главное – не перепутать их. Качать рекомендуется только с официального сайта. Софт позволяет просканировать систему и выявить уязвимости. Таким образом, можно пофиксить 95 % проблем системы, если они не лежат в аппаратной плоскости.
Причины возникновения ошибки диспетчера загрузки 0xc000014c
Сбои запуска Windows обусловлены некорректным выполнением задачи старта одним из системных компонентов. Так, синий или чёрный экран в сопровождении ошибки, имеющей код 0xc000014c, может возникать по следующим причинам:
- Повреждение или отсутствие данных конфигурации BCD.
- Битые сектора на жёстком диске, вследствие чего система не может получить доступ к компонентам, обеспечивающим загрузку.
- Конфликт оборудования.
Само собой, причины ошибки 0xc000014c при загрузке ОС тоже могут быть спровоцированы различными факторами, такими как заражение системы вирусами, неполное удаление некоторых элементов, удаление связанного софта, неправильные параметры BCD, настроенные вручную, недопустимые записи в реестре, сделанные случайно или умышленно, сбои электропитания или некорректное выключение устройства.

Рекомендуемая методика исправления
Итак, на экране сообщение с кодом 0xc000014c – что делать? Логичнее всегда начинать исправлять конфликт с наиболее простейших решений, не требующих каких-либо дополнительных знаний или усилий. Поэтому первый шаг будет следующим:
- Спокойно инициировать перезапуск оборудования.
- Во время загрузки не забыть воспользоваться кнопочкой «F8», которая позволяет вывести на экран список вариантов дальнейшего запуска ОС.
- Выбрать из перечня тот, который подразумевает вход в OS с последней, гарантированно рабочей конфигурацией.
Если это поможет – прекрасно. Нет – переходим к следующему варианту:
- Перед перезагрузкой компьютера подключить загрузочный диск или флешку с Виндой.
- При включении зажать «DEL» и перейти в настроечное меню БИОСа.
- Выставить приоритетность запуска с внешнего накопителя.
- ПК начнет запускаться с диска или флешки.
- Нужно будет указать рабочий язык, нажать на «далее».
- Выбрать пункт «восстановить компьютер» и следовать дальнейшим инструкциям.
Не все юзеры любят или имеют возможность воспользоваться выше предложенным способом. В таком случае им поможет одной из специализированных ПО, предназначенных для альтернативного метода восстановления. Естественно, его нужно будет скачать. Например, Easy Recovery Essentials.
Сама программа имеет англоязычную среду интерфейса. К счастью, все достаточно просто:
- После включения из списка выбрать «Automated Repair».
- Дальше – раздел с установленной Windows.
Кликнуть на кнопку продолжения и ожидать итогового результата.
Последним и наиболее кардинальным способом является полная переустановка Винды. Правда, стоит знать и еще об одной нюансе. Дело в том, что экран с подобным сообщением может возникать из-за того, что существует повреждение самого накопителя, куда инсталлируется ОС. Если это так, то даже переустановка не позволит избавиться от проблемы. Практически всегда это означает, что владельцу PC необходимо будет отправиться в магазин и приобрести новый винчестер.
Работа с командной строкой
Проверка жесткого диска
При ошибках файловой системы используется утилита CHKDSK, сканирующая жесткий диск (HDD) и исправляющая его ошибки.
Шаг 1. Выполнить Шаги 1-6 раздела «Восстановление загрузки системы…».
Шаг 2. Щелкнуть «Командная строка».
Щелкаем «Командная строка»
Шаг 3. Набрать в строке «chkdsk C: /f» и нажать «Enter». Дождаться окончания диагностики и восстановления системы.
Набираем в строке «chkdsk C: /f» и нажимаем «Enter»
Проверка файлов системы
Для проверки и перезаписи файлов системы применяется команда SFC.
Шаг 1. Набрать в строке «sfc /scannow» и нажать «Enter».
Набираем в строке «sfc /scannow» и нажимаем «Enter»
Шаг 2. Дождаться окончания сканирования и перезаписи файлов из резервной копии.
Восстановление файла SAM
В случае повреждения хранилища SAM, можно скопировать его рабочий вариант из резервной папки.
Шаг 1. Напечатать: «copy C:WindowsRepairSam C:WindowsSystem32Config» и нажать «Enter».
Печатаем «copy C:WindowsRepairSam C:WindowsSystem32Config» и нажимаем «Enter»
Шаг 2. На возможный вопрос о замене файла нажать клавишу «Y» («Да»).
Исправление проблем с ОЗУ
Указанная ошибка может появляться после установки в ПК «свежей» линейки оперативной памяти, ее загрязнения или плохой ее работы.
Для проверки ОЗУ потребуется вскрытие корпуса ПК.
Шаг 1. Выключить компьютер и вынуть его шнур из розетки 220В.

Выключаем компьютер и вынимаем его шнур из розетки 220В
Шаг 2. Отключить от ПК разъемы всех устройств, запомнив или записав его порядок.

Отключаем от ПК разъемы всех устройств
Шаг 3. Открутить винты, удерживающие крышку блока ПК справа (смотреть с направления разъемов). Возможно также, что крышка удерживается защелками, которые следует оттянуть.

Откручиваем винты, удерживающие крышку блока ПК справа
Шаг 4. Сдвинуть крышку вдоль системного блока на 1-2 см в сторону разъемов ПК, выводя ее из зацеплений, затем повернуть ее вбок и снять.

Сдвигаем крышку вдоль системного блока на 1-2 см в сторону разъемов ПК
ОЗУ в ПК устанавливается в виде планок.

В компьютере ОЗУ вставляется в виде планок
Планки ОЗУ вставляются в специальные разъемы платы ПК.
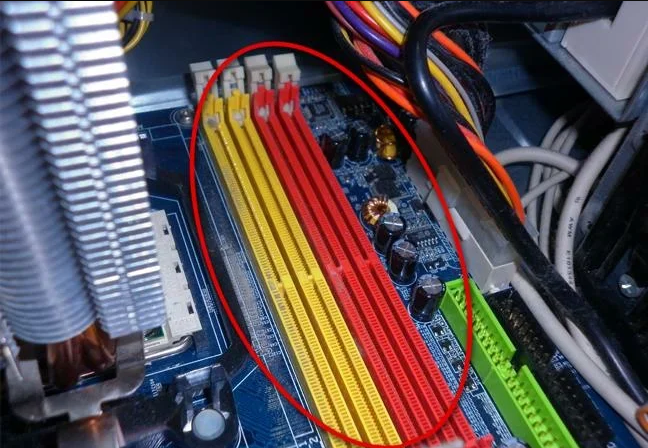
Специальные разъемы платы ПК для планок ОЗУ
Шаг 5. Снять с рук статический заряд, взявшись руками за обычный кран, предотвратив разряд между телом и компонентами ПК. Начать работу с планками ОЗУ:
- если в компьютере установлено более одной планки, можно снять одну из них, использовав остальные для проверки загрузки Windows;
- если в ПК имеется планка, установленная недавно, снять ее;
- если установлена одна планка, можно заменить ее аналогичной (см. характеристики ОЗУ в документации на ПК).
Шаг 6. Потянуть боковые защелки, удерживающие планку памяти, освобождая ее.
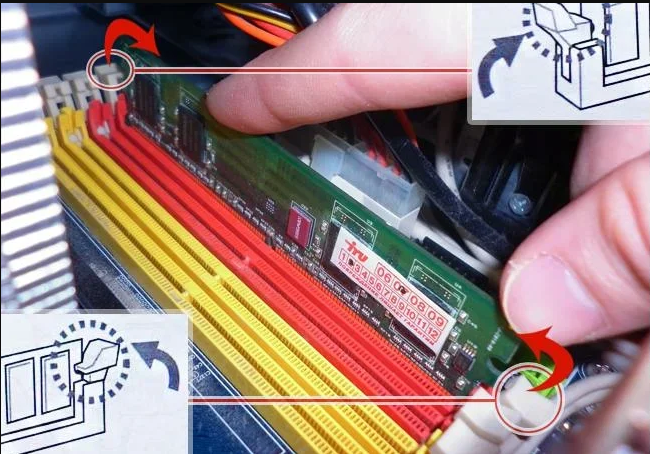
Тянем боковые защелки, удерживающие планку памяти, освобождая ее
Шаг 7. Вынуть планку ОЗУ.

Вынимаем планку ОЗУ
Шаг 8. Почистить планки от пыли и загрязнений, устранив перегрев и плохой контакт в их разъемах.

Чистим планки от пыли и загрязнений, устранив перегрев и плохой контакт в их разъемах
Шаг 9. Вставить почищенную или новую планку до защелкивания разъемов, учитывая наличие выступов на планке, блокирующих ее неправильную установку.

Вставляем почищенную или новую планку до защелкивания разъемов
Шаг 10. Собрать компьютер в порядке, обратном его разборке, и проверить его на наличие ошибки.
Восстановление файла BCD
Если Windows по-прежнему не удается загрузиться, можно восстановить файл конфигурации загрузки (BCD) из командной строки, запустив компьютер, используя установочный накопитель.
Шаг 1. Выполнить Шаги 1-7 раздела «Загрузка Windows с установочного накопителя» и нажать «Командная строка».
Нажимаем «Командная строка»
Шаг 2. Напечатать в строке поочередно указанные команды, нажимая после ввода каждой кнопку «Enter»:
- «bootrec /fixMBR»;
- «bootrec /fixBoot»;
-
«bootrec /rebuildBCD».
Система выполнит восстановление файла BCD.
Шаг 3. Извлечь USB-диск и перезагрузить ПК, проверив, исправилась ли ошибка и может ли Windows нормально загружаться.
Перечисленные шаги должны помочь устранить ошибку 0xc000021a при загрузке Windows.
Как устранить ошибку 0xc00000e в Windows 10
- Проверьте оборудование
- Восстановить куст реестра BCR
- Проверьте настройки BIOS
Решение 1 – Проверьте оборудование
Обо всем по порядку. Эта ошибка в основном происходит из-за повреждения BCR (Boot Manager). Однако для аппаратных изменений нередко также вызывать такую критическую системную ошибку. Поэтому, прежде чем перейти к расширенному поиску и устранению неисправностей программного обеспечения, обязательно удалите и отключите все периферийные устройства, которые вы подключили в последнее время.
Кроме того, перезагрузите компьютер несколько раз и ищите изменения. Мы предполагаем, что аппаратное обеспечение тоже может вызвать эту проблему, но из-за разнообразия возможных конфигураций и сценариев мы не можем быть уверены. Если вы все еще смотрите на этот более яркий, но не менее пугающий Синий Экран Смерти, продолжайте с шагами ниже.
Вы также можете попытаться временно удалить оперативную память и несистемные жесткие диски и вернуть их обратно. Для этого могут потребоваться некоторые инструменты, а также рекомендуется отключить шнур питания. После того, как вы удалили все и попытались загрузиться, попробуйте найти причину проблемы загрузки системой исключения.
Решение 2 – Восстановить куст реестра BCR
Как только мы исключим аппаратное обеспечение как возможного виновника, давайте перейдем к более вероятному источнику нашей проблемы. BCD (Boot Configuration Data) или MBR (Master Boot Record) в этом отношении являются файлами конфигурации, о которых большинство пользователей никогда не слышали. Они отвечают за последовательность загрузки и вместе с BIOS (UEFI) и winload.exe позволяют запускать вашу систему.
Сейчас трудно сказать, как это происходит, но они могут иметь дефекты, и тогда возникают проблемы. И это не обычная простая проблема, которую можно решить с помощью интерфейса Windows. К счастью, есть способ восстановить и восстановить файлы загрузочного сектора снова, что должно быть разрешением для ошибки 0xc00000e .
Да, защелка находится на установочном носителе, который вы должны получить для его ремонта. Это можно сделать с помощью инструмента «Создание медиа» в несколько простых шагов. После того, как вы приобрели загрузочный носитель с установкой Windows 10, выполните следующие действия:
- Подключите или вставьте Windows 10 загрузочный носитель (USB-накопитель или DVD).
- Перезагрузите компьютер.
- Войдите в меню загрузки или настройки BIOS , чтобы изменить порядок загрузки. Установите носитель (USB или DVD) в качестве основного загрузочного устройства и нажмите любую клавишу для загрузки.
- Дождитесь окончания загрузки системных файлов.
- Выберите свои предпочтения и нажмите кнопку Далее .
- Выберите «Восстановить компьютер» в левом нижнем углу.
- Откройте Устранение неполадок в меню выбора.
- Выберите Дополнительные параметры .
- Откройте командную строку . При появлении запроса выберите учетную запись и введите пароль.
-
В командной строке введите следующие команды и нажмите Enter после каждого:
- bootrec/FixMbr
- bootrec/FixBoot
- bootrec/ScanOs
- bootrec/RebuildBcd
- Выйдите, извлеките установочный диск и попробуйте запустить систему в обычном режиме.
После этой процедуры вы сможете запустить Windows 10, как и раньше.
Решение 3 – Проверьте настройки BIOS
Если батарея CMOS разряжена, ваши настройки BIOS (включая время) не могут быть сохранены. Что вам нужно сделать, это заменить батарею на материнской плате (большую часть времени батарея на 3 В напоминает наручные часы). После этого вам следует перенастроить настройки BIOS и перезагрузить компьютер. Надеюсь, этого будет достаточно, чтобы устранить эту ошибку и избавиться от Синего экрана смерти.
Если вы не уверены, как это сделать, следуйте инструкциям ниже:
- Выключите ваш компьютер полностью.
- Отключите шнур питания и извлеките аккумулятор , если это ноутбук.
- Удерживайте кнопку питания в течение 60 секунд, чтобы полностью разрядить компьютер.
- Откройте корпус ПК с помощью отвертки и коснитесь металлической поверхности, чтобы разрядить собственное статическое электричество.
- Извлеките батарею типа CMOS. Вы должны легко найти его сокет.
- Вставьте новую батарею в гнездо.
- Запустите компьютер и настройте BIOS .
- Подтвердите изменения и ищите улучшения.
Кроме того, если у вас есть вопросы или дополнительные решения, касающиеся системной ошибки «0xc00000e» в Windows 10, сообщите нам об этом в разделе комментариев ниже.
Примечание редактора: Этот пост был первоначально опубликован в октябре 2017 года и с тех пор был полностью переработан и обновлен для обеспечения свежести, точности и полноты.
Сканирование SFC системного диска Windows 10
Если работа Windows не восстановлена, или системе не удается загрузиться, можно выполнить проверку и исправление системных файлов Windows с помощью утилиты SFC.
Для этого необходимо запустить консоль командной строки, используя установочный носитель Windows 10.
Шаг 1. Выполнить Шаги 1-7 раздела «Загрузка Windows с установочного накопителя», нажать «Командная строка».
 Нажимаем «Командная строка»
Нажимаем «Командная строка»
Шаг 2. Напечатать в строке поочередно указанные команды, нажимая после ввода каждой кнопку «Enter»:
- «diskpart»;
- «list volume»;
- «exit»;
- «sfc /scannow /offbootdir=C:\ /offwindir=C:\Windows».
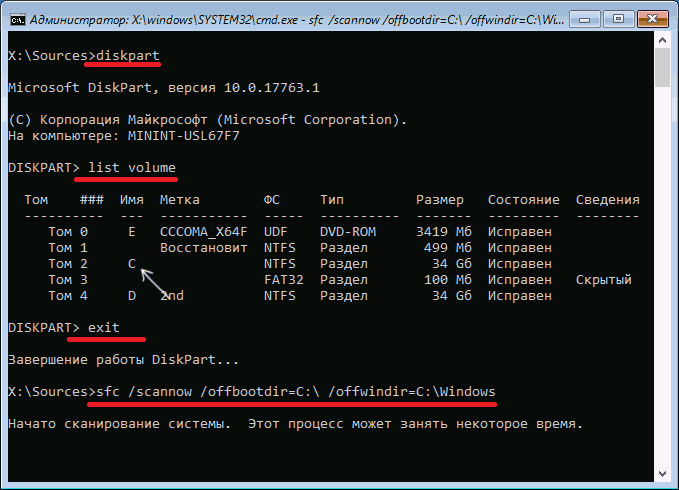 Вводим поочередно, указанные команды в консоль «Командной строки», нажимая после каждой «Enter»
Вводим поочередно, указанные команды в консоль «Командной строки», нажимая после каждой «Enter»
Шаг 3. По окончании сканирования закрыть командную строку, напечатав «exit» и нажав «Enter». Перезагрузить ПК.
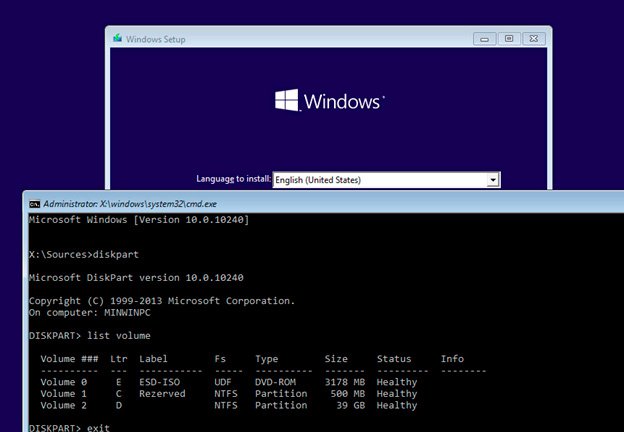 По окончанию сканирования печатаем команду «exit», нажимаем «Enter»
По окончанию сканирования печатаем команду «exit», нажимаем «Enter»
Как исправить ошибку 0xc0000018?
Для избавления от ошибки нужно:
- Проверить системные требования приложения или игры на соответствие с вашим вычислительным устройством;
- Скачать программа driver booster и обновить все устаревшие драйвера;
- Если у вас NVIDIA, то проверить драйвер в NVIDIA Geforce Experience;
- Если AMD, то AMD RADEON software, если новых драйверов нет, драйвер нужно откатить на предыдущею версию.
- Установите новую версию Microsoft net fraemwork, если это не помогает, то установите все версии начиная с 2.0 и до новейшей.
- Если и этого не помогло, то нужно зайти в восстановление системы, выбрать самую давнюю точку, где вы устанавливали Microsoft net fraemwork (Будьте осторожны! При использовании точки восстановления, все ваши приложение и игры, установленные ранее, чем написано в дате восстановления, будут удалены).
- Проверьте, установлена ли у вас самая свежая версия модуля DirectX, скачайте проверку модуля с официального сайта Microsoft. Новая версия DirectX — обязательное условие для избавления от ошибки 0xc0000018.
- На время запуска игры, нужно отключать все антивирусы и проверяющие программы, например, advanced systemcare.
- Если у вас все еще установлена windows xp sp1, то нужно обновить систему до sp3.
- Попробуйте обновить антивирус до последней актуальной версии. Так как некоторые антивирусы, например McAfee, могли вызывать данную ошибку. Если это не помогло, пробуем удалить и смотрим на результат.
- Возможно программа, которая выдает ошибку 0xc0000018, повреждена. В этом случаи нужно переустановить приложение.
Переустановить Windows
Если перечисленные шаги не устранили ошибку 0x0000001, установить Windows заново.
Часто переустановка системы при указанной ошибке решает проблему быстрее, чем длительный поиск ее причин.
Шаг 1. Выполнить Шаги 1-4 раздела «Восстановление загрузки системы…».
Шаг 2. Выбрать «Установить».
 Выбираем «Установить»
Выбираем «Установить»
Шаг 3. Нажать «У меня нет ключа…» или ввести ключ и нажать «Далее».
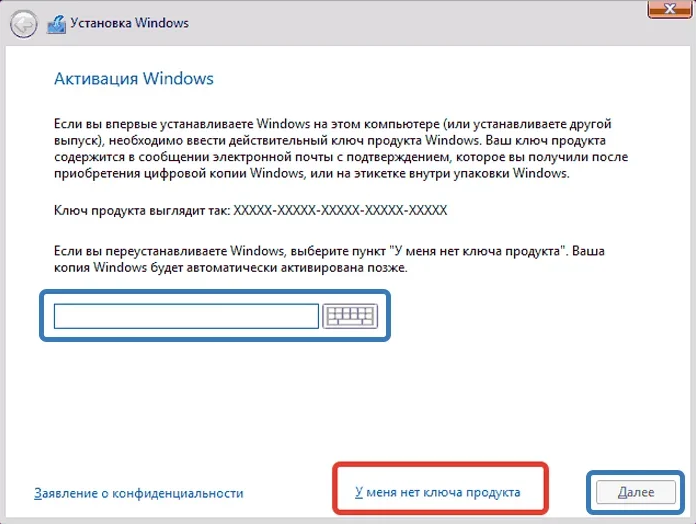 Нажимаем «У меня нет ключа…», или вводим ключ и нажимаем «Далее»
Нажимаем «У меня нет ключа…», или вводим ключ и нажимаем «Далее»
Шаг 4. Выбрать версию ОС и нажать «Далее».
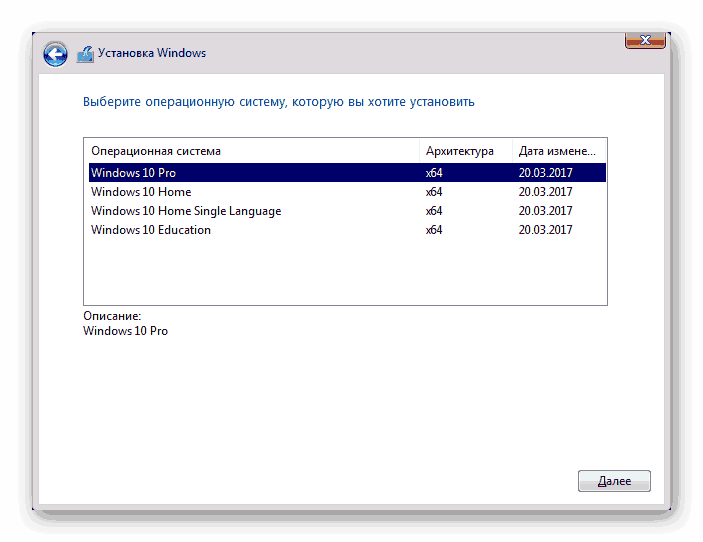 Выбираем версию ОС и нажимаем «Далее»
Выбираем версию ОС и нажимаем «Далее»
Шаг 5. Отметить галочкой «Я принимаю…» и нажать «Далее».
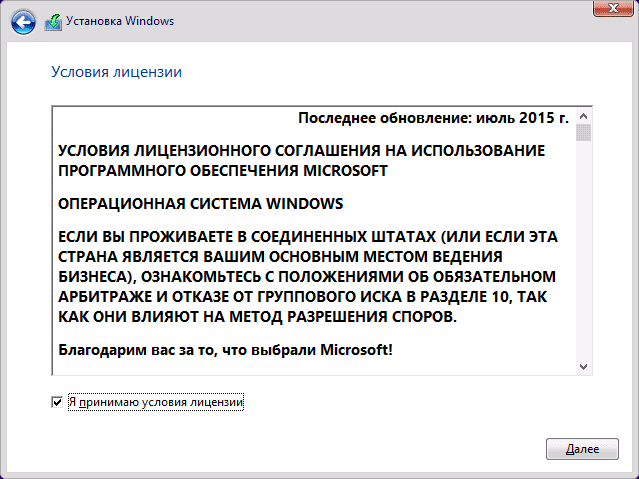 Отмечаем галочкой «Я принимаю…» и нажимаем «Далее»
Отмечаем галочкой «Я принимаю…» и нажимаем «Далее»
Шаг 6. Щелкнуть «Выборочная».
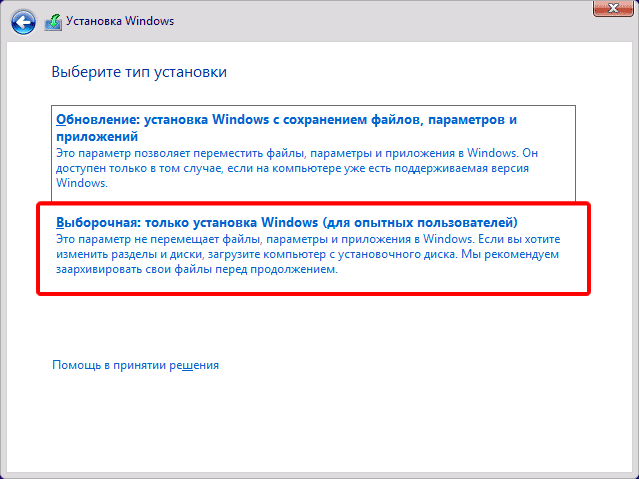 Щелкаем «Выборочная»
Щелкаем «Выборочная»
Шаг 7. Выбрать раздел для установки и нажать «Далее».
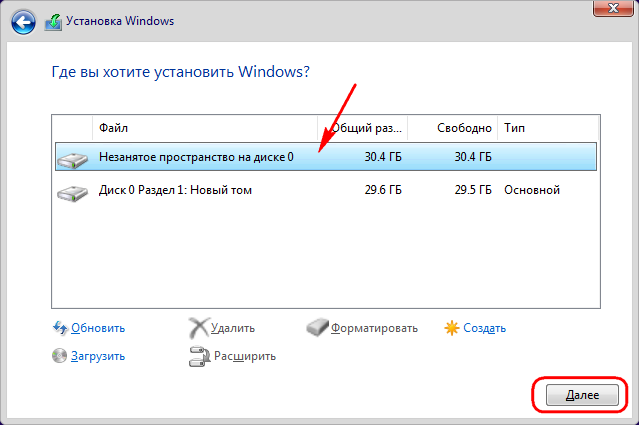 Выбираем раздел для установки и нажимаем «Далее»
Выбираем раздел для установки и нажимаем «Далее»
Дождаться проведения установки Windows и перезагрузки ПК.
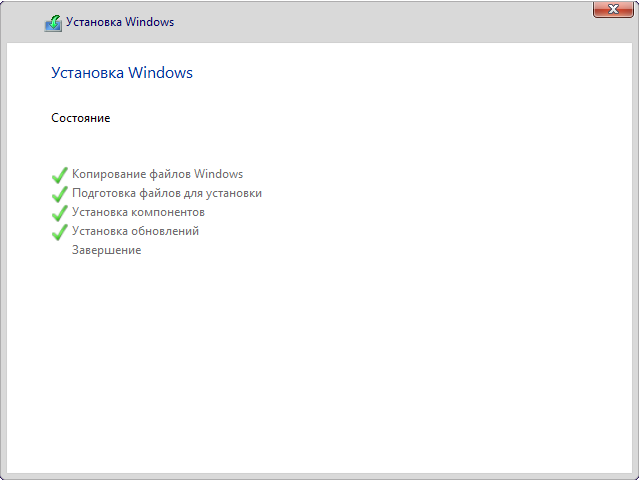 Ожидаем завершения установки Windows и перезагрузки ПК
Ожидаем завершения установки Windows и перезагрузки ПК
Шаг 8. После перезагрузки компьютера провести стандартную настройку Windows, нажав по опции «Использовать стандартные параметры».
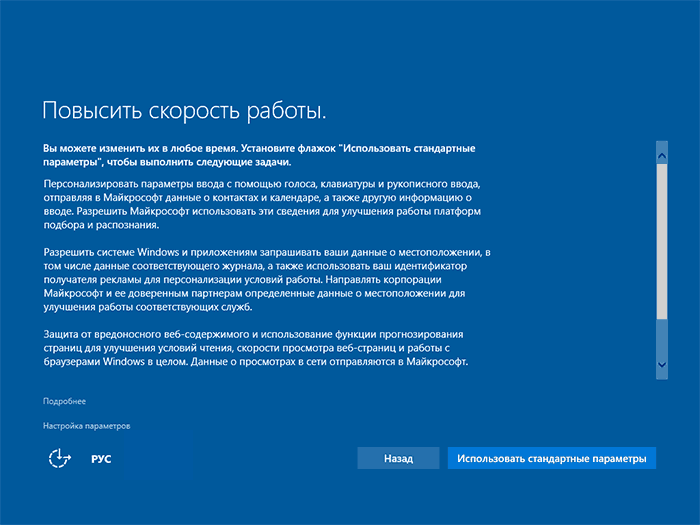 Нажимаем по опции «Использовать стандартные параметры»
Нажимаем по опции «Использовать стандартные параметры»
 Жмем «Далее»
Жмем «Далее»
Откроется рабочий стол. Windows 10 будет установлена.
 Рабочий стол Windows 10 после переустановки
Рабочий стол Windows 10 после переустановки
Приведенные выше шаги позволяют эффективно справиться с ошибкой 0x0000001 в ОС Windows.
Ошибка 0xc000014C для поврежденных данных конфигурации загрузки
Мы исправим код ошибки 0xc000014c для данных конфигурации загрузки в Windows 10/8/7, используя следующие исправления:
- Использование восстановления системы.
- Восстановите BCD-файлы.
- Восстановите неповрежденные значения реестра по умолчанию.
1] Использование восстановления системы
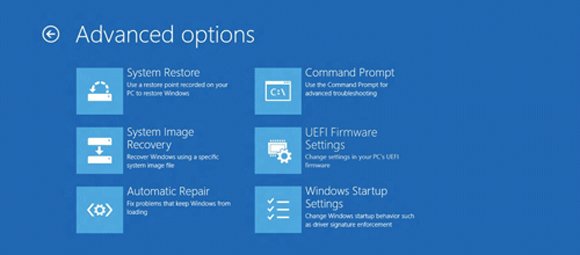
Поскольку вы, вероятно, не сможете загрузиться, попробуйте открыть экран «Дополнительные параметры запуска». Этот метод можно выполнить с помощью функции «Восстановление системы» или загрузки в безопасном режиме.
Выберите Восстановление системы и перейдите к шагам.
Если это поможет, хорошо. Если не читать дальше.
2] Перестройте файлы BCD
Чтобы восстановить BCD, вам необходимо создать загрузочный USB-диск Windows 10, а затем загрузить компьютер с его помощью. Затем, когда вы увидите экран приветствия, нажмите Далее , а затем нажмите Восстановить компьютер в левой нижней части окна.
Затем нажмите Устранение неполадок. После этого выберите Дополнительные параметры. А затем Командная строка.
Теперь, когда вы открыли окно командной строки, введите следующие команды одну за другой в последовательности:
bootrec/FixMbr
bootrec/FixBoot
bootrec/ScanOS
bootrec/RebuildBcd
Наконец, введите exit , чтобы закрыть окно командной строки.
Перезагрузите компьютер и посмотрите, помогло ли это.
3] Восстановление значений реестра по умолчанию и не поврежденных
Это довольно сложно. Вы должны быть уверены в том, что вы делаете здесь; если нет, я бы порекомендовал связаться с техником или любым другим специалистом.
Во-первых, вам необходимо физически удалить жесткий диск компьютера, который не загружается. Мы назовем его Жесткий диск 1 и Компьютер 1 соответственно.
Теперь вам нужен еще один компьютер, который мы назовем «Компьютер 2» и который будет называться «Жесткий диск 2». Этот компьютер должен работать правильно.
Вы должны присоединить Жесткий диск 1 к Компьютеру 2 с подключенным Жестким диском 2.
Теперь загрузите компьютер 2 с жесткого диска 2, где жесткий диск 1 будет действовать как второй накопитель.
В системном разделе жесткого диска 2 перейдите в следующую папку и скопируйте все файлы в ту же папку жесткого диска 1,
C: \ Windows \ System32 \ Config \ RegBack
Вам необходимо заменить все файлы.
Это будет выглядеть примерно так:
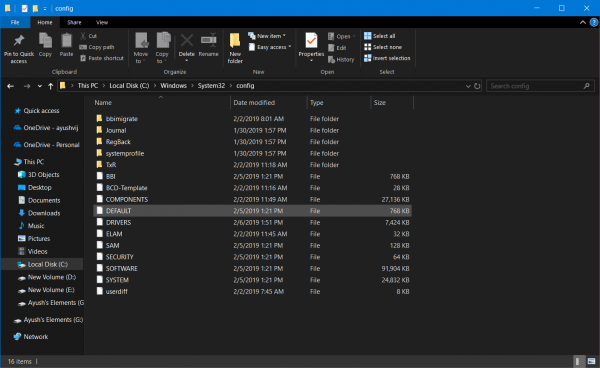
После этого вам необходимо выключить компьютер.
Теперь выньте жесткий диск 1 и вставьте его обратно в компьютер 1 как единственный жесткий диск.
Загрузите компьютер нормально и проверьте, не устранила ли это вашу проблему.
Если ничего не помогает, вам может потребоваться перезагрузить компьютер, использовать установочный носитель для восстановления или сброса компьютера или использовать установочный носитель для переустановки Windows.
Определение Browser.exe
Это наименование процесса, который подразумевает различные программы типа .exe (браузеры, проводники, приложения игр). Многие пользователи предполагают возникновение информирования пользователя о функционировании данного процесса в связи с открытием определенного браузера, это не всегда соответствует действительности.
Базы данных антивирусных программ часто определяют эту процедуру, как доказательство активности вирусного зловреда в операционной системе. Это совершенно логично, поскольку многие вредоносные приложения нередко маскируются под популярные и безопасные программки, которые известны большинству пользователей. Поэтому, если появляются какие-либо сбои при открытии файла, запускающего данный процесс, тогда изначально следует выполнить шаги пошаговой инструкции:
- Удалить и заново установить приложение, связанное с browser.exe, нужно использовать установочные файлы из официальных источников разработчиков, чтобы не скачать вместе с ними зловредительские вирусные программы.
- Временно деактивировать антивирусную программу или приостановить ее функционирование. Нередко антивирусное программное обеспечение неоправданно блокирует отдельные элементы программ, это оказывает влияние на их работоспособность.
- Осуществить сканирование ОС антивирусной программой типа Dr.Web CureIt!, Malwarebytes или Kaspersky Virus Removal Tool.
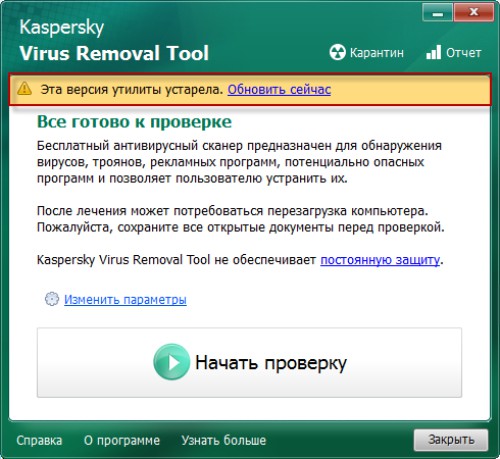 Проверьте систему антивирусным сканером
Проверьте систему антивирусным сканером
Под этим процессом часто маскируются разнообразные программы, в русскоязычном сегменте интернета данным идентификатором преимущественно обладает Яндекс Браузер. Если в диспетчере задач параллельно пользователь видит более десятка процессов с наименованием browser.exe и активен браузер от Яндекса, то чаще всего это выступает результатом его активности на устройстве.
Баг 0xc0000017 часто поялвяется при запуске не вредоносного программного обеспечения, включая Яндекс Браузер.
Почему возникает такой сбой
Специалисты отмечают три основных причины, следствием которых и является это состояние:
- Проблемы с чтением важнейших системных файлов, доступ к которым запрашивает операционная система при своем запуске.
- Вся система файлов, расположенных на жестком диске, находится не в лучшем состоянии.
- Проблемы с разнообразными системными компонентами.
Естественно, сами эти первопричины также не возникают просто так. Обычно вина за них возлагается на самого пользователя, который занес на винчестер вирусы, неправильно отключил комп после работы, сделал некорректную настройку BCD и так далее.
Тем не менее причины известны. Осталось узнать, как исправить «ошибка 0xc000014c».
Восстановление системы через среду восстановления Windows
Шаг 1. Выполнить Шаги 1-6 раздела «Восстановление загрузки системы…».
Шаг 2. Выбрать «Восстановление системы».
Выбираем «Восстановление системы»
Шаг 3. Нажать «Далее».
Нажимаем «Далее»
Шаг 4. Выбрать точку с датой и временем до появления указанной ошибки и нажать «Далее».
Выбираем точку с датой и временем до появления указанной ошибки и нажимаем «Далее»
Шаг 5. Щелкнуть «Готово».
Щелкаем «Готово»
Шаг 6. Нажать «Да».
Нажимаем «Да»
Система проведет перезагрузку и выполнит восстановление компьютера до выбранной пользователем точки.
Процесс восстановления файлов
Завершение восстановления системы