Как исправить ошибку 0x0000003b в windows 7
Содержание:
- Проверяем исправность винчестера
- Диагностика ОЗУ
- Как исправить Ntoskrnl.exe синий экран в Windows 7
- STOP-ошибка 0x0000003b в Windows 7, 10: что это?
- Теория
- Причины появления
- Проверка оперативной памяти на наличие ошибок
- Диагностика ОЗУ
- Другие причины возникновения ошибки 0x0000007b
- Как исправить ошибку
- Решение кода ошибки синего экрана 0x0000003b: определение причины
- Причины ошибки System_Service_Exception
- Установка необходимых обновлений
- Ответы (8)
- Возникла неожиданная ошибка ввода-вывода 0xc00000e9 — как исправить
Проверяем исправность винчестера
В редких случаях критическую ошибку 0x0000003b может вызывать жесткий диск компьютера. Это происходит из-за микроповреждений записываемых секторов на блинах. Если в таком секторе находилась часть системного драйвера, то он может не запуститься или выдавать сбои.
Протестировать винчестер можно программой Victoria HDD. Она считается самым точным индикатором состояния перезаписываемой области ПЗУ, которая способна заменять поврежденные «посыпавшиеся» сектора новыми из нечитаемой области, тем самым продлевая жизнь устройству.
Для работы с Victoria HDD:

- Запускаем программу без установки. Перед пользователем появится рабочее окно с очень большим количеством настроек на английском языке. Тут отмечаем необходимый нам винчестер (если их несколько).

- Первым делом заходим в меню состояния HDD SMART» и нажимаем GetSMART». Результат опроса устройства должен быть на уровне GOOD».

- Далее переходим во вкладку Tests», где указываем действие Remap» и запускаем проверку по кнопке Start».

- По завершении проверки программа выдаст результаты с картой секторов, поясняющей, что за ошибка была обнаружена.

Если медленных ячеек всего несколько, то после их замены компьютер должен полностью восстановить нормальную работоспособность. Обнаружение десятков и более поврежденных кластеров говорит о том, что винчестер стремительно приходит в негодность («сыпется»).
Выходом из ситуации станет замена жесткого диска с последующей установкой на него операционной системы.
Диагностика ОЗУ
В большинстве случаев исправить stop ошибку 0x0000003b получается путем замены дефектного модуля оперативной памяти. Чтобы проверить, в ОЗУ ли дело, нужно выполнить полную проверку памяти с помощью программы «Memtest86+».
Но перед этим рекомендуется сделать следующее:
- Выньте все планки оперативной памяти из компьютера и протрите контакты обычным канцелярским ластиком.
- Аккуратно вставьте один модуль обратно, он должен плотно прилегать к своему разъему.
- Выполните проверку программой «Memtest86+».
Проделайте данную процедуру поочередно с каждой планкой и замените неисправные модули.
Иногда бывает достаточно вынуть планку, протереть и установить обратно.
У данной утилиты есть своеобразный аналог «Memtest64» с поддержкой работы из-под Windows 10 и 7.
Как исправить Ntoskrnl.exe синий экран в Windows 7
Чтобы избавиться Ntoskrnl.exe Windows 7 рекомендую выполнить следующее:
- Откажитесь от разгона системы. Если вы ранее использовали оверклокинг и специальный софт – отключите (деинсталлируйте) последний, и приведите систему к стандартному состоянию;
- Загрузите в БИОС настройки по умолчанию. Перейдите в ваш БИОС (при включении ПК несколько раз быстро жмите на клавиши F2 или Delete), и выберите в БИОСе пункт «Load setup defaults» (или «Load optimized defaults»). Сохраните изменения (обычно нажав на F10), а затем перезагрузите ваш ПК;
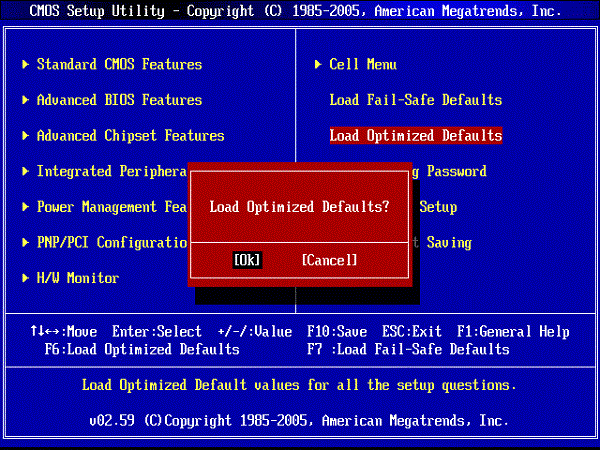 Загрузите установки БИОС по умолчанию
Загрузите установки БИОС по умолчанию
Проверьте работоспособность планок вашего ПК. Для этого прекрасно подойдёт инструментарий программы Memtest86 (или нажмите на кнопку «Пуск», в строке поиска введите mdsched и нажмите ввод);
Используйте системное средство проверки драйверов. Нажмите на кнопку «Пуск», в строке поиска введите verifier и нажмите ввод. Дальше действуйте согласно инструкции.
Установите свежие драйвера для компонентов вашей системы. Для этого подойдут такие специальные инструменты как DriverPack Solution, Driver Genius, Driver Easy и другие;
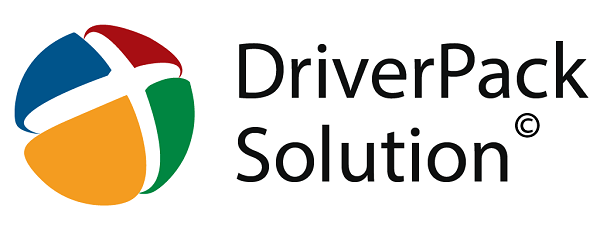 Используйте DriverPack Solution для обновления драйверов
Используйте DriverPack Solution для обновления драйверов
Проверьте целостность системных файлов. Запустите командную строку от имени администратора, в ней введите sfc /scannow и нажмите ввод, это может помочь пофиксить ошибку Ntoskrnl.exe;
Проверьте файловую систему диска на наличие ошибок. Кликните на «Мой компьютер», выберите диск С, наведите на него курсор, и нажмите правой клавишей мыши. В появившемся меню нажмите на «Свойства» — «Сервис» — «Выполнить проверку». Поставьте две галочки рядом с имеющимися пунктами, и нажмите на «Запуск» (системе может понадобиться перезагрузка для активации проверки системного диска);
Установите все необходимые системные обновления для вашей ОС Виндовс;
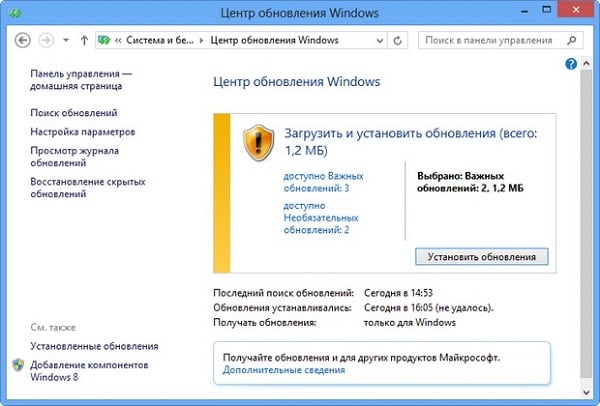 Установите все необходимые обновления для вашей версии ОС Виндовс
Установите все необходимые обновления для вашей версии ОС Виндовс
Проверьте системный реестр на наличие ошибок. В этом помогут такие программы как CCleaner, RegClener и другие аналогичные программы;
Проверьте ваш компьютер на вируса. Помогут такие программы как Dr.Web CureIt!, Trojan Remover, Malwarebytes Anti-Malware и ряд других аналогов;
Откатите вашу систему к дате, когда проблем не наблюдалось. Нажмите на кнопку «Пуск», в строке поиска введите rstrui и нажмите ввод. Выберите точку восстановления, когда система работала стабильно, и откатите её на данное состояние;
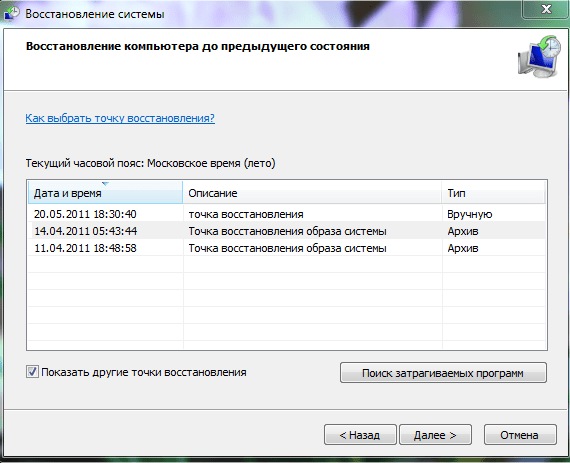 Выполните откат системы на стабильную точку восстановления
Выполните откат системы на стабильную точку восстановления
Почистите материнскую плату ПК и в особенности систему охлаждения от пыли. Чрезмерное количество пыли внутри компьютера может стать причиной его перегрева, и появления рассматриваемой мной ошибки.
Во время работы или при включении компьютера внезапно может появиться так называемый «синий экран смерти». Если вчитаться в текст, написанный поверх, то там будет указана причина сбоя – некорректная работа файла Ntoskrnl.exe. Этот элемент очень важен для функционирования ОС, и когда с ним что-то происходит, пользоваться ПК становится невозможно.
Методика устранения ошибки Ntoskrnl.exe.
STOP-ошибка 0x0000003b в Windows 7, 10: что это?
Первым делом необходимо понять причину сбоя. Даже в корпорации Microsoft отмечается, что появление этой ошибки связано с двумя важнейшими системными драйверами IEEE 1394 и Win32k.sys. Удивительно, но внутри компании в связи со сложившейся ситуацией в свое время было инициировано служебное расследование. И вот что удалось выяснить.
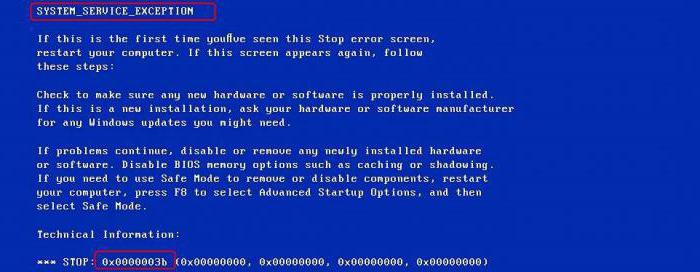
STOP-ошибок в Windows 7 0x0000003b может встречаться несколько модификаций, например, 0x0000007b. Все они связаны с тем, что указанные драйверы некорректно обращаются к ячейкам оперативной памяти, а основной причиной такого явления называется слишком большое количество учетных записей на одном терминале. При частой смене пользователей и появляется ошибка 0x0000003b Windows 7 (x64). Решение этой проблемы, как уже понятно, и может состоять в уменьшении количества регистраций, однако в определенных ситуациях это не помогает, поскольку замешанными могут оказаться и другие системные компоненты, и пользовательские программы, при старте которых происходит инициализация буфера памяти. Далее рассмотрим основные варианты устранения этого сбоя.
Теория
STOP 0x0000006B имеет собственную специфику и возникает на ранних стадиях загрузки операционной системы. В момент возникновения сбоя пользователь наблюдает на экране следующее сообщение об фатальной системной ошибке:
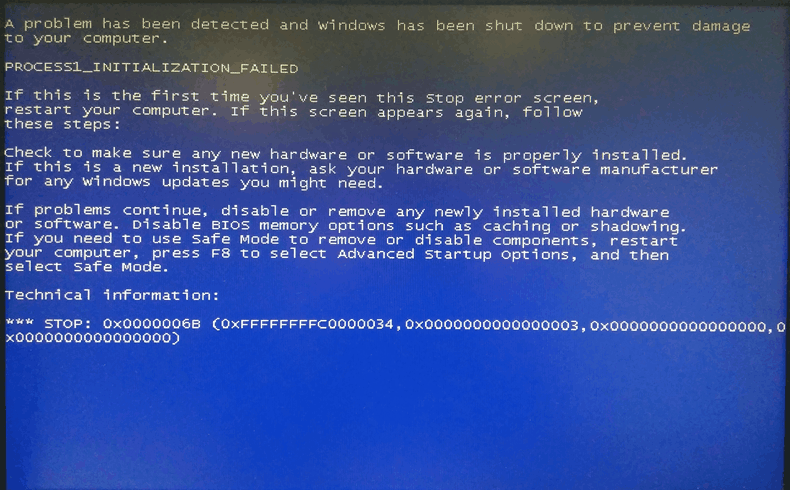
В общем случае формат ошибки следующий:
STOP 0x0000006B (0xAAAAAAAA,0xBBBBBBBB,0xCCCCCCCC,0xDDDDDDDD)
PROCESS1_INITIALIZATION_FAILED
|
1 |
STOP0x0000006B(0xAAAAAAAA,0xBBBBBBBB,0xCCCCCCCC,0xDDDDDDDD) PROCESS1_INITIALIZATION_FAILED |
где:
| Значение | Описание |
|---|---|
| 0xAAAAAAAA | Первый параметр. Статус завершения операции. |
| 0xBBBBBBBB | Второй параметр. Неофициально — указатель на этап загрузки/инициализации. |
| 0xCCCCCCCC | Третий параметр. Зарезервировано. |
| 0xDDDDDDDD | Четвертый параметр. Зарезервировано. |
Вообще загрузка операционной системы представляет собой достаточно сложную процедуру, которая состоит из множества стадий. На одной из начальных стадий загружается непосредственно ядро операционной системы, которое начинает проходить этапы инициализации/создания собственных структур и создания/запуска основных системных процессов, составляющих исполнительную подсистему ядра. Символическое имя ошибки PROCESS1_INITIALIZATION_FAILED (ОШИБКА_ИНИЦИАЛИЗАЦИИ_ПРОЦЕССА1), по идее разработчиков, должно сообщать нам о том, что ошибка STOP 0000006B возникает в ситуации невозможности загрузки/инициализации некоего критичного для загрузки операционной системы модуля
Что означает имя PROCESS1, это процесс, загружаемый на стадии 1 или процесс с номером (идентификатором) 1? И если следовать подобной логике, то зададимся вопросом: процесс №1 это случайно не процесс System? Ведь если брать во внимание высказывание главного разработчика Microsoft Раймонда Чена (Raymond Chen):
On Windows NT-based operating systems, process and thread IDs happen always to be a multiple of four.
..в то время как процесс System имеет =4, то получается, что PROCESS1 и есть System? Далее, опираясь на данные, которые можно получить из исходных кодов ядра, можно утверждать, что на определенном этапе стартует Диспетчер процессов. Диспетчер процессов предназначается для управления процессами в ОС и одной из его задач является загрузка и подготовка (экспорт) функций DLL. На одном из ранних этапов загрузки, при подготовке процесса System, происходит связывание функции основных системных DLL ( и других). Как раз на этом этапе работы и может появляться рассматриваемая нами ошибка: либо по причине повреждения одной из критичных системных DLL, либо из-за разных версий взаимосвязанных DLL, либо по причине несоответствие подписи (подделки) кода некоторых DLL (защита которых реализована в специальном коде ядра операционной системы).
Зачастую при возникновении STOP 0000006B системой не создаются файлы аварийных дампов (даже несмотря на настроенные параметры аварийных дампов), что заметно осложняет диагностику.
Причины появления
Неисправность вызывают произошедшие ошибки в результате выполнения каких-либо программ, изначально заложенных в операционной системе.
Если говорить конкретнее, то дело может быть в:
- Дефектных системных файлах;
- Отсутствующих обновлениях;
- Нестабильных драйверах;
- Поврежденной памяти (ОЗУ);
- Поврежденной материнской плате;
- Старой версии биоса.
Давайте пройдемся по каждому из пунктов более подробно и разберемся, что делать в том или ином случае для устранения кода ошибки 0x0000003b.
Хочу отметить, что некоторые действия можно выполнять через безопасный режим или загрузку с LiveCD диска.
Не удалось устранить проблему? Обратитесь за помощью к специалисту!
Проверка оперативной памяти на наличие ошибок
Нужно провести тестирование системы с помощью утилиты MemTest86. С ее помощью можно получить информацию о работе оперативной памяти, тайминге, тактовой частоте и совместимости.
Как исправить ошибку System Service Exception Windows 7 с помощью MemTest86:
- Нужно скачать архив с программой на компьютер.
- Далее в USB-разъем требуется вставить внешний накопитель.
- После этого нужно запустить установочный файл программы.
- На экране появится меню создания загрузочной дискеты. В главном окне требуется выбрать внешний накопитель и нажать на кнопку «Write».
- Далее требуется перезагрузить персональный компьютер и войти в низкоуровневое программное обеспечение BIOS или UEFI.
- Выбрать в меню «Boot» и загрузку с «Floppy».
- После этого сохранить изменения и выполнить рестарт.
- В главном окне утилиты нужно выбрать один из тестов. Чтобы решить проблему с ошибкой BSOD 3B на Windows 7, необходимо кликнуть «Test № 5». Данный метод тестирования позволит выявить критические ошибки, которые связаны со схемами оперативной памяти и кэшем.
- Далее требуется щелкнуть «Enter» и дождаться результатов.
Результаты тестирования:
- Low Error Address — нет сбоев;
- Correctable Errors — неполадки исправлены;
- Bits in Error — множество сбоев в схемах оперативной памяти. Нужно делать полную диагностику системы.
Диагностика ОЗУ
В большинстве случаев исправить stop ошибку 0x0000003b получается путем замены дефектного модуля оперативной памяти. Чтобы проверить, в ОЗУ ли дело, нужно выполнить полную проверку памяти с помощью программы «Memtest86+».
Но перед этим рекомендуется сделать следующее:
- Выньте все планки оперативной памяти из компьютера и протрите контакты обычным канцелярским ластиком.
- Аккуратно вставьте один модуль обратно, он должен плотно прилегать к своему разъему.
- Выполните проверку программой «Memtest86+».
Проделайте данную процедуру поочередно с каждой планкой и замените неисправные модули.
Иногда бывает достаточно вынуть планку, протереть и установить обратно.
Не стоит исключать момент несовместимости. Например, были моменты, когда планки ОЗУ разных производителей отказывались работать в паре или с материнской платой.
У данной утилиты есть своеобразный аналог «Memtest64» с поддержкой работы из-под Windows 10 и 7.
Другие причины возникновения ошибки 0x0000007b
Приведённые ниже причины ошибки 0x0000007b, а также способы её исправления равно применимы как для Windows 7, так и для Windows XP. Если до этого система загружалась нормально, но после обновления или установки какого-нибудь драйвера во время очередной загрузки Windows выдала ошибку 0x0000007b, вероятно, причина в неправильной работе драйвера. Для начала попробуйте загрузиться с последней удачной конфигурацией, для чего сразу после включения ПК зажмите F8 и выберите соответствующую опцию.

Также можно попробовать загрузиться в безопасном режиме и удалить установленное ПО. Если это не поможет, следует выполнить откат к предыдущей точке восстановления, если загрузка в безопасном режиме будет доступна. В Windows 7 всё проще, в этой системе вы можете откатиться к контрольной точке восстановления или полной резервной копии, загрузившись с установочного диска с дистрибутивом.
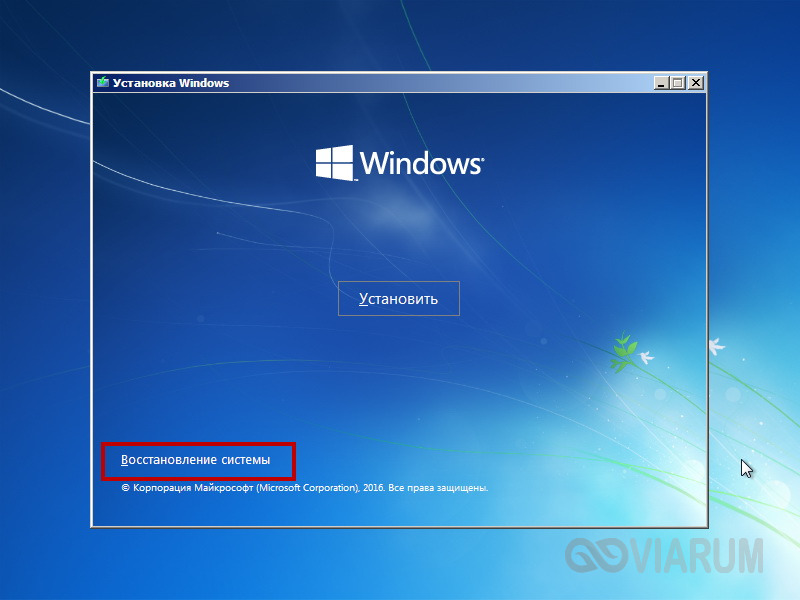
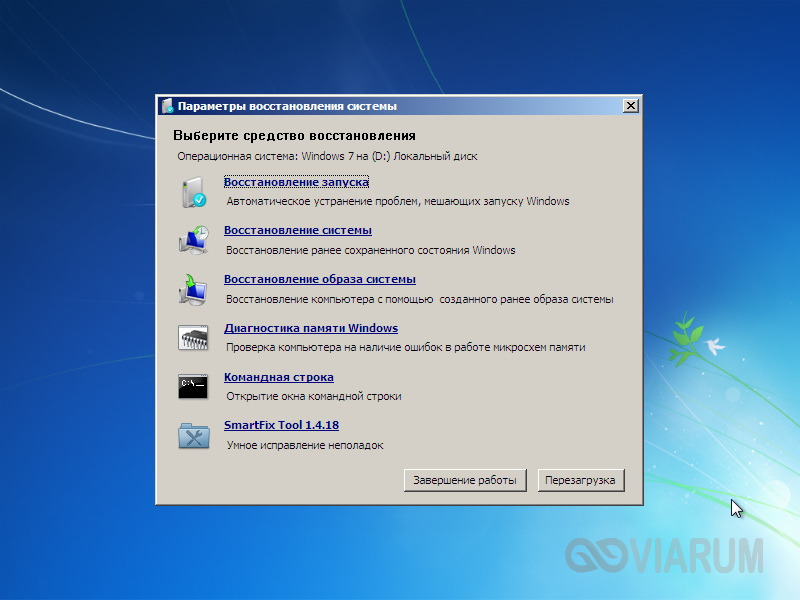
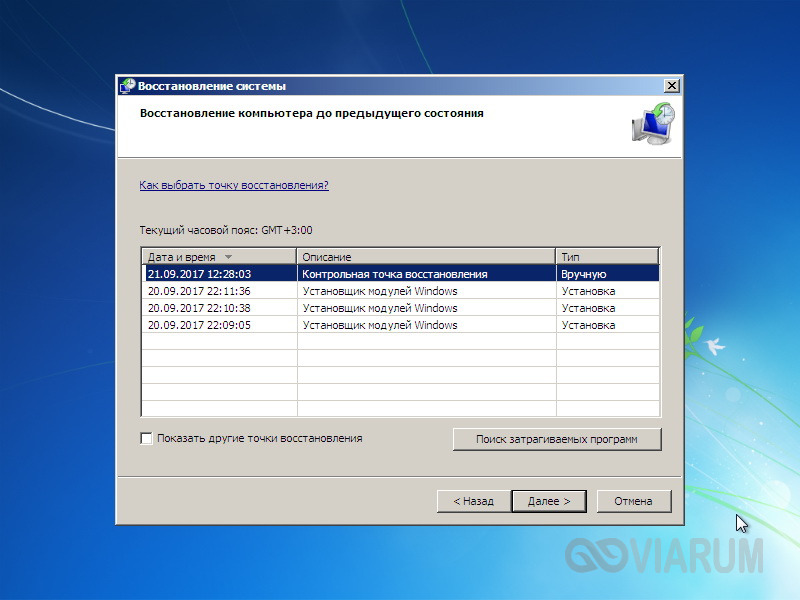
Ошибки на диске
Ошибки файловой системы, сбойные сектора также могут вызывать ошибку 0x0000007b. Тут на помощь может прийти встроенная утилита chkdsk. Загрузите ПК с установочного диска (того же XP), нажатием R войдите в среду восстановления и выполните команду chkdsk /r.
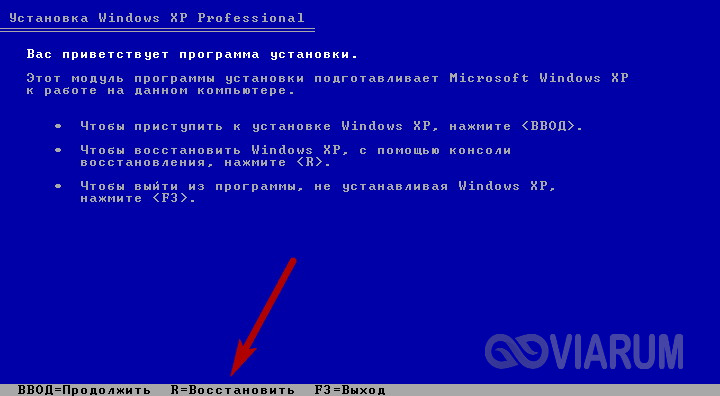
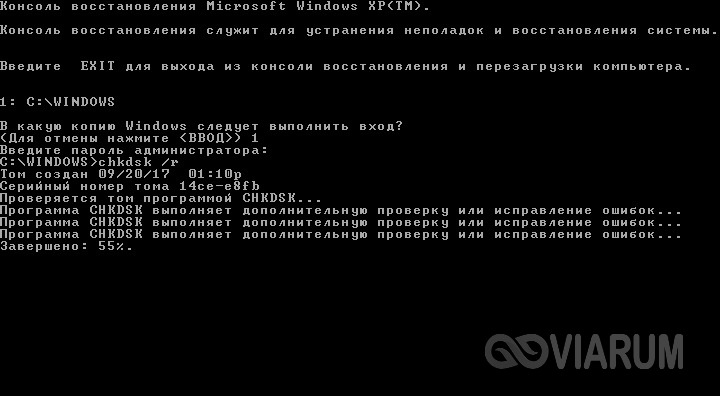
В Windows 7 используется та же команда, но с ключом /f.

Если диск старый и с ним и раньше были проблемы, рекомендуется проверить его программой Victoria, подключив предварительно к рабочему компьютеру.
Вирусы в загрузочном секторе
Не помешает также и проверка диска на предмет заражения буткитами – вирусами, заражающими загрузочный сектор и запись MBR. Естественно, такая проверка должна производиться с помощью загрузочных спасательных дисков вроде Dr.Web Сureit. Еще один вариант – снять диск, подключить его к рабочему ПК и выполнить проверку уже с него.
Аппаратные неполадки
Появление синего экрана с ошибкой 0x0000007b вполне может быть вызвано аппаратными неполадками. Если дело и впрямь в «железе», то в первую очередь нужно проверить жёсткий диск. Также ревизии подлежат шлейфы (хорошо ли подключены) и блок питания. Обязательно протестируйте оперативную память, так как отмечались случаи, когда ошибка 0x0000007b возникала при повреждении модулей ОЗУ.
В качестве дополнительных мер можно порекомендовать отключить от ПК все периферийные устройства (исключить конфликт их драйверов), пересоздать основную загрузочную запись MBR, обновить драйвера контроллера жёстких дисков, выполнить очистку CMOS, а также заменить из-под загрузочного диска файлы драйверов atapi.sys, intelide.sys, pciide.sys, pciidex.sys из каталога System32/Drivers файлами драйверов с рабочей системы той же версии. Если вы сомневаетесь в результатах собственных действий, разумнее будет отнести компьютер в центр диагностики, где устранением неполадки займутся специалисты.
Как исправить ошибку
Для исправления этого бага необходимо предпринять несколько нехитрых манипуляций. Тогда не нужно будет переустанавливать операционную систему и уничтожать все важные данные.
Проверяем оперативную память
Если на персональном компьютере установлено несколько планок оперативной памяти, ее необходимо проверить на работоспособность:
- открываете корпус системного блока;
- находите планки памяти;
- вытаскиваете одну из них и запускаете компьютер;
- если система не запустится, вытащите вторую и поставьте на место первую и запустите. И так далее.
Проверить оперативную память на работоспособность поможет утилита MemTest.
Установка патча «Stop 0x0000003b Win32k.sys»
Если с оперативным запоминающим устройством все нормально, то попробуйте скачать официальный патч решающий проблему Stop 0x0000003b Win32k.sys. Скачивать рекомендуется только с официальных источников.
После скачивания необходимо сделать следующее:
- принудительно перезагрузить компьютер;
- зайти в операционную систему под Администратором;
- включить службы обновления системы. Затем установить патч.
Удаление учетных записей пользователей
Для удаления учетных данных выполните следующие шаги:
- зайдите в меню «Пуск»;
- откройте «Панель управления»;
- нажмите на пункт «Добавление и удаление учетных записей пользователей»;
- отобразится окно, где высветятся все учетные записи, которые зарегистрированы на этом компьютере;
- кликаете по учетной записи, которую намерены удалить;
- в открывшемся окне выбираете «Удаление учетной записи».
Другие методы устранения неисправности
Если эти способы не помогли, необходимо провести диагностику неисправности. Для этого сделайте следующее:
- зайдите в «Пуск» и в строке поиска вбейте «msconfig»;
- в окне конфигурации системы, которое появится после проделанных шагов, перейдите во вкладку «Общие»;
- выставьте вместо обычного запуска «Диагностический запуск»;
- кликаете по кнопке «Применить» и затем «Ок»;
- перезагружаете персональное устройство.
Если синий экран смерти 0x0000003b все равно появляется, то следует откатить систему до состояния, когда все работало. Для этого на компьютере должны быть созданы точки восстановления. Процедура восстановления:
- в меню «Пуск», в поиске вписываете слово «Восстановление» и кликаете по кнопке «Enter», предварительно выбрав пункт «Восстановление системы»;
- в открывшемся окне кликаете «Далее».;
- в окне отобразятся точки восстановления. Вспоминаете, когда не было синего экрана и выбираете точку за то число;
- перезапускаете ПК.
https://youtube.com/watch?v=MdlM21yeRl8
Решение кода ошибки синего экрана 0x0000003b: определение причины
Но сначала необходимо выяснить, какая именно служба или программа, использующая указанные драйверы, могла стать первопричиной сбоя.

Для этого необходимо войти в раздел конфигурации системы (msconfig в консоли «Выполнить») и установить тип запуска на диагностический. В случае, если виновником появления ошибки является сторонний пользовательский процесс, оптимальным вариантом станет откат системы до последнего работоспособного состояния (либо через принудительную перезагрузку, либо через стартовое меню с выбором последнего работоспособного состояния).
Если же системная служба вызывает сбой 0x0000003b Windows 7 (x64), решение этой проблемы может состоять в том, чтобы загрузиться с установочного или восстановительного диска и произвести проверку системных компонентов с последующим их восстановлением через командную строку (Shift + F10) путем ввода команды sfc /scannow.
Причины ошибки System_Service_Exception
Эта проблема настолько распространена, что корпорация Microsoft официально инициировала разбирательство внутри операционной системы. Удалось выяснить первопричину синего экрана смерти. Ими оказались несколько важнейших драйверов Win32k.sys и IEEE 1394, а точнее ошибка инициализации их буфера. ИХ конфликты и провоцируют основные проблемы с оперативной памятью на компьютере.

Синий экран смерти со STOP-ошибкой 0x0000003b
Чаще всего ошибку 0x0000003b замечают в Windows 7 (с x64 разрядностью). Что характерно, синий экран является основной проблемой при наличии на ПК много пользователей. Их частое переключение приводит к сбоям, поэтому нужно непременно попробовать уменьшить количество администраторов. Также часто сбой возникает из-за браузера Google Chrome.
Установка необходимых обновлений
Если stop ошибка 0x0000003b появляется с указанием на какой-то определенный файл, чаще всего им является Win32k.sys, то неисправность находится на стороне системного компонента «IEEE 1394». Для решения этой проблемы необходимо скачать и установить специальный патч , выпущенный корпорацией Microsoft.
Не удалось устранить проблему? Обратитесь за помощью к специалисту!
Некоторым пользователям Windows 7 (x64) помогает установка более старой версии патча для Win32k.sys, скачать его можно здесь .
Конечно, в идеале лучше провести полное обновление операционной системы, поскольку Microsoft регулярно латает дыры в своих прежних разработках.
Ответы (8)
Это помогло устранить вашу проблему?
К сожалению, это не помогло.
Великолепно! Спасибо, что пометили это как ответ.
Насколько Вы удовлетворены этим ответом?
Насколько Вы удовлетворены этим ответом?
Благодарим за отзыв.
Именно эти файлы я и скачал. Но при установке windows6.1-kв958559-х64-refreshpkg всплывает окно “Обновление не применимо к этому компьютеру”.
Это помогло устранить вашу проблему?
К сожалению, это не помогло.
Великолепно! Спасибо, что пометили это как ответ.
Насколько Вы удовлетворены этим ответом?
Насколько Вы удовлетворены этим ответом?
Благодарим за отзыв.
Этот ответ помог 2 польз.
Это помогло устранить вашу проблему?
К сожалению, это не помогло.
Великолепно! Спасибо, что пометили это как ответ.
Насколько Вы удовлетворены этим ответом?
Насколько Вы удовлетворены этим ответом?
Благодарим за отзыв.
Это помогло устранить вашу проблему?
К сожалению, это не помогло.
Великолепно! Спасибо, что пометили это как ответ.
Насколько Вы удовлетворены этим ответом?
Насколько Вы удовлетворены этим ответом?
Благодарим за отзыв.
Виртуализацию включил в BIOS. Опять скачал файл Windows6.1-KB958559-x64-RefreshPkg весом 16,2 Мб с http://www.microsoft.com/rus/windows/virtual-pc/download.aspx. Все равно вылетает окно “Обновление не применимо к этому компьютеру”. Еще один вопрос: а как удалить Windows XP Mode?
Это помогло устранить вашу проблему?
К сожалению, это не помогло.
Великолепно! Спасибо, что пометили это как ответ.
Насколько Вы удовлетворены этим ответом?
Возникла неожиданная ошибка ввода-вывода 0xc00000e9 — как исправить
Наиболее частой причиной появления ошибки 0xc00000e9 во время загрузки или установки Windows является проблема с работой SATA-устройств или ошибки/неисправности жесткого диска. Чаще всего речь идет о системном жестком диске, но это не всегда так: например, неисправность второго физического диска или DVD-привода также может приводить к такому же результату.
В зависимости от того, при каких условиях возникает «Неожиданная ошибка ввода-вывода» или что предшествовало её появлению, возможны следующие подходы к решению:
- Если ошибка возникает однократно после завершения работы, а при повторном включении не появляется, а на компьютере или ноутбуке установлена Windows 10 или 8.1, попробуйте отключить быстрый запуск, см. Быстрый запуск Windows 10 (тот же метод подойдет и для 8-ки).
- Попробуйте отключить все накопители, кроме системного диска (включая привод DVD, флешки, карты памяти), а если внутри ПК или ноутбука проводились какие-либо работы (например, после чистки от пыли, установки нового оборудования или просто в тех случаях, когда корпус ПК всегда открыт) — перепроверить подключение системного жесткого диска или SSD (при SATA-подключении — как со стороны самого диска, так и со стороны материнской платы, при возможности также следует попробовать использовать другой кабель и разъем SATA на материнской плате).
- На экране с ошибкой вам будет предложено нажать F8 для того, чтобы открыть параметры загрузки. Нажмите F8 (или Fn+F8) и проверьте, загружается ли компьютер в безопасном режиме. Если загрузка прошла успешно, откройте свойства «Диска C» и выполните проверку на вкладке «Сервис».
- Если безопасный режим не запускается, можно попробовать загрузиться с загрузочной флешки с Windows, нажать клавиши Shift+F10 (или Shift+Fn+F10 на некоторых ноутбуках) и использовать командную строку для проверки жесткого диска на ошибки с помощью chkdsk (учитывайте, что при загрузке диск может иметь букву, отличающуюся от C, используйте Diskpart, чтобы определить текущую букву системного раздела диска, также в некоторых случаях может быть необходимым выполнить проверку скрытых разделов). Также вы можете использовать утилиты проверки жестких дисков с какого-либо LiveCD.
- Попробуйте использовать загрузочную флешку с вашей версией Windows для восстановления загрузчика системы, см.: Восстановление загрузчика Windows 10, Восстановление загрузчика Windows 7.
- Перепроверьте параметры БИОС, в частности, режим работы SATA (обычно — AHCI) и режим загрузки (ошибка может быть вызвана переключением из режима UEFI в Legacy или наоборот, когда система на диске установлена в ином режиме).
Обычно, что-то из перечисленного помогает в решении проблемы, однако, если в вашем случае этого не произошло, возможно, имеет смысл попробовать переустановить Windows на компьютере.
Также учитывайте тот факт, что ошибка может быть и следствием аппаратных проблем с жестким диском, особенное если вы роняли ноутбук, жесткий диск в последнее время часто издавал странные звуки или вам регулярно приходилось экстренно выключать компьютер (из розетки или кнопкой питания) во время работы.
В случае, если описанные сценарии появления ошибки 0xc00000e9 — это не то, что происходит в вашем конкретном случае, опишите, как, в какой системе и при каких условиях проблема проявилась у вас, а я постараюсь подсказать возможное решение.
Что за ошибка 0xc00000e9? И подскажите как её исправить. При установке Windows вылетает ошибка и текст : This error can be caused by unplugging a removable storage device such as an external USB drive while the device is in use, or by faulty hardware such as a hard drive or CD-ROM drive that is failing. make sure any removable storage is properly connected and then restart your computer. if you continue to receive this error message, contact the hardware manufacturer.
Status: 0xc00000e9 Info: An unexpected I/O error has occurred. 8 лет
Unexpected error quitting – весьма интересная ошибка. Во-первых, она может проявляться при запуске самых разных программ. Некоторые сталкиваются с ней после установки Windows 7. Другие пользователи сообщают о том, что столкнулись с аналогичной проблемой при запуске Visual Basic. Во-вторых, не всегда эта неприятность прерывает доступ к программе. Если с VB это действительно так, то в случае с Виндой часто достаточно просто закрыть сообщение с ошибкой, чтобы продолжить запуск системы.
Естественно, у людей возникает вопрос, что делать? Мы решили разобраться с этой ситуацией и специально подготовили материал на эту тему.























