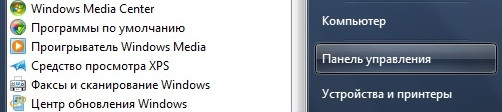Как исправить ошибку 0x80070017 в windows 10
Содержание:
- Службы устранения неисправностей
- Исправление ошибки 0x8007045D
- Процесс обновления
- Причина 2: Службы
- Что означает данная ошибка?
- Что делать, если ничего не помогло или появились другие ошибки
- 0x80070643
- Устранение ошибки 0x800705b4
- Сканирование и очистка системы, регистрация wups2.dll
- Зачем обновлять?
- Reporter errors
- Не удалось создать новый раздел при установке Windows 10
- Don’t pay ransomware authors – use alternative data recovery options
- Общий подход к обновлению Windows
- 0x80070070
- Неисправность конфигурации прокси-сервера
- Свежие отзывы об услуге ремонт контроллера питания ноутбука Леново в Москве
- Исправление ошибки
- Driver Util errors
- Способ 7: Проверка целостности системных файлов
- Solution 2. Reset Windows Update Components
- Сделайте раздел активным
- 0x80070070
- Не удалось создать новый раздел — как избавиться?
- 80070002
Службы устранения неисправностей
Windows имеет встроенный инструмент устранения неполадок, поэтому, когда не обновляется Виндовс 7 через центр обновления, он помогает устранить проблемы загрузки. Это простой способ попробовать исправить ошибку, и вот почему. Служба устранения сбоёв выполняет три функции:
- Отключает службы Update.
- Переименовывает папку C: \ Windows \ SoftwareDistribution. old, по сути, очищает кэш загрузки Windows Update, чтобы восстановить её работу заново.
- Перезапускает службы Update для того, чтобы находить ошибки.
Приложение нужно открывать с правами администратора, что гарантируют пользователю надёжную работу. Инструмент устранения неполадок позволяет узнать, может ли он идентифицировать и устранить проблему. В большинстве случаев устранение неполадок может успешно удалить «зависшее обновление» из очереди. Инструмент доступен для всех современных версий Windows. Чтобы запустить установщик, нужно:
- Нажать «Пуск» и найти «Устранение неполадок».
- В «Панели управления» в разделе «Система и безопасность» нажать «Исправить проблемы с помощью службы Update».
- В окне устранения неполадок нажать «Дополнительно».
- В расширенных настройках нужно установить флажок «Принять автоматическое обслуживание», а затем нажать «Запустить от имени администратора» и «Далее обновить».
Исправление ошибки 0x8007045D
Перед устранением ошибки 0x8007045D следует тщательно проверить жесткий диск компьютера на наличие сбоев. Это можно сделать несколькими способами:
- Посредством системного приложения “chkdisk”.
- Через окно свойств диска в приложении «Этот компьютер».
- С помощью сторонних программ.
Для проверки диска на ошибки командной строкой следует запустить её с правами администратора. Это можно сделать через контекстное меню, вызываемое из любого файлового проводника сочетанием клавиш Cntrl + F10. В появившемся окне вводится директива chkdsk /scan и нажимается клавиша ввода. При обнаружении ошибок утилита выполнит их исправление при перезагрузке ПК. Для непосредственного запуска операции нужно набрать команду chkdsk /F.
- /scan Только для NTFS: выполняет оперативное сканирование тома.
- /F Исправляет ошибки на диске.
- /? Краткая справка.

В некоторых случаях нельзя осуществить проверку диска из-за того, что отдельные файлы жестко блокированы системой. Тогда утилита предложит осуществить эту операцию при перезагрузке Windows.
Проверка займёт от 30 до 90 минут в зависимости от объёма носителя. Когда система загрузится, результаты этой операции будут записаны в журнал.
Проверку диска также можно запустить из окна его свойств.
Для этого открывается компонент «Этот компьютер», и выбирается системный диск. После открытия окна свойств выбирается вкладка сервиса и нажимается кнопка проверки.

В Windows 10 при обнаружении ошибок появится окно с соответствующим сообщением. В более ранних версиях также доступны две галочки: проверять системные файлы и автоматически исправлять ошибки. Следует проставить последнюю из них и запустить проверку.
Еще один способ проверки диска заключается в использовании сторонних программ. Одной из них является Defraggler. Она содержит встроенный инструмент проверки, для работы которого не требуется выход из системы. Для запуска проверки через Defraggler следует запустить эту программу и в меню продвинутых действий выбрать пункт поиска ошибок на диске. Ход выполнения этой операции будет отображаться в окне приложения. При обнаружении существенных ошибок программа предложит запустить утилиту chkdsk.
Процесс обновления
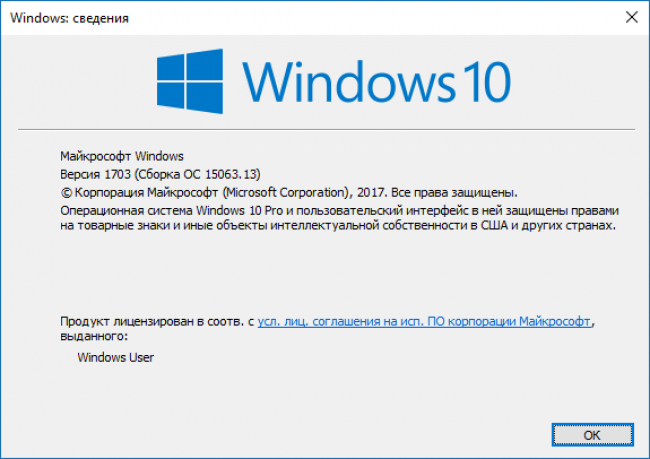
Процесс обновления Windows 10 Creators Update
Последняя Windows 10 Creators Update появилась всего несколько месяцев назад.
Сейчас она доступна практически всем, кто использует лицензионную ОС.
Чаще всего процесс обновления доведен до автоматизма, вам ничего не нужно делать.
Если же ваш компьютер всё же не хочет загружать апдейт самостоятельно, можете провести это вручную. Для этого запустите специальную программу Windows 10 Update Assistant. Если у вас ее нет, можете загрузить ее с официального ресурса.
Благодаря этому ПО сначала начнется загрузка необходимых установочных файлов. Будьте готовы, что на это может понадобиться некоторое время.
Определяет скорость загрузки ваше интернет-соединение и быстродействие операционной системы. Тем не менее, будьте готовы, что в ближайший час придется заняться чем-то другим.
Порой процедура достигает нескольких часов. Так что не стоит обновляться, если вам нужно еще работать с компьютером.
Отменить процесс обновления не получится. Отключив ПК от системы питания, вы можете же серьезно навредить операционной системе.
Кроме того, можете поставить на свой компьютер Creators Update на чистую систему. Осуществляется это при помощи специального ПО Media Creation Tool. Она как раз и помогает обновить ОС с нуля.
Кстати, данная программа также поможет создать загрузочный диск/флешку, чтобы установить операционную систему на других компьютерах.
Причина 2: Службы
Сбой в системных службах, прямо или косвенно отвечающих за нормальное течение процесса обновления, может вызывать разбираемую сегодня ошибку. Ниже мы приведем их список и инструкции по устранению неполадок.
-
Для начала необходимо добраться до оснастки управления сервисами. Для этого нажимаем на кнопку «Пуск», вводим в поисковую строку слово «Службы» без кавычек и переходим к соответствующему пункту (указан на скриншоте ниже).
-
Откроется окно консоли, в котором мы и будем производить все действия.
Сервисы, требующие внимания:
После того, как все процедуры будут проведены, можно попробовать обновиться. Если ошибка продолжает появляться, следует снова проверить параметры и перезагрузить компьютер.
Что означает данная ошибка?
Установка ОС с USB носителя — популярнейший способ инсталляции. Именно во время такой установки, на экране может появиться сообщение, в котором говорится, что программе не удалось создать новый или найти существующий системный раздел.

- USB-устройство не пригодно для инсталляции ОС.
- Приоритет USB-флешки в BIOS значительно выше, чем у основного загрузочного устройства.
- Основное устройство отключено в BIOS.
Если программа установки успешно запускается, значит с флешкой проблем нет. Когда вы видите в списке предлагаемых накопителей свой жесткий диск, значит, с дисками тоже все в порядке. Единственная возможная проблема – приоритет в Boot-меню BIOS. В Microsoft знают о проблеме
В действительности — это мера предосторожности. Установка предусматривает несколько этапов, в ходе которых система перезагружается
И чтобы процесс установки прошел корректно, Windows должна видеть системный раздел в качестве приоритетного. Вероятно, для запуска инсталлятора, вы зашли в BIOS и самостоятельно сменили приоритет в списке на USB.
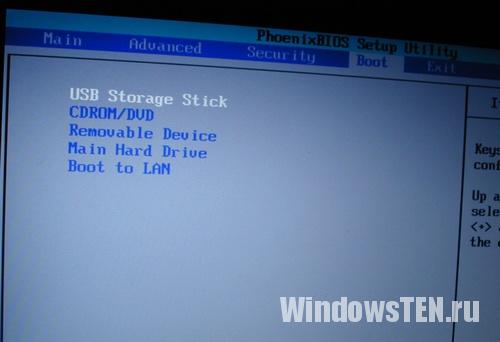
Что делать, если ничего не помогло или появились другие ошибки
Если вышеперечисленные способы устранения той или иной ошибки не помогли от неё избавиться или в процессе установки возникли ошибки с кодами 0xc0000098, 0xc1900101 0x20017, 0xc0000225, 0xc004c003 или 800706d9, не упомянутые выше в статье, то стоит попробовать универсальные способы:
- Если обновление не удаётся произвести одним способом, то не бойтесь пробовать другой. Обновить Windows можно через центр обновлений, средство обновления и записанный на носитель образ.
- Удостоверьтесь в правильности настроек BIOS и загрузочного носителя, если вы используете его для обновления. Учтите, что для различных версий BIOS, разрядностей системы и видов жёсткого или SSD диска параметры создания установочного носителя и настройки BIOS могут отличаться.
- Замените загрузочный носитель, используемый образ и программу, с помощью которой был записан образ изначально.
- При неудачном обновлении через «Центр обновлений» выполните его сброс. Для этого нажмите Win+R, введите cmd и поочерёдно выполняйте в командной строке следующие команды:
- net stop wuauserv;
- net stop cryptsVC;
- net stop bits;
- net stop msiserver;
- ren C:WindowsSoftwareDistribution SoftwareDistribution.old;
- ren C:WindowsSystem32catroot2 catroot2.old;
- DISM.exe /Online /Cleanup-image /Restorehealth (может не сработать, если центр обновлений повреждён);
- net start wuauserv;
- net start bits;
- net start msiserver.
- Отсоедините от портов все ненужные устройства, оставьте только те, которые понадобятся для установки и первого запуска.
- Выполните не обновление до Windows 10, а её чистую установку с предварительным форматированием всех разделов, на которые разбит жёсткий или SSD диск.
- Если установка на чистый диск также вызывает ошибку, то попробуйте выполнить установку на другой диск, чтобы понять, в чём причина ошибки — в диске или в каком-то другом компоненте компьютера.
Если ничего не помогло, то остаётся одно — обратиться в службу поддержки Microsoft, подробно описав проблему и ошибку, с которой вы столкнулись, а также методы, которые не помогли её устранить. Главное, убедитесь перед этим, что вы попробовали все вышеописанные методы, а также в том, что ваш компьютер соответствует минимальным требованиям Windows 10.
Решить проблемы, возникающие при установке Windows 10, можно с помощью замены установочных материалов, сброса центра обновлений, чистой установки, отключения лишних устройств и восстановления комплектующих компьютера. Если ни один из вышеперечисленных методов не помог, то обращайтесь в службу поддержки Microsoft или сервисный центр по починке компьютеров.
</index>
Подобная ситуация характерна для седьмой и десятой серии, то есть, самых популярных на сегодня операционных систем в мире. Естественно, что для многих людей становится очень актуальным вопрос – как исправить 0x80070003?
В этом материале вы можете прочитать инструкцию, позволяющую исправить код ошибки 0x80070003 при установке Windows 10, а также, решить аналогичную проблему для тех людей, у кого установлена Семерка.
0x80070643
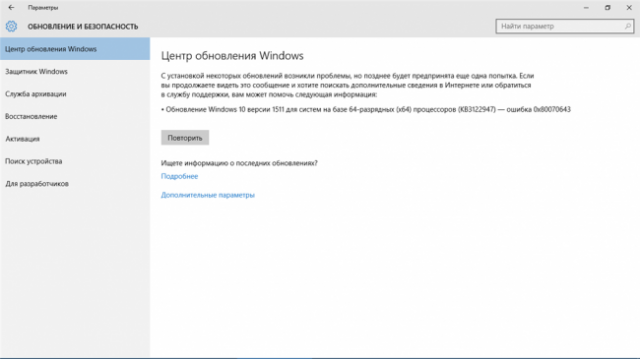
Ошибка 0x80070643
Однако 0x800705b4 не единственная проблема, которая возникает при установке обновления. В частности, из-за нецелостности NET.Framework. может выскочить ошибка 0x80070643.
Решается эта проблема путем восстановления платформы NET.Framework. Для этих целей существует специальное ПО от Microsoft.
После его загрузки и установки вашей задачей будет провести, по сути, переустановку платформы. Кроме того, избавьтесь от побочных файлов, возникших вследствие нарушения работы .NET.
Лучше всего для этих целей подходят программы с официального сайта. Дополнительно можете воспользоваться ПО по очистке некорректных файлов в реестре и прочего мусора.
Устранение ошибки 0x800705b4
Тем не менее, все равно появляются ошибки во время установки обновлений.
Причем не всегда это зависит, правильно ли обновляли операционную систему. Порой дело во внутренних сбоях в работе. Довольно часто пользователи сталкиваются с ошибкой 0x800705b4.
Причины ее появления обычно заключаются в некорректной работе сети или сервера DNS. Соответственно, компьютер не может загрузить нужные файлы в полной мере.
Кроме того, появление может быть обусловлено наличием в системе устаревших драйверов. Они же, в свою очередь, вызывают сбои.
Решить проблему можно следующим образом:
- Перейдите в настройки и найдите там Центр Обновления Windows 10.
- Там же будет надпись “Дополнительные параметры”. Ее и нужно выбрать.
- Вам должно открыться новое окно с расширенным набором настроек. Найдите в нем параметр “При обновлении Windows предоставлять обновления для других продуктов Microsoft”. Этот шаг как раз решает проблему с конфликтом драйверов и самим апдейтом.
- Далее же шаг за малым — осуществите перезагрузку.
- Следующим вашим делом будет вручную запустить апдейт. Как это сделать, мы рассматривали выше. После самой загрузки нужных файлов можете вернуться в меню настроек и снова разрешить системе обновлять другие утилиты и программное обеспечение Windows.
Чаще всего конфликт происходят с видеокартами. Их нужно обновлять в первую очередь.
Данный способ должен подойти, если проблема была с драйверами и другими программными решениями. Если же ошибка немного другого рода — связана с интернет-соединением, то действия будут другими.
В первую очередь, проверьте интернет-соединение. Причем не только на его наличие, но и работоспособность.
То есть порой в случае неоплаты интернет-соединения провайдер не дает вам заходить на сайты, соответственно, загрузить обновление в полной мере не представляется возможным. Если же всё в порядке в этом плане, перейдем к DNS-серверу.
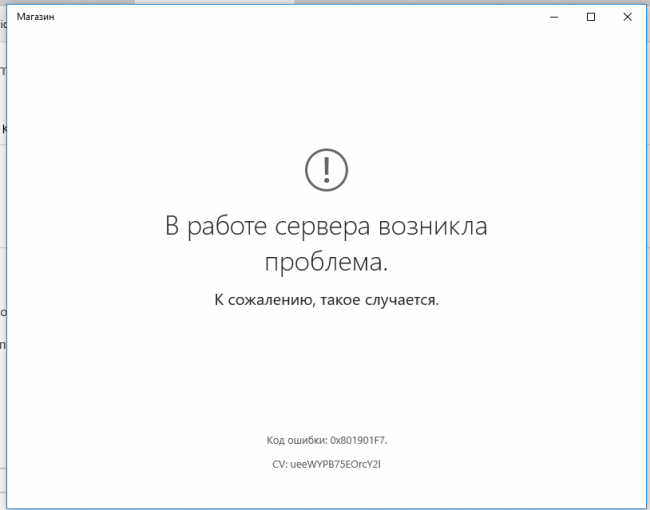
Проблема при обновлении Windows 10 Creators Update
Для начала опробуйте его в действии. Проверьте, есть ли доступ к публичным серверам.
Чаще всего в их роли выступают 4.2.2.2 или 8.8.8.8. Если же что-то не в порядке, придется повозиться с настройками.
Однако это будет необходимо, поскольку вы не только не сможете закачать Creators Update, но и вообще пользоваться сетью.
Таким образом, ошибка 0x800705b4 не такая уж и страшная. Для решения проблемы нужно лишь перепроверить версии драйверов, а также установить, корректно ли работает Интернет.
Единственная загвоздка — это все нужно делать вручную. Так что нет такого, ПО, который осуществил бы это все за вас.
Исключением можно разве что назвать специальные программы, которые занимаются обновлением всех драйверов на вашем компьютере.
Сканирование и очистка системы, регистрация wups2.dll
На следующем шаге потребуется Командная строка: «Пуск» -> «Выполнить» (или в строке поиска) -> cmd.exe. Все действия (команды) через Командную строку нужно выполнять в аккаунте администратора, либо файл cmd.exe должен быть запущен от имени администратора.
Ошибки в разделе «Обновления и безопасность» в Windows 10 могут возникать из-за скопившихся системных файлов. Очистить нужные папки можно, последовательно введя несколько команд в Командной строке (Пуск -> Выполнить -> cmd.exe).
Для очистки папки Центра обновления вводим в Командной строке (после ввода каждой команды нужно нажать Enter):
net stop wuauserv net stop BITS net stop CryptSvc cd %systemroot% ren SoftwareDistribution SoftwareDistribution.old net start wuauserv net start bits net start CryptSvc rd /s /q SoftwareDistribution.old
- Вводим команду sfc /scannow в cmd.exe.
- Нажимаем Enter.
- Дожидаемся окончания сканирования системы.
Утилита scannow проверяет системные файлы и библиотеки Windows на целостность. При обнаружении поврежденных или отсутствующих файлов Windows пытается самостоятельно их восстановить. Это решает огромное количество проблем, в том числе помогает исправить ошибку 0x800705b4, если её источник был в поврежденных системных файлах.
После сканирования системы может появиться сообщение, что системе не удалось восстановить некоторые файлы:
В данном случае Windows даже не написал, что именно не поддерживается для обслуживания, но тут помогают логи. Не углубляясь в подробности, для исправления ситуации нужно ввести в командной строке команду для восстановления dism /online /Cleanup-Image /RestoreHealth и нажать Enter. После этого нужно дождаться окончания процесса и перезагрузить ПК.
У команды есть несколько вариантов (подробнее на сайте Microsoft Dev Center):
- Dism /Online /Cleanup-Image /ScanHealth — проверка образа на наличие повреждений, занимает несколько минут.
- Dism /Online /Cleanup-Image /CheckHealth — проверка образов с уведомлением, работоспособны ли образа и подлежат ли файлы восстановлению.
- dism /online /Cleanup-Image /RestoreHealth — команда для восстановления образа.
Команда /RestoreHealth позволяет указать путь и источник обновлений — стоит ознакомиться с инструкцией на сайте Microsoft. При отсутствии доступа к Центру обновлений или интернету вообще, Windows запустит инструменты самостоятельного восстановления. Команды ScanHealth, CheckHealth и RestoreHealth на Windows 7, 8 и 10.
Если не помогло, стоит попробовать заново зарегистрировать библиотеку wups2.dll:
- В командной строке ввести net stop wuauserv и нажать Enter — останавливается служба обновлений Windows.
- Ввести команду regsvr32 %WinDir%Sistem32wups2.dll, нажать Enter — регистрируется библиотека.
- Ввести net start wuauserv, Enter -> служба обновлений запускается обратно.
После перезагрузки компьютера любые обновления должны без проблем загрузиться и установиться. Указанных действий достаточно, чтобы исправить ошибку с кодом 0x800705b4 в 99% случаев.
В оставшемся 1% ошибка может быть вызвана: сбоем службы DNS (если интернет не работает вообще, нужно перезагрузить), ошибками с драйверами (обновить драйвера видеокарты и аудиокарты для последней версии), сбоем самой службы обновления (можно использовать бесплатную утилиту Windows Update Troubleshooter для лечения).
В этой статье описаны причины и решение для ошибки при обновлении 0x800705B4 Windows.
Зачем обновлять?
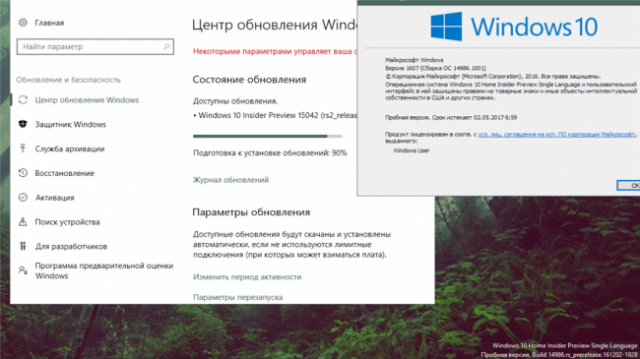
Обновление Windows 10 Creators Update
Обновления нужны для улучшения производительности работы операционной системы.
Так, к примеру, в последнем Creators Update добавили игровой режим для оптимизации работы ресурсоемких программ.
Приоритет в этом случае отдается играм, но также эффективен Game Mode, если вы на постоянной основе пользуетесь многими приложениями, что работают в фоновом режиме.
И, по сути, это лишь одна часть обновления.
Кроме того, в этой версии разработчики реализовали новую унифицированную платформу Unified Update Platform.
С ее помощью размер загрузочных файлов уменьшился. Это стало возможным благодаря механизму, который скачивает только последние изменения, а не все целиком.
Кроме того, вы можете указать свое подключение к Ethernet в качестве лимитируемого.
То есть автообновление не будет осуществляться, если ваш тарифный план к Интернету ограничен определенным количество гигабайт.
Однако что же делать, если обновиться вы не против, а вот компьютер почему-то не тянет?
Reporter errors
| Error code | Message | Description |
|---|---|---|
| 0x80247001 | An operation could not be completed because the scan package was invalid. | |
| 0x80247002 | An operation could not be completed because the scan package requires a greater version of the Windows Update Agent. | |
| 0x80247FFF | Search using the scan package failed. | |
| 0x8024F001 | The event cache file was defective. | |
| 0x8024F002 | The XML in the event namespace descriptor could not be parsed. | |
| 0x8024F003 | The XML in the event namespace descriptor could not be parsed. | |
| 0x8024F004 | The server rejected an event because the server was too busy. | |
| 0x8024FFFF | There was a reporter error not covered by another error code. |
Не удалось создать новый раздел при установке Windows 10
Установка Windows 10 на ПК очень проста. Все, что вам нужно сделать это создать загрузочный USB-диск , вставить его и следовать за мастером. При установке Windows 10 попросит вас выбрать раздел. Как правило, вы просто выбираете нужный раздел или диск из списка, а Windows выполняет остальную часть задания. Однако иногда Windows может показать вам сообщение об ошибке: «Нам не удалось создать новый или найти существующий раздел«. Эта ошибка может возникнуть по ряду причин, даже на отлично функционирующих SSD и жестких дисках. В этом руководстве мы разберем, как исправить, что делать и как решить эту ошибку в Windows 10.
Malware attacks, particularly ransomware, are by far the biggest danger to your pictures, videos, work, or school files. Since cybercriminals use a robust encryption algorithm to lock data, it can no longer be used until a ransom in bitcoin is paid. Instead of paying hackers, you should first try to use alternative recovery methods that could help you to retrieve at least some portion of the lost data. Otherwise, you could also lose your money, along with the files. One of the best tools that could restore at least some of the encrypted files – Data Recovery Pro.
About the author

Alice Woods
— Shares the knowledge about computer protection
Alice Woods is a security expert who specializes in cyber threat investigation and analysis. Her mission on Ugetfix — to share the knowledge and help users to protect their computers from malicious programs.
Contact Alice Woods
About the company Esolutions
References
- Device driver. Wikipedia. The free encyclopedia.
- Software Bug. Techopedia. Where IT and Business Meet.
- How to query the Microsoft Knowledge Base by using keywords and query words. Microsoft. Microsoft Support.
Общий подход к обновлению Windows
С момента появления Microsoft Windows 98 производитель значительно улучшил способы обновления компьютеров. Для большинства операционных систем существует автоматическое обновление. В Windows 10 x64 эта функция установлена стационарно и не может быть отключена для домашних пользователей. Только корпоративные клиенты имеют право её отключать. Порядок для Windows Vista, 7/8/8.1:
- Открыть панель управления.
- Нажать на параметр «Система и безопасность», затем «Обновление Windows».
- Служба Update проверяет наличие доступных версий для компьютера.
- Рекомендуется выполнить загрузку и дождаться, когда перестанут скачиваться все важные обновления.
- Можно скачать утилиту «Fixit» — она выполнит диагностику за пользователя с последующим исправлением ошибок.
0x80070070
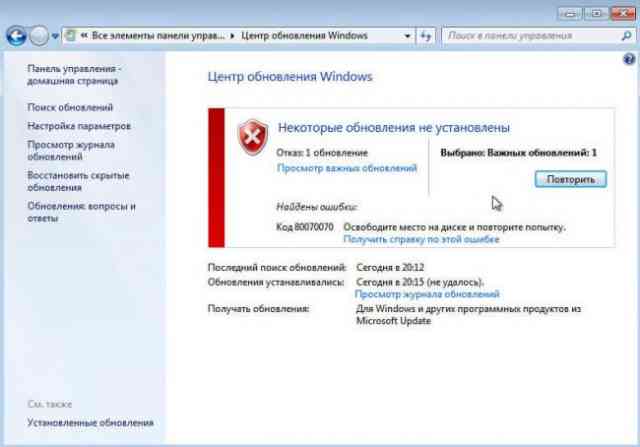
Ошибка 0x80070070
Оповещение об ошибке 0x80070070 говорит, о том, что на компьютере слишком мало свободного места. Однако есть и более печальный вариант — на ОС воздействует вирусное ПО.
Не стоит исключать вариант и с большим количеством лишних файлов в регистре.
То есть решить проблему под названием 0x80070070 можно, разобравшись с каждой возможной причиной по отдельности.
Вам нужно освободить место на системном диске. Попробуйте удалить временные файлы и неиспользуемые приложения.
Обязательно проведите полное сканирование системы на вирусы.
Также воспользуйтесь специальными программами по очистке мусора в реестре.
Неисправность конфигурации прокси-сервера
Не работает центр обновления Windows 7. Система выдаёт код ошибки 0x8024402c и не позволяет устанавливать новые программы. Обычной причиной этого конкретного кода ошибки является тот факт, что прокси-сервер или брандмауэр настроены неправильно. Поэтому любое соединение, которое пытается подключиться к серверам Microsoft — блокируется. Исправить код ошибки Windows Update:
- Открыть Internet Explorer в меню «Пуск». Он должен быть расположен в списке приложений по умолчанию.
- В меню «Сервис», расположенном в верхней части экрана, выбрать «Свойства обозревателя». Если трудно найти, можно использовать клавишу Alt.
- Перейти на вкладку «Подключение» >> Параметры локальной сети >> Дополнительно.
- Удалить всё в разделе «Исключения» и нажать «ОК».
- Выйти с Internet Explorer, нажав кнопку в верхней правой части экрана.
- Открыть командную строку, обнаружить диалоговое окно «Выполнить» и ввести «cmd».
- Скопировать и вставить следующие команды в указанном порядке с подтверждением Enter после каждой из них: proxycfg-d, net stop wuauserv, net start wuauserv.
- Установить обновления.
Там же есть возможность задать вопрос сообществу, что немного более трудоёмко, но полезно, так как, возможно, другие пользователи уже столкнулись и исправили проблему обновления.
https://youtube.com/watch?v=fXFRNyN5O90
Originally posted 2018-05-26 18:54:22.
Свежие отзывы об услуге ремонт контроллера питания ноутбука Леново в Москве
Исправление ошибки
Методов запуска службы обновлений Windows несколько, и вот некоторые из них:
Для того, чтобы попасть в консоль управления службами, необходимо проделать следующее действие: нажимаем кнопки Win + R , и в появившемся окне набираем команду services.msc , после чего нажимаем ОК.
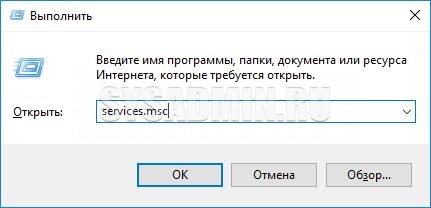
Откроется консоль с большим списком служб Windows, и нам надо найти ту, которая называется “Центр обновления Windows”.

Чтобы её включить, необходимо щелкнуть на ней два раза левой кнопкой мыши, или же нажать правой кнопкой и выбрать пункт “Свойства“. В свойствах службы параметр “Тип запуска” следует поменять на “Автоматический” (или на “Вручную” – оба из них дадут возможность запустить службу, когда она понадобится). Сменив “Тип запуска” не следует торопиться, и закрывать данное окно, сначала нужно нажать кнопку “Применить“.
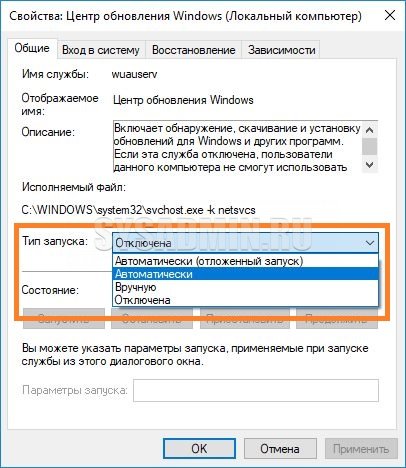
После нажатия кнопки “Применить” станут доступны кнопки управления состоянием службы. Для запуска службы необходимо нажать кнопку “Запустить“.
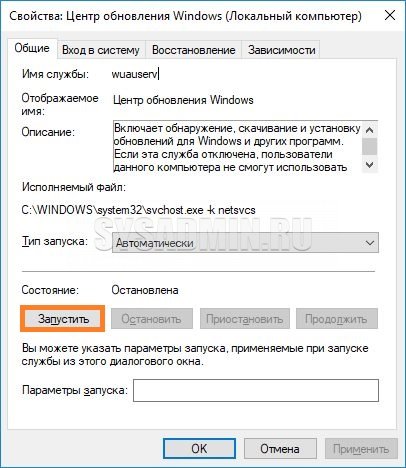
После этого может промелькнуть (а может и достаточно долго повисеть) окошко с запуской службы. Как только в окне свойств службы “Центра обновления Windows” состояние будет отображаться как “Выполняется”, значит служба успешно запущена и работает.
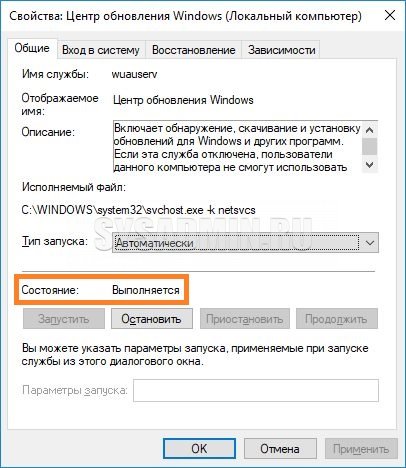
Открываем меню Пуск, начинаем в поле ввода вводить “Командная строка“. На найденном приложении “Командная строка” нажимаем правой кнопкой, и выбираем пункт “Запустить от имени администратора”.
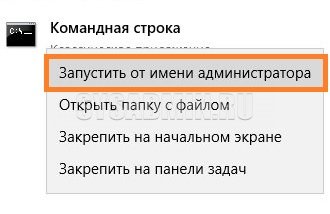
Затем выполняем в ней следующие команды:
Первая команда переводит режим запуска службы обновлений Windows в автоматический режим, а вторая команда запускает её.

Проверить состояние службы можно консольной командой :

Если в полученном выводе команды в строке состояние написано “Running“, то значит служба запущена.
Driver Util errors
The PnP enumerated device is removed from the System Spec because one of the hardware IDs or the compatible IDs matches an installed printer driver. This is not a fatal error, and the device is merely skipped.
| Error code | Message | Description |
|---|---|---|
| 0x8024C001 | A driver was skipped. | |
| 0x8024C002 | A property for the driver could not be found. It may not conform with required specifications. | |
| 0x8024C003 | The registry type read for the driver does not match the expected type. | |
| 0x8024C004 | The driver update is missing metadata. | |
| 0x8024C005 | The driver update is missing a required attribute. | |
| 0x8024C006 | Driver synchronization failed. | |
| 0x8024C007 | Information required for the synchronization of applicable printers is missing. | |
| 0x8024CFFF | A driver error not covered by another code. |
Способ 7: Проверка целостности системных файлов
Последний метод решения — проверка целостности системных файлов. Подобные повреждения встречаются редко, однако ситуация все-таки возможна. Такой анализ осуществляется при помощи системных утилит SFC и DISM. Сначала производится запуск первой, а если сканирование заканчивается ошибкой, придется дополнительно подключить вторую, вернувшись после снова к SFC. Развернуто этом читайте ниже.
Подробнее: Использование и восстановление проверки целостности системных файлов в Windows 10
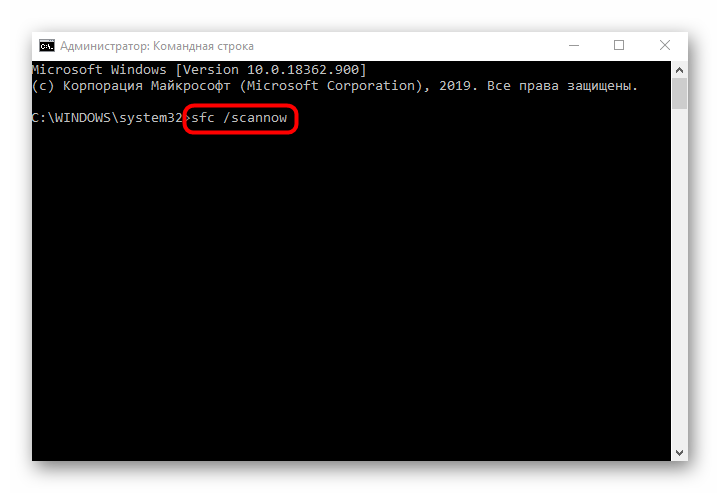
Опишите, что у вас не получилось.
Наши специалисты постараются ответить максимально быстро.
Solution 2. Reset Windows Update Components
Fix it now!
Fix it now!
To repair damaged system, you have to purchase the licensed version of Reimage Reimage.
Most users said that clearing some subfolders inside the SoftwareDistribution folder helped them fix the issue. However, the Windows Update service needs to be stopped first for this method to be effective.
- Press Win + R, type services.msc, and press Enter
- Scroll down to locate Windows Update, right-click on it, and select Stop
- Press Win + E and go to the following folder: C:\\Windows\\SoftwareDistribution
- Delete the contents of Download and DataStore folders (administrator privileges required)
- Now open Services once again, right-click on Windows Update and pick Start
Сделайте раздел активным
Этот способ сотрет ВСЕ данные на выбранном жестком диске.
Если выше указанные методы не работают, то раздел на который вы пытаетесь установить Windows 10, может быть не активным. Чтобы сделать раздел активным, вам необходимо получить доступ к командной строке. Чтобы получить доступ, вернитесь к первоначальному экрану установки Windows и нажмите ссылку «Восстановление системы» > «Устранение неполадок» > «Командная строка«. Подробнее в картинках, как запустить командную строку в среде восстановления Виндовс 10.
- Открыли командную строку и задаем команду diskpart, нажмите «Enter».
- Далее введите команду list disk, чтобы посмотреть все подключенные диски к компьютеру.
- Найдите диск, на котором вы хотите установить Windows. В моем случае номер диска цифра «1«, так как я вводил команды для флешки.
- Введите следующую команду select disk 1 для выбора диска. Не забудьте заменить «1» на ваш фактический номер диска.
- Далее очистка выбранного диска clean.
- Чтобы сделать основной диск, запустите команду create partition primary.
- Активируйте раздел active.
- После активации введите format fs=ntfs quick для форматирования файловой системе в NTFS.
- Теперь вы можете назначить диск, выполнив команду assign.
- Вот и все, введите exit для выхода утилиты diskpart и командной строки.
После закрытия командной строки перезагрузите компьютер и попробуйте снова установить Windows и ошибка «Нам не удалось создать новый или найти существующий раздел» должна устраниться.
0x80070070
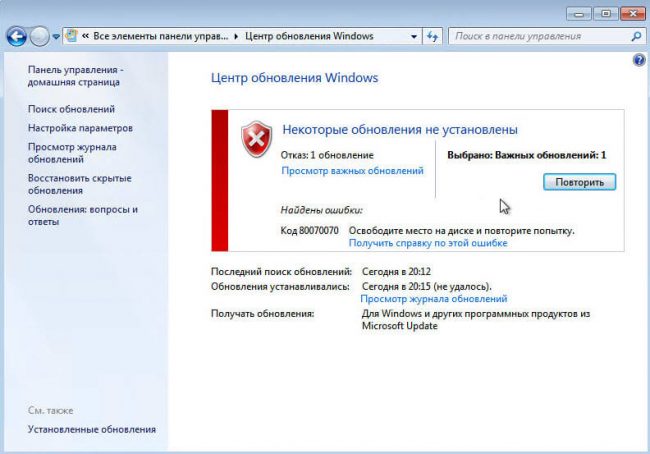
Ошибка 0x80070070
Оповещение об ошибке 0x80070070 говорит, о том, что на компьютере слишком мало свободного места. Однако есть и более печальный вариант — на ОС воздействует вирусное ПО.
Не стоит исключать вариант и с большим количеством лишних файлов в регистре.
То есть решить проблему под названием 0x80070070 можно, разобравшись с каждой возможной причиной по отдельности.
Вам нужно освободить место на системном диске. Попробуйте удалить временные файлы и неиспользуемые приложения.
Обязательно проведите полное сканирование системы на вирусы.
Также воспользуйтесь специальными программами по очистке мусора в реестре.
Не удалось создать новый раздел — как избавиться?
Рассмотрим несколько вариантов.
Способ 1
Простейший способ избавиться от ошибки – выбрать главным загрузочным устройством жесткий диск вместо флешки. Но возникает вопрос – как при этом запустить установку? В действительности, для загрузки с флешки нет необходимости перенастраивать BIOS. Современные компьютеры позволяют выбирать устройства запуска непосредственно во время загрузки. Для этого, при запуске компьютера нажимаем клавишу F8. В окне выбирайте загрузочное устройство USB, не меняя при этом настроек по запуску дисков.
Способ 2
В момент возникновения ошибки отключите флешку. Тогда компьютер перезагрузится, и за счет отсутствия «мешающего» USB-привода, машина считает информацию с диска C. После этого можно снова подключить флешку и дождаться окончания установочного процесса.
Установка ОС с внутреннего накопителя
Не удалось решить проблему указанными способами, попробуйте еще один вариант: В ходе инсталляции, во время разметки разделов, создайте один диск, а остальное пространство оставьте как неразмеченную область. Потенциальный раздел под ОС отформатируйте. При помощи комбинации SHIFT+F10 зайдите в командную строку:
Команда выводит список накопителей. В идеале вы увидите два устройства – созданный вами жесткий диск и USB-накопитель. Запомните номер, что присвоен диску. Условно представим, что его номер «0».
- Вводим команду:
- Теперь выводим список разделов диска:
- Запомните номер раздела, что вы отводите под установку ОС. Вводим команду:
- Присваиваем диску значение «активный»:
- Форматируем:
Мы покинули утилиту Diskpart, но продолжим работать в командной строке. Заходим в корень флешки. Допустим буква флешки «D»:
- Тогда вводим такую команду:
- Запускаем команду копирования установочных файлов:
- После окончания процесса вводим:
После этой команды диск C становится загрузочным. Теперь, отключите флешку и перезагрузите компьютер. Когда запустится рабочий стол, нажмите комбинацию Win+R и введите:
В появившемся окне удалите Windows Setup из вкладки «Загрузка». Кроме того, избавьтесь от файлов инсталлятора с диска C. Если возникнут вопросы напишите нам. Укажи с чем именно возникли трудности, чтобы мы смогли помочь.
80070002
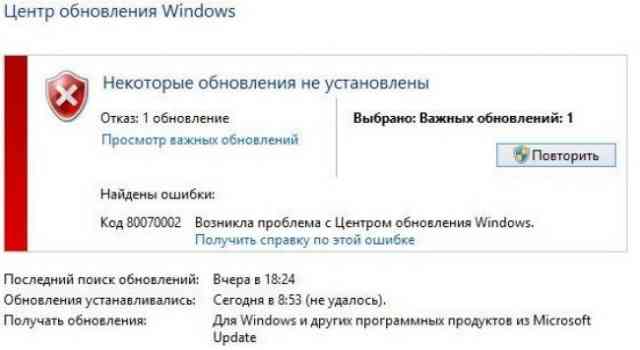
Ошибка 80070002
Эта ошибка выскакивает при неправильных параметрах даты и времени.
Кроме того, возможной причиной является сбой при загрузке. Соответственно, какая-та папка повреждена и не дает правильно провести апдейт.
Решать проблему начните с элементарного — перейдите в раздел настройки времени и даты.
Ваша задача проста — установите реальное нынешнее время, сверьте дату
Также стоит обратить внимание на часовой пояс. После этих шагов перезагрузите компьютер
Далее зажмите сочетание клавиш Win+R. В появившемся окне введите команду services.msc. Потом выберите сервис «Центр обновления Windows» и приостановите его.
Альтернативным решением проблемы можно назвать переименование папки Software Distribution, расположенной по директории C:\Windows. Далее повторите процесс установки заново.