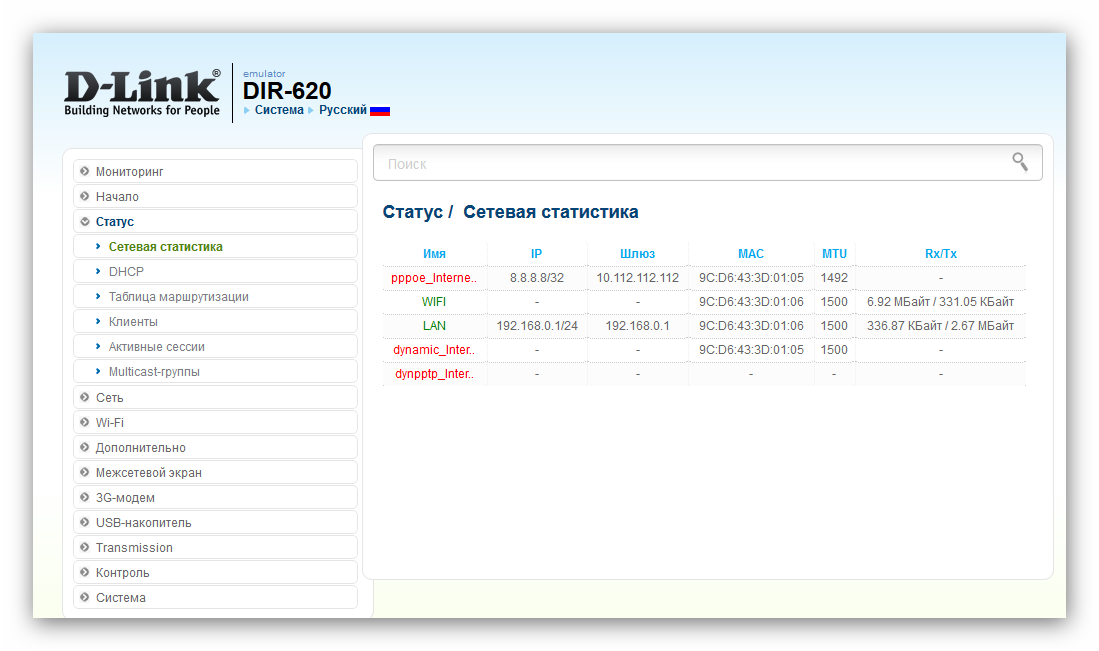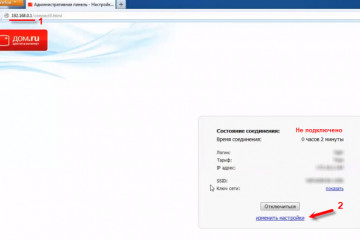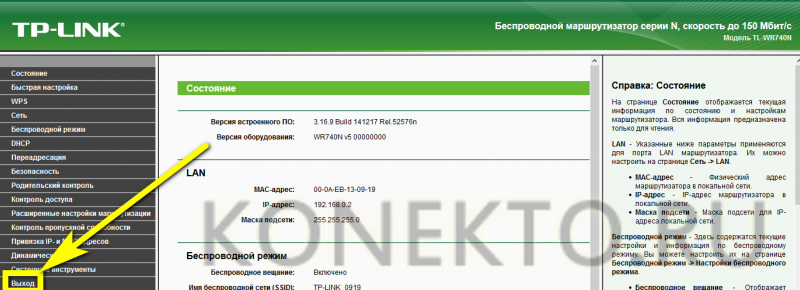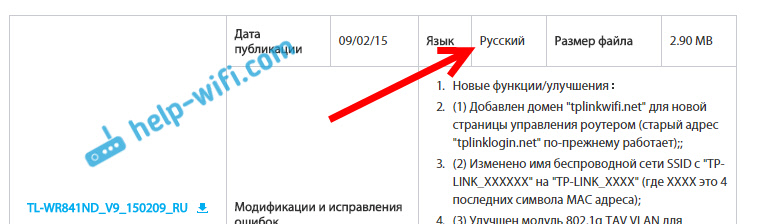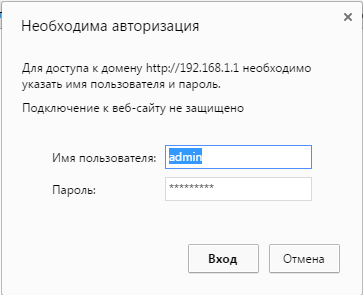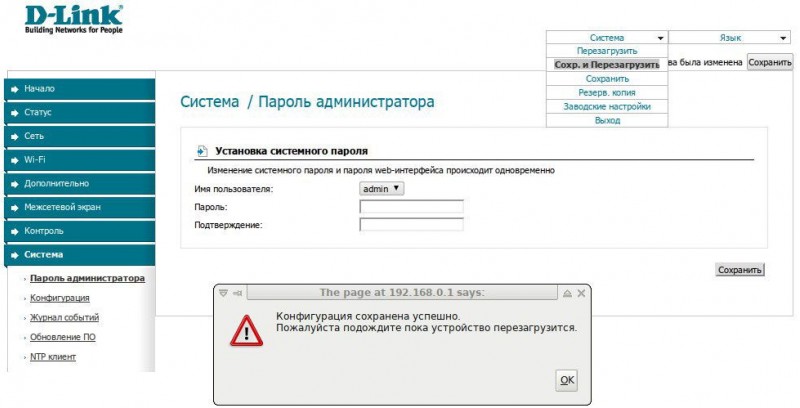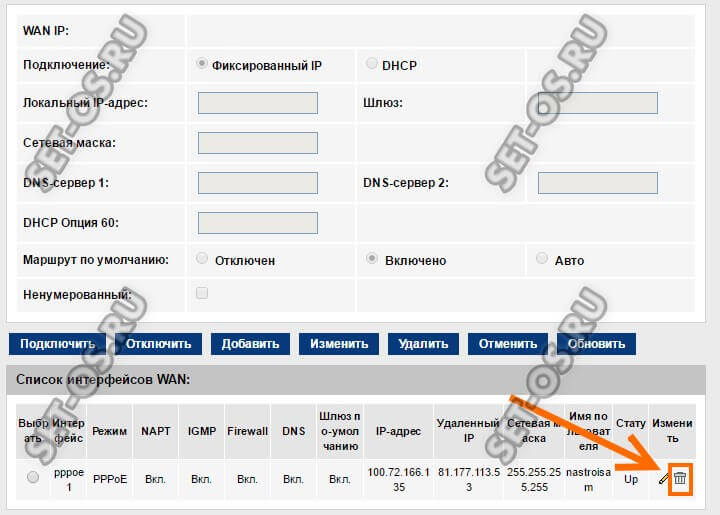Как настроить и разблокировать роутер zte mf90
Содержание:
- Описание
- Немного отзывов
- Настройка
- Управление
- Комплект и внешний вид ZTE MF90
- Роутер zte mf90 характеристики: обзор и характеристики
- Дизайн и комплектация
- Восстановление ZTE MF90
- Настройка ZTE MF90
- Варианты смены IMEI на ZTE MF90
- Обзор возможностей
- Как настроить wifi на роутере zte mf90?
- Прошивка роутера ZTE MF90
- Антенна для роутера ZTE MF90
- Характеристики
- Устройство
Описание
ZTE MF90 способен работать в сетях 4G. Его производством занимается китайская компания ZTE. В России этот роутер активно реализует компания «Билайн» с залоченной прошивкой для использования в своих сетях. Средняя стоимость данного устройства находится в пределах 3 тыс. рублей в офисах или представительствах провайдера. ZTE MF90 оснащён батареей с ёмкостью в 2300 мАч. Это позволяет ему работать вдалеке от источников питания на протяжении 6-7 часов. В ZTE MF90 можно установить дополнительную карту памяти формата MicroSD объёмом до 32 Гб. Для избежания помех на частотах 2,4 ГГц предусмотрена возможность работы устройства в диапазоне 5 ГГц. Одновременно к 4G-роутеру ZTE MF90 можно подключить до 10 различных устройств.
Немного отзывов
Владельцы данного роутера отмечают его удобство и простоту использования. Также несомненным плюсом является возможность разлочки и установка других прошивок. Портативность устройства является одним из ключевых факторов. Это преимущество отмечает практически каждый владелец.
Заряд, по заявлениям пользователей, держится удовлетворительно, кому-то его хватает на целый рабочий день. Правда, всего лишь для сёрфинга. Если же смотреть ролики на YouTube или качать тяжеловесные торренты, то это время сокращается вдвое.

Что касается минусов, то и без них не обошлось. Кого-то немного раздражает белый цвет устройства, который пачкается буквально через неделю интенсивного использования. Также негативно отмечаются и периодические подглючивания как Wi-Fi, так и соединения с Интернетом, в целом.
Реализация внешнего вида, а точнее, индикация светодиодов, немного подкачала. Многие считают, что сделать её можно было и получше. Некую сырость и недоработанность прошивки также отметили несколько пользователей. Выражается это в небольших сбоях и глюках.
Настройка
Приступая к самостоятельной настройке 4G роутера, необходимо учесть важную рекомендацию от компании Билайн. Без крайней необходимости не вносите изменения в настройки профиля. Внесение некорректных параметров в настройку профиля может привести к тому, что подключить роутер к интернету не получится.
Устанавливается SIM карта и microSD так же, как в обычный смартфон. Подключение для управления устройством возможно как через USB-разъем, так и через web-интерфейс. При подключении устройства к компьютерному USB-входу автоматически начнется установка управляющего программного обеспечения. Не рекомендуется разъединять USB соединение в процессе инсталляции программы управления роутером.
Для подключения к устройству по беспроводной сети необходимо запомнить SSID WiFi-сети и пароль. Эта информация указана под задней крышкой устройства. Для соединения компьютера с маршрутизатором необходимо настроить параметры беспроводного подключения в режим автоматического выделения ip-адреса пользователю. Следующий шаг – подключение к управляющей консоли устройства через браузер по одному из двух адресов http://m.home/ или http://192.168.0.1.
Рассмотрим основные настройки, которые могут пригодиться при использовании устройства.
При первом подключении к роутеру нужно не забыть поменять пароль доступа администратора. Пароль по умолчанию на всех устройствах «admin». Необходимо изменить его, придумав собственный, чтобы предотвратить доступ к устройству посторонних.
Панели управления предоставляет возможность выполнять рутинные операции, связанные с отражением состоянием баланса и пополнением счета.

Если вы не хотите при каждом новом сеансе посещать Web-страницы для подключения к сети, то необходимо поменять параметры соединения. По умолчанию используется параметр «Вручную». Переключив режим на «Автоматический», вы минуете страницу настойки подключения.
Если появилась необходимость выйти в Интернет вдали от зоны покрытия сети сотового оператора Билайн, следует выбрать в настойках опцию «Подключение к сети Интернет в роуминге». Это даст возможность подключиться через другого мобильного провайдера.
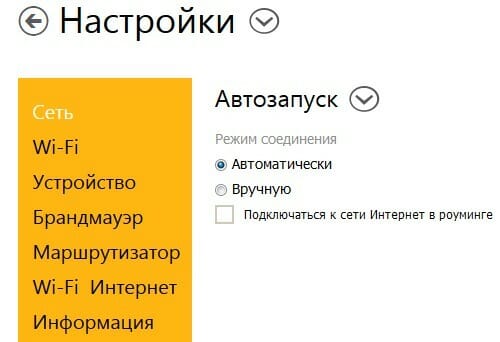
Настройка авто запуска подключения роутера ZTE MF90
Если вы используете SIM-карту Билайн с тарифом, не входящим в группу «домашний мобильный интернет», будьте готовы к проблемам. Возможно, точки доступа при подключении не совпадут с настройками для данного тарифа. По умолчанию используется APN: строка home.beeline.ru. На других тарифных планах придется использовать настройку APN: строка internet.beeline.ru, чтобы выбрать соответствующий профиль.
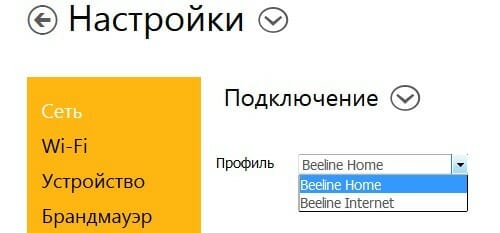
Управление
Выше упоминалось, что существует возможность выбора частот подключения wifi — устройств. Через web-консоль управления выбирается нужная частота с необходимой шириной полосы канала. Если одна частота перегружена другими устройствами, можно перейти на другую.

Изменение частоты иногда полезно если у вас в доме много WiFi устройств.
Установив SD карту, можно настроить доступ к ней. На панели управления, устанавливается доступ через USB-подключение или общий доступ по HTTP протоколу. Также можно защитить карту, переведя ее в режим «только чтение».

В ZTE MF90 реализована полезная опция для экономного использования заряда аккумулятора, если под рукой не оказалось источника напряжения на 220 В. При близком расположении клиентских устройств можно установить параметр «малый радиус wifi». В данном режиме работы снижается мощность сигнала и основной потребитель энергии – радиоантенна переводится в экономичный режим работы. Если же к «малому радиусу» выбрать малое время перехода в режим ожидания, то автономная работа устройства может достигать 2-3 дней без подзарядки. В обычном режиме работы заряда аккумулятора хватает на одни сутки.

Комплект и внешний вид ZTE MF90
Стандартный набор из собственно роутера, аккумулятора в отдельной упаковке, соединительного кабеля, зарядного устройства, SIM-карты и «Руководства пользователя». Ко мне комплект попал без «Руководства», что проблемой не оказалось. Искомое «Руководство» обнаружилось на сайте Билайн в формате pdf, ещё один экземпляр зашит в меню «Помощь» Web-интерфейса управления.
Что касается дизайна, то он стандартен и без изысков, обычная «лодочка». Цвет белый, никаких вставок и кнопок «под хром». Под узкой черной полоской спрятаны три светодиодных индикатора. Лично мне белый цвет нравится больше, но это вопрос вкуса. Плохо то, что белый матовый корпус довольно маркий и легко собирает на себя всю пыль и грязь.
Размеры достаточно скромные, пропорции обычны. По сравнению с «коллегами» от Huawei роутер немного уже и длиннее. Габариты устройства определяет аккумулятор 2 300 mAh, который занимает основную часть внутреннего объема. Боковые грани плоские и без наклона, что позволяет поставить роутер вертикально и видеть индикаторы. Которые, в отличие от TFT-экрана, во время работы роутера не отключаются.
Кнопки управления в количестве двух штук на передней панели, симпатичные. Но кнопка включения очень мягкая и не утоплена, скорее, даже выступает на какие-то доли миллиметра. Что иногда приводит к самопроизвольному отключению устройства. Пару раз с этим столкнулся с роутером в кармашке мягкого рюкзака и уже был готов ругаться на глючную электронику, но в другом кармане эффект пропал. Это меня и сподвигло на поиски внешних причин неожиданных отключений. Неприятно, но не смертельно, если знать и учитывать в повседневной эксплуатации.
Роутер zte mf90 характеристики: обзор и характеристики
За довольно адекватную цену (в районе трех тысяч рублей) китайские разработчики предоставили качественный мобильный роутер с конкурентными характеристиками.
1. Скорость передачи данных:
- — при «LTE FDD» до 100 Мбит/с – при приеме, и до 50 Мбит/с – при передаче;
- — при «DC-HSPA+» до 42 Мбит/с – прием, и до 5.76 Мбит/с – передача;
- — при «EDGE/GPRS» до 236 Кбит/с.
2. Поддержка карт памяти micro SD до 32 Гб.
3. Литиево-ионный аккумулятор на 2300 мАч.

Данные характеристики вполне обеспечивают комфортный серфинг в сети: аккумулятор позволяет в течение 6-8 часов свободно пользоваться всеми благами интернета.
Роутер zte mf90: индикаторы и разъемы
Из-за своей мобильности роутеру пришлось «пожертвовать» индикаторной частью.
На лицевой части устройства расположено всего три индикатора:
- — «Заряд батареи». При «горении» или «мигании» индикатора красным необходимо зарядить аккумулятор. Если лампочка «мигает» зелёным — батарея на зарядке (уровень заряда не ниже среднего или аккумулятор полностью заряжен).
- — «Уровень сигнала сети». Индикатор постоянно «горит» красным — отсутствует сигнал, или не установлена «USIM». «Горит» зеленым — регистрация в сети 2G/3G, «мигает» зелёным — роутер подключен к сети и идёт передача данных, если же индикатор «горит» синим цветом — это означает, что устройство подключено к сети 4G.
- — «Сеть WiFi». Если индикатор «мигает» синим — беспроводная сеть включена, если «горит» — то включен «WPS».
Ниже индикаторной панели расположены кнопки «Power» (Включить/Выключить питание) и «WPS», предназначенная также для включения или отключения беспроводной сети (при однократном нажатии), но если удерживать кнопку в течении 5 секунд включиться режим «WPS».
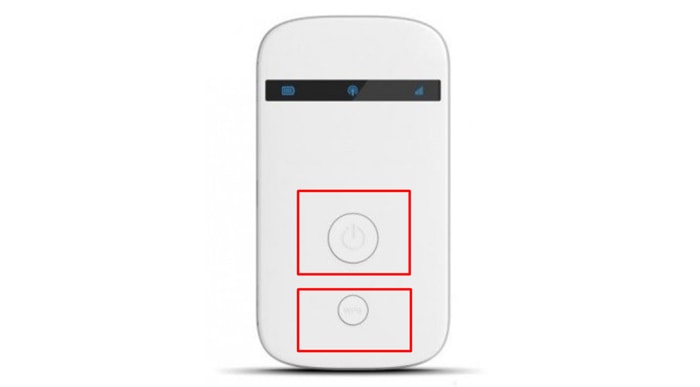
Сбоку расположены два разъёма для подключения 2 дополнительных антенн и разъём под «mini-USB» — для синхронизации с компьютером или подключения зарядного устройства.

Внутри корпуса под аккумуляторной батарей присутствуют два слота: один для «USIM», второй — под «microSD». И на противоположной — относительно боковых кнопок — стороне роутера расположено углубление с кнопкой «Reset» (т.е. сброс к заводским настройкам).
Дизайн и комплектация
В комплект при продаже в сетях Билайн входит батарея, зарядка, роутер, соединительный кабель, инструкция и SIM-карта. ZTE MF90 имеет небольшие габариты, поставляется в белом матовом корпусе. Основную часть внутреннего объёма занимает АКБ.

На роутере предусмотрено 2 кнопки управления. При тестировании было замечено, что кнопка включения очень чувствительна и может среагировать даже от случайного прикосновения.
Открыть заднюю крышку ZTE MF90 нетрудно, сдвиньте её вперёд на пару миллиметров. Двигать следует в сторону нарисованного треугольника (заметить его удастся при тщательном осмотре).
Восстановление ZTE MF90
Те, кому «посчастливилось» перевести роутер ZTE MF90M (МТС 833F/FT) в диагностический режим уже знают в какую неловкую ситуацию они попали. Роутер перестает реагировать на любые кнопки, никакие сбросы и перепрошивки не спасают, лишь в «Диспетчере устройств» по прежнему одиноко висят 4 неопознанных устройства «CDC Serial». Наверняка многие уже отчаялись и направили свои взгляды в сторону мусорного ведра, недвусмысленно намекая горе-роутеру, что так дела не делаются. К счастью, ситуацию можно исправить, причем очень легко. Подробности под катом.
В случае с ZTE MF90 и MF90+ все просто: посылаешь на AT-порт команду AT+ZCDRUN=F, перезагружаешь и радуешься жизни. Но наш герой мало того, что построен на совершенно другом чипе (Marvell вместо Qualcomm) и, как следствие, имеет другой набор AT-команд, но и еще, в придачу, для его диагностических портов нет драйверов. Гугл ничего не находит, форумы не помогают… страх, гнев, отчаяние, принятие.
Лично я нашел эту информацию на форуме 4pda.ru (спасибо пользователю alf.sys), успешно восстановил свой роутер МТС 833F и готов поделиться инструкцией с вами.
Инструкция по выводу MF90M из диагностичекого режима:
Итак, в вашем «Диспетчере устройств» висят следующие неопознанные устройства:

PS. Если у вас Windows 10, то драйвера могут автоматом подгрузиться с сервера Майрософт и тогда во вкладке «Порты (COM и LPT)» у вас будут 4 устройства с названием «Устройство с последовательным интерфейсом USB». В этом случае пропустите шаг 2.
- Скачайте драйвера ztedrivers_1.2074.0.1.7z и распакуйте в папку С:\Drivers\
- Теперь нужно установить драйвер на устройство #2.
В Windows 7 это можно сделать так:
Щелчок пкм по устройству —> «Обновить драйвер» —> «Выполнить поиск вручную» —> «Выбрать драйвер из списка» —> «Показать все устройства» —> «Установить с диска» —> указываем путь:
- для Win7 x32 — «C:\Drivers\ztedrivers_1.2074.0.1\Drivers\32bit\WIN7»
- для Win7 x64 — «C:\Drivers\ztedrivers_1.2074.0.1\Drivers\64bit\WIN7»
и выбираем ZTE AT Port
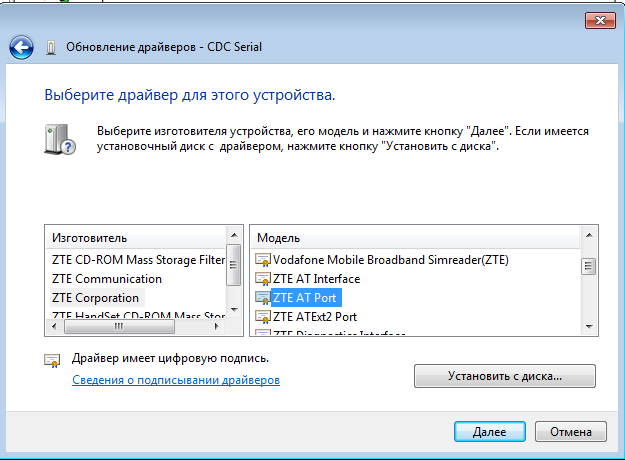
После установки драйвера видим следующее (рис. 2). Запоминаем COM-порт, на котором висит ZTE AT Port (в нашем случае COM17)
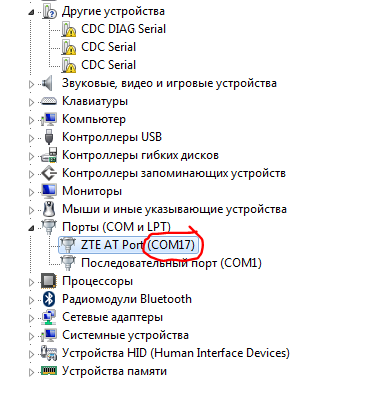
- Скачиваем любую терминальную программу. Я буду показывать все на примере программы Putty.
- Запускаем putty.exe, выбираем Connection type: Serial, а в Serial line вписываем номер нашего COM-порта: COM17 (рис. 3).
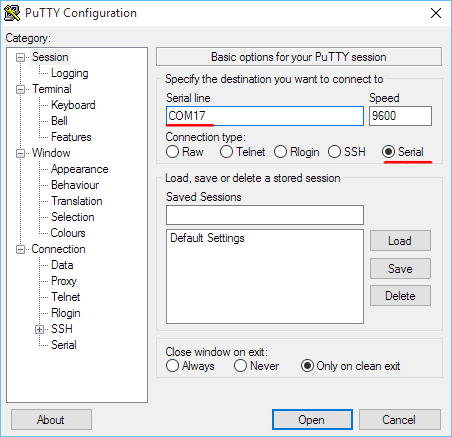
- Нажимаем кнопку Open и открывается окно терминала. Пишем команду ati и нажимаем Enter. Если терминал вернул сообщение «Marvell Technology Group Ltd.», значит мы на верном пути.
- Теперь вводим команду AT^ZAMTSW=0, жмем Enter и наш роутер уходит в анабиоз весело помигивая светодиодами.
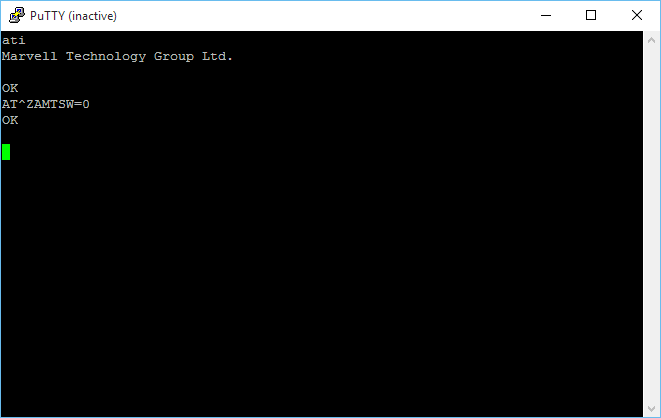
Выдергиваем аккумулятор, ставим его на место и включаем роутер кнопкой. Вы только что вернули роутер к жизни.
Настройка ZTE MF90
Настройка доступа в интернет осуществлятся через интерфейс роутера.
Баланс
Первым делом необходимо провести «Активацию стартового баланса»:
- откройте раздел «Управление услугами»;
- в выпадающем меню выберите «Активация стартового баланса»;
- нажмите кнопку «Активировать».
Если же оплата будет производиться с помощью карт оплаты «Билайн» в разделе «Управление услугами» выберите «Активация карты оплаты» и введите цифровой код карты (не используя пробелов и дефисов).
Также можно воспользоваться услугой «Запрос средств у другого абонента»: в том же разделе выберите «Попросить денег у другого абонента», введите его номер телефона без восьмёрки и нажмите «Отправить». Останется дождаться оплаты. Но не стоит злоупотреблять данной услугой, так как установлено ограничение — отправить запрос можно не более 5 раз в сутки.
Для завершения настроек потребуется только нажать на кнопку «Подключить» и выбрать один из режимов соединения:
- если выберите «Автоматически», то при включении устройство будет самостоятельно проводить интернет подключение;
- если установите «Вручную», то для получения доступа в интернет при каждом включении устройства потребуется посещать web-интерфейс.
Wi-Fi
Как правило, в большинстве роутеров соединение уже настроено. То есть сразу после вставки сим-карты Интернет будет доступен.
Наибольший интерес представляет раздача Wi-Fi. Для этого нужно:
- После перехода в настройки переместиться на вкладку Wi-Fi. По традиции, здесь присутствует несколько полей, которые необходимо заполнить. Самое первое — это имя сети. Именно оно будет отображаться на других устройствах, когда точка доступа станет активной.
- Чуть ниже этого поля нужно не забыть перевести переключатель в режим «Включено».
- Далее стоит указать тип шифрования сети. Как правило, можно оставить WPA-PSK. Или выставить этот режим, если он не указан по умолчанию.
- В поле «Пароль» нужно выбрать стойкую к перебору фразу. Именно она будет использоваться при подключении к роутеру других устройств.
- Далее можно указать количество максимальных подключений. Если предполагается использовать роутер в домашних условиях, можно установить количество 10.
Смена пароля и не только
В настройках устройства первым делом можно и нужно изменить пароль доступа к web интерфейсу.
В этом же пункте настроек можно сделать сброс настроек роутера, перезагрузить роутер, выполнить обновление программного обеспечения, и позаботиться об энергосбережении. В настройках энергосбережения выбирается радиус действия Wi-Fi и время выхода роутера в спящий режим. С малым радиусом действия роутер показывает очень хороший результат автономности, его хватит в среднем на 2-3 суток. С большим радиусом этот показатель сокращается до одного неполного дня.
Очень неприятно, если ставить короткие временные интервалы перехода в режим ожидания, 5 или 10 минут, то, несмотря на активное пользование, роутер время от времени все равно отключается от сети. Скорее всего, проблема скрыта в программном обеспечении.
Варианты смены IMEI на ZTE MF90
Имеется IMEI
Вариант подходит тем у кого модем живой и есть IMEI и его нужно сменить или поправить.
- Для этого нужно отредактировать файл Channel1.nvm, который создаётся при прошивке модема в корне диска C или какой у Вас.
- Если такого нет его можно вытащить из модема программой RW_NV_item_ZTE_MF (Программа восстановления/резервирования NV-данных
беспроводных модемов ZTE MF) - Файл Channel1.nvm создается а потом и считывается с корня того диска, с которого запускалась программа RW_NV_item_ZTE_MF.exe
- Скачиваем программу: RW NV item ZTE MF Оригинальное название MF626 Telstra Upgrade Tool
- Вставляем наш модем, ждём пока определиться, закрываем программу модема (если откроется) и запускаем RW_NV_item_ZTE_MF.exe
- Ставим точку в окне Backup NV и нажимаем старт
- Открываем корень диска С или корень того диска с которого запускалась программа: и видим там файл Channel1.nvm — наш backup.
- Теперь запускаем Hex редактор и открываем им C: Channel1.nvm, нажимаем «бинокль-HEX», и ищем последовательность байтов 08 3A, С 3A и начинается IMEI только наоборот.
- Меняем, исправляем номер IMEI и сохраняем файл. Если программу RW NV item не закрывали, ставим точку в окошке Restore NV и нажимаем START. Если закрывали, запускаем и делаем то же самое. Всё IMEI записан.
IMEI отсутствует
Устанавливаем или запускаем программу QPST.
Способ первый:
- Запускаем QPSTConfig.exe — находим Diagnostics порт своего модема (если нету жмём Add New Port и выбираем SURF6246-R…)
- Дальше вкладка Start Clients — Открыть RV NV Item Manager — откроется новое окно — жмём «Setting» — «Comport» выбираем свой — ОК.
- Дальше- кнопка «Opnion» — «Customized NV Item List» — появиться окно — в левой части находим строку 550 — выделяем и одиночной стрелочкой перекидываем в правое окно — выделям и жмём в низу «Save». В предыдущем окне появиться новое поле с права — ставим галочку Hex и вписываем свой IMEI задом наперёд, в столбик. Когда всё заполнили жмём «Write NV». Всё, закрываем это окно, в QPST жмём кнопку «Server» — Stop QPST Sever. Проверям IMEI.
Способ второй:
- Запускаем QPSTConfig.exe — находим Diagnostics порт своего модема (если нету жмём Add New Port и выбираем) Дальше вкладка Start Clients — Открыть SERVICE PROGRAMMING -Work Offline — SURF6246-RTR6285-A2 — Вкладка NAS -Вписать в окна TAC (шесть цифр) FAC (две) SNP (шесть цифр) свой IMEI с корпуса модема (последняя цифра не должна поместиться)-Нажимаем Save to file (называем как нибудь и сохраняем ).
- Дальше открываем этот файл с помощью WinHex — найти кнопку БинокльHEX нажать её. В открывшимся окне набрать 08 3A нажать ОК. Найти свой IMEI и исправить последнюю цифру IMEI, цифры будут перевёрнуты, т.е. нужно записать последнюю цифру с нормального IMEI, на предпоследнюю позицию в HEX редакторе.
- Закрываем WinHex с сохранением. Опять нажимаем кнопку в SERVICE PROGRAMMING — Load from file и дальше Write to Phone. Всё, закрываем программу.
- Теперь ради спортивного интереса можно проверить как там наш IMEI. Запускаем RF NV Manager (есть в QPST) — нажимаем File — Read From Fhone — и смотрим ID 550 поставив галочку Hex. Видим свой IMEI в перевёрнутом виде.
На крайний случай
Если без IMEI модем не работает, делаем таким способом:
- Берём прошивку для своего модема (именно для своего) и запускаем. Во время прошивки по пути «C:Program FilesWindows ServiceWCDMAnewversion» или в корне диска откуда запускалась прошивка, на 19-30% прошивки появится файл Channel1.nvm , копируем его в другую папку. (Прошивка пусть доходит до конца)
- Используя WinHEX открываем этот файл от туда куда его скопировали , нажимаем на бинокль с HEX и ищем ваш IMEI чаще всего поиск происходит по 083A или 088A
- Используем этот генератор IMEI для смартфонов, потом конвертим IMEI в HEX формат и вводим нужный вам IMEI в строку которую нашли и сохраняем.
- Теперь запускаем снова прошивку и на 20-25% прошивки , когда в папке появится файл Channel1.nvm примерным размером в 120Кб, копируем наш файл с измененным IMEI подтверждаем замену, ждем окончания прошивки. Всё, IMEI сенён.
Обзор возможностей
4G LTE стандарт позволяет обеспечить асинхронный обмен данными через подключение к сотовому оператору Билайн на достаточно высоких скоростях: до 100 Мбит/с на прием и до 50 Мбит/с на передачу данных. Данные скорости обеспечиваются при хорошем уровне радиосигнала сотовой связи. Подключение к роутеру клиентских устройств осуществляется по беспроводной сети, работающей стандарту 802.11b, g, n. Его поддерживают практически все устройства, работающие по wifi.
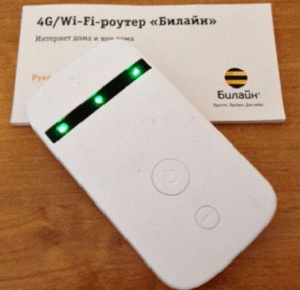
Благодаря небольшим габаритам, сопоставимым с размерами среднего смартфон, и небольшому весу (всего около 150 грамм), устройство от Билайн оптимально для подключения к сети 4G в поездках. Удобной опцией ZTE MF90 является возможность подключения внешних антенн с поддержкой технологии беспроводного подключения MIMO (множественный вход и выход). Это позволяет повысить скорость, качество и дальность работы роутера и использовать его как стационарное устройство для подключения к сети Интернет. Еще одно небольшое дополнение делает роутер удобным для коллективной работы: устройство ZTE MF90 поддерживает установку microSD, что позволяет сделать его общим хранилищем данных, музыкальных или видео файлов.

Если качественный сигнал в стандарте 4G отсутствует, роутер ZTE MF90 может осуществлять передачу данных по стандартам 3G и 2G.
Как настроить wifi на роутере zte mf90?
Для настройки беспроводной сети перейдите в раздел «WiFi» и сделайте следующее:
- — введите название сети в строку «Имя сети (SSID)»;
- — установите галочку на «Включить» в строке «Передача имени сети (SSID)»;
- — «Тип шифрования сети» оставьте «WPA-PSK» — «WPA2-PSK»;
- — в строку «Пароль» введите ключ безопасности для подключения к создаваемой сети;
- — в строке «Максимум подключений» установите максимальное количество устройств, которые будут использовать данную сеть (но не более 10).
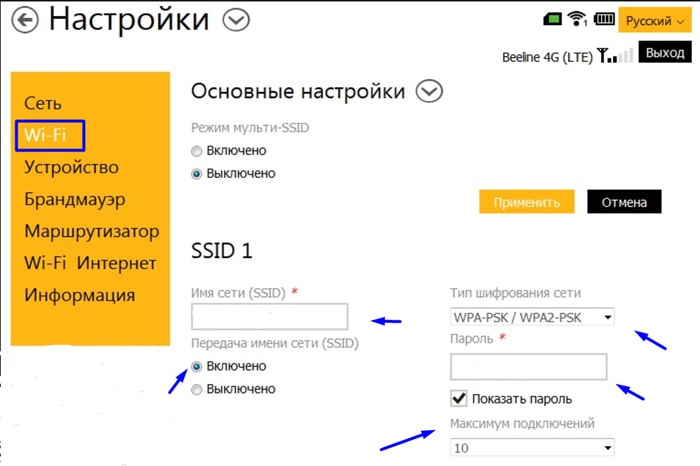
В разделе «Брандмауэр» настраивается фильтрация и перенаправление портов, а также включение и отключение «UpnP/DMZ».
Раздел «Маршрутизатор» позволяет сменить «ip адрес» роутера, ознакомиться с его «mac-адресом» и настроить «DHCP сервер».
В разделе «WiFi Интернет» можно настроить подключение к беспроводной сети другого маршрутизатора и использовать «mf90» в качестве репитера.
Таким обзаром, 4G/WiFi роутер ZTE «MF90» — отличный мобильный вариант за относительно невысокую цену, открывающий обширные возможности для проведения web-серфинга в транспорте, на работе или в любых других местах, где недопустимо использование штатных маршрутизаторов.
Прошивка роутера ZTE MF90
Этот прибор можно применять с Билайном, что не всегда удобно. Чтобы ZTE MF90 стал доступен для всех операторов, его необходимо разлочить, то есть нужна прошивка. До того, как приступить к делу, отметим, что посредством описанных ниже манипуляций вы потеряете гарантию на товар.

Чтобы разблокировка прошла успешно, нужно проделать следующие действия:
- подключитесь к ПК через USB;
- далее установите драйвер роутера;
- переведите изделие в режим диагностики, используйте dc-unlocker;
- выберите номер порта диагностики в диспетчере устройств (в командах указываем порт COM13, у вас может быть другое значение;
- скачайте файлы, без которых разблокировать ZTE MF90 не удастся.
Далее скопируйте в диагностический порт следующие строки:
- copy /b diag1F4E_F0AA.bin \\.\COM13
- copy /b bckfrmDM.bin \\.\COM13
Отключите прибор от питания, затем заново подключите его к компьютеру. Выполнив эти шаги правильно, вы увидите четыре новых имени в диспетчере устройств. Теперь осталось выкачать архив и разместить его на диске C.
Один из главных этапов в настройке роутера — поиск прибора с ИД MI_05. Найти его удастся, если перебрать свойства всех новых имён в диспетчере. Идентификатор устройства расположен по пути Свойства — Сведения. Если всё готово, можно запускать обновление драйверов для этого прибора. Путь к необходимому драйверу C:\823ADB\driver
ОС может протестовать, предупреждая о том, что драйвер «чужой», важно всё равно подтвердить решение
После таких манипуляций вы установите драйвер Android Composite ADB Interface, разблокировка уже почти реализована.
Настройка под всех операторов
Чтобы добиться нужного результата, придётся прописать ряд команд для ZTE MF90. Перейдите в командную строку:
- Пропишите cd /823ADB/adb.
- Введите adv devices.
- Запустите adb shell.
- Попав таким способом в консоль модема, введите mv /etc/init.d/zlocknetapp /etc/init.d/zlocknetapp.bak.
- Перезагрузитесь (в консоли надо набрать reboot).
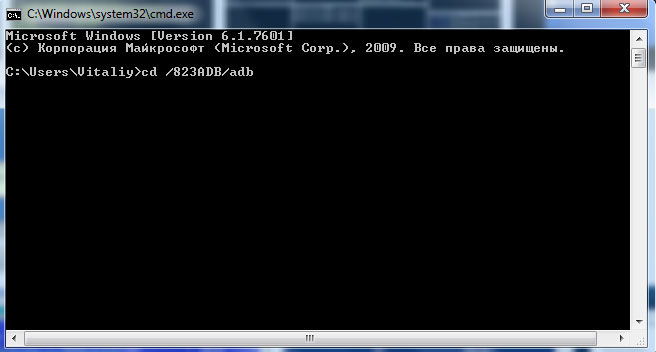
Вариант прошивки с TTL=64
Если ранее подобные решения были в основном для 4G-модемов от ZTE, в частности ZTE MF823, то теперь прошивка с соответствующим патчем доступна и для линейки роутеров ZTE MF90. В прошивальщике отключена проверка версии текущей прошивки роутера, поэтому установить ее можно как на ZTE MF90, так и на МТС 831F(T)
Обратите внимание, установка прошивки на другие модели роутеров (ZTE MF90+, ZTE MF90M и др.) недопустима и приведет к выходу устройства из строя
В комплекте с прошивкой MF90DL_B10_TTL64.7z присутствуют:
- MF90DL_B10_TTL64.exe — сам прошивальщик
- ZTE_LTE_Drivers.exe — драйвера ZTE
Первым делом установите драйвера ZTE, несмотря на то что прошивальщик при запуске устанавливает их автоматически, в процессе прошивки прошивальщик переключает «композиции» роутера и может получиться что одно из устройств ZTE может не определиться автоматически, например так:
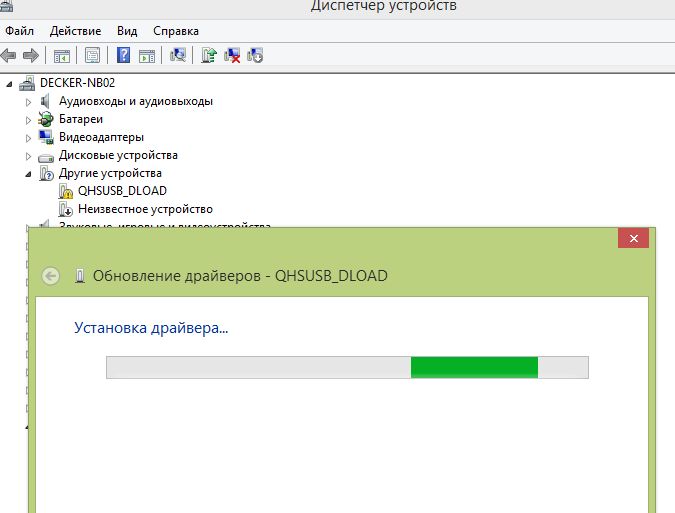
В этом случае необходимо открыть диспетчер устройств и вручную указать путь к распакованным драйверам — C:\Program Files\ZTE LTE Datacard Product USB Driver. В этом случае установка должна продолжиться автоматически, если вдруг этого не произошло — нужно перезапустить прошивальщик и (при необходимости) передернуть батарею роутера, т.к. вытащить и вставить ее назад. После успешной прошивки вы получите соответствующее сообщение:
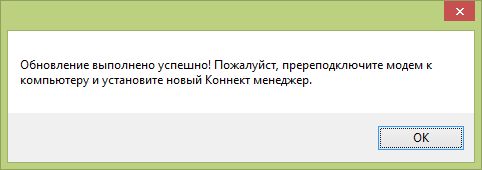
Список изменений в DL_MF90_DECKER_SU_EUV1.00.00:
- Прошивка сделана на основе прошивки для ZTE MF90 версии B10 от Билайн.
- Применен патч TTL=64 в ядре, т.е. проверка «коррекции» TTL в модифицированной прошивке iptables -t mangle -L возвращает:
…
Chain POSTROUTING (policy ACCEPT)
target prot opt source destination
TTL all — anywhere anywhere TTL set to 64
- Изменены основные цвета web-интерфейса с ярко-желтого на нейтральный голубой.
- Имеется возможность установки SSH сервера в роутер, инструкция приведена здесь — ZTE MF90. Поднимаем SSH-сервер в роутере. В будущих версиях, возможно, он будет включен в состав прошивки.
- Отключена проверка текущей версии прошивки устройства, т.е. прошивку можно использовать как с ZTE MF90, так и с МТС 831FT (прошивка в другие устройства — недопустима).
- С данной прошивкой возможна работа роутера от сети / зарядки без аккумулятора.
Скриншоты web-интерфейса модифицированной прошивки для ZTE MF90
Видео по разблокировке ZTE MF90
Антенна для роутера ZTE MF90
Антенный адаптер (Pigtail) — соединительный элемент между модемом или роутером с кабелем ведущего к внешней 3G/4G антенне, которая в свою очередь повышает прием мобильного сигнала. Переходник имеет два конца, на одной стороне наконечник (pigtail) — который подключается непосредственно в разъем гаджета, а с другой стороны переходника находится соединительный элемент для подключения к антенному кабелю.
Антенный переходник TS9-F — этот адаптер совместим абсолютно со всеми модемами и роутерами у которых антенный разъем типа TS-9. Разберем все по порядку, ts9 — это тип наконечника подключаемого непосредственно в порт устройства, а F — это обозначение коннектора на другом конце переходника для подключения к антенному кабелю.
Характеристики
Роутер ZTE MF90 разработан для раздачи Интернета. Данное устройство является мобильным. Его преимущество заключается в том, что оно обеспечивает хорошее соединение и длительную автономную работу. ZTE MF90 необходим, чтобы функционировать в сети «Билайн». Именно у этого оператора в магазинах можно найти подобное устройство. Для того чтобы подсоединиться к Интернету, необходимо использовать sim-карту типа мини.
Рассмотрим характеристики модема ZTE MF90:
- Емкость батареи составляет 2300 мАч. Этого будет достаточно для того, чтобы скачивать контент на протяжении 5 часов. Если речь идет о серфинге, то эта цифра увеличивается до 6-7 ч.
- Поддерживается режим репетира, можно подключаться при помощи USB-кабеля для того, чтобы просматривать файлы.
- Разрешается работа с картой Micro-SD. Ее максимальный объем составляет 32 Гб.
- Индикация светодиодного типа.
- Wi-Fi может работать с диапазоном 5 ГГц.
- Максимальная скорость — 236 Мбит на секунду.
Нужно добавить, что к данному устройству могут подсоединяться до 10 человек. Благодаря таким характеристикам, отзывы о ZTE MF90 положительные.

Устройство
Практически весь внутренний объем корпуса занимает аккумуляторная батарея, об особенностях питания поговорим отдельно. Антенны размещены в нижней части корпуса. По результатам замеров с роутером в разных «позах» у меня сложилось впечатление, что радиоблок работает несколько лучше в горизонтальном положении. Но ярко выраженной зависимости не увидел и могу ошибаться.
Гнездо microUSB на левой грани, там же – два антенных гнезда (MIMO), прикрытых заглушками. На остальных гранях ничего нет. На передней панели – кнопка включения и выключения питания, кнопка WPS (защищенное соединение по Wi-Fi).
Внутри гнёзда для SIM-карты и карты памяти microSD, поддерживаются карты объемом до 32 ГБ. Не совсем обычная конструкция гнезда microSD, вырез в пластмассе корпуса формирует лепесток с небольшим выступом. При установке карты лепесток нужно слегка нажать вниз, после установки он распрямится, и выступ надёжно зафиксирует карту. Решение ничуть не хуже (а то и лучше) традиционного скользящего «замка», но не каждый сходу догадается. Впрочем, в процессе запихивания карты памяти требуемое нажатие на лепесток происходит естественным образом.
Для открывания задней крышки её нужно сдвинуть вперед на несколько миллиметров, на это намекает маленький треугольник на корпусе. Треугольник виден только при внимательном осмотре, но, надеюсь, что до стамески дело не дойдёт и даже не очень внимательный владелец роутера заглянет в «Руководство», в котором метод вскрытия корпуса описан подробно и с картинкой. Трудно сказать, насколько надёжно крышка будет фиксироваться через месяцы эксплуатации, но предпосылок к быстрому разбалтыванию я не увидел.