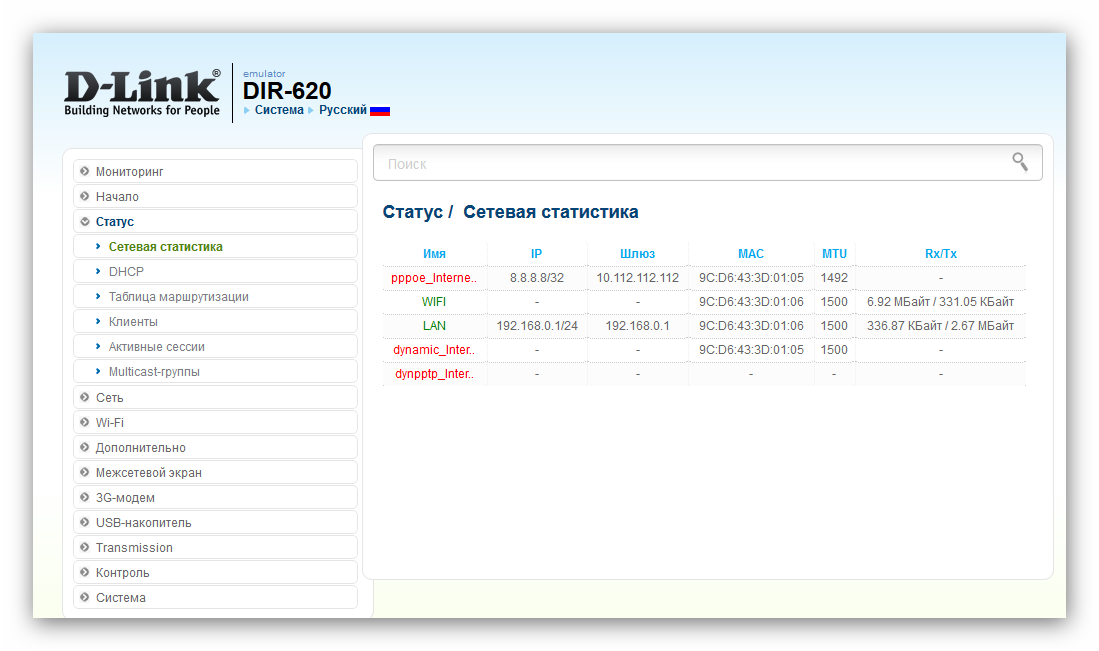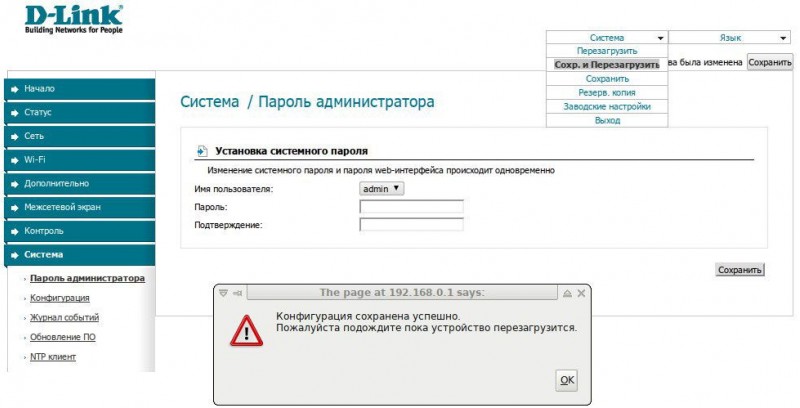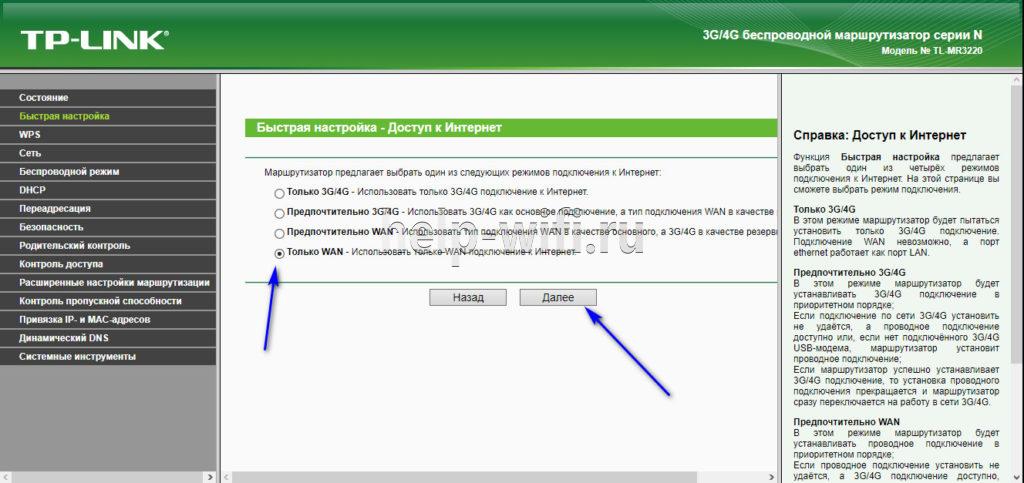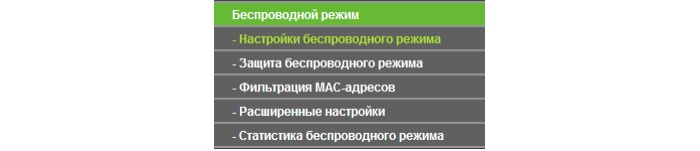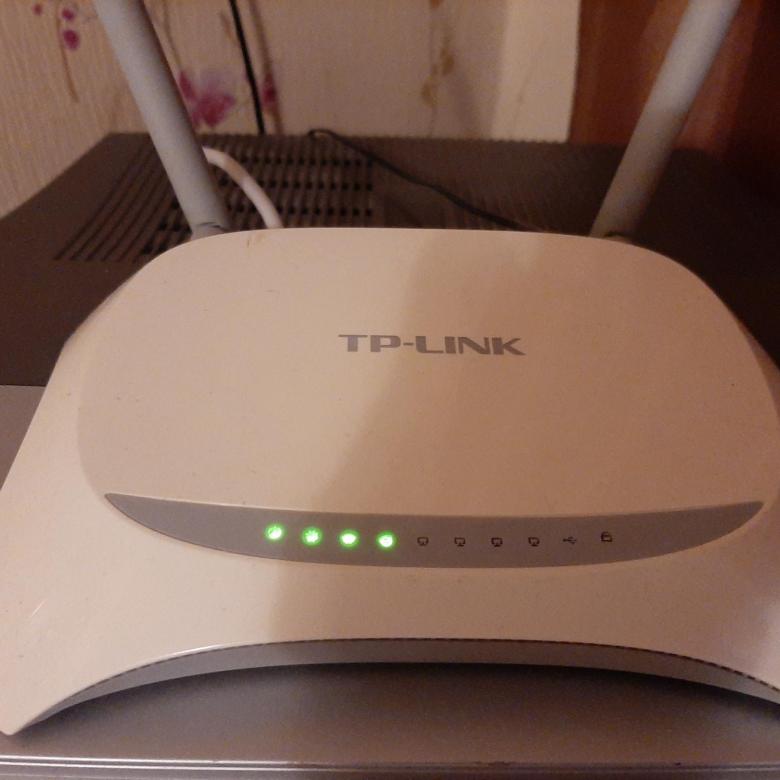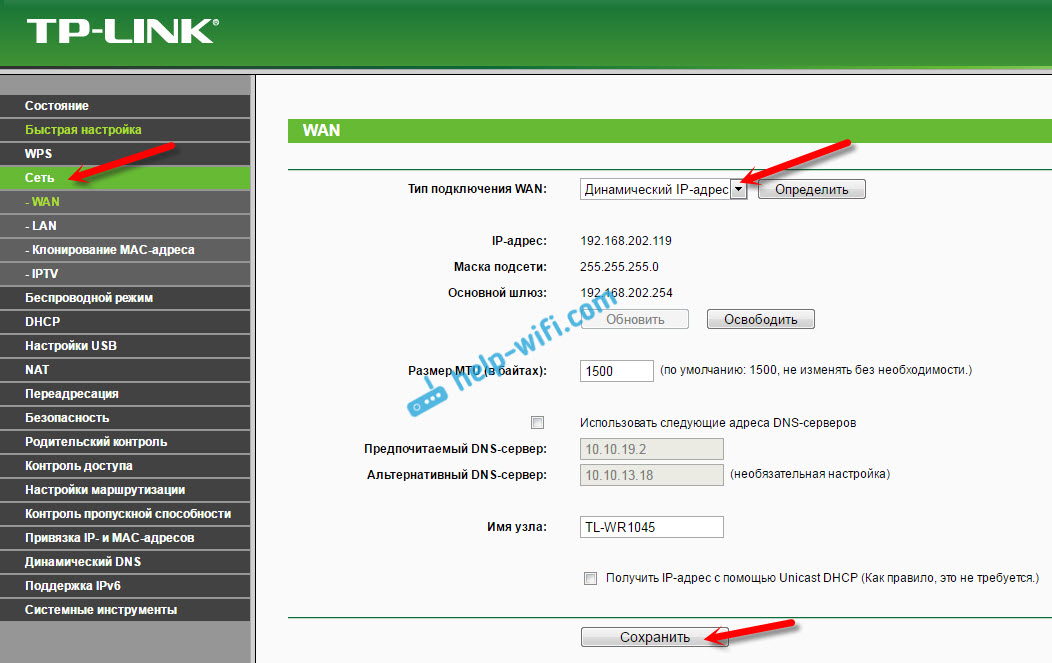Как настроить wi-fi роутер tp-link tl-wr740n
Содержание:
- Готовим маршрутизатор к работе
- Быстрая настройка роутера с помощью утилиты Easy Setup Assistant
- Характеристики
- Open Source Code For Programmers (GPL)
- Подготовка к работе
- To Upgrade
- Автоматическая настройка подключения к интернету на роутере TP-LINK
- Подключение роутера tp link tl wr740n к компьютеру кабелем
- Настройка репитера TL-WA854RE V3
- To Upgrade
- Настройка переадресации
- Настройка беспроводного моста (2,4 ГГц и 5 ГГц) на новой версии прошивки
- Настройка маршрутизатора tp link tl wr740n
- Настройка роутера TP-Link TL-WR740N
- Настраиваем PPTP
- Возможные неисправности и способы их устранения
Готовим маршрутизатор к работе
Прежде чем начинать непосредственную настройку маршрутизатора, необходимо подготовить его к работе. Для этого потребуется:
- Выбрать месторасположение устройства. Нужно постараться расположить его так, чтобы сигнал Wi-Fi распространялся максимально равномерно по предполагаемой площади покрытия. При этом следует учитывать наличие преград, могут препятствовать распространению сигнала, а также избегать наличия в непосредственной близости от роутера электроприборов, работа которых может его глушить.
- Соединить роутер через порт WAN с кабелем от провайдера, а через один из портов LAN — с компьютером или ноутбуком. Для удобства пользователя порты маркированы разным цветом, так что перепутать их предназначение очень сложно.
Если соединение с интернетом осуществляется через телефонную линию — порт WAN использоваться не будет. И с компьютером, и с DSL-модемом устройство нужно соединять через LAN-порты. - Проверить конфигурацию сети на ПК. В свойствах протокола TCP/IPv4 должно быть указано автоматическое получение IP-адреса и адреса сервера DNS.
После этого остается включить питание роутера и приступать к его непосредственному конфигурированию.
Быстрая настройка роутера с помощью утилиты Easy Setup Assistant
В комплекте с роутером идёт установочный компакт-диск с программой для быстрой настройки Easy Setup Assistant. Она универсальна для всех моделей роутеров TP-Link.
Если такого диска у вас нет или у вашего устройства отсутствует привод для чтения CD/DVD дисков, программу можно скачать с официального сайта производителя.
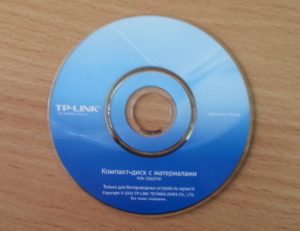
Программа русифицирована, поэтому трудностей в работе с ней возникнуть не должно.
Вставьте диск и запустите программу. Роутер к компьютеру мы пока не подключаем — программа попросит сделать это позже.
Важно в настройках вашего сетевого подключения установить параметр «Получать IP-адрес автоматически. В противном случае, могут возникнуть проблемы с подключением к роутеру
В открывшемся окне выбираем модель вашего роутера (в данном случае это TL-WR740N). В выпадающем списке выбираем пункт «Мастер быстрой настройки». В появившемся после этого окне следует выбрать русский язык.

Нажимаем на кнопку «Начало». После этого необходимо следовать появляющимся на экране указаниям и подтверждать свои действия нажатием кнопки «Далее».
Программа отключит Wi-Fi на вашем компьютере и попросит подключить роутер с помощью кабеля и включить питание. Если всё было сделано правильно, сетевое подключение станет активным. После проверки подключения и состояния сети программа предложит ввести настройки интернет-соединения. Эти параметры Вам должен предоставить провайдер.
По умолчанию программа предлагает параметры настройки WAN с динамическим IP-адресом. Вам нужно только указать страну, регион и имя поставщика услуг. Это работает для большинства провайдеров. Однако, если у вас PPPoE или L2TP, в поле «Тип подключения WAN» необходимо выбрать ваш тип подключения и в следующем окне ввести логин и пароль, предоставленные Вам провайдером. Возможно также придётся указать статический IP-адрес.
Если все параметры были введены верно, роутер подключится к интернету. Это можно проверить, запустив ваш браузер.
После этого появится окно, в котором будет предложено ввести параметры Wi-Fi. В принципе, имя сети (SSID) можно оставить стандартное, а вот пароль лучше поменять. Оставляем в следующем окне уровень безопасности WPA2-PSK, а в окошке в самом низу прописываем свой пароль.
Подтвердите сохранение параметров и нажмите кнопку «Завершить». Ваш роутер настроен и готов к работе.
Характеристики
| Действующие маркетинговые акции | Экономьте бесценное время с НИКСом: пользуйтесь бесплатной доставкой |
| Предупреждения | |
| ПРЕДУПРЕЖДЕНИЕ | Для интернет-тарифов свыше 100 Мбит/сек лучше купить роутер с гигабитными портами. Иначе, тариф 200 Мбит/сек, к примеру, будет ограничен до 100 Мбит/сек |
| Основные характеристики | |
| Описание | WiFi-маршрутизатор |
| Производитель | TP-LINK |
| Модель | TL-WR740N |
| Тип оборудования | Роутер WiFiнайти похожее Wi-Fi оборудование |
| Характеристики WiFi | |
| Стандарты Wi-Fi | WiFi N draft (b/g/n Draft) |
| Максимальная скорость WiFi | 150 Мбит/сек |
| Частота беспроводной связи | 2.4 ГГц |
| Режимы, беспроводные сети | WDS-Bridge, AP |
| Схемы обеспечения безопасности передачи данных | WPA2-PSK; WPA-PSK; WPA2; WPA; WEP-кодирование с 64-, 128- или 152-битным ключом |
| Характеристики антенн | |
| Внешние антенны | 1 антенна (Несъемная) |
| Усиление антенны | 5 dBi |
| Конфигурация | |
| Скорость передачи данных | 93 Мбит/с (PPPoE), 77 Мбит/с (L2TP), 88 Мбит/с (PPTP) — скорость по итогам тестирования компанией TP-Link |
| Управление | Веб-интерфейс |
| Беспроводной сигнал и приемопередатчики | |
| Выходная мощность, беспроводные сети | 20 dBm |
| Чувствительность приемника (802.11n) | -68 dBm |
| Чувствительность приемника (802.11g) | -68 dBm |
| Чувствительность приемника (802.11b) | -85 dBm |
| Безопасность | |
| Брандмауэр (Firewall) | NAT (Network Address Translation), SPI (Stateful Packet Inspection), Фильтрация по IP, Фильтрация по MAC-адресам, Фильтрация по доменам |
| Подключение к интернету | |
| Порты WAN | 1 порт RJ-45 100 Мбит/сек |
| Поддержка IP TV | Есть |
| Сетевые характеристики | |
| Защищенные VPN-протоколы | IPSec, Russia PPTP (Dual Access), Russia PPPoE (Dual Access), Russia L2TP (Dual Access) |
| Поддержка IGMP (Multicast) | Есть |
| QoS | Поддерживается |
| Поддержка WMM (Wi-Fi Multimedia) | Есть |
| Virtual Server | Поддерживается |
| QSS (Quick Secure Setup) | Поддерживается |
| DMZ | Поддерживается |
| NAT | Поддерживается |
| DHCP-сервер | Есть |
| Интерфейс, разъемы и выходы | |
| Порты Fast Ethernet | 4 порта 10/100 Мбит/сек |
| Особенности корпуса | |
| Корпус | Пластик |
| Цвета, использованные в оформлении | Белый |
| Индикаторы | Internet, LAN, Power, WLAN |
| Кнопки | Reset, Power, QSS |
| Варианты крепления | Крепление к стене |
| Рабочая температура | 0 ~ 40 °C |
| Питание | |
| Питание | От электросети |
| Блок питания | Внешний, в комплектеблок питания |
| Комплект поставки и опции | |
| Комплект поставки | Блок питания, CD-диск, Кабель RJ-45, Руководство пользователякомплект №1комплект №2 |
| Логистика | |
| Размеры (ширина x высота x глубина) | 174 x 30 x 111 мм |
| Размеры упаковки (измерено в НИКСе) | 28.5 x 22.5 x 6.7 см |
| Вес брутто (измерено в НИКСе) | 0.584 кг |
| Внешние источники информации | |
| Горячая линия производителя | (495) 228-55-60 (Москва), 8 (800) 250-55-60 (бесплатный звонок из любого региона России). пн-пт: с 10:00 до 18:00. Также можно задать все интересующие вопросы по почте support.ru@tp-link.com |
Open Source Code For Programmers (GPL)
Please note: The products of TP-Link partly contain software code developed by third parties, including software code subject to the GNU General Public Licence (“GPL“), Version 1/Version 2/Version 3 or GNU Lesser General Public License («LGPL»). You may use the respective software condition to following the GPL licence terms.
You can review, print and download the respective GPL licence terms here. You receive the GPL source codes of the respective software used in TP-Link products for direct download and further information, including a list of TP-Link software that contain GPL software code under GPL Code Center.
Подготовка к работе
Для начала установим роутер на ровную поверхность и подключим все необходимые кабели. Питание, которое идёт в комплекте, вставим в разъём POWER (самый правый) и в розетку. В синее гнездо (WAN) нужно подключить Ethernet-кабель, который был предоставлен провайдером (он обычно тянется из подъезда). В любое из жёлтых гнёзд (LAN) нужно подключить рабочий ПК — тоже через Ethernet-кабель. Нажмите кнопку включения. Индикаторы на передней панели помигают несколько секунд, а потом начнут гореть стабильно. Роутер готов к работе.
Получаем сетевой адрес
По умолчанию в ОС Windows уже стоит автоматическое получение сетевого адреса. Если же ранее настройки изменялись, нужно их подправить, чтобы роутер смог получить свой IP самостоятельно. В Windows 7, Vista и XP вам нужно проследовать по следующему алгоритму:
- Пуск.
- Панель управления.
- Центр управления сетями и общим доступом.
- Подключение по локальной сети.
Для Windows 10 же актуально следующее:
- Пуск.
- Параметры («шестерёнка»).
- Панель управления.
- Сеть и Интернет.
- Центр управления сетями и общим доступом.
- Изменение параметров адаптеров.
У вас откроется окно со всеми подключёнными сетевыми устройствами. Среди них вам нужно найти наш роутер — он подписан как TP-LINK TL-WR740N. Дважды кликните на него — откроется окошко состояния подключения.

Здесь вы можете увидеть скорость проводной передачи данных, если она уже началась
Нажмите на «Свойства» (компьютер может запросить пароль администратора) — откроется новое окошко. На вкладке «Сеть» выделите мышью строчку IPv4 (или «IP версии 4») и нажмите «Свойства».
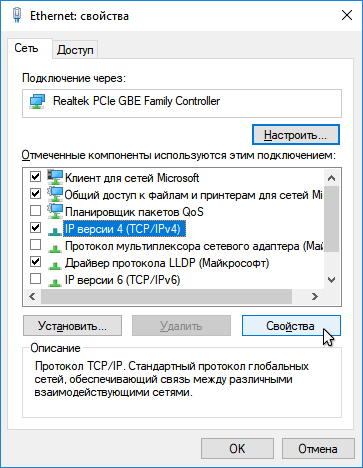
Сейчас мы сможем настроить автоматическое получение IP
Выберите флажки напротив «Получать IP адрес автоматически» и «Получать DNS сервера автоматически». Нажмите «ОК» и закрывайте окошко.
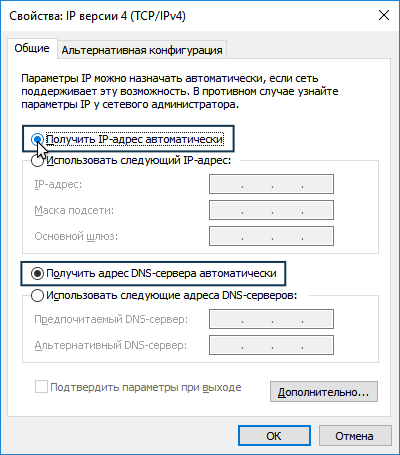
Теперь роутеру не нужно прописывать IP-адрес вручную
To Upgrade
IMPORTANT: To prevent upgrade failures, please read the following before proceeding with the upgrade process
- Please upgrade firmware from the local TP-Link official website of the purchase location for your TP-Link device, otherwise it will be against the warranty. Please click here to change site if necessary.
- Please verify the hardware version of your device for the firmware version. Wrong firmware upgrade may damage your device and void the warranty. (Normally V1.x=V1)How to find the hardware version on a TP-Link device?
- Do NOT turn off the power during the upgrade process, as it may cause permanent damage to the product.
- To avoid wireless disconnect issue during firmware upgrade process, it’s recommended to upload firmware with wired connection unless there is no LAN/Ethernet port on your TP-Link device.
- It’s recommended that users stop all Internet applications on the computer, or simply disconnect Internet line from the device before the upgrade.
- Use decompression software such as WinZIP or WinRAR to extract the file you download before the upgrade.
| TL-WR740N_V4_150105 | ||
|---|---|---|
| Published Date: 2015-01-15 | Language: English | File Size: 3.43 MB |
|
| TL-WR740N_V4_140520 | ||
|---|---|---|
| Published Date: 2014-05-20 | Language: English | File Size: 3.45 MB |
|
| TL-WR740N_V4_130529 | ||
|---|---|---|
| Published Date: 2013-05-29 | Language: English | File Size: 3.19 MB |
|
Автоматическая настройка подключения к интернету на роутере TP-LINK
Сейчас нам нужно задать самые важные настройки. Настроить наш роутер для работы с интернет провайдером. Ничего сложно. Просто выберите из списка свою страну, регион, провайдера, и тип подключения. Делается это примерно вот так:
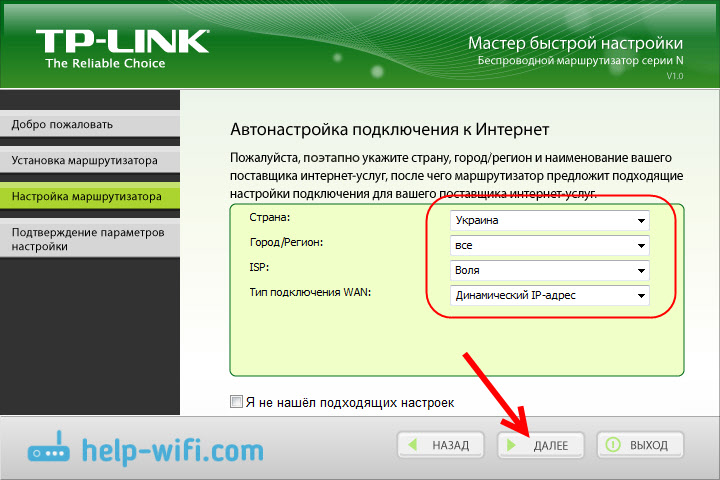
Если у вас НЕ Динамический IP, а например PPPoE, L2TP, PPTP, то нужно будет задать еще имя пользователя, и пароль. А так же, другую информацию, если это необходимо. Все эти данные вам должен выдать интернет-провайдер.
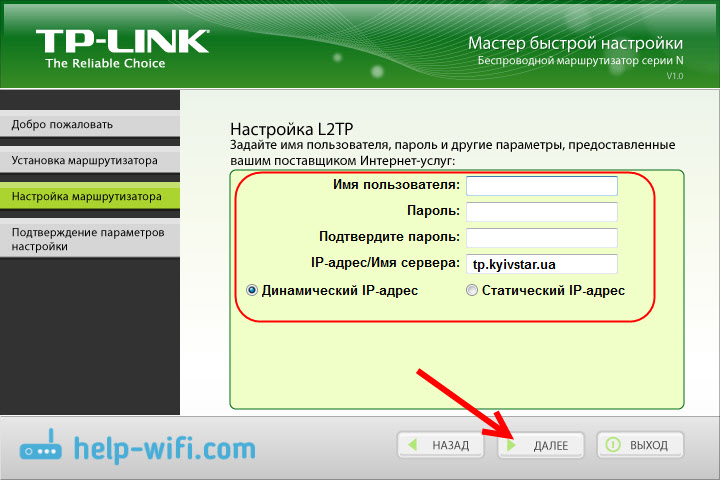
Если в списке нет вашей страны, региона, или провайдера, то установите галочку возле пункта «Я не нашел подходящих настроек», и задайте настройки вручную.
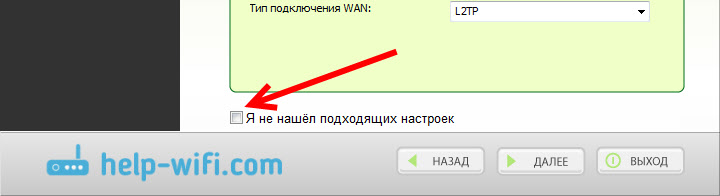
Все данные выдает интернет-провайдер.
Если у вас роутер подключен к ADSL модему, то в ручных настройках выберите «Динамический IP-адрес».
Все должно заработать.
Если настройки заданы верно, то роутер подключится к интернету, и перейдет к настройке беспроводной сети.
TP-LINK: быстрая настройка Wi-Fi сети через программу с диска
Появится окно, в котором нам нужно задать имя Wi-Fi сети. Придумайте любое имя. Можно даже оставить стандартное (которое уже прописано).
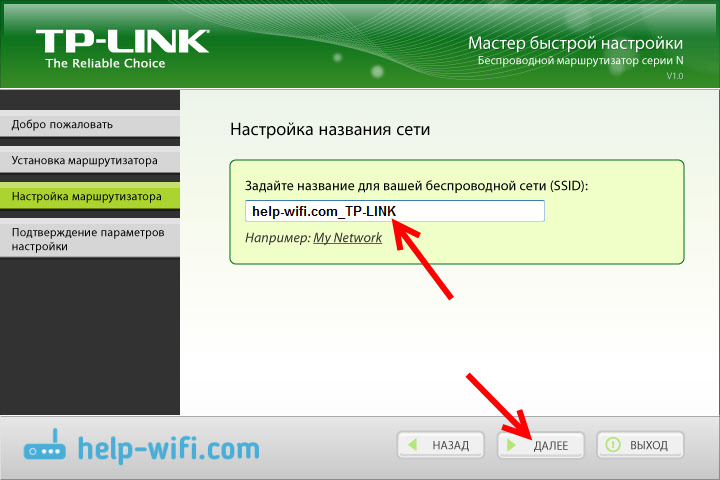
Нажимаем «Далее», и появится окно с настройкой безопасности беспородной сети. Сейчас мы поставим пароль на Wi-Fi. Оставляем выбранный пункт «Самый высокий уровень защиты (WPA2-PSK)».
Стираем стандартный пароль, придумываем свой, и записываем его. Придумайте хороший пароль, не такой как у меня на скриншоте ниже Нажимаем на кнопку «Далее». Вы в любой момент сможете сменить пароль беспроводной сети.
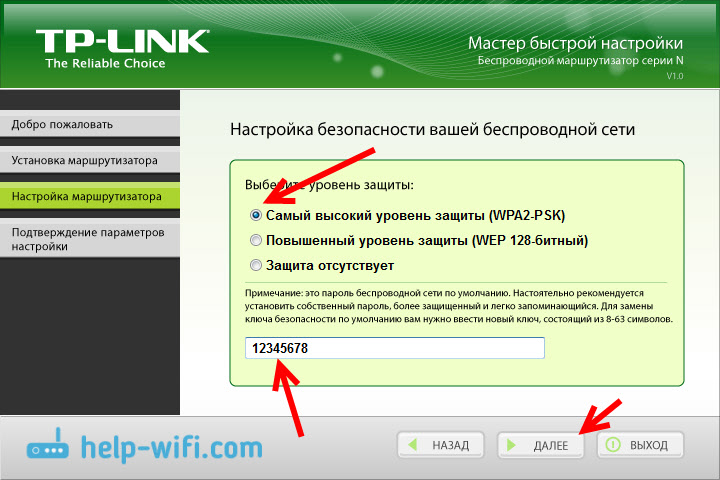
Появится окно с результатом настройки нашего роутера TP-LINK. Там будет информация по настройке подключения, название Wi-Fi сети, и пароль. Вы можете где-то записать пароль, или оставить галочку возле пункта «Сохранить данные настройки в текстовом файле на моем рабочем столе», и нажать «Далее». На рабочем столе появится текстовый файл, в котором будет пароль от Wi-Fi.
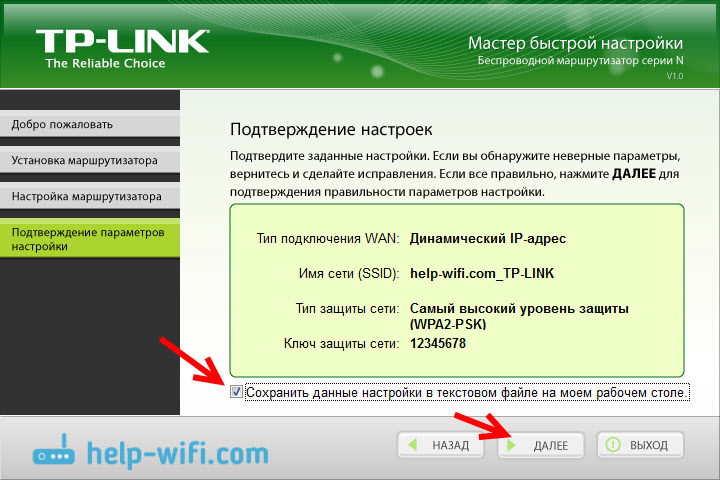
Снова ждем, пока утилита Easy Setup Assistant сохранит и проверит параметры маршрутизатора. И снова нажимаем «Далее».
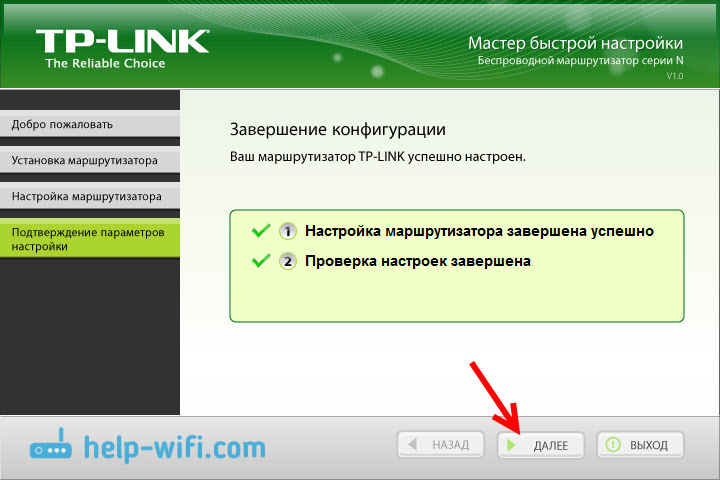
Появится окно с информацией по настройке подключения по WPS, жмем «Далее».
Дальше мы увидим последнее окно, в котором нужно просто нажать на кнопку «Завершить». Если вы хотите зайти в настройки через браузер, открыть панель управления, то нажмите на ссылку «WEB-интерфейс настройки».
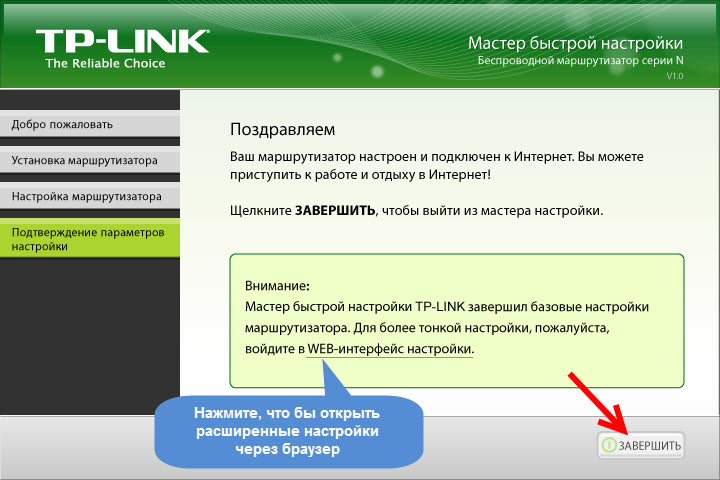
Вот так, пошагово мы настроили маршрутизатор.
Еще немного полезной информации
Я бы советовал еще сменить стандартный пароль admin, который защищает вход в настройки. Сделать это можно через панель управления, по этой инструкции.
После завершения настройки, вы можете отключить свой компьютер, или ноутбук от роутера. Он не обязательно должен быть подключен по кабелю. Вы уже сможете подключаться к своей Wi-Fi сети. А если у вас на компьютере было настроено подключение к интернету, то оно уже не нужно. Это подключение будет запускать роутер.
8
Сергей
TP-Link
Подключение роутера tp link tl wr740n к компьютеру кабелем
Разберемся подробно с тем, как подключить роутер wr740n посредством кабеля. Первым делом потребуется осуществить подключение адаптера питания к установке. После этого адаптер втыкаем в электрическую сеть. Теперь в маркированный синим цветом разъем, именуемый WAN, втыкаем кабель интернет-провайдера.

Задняя панель роутера tp link wr740n

Кабель для подсоединения роутера к ПК или ноутбуку, обычно в комплекте с роутером
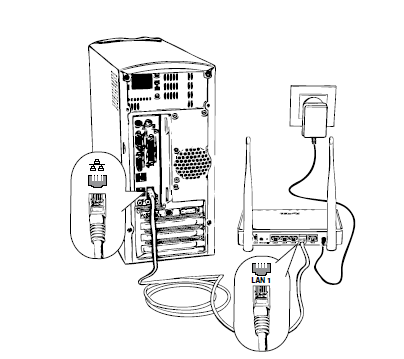
Схема физического подключения
В случае, когда осуществляется подключение через ADSL, роутер wr740n соединяется непосредственно с модемом. При этом соответствие гнезд должно быть следующим: WAN к LAN.
Далее, чтобы корректно подключить компьютер кабелем к роутеру, важно выбрать определяющее конфигурации устройство. Если это ПК или ноутбук, то лучше использовать шнур,. поставляющийся в комплекте с wr740n
Выбираем разъем WAN и соединяем кабелем роутер и компьютер
поставляющийся в комплекте с wr740n. Выбираем разъем WAN и соединяем кабелем роутер и компьютер.
Настройка репитера TL-WA854RE V3
Видеоинструкция по настройке беспроводного усилителя доступна тут:
На” примере TP-Link – TL-WA854RE V3, рассмотрим подключение между устройствами для усиления Wi-Fi сигнала и охвата большего радиуса действия.
Инструкция подключения и настройки повторителя (репитера) TP-Link:
- На основном роутере нажмите кнопку WPS (или активируйте в админ-панели соответствующую функцию).
- Подключите репитер в розетку в том месте, где желаете усилить сигнал.
- Нажмите на центральную кнопку, на которой нарисован «замок» и ожидайте загорания кнопки RE на нем.
- Готово. Оценить уровень сигнала можно по шкале индикации под кнопкой. Два-три деления – это уже стабильный сигнал.
WDS-режим через WPS
Во время соединения и настройки двух роутеров TP-Link для работы в режиме репитера создадутся две беспроводные точки доступа. Но правильная настройка позволит использовать устройствам ту точку, которая имеет более сильный сигнал.
Инструкция по настройке двух роутеров TP-Link в режиме репитера для покрытия Wi-Fi большей области быстрым способом:
- Сначала основной маршрутизатор, что раздает интернет. Проверяем, настроена ли точка доступа Wi-Fi.
- Откройте панель настроек по адресу 192.168.0.1 (логин и пароль по умолчанию admin, admin).
- В разделе «Беспроводной режим» выберите любой канал, отличительный от «Авто» и жмите «Сохранить».
Ручной режим
Рекомендую к просмотру следующее видео, чтобы наглядно увидеть процесс настройки:
https://youtube.com/watch?v=JtNwmzsLkN8
Если быстрая настройка роутера TP-Link как репитера не получилась, можно сделать вручную. Для настройки используются:
- два роутера TP-Link с функцией беспроводного моста;
- патч-корд;
- компьютер.
Как настроить Wi-Fi роутер TP-Link как репитер:
- На основном роутере должна быть создана точка Wi-Fi с открытым SSID, установленным паролем и способом аутентификации WPA Также в обязательном порядке канал укажите отличный от «Авто» (то есть 1,2 или 3).
- Подключите недалеко от компьютера второй маршрутизатор (что будет репитером) в розетку.
- Соедините его патч-кордом с компьютером (заранее отключенным от основной локальной сети) и включите.
- Через адресную строку браузера зайдите в его админку. Вход делается по адресу 192.168.0.1 с логином admin и паролем admin (по умолчанию).
- Если войти не удается, сбросьте настройки с помощью кнопки reset на настраиваемом маршрутизаторе.
- В настройках перейдите в раздел «Сеть» – «Локальная сеть» и измените IP-адрес на 192.168.0.2.
Проверка настройки WDS
После настройки Wi-Fi роутера TP-Link в режиме репитера, нужно проверить его работу. Откройте начальный раздел «Состояния» в админке репитера
Обратите внимание на строку «Состояние WDS». Напротив нее должно быть указано «Установлено»
To Upgrade
IMPORTANT: To prevent upgrade failures, please read the following before proceeding with the upgrade process
- Please upgrade firmware from the local TP-Link official website of the purchase location for your TP-Link device, otherwise it will be against the warranty. Please click here to change site if necessary.
- Please verify the hardware version of your device for the firmware version. Wrong firmware upgrade may damage your device and void the warranty. (Normally V1.x=V1)How to find the hardware version on a TP-Link device?
- Do NOT turn off the power during the upgrade process, as it may cause permanent damage to the product.
- To avoid wireless disconnect issue during firmware upgrade process, it’s recommended to upload firmware with wired connection unless there is no LAN/Ethernet port on your TP-Link device.
- It’s recommended that users stop all Internet applications on the computer, or simply disconnect Internet line from the device before the upgrade.
- Use decompression software such as WinZIP or WinRAR to extract the file you download before the upgrade.
| TL-WR740N(UN)_V5_180328 | ||
|---|---|---|
| Published Date: 2019-05-17 | Language: English | File Size: 3.91 MB |
|
| TL-WR740N(UN)_V5_160715 | ||
|---|---|---|
| Published Date: 2016-07-15 | Language: English | File Size: 3.81 MB |
|
| TL-WR740N(UN)_V5_150605 | ||
|---|---|---|
| Published Date: 2015-11-02 | Language: English | File Size: 3.81 MB |
|
Настройка переадресации
Переадресация позволяет пользователю организовать сервер, расположенный за межсетевым экраном маршрутизатора. Для её настройки:
- Откройте «Расширенные настройки», далее выберите «Переадресация» и «Виртуальные серверы».
- В открывшемся окне нажмите «Добавить новый…».
- В поле Service Port введите номер порта, на который будет производиться переадресация, в формате ХХ или ХХ-ХХ.
- В поле IP введите IP-адрес устройства, на которое будет настроена переадресация.
- В поле Protocol выберите нужный вам протокол.
- В поле Status поставьте Enabled.
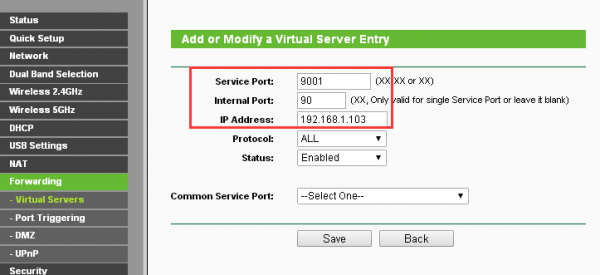
Если вы не знаете точно, как работает эта функция, лучше откажитесь от неё — она предназначена для относительно продвинутых пользователей
Настройка беспроводного моста (2,4 ГГц и 5 ГГц) на новой версии прошивки
Решил обновить данную статью и добавить актуальную информацию по настройке WDS на маршрутизаторах TP-Link с новой прошивкой. Которая в голубых тонах. Там все настраивается немного иначе. Сейчас покажу.
Если у вас маршрутизатор с новой панелью управления, то необходимо перейти в раздел «Дополнительные настройки» – «Системные инструменты» – «Параметры системы». Если у вас роутер двухдиапазонный, то там вы увидите возможность настроить режим моста в двух диапазонах. На частоте 2,4 GHz и 5 GHz.
1 Установите галочку «Включить мост WDS» возле необходимой частоты. Я, например, поставил галочку возле 2,4 ГГц. Нажмите на кнопку «Поиск»

2 Выберите из списка сеть, к которой вы хотите подключится. Просто нажмите «Выбрать» напротив своей сети. Думаю, вы без проблем найдете свою сеть в списке доступных.

3 Если необходимо, можете сменить настройки защиты (Защита, Пароль) и нажмите на кнопку «Сохранить». Если будете ставить пароль, то выбирайте «WPA-PSK/WPA2-PSK». Так же сеть можно оставить без пароля. Если это необходимо.

Ротуре по Wi-Fi подключится к другому роутеру, и будет получать интернет по беспроводной сети.
Если понадобится отключить DHCP-сервер, то сделать это можно на вкладке «Дополнительные настройки» – «Сеть» – «DHCP-сервер».
Если не работает интернет по кабелю в режиме WDS
Если выполнить настройки, которые я показывал выше, то интернет будет работать только по Wi-Fi, а при подключении к роутеру (который в режиме WDS) по кабелю, интернет не работает. Без доступа к интернету. Это конечно же не дело, и использовать роутер в качестве приемника Wi-Fi сети, например, не получится. Поэтому, я написал вопрос в поддержку TP-LINK, и они мне ответили.
Я проверил все на TP-LINK TL-WR740N, и действительно, после отключения DHCP-сервера интернет сразу заработал по сетевому кабелю. Отключить DHCP совсем не сложно. В настройках маршрутизатора откройте вкладку DHCP, установите переключатель возле Disable (отключить), и сохраните настройки.

Перезагружаем роутер, и все отлично работает. У меня сразу появился интернет по кабелю. В настройки этот роутера можно зайти по адресу, который мы установили на втором шаге. У меня это 192.168.1.2.
Обновление. Еще одно решение проблемы, когда соединение по WDS установлено, но доступа к интернету нет. В настройках DHCP-сервера на роутере? который мы настраиваем в режиме WDS нужно в качестве «Основной шлюз» (Default Gateway) прописать LAN IP-адрес главного роутера.

Если не поможет – попробуйте IP-адрес главного роутера прописать еще в качестве DNS-сервера.

Сохраните настройки и перезагрузите маршрутизатор.
Если не получается настроить WDS соединение
На роутерах TP-Link это сделать не сложно. В разделе WPS (или QSS) нужно просто отключить данную функцию.
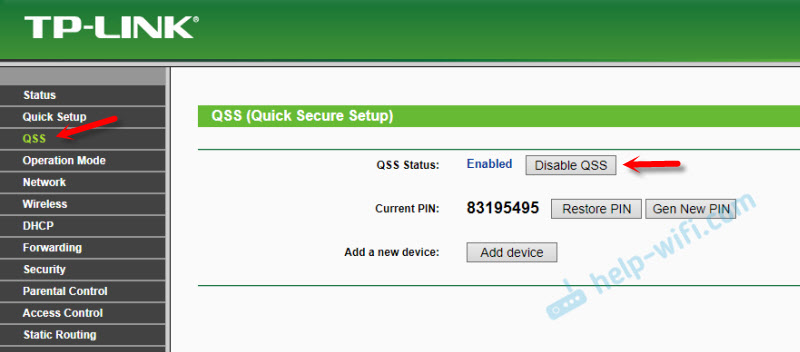
И в новой прошивке.
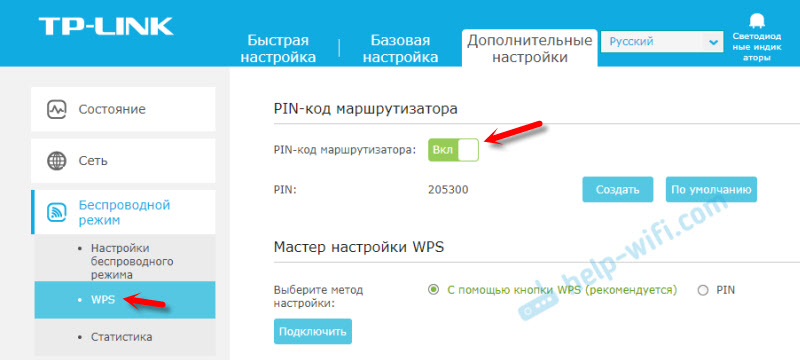
Отключать нужно на обоих рутерах. На главном, и на котором пытаемся настроить соединение в режиме моста. Больше информации (в том числе по устройствам других производителей) можете найти в этой статье: что такое WPS на Wi-Fi роутере.
Здравствуйте, друзья! Для начала будет небольшое вступление, чтобы и новичкам было понятно что к чему. Рипитер (Повторитель сигнала) — это специальное устройство, служащее для увеличения зоны покрытия wifi-сети. Репитер может принимать интернет от роутера как через lan-кабель, так и по wifi, и раздавать его — в зависимости от устройства и от того, как вы его настроите. Особенно эта тема актуальна в больших квартирах, своих домах и офисах, где покрытие wifi-сети оставляет желать лучшего в дальних уголках помещения. Я описываю самый универсальный способ расширения зоны покрытия wifi, который поможет объединить любой роутер с любым роутером, независимо от марки и модели. Если вы используете роутер TP-LINK и вас интересует, как настроить tp-link 740 (или любой другой) в режиме репитера, как увеличить зону покрытия сети wifi, или как объединить два маршрутизатора tp-link — материал будет для вас интересен. Способ, по моему мнению, прост и не требует больших расходов со стороны пользователя.
Настройка маршрутизатора tp link tl wr740n
После осуществления подсоединения самое время задуматься о том, как настроить роутер tp link tl wr740n. При необходимости можно установить свежую прошивку. Для этого рекомендуется обратиться к сетевому ресурсу заранее и скачать необходимые файлы.
Важно! Если для осуществления подключения требовалось проводить запуск высокоскоростного варианта, то теперь необходимость отпадает: оно будет устанавливаться роутером после настройки. Также важно учесть, что в случаях, когда интернет функционирует через роутер wr740n без запуска разнообразных сред и протоколов, то поставщиком услуг используется технология динамического ip
В таком случае конфигурация требуется лишь в целях создания беспроводной сети.
Для решения поставленной задачи необходимо рассмотреть основные установки маршрутизатора tp link wr740n. Обратимся к адресной строке любого доступного браузера и введем цифровую комбинацию – 192.168.0.1. Нередко вместо 0 требуется вписывать 1, т.к. старые модели роутера поддерживают именно комбинацию с 1. Стандартные пароль и логин для входа в меню конфигураций – admin/admin

логин и пароль на задней стороне роутера
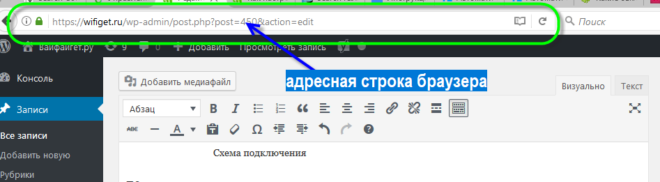
адресная строка браузера, скопируйте и введите http://192.168.0.1 или http://192.168.1.1. и вы войдете в интерфейс роутера
Рассмотрим подробно, как настроить роутер tp link wr740n для различных типов протоколов. Для корректной настройки оборудования рекомендуется предварительно уточнить у поставщика услуг необходимые данные: имя пользователя, комбинацию для входа — пароль, ip и т.п.
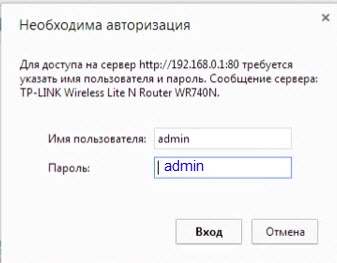
Окно ввода логина и пароля. Обычно admin/admin
Настройка PPPOE подключения
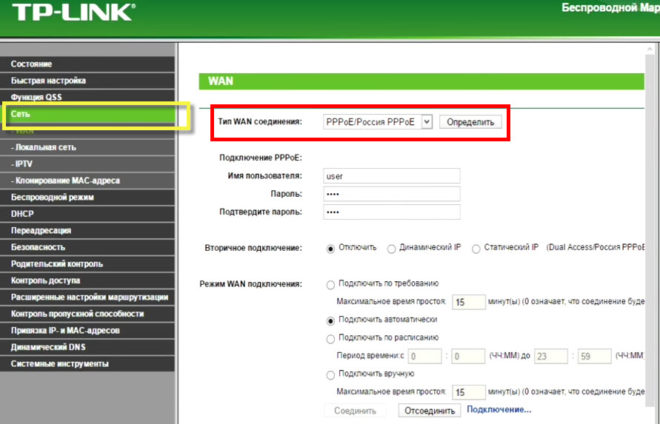
Настройка PPPOE подключения
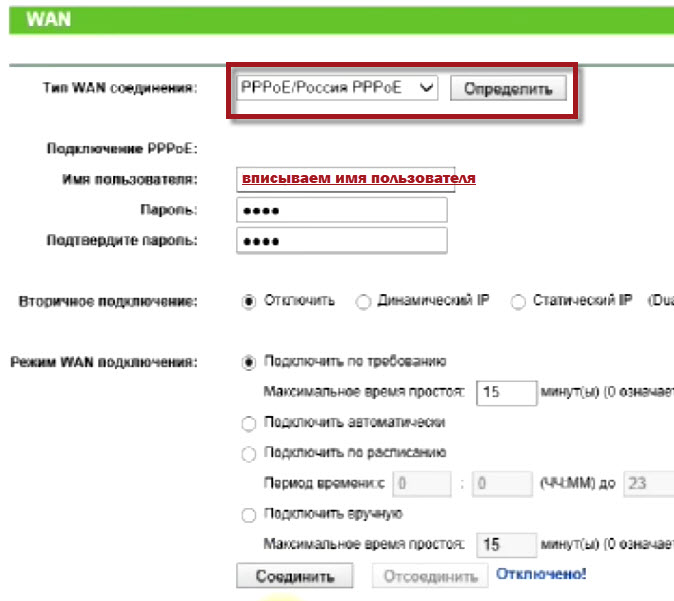
Настройка PPPOE подключения
Обратившись к меню настроек, выбираем пункт «Network», далее «WAN». В разделе «тип соединения» или «Connection type» выбираем значение «PPPOE/Russia PPPOE». Также потребуется указать данные пользователя — имя и пароль с его последующим подтверждением.
После заполнения необходимых полей потребуется установить подтверждение напротив полей «Динамический ip» и «Подключаться автоматически» (или dynamic ip и connect automatically).
Сохранить конфигурации можно путем нажатия на «Сохранить» либо «Save».
Протокол PPPOE со статическим IP-адресом

PPPOE со статическим IP-адресом

PPPOE со статическим IP-адресом, прописываем IP-адрес
Рассмотрим, как настроить подключение PPPOE со статическим ip адресом в роутере wr740n. Порядок тот же, только вместо «Динамического ip» потребуется выбрать «Статический» или же «Static ip». Дополнительно потребуется указать непосредственно ай-пи адрес и маску подсети.
Настройка соединения PPTP
Чтобы осуществить настройку роутера wr740n для работы с протоколом PPTP, вновь обращаемся к меню «Network», а затем переходим во вкладку «WAN». Выбрав уже знакомый нам вариант, но для протокола PPTP – «Russia PPTP», указываем другие необходимые данные – имя пользователя, пароль, адрес сервера.
Прочие значения выставляются по аналогии с PPPoE протоколом.
Важно! Если тариф на пользование услугами сети – лимитный, то рекомендуется значение «Connect Automatically» изменить на «Connect on demand». Такой вариант означает следующее: подключение осуществляется по требованию, то есть в момент начала использования
В завершение – «Save».
Протокол PPTP со статическим IP-адресом
Порядок конфигурации тот же, что и для динамического ip, за одним лишь исключением – требуется выбор «Static ip», а затем указание адреса сервера и ай-пи адреса, а также маски подсети.
Прочие параметры выставляются аналогичным PPPOE образом.
Настройка протокола L2TP
Работаем уже знакомым нам образом:
- «WAN Connection type» — «L2T/Russia L2T»;
- Далее указываем имя пользователя и пароль, его подтверждение;
- После этого вводим адрес сервера;
- Выбираем способ подключения – автоматический, по требованию – тот, что необходим исходя из тарифного плана.
Настройка соединения L2TP со статическим IP-адресом
Все шаги аналогичны процедуре настройки роутера wr740n для работы с протоколом L2TP, однако потребуется дополнительно задать значения маски подсети, осинового шлюза, адреса сервера и напротив строки «Static ip» установить подтверждающую «галочку».
Настройка роутера TP-Link TL-WR740N
Чтобы перейти к странице настроек, пользователь должен:
Перевернуть роутер и найти на нижней его стороне логин и пароль для первого доступа. Для модели TP-Link TL-WR740N это admin/admin — такую комбинацию и следует применить на следующем этапе.

Открыть любой подходящий браузер и набрать в адресной строке заданный производителем IP-адрес: 192.168.1.1 или 192.168.0.1 и перейти по нему.
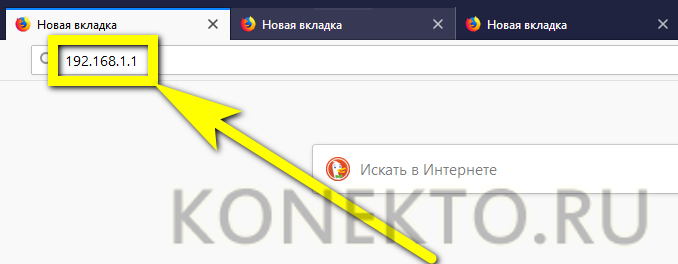
Введя найденные ранее логин и пароль, владелец маршрутизатора окажется на главной странице настроек.
Быстрая настройка
Самый простой способ наладить беспроводное соединение — использование «Быстрых настроек». Следует:
Перейти с главной страницы в соответствующий раздел и нажать на кнопку «Далее».

В первом выпадающем списке нового окна выбрать свою страну.

Во втором — город.
В третьем — провайдера.

В четвёртом — тип соединения, после чего нажать на кнопку «Далее».
В верхнем разделе новой страницы определить, должен ли роутер раздавать Wi-Fi, указать регион проживания и имя беспроводной сети.
В среднем — режим соединения (рекомендуется использовать максимальный, то есть самый нижний в выпадающем списке), ширину и количество каналов — в обоих случаях лучше всего оставить параметр «Авто».
В нижнем — указать тип защиты данных и поставить пароль на вай-фай (он должен быть не короче восьми символов). Теперь можно нажимать на кнопку «Далее».

Настройка окончена. Кликнув по кнопке «Завершить», пользователь через несколько минут получит рабочее интернет-соединение.
При ошибке аутентификации рекомендуется перезагрузить роутер и попробовать снова; если не получается, следует обратиться за советом к провайдеру.
Ручная настройка
Ручная настройка маршрутизатора TP-Link TL-WR740N занимает чуть больше времени, зато позволяет предупредить возникновение ошибок. Чтобы наладить Wi-Fi этим способом, следует:
Перейти в подраздел WAN раздела «Сеть», выбрать в верхнем выпадающем списке тип соединения и при необходимости задать собственный DNS-сервер и нажать на кнопку «Сохранить». Другие настройки здесь менять не рекомендуется.

Если IP не динамический, а статический, потребуется вручную задать адрес, а также вписать DNS.

Если провайдер используется соединение PPPoE — ввести свои логин и пароль, после чего нажать на кнопку «Подключить» и дождаться авторизации — и так далее.

Бывает, что провайдер привязывает соединение к адресу сетевой карты. В этом случае поможет функция «Клонирование MAC-адреса», запустить которую можно в одноимённом подразделе. Нажав «Клонировать», пользователь перенесёт значения для стационарного компьютера на роутер TP-Link TL-WR740N — а значит, не придётся снова звонить в компанию.

Перейдя в подраздел «Настройки беспроводного режима» раздела «Беспроводной режим», владелец маршрутизатора сможет задать имя сети Wi-Fi, режим передачи данных (лучше использовать последний в выпадающем списке), количество и ширину каналов — изменять параметры «Авто» без весомых причин не следует.

В подразделе «Защита беспроводного режима» выбрать способ защиты, задать пароль и время обновления ключа. Здесь рекомендуется оставить без изменения все параметры, кроме самого пароля: в противном случае могут возникнуть проблемы с подключением к беспроводной сети некоторых моделей смартфонов.

В подразделе «Настройки времени» раздела «Системные инструменты» владелец маршрутизатора может установить свой часовой пояс, задать время и правила перехода на летнее время.
В «Пароле» — изменить стандартную пару admin/admin на любые другие логин и пароль.

А чтобы вернуться к параметрам роутера TP-Link TL-WR740N по умолчанию, достаточно нажать на кнопку «Восстановить» в подразделе «Заводские настройки».

На этом всё. Выбрав щелчком мыши кнопку «Выход», пользователь закончит с установкой соединения и сможет приступить к работе в Глобальной сети.

Настраиваем PPTP
Необходимо зайти в «Тип подключения WAN». Здесь нас интересует пункт PPTP, если компания, услугами которой вы пользуетесь, предоставляет статический IP. В соответствующие места вписываем логин и пароль. Теперь нам понадобятся данные, которые предоставляет провайдер. Находим «Размер MTU» и прописываем 1450. Далее нам понадобится «Режим подключения». Здесь вы выбираете автоматический режим. Другие параметры настроек оставляем без изменений. Нажимаем «Сохранить». Настройки вступят в силу. Если ваша обслуживающая компания использует PPTP c динамическим IP, настраивать конфигурации нужно как для L2TP.
Возможные неисправности и способы их устранения
Несмотря на то, что WR740n относится к надежным устройствам, способным бесперебойно функционировать в течение многих лет, в их работе также случаются неполадки. В основном они связаны с ошибками, допущенными во время конфигурирования роутера.
Наиболее частыми проблемами в работе устройства, на которые жалуются пользователи, бывают: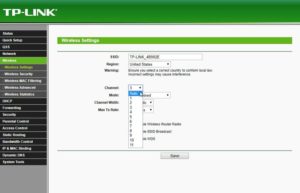
- Нестабильная работа беспроводной сети и низкая скорость скачивания через нее. При этом проводная сеть работает нормально. Помочь решить эту проблему может смена канала Wi-Fi.
- Невозможность подключиться к веб-интерфейсу WR740n по адресу 192.168.0.1. Скорее всего, причиной такой ситуации является смена IP-адреса маршрутизатора для работы в другом адресном пространстве. Если установить его не представляется возможным, поможет откат к заводским параметрам.
- Устройства в сети не видят Wi-Fi. Причиной этого может быть отключение беспроводной сети на маршрутизаторе. Поэтому нужно соединиться с ним через проводную сеть и в веб-интерфейсе включить Wi-Fi. Если там все активно, проверить параметры подключения к сети на удаленных устройствах, в частности, корректность установки драйверов адаптера беспроводной сети.
- Происходит частая потеря соединения с интернетом. Помочь решить эту проблему может обновление прошивки WR740n.
Если никакие из перечисленных выше методов не помогают решить проблему, причина, возможно, кроется в физическом повреждении устройства. В этом случае лучше обратиться в сервисный центр.