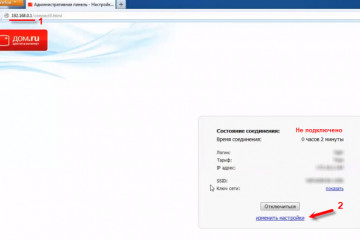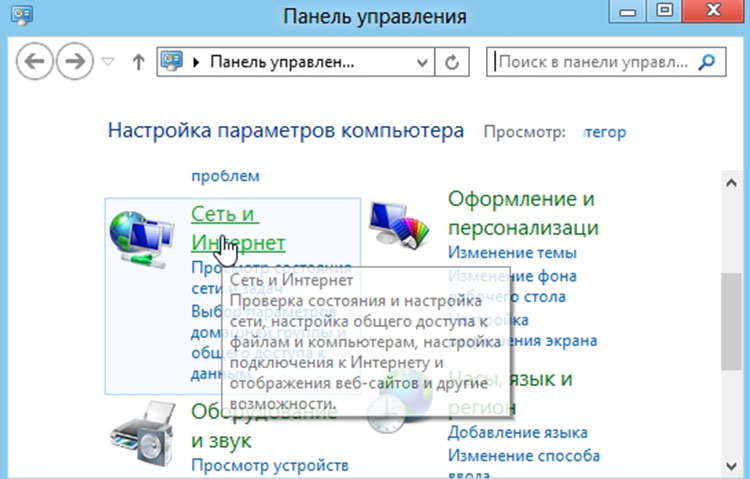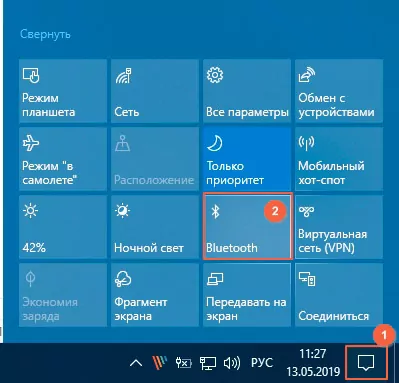Как установить и настроить 4g модем от zte
Содержание:
- Настройка
- Что делать, если устройства не могут подключиться к беспроводной сети
- Проблемы со входом
- Как настроить wifi на роутере zte mf90?
- Характеристики, особенности устройства
- Как скачать и установить прошивку на роутер
- ZTE F660
- Настройка
- ТОП-5 роутеров для оптоволокна в 2020 году
- Изменяем вай фай пароль на маршрутизаторе ZTE
- Как настроить роутер zxa10 f660?
- Создание интернет-подключения и дополнительные разделы
- Видео по теме:
- Отличительные особенности
Настройка
Чтобы настроить ZTE F660 GPON, сначала его нужно подключить к оптоволоконной сети оператора и к компьютеру, с которого будем производить настройку. Делается это так:
- Вилку адаптера питания подключить в обычную электрическую розетку 220 В, а другой его конец воткнуть в гнездо «Power» на роутере.
- Подключить разъем оптического кабеля провайдера к гнезду «PON».
- Разъем патч-корда (шнура) или кабеля воткнуть в соответствующий порт на компьютере или ноутбуке, а другой конец к первому порту «LAN» на роутере. При этом на маршрутизаторе должен загореться соответствующий светодиод.
Видео по настройке Wi-Fi смотрите тут:
Теперь все готово для настройки роутера. Параметры оптического подключения должен настроить провайдер. Приведем шаги для запуска раздачи интернета по Wi-Fi:
- Вся настройка маршрутизатора происходит с помощью обычного интернет браузера (Chrome, Internet Explorer, Opera и др.). Поэтому следует запустить эту программу и в адресной строке ввести 192.168.1.1. Это IP адрес роутера. Затем вводим логин и пароль. Они одинаковые – по умолчанию admin .
- После этого мы попадаем на встроенный веб сервер маршрутизатора.
Теперь можно настраивать аппарат. Сверху мы увидим главное меню со следующими пунктами:
В меню «Network» выбираем пункт «WLAN» и подпункт «Basic». Далее нужно правильно заполнить данные на этой страничке. В выпадающем списке параметра «Wireless RF Mode» нужно выбрать «Enabled». В списке «Mode» следует выбрать «Mixed (802.11b+802.11g+802.11n)».
Для России прописываем соответственно Russia. Другие поля заполняются следующим образом:
- Channel – Auto,
- Transmitting Power – 100%,
- Qos Type – Disabled,
- RTS Threshold,
- Fragment Threshold – 2346.
Для сохранения всех настроек нужно обязательно нажать «Submit».
Далее нужно найти подменю «Multi SSID settings». Оно находится слева. Здесь нужно заполнить поля «Choose SSID» – SSID 1, выбрав пункт «Enable SSID», и в «SSID Name» вписать придуманное самостоятельно имя сети. И не забудьте сохранить настройки нажатием «Submit».
Далее чуть ниже находится подменю «Security». Здесь заполняем следующее:
- в «Choose SSID» прописываем «SSID 1»,
- в «Authentication type» – «WPA/WPA2-PSK».
Здесь же нужно придумать пароль, состоящий не менее, чем из 8, и не более, чем из 63 латинских букв и цифр. Прописать его нужно в поле «WPA Passphrase». Нажмите «Submit» для сохранения настроек.
Теперь роутер настроен и можно к нему подключиться по беспроводной сети.
Чтобы уменьшить вероятность взлома «админки», нужно изменить пароль администратора. Это делается в административном разделе (последний сверху), в подразделе управления пользователями. Там все просто и стандартно. Сначала нужно будет ввести старый пароль, а потом придумать и сохранить новый.
Что делать, если устройства не могут подключиться к беспроводной сети
Здесь многое зависит от проблемы, которая отображается. Это может быть:
- Система не видит интернет-соединение.
- Интернет не работает, хотя беспроводная сеть включена.
- Сигнал распознается, но подключение не получается.
В первом случае нужно проверить драйвер беспроводного адаптера через диспетчер устройств. Если в списке имеется таковой, то его название будет содержать слово «Wireless». При его отсутствии стоит скачать с официального сайта производителя для надежности. Также он может присутствовать, но не быть включенным, это легко поправить, если сменить настройки в параметрах.
Вторая проблема обычно требует обширной диагностики, так как причины могут крыться в настройках одного из элементов оборудования. Для этого рекомендуется изучить информацию дополнительно и применить знания к решению. Не лишним будет обратиться за помощью к профессионалам.
В третьей ситуации одна из причин заключается в том, что не удается подключиться. Тогда надо удалить то, что система запомнила в отношении этого интернет-соединения и попробовать заново. Другая половина основана на несовпадении ключей, необходимо сделать повторную попытку. При отрицательном результате изменить этот код в параметрах. Для этого желательно ознакомиться с информацией о том, как сменить код на Wi-fi роутере.
Проблемы со входом
Если зайти в админку маршрутизатора проблематично, есть несколько путей решения:
- Проверить правильность ввода цифр и отсутствие лишних компонентов в поисковой строке браузера.
- Проверить, выставлен ли на сетевом адаптере компьютера параметр «Получить IP-адрес автоматически».
- Вернуть роутер к заводским настройкам, так как есть подозрение, что кто-то сменил стандартные параметры входа на собственные.
- Сбросить сетевые настройки Windows
- Проверить LAN-кабель на предмет повреждений.
Внимательность
Внимательно посмотрите, что вы вводите в адресную строку. Там не должно быть:
- Лишних значений, таких как https://www.192.168.1.254.
DHCP-сервер Каждый роутер с завода настроен на присвоение подключенной к его сети машине сетевого адреса автоматически. Если на компьютере не установлено автоматическое получение айпишника, то он попросту не выйдет в сеть и не сможет открыть веб-интерфейс и не настроит домашний интернет.
Чтобы установить параметры верно:
- Откройте строку «Выполнить» командой Win+R и исполните ncpa.cpl.
- Правой кнопкой мыши откройте меню адаптера и выберите «Свойства».
- Перейдите в раздел
- Выберите получение автоматического IP-адреса.
Сброс настроек сети Можно сбросить сеть до шаблонных настроек в операционной системе Windows. Это полезно делать, если до этого был установлен антивирус или программное обеспечение по типу Tunngle или Hamachi, которые некорректно установили собственные сетевые адаптеры в систему, напортачив с основными настройками.
Чтобы вернуть все как было:
- Нажмите Win+I и перейдите в «Сеть и Интернет».
- Опуститесь в самый низ и выберите «Сброс сети».
- Подтвердите свое решение, а после проверяйте возможность входа в роутер.
Заводские настройки маршрутизатора Если GPON роутером до вас кто-либо пользовался, он мог установить собственный логин и пароль для входа в веб-интерфейс. Данные можно сбросить, но вместе с ними полетят все настройки, проводимые пользователем. Это значит, что как минимум Wi-Fi вам придется поднимать заново:
- На корпусе найдите кнопку Reset.
- Зажмите ее 10 секунд и удерживайте.
- Роутер перезагрузится (вы поймете по индикации) с заводскими настройками.
- Попробуйте войти через стандартный логин и пароль.
Проверка патч-корда
Можно проверить Ethernet-кабель на предмет повреждений с помощью прозвона кабельным тестером или за его неимением, пропинговав и визуально его осмотрев.
Заключение
Беспроводные маршрутизаторы, работающие с оптоволоконной линией, предоставляются абонентам МГТС бесплатно. Для входа в личный кабинет нужно использовать адрес 192.168.1.254 для одной модели устройства и 192.168.1.1 – для другой. Данные авторизации: admin и user соответственно.

На сегодняшний день компания МГТС предоставляет одни из лучших условий для подключения домашнего интернета с возможностью использования нескольких моделей роутеров. Чтобы раскрыть весь потенциал оборудования в сочетании с тарифными планами, необходимо его правильно настроить. Именно об этом мы расскажем в рамках настоящей статьи.
Как настроить wifi на роутере zte mf90?
Для настройки беспроводной сети перейдите в раздел «WiFi» и сделайте следующее:
- — введите название сети в строку «Имя сети (SSID)»;
- — установите галочку на «Включить» в строке «Передача имени сети (SSID)»;
- — «Тип шифрования сети» оставьте «WPA-PSK» — «WPA2-PSK»;
- — в строку «Пароль» введите ключ безопасности для подключения к создаваемой сети;
- — в строке «Максимум подключений» установите максимальное количество устройств, которые будут использовать данную сеть (но не более 10).
В разделе «Брандмауэр» настраивается фильтрация и перенаправление портов, а также включение и отключение «UpnP/DMZ».
Раздел «Маршрутизатор» позволяет сменить «ip адрес» роутера, ознакомиться с его «mac-адресом» и настроить «DHCP сервер».
В разделе «WiFi Интернет» можно настроить подключение к беспроводной сети другого маршрутизатора и использовать «mf90» в качестве репитера.
Таким обзаром, 4G/WiFi роутер ZTE «MF90» — отличный мобильный вариант за относительно невысокую цену, открывающий обширные возможности для проведения web-серфинга в транспорте, на работе или в любых других местах, где недопустимо использование штатных маршрутизаторов.
Характеристики, особенности устройства
Если рассматривать основные характеристики f660, нельзя не отметить, что передатчик функционирует на рабочей частоте 2,4 гигагерца. Сигнал Wi-Fi может передаваться со скоростью до 300 мегабит/секунду, а техника поддерживает до 4 идентификаторов сети, которые могут поддерживать подключение порядка 120 пользователей одновременно. Также маршрутизатор рассчитан на то, чтобы увеличивать зону действия сигналов близлежащих роутеров.
Если говорить о конструкции устройства, она предусматривает следующие разъемы:
- LAN – 4 шт. Предназначены для подключения других устройств с использованием стандартного кабеля интернет;
- USB – 2 шт. Позволяют проводить манипуляции с электронных носителей (например, когда нужно обновить прошивку);
- POTS – 2 шт. Разъемы подразумевают использование телефонного кабеля для подключения телефонии.
- Power – 1 разъем. С его помощью устройство соединяется с адаптером питания;
Также задняя сторона роутера оборудована кнопками включения/выключения устройства, кнопками для сброса всех настроек и регулировки функций Wps/Wlan, плюс разъемом GPON для коннекта с линией оптоволокна. Как вы видите, функционал устройства довольно высок.
Как подключить и настроить маршрутизатор
Для того, чтобы начать пользоваться устройством, необходимо правильно подключить его к технике и обеспечить его соединение с линиями оптоволокна. Представляем вам пошаговое руководство по подключению:
- Отыщите внутри коробки с роутером блок питания устройства. Вставьте штекер в соответствующий разъем на задней панели агрегата, а сам блок – в розетку с рабочим напряжением не менее 220 вольт.
- Подготовьте оптоволоконный кабель, идентично присоединив один его конец к розетке, а второй – к гнезду маршрутизатора.
- Закрепите штекер интернет-кабеля в разъем компьютера или ноутбука, предназначенный для сетевой карты, а второй конец кабеля — в любой из портов LAN. Удостоверьтесь, что шнур плотно зафиксирован в устройстве, с которого вы планируете настраивать.
- Отыщите индикаторы активности на маршрутизаторе, тот, который отображает соединение LAN должен быть подсвечен.
Если лампочка не горит, убедитесь в работоспособности сетевой карты, после чего повторите попытку. При возникновении дополнительных трудностей обратитесь к технической службе провайдера, специалисты помогут вам подключить и протестировать связь подробной инструкцией.
После того, как оборудование работоспособно и выход во всемирную паутину возможен через домашнюю, проводную сеть, необходимо настроить обмен данным через интернет посредством Wi-Fi.
Пошаговая настройка роутера МГТС GPON zte f660:
Откройте адресную строку любого из активных браузеров на вашем компьютере, вбейте в нее команду «http://192.168.1.1.». Система перенаправит вас на страницу, в активные строки которой вам нужно будет ввести логин/пароль (в обоих случаях слово «admin»). Действия позволят перейти к главному меню с настройкой вашего маршрутизатора.
«>
Как скачать и установить прошивку на роутер
Если маршрутизатор начал работать некорректно, например, периодически пропадает интернет без видимых причин на телефоне или ПК, то настоятельно рекомендуется обновить программные компоненты на устройстве.
Важно! Если владелец принял решение перепрошить роутер, он должен знать о том, что заводская гарантия утрачивается, и при неудачном обновлении ПО с разблокировкой могут возникнуть трудности. Порой, проще поменять устройство на новое и повторно подключиться
Скачать и установить прошивку на ZTE Wi-Fi роутер можно на официальном сайте производителя
Также существует много других сторонних ресурсов, но скачивать файлы из них следует очень осторожно, иначе есть вероятность поражения системы ПК и модема вредоносными компонентами. Запустить скачанный на ПК файл и все, остается ждать окончания загрузки и установки обновлений
При выборе удаленной точки доступа настоятельно рекомендуется более детально ознакомиться с сетевым оборудованием ZTE. Девайсы сочетают в себе надежность, функциональность и отменное качество сборки с приемлемой стоимостью.
https://youtube.com/watch?v=LtAxhnWuprU
ZTE F660
Оптика влила свежую кровь в сегмент широкополосного доступа. Упрощенная и удешевленная инфраструктура, помехоустойчевые и дешевые сети, огромные скорости подключения. Вот, что такое оптика. Когда я подключил свою дачу в 50 км от центра города к волоконно оптической сети я с удивлением обнаружил, что Latency с моего рабочего компьютера в офисе напротив Кремля до моего роутера на даче составляет всего 3 мс. И это с учетом маршрутизации по самому офисному центру, по центрам обмена и тому подобному. О таких сетевых задержках в своей городской квартире я мог только мечтать. До сервера провайдера у меня сигнал ходил в пять раз дольше, а тут от точки и до точки
МГТС задумала модернизацию своей сети давно. Компания упорно строила волоконно оптической кольцо по всему городу, постепенно заменяла старые АТС на новые цифровые и попутно сдавала высвобождающиеся площади в зданиях АТС (что и не удивительно, оборудование занимавшее ранее целое здание, нынче умещается на столе). Так оптика, вместе с проводной IP-телефонией пришла и к частному городскому потребителю. На волне ажиотажа замены «меди» на «волокно» всем в добровольно-принудительном порядке установили оптический модемы
Так у меня дома появился оптический модем ZTE F660. Он не только мог раздавать телефонию, но и обладал способностью подключать мои устройства к интернет. Конечно, у ZTE есть куча недостатков, и добровольно я бы такой себе даже и покупать не стал. Но абонентам МГТС оборудование устанавливалось бесплатно. Ну а чего можно ожидать от бесплатного оборудования? И косяки есть, были и будут. Никто особо прошивку для данного аппарата не обновляет, проблемы возникшие при установки так и остались спустя годы. Именно по этой причине в довесок к F660 был докуплен нормальный Keenetic Ultra, который и заведует по сей день всей моей домашней сетевой инфраструктурой.
Итак, что же нужно, чтобы включить IPv6 на ZTE F660? Попробуем разобраться:
1. Войти в модем под учетной записью администратора. Это либо тот самый mgts с соответствующим паролем, либо вам нужно запросить доступ администратора у технической поддержки МГТС.
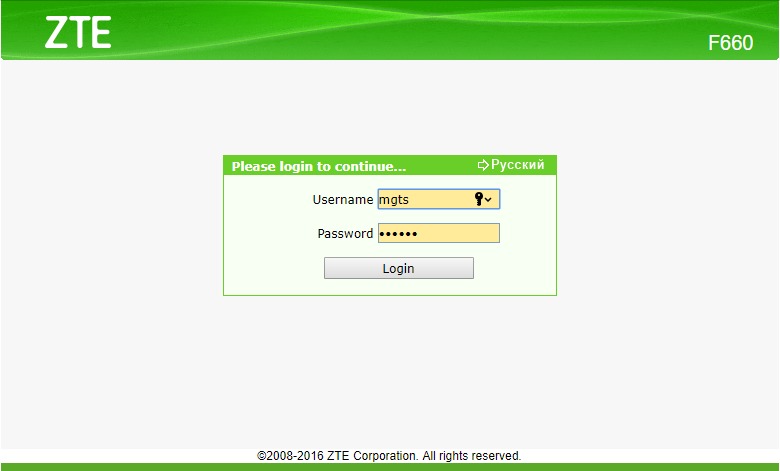
Входим на ZTE F660 под администратором «mgts»
2. Перейти в группу настроек Network — Wan — Wan connection
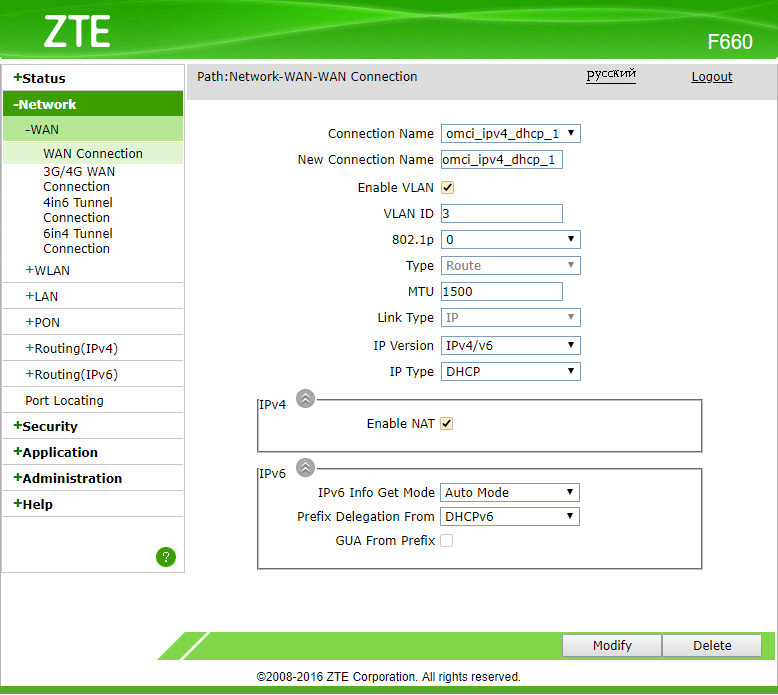
Попадаем в настройки внешнего подключения
3. Выбираем то Connection name на котором в модеме используется подключение к интернет (альтернатива подключение для IP-телефонии).
4. В группе IP Version выбираем двойной стек IPv4/v6. В группе IPv6 выбираем Auto Mode и DHCPv6.
5. Жмем Modify, модем подключается и собственно с этого момента он должен будет получить префикс целой сети и раздавать IPv6 адреса всем подключенным к нему устройствам.
6. На всякий случай можем проверить, есть ли подключение по IPv6 после перезагрузки. Для проверки заходим на F660 в Status — Netrowk Interface — WAN Connection где и можем созерцать примерно следующую картину:
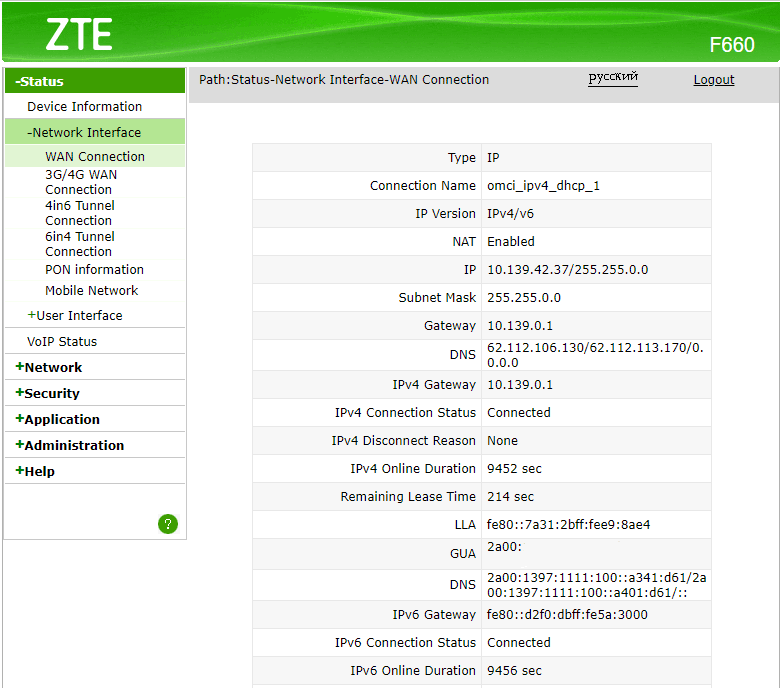
Проверка подключения к IPv6
Собственно тут нас интересует только GUA и DNS после нее. Если видим кучку циферок, то все подключено. Не лишней будет и строка IPv6 Online Duration. Если там уже что-то есть, соответственно IPv6 подключено.
В качестве дополнительной проверки можно попробовать сделать ping какого-либо IPv6 адреса прямо с модема. В F660 осуществить проверку можно через Administration — Disagnosis — Ping diagnosis. В качестве проверяемого адреса имеет смысл использовать ipv6.google.com. Он работает точно и в сети постоянно.
Если раздачей сети в вашей локалке занимается только F660 то на этом можно и остановиться. Но у меня все сложнее. F660 только добывает интернет из МГТС, а раздачей занимается Keenetic Ultra работающий в режиме роутера с дополнительной сетевой трансляцией адресов, что означает, что для всех внутренних устройств Keenetic Ultra единственный роутер в сети, со всеми вытекающими.
Настройка
Чтобы настроить ZTE F660 GPON, сначала его нужно подключить к оптоволоконной сети оператора и к компьютеру, с которого будем производить настройку. Делается это так:
- Вилку адаптера питания подключить в обычную электрическую розетку 220 В, а другой его конец воткнуть в гнездо «Power» на роутере.
- Подключить разъем оптического кабеля провайдера к гнезду «PON».
- Разъем патч-корда (шнура) или кабеля воткнуть в соответствующий порт на компьютере или ноутбуке, а другой конец к первому порту «LAN» на роутере. При этом на маршрутизаторе должен загореться соответствующий светодиод.
Видео по настройке Wi-Fi смотрите тут:
Теперь все готово для настройки роутера. Параметры оптического подключения должен настроить провайдер. Приведем шаги для запуска раздачи интернета по Wi-Fi:
- Вся настройка маршрутизатора происходит с помощью обычного интернет браузера (Chrome, Internet Explorer, Opera и др.). Поэтому следует запустить эту программу и в адресной строке ввести 192.168.1.1. Это IP адрес роутера. Затем вводим логин и пароль. Они одинаковые – по умолчанию admin .
Теперь можно настраивать аппарат. Сверху мы увидим главное меню со следующими пунктами:
В меню «Network» выбираем пункт «WLAN» и подпункт «Basic». Далее нужно правильно заполнить данные на этой страничке. В выпадающем списке параметра «Wireless RF Mode» нужно выбрать «Enabled». В списке «Mode» следует выбрать «Mixed (802.11b+802.11g+802.11n)».
Для России прописываем соответственно Russia. Другие поля заполняются следующим образом:
- Channel – Auto,
- Transmitting Power – 100%,
- Qos Type – Disabled,
- RTS Threshold,
- Fragment Threshold – 2346.
Для сохранения всех настроек нужно обязательно нажать «Submit».
Далее нужно найти подменю «Multi SSID settings». Оно находится слева. Здесь нужно заполнить поля «Choose SSID» – SSID 1, выбрав пункт «Enable SSID», и в «SSID Name» вписать придуманное самостоятельно имя сети. И не забудьте сохранить настройки нажатием «Submit».
Далее чуть ниже находится подменю «Security». Здесь заполняем следующее:
- в «Choose SSID» прописываем «SSID 1»,
- в «Authentication type» – «WPA/WPA2-PSK».
Здесь же нужно придумать пароль, состоящий не менее, чем из 8, и не более, чем из 63 латинских букв и цифр. Прописать его нужно в поле «WPA Passphrase». Нажмите «Submit» для сохранения настроек.
Теперь роутер настроен и можно к нему подключиться по беспроводной сети.
Чтобы уменьшить вероятность взлома «админки», нужно изменить пароль администратора. Это делается в административном разделе (последний сверху), в подразделе управления пользователями. Там все просто и стандартно. Сначала нужно будет ввести старый пароль, а потом придумать и сохранить новый.
ТОП-5 роутеров для оптоволокна в 2020 году
Ниже представлен список топовых волоконно-оптических маршрутизаторов, которые поддерживают соединения с высокой пропускной способностью. ТОП составлялся с учетом мнения профильных экспертов и отзывов пользователей.
Huawei EchoLife HG8247H
Характеристики: 4 гигабитных порта локальной сети, 1 USB 2.0, 2 VoIP-порта, 1 порт RF CATV, Wi-Fi, 2x 2 MIMO.
Средняя цена: около 145 долл.
Huawei EchoLife HG8247H имеет множество функций управления. Поддерживает многоадресную маршрутизацию IGMP Snooping/proxy v2/v3, MDL Snooping v1/v2 через Wi-Fi. Использует NAT/NAPT, PPPoE, DHCP и статический IP. Может работать в соответствии с IPv6 и использовать двойной стек IPv4/IPv6 и DS-Lite.
Данная модель от Huawei оснащена расширенной функцией QoS и встроенным SIP-брандмауэром. Этот брандмауэр защищает домашнюю сеть, блокируя входящие и исходящие соединения, которые не авторизованы. Также позволяет фильтровать MAC/IP/URL.
Обеспечивает динамическую экономию электроэнергии – есть индикатор энергосбережения. Можно связать одну учетную запись с двумя портами POTS, которые есть на устройстве. Производитель оснастил маршрутизатор интеллектуальной системой родительского контроля.
ASUS RT-AC86U
Характеристики: 4 гигабитных порта локальной сети, 1 гигабитный WAN-порт, 2 порта USB (3.0 и 2.0), 4G LTE, Wi-Fi, MIMO, AiMesh.
Средняя цена: около 200 долл.
Надежный домашний маршрутизатор, который легко настраивается, с функциями повышения производительности и управления трафиком. Модель RT-AC86U разработана на новой микропрограммной платформе AiMesh, позволяющей соединять несколько маршрутизаторов ASUS для создания индивидуальной сетчатой сети. Предлагает 750 Мбит/с в диапазоне 2,4 ГГц и 2167 Мбит/с в диапазоне 5 ГГц, оба диапазона поддерживают 1024QAM.
Оснащен WTFast и адаптивным QoS для улучшения онлайн-игр, полным комплектом функций ASUSWRT. Есть дополнительная опция отключения кнопок на корпусе.
TP-Link AC1750 (C7)
Характеристики: 4 гигабитных порта локальной сети, 1 гигабитный WAN-порт, 2 порта USB 2.0, Wi-Fi.
Средняя цена: около 80 долл.
TP-Link AC1750 работает с Amazon Alexa и поддерживает все устройства Wi-Fi. Скорость сети составляет 1750 Мбит/с (450 Мбит/с для канала 2,4 ГГц и 1300 Мбит/с для канала 5 ГГц).
Сетевые настройки включают параметры WAN, LAN, MAC Clone и IPTV, и каждый радиоканал имеет базовые настройки беспроводной связи (SSID, режим), а также WPS, безопасность (WPA/WPA2 Person и Enterprise) и параметры фильтрации MAC. Другие настройки включают расширенную маршрутизацию, управление полосой пропускания, переадресацию и запуск портов, выбор двухдиапазонного режима, который позволяет включать и отключать каждый радиоканал.
Среди дополнительных функций стоит выделить родительский контроль, брандмауэр, VPN, контроль гостевого доступа.
Keenetic Giga KN-1010
Характеристики: 4 гигабитных порта локальной сети, 1 гигабитный WAN-порта, 2 порта USB (3.0 и 2.0), 4G LTE, Wi-Fi, MIMO.
Средняя цена: около 130 долл.
Универсальный и многофункциональный маршрутизатор работает с частотами 2,4 ГГц (до 400 Мбит/с) и 5 ГГц (до 867 Мбит/с). WAN-интерфейс комбинированный – можно подключаться к сети с помощью витой пары или оптоволокна посредством специальных транзисторов.
Поддерживает VPN. протоколы доступа к файлам, торрент-клиент, прокси для просмотра IPTV, брандмауэр. Есть возможность заблокировать доступ для неавторизированных пользователей или установить для них ограничение скорости. Включает в себя опцию Band Steering, с помощью которой маршрутизатор может динамически распределять беспроводных клиентов, поддерживающих работу в двух частотных диапазонах, между беспроводными сетями.
Synology RT2600ac
Характеристики: 3 гигабитных порта локальной сети, 2 гигабитных WAN-порта, 2 порта USB (3.0 и 2.0), 4G LTE, Wi-Fi, MIMO.
Средняя цена: около 320 долл.
Synology RT2600ac – интеллектуальный маршрутизатор, который является сетевым запоминающим устройством (NAS), где пользователи могут хранить файлы и получать доступ к ним через различные системы. То есть – облачное хранилище, но в локальном масштабе.
Многофункциональное устройство поддерживает потоковую передачу данных MU-MIMO и двойное подключение WAN. Обеспечивает быструю пропускную способность (2,4 ГГц и 5 ГГц), но его скорости передачи файлов и MU-MIMO просто средние.
Имеет большой радиус действия, может принимать более одного широкополосного соединения. Оснащен современной прошивкой с отличным набором дополнительных функций, включая торрент-клиент и VPN.
Изменяем вай фай пароль на маршрутизаторе ZTE
Так как на роутер Zte поставить новый код доступа не составляет труда, справиться с этой задачей не сложно, следуя простым указаниям. Сначала стоит позаботиться о подключении маршрутизатора к гаджету, подключенному к интернету, при помощи кабеля. После введения адреса в браузере можно обычным способом авторизироваться и попасть на стартовую страницу оборудования.
Она отличается англоязычным интерфейсом, но интуитивно понятно, как действовать. Слева есть список, в котором надо выбрать «WLAN», далее среди верхних вкладок найти «Security». В перечне находим «Authentication Type» и выбираем знакомое название. В «WPA Passphrase» следует напечатать от 8 до 63 символов, чтобы создать новый ключ.
С учетом особенностей данного аппарата в пункте «Choose SSID» выставить ту ячейку, которая потенциально ускорит работу интернет-связи у роутера – SSID1. По окончании заполнения необходимо клацнуть в нижнем углу «Submit» для того, чтобы система могла применить обновления.
Как настроить роутер zxa10 f660?
Подключение, тестирование и настройку оптической связи, как правило, осуществляют специалисты компании-поставщика услуг связи.
Если вы самостоятельно устанавливаете оптический модем zte f660, то позвоните в сервисную службу провайдера, попросите настроить оборудование и следуйте инструкциям специалиста.
Роутер zte zxa10 f660: настройка WiFi
1. Запустите любой установленный на компьютере интернет-браузер и введите в адресной строке http://192.168.1.1.
В появившемся поле укажите логин: admin, пароль: admin и войдите в интерфейс настройки вашего прибора.
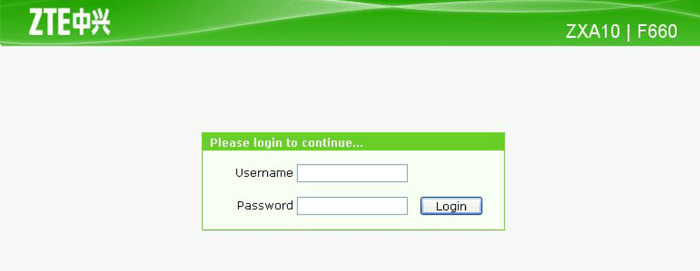
2. В открывшемся окне появится меню с вкладками: «Status», «Network», «Security», «Application», «Administration».
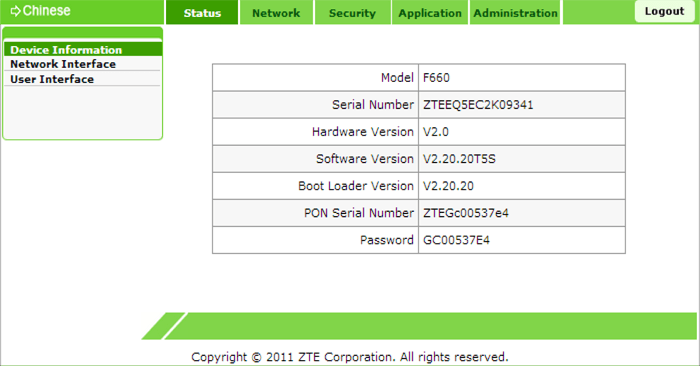
3. Перейдите во вкладку «network», в подменю «WLAN» и её подраздел «Basic».
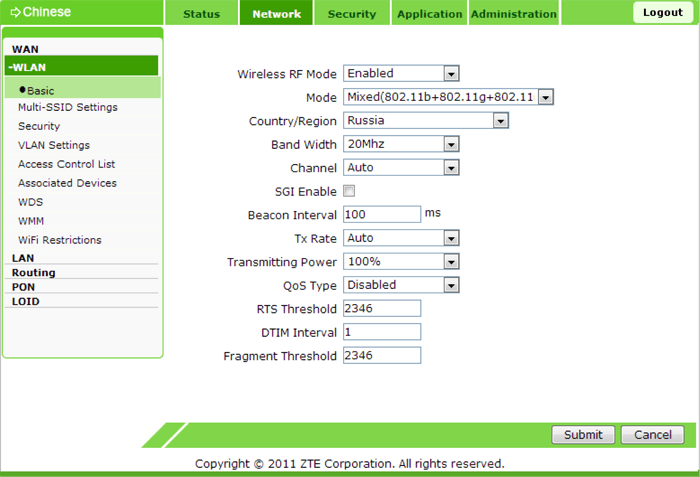
— В графе «Wireless RF Mode» выберите вариант «Enabled».
- — Далее «Mode» нужно поставить в режим «Mixed802.11b+g+n».
- — «Country/Region» — «Russia».
- — «Chanel» — «Auto».
- — «Transmitting power» -«100%».
4. Нажмите кнопку «Submit», после чего перейдите в подраздел «Multi-SSID Settings».
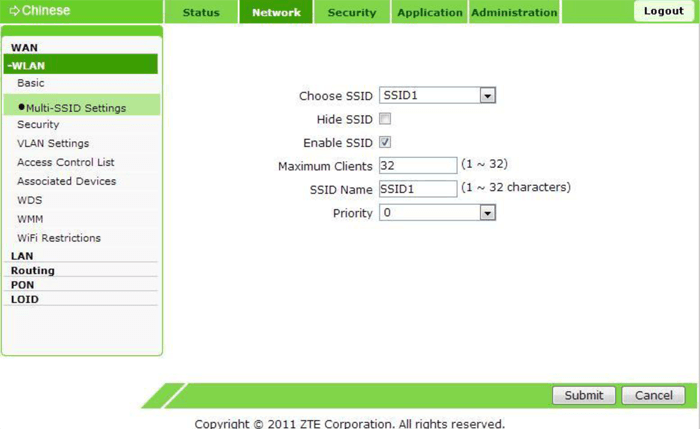
— В графе «Choose SSID» выберите «SSID1».
- — Поставьте флажок в поле «Enable SSID» (Проверьте, чтобы в других SSID данный флажок был снят).
- — Придумайте имя вашей сети и впишите его в поле «SSID Name».
5. Вновь нажмите кнопку «Submit» и перейдите в подраздел «Security».
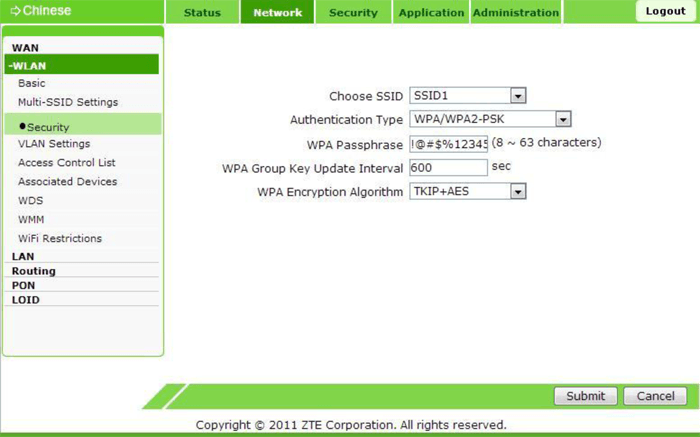 — Здесь в «Choose SSID» выберите первый вариант.
— Здесь в «Choose SSID» выберите первый вариант.
- — В «Authentication type» установите WPA2-PSK.
- — Придумайте пароль сети Wi-Fi и введите его в поле «WPA Passphrase».
Пароль должен быть уникальным и содержать не менее 8 латинских символов. Стандартные и легкоподбираемые пароли (например, адрес дома) устанавливать не рекомендуется во избежание несанкционированных подключений к вашей WiFi сети.
Далее нажмите кнопку «Submit» для сохранения установленных настроек.
Как изменить пароль от роутера мгтс zte f660?
Чтобы установить уникальный пароль администратора, используемый для входа в настройки роутера мгтс gpon zte zxa10 f660, перейдите в меню «Administration» и подменю «User Management».
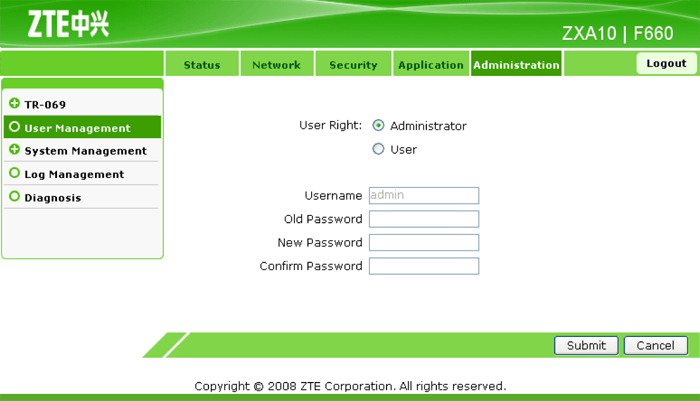
Здесь:
— «User Right» переключите в «Administrator».
— Введите старый пароль в поле «Old Password», и новый пароль в поля «New Password» и «Confirm Password».
Также перед началом эксплуатации роутера zte f660 рекомендуется отключить функцию WPS. Для этого нажмите соответствующую кнопку на тыльной стороне девайса.
Создание интернет-подключения и дополнительные разделы
После того как все подготовительные мероприятия были выполнены, остается настроить интернет-подключение. Настройка должна производиться непосредственно через веб-интерфейс устройства. Чтобы открыть панель управления, нужно открыть любой браузер, установленный на ПК, и в адресной строке прописать IP-адрес управления маршрутизатором. Он всегда прописан на наклейке, расположенной с обратной стороны корпуса устройства.
Первое, что откроется — это окно приветствия, где нужно будет ввести логин и пароль, используемый по умолчанию. После прохождения авторизации на экране отобразится панель управления. Общие принципы у всех устройств аналогичны, как правило, отличия лишь визуальные.
У пользователя есть возможность выбрать 2 варианта создания интернет-подключения: «Быстрая настройка», «Мастер настроек» и «Wizard».
Предварительно нужно обязательно ознакомиться со всей информацией, которую предоставляет провайдер.
Прежде всего, нужно выбрать тип подключения. Используются несколько основных способов подключения: Static IP, Dynamic IP, PPPoE.
Далее, необходимо будет внести следующие настройки:
- SSID — название беспроводной сети. Можно задать любое имя, состоящие из латинских букв.
- Канал — можно оставить «Авто», установленное по умолчанию.
- Тип шифрования. Для безопасного использования сети рекомендуется отдавать предпочтение комбинированным способам шифрования сети, например, WPA/WPA2 PSK.
- Ключ беспроводной сети, он же пароль. Специалисты рекомендуют устанавливать ключ доступа, который состоит не менее чем из 8 символов.
Для вступления всех изменений в силу нужно их обязательно сохранить, нажав «Сохранить». Далее, рекомендуется перезагрузить устройство. Напоследок остается лишь убедиться в работоспособности устройства.
Видео по теме:
Роутеры ZTE известны россиянам. Мегафон снабжает абонентов мобильными вариантами, ловящими исключительно сотовую сеть. Скорость приёма достигает 150 Мбит/с. Модем раздаёт беспроводной интернет. Портативный вариант зачастую является выбором удалённых сравнительно небольших поселений. Жителям Удмуртии теперь знаком MR150-5. Регион, севернее которого – только леса и тундра.
Китайская продукция ZTE отличается сравнительно невысокой стоимостью, доступностью. Преимущества мобильной связи 4G оценили даже арестанты. Недавно злоумышленники пытались передать Тульской колонии 29 роутеров ZTE. Доблестным стражам правопорядка удалось предотвратить незаконную транзакцию. Посмотрим, как именно проводится настройка маршрутизатора. Зачастую аудиторию интересует инструкция смены пароля.
Отличительные особенности
Технические характеристики
У ZTE ZXHN F660 есть такие интерфейсы:
- PON – предназначен для подключения одномодового оптического кабеля провайдера по SC/APC интерфейсу, поддерживает стандарт GPON;
- LAN – розетки RJ-45 для подключения проводных Ethernet устройств со скоростью 10 Мбит/с, 100 Мбит/с или 1 Гб/с (4 шт.);
- Phone – розетки RJ-11 для телефонов (2 шт.);
- USB – разъемы, поддерживающие подключение устройств USB 2.0 (2 шт.);
- Power – вход для электропитания 12 В, сюда подключается входящий в комплект адаптер питания.
Аппарат оборудован такими кнопками:
- ON/OFF – включение и выключение устройства;
- Reset – при кратковременном нажатии перезагружает роутер, при нажатии более 5 секунд сбрасывает аппарат в заводские настройки;
- WLAN – включение WLAN;
- WPS – включение WPS.
Настройка
Чтобы настроить ZTE F660 GPON, сначала его нужно подключить к оптоволоконной сети оператора и к компьютеру, с которого будем производить настройку. Делается это так:
- Вилку адаптера питания подключить в обычную электрическую розетку 220 В, а другой его конец воткнуть в гнездо «Power» на роутере.
- Подключить разъем оптического кабеля провайдера к гнезду «PON».
- Разъем патч-корда (шнура) или кабеля воткнуть в соответствующий порт на компьютере или ноутбуке, а другой конец к первому порту «LAN» на роутере. При этом на маршрутизаторе должен загореться соответствующий светодиод.
Видео по настройке Wi-Fi смотрите тут:
Теперь все готово для настройки роутера. Параметры оптического подключения должен настроить провайдер. Приведем шаги для запуска раздачи интернета по Wi-Fi:
- Вся настройка маршрутизатора происходит с помощью обычного интернет браузера (Chrome, Internet Explorer, Opera и др.). Поэтому следует запустить эту программу и в адресной строке ввести 192.168.1.1. Это IP адрес роутера. Затем вводим логин и пароль. Они одинаковые – по умолчанию admin.
- После этого мы попадаем на встроенный веб сервер маршрутизатора.
Настраиваем как локальный WEB-сервер
Роутер F660 можно использовать как простой веб-сервер. Когда подготовлен загружаемый сайт с файлом INDEX.HTM в корне, следует сделать следующее:
- переименовать INDEX.HTM в setlang.gch;
- вставить USB накопитель в соответствующий разъем роутера;
- зайти на роутер по telnet;
- выполнить команду mount –o bind/mnt/usb1_1 /home/httpd.
Пароль к telnet можно узнать, получив файл настроек с паролями, как это было описано выше в разделе «Отличительные особенности роутера». После этих манипуляций новое содержимое можно увидеть по IP адресу 192.168.1.1. Это действует пока роутер не перезагрузится.
В принципе, web и ftp серверы можно сделать доступными из интернета. Настройки зависят от наличия или отсутствия статического адреса и конкретного провайдера. Но открывать роутер вовсе не рекомендуется, поскольку для этого он имеет слабую защиту.
ZTE F660 имеет хорошие характеристики, богатый функционал и высокую надежность
Важно правильно настроить устройство, чтобы уязвимости в безопасности свести к минимуму. Тогда маршрутизатор проработает долго и беспроблемно
Обязательно задавайте вопросы, если они возникли! Всем добра и удачных настроек!

ZTE ZXA10 F660 является модулем домашнего шлюза для оптической сети GPON. Говоря другими словами, это оборудование, которое устанавливается непосредственно у клиента. С виду ZTE 660 напоминает обычный WI FI роутер. Однако это впечатление обманчиво, так как в небольшом по габаритным размерам устройстве совмещено очень много функций.
Первым отличием от остальных клиентских терминалов является использования современных оптических технологий связи xPON
Второе и не менее важное отличие — многофункциональность. Теперь, кроме подключения четырех стационарных компьютеров или внутренних сетей через порты Ethernet (RJ 45) и нескольких клиентов по WI-FI, реализована возможность поддержки флеш накопителей USB стандарта 2.0 и поддержка IPTV
Также имеется два порта POTS (RJ 11), позволяющие подключить телефонные аппараты и использовать IP-телефонию параллельно с другими функциями без потери в качестве связи. Терминал также может похвастаться множеством других положительных качеств, среди которых экологическая безопасность, постоянное обновление программного обеспечения и полная поддержка представителями производителя во многих странах мира.