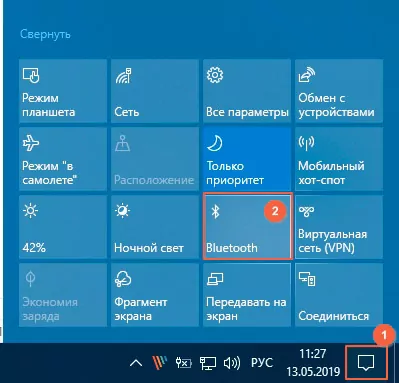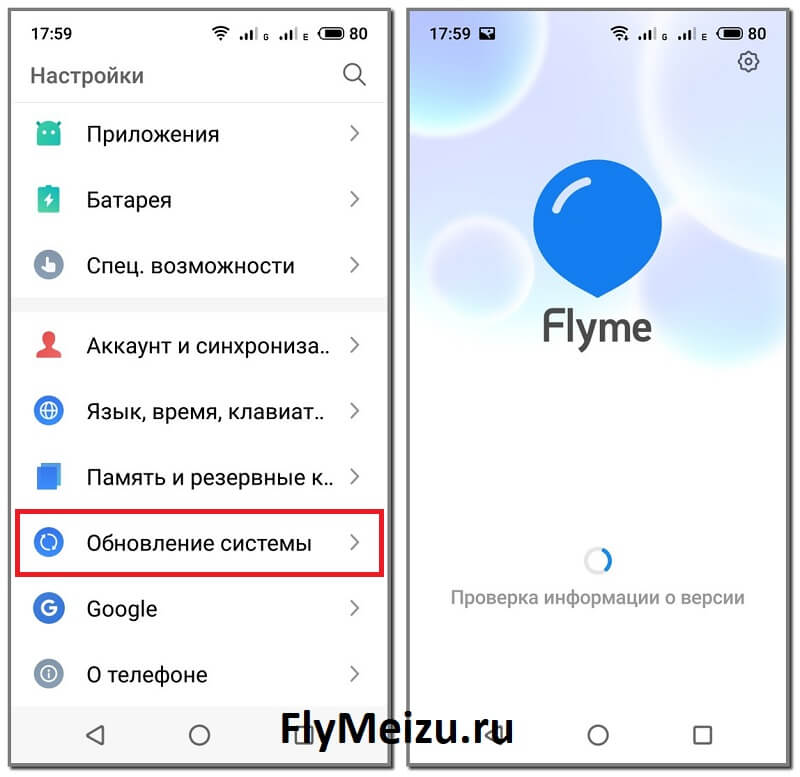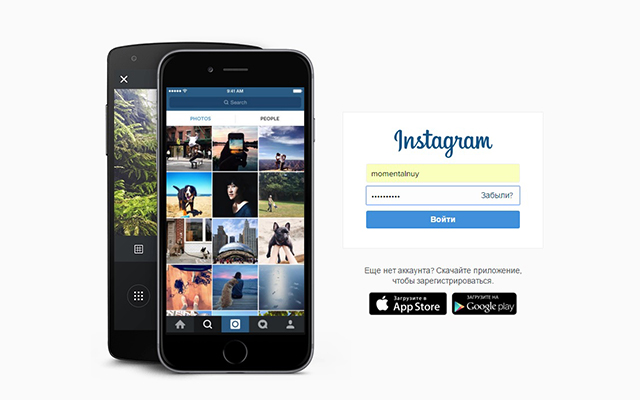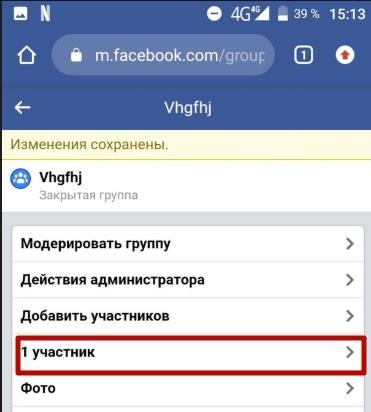Как использовать телефон как модем через usb
Содержание:
- Использование телефона Samsung как модема
- Проблемные ситуации
- Подключение через Wi-Fi
- Настройка раздачи вай-фай «Точка доступа» на Android
- Телефон не видит модем
- Что такое режим модема в телефоне и как он работает
- Телефон в качестве модема, дающего интернет через Bluetooth
- Можно ли получить доступ к раздаче через Bluetooth?
- Возможные проблемы при подключении
- Архивы
Использование телефона Samsung как модема
Как использовать смартфон в качестве модема, если техника относится к марке Samsung? От этой фирмы к товару выдается компакт-диск, который включает программу Samsung Kies. Если этого приложения нет, то его следует загрузить на официальном сайте компании. После установки нужно посетить настройки, выключить функцию «USB-накопитель».
Потом надо подключить аппарат, применяя USB-кабель, а также выполнить установку драйвера. В Windows 7 и в остальных версиях установка выполняется автоматически. Потом надо зайти в «Настройки», выбрать «Беспроводные сети». В меню «Модем и точка доступа» надо поставить галочки около пунктов «USB-модем» и «Mobile AP».
Затем на ПК надо войти в «Панель управления» и нажать «Подключение». В этом разделе будут показаны сетевые подключения, из которых надо выбрать свое устройство. Если он присутствует в списке, то это означает, что техника работает правильно. Потом можно пользоваться интернетом. Как использовать смартфон Windows в качестве модема? Необходимо воспользоваться такой же схемой.
Проблемные ситуации
Как показывает практика, старые модели телевизионного оборудования имеют лишь несколько внешних разъемов, например, тюльпаны и SCART. Соответственно, чтобы подключить телефон к телевизору, придется использовать дополнительные переходники.

Теперь поговорим о рассмотренных ранее способах. Как было отмечено выше, модулями беспроводной связи оснащены исключительно дорогостоящие модели. К тому же, лишь немногие смартфоны поддерживают технологию «Wi-Fi Direct». В связи с этим, актуальность этого способа находится под большим вопросом.
USB подключение – чрезвычайно устаревший метод. Во-первых, пользователю доступно воспроизведение файлов, поддерживающих телевизором: несколько форматов видео, фото и аудио. Интернет-серфинг исключается.
Исходя из этого, чтобы подключить сотовый к ТВ, разумней всего использовать HDMI кабель. Этот интерфейс поддерживают абсолютно все модели телевизионного оборудования. Даже если этого разъема нет, то всегда можно подобрать переходник.
Подключение через Wi-Fi
Сразу отметим, что такой способ подходит владельцам современных моделей, которые оснащены встроенным Wi-Fi модулем. Кроме того, нужно иметь в своем распоряжении смартфон с операционной системой Android не ниже четвертой версии или Apple iPhone не ниже 4S.
Пошаговая инструкция при наличии функции Wi-Fi Direct:
- На мобильном телефоне зайдите в меню «Настройки», а потом в раздел «Беспроводные сети» и выберите пункт «Wi-Fi». Когда на экране появится список доступных для подключений сетей, нажмите на кнопку, которая вызывает выпадающий список – в нем нужно выбрать «Wi-Fi Direct». Что делать, если такая команда отсутствует? Просто перейдите во вкладку «Дополнительные настройки».
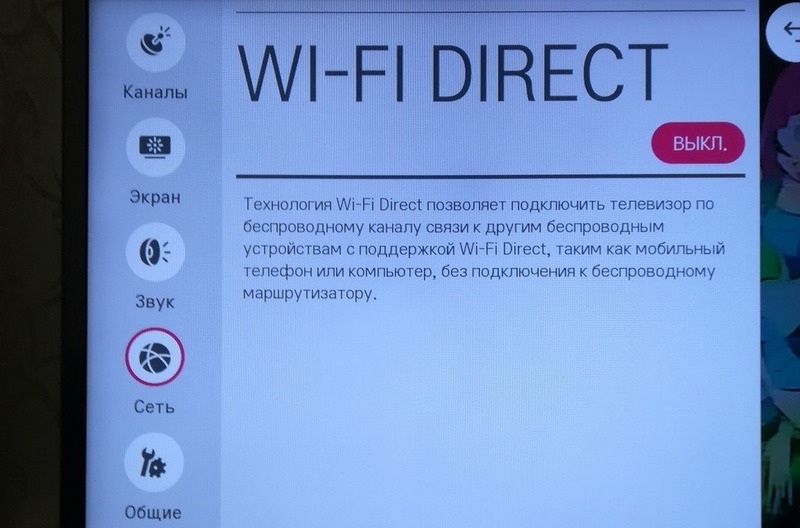
- Сразу после этого начнется поиск доступных сетей для подключения по Wi-Fi Direct.
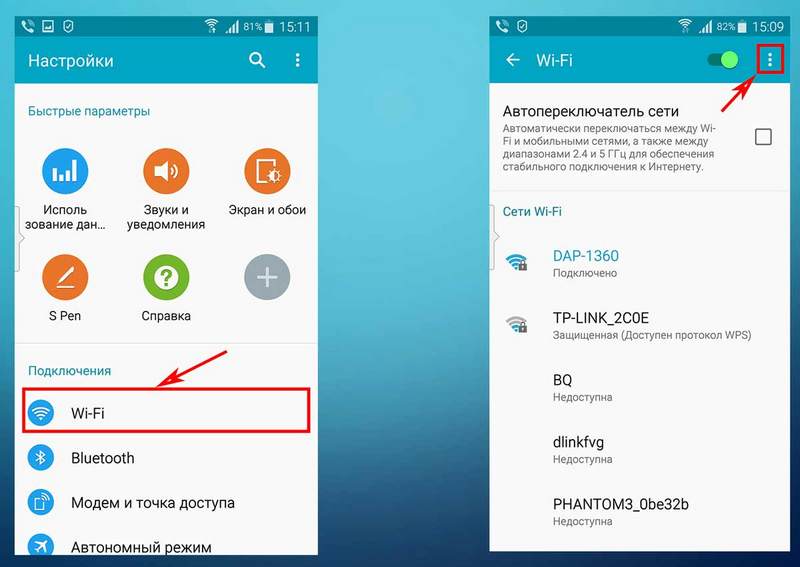
- Берем пульт дистанционного управления от телевизора, открываем главное меню, а затем начинаем искать подраздел «Сеть». Как показывает практика, это меню можно вызвать нажатием отдельной кнопки на пульте ДУ. В этом разделе откроется список возможных способов подключения, как и в случае со смартфоном выбираем «Wi-Fi Direct».

- В результате запустится поиск доступных устройств. Для подключения через TV необходимо выбрать из появившегося списка модель своего смартфона. После этого на телефон будет отправлен запрос на подключение – подтвердите его.
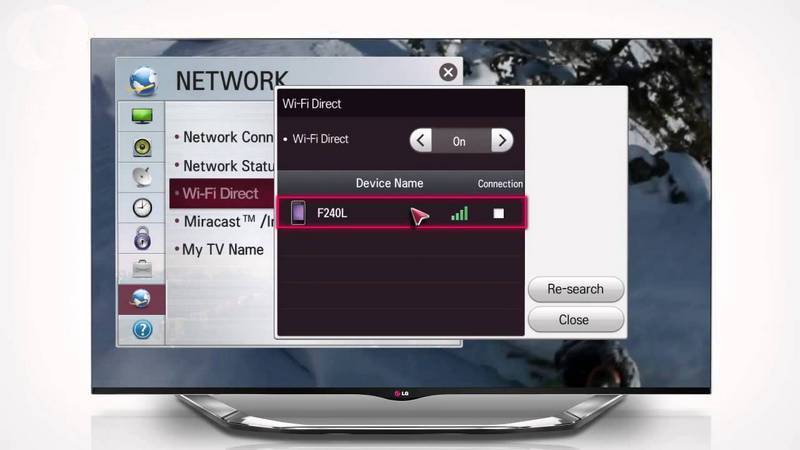
Спустя несколько секунд мобильный телефон подключится к телевизору по Вай-Фай, соответственно, начнется передача сигнала и дублирование изображения. Вы сможете смотреть Ютуб, фильмы, клипы и другие медиафайлы. Также можно использовать смартфон в качестве накопителя – флешки.
Если функция Wi-Fi Direct отсутствует в смартфоне или телевизоре, то попробуйте другие методы. Нужно только, чтобы телевизор и смартфон были подключены к одной Wi-Fi сети. Причем телевизор может быть подключен к роутеру не по Wi-Fi, а через кабель. Вот способы:
- приложения с названием, содержащим «DLNA Player». Например, Bubble UPnP UPnPDLNA и другие. Принцип работы в них один: выбираем свой TV, а затем выбираем файл, который нужно воспроизвести;
- использование функций Miracast-трансляции или медиасервера при их наличии в смартфоне;
- при просмотре видео в приложении YouTube справа вверху может появиться значок телевизора. Нажав на него и выбрав ваш TV, на нем откроется приложение YouTube и начнет воспроизводиться это видео;
Основные преимущества подключения через Wi-Fi:
- отсутствие проводов;
- выходы свободны, поэтому смартфон можно в любой момент поставить на зарядку;
- телевизор используется в качестве монитора для воспроизведения медиаконтента и всевозможных приложений;
- можно просматривать web-страницы на большом экране.

Недостатки подключения по Wi-Fi:
- быстро садится заряд мобильного устройства;
- не все телевизоры и сотовые поддерживают технологию Wi-Fi Direct.
Подключиться, таким образом смогут исключительно владельцы дорогостоящих TV от ведущих компаний: Sony, Samsung, LG и других популярных производителей.
Настройка раздачи вай-фай «Точка доступа» на Android
Данный способ один из самых простых вариантов, как вывести интернет с Android. Его суть заключается в использовании мобильного телефона как Wi-fi роутера, к которому можно одновременно подключить несколько устройств. Для реализации нам понадобится смартфон с доступом к мобильному интернету и достаточным количеством трафика.
Инструкция:
- Переходим в Настройки вашего устройства.
- В зависимости от версии системы и модели телефона выбираем пункт «Мобильные сети», «Режим модема» или что-то подобное.
- Включаем функцию через переключатель сверху.
- Затем нажимаем «Настроить точку доступа».
- Здесь указываем любое понравившееся имя сети, тип защиты и пароль при желании. Если не знаете, какую выбрать защиту, рекомендуется WPA2 PSK. Пароль сети вводится латинскими буквами.
- Все, настройка окончена. Теперь любое устройство в определенном радиусе, в том числе и телевизор со Смарт ТВ будут воспринимать ваш телефон как роутер, раздающий интернет.
При попытке включения функции вам на телефон придет смс с описанием проблемы, либо подключение произойдет, но интернет на другом устройстве работать не будет. Подробности уточняйте у вашего оператора. Принцип настройки раздачи на всех телефонах похож, но в некоторых моментах отличается. Ниже подробно разберем подключение на разных моделях смартфонов.
Samsung (Самсунг)
Данная инструкция касается смартфонов с системой Android 7.0 и выше. Однако, на более старых версиях системы отличаться будут только названия пунктов в настройках. Что нужно сделать:

- Откройте шторку, проведя пальцем сверху вниз по экрану.
- Включите мобильный интернет, если вы этого еще не сделали.
- Нажмите на кнопку «Настройки» в правом верхнем углу.
- Далее перейдите в раздел «Подключения».
- Затем в «Модем и точка доступа».
- Передвиньте переключатель в строчке «Мобильная точка доступа» в положение включено. Если вы подключены к Wi-fi, система предложит его отключить, так как одновременное использование данных функций невозможно.
- Имя сети и пароль смартфон сгенерирует сам. Для их изменения нажмите на строчку «Мобильная точка доступа».
- В открывшемся окне вы сможете изменить нужные вам пункты. Имя сети можно установить любое, но только на английском, а пароль должен состоять не менее чем из 8 символов.
- Все, теперь вам Самсунг работает в качестве роутера.
Lg (ЛДЖИ)
Как утверждает сам разработчик на официальном сайте, данная инструкция подходит практически для всех моделей LG. Сделайте следующее:
- Перейдите в Меню, затем Приложения, а оттуда в Настройки.
- Нажмите на пункт «Сети».
- Затем «Общий модем и сети» и «Точка доступа Wi-fi».
- Нажмите «Создать точку доступа».
- Здесь можно изменить название и установить пароль, коснувшись кнопки «Безопасность». Если вы выберете WPA2, система автоматически сгенерирует ключ для сети, рекомендуется записать его. При выборе WPA2 PSK пароль вы сможете установить самостоятельно.
- Коснитесь «Сохранить изменения».
На некоторых смартфонах LG в меню отсутствует пункт «Точка доступа» — это проблема не Android-системы, а прошивки оператора, который таким образом запрещает раздачу безлимитного интернета. Лечится это с помощью root-прав, подробную инструкцию вы найдете на тематических форумах.
Sony (Сони)
 Инструкция написана на примере телефона Sony L1, android 7.0, но принцип подключения на остальных телефонах Sony почти не отличается. Инструкция:
Инструкция написана на примере телефона Sony L1, android 7.0, но принцип подключения на остальных телефонах Sony почти не отличается. Инструкция:
- Переходим в Настройки, вкладка Еще.
- «Режим модема и точка доступа».
- В пункте «Точка доступа» нажмите на переключатель справа.
- Для настройки сети ниже есть строчка «Настройка мобильной точки доступа», в которой вы можете сделать свое устройство невидимым, подключиться с помощью wps и включить функцию экономии энергии.
- В пункте «Настройка точки доступа» вы можете поменять имя сети, сменить или убрать пароль и выбрать тип безопасности.
- Сохраните изменения и подключайтесь к интернету на другом устройстве.
Телефон не видит модем
Некоторые разработчики не в восторге от того, что к их устройству подключают 3G-девайсы, поэтому они создают препятствия для таких манипуляций — чаще всего это искусственное ограничение доступа. Чтобы снять его, необходимы root-права в системе Android, аналогичные правам администратора в Windows. Только root-права позволяют владельцу влезать в хранилище и удалять или изменять внутренние файлы. Получить их с помощью манипуляций в телефоне не получится, нужно скачать специальные приложения для обхода. Ниже приведены три программы, которые могут помочь получить root-права.
- Kingo Root — наиболее удобное приложение для Android. У него есть даже утилита для ПК, можно настроить как через смартфон, так и через компьютер. После установки программа скачивает все необходимые скрипты, и у владельца устройства в течение нескольких минут появляются root-права. Особых программистских тонкостей не требует, всё выполняется по инструкции.
- FramaRoot — в одно нажатие устанавливает на смартфон «Superuser» и «Supersu», а на ПК установки не требует. Программу поддерживают большинство смартфонов на Android, она позволяет управлять root-правами, разрешениями для различных приложений и самими приложениями. Устанавливается при запуске apk-файла из карты памяти.
- 360 Root — ещё одна утилита, позволяющая установить на смартфоне root-права, родом из Китая. Предназначена для Android 1.6 или выше. Можно установить через ПК следующим образом: установить приложение, на компьютере в «Панели управления» найти «Сеть и Интернет — Подключения — Настройки LAN»; после этого ввести в поле «Адрес» следующие цифры: 61.144.217.182, активировать прокси и нажать «ОК».

Важно! Когда пользователь получает root-права в распоряжение, смартфон автоматически лишается гарантии, и больше не может быть отдан в ремонт при неисправности. Так что подобные манипуляции происходят на страх и риск владельца
При подключении USB-девайса к мобильному устройству могут также возникнуть следующие проблемы:
- В Android нет пункта «Мобильные сети». В этом случае подключить USB-девайс не получится, либо придётся искать устройства с другой прошивкой
- Не хватает питания. Перед тем, как пользоваться USB-модемом, рекомендуется основательно зарядить смартфон, либо всегда иметь при себе заряженный пауэрбанк.

Так как модемы придуманы для компьютеров, ноутбуков или планшетов, настройка их производится именно через эти устройства. И, если всё правильно настроить, то пользование модемом через смартфон не составит никаких проблем.
Что такое режим модема в телефоне и как он работает
Режим модема – это специальная функция, позволяющая сделать из Android смартфона настоящий модем. Проще говоря с ее помощью, вы можете делиться интернет трафиком с другими устройствами: ПК, ноутбуками, телефонами и другими мобильными гаджетами. При этом необходимо учитывать установленные сотовым оператором ограничения на раздачу интернета и следить за остатком трафика, если у вас пакетный тариф.
Режим модема позволяет раздавать интернет с телефона по USB кабелю, Bluetooth или WI-Fi. Из-за этого он считается универсальным, потому что практически во всех современных устройствах предусмотрены данные интерфейсы подключения.
Через USB-кабель
Это способ раздачи интернета предусматривает подключение смартфона к ПК с помощью USB провода, который обычно используют для зарядки или для передачи файлов.
Делается это так:
- Включают на телефоне «Передачу данных».
- Подключают гаджет к ПК с помощью USB-шнура.
- Если на дисплее смартфона появится меню подключения, то выбирают в нем вариант подключения «USB-модем».
- Если данное меню не появляется, то для включения режим модема открывают последовательно на аппарате «Настройки» → «Еще» (или «Подключения») → «Режим модема».
- После чего ставят галочку напротив «USB- модем».

В результате всех этих действий Android смартфон станет раздавать интернет на ПК через USB-провод.
Данный способ обладает следующими преимуществами:
- позволяет раздавать интернет трафик с гаджета, на котором нет Wi-Fi;
- более стабильное соединение, в отличие от беспроводного;
- телефон в процессе раздачи интернета заряжается, поэтому перебоев со связью не будет.
Недостатки у него следующие:
- можно раздавать интернет трафик только на один ПК;
- нужно брать всегда с собой USB провод;
- телефон размещается на ограниченном расстоянии от ПК, потому что используется шнур.
Через блютуз
У этого способа раздачи интернет трафика нет особых преимуществ перед кабельным подключением и Wi Fi точкой доступа. Но если невозможно воспользоваться последними двумя способами, то Блютуз точка доступа позволит вам раздать интернет на другое устройство.
Для этого нужно проделать следующее:
- Активировать на телефоне передачу данных.
- Включить Bluetooth на гаджете.
- После чего нужно последовательно открыть на телефоне «Настройки» – «Еще» (или «Подключения») – «Режим модема»»
- Далее необходимо поставить галочку напротив пункта «Bluetooth- модем».

На этом настройка гаджета завершена, поэтому можно пользоваться мобильным интернетом телефона на ПК.
Преимущества данного способа:
- актуален в тех случаях, когда нет под рукой USB шнура или на смартфоне не работает Wi Fi модуль;
- не требуется провод.
Минусы:
- сложнее настраивать по сравнению с USB подключением;
- небольшой радиус действия около 5- 10 м;
- небольшая скорость передачи данных;
- аккумулятор смартфон быстро садиться.
Точка доступа WiFi
Самый удобный и эффективный способ раздачи интернета c Android гаджета – это включение на нем Wi –Fi точки доступа. Он позволяет раздавать с телефона интернет трафик сразу на несколько устройств.
Настраивается точка доступа так:
- Включают передачу данных на телефоне.
- Потом открывают на гаджете «Настройки» – «Еще» (или «Подключения»» – «Режим модема».
- После чего нажимают на пункт «Точка доступа Wi-Fi», чтобы ее настроить.
- Далее выбирают в списке настроек вкладку «Настройка точки доступа Wi-Fi», чтобы задать для нее имя и пароль.
- Потом включают точку доступа с помощью переключения ползунка в активное состояние, в результате телефон начнет сразу де раздавать трафик на другие устройства.

Преимущества использования Wi-Fi точки доступа:
- большая зона покрытия;
- к ней могут одновременно подключать несколько устройств;
- большая скорость передачи данных;
- довольно просто настраивать.
Минусы:
телефон быстро разряжается.
Телефон в качестве модема, дающего интернет через Bluetooth
Теперь речь пойдет об еще одной технологии беспроводной передачи данных, рассчитанной на более короткие расстояние и меньший объем информации — Bluetooth. Ее имеет смысл задействовать, если у вас обычный старый телефон (даже не смартфон) с любой в меру устаревшей мобильной операционной системой, типа Symbian или Windows Mobile, с поддержкой блютус и технологии Dial-Up Network, но, как это было с моделями прошлых лет, нет модуля WiFi. Интернет при этом будет раздаваться тот, который получает данный телефон через сим-карту от мобильного оператора.
Для работы этого способа также на компьютере должен быть установлен Bluetooth модуль — обычно он по умолчанию встроен в современные ноутбуки, поэтому рассмотрим, как это делается на системе Windows 7.
Перед началом работы убедитесь, что блютус на компе и телефоне включен и при этом телефон доступен для обнаружения другими устройствами. Первым делом зайдем в меню «Панели управления», где выберем отображение в виде «Крупных значков».
1 этап — добавление телефона в качестве Bluetooth модема в систему
Прежде всего нам сейчас понадобится добавить в компьютер телефон в качестве модема. Находим в меню пункт «Устройства и принтеры» и в новом окне кликаем по «Добавление устройства».
Начнется поиск устройств, доступных в данный момент для подключения через Bluetooth. Когда определится ваш телефон, кликаем по значку. Откроется новое окошко с 8-значным кодом. Его необходимо ввести на телефоне для сопряжения.
После добавления телефона ждем, пока установятся драйвера.
Когда этот процесс успешно завершится, возвращаемся в меню «Панели управления» и выбираем там пункт «Телефон и модем»
.
Откроется окно, в котором предложат ввести код города — пишем любые 3 цифры — после чего попадаем в следующее окно. Здесь выбираем вкладку «Модемы», выделяем наш телефон и жмем кнопку «Свойства». Откроется окошко конфигураций модема — здесь нам нужно нажать «Дополнительные параметры».
Здесь нужно ввести строку с данными для подключения к мобильному оператору. Ее значение зависит от оператора — на скриншоте вбиты настройки для Мегафона, но ниже привожу примеры для самых распространенных у нас операторов. Полный список вы увидите в самом конце статьи.
Мегафон
:AT+CGDCONT=1,»IP»,»internet»
МТС
:AT+CGDCONT=1,»IP»,»internet.mts.ru»
TELE2/БиЛайн
:AT+CGDCONT=1,»IP»,»internet.beeline.ru»
2 этап — создание подключения через Bluetooth модем
Теперь нужно создать новое подключение компьютера к интернету — думаю, многие знают, как это делать. А для тех, кто не в курсе, возвращаемся в «Панель управления > Центр управления сетями и общим доступом».
Кликаем по меню «Создание нового подключения или сети» и выбираем пункт «Настройка телефонного подключения».
• Набираемый номер — *99#• Имя пользователя — не указывается• Пароль — не указывается• Имя подключения — название, которое будет у вас отображаться в списке подключений
Нажимаем «Подключить» и ждем, пока параметры применятся. Пара мгновений — и вуаля, интернет на компьютере работает.
Как подключиться к блютуз модему с другого смартфона или планшета?
Также при использовании телефона в качестве модема по Bluetooth очень удобно подключиться к интернету с другого мобильного устройства, например, планшета, также не имеющего wifi. Именно такой вариант я хочу рассмотреть дальше на примере использования девайса с Android OS.
Итак, для этого для начала нужно включить Bluetooth на телефоне и на планшете и обязательно сделать устройства видимыми для других. Также необходимо на телефоне, раздающем интернет, активировать режим Dial-Up Networking, если такая настройка имеется.
После этого из Play Market скачиваем на планшет, с которого будем подключаться к телефону, от которого будем получать интернет, программу BT DUN
.
Запускаем приложение, жмем на кнопку «Меню» на корпусе и выбираем «Connect».

Откроется окошко с выбором устройств для подключения — нажимаем сначала «Scan to devices» и выбираем из списка наш телефон.
В том случае, если его в списке нет, а вы включили на нем обнаружение, то попробуйте просто скинуть с него или на него какой-то файл по блютус и добавьте их друг друга в избранные устройства. Подробно о том, как это сделать, будет рассказано в отдельной статье про Bluetooth.
После этого должно начаться подключение устройств между собой и планшет получить доступ в интернет через Bluetooth.
Можно ли получить доступ к раздаче через Bluetooth?
 Раздать интернет можно и через Bluetooth. Такое соединение очень медленное и имеет небольшой радиус действия, зато меньше расходует заряд батареи. Чтобы раздать интернет через блютуз, вам нужно будет:
Раздать интернет можно и через Bluetooth. Такое соединение очень медленное и имеет небольшой радиус действия, зато меньше расходует заряд батареи. Чтобы раздать интернет через блютуз, вам нужно будет:
- Открыть тот же пункт настроек, где вы включали раздачу.
- Там включите функцию «Режим модема Bluetooth».
- После этого на другом устройстве нужно включить блютуз и провести сопряжение: то есть выбрать в списке доступных устройств нужное и подключиться. После этого ваш телевизор или любое другое устройство сможет получать доступ в интернет.
Таким образом мы узнали, как подключить точку доступа на разных моделях телефонов, а также как использовать смартфон в качестве роутера для Смарт ТВ. После подключения вы сможете смотреть видео в Ютубе прямо с телевизора, а также пользоваться социальными сетями и различными сервисами.
Вопрос, как использовать телефон как роутер или модем для компьютера через USB, является логическим продолжением множества интереснейших способов подключения к интернету, которые мы уже давно разбираем на страницах данного блога. Особенно занимательно разбирать возможности мобильных подключений на Android — в наши дни все время приходится куда-то ехать и перемещаться. Поэтому чем менее мы привязаны к своему рабочему столу, тем больше способностей быть в онлайне именно в тот момент, когда это действительно нужно.
Возможные проблемы при подключении
Как показывает статистика, очень часто начинающие пользователи сталкиваются с большим количеством проблем, даже если уже знают, как подключить свой Андроид как модем на ноутбуке, персональном компьютере или любом другом устройстве.
Ниже мы перечислили основной список возможных проблем и их решение:
-
Нет доступа к сети 3G, 4G
– вы не можете подключиться и использовать устройство в качестве модема, т.к. отсутствует доступ к беспроводным технологиям 3G, 4G. Решение – переместиться в другое место на открытую местность, проверить корректность работы беспроводной технологии, связаться с оператором сотовой связи (быть может, у вас стоит ограничение на передачу и прием данных по интернету).
-
Устройство не подключается по USB
– компьютер не видит телефон, не может использовать его в качестве модема, не устанавливает драйвера. Решение – проверить свой ПК на наличие вирусов и последних обновлений Windows, попробовать использовать другой порт USB для подключения кабеля, в ручном режиме установить драйвера для смартфона, скачав их с официального сайта производителя или компакт-диска, если таковой был в комплекте.
Если у вас какие-либо другие проблемы возникают при подключении устройства к компьютеру или использовании смартфона в качестве модема – оставляйте комментарий с подробным описанием проблемы, и наши специалисты помогут вам в ближайшее время.
Архивы
- Декабрь 2020
- Июнь 2020
- Январь 2020
- Апрель 2019
- Сентябрь 2018
- Июль 2018
- Июнь 2018
- Март 2018
- Февраль 2018
- Январь 2018
- Декабрь 2017
- Август 2017
- Июль 2017
- Апрель 2017
- Март 2017
- Февраль 2017
- Январь 2017
- Декабрь 2016
- Октябрь 2016
- Сентябрь 2016
- Август 2016
- Июль 2016
- Июнь 2016
- Май 2016
- Апрель 2016
- Март 2016
- Февраль 2016
- Январь 2016
- Декабрь 2015
- Ноябрь 2015
- Октябрь 2015
- Сентябрь 2015
- Август 2015
- Июль 2015
- Май 2015
- Апрель 2015
- Март 2015
- Февраль 2015
- Январь 2015
- Декабрь 2014
- Ноябрь 2014
- Октябрь 2014
- Сентябрь 2014
- Август 2014
- Июль 2014
- Июнь 2014
- Май 2014
- Апрель 2014
- Март 2014
- Февраль 2014
- Декабрь 2013
- Ноябрь 2013
- Октябрь 2013
- Сентябрь 2013
- Август 2013
- Июль 2013
- Июнь 2013
- Май 2013
- Апрель 2013
- Февраль 2013
- Январь 2013
- Декабрь 2012
- Ноябрь 2012
- Октябрь 2012
- Сентябрь 2012
- Август 2012
- Июль 2012
- Июнь 2012
- Май 2012
- Апрель 2012
- Март 2012
- Февраль 2012
- Январь 2012
- Декабрь 2011
- Ноябрь 2011
- Октябрь 2011
- Сентябрь 2011
- Август 2011
- Июль 2011
- Июнь 2011
- Май 2011
- Апрель 2011
- Март 2011
- Февраль 2011
- Январь 2011
- Декабрь 2010
- Ноябрь 2010
- Октябрь 2010
- Сентябрь 2010
- Август 2010
- Июль 2010
- Июнь 2010
- Май 2010
- Апрель 2010
- Март 2010
- Февраль 2010
- Январь 2010
- Декабрь 2009
- Ноябрь 2009
- Октябрь 2009
- Сентябрь 2009
- Август 2009
- Июль 2009
- Июнь 2009
- Май 2009
- Апрель 2009
- Март 2009
- Февраль 2009
- Январь 2009
- Декабрь 2008
- Ноябрь 2008
- Октябрь 2008
- Сентябрь 2008
- Август 2008
- Июль 2008
- Июнь 2008
- Май 2008