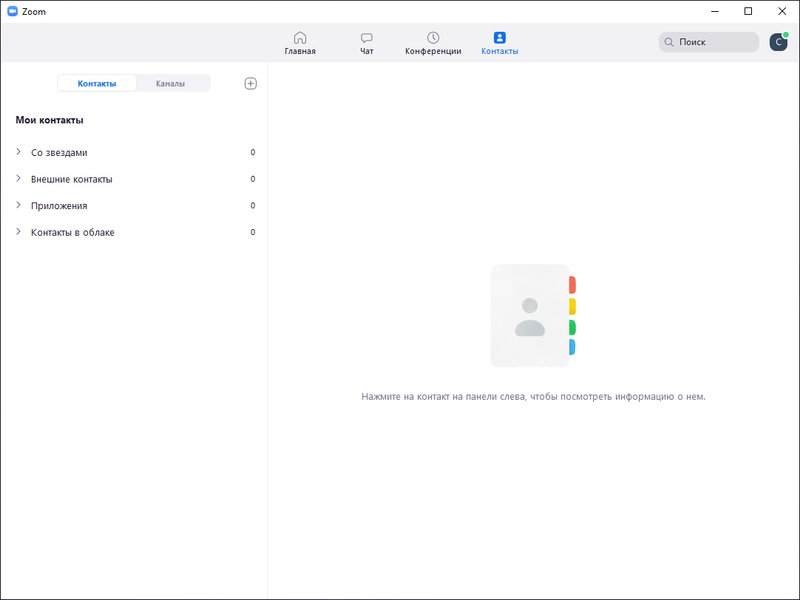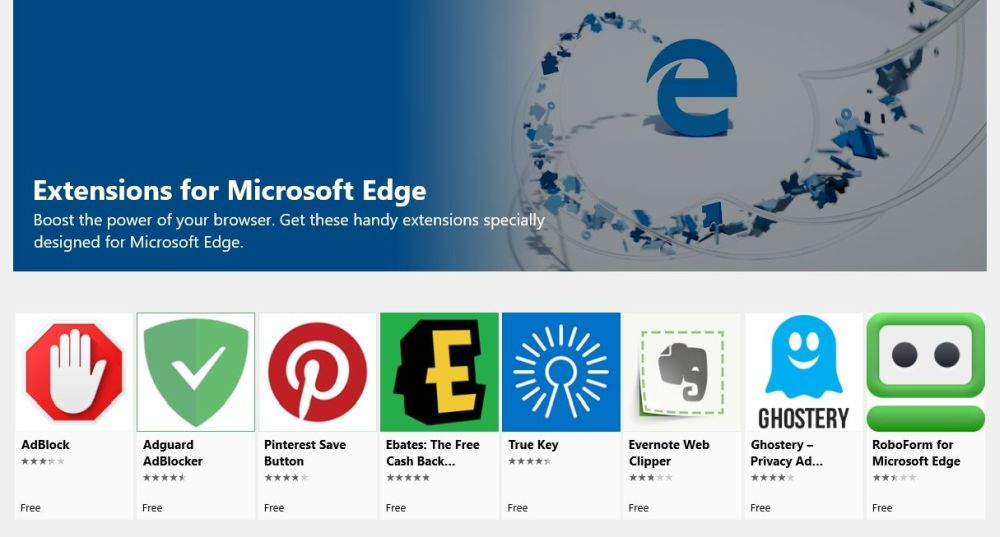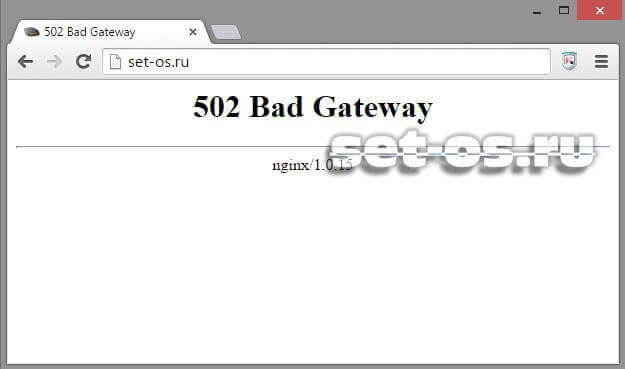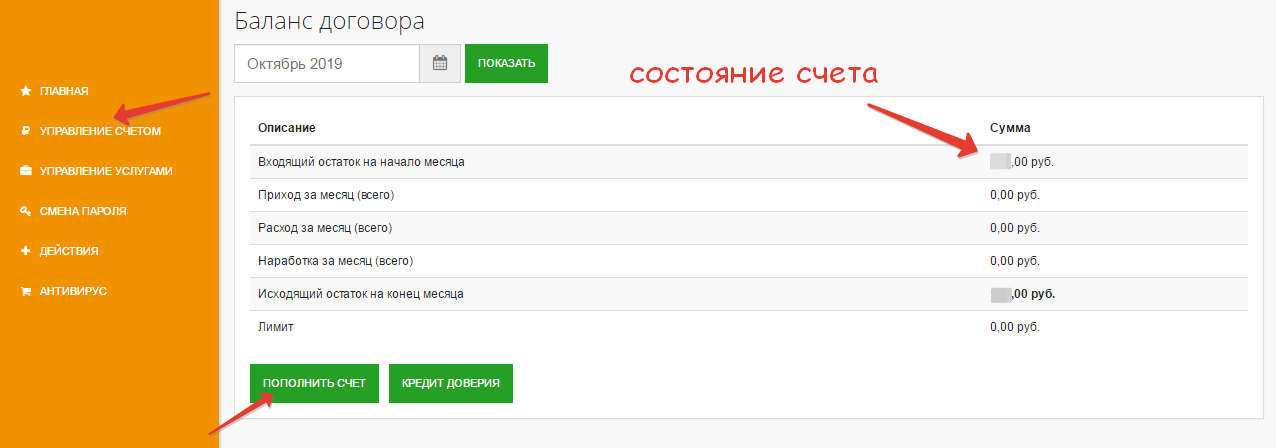Zoom
Содержание:
- Стоит ли проводить видеоконференции?
- Правила установки программы
- Плюсы программы
- Как открыть Zoom
- Проводите конференции и работайте в команде!
- Виртуальные фоны (изображение или видео), чтобы скрыть беспорядок
- Удержание пробела на клавиатуре для временного включения звука
- Демонстрация экрана
- Обмен через доску сообщений
- Интеграция календаря
- Комментирование демонстрируемых материалов
- Использование чата в конференции для обмена файлами и ресурсами
- Защита конференций
- Какие тарифные планы доступны
- Управление участниками
- Frequently Asked Questions
- Подготовка к обучению в Zoom
- Приглашение новых участников
Стоит ли проводить видеоконференции?
На основании своего короткого опыта использования и историй, которые я слышал о платформе ZOOM, я решил, что в целом пользоваться ей можно, просто надо быть готовым к некоторым потерям качества. Они неизбежны, если в конференции участвует много людей. Например, Face Time, который обычно хорошо работает, при подключении большого количества участников тоже может сбоить.
Сейчас участь всех подобных платформ. Те, кто не работает и на связи с остальными офисными сотрудниками, скучает дома. Первые несколько дней все смотрели кино и сериалы, потом начали заниматься домашними делами, а сейчас уже даже самым отпетым интровертам хочется какого-то общения. Простой разговор и в обычной жизни давно уступил место видеосвязи, а сейчас общаться лицом к лицу хочется еще больше.
Поэтому, если вы пользуетесь сейчас каким-то способом видеообщения, простите ему его подтормаживания и ограничения, одним из который стал лимит на время записи для ZOOM (максимум 40 минут). Даже YouTube, Netflix и другие платформы снизили качество трансляции. Это говорит о том, что все сети сейчас перегружены. Ничего, это пройдет и все станет работать лучше.
Правила установки программы
Чтобы по-настоящему оценить возможности платформы, необходимо её установить, пройти регистрацию и начать работу с ней. Разработчики приложения создали версии Zoom для нескольких популярных операционной системы и поддерживается обратная совместимость с этими ОС.
ОС Windows
| Рекомендуем!InstallPack | Стандартный установщик | |
|---|---|---|
| Официальный дистрибутив Zoom | ||
| Тихая установка без диалоговых окон | ||
| Рекомендации по установке необходимых программ | ||
| Пакетная установка нескольких программ |
Бесплатно скачать программу на официальном сайте. Открыть скаченный файл ZoomInstaller.exe. и дождаться окончания установки. В первый раз программа откроется автоматически.

В дальнейшем вход в приложение осуществляется через ярлык на рабочем столе либо через меню «Пуск».

Mac OS
Скачать программу из официального сайта, выбрав ОС Mac OS. Открыть сохранённый файл Zoom.pkg. Далее требуется нажать Продолжить» и Установить». На экране появится запрос с просьбой ввести пароль от своей учётной записи, после чего программа установится на устройство.

Linux
Вызвать Терминал при помощи комбинации Ctrl + Alt + T, произвести команду «sudo apt install gdebi». Далее запускается браузер, и программа скачивается с официального сайта, с указанием ОС Linux. Сохранённый файл открывается и через распаковщика приложений устанавливается на устройство. Напоследок требуется вести пароль Суперпользователя и дождаться завершения инсталляции приложения.

Плюсы программы
- Общайтесь большими группами. Организуйте бесплатные конференции в Zoom до 100 участников.
- Нет времени регистрироваться? Подключайтесь к конференции без регистрации в программе.
- Общайтесь за пределами офиса! Пользуйтесь функциональным мобильным приложением Zoom Cloud Meetings.
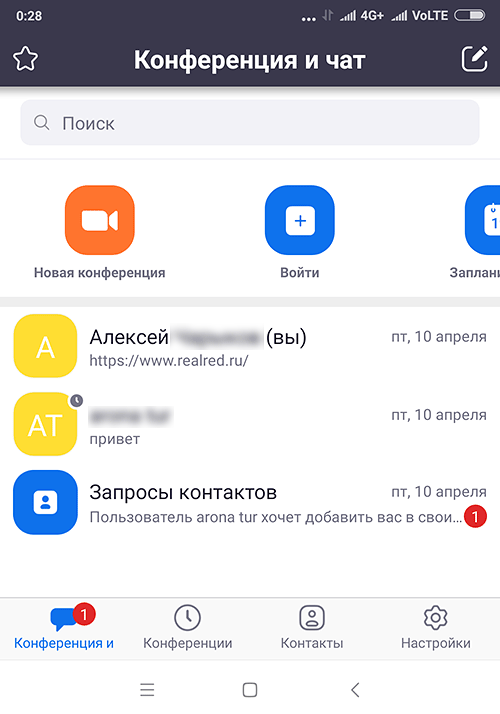
- Не успели скачать Zoom на компьютер? Присоединяйтесь к общению через ссылку-приглашение в браузере.
- Информация не пропадет. Сохраняйте историю переписки в чате.

- Вы не забудете, что обсуждали. Загружайте аудио и видеозапись конференции на компьютер.
- Экономьте время. Планируйте конференции в календаре Google через дополнение браузера Zoom Scheduler.
- Хотите продублировать голос текстом? Добавляйте и сохраняйте субтитры.
- Надоело писать одинаковые ответы? Настройте автоответы в чате.
- Выбирайте оборудование. Используйте встроенные в ноутбук микрофон и динамик или внешнюю гарнитуру.

- Пускайте только избранных. Активируйте зал ожидания и подтверждайте право участников присоединиться к конференции.
- Держите организатора в курсе. Настройте уведомления по E-mail, когда участники раньше организатора вошли в конференцию.
- Информируйте об отмене. Уведомляйте участников по электронной почте в случае отмены конференции.
- Оборудование не подведет. Проверяйте работу микрофона и динамика перед началом конференции.

- Открыто много программ одновременно? Работайте в приложении Zoom на двух мониторах.
- Оперативно рассылайте приглашения в мессенджерах. Включите автоматическое копирование в буфер URL приглашения после начала конференции.
- Не пропускайте выступления! Настройте уведомление о скором начале конференции.
- Транслируйте видеопоток в высоком качестве. Настройте широкоформатный режим трансляции видео в HD.

- Отслеживайте докладчика. Подсвечивайте имена участников на видеоизображении.
- Настройте чат под себя. Выберите темный или светлый цвет боковой панели чата. Установите режим отображения непрочитанных сообщений и уведомлений.
- Позаботьтесь о приватности. Блокируйте нежелательных пользователей чата.
- Оберегайте покой докладчика. Отключите звук уведомлений во время вызовов и конференций.
- Повышайте удобство! Настройте горячие клавиши, чтобы упростить работу с программой.

Как открыть Zoom
Пользоваться платформой можно на компьютере или на смартфоне. Каких-либо специальных версий платформы, например, Zoom для учителя и Zoom для ученика, нет: любые конференции проходят через сайт, программу для ПК или мобильное приложение. Отличаться могут только возможности платных версий, но в российских школах и университетах они практически не используются.
Через браузер на компьютере

Чтобы создать собственную конференцию, нужно войти в Zoom на свою страницу. Это просто:
Если профиля в Зоом нет, нужно:
- Выбрать вкладку «».
- Указать дату рождения.
- Ввести адрес электронной почты, написать проверочный код.
- Подтвердить почту по кнопке «Активировать учётную запись» из письма.
- Ответить на вопрос Are you signing up on behalf of a school? Это означает: «Вы регистрируетесь от имени школы?». Если платформа Zoom будет применяться для обучения детей, нужно нажать «Да».
- Написать имя, фамилию и придумать пароль, нажать «Продолжить».
Через версию для компьютера
Чтобы случайно не закрывать конференцию вместе с браузером, можно скачать Zoom на компьютер. Для этого нужно:
- Скачать установочный файл с официального сайта Zoom.
- Запустить загруженный файл ZoomInstaller.
- Дождаться установки.
- Нажать в Zoom «Войти» или Sign In для авторизации.
- Ввести e-mail и пароль либо войти через Facebook, Google.
- Если учётной записи нет, можно нажать в правом нижнем углу кнопку «Зарегистрироваться» или Sign Up Free.
Через приложение на смартфоне
Zoom удобен для школьников, потому что им можно пользоваться на телефоне. Например, подключиться к уроку можно и дома, и на даче, и на улице. Функционал мобильной версии такой же, как у десктопной. Зоом на смартфоны скачали более 200 млн пользователей.
- Скачать Zoom Cloud Meetings из Google Play для Android или App Store для iOS и запустить.
- Нажать «Войти в систему».
- Ввести e-mail и пароль или выбрать авторизацию через соцсети и нажать «Войти в систему».
Через мобильную версию Zoom можно не только войти в личный кабинет, но и зарегистрироваться. Для этого нужно:
- Выбрать на начальном экране «Регистрация».
- Указать дату рождения.
- Написать электронную почту, имя, фамилию.
- Поставить галочку в строке «Я согласен с условиями обслуживания» и нажать «Дальше».
- Подтвердить адрес кнопкой «Активировать учётную запись» из письма, после чего откроется мобильный браузер.
- Ответить на вопрос Are you signing up on behalf of a school?, как при регистрации на сайте.
- Ввести имя, фамилию и придумать пароль.
Приложение Zoom — это возможность общаться с людьми, даже если они в сотнях и тысячах километрах. Видеоконференции, чаты, совместная работа помогли пережить пандемию и сделали людей более мобильными и гибкими к новым условиям жизни.
Проводите конференции и работайте в команде!
Вот несколько полезных рекомендаций, чтобы ваши конференции в Zoom проходили безупречно и продуктивно.
Виртуальные фоны (изображение или видео), чтобы скрыть беспорядок
Загрузите симпатичное фоновое изображение или видео, чтобы скрыть беспорядок в комнате и прочие визуальные помехи. Это будет особенно полезно тем, кто работает из свободной спальни, у кого есть собака, которая следует за своим хозяином по пятам, или тем, кто иногда работает за кухонным столом у родственников.
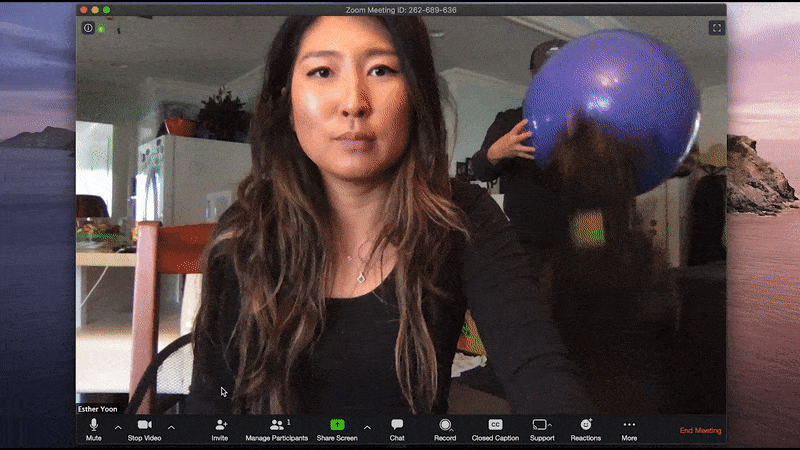
Удержание пробела на клавиатуре для временного включения звука
Я предпочитаю выключать свой звук в больших конференциях на случай, если моя собака начнет лаять или кто-нибудь позвонит в дверь. Чтобы сделать короткий комментарий, мне нужно всего лишь нажать и удерживать пробел. Управлять звуком таким образом очень просто. Повторюсь, что эти функции входят во все тарифные планы Zoom Meeting.

Демонстрация экрана
Zoom позволяет легко организовать совместную работу и демонстрировать экран вашего устройства. Наша платформа также поддерживает одновременную демонстрацию экрана несколькими пользователями. Эта функция отлично подходит для команд, ведущих интенсивную совместную работу, например, инженеров.
Обмен через доску сообщений
Zoom поддерживает совместную работу в реальном времени благодаря функционалу доски сообщений! Хотя доской сообщений может быть сложно пользоваться на устройствах, не оснащенных сенсорным экраном, попробуйте войти в конференцию с помощью iPad и затем демонстрируйте экран/используйте доску сообщений на iPad.
Интеграция календаря
Я использую Gmail, поэтому пройдусь по этому рабочему процессу, но вы можете найти другие интеграции календаря здесь, если вы используете Office 365 или Exchange.
- Перейдите на портал администратора Zoom и подключите свой календарь. (Занимает около 1 минуты)
- Установите плагин Zoom for G-Suite, чтобы легко добавить ссылки на Zoom Meeting во все события календаря.
Просмотрите это короткое видео, чтобы узнать об интеграции календаря (демонстрация с Gmail).
Комментирование демонстрируемых материалов
Вносить правки в проект или документацию станет намного проще, если вы сможете комментировать или редактировать материалы вместе с другими пользователями. Убедитесь, что вы используете возможности совместного комментирования, чтобы упростить совместную работу.
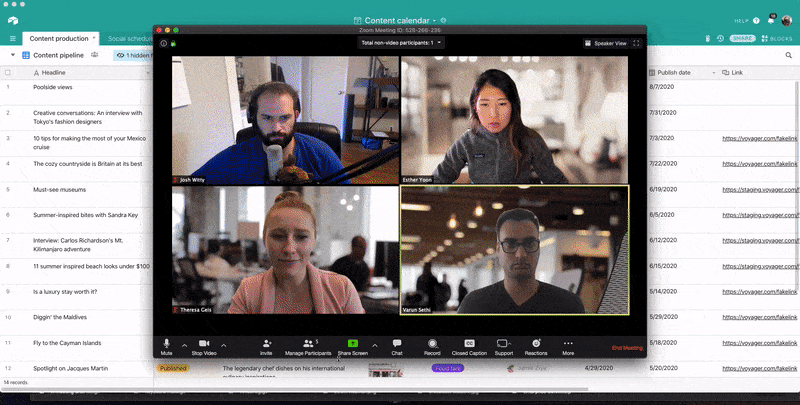
Использование чата в конференции для обмена файлами и ресурсами
Я использую чат как средство обмена ссылками или ресурсами, которые могут обсуждаться в конференции. Например, члены группы будут обмениваться документами Google, URL-адресами или просто короткими комментариями (чтобы не вмешиваться в идущие диалоги).
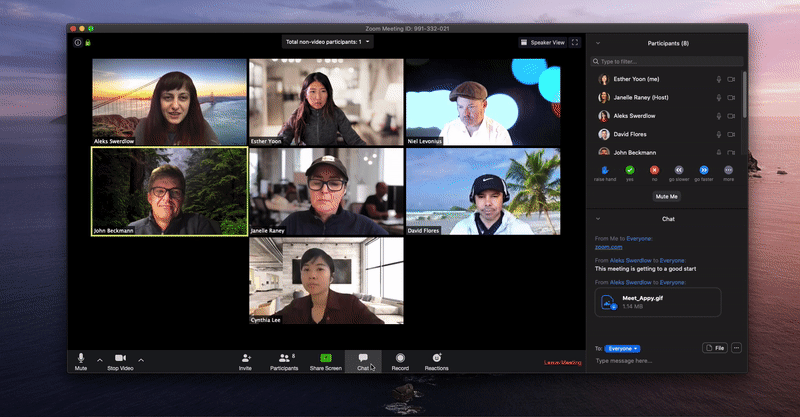
Эту функцию можно включить в настройках Zoom. Она помогает убрать мешки под глазами и небольшие дефекты на коже, обеспечивая более свежий внешний вид.

Защита конференций
Офисная среда обычно бывает хорошо защищена, но удаленному рабочему месту может потребоваться дополнительная защита. Zoom предлагает множество отличных функций для защиты конференций и обеспечения конфиденциальности. Zoom позволяет:
- Блокировать конференции и требовать пароль для входа
- Включать функцию Зал ожидания и разрешать/запрещать пользователям входить в конференцию, когда вы будете готовы
- Разрешить участие в конференции только авторизованным пользователям с тем же доменом
- Использовать водяные знаки на звуке или видео, если материалы конференции являются конфиденциальными
- Ограничить демонстрацию экрана только до содержимого определенного приложения, а не рабочего стола в целом, чтобы участники не могли случайно увидеть то, что не должны.
Какие тарифные планы доступны
Стоимость Zoom зависит от поставленных задач. Для большинства пользователей достаточно бесплатного пакета, который предоставляется сразу после регистрации. Если возможности нужно расширить. Можно активировать дополнительные тарифы, они рассчитаны под разные задачи и содержат определенные пакеты дополнений.
Базовый
Бесплатный пакет подключается автоматически сразу после создания нового профиля. Что входит в пакет:
- количество участников конференции – до 100 человек;
- максимальная продолжительность трансляции – до 40 минут (при работе 1 на 1 ограничений нет);
- передача видео и звука в формате HD;
- демонстрация дисплея и докладчика одновременно;
- встроенный чат;
- зал ожидания;
- возможность выбора виртуального фона;
- шифрование уровня SSL, AES.
Сколько времени бесплатно можно использовать пакет «Базовый»? Пробный период не предусмотрен. Пакет дается сразу после регистрации в системе и действует бессрочно.
Профессиональный
Если ограничения бесплатной версии Zoom мешают при работе, можно активировать пакет «Профессиональный», который предназначен для малых групп. Стоимость предложения составляет 14,99 долларов за один месяц. Дополнительно к уже имеющимся опциям подключаются:
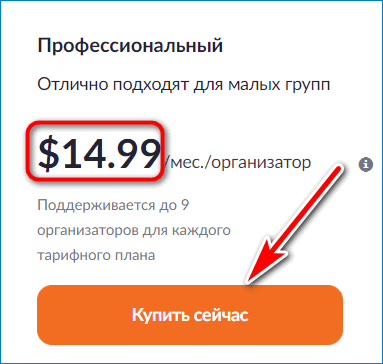
- ограничение по длительности конференции сдвигается до 24 часов;
- добавляются функции администрирования: подключение и отключение чата, запись видео;
- подключение отчетности;
- возможность подключения до девяти организаторов одновременно, управление планированием трансляции;
- работа с REST API;
- запись видео размером до 1 гигабайта в формате MP4 или M4A;
- поддержка Скайпа в исполнении для бизнеса.
К пакету «Профессиональный» можно подключить дополнительные опции, например, расширить пространство облачного хранилища или активировать Zoom Rooms.
Бизнес
Сколько стоит Zoom? Использовать сервис для конференций можно бесплатно, если базовых опций недостаточно, их можно расширить. Пакет «Бизнес» подойдет для малых и средних предприятий, отличия от бесплатной версии:

- количество участников расширено до 300 человек;
- доступен выделенный телефон техподдержки;
- активная панель для отслеживания параметров конференции в режиме онлайн;
- предоставление именного URL на базе сайта zoom.us;
- подключение индивидуального e-mail, настройка логотипа компании, интеграция LTI;
- управлять конференциями могут одновременно до 10 организаторов.
Стоимость такого пакета составляет 19,99 долларов в месяц. Если нужно подключить 10 организаторов, цена увеличивается до 199,9 долларов.

Предприятие
Zoom – платный или нет? Это зависит от поставленных целей. Бизнес-компаниям с большим количеством людей придется приобрести платные тарифные планы, учителям и школьникам будет достаточно базового пакета, который предоставляется бесплатно.
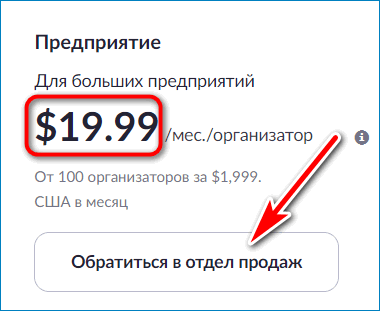
Подписка «Предприятие» предназначена для компаний с большим количеством сотрудников. В пакет входят все опции от подписки «Бизнес», дополнительно предлагаются следующие функции:
- одновременно могут работать до 500-1000 человек;
- место в облачном хранилище не ограничивается;
- возможность закрепления специалиста по работе с клиентами;
- дополнительные скидки на семинары и Zoom Rooms.
Стоимость подписки составляет 19,99 долларов в месяц на одного организатора. Поддерживается одновременно свыше 100 организаторов.
Управление участниками
Используйте следующие возможности для обеспечения безопасности и уверенной организации мероприятия в Zoom.
Разрешить вход только зарегистрированным пользователям: Если пользователь попытается присоединиться к мероприятию, не выполнив вход в учетную запись Zoom с помощью адреса электронной почты из приглашения, он получит следующее сообщение:
Это может быть полезно, если вы хотите управлять списком гостей и пригласить на мероприятие только определенных участников, например, других учащихся вашей школы или коллег.
- Заблокировать конференцию Всегда разумно держать входную дверь закрытой, даже когда вы находитесь дома. При блокировке уже начатой конференции Zoom к ней больше не смогут присоединяться другие участники, даже если у них есть идентификатор и пароль конференции (если они необходимы). В ходе конференции нажмите кнопку «Участники» в нижней части окна Zoom. Во всплывающем окне «Участники» нажмите кнопку с текстом «Заблокировать конференцию».
- Настроить собственную двухфакторную аутентификацию: Вам не придется делиться фактической ссылкой на конференцию! Создайте случайный идентификатор конференции при планировании мероприятия и включите парольную защиту входа. Затем вы можете поделиться идентификатором конференции в Twitter и разослать пароли для входа в личных сообщениях.
- Удалить нежелательных участников или участников, демонстрирующих неподобающее поведение: В меню «Участники» можно навести курсор на имя участника, чтобы отобразить несколько опций, среди которых также будет «Удалить». Нажмите эту кнопку, чтобы удалить участника из конференции.
- Разрешить удаленным участникам повторное подключение: После удаления участники больше не могут подключаться к конференции. Однако вы можете включить настройку, разрешающую повторное подключение удаленных участников, — это может быть полезно, если вы удалили не того пользователя.
- Запретить участникам демонстрировать содержимое экранов: Будьте звездой собственного шоу и ЕДИНСТВЕННЫМ участником, способным демонстрировать экран. В элементах управления организатора нажмите стрелку рядом с параметром «Демонстрация экрана», а затем выберите «Расширенные параметры совместного использования». В разделе «Кто может осуществлять демонстрацию?» выберите вариант «Только организатор» и закройте окно. Этот вариант можно задать по умолчанию для всех конференций.
- Вы можете ставить других пользователей на удержание; при этом их видео- и аудиопотоки будут мгновенно отключены. Нажмите миниатюру видео пользователя и выберите «Включить режим ожидания участника», чтобы активировать эту функцию. Когда вы будете готовы вернуть его в конференцию, нажмите «Снять с удержания» в списке «Участники».
- Выключить видео: Организатор может выключить видеопоток участника. Эта функция позволит организатору блокировать нежелательные, отвлекающие или неподобающие жесты на видео или отключать видеопоток на время, когда камера активировалась в кармане участника.
- Выключить звук участников: Организатор может выключить / включить звук для всех или отдельных участников. Организатор может блокировать нежелательный, отвлекающий или неподобающий шум для остальных участников. Вы также можете включить функцию «Выключать звук при входе» в настройках, чтобы избежать гвалта в ходе крупных конференций.
- Выключить передачу файлов: Функция передачи файлов в конференции позволяет пользователям делиться файлами в чате во время конференции. Выключите эту функцию, чтобы защитить чат от бомбардировки нежелательными изображениями, gif-анимациями, мемами и прочим содержимым.
- Выключить комментарии: Вы вместе с участниками можете рисовать и помечать содержимое с помощью функции комментариев в ходе демонстрации экрана. Функцию комментариев можно отключить в настройках Zoom, чтобы предотвратить рисование на экранах.
- Отключить приватный чат: Zoom позволяет использовать общедоступный чат в конференции, или же участники могут отправлять друг другу личные сообщения. Ограничьте функционал чата, чтобы участники не могли чатиться друг с другом во время мероприятия, снизив тем самым количество отвлекающих факторов. Также это позволит избежать получения нежелательных сообщений другими участниками во время конференции.
Frequently Asked Questions
A webinar license is purchased to provide a person full permissions to schedule and manage control of a webinar, panelists, and attendees. The webinar host can do things like stop and start the webinar, promote attendees to panelists, remove attendees from the webinar, and assign a co-host.
Panelists are your speakers and people helping to run your event (moderators, interpreters, etc.) They can screen share, and have on audio and video to participate.
Attendees are people joining in view-only and listen-only mode. An attendee can be promoted to a panelists by the host or co-host of the webinar.
Your panelists and attendees can join your webinars with no need to purchase or download Zoom.
Large Meeting is an optional add-on for Meetings plans. In large meetings, everyone can participate with audio, video and screen sharing at their and the host’s discretion.
Webinars are used to host virtual events and broadcast them to view-only attendees. This reduces risks of meeting disruptions and is a safer choice for large audiences of unfamiliar people, or people are not as familiar with meeting controls who do not need to be on video or audio.
Yes, you can have unlimited registered or you can set a registration limit but the attendee number can only be the attendee size based on the plan paid for: 100, 500, and 1,000 online. You can also set the desired limit to the number of registrants.
We can host events with up to 50,000 attendees. Contact Sales to assess your needs and attain pricing.
Yes. Zoom’s language interpretation allows the host to designate panelists as interpreters on the web portal or during a Zoom session.
When the webinar starts, the host can start the interpretation feature, which will give the interpreters access to their own audio channels. Attendees can select an audio channel to hear their language of choice. Attendees will hear the translated audio and can choose if they want to hear the original audio at a lower volume.
Cloud recordings of interpretation sessions will only record the original audio of the meeting or webinar, not the translations. Local recordings of interpretation sessions will record any audio that the person recording can hear, but not multiple audio channels.
Yes, Zoom provides subsidized educational institution pricing to empower educators around the world. Please Contact Sales for pricing.
Zoom’s Terms of Service can be found here
Zoom accepts credit card and Paypal payments online. To pay by check, wire transfer or ACH, please call 1.888.799.9666.
In most cases, Zoom allows for additional billing cadences such as quarterly. Zoom offers pre-paid packages in 1, 2, and 3-year increments. Please Contact Sales for pricing.
Certain US states and international countries are subject to a required sales or consumption tax. If your online order includes sales tax, VAT, GST, or comparable consumption taxes, you will see the tax amount applied in your shopping cart after the billing step and before checkout is complete.
Zoom is a subscription-based service, which means that your plan renews every month or year (depending on the term you choose). You can cancel your subscription at any time during your plan term to cancel the auto-renewal of your subscription.
If your business requires service providers to have a W-9 form on file for tax records, you can find a copy of Zoom’s W-9 here.
Securing your Zoom Meetings can start before your event even begins, with a robust set of pre-meeting features, including Waiting Rooms, Join by Domain, and Passcodes. Zoom also has controls at your fingertips to ensure your meetings are secure and disruption-free. Zoom takes care to ensure your data is secure at all times using learn more about our privacy and security features here.
Подготовка к обучению в Zoom
Перед началом обучения с помощью программы Zoom необходимо проверить, всё ли готово:
1. До начала занятия стоит подготовить свое рабочее место: компьютер или ноутбук, на котором вы будете проводить вебинар, камеру, наушники с гарнитурой или отдельно микрофон.
2. Веб-камера необходима с вашего компьютера или ноутбука, чтобы периодически переключаться с показа презентации на общение со слушателями, когда вас самого видно. Это повышает вовлеченность слушателей в занятия.
3. С рабочего стола вашего ноутбука или компьютера лучше убрать любые файлы и документы, которые нежелательно показывать слушателям, закрыть все посторонние окна. Так как вы будете расшаривать экран для показа презентации. И можно случайно показать и свой рабочий стол (если вы демонстрируете весь экран).
4. Запись лекции должна вестись автоматически, если не сделать свои настройки, то она сохранится на вашем ПК, в папке: C:\Users\Имя-пользователя\Documents\zoom\. Тогда вам нужно убедиться, что на диске С есть свободное место – минимум 1ГБ. В настройках программы можно установить автоматическую запись в облако, что на наш взгляд – намного удобнее (проверьте, достаточно ли у вас свободного места на облаке, возможно, понадобится докупить дополнительно место). Чтобы попасть в настройки нужно в главном окне программы нажать на иконку шестеренки, выбрать пункт «Запись» и выбрать то, что вам нужно (рисунок 1). Расширенные настройки можно сделать в браузере, войдя в свой аккаунт (рисунок 1 – кнопка «Управление»)

Рисунок 1 – Настройки программы, запись лекции
5. Не проводите вебинар через мобильный интернет, лучше вести лекции из дома, где стабильная связь.
6. Перед началом занятия (за 15 мин. до начала вебинара) обязательно проверьте свои устройства: хорошо ли все слышно и видно, не нужно ли что-то поменять. Инструкция по первоначальной настройке оборудования в Zoom приведена дальше, в этой статьи.
7. Ваш внешний вид должен быть официальным. Несмотря на то, что вы дома — наденьте свою обычную одежду для работы.
8. Проверьте, что вас не засвечивает солнце, не бегают коты, не шумят дети и т.п. Слушатели не должны отвлекаться от обучения.
Приглашение новых участников
Чтобы добавить других людей нужно в основном меню найти Контакты» и добавить из открывшегося списка участников. Если какого-то человека нет в этом списке, то его можно пригласить, нажав на кнопку Добавить участника», а затем введя его электронную почту. Такие действия осуществляются до входа в систему. Если конференция уже запущена, то пригласить новых участников, находясь онлайн, можно, если нажать кнопку Пригласить» и выбрать нужных людей. Также есть другой способ – копировать URL и отправить эту ссылку своему другу, например, на Viber или электронную почту. Если у человека уже установлена программа Zoom, то ему достаточно просто нажать на ссылку, и он сразу будет на связи. Если нет, то сначала приложение устанавливается, а последующий вход выполняется по отправленной ссылке.