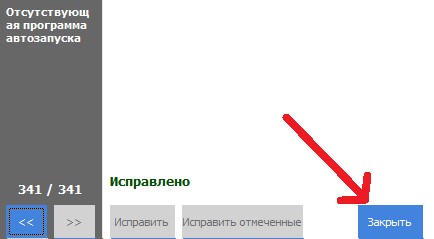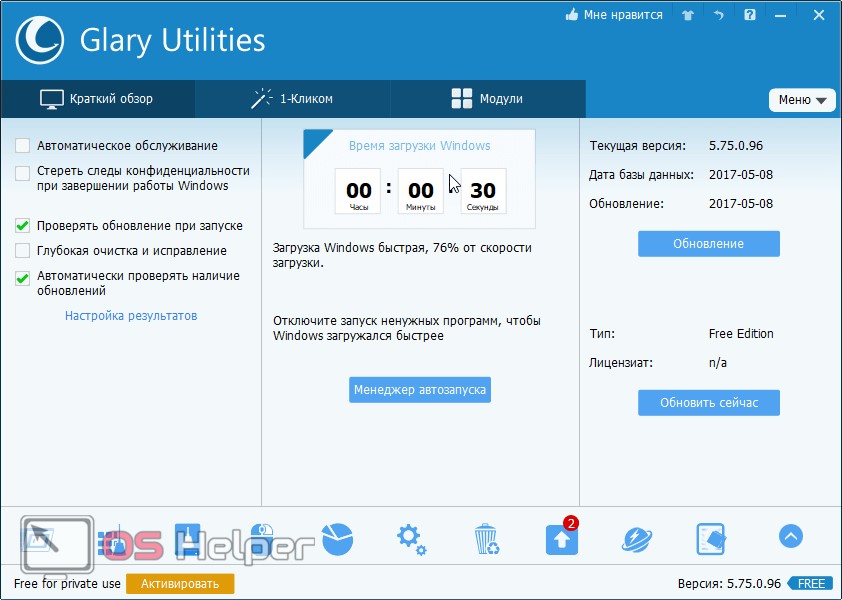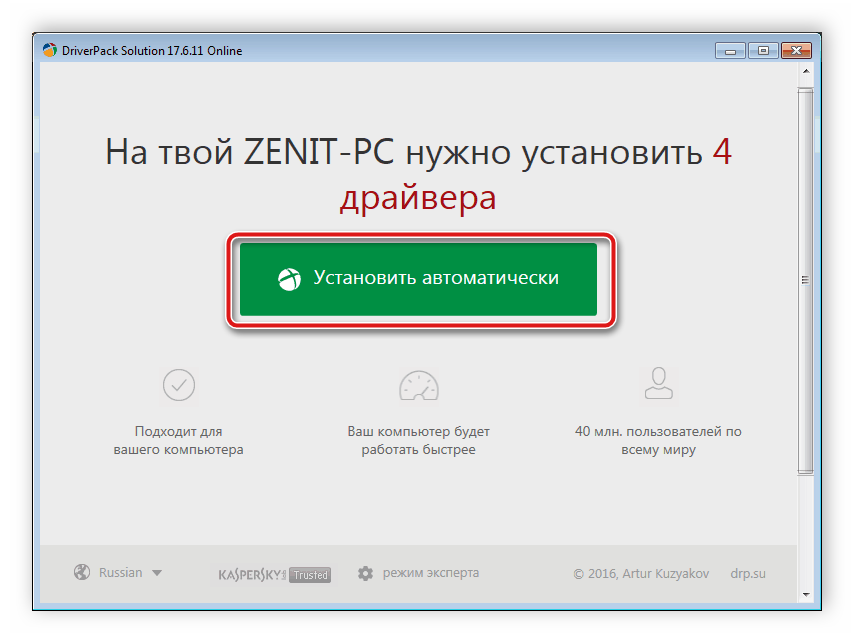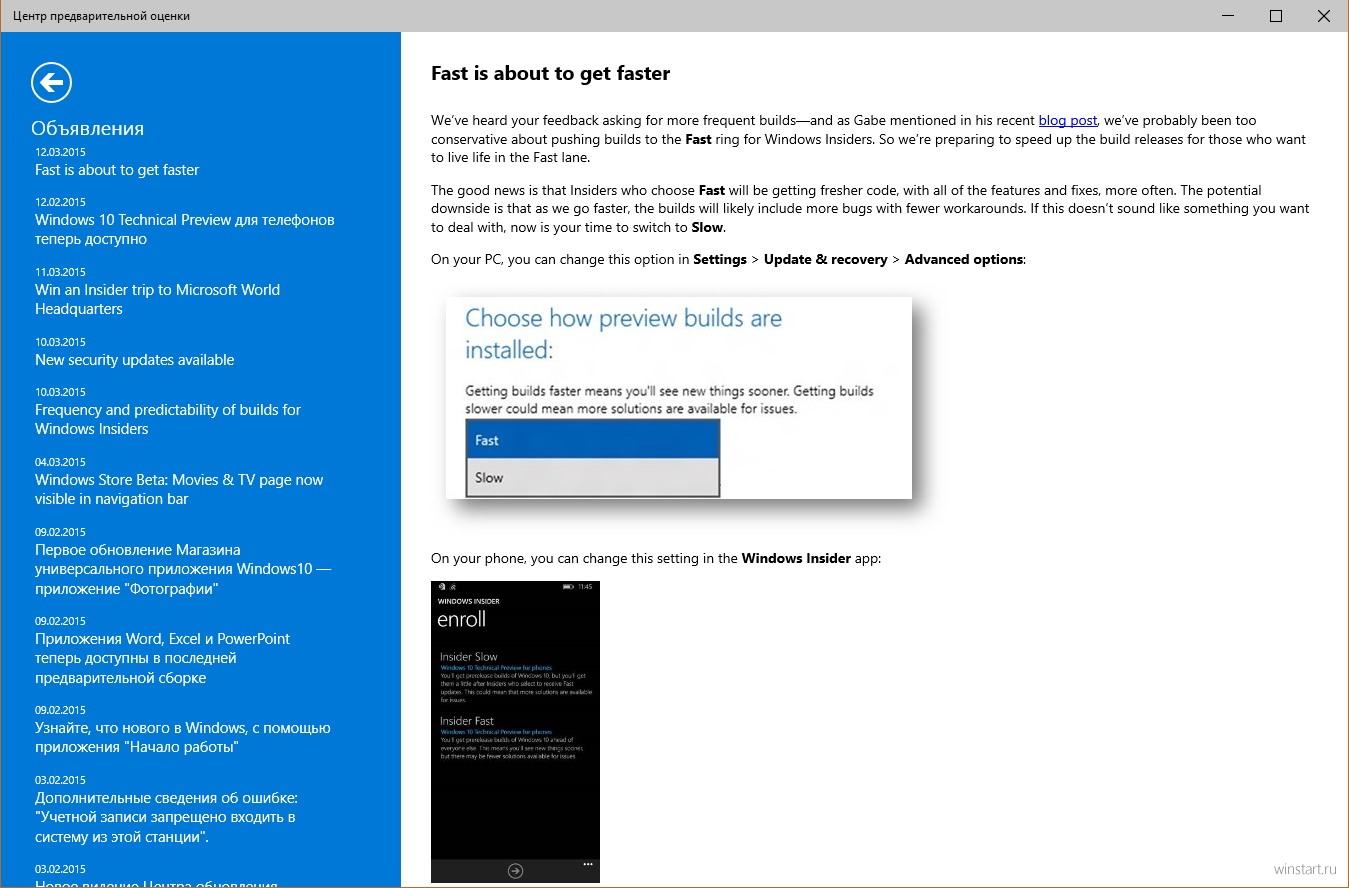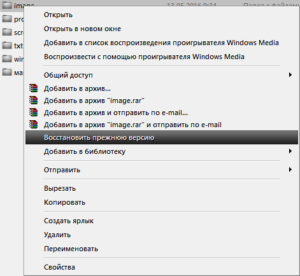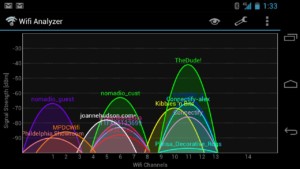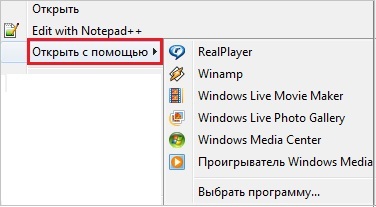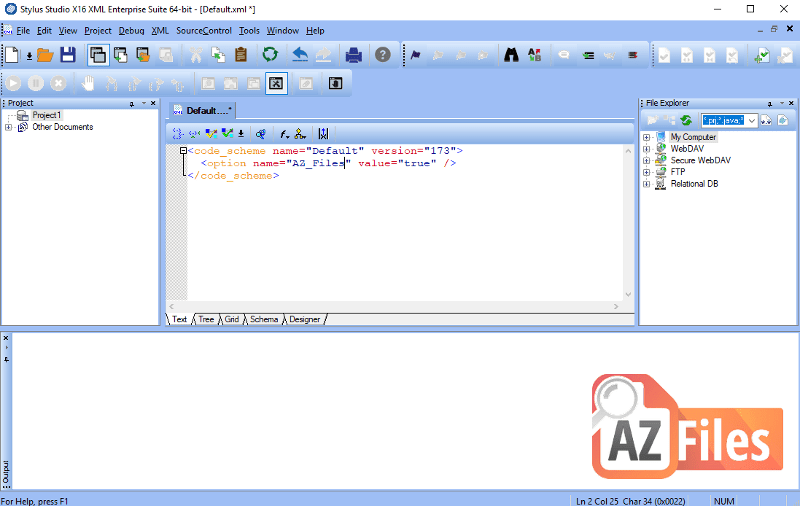Самые лучшие программы для windows 7, 8, 10 и других ос (топ-100)
Содержание:
- Достоинства и недостатки
- Особенности программ для русификации
- Мультимедиа
- Антивирус – необходимая защита
- Офисные приложения
- Переносим программу с ПК
- Здоровье при работе за компьютером
- Обзор программы ZipSoft
- Использование интернета
- InstallPack — пакетная установка программ
- Npackd
- Удаление рекламного ПО
- Используем приложение Activity Launcher
- Мессенджер, телефон по интернету
- Переносим приложение с помощью картридера
- Почтовый клиент
- Пакет офисных программ
- Офисные приложения
Достоинства и недостатки
Для удобства пользователя программы разделены на категории, поэтому найти нужную утилиту очень просто.
Отыскать необходимое приложение можно по названию, для каждой программы предоставляется описание и указывается размер установочного файла.
Для поклонников отечественного софта выделен целый раздел под названием «Патриот».
Блок программ под названием «Must have» содержит все самое необходимое для настройки нового компьютера.
Большая часть представленного софта бесплатная, но имеются и платные продукты, пробные и ознакомительные версии. Такую информацию о контенте пользователь видит во время выбора приложения из списка при установке.
Инсталляция программ выполняется с официальных сайтов, благодаря этому пользователь может быть уверен, что будет установлена последняя версия софта, не содержащая вирусов.
InstallPack не требует установки, не засоряет реестр и может быть запущен с usb-носителя. Для инсталляции приложений не требуется регистрация или отправка сообщений, поэтому участие пользователя в этом процессе минимальное.
В качестве недостатков отмечается навязчивое предложение установить различные сторонние продукты. Если пользователь контролирует процесс, он может отменить установку дополнительного софта, в «тихом режиме» этого сделать не получится.
Скачать InstallPack бесплатно можно внизу обзора из официального источника.
Особенности программ для русификации
Некоторые из представленных решений разрабатывались изначально не для перевода других программ на русский язык. Если ПО может не только получать доступ к другим объектам, но и менять его содержимое, то данное ПО можно использовать для перевода. Правда, стоит понимать, что машинный перевод редко когда бывает «на высоте».
Ниже мы рассмотрим программы, с помощью которых вы можете выполнить русификацию другого ПО.
eXeScope
Эта программа изначально разрабатывалась с целью получения доступа к тем или иным программам на компьютере пользователя. Однако умелые руки пользователей смогли найти более «достойное» применение eXeScore. К сожалению, неопытный пользователь не сможет с его помощью выполнить русификацию программ. Дополнительно стоит отметить, что функционал программы не обновлялся уже больше 10 лет и вряд ли будет обновляться в будущем. Это приводит к дополнительным проблемам с получением доступа к программам на компьютере, которые вы хотите русифицировать.
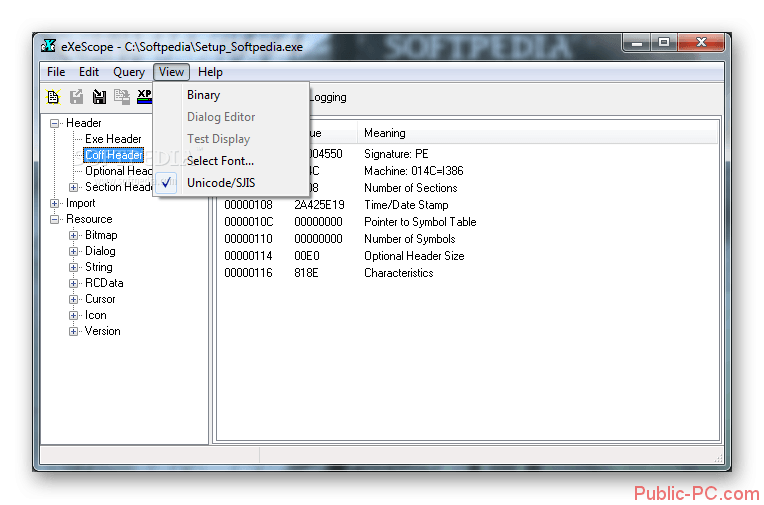
Однако это решение нужно было упомянуть, так как некоторые пользователи предпочитают его другим. Плюс, некоторое ПО можно русифицировать в основном только с помощью eXeScore, правда, это правило относится только к небольшому перечню «древних» программ.
PE Explorer
Данная программа тоже должна получать доступ к разным участкам другой программы, которые впоследствии и будут переводиться на русский язык. PE Explorer отличается более широким функционалом по сравнению с предыдущим вариантом, что позволяет ему «внедряться» во все части нужной программы на компьютере (даже если речь идёт о ПО с закрытым исходным кодом). Интерфейс программы в целом интуитивно понятен, плюс, есть возможности заранее распознать вирус ещё до запуска программ.

Resource Hacker
Эта программа многим напоминает рассмотренный выше PE Explorer. С её помощью можно получить доступ ко многим частям нужной программы, следовательно, выполнить их перевод на русский язык. Плюс ко всему, предусмотрена возможность изменения некоторых функций программы-жертвы с помощью специальных скриптов и внесения изменений в код. Таким образом, в теории, можно создать компьютерный вирус или вшить его в уже готовую программу.

LikeRusXP
Это уже полноценная программа для русификации, которая имеет черты выше рассмотренных вариантов. В ней есть встроенные переводчики и даже голосовые записи. Все имеющие данные в библиотеке можно дополнить за счёт своих собственных. Правда, стоит упомянуть, что программа распространяется бесплатно на ограниченный срок. Потом нужно будет купить лицензионную версию.
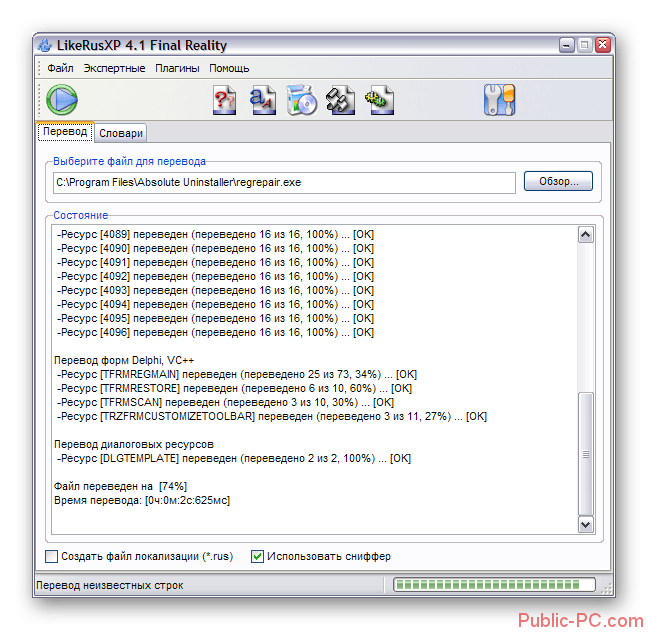
Multilizer
Сегодня эта программа является лучшим решением для Windows, позволяя переводить целый ряд программ. Схема работы выглядит следующим образом:
- Изначально Multilizer работает как те программы, которые мы рассмотрели самыми первыми, получая тем самым доступ к ресурсам нужного ПО.
- Затем производится фильтрация полученных ресурсов, из которых выбираются только те, которые могут быть переведены.
- Теперь вы можете перевести данные как вручную, так и воспользовавшись автоматическим переводом с помощью встроенных сервисов, например, Google Translate.

Эту программу можно рекомендовать в первую очередь тем, кто не собирается и/или не может вникать во все тонкости взаимодействия с внутренними ресурсами другого ПО.
С помощью рассмотренных программ можно перевести практически любую программу, но стоит понимать, что они не способны творить чудеса. Например, вы не сможете перевести игру полностью на русский язык. Текстовую часть возможно (и то перевод будет корявым), но сцены с диалогами и озвучку перевести с их помощью никак не получится.
Мультимедиа
Aimp — один из самых лучших бесплатных Аудио-проигрывателей.
Aimp_4.51.2077
ComboPlayer — бесплатная программа для просмотра ТВ-онлайн. Поддерживает просмотр Torrent-видео без ожидания загрузки, прослушивание интернет-радио, а также воспроизводит любой аудио и видео файл на компьютере.
ComboPlayerInstaller
FileOptimizer — небольшая утилита, предназначенная для дополнительного сжатия графических файлов, посредством специального алгоритма
FileOptimizerSetup_12.90
K-Lite_Codec_Pack — универсальный набор кодеков для просмотра и обработки аудио- и видеофайлов. В состав пакета входит видео-проигрыватель Media Player Classic
K-Lite_Codec_Pack_1425_Mega
Mp3DirectCut — небольшой редактор MP3 файлов, позволяющий вырезать или копировать части файлов без декомпрессии
mp3DC224
Media Player Classic Home Cinema (MPC-HC) (для 64 bit) — мультимедийный проигрыватель, построенный на базе плеера Media Player Classic имеющий один из лучших интегрированных наборов медиа-кодеков. Благодаря этому MPC HC может проигрывать многие форматы видео-аудио файлов без установки сторонних средств.
MPC-HC.1.7.13.x64
Media Player Classic Home Cinema (MPC-HC) (для 32 bit) — мультимедийный проигрыватель, построенный на базе плеера Media Player Classic имеющий один из лучших интегрированных наборов медиа-кодеков. Благодаря этому MPC HC может проигрывать многие форматы видео-аудио файлов без установки сторонних средств.
MPC-HC.1.7.13.x86
PicPick — полнофункциональный захват экрана, интуитивно понятный редактор изображений, выбор цвета, цветовая палитра, пиксельная линейка, угломер, перекрестие, грифельная доска и многое другое
Picpick_inst_5.0.0
Радиоточка — это стильная и удобная программа для прослушивания и записи радио на компьютере
RadioTochkaPlus16.0_SetupRU
Программа редактирования сжатого видео с сохранением качества. Редактор для MPEG-2, AVI, WMV, ASF, MP4, MKV, MOV, AVCHD, WEBM, FLV, MP3, WMA файлов. Интуитивно понятный интерфейс позволяет редактировать видео файлы с помощью нескольких нажатий кнопок мыши.
Пробная версия.
SolveigMM_Video_Splitter_Home_Edition_6.1.1707.19.exe
XnView — кроссплатформенная бесплатная программа для просмотра изображений, поддерживающая просмотр более 400 и сохранение (конвертирование) до 50 различных графических и мультимедийных форматов файлов
XnView-win-full_2.45 Кстати! У блога есть канал в Телеграм @freepcru в котором я публикую также различные IT-новости. Подпишись, чтобы не пропустить ничего интересного.
XviD4PSP — программа для удобного и качественного конвертирования видео и аудио.
Не зависит от от установленных в систему кодеков.
Не требует установки. Для Windows (32 bit)
XviD4PSP_7.0.452-Win32
XviD4PSP — программа для удобного и качественного конвертирования видео и аудио.
Не зависит от от установленных в систему кодеков.
Не требует установки. Для Windows (64 bit)
XviD4PSP_7.0.452-Win64
Антивирус – необходимая защита
Я уже не раз затрагивал тему антивируса, это абсолютно необходимая программа, которую я скачиваю на любом компьютере сразу после установки Windows. Пожалуй, антивирус это та программа, которую лучше купить и жить спокойно. Платные версии избавляют от головной боли в поисках обновленных ключей и баз сигнатур. Самые распространённые у нас:
- DrWeb
- Kaspersky Antivirus
- Eset NOD32
Какой выбрать – личное дело каждого. 100% защиты не даст никакой, поэтому выбирайте просто какой больше понравится.
Из бесплатных хороши:
- Avast
- AVG
- Avira
- Comodo Antivirus
Есть ещё один вариант – Symantec Endpoint Protection. Это хороший платный антивирус, но в сети можно найти корпоративную версию, которая не требует ключей, работает не запинаясь и сама обновляется. Поставив бесплатный антивирус, не забывайте хотя бы раз в месяц проверять весь компьютер утилитой DrWeb CureIt!
Офисные приложения
Adobe Reader — программа для чтения и печати документов в формате PDF
AcroRdrDC1800920044_ru_RU
LibreOffice — бесплатная альтернатива Microsoft Office. В состав программы входят текстовый редактор Writer, табличный процессор Calc, мастер презентаций Impress, векторный графический редактор Draw, редактор формул Math и модуль управления базами данных Base. Для Windows (64 bit).
LibreOffice_6.0.5_Win_x64.msi
LibreOffice — бесплатная альтернатива Microsoft Office. В состав программы входят текстовый редактор Writer, табличный процессор Calc, мастер презентаций Impress, векторный графический редактор Draw, редактор формул Math и модуль управления базами данных Base. Для Windows (32 bit).
LibreOffice_6.0.5_Win_x86.msi
Notepad++ — свободный текстовый редактор с подсветкой синтаксиса большинства языков программирования и разметки. Поддерживает открытие более 100 форматов. Для Windows (32 bit).
npp.7.4.6.Installer
Notepad++ — свободный текстовый редактор с подсветкой синтаксиса большинства языков программирования и разметки. Поддерживает открытие более 100 форматов. Для Windows (64 bit).
npp.7.5.6.Installer.x64
STDU Viewer — небольшой по размеру просмотрщик PDF, DjVu, Comic Book Archive (CBR или CBZ), FB2, ePub, XPS, TCR, многостраничных TIFF, TXT, GIF, JPG, JPEG, PNG, PSD, PCX, PalmDoc, EMF, WMF, BMP, DCX, MOBI, AZW для Microsoft Windows, бесплатный для некоммерческого использования.
stduviewer_1.6.375.0
Переносим программу с ПК
Итак, вам удалось скачать нужный apk-элемент на ПК. После этого, нужно перекинуть его на телефон. Это не сложно. Чаще всего это делается через кабель USB, который идёт в комплекте с телефоном. Также, можно перенести через картридер.
- Итак, я решил перенести приложение «Total Commander», которое я скачал с одного из сайтов приложений для смартфонов;
- Total Commander отличный файловый менеджер для ПК. Под Андроид я его ещё не проверял, но мне интересно проверить;
-
Все файлы, скаченные на компьютер, по умолчанию скачиваются в папочку «Загрузки». Данное приложение имеет расширение .apk. Итак, я с лёгкостью нахожу его в «Загрузках». После этого, копирую его. Телефон в это время у меня подключён к компьютеру. На скриншоте вверху видно его название;
-
Итак, после этого, я перехожу во вкладку Redmi 8 (название моего телефона). Я перенесу данный файл также в папочку «Загрузки» (Download);
-
После этого, кликну по пустому месту папки «Download» и в контекстном меню выберу «Вставить»;
-
Теперь, данный файл находится у нас на телефоне в папке «Загрузки». Что мы видим пока через компьютер;
-
После этого, отсоединяем мобильный гаджет от компьютера. Теперь, нужно взять его и открыть «файловый менеджер»;
-
Открываем его, и входим во вкладку «Скаченные файлы». Кликнем по ней;
-
У нас открывается место, где находится «Total Commander». Как мы видим, это папка «Download». Нажимаем на данный файл;
-
После этого, нужно согласиться на все условия, которые попросит приложение для того, чтобы быть установленным;
-
Как видно из следующего скриншота, «Total Commander» у меня отлично установился, и его ярлык я установил на рабочем столе;
-
В компьютере данный «Файловый менеджер» работает отлично, в смартфоне я его ещё не проверял. Вот как он выглядит изнутри, будем изучать его работу;
- Из папочки «Download» теперь данную программу можно удалить, чтобы не перегружать внутренний диск.
Мы успешно установили нужную программу. На дисплее её ярлык вы не увидите. Вам необходимо отыскать программу в «Меню» и установить ярлык на дисплей.
Несмотря на то, что приложение установилось удачно, я бы вам посоветовал подобные приложения скачивать с Плей Маркета, а из сторонних сайтов скачивать те программы, которых нет на Маркете!
Здоровье при работе за компьютером
Первое место отдаю бесплатной компьютерной программе f.lux, которая помогает мне долгие годы сохранить зрение при работе за монитором длинными вечерами и ночами.
Даже не представляю, что было бы с моими глазами без её помощи.
Она устраняет сварочный эффект от ночного экрана — автоматически регулирует цветовую температуру монитора (не путать с яркостью).
Эта незаменимая программа чудно работает во всех версиях операционной системы, вплоть до Windows 10.
Есть и отличные альтернативы — тоже бесплатные программы SunsetScreen и LightBulb (вторая вообще «бомба»).
…
…
Ещё несколько и не менее полезных компьютерных программ для сохранения здоровья при работе за компьютером найдёте в соответствующем разделе сайта «Здоровье и комп» — убедительно прошу обратить на них внимание
Обзор программы ZipSoft
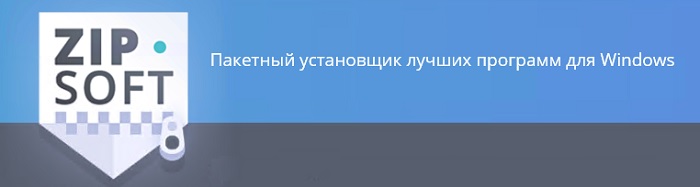
ZipSoft – это бесплатный пакетный установщик программ для Windows. С помощью ZipSoft можно установить более 160 популярных программ для Windows, в числе которых:
- Google Chrome;
- Яндекс.Браузер;
- Mozilla FireFox;
- Adobe Flash Player;
- VLA Media Player;
- CCleaner;
- Mozilla Thunderbird;
- Avast! Free Antivirus;
- Kaspersky Internet Security;
- Skype;
- 7-Zip;
- WinRAR;
- OpenOffice;
- GIMP;
- И еще много других.
ZipSoft поддерживает работу операционных систем Windows 7, 8 и 10.
Где скачать программу ZipSoft?
Скачать программу ZipSoft можно на официальном сайте — https://www.zipsoft.ru
Необходимо просто перейти на сайт и нажать кнопку «Скачать ZIPSOFT».
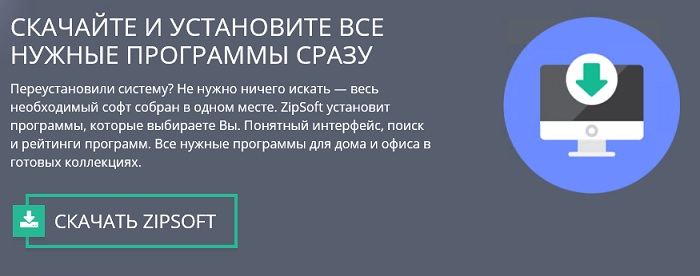
В результате загрузится программа размером примерно 1 мегабайт.
Как установить ZipSoft?
Программу ZipSoft устанавливать не требуется, для того чтобы начать ей пользоваться, достаточно просто запустить скаченный файл.
Обзор функционала ZipSoft
ZipSoft – это узкоспециализированая программа, она умеет только скачивать дистрибутивы программ и запускать стандартные установщики.
Но при этом ZipSoft имеет достаточно удобный и интуитивно понятный интерфейс, благодаря чему пользоваться программой очень легко.
Все программы в установщике ZipSoft сгруппированы по категориям, что очень удобно, на текущий момент доступны следующие категории:
- Рекомендуемые – программы, которые рекомендуют разработчики;
- Стартовый набор – подбор программ для установки на чистую систему;
- ТОП 50 – программы с наивысшим рейтингом;
- Мультимедиа;
- Интернет;
- Офис;
- Система;
- Общение;
- Безопасность;
- Все – в этой категории отображаются все программы.
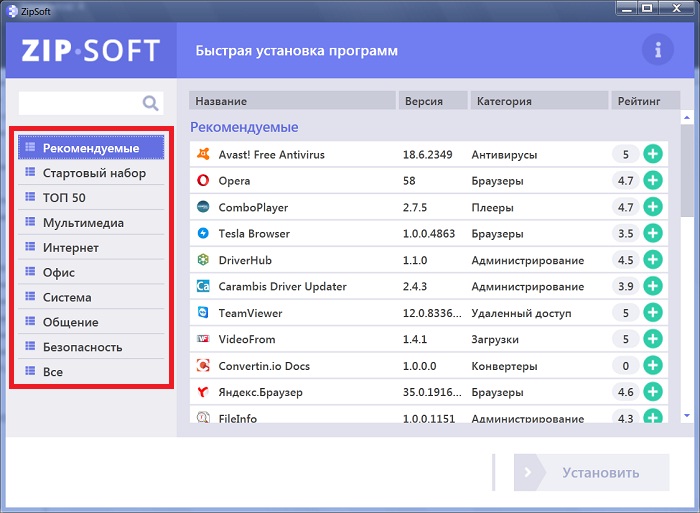
В случае если не удается найти нужную программу, например, Вы просто не знаете, к какой категории она относится, можно использовать поиск.
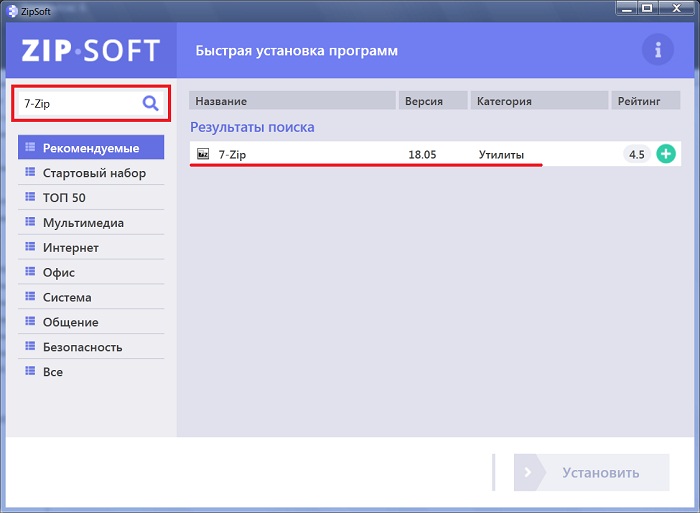
Также стоит отметить, что напротив каждой программы показан рейтинг этой программы, но, на чем основан этот рейтинг, мне не известно.
Пример установки программы с помощью ZipSoft
Давайте для примера установим программу 7-Zip. Для этого можно перейти в категорию «Система» или в поиске набрать 7-Zip. Далее напротив нужной нам программы (в нашем случае 7-Zip) нажимаем на плюсик (или просто щелкаем по ней двойным кликом).
Теперь эта программа будет добавлена в перечень программ для установки, это будет видно в разделе «Выбранное».
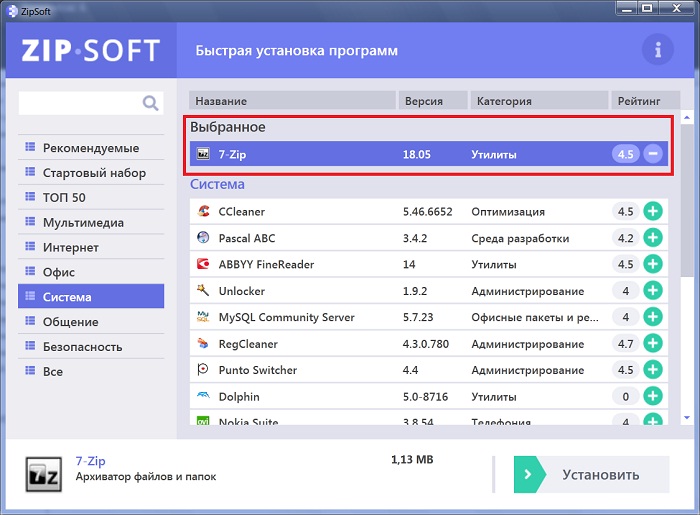
Кстати, в случае необходимости установки нескольких программ, Вы сразу можете также плюсиком добавить все программы, которые Вам нужны.
После того как нужная программа или программы выбраны, нажимаем «Установить».
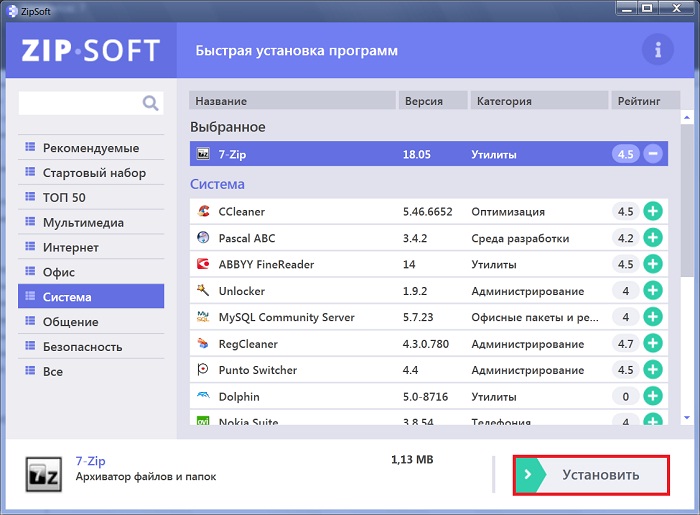
В результате начнется загрузка дистрибутива программы, а после ее окончания запустится стандартный для указанной программы установщик (если выбрано несколько программ, то запуск будет происходить по очереди).
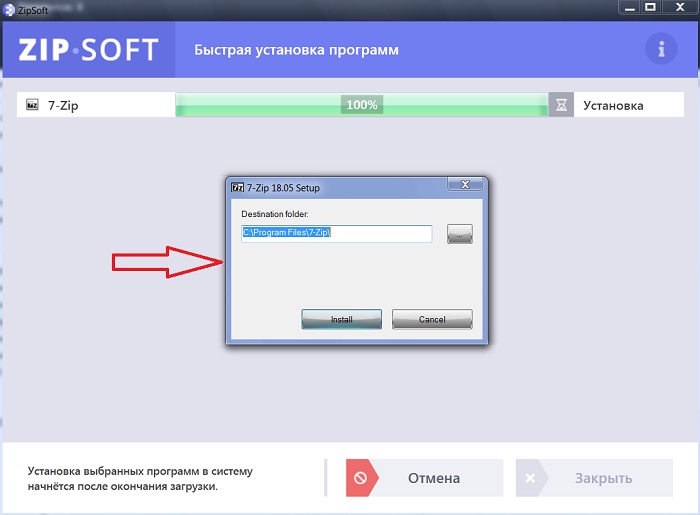
Снова повторюсь, программа ZipSoft не производит установку самостоятельно, она всего лишь скачивает дистрибутив, что на самом деле неплохо, ведь установку и настройку устанавливаемой программы мы будем контролировать самостоятельно.
Вот мы и рассмотрели ZipSoft — программу для установки программ на Windows, в целом ZipSoft программа неплохая, она выполняет одну, но очень полезную функцию – скачивает дистрибутивы программ, тем самым значительно экономя наше время, так как нам не нужно самостоятельно искать и скачивать нужные нам программы.
Использование интернета
Программы для виндовс 7 такие же, как программы для виндовс 10. В основном пользователи устанавливают нужные и хорошие приложения.
Стандартный набор для интернета:
- google chrome ;
- mozilla firefox;
- skype;
- uTorrent.
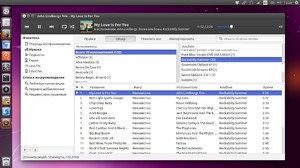 Google Chrome хорошо подходит для быстрого пользования интернетом. Имеет большое количество дополнений и расширений, что позволяет экономить время.
Google Chrome хорошо подходит для быстрого пользования интернетом. Имеет большое количество дополнений и расширений, что позволяет экономить время.
Как Google Chrome, так и Mozilla Firefox является одним из многофункциональных браузеров и также входит в топ-100 лучших программ. Mozilla Firefox имеет относительно быструю скорость работы, существует функция отображения важных закладок на стартовой странице. Есть возможность изменять цвет интерфейса и его стиль.
Наряду с другими программами uTorrent является незаменимым помощником в скачивании файлов на большой скорости. Также данный утилит подходит для обмена файлами между пользователями.
https://youtube.com/watch?v=8vnMGKxFDO4
InstallPack — пакетная установка программ
InstallPack — бесплатная программа для пакетной установки новых приложений на компьютер. На выбор пользователя в мультиустановщике представлено более 700 программ. Приложение работает на русском языке.
Пройдите следующие шаги:
- Скачайте InstallPack на компьютер.
- Запустите приложение InstallPack.
В открытом окне InstallPack отображается список доступных программ, распределенных по категориям:
- ТОП 100.
- Must have.
- Безопасность.
- Интернет.
- Мультимедиа.
- Система.
- Офис.
- Драйверы.
- Все.
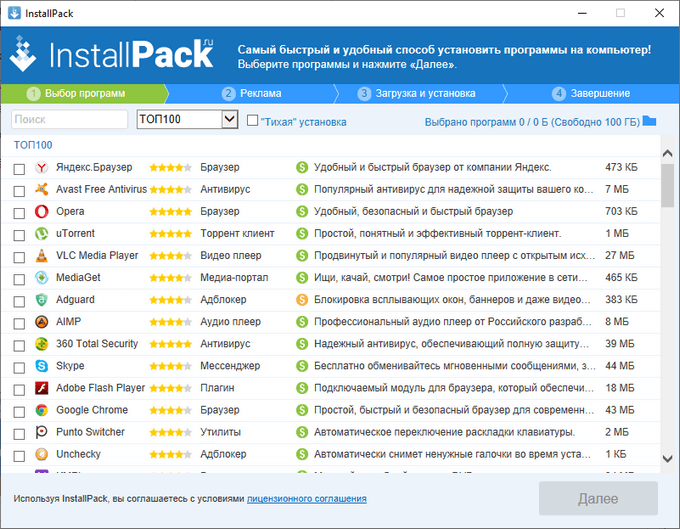
На верхней панели имеется строка поиска, отмечена выбранная категория, есть возможность включить тихий режим установки, показано количество выбранных программ, занимаемое ими место, а также сколько свободного места осталось на диске.
Напротив каждой программы отображается:
- Рейтинг, возможно, по степени востребованности в этом приложении.
- Категория программы.
- Бесплатные программы помечены зеленым значком.
- Описание программы.
- Размер установочного файла.
- Выберите нужное программное обеспечение, нажмите на кнопку «Далее».
- В окне «Реклама» откажитесь от установки дополнительных программ, нажмите на «Далее».
- В окне «Загрузка и установка» отобразится процесс установки пакета программ на ПК.
Обратите внимание на то, что от пользователя может потребоваться выполнение определенных действий в мастере установки конкретной программы, потому что не все приложения могут устанавливаться без предварительных настроек во время инсталляции
- В окне «Завершение» нажмите на кнопку «Завершить», для выхода из программы, или на кнопку «В начало», чтобы установить другие программы.
Вам также может быть интересно:
- Бесплатные программы для Windows
- IObit Software Updater — автоматическое обновление программ
Npackd
Npackd — менеджер и установщик программ для операционной системы Windows. Также с помощью утилиты можно обновить уже установленный софт. В библиотеке приложения находится более 850 приложений из разных категорий. Всего доступно 13 разделов.
Программа имеет полную совместимость с операционной системой Windows (32/64 бит). Доступна русская версия для скачивания. Чтобы пользоваться утилитой, требуется Windows XP и новее. Модель распространения Npackd — бесплатная.
После запуска программы начнется анализ системы и обновление базы данных ПО. По завершению процесса откроется список всех приложений, которые доступны для установки.
Для начала работы необходимо выделить программы из списка. Далее нужно выбрать пункт «Установить», который расположен на верхней панели инструментов. После этого запустится процесс инсталляции выбранного программного обеспечения. Прогресс загрузки отображается в разделе «Задания»: затраченное и оставшееся время.
Чтобы найти нужную программу среди сотен других, пользователи могут воспользоваться инструментом «Поиск». Для этого необходимо ввести название утилиты. Результат поиска отобразится в правом окне интерфейса.
Преимущества Npackd:
- простой и удобный интерфейс с поддержкой русского языка;
- загрузить утилиту можно абсолютно бесплатно;
- более 850 программных продуктов, доступных для установки на Windows;
- возможность обновления установленных программ;
- доступен инструмент для экспорта установщиков ПО;
- загрузка только последних версий утилит.
Недостатки:
- пользователи могут обновить только те программы, которые были скачаны с помощью Npackd;
- иногда случаются сбои при подключении к серверам утилиты.
Удаление рекламного ПО
AdwCleaner — удобная в использовании утилита по безопасности ОС, которая позволит вам избавиться от рекламного ПО на вашем компьютере за считанные секунды, проведя быстрое сканирование системы.
Adwcleaner_7.2.1
Антивирусный сканер HitmanPro работает совместно с основным антивирусом. Утилита способна проводить глубокий анализ системы и выявлять угрозы, которые не смогли обнаружить другие антивирусы. Использует облачную базу SophosLabs, Kaspersky и Bitdefender.
HitmanPro_3.8.0
Облачный антивирусный сканер, использующий несколько движков и технологий обнаружения для удаления сложных угроз. Дополнительная защита, совместимая с вашим антивирусом, анти шпионом или файрволом.
Пробная 14-дневная версия.
Zemana.AntiMalware.Setup_v2.74.0.150.exe
Используем приложение Activity Launcher
Разумеется, приложение мы скачаем с Google Play.
Итак, программа называется Activity Launcher. Вводим это название в поиск Плей Маркета и у нас довольно быстро открывается окно с приложением.
Проведя форматирование, ОС поинтересуется, необходимо ли файлы каждой утилиты переправить на SD? Имеются в виду те файлы, у которых возможна такая опция.
Например, вы желаете переправить отдельные утилиты, игры или очень большие файлы.
- В этом случае, нужно вновь запустить Activity Launcher;
-
Выбираем вкладку «Все приложения». Найти её можно через поисковую строку и запустить строку com.android.settings.applications.ManageApplicationsActivity;
-
Выбираем ту игру, которую собрались перенести и тапнем по вкладке «Хранилище»;
-
Далее, нам нужно нажать «Изменить» и поменять хранилище на SD носитель.
Нужно повторить данные действия ко всем программам, занимающим приличную часть объёма внутреннего диска и которые, могут переместиться подобным образом.
Мессенджер, телефон по интернету
Программы для бесплатного общения по всему миру через интернет:
- Skype — самый известный, но устаревает, есть подробная инструкция по настройке
- Viber — активно набирает популярность
- WhatsApp — один из самых популярных в мире
Все программы поддерживают голосовую, видеосвязь и чат. Незаменимая штука для общения, в дополнение к социальным сетям. Для этого понадобятся микрофон, наушники и web-камера (для видеосвязи), а также установленная программа на обоих устройствах собеседников. Мессенджеры позволяют также звонить на стационарные и мобильные телефоны, но это уже не бесплатно.
Чтобы вы смогли коммуницировать с родственниками и друзями, нужно узнать какими программами пользуются они сами. Но обычно устанавливают все сразу. Отмечу, чтобы Viber и WhatsApp работали на ПК, их обязательно нужно установить на смартфоне тоже.
Я показал основные программы для ноутбука в минимальном разнообразии. Для более продвинутых я порекомендую ещё одну пачку софта.
Переносим приложение с помощью картридера
Если вас по разным причинам не устроит перенос элементов используя USB соединение, можно тем же образом перенести программу, используя картридер. Разница небольшая. Файл должен быть с расширением .apk. Вы вынимаете внешний носитель из телефона, и затем нужно вставить его в адаптер, а потом в картридер. Картридер же в USB вход.
На современных системных блоках (ноутбуках) имеется встроенный картридер, точнее его вход. Достаточно флешь карту с телефона вставить в данный вход, и можете обмениваться файлами между телефоном и ПК! Правда, съёмный SD-диск на современных смартфонах неудобно вынимать и лучше лишний раз его не тревожить.
Почтовый клиент
Чтобы проверить свою электронную почту человек обычно заходит на сайт, например gmail.com, и смотрит папку «Входящие». Но намного удобнее использовать специальные программы – почтовые клиенты, особенно, если электронных ящиков у вас несколько.
Программа подключается к серверу и скачивает всю почту на компьютер. Вы можете её просматривать без задержек браузера, быстро переключаясь между ящиками. Я рекомендую The Bat! или Mozilla Thunderbird
Неплох стандартный Microsoft Outlook (встроенный в Windows XP/7 и в Microsoft Office) и приложение «Почта» в Windows 10, но The Bat! мне нравится больше, потому что почту очень легко перенести на другой компьютер или на новую операционную систему без риска потери важной информации
Пакет офисных программ
Обязательная вещь для работы с текстами и таблицами: Word, Excel, PowerPoint. Хоть я и включил это в обязательный список, всё же оно не каждому надо. Но я ещё не встречал ноутбука без Microsoft Office или его бесплатного аналога OpenOffice. Из более лёгких офисных пакетов посоветую WPS Office.
Для чтения PDF-книг понадобится Adobe Acrobat Reader. PDF – это самый распространённый формат документации, книг и инструкций. Без специальной программы открыть файл PDF получится, но функционал будет ограничен самыми простыми действиями. Acrobat Reader это полностью бесплатная программа.
Офисные приложения
Для чтения печатного материала и работы с текстовым документом существуют как сложные, так и легкие утилиты. Они позволяют редактировать и открывать необходимые файлы.
Лучшие программы:
- microsoft office;
- adobe reader;
- djvu Reader.
 Без такого приложения для windows 7, как Microsoft Office, работа с компьютером была бы неполноценной. Утилит включает в себя много функций и имеет целый пакет различных приложений. Например, в нее входит Word, Excel, Outlook и другое. С помощью этого программного обеспечения можно создавать и редактировать документы. Есть возможность работать с электронными таблицами и базой данных, а также составлять качественные презентации.
Без такого приложения для windows 7, как Microsoft Office, работа с компьютером была бы неполноценной. Утилит включает в себя много функций и имеет целый пакет различных приложений. Например, в нее входит Word, Excel, Outlook и другое. С помощью этого программного обеспечения можно создавать и редактировать документы. Есть возможность работать с электронными таблицами и базой данных, а также составлять качественные презентации.
Благодаря программе Adobe Reader существует возможность комфортного чтения и редактирования PDF файлов. Данное приложение бесплатное и имеет русский интерфейс.
Приложение DjVu Reader дает возможность читать и просматривать книги в изначальном создании. Визуально процесс напоминает просмотр отсканированной копии текста. Также она позволяет редактировать файлы.