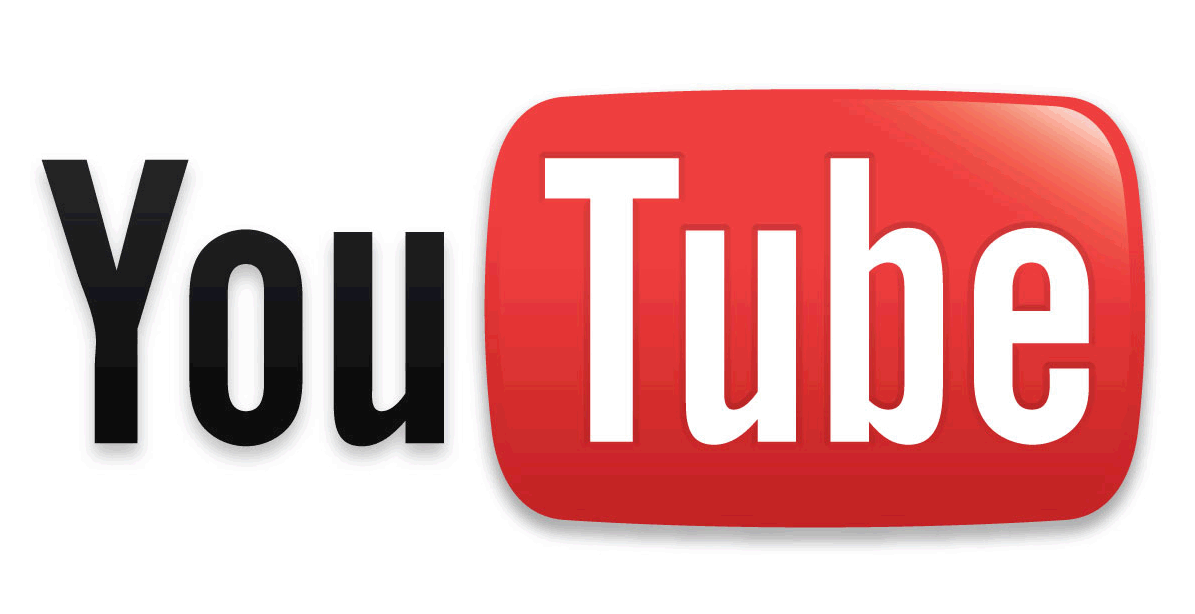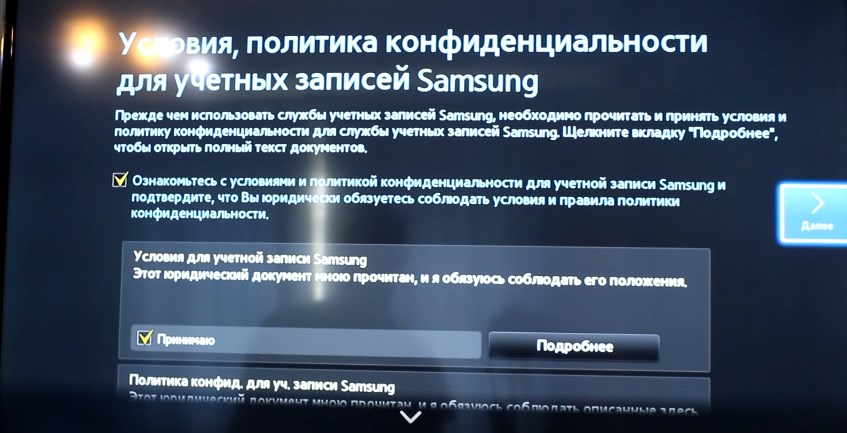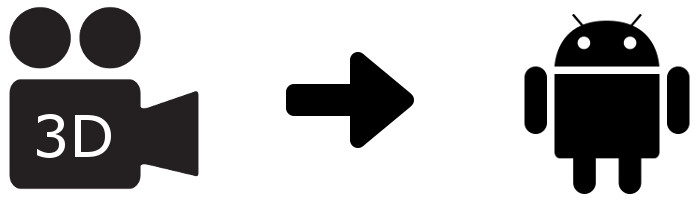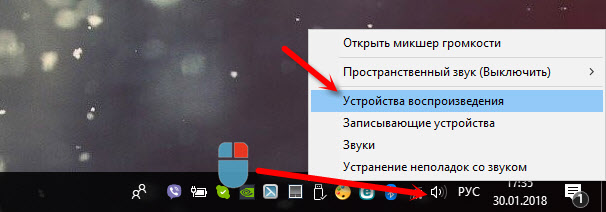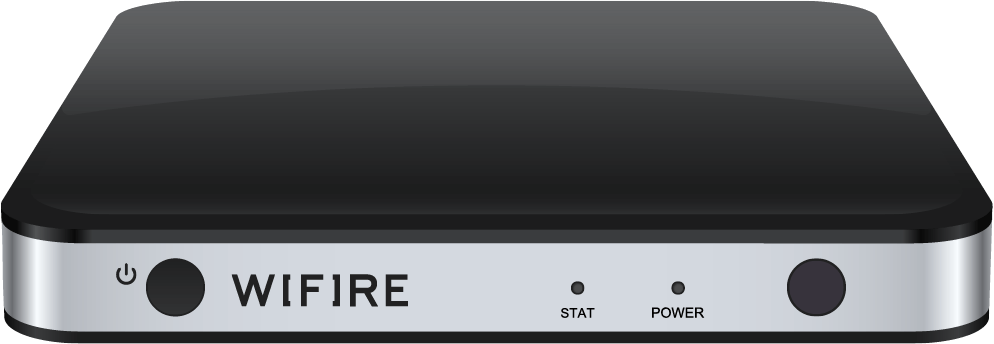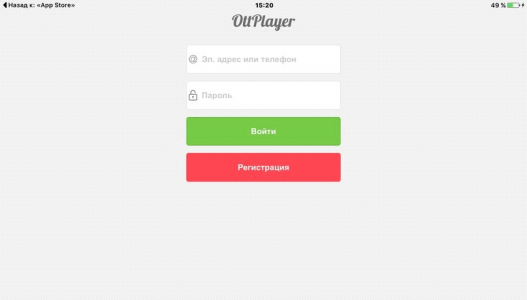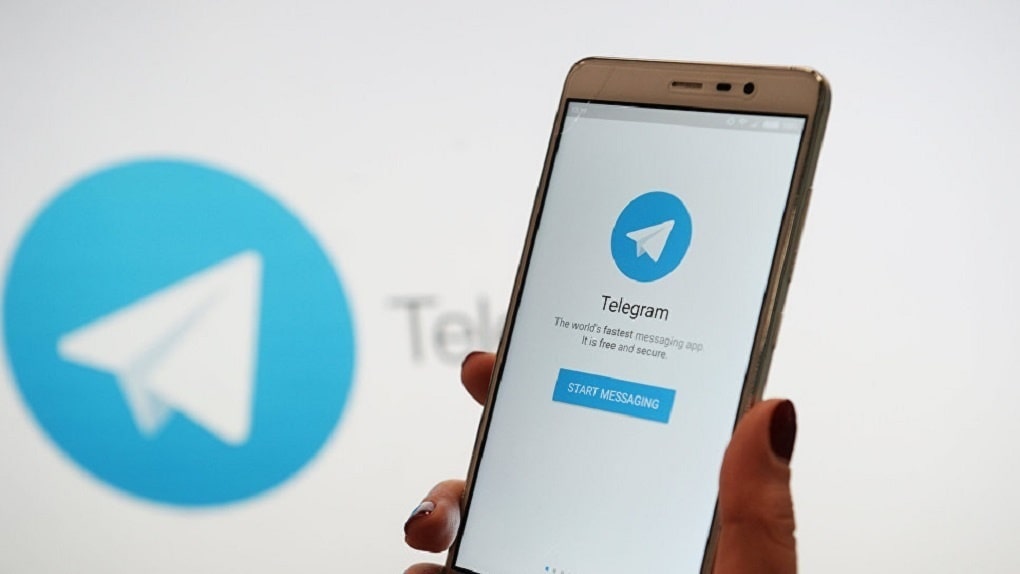Как на телевизоре lg смотреть фильмы с компьютера (по wi-fi, или сети)? настройка dlna через smart share
Содержание:
- Screen Share LG — как подключить ноутбук к телевизору
- Метод 1: Использование SmartShare
- Что дает соединение смартфона и телевизора?
- Что нужно для работы
- Запускаем просмотр фильма с компьютера на телевизоре LG
- Стриминг со смартфона на смартфон
- Метод 3: Использование кабеля HDMI
- Что вам нужно знать
- Возможности Screen Share
- Настройка DLNA (Smart Share) между ПК и телевизором
- DLNA подключение
- Возможные проблемы и их решение
- Настраиваем DLNA на телевизоре (LG Smart Share)
Подключение ПК к телевизору
Программа Screen Share от LG гарантирует пользователю передачу изображения с персонального компьютера на ТВ, посредством беспроводной сети, при этом на экране телевизора будет отображаться все, что происходит на устройстве, фильмы, игры, клипы. Формат изображения совершенно неважен, главное чтобы его поддерживало передающее сигнал устройство, в данном обзоре мы рассмотрим screen share lg, как подключить ноутбук.
Вообще существует несколько способов подключить ноутбук к телевизору lg с поддержкой DLNA, но, только Screen Share обеспечит должное качество и бесперебойность передачи.

Вам потребуется:
- Ноутбук;
- Доступ к беспроводной сети;
- ТВ поддерживающий DLNA;
Во всех телевизорах с функцией смарт ТВ есть DLNA, в случае же с иными моделями необходимо читать инструкцию к технике.
Начать подключение следует с установки самой программы, загрузить ее можно с официального сайта разработчика. Весит данный софт немного, поэтому даже маломощная электроника справится с такой задачей. Как только Скрин Шер будет установлена на вашем устройстве, запустите ее. Помните, что телевизор и ноутбук должны быть подключены к интернету при помощи одного роутера. В дальнейшем этот софт будет запускаться автоматически, каждый раз как вы включите технику.

Теперь необходимо открыть общий доступ к папкам и файлам, чтобы они могли отображаться на ТВ. Для этого кликните на значок Скрин Шер правой кнопкой мыши, он находиться в правом углу панели задач и выберите пункт – «ВКЛ» — «применить». Теперь понадобиться указать какие именно файлы будут доступны на телевизоре, с этой целью переходим в раздел «мои общие файлы» и указываем все нужные фильмы, музыку или фотографии.
Если вам по какой-то причине не удается справиться с настройкой, специалисты сервисного центра LG решат проблему в считанные минуты.
Если в указанном разделе ничего не менять, будут доступны все общие папки, поэтому видео и треки можно переместить в них.
Обязательно посетите вкладку «параметры моего устройства», здесь вы узнаете имя соединения DLNA, оно понадобиться для подключения к смарт ТВ. Последний раздел меню, который станет завершением процесса настройки – «разрешить/заблокировать другие устройства», здесь отображаются все устройства, подключенные к одной сети с ноутбуком, в том числе и телевизор lg смарт ТВ. Ну и последние манипуляции в меню программы, жмем поочередно «применить» и «ок», теперь все должно работать.

Осталось только запустить программу на телевизоре. Для того чтобы сделать это перейдите в меню смарт ТВ, здесь вы увидите иконку приложения, перейдите в интерфейс и выберите тот сервер, который создали на ноутбуке. Теперь вам доступен список файлов, к которым вы открыли доступ, выберите нужный и наслаждайтесь просмотром.
Помогла ли вам статья?
- SmartShare – это программа на вашем LG Smart TV, которая позволяет вам передавать потоковые медиа-файлы прямо с вашего компьютера на ваш LG TV через домашнюю сеть. Это позволяет вам смотреть фильмы или слушать музыку, хранящуюся на вашем компьютере, без необходимости переносить файлы на флэш-накопитель или записывать DVD.
SmartShare работает лучше всего, когда компьютер и телевизор подключены к сети через кабель Ethernet. Использование SmartShare через Wi-Fi может привести к сбоям или низкому качеству воспроизведения.
- Включите ваш LG Smart TV. Вам нужно будет включить телевизор, чтобы включить его в качестве доверенного элемента на вашем компьютере.
- Подключите ПК и LG Smart TV к одной домашней сети. Для потоковой передачи мультимедийных файлов вашего компьютера на телевизор LG Smart TV необходимо подключить телевизор и компьютер к одной домашней сети.
Опять же, для лучшей производительности потоковой передачи телевизор и компьютер должны быть подключены к маршрутизатору через Ethernet.
- Открыть стартовое изображение с названием Windowsstart.png на вашем компьютере. Нажмите на логотип Windows в левом нижнем углу экрана, чтобы сделать это.
Прежде чем вы сможете использовать SmartShare, вам нужно включить потоковую передачу мультимедиа для вашего компьютера.
- Введите параметры потоковой передачи мультимедиа. При этом ваш компьютер найдет пункт меню Media Streaming Options, который обычно находится на панели управления.
- Нажмите Параметры потоковой передачи мультимедиа. Это вверху результатов меню «Пуск». При этом откроется меню Media Streaming Items.
- Нажмите «Включить потоковую передачу мультимедиа». Эта опция находится в середине окна.
- Установите флажок рядом с названием вашего телевизора LG. Прокрутите список доступных вариантов, пока не найдете телевизор LG, а затем установите его флажок.
Если флажок уже установлен, вам не нужно устанавливать флажок.
- Нажмите ОК. Это внизу окна. Теперь ваш компьютер сможет транслировать контент на телевизор LG, если он подключен к той же сети.
- Нажмите «Домой» Изображение с названием Android7chromehome.png кнопка. Он находится в середине (или в нижней правой части) пульта.
- Выберите опцию SmartShare. Прокрутите вправо или влево, пока не найдете значок SmartShare, напоминающий четыре цветные сферы (красный, желтый, зеленый и синий соответственно), затем выберите значок с помощью курсора и нажмите OK.
- Выберите «Устройства». Это вкладка в левой части экрана.
- Выберите свой компьютер. Вы должны увидеть имя вашего ПК на странице «Устройства»; выберите его там.
- Выберите медиа для воспроизведения. Открыв страницу своего ПК, вы можете просматривать видео, фото и музыкальные файлы на вашем ПК. Выберите любой такой файл, чтобы открыть его на своем телевизоре LG.
Компьютер, с которого вы транслируете контент, должен быть включен и авторизован в вашей учетной записи, чтобы его файлы отображались здесь.
Что дает соединение смартфона и телевизора?
Разобравшись, как подключить Айфон к телевизору LG, можно значительно расширить возможности устройства. Подсоединять TV можно различными способами, это открывает широкий спектр доступных дополнительных функций:
- Просмотр самого разнообразного видеоконтента в режиме онлайн. Пользователь может запускать видеоролики с Ютуба, смотреть любые фильмы, наслаждаясь высоким качеством изображения и звука. Смотреть кино с большого экрана намного удобнее и приятнее, теперь для этого необязательно покупать современный умный телевизор, если в доме уже есть смартфон.
- Деловые цели. С помощью смартфона можно организовывать различные конференции семинары, выступления в режиме онлайн, и это тоже удобнее делать с большого экрана.
- Видеообщение с помощью Скайпа и других распространенных мессенджеров. Можно разговаривать с друзьями и близкими, используя для общения широкий экран и хороший звук.
- Воспроизведение на экране телевизора фотографий, сделанных на камеру смартфона. Это позволяет оценить их качество и рассмотреть даже самые мелкие детали.
Это далеко не полный перечень преимуществ, ради которых стоит разобраться, как подключить iPhone к телевизору LG. Подключаться можно достаточно быстро, для этого используются различные способы.
Что нужно для работы
Любой современный iPhone или iPad поддерживает технологию вывода звука или изображения по AirPlay. Сложнее найти приемник сигнала для передачи его не телевизор.

1. Лучшим приемником является именно приставка Apple TV. Она без всяких проблем позволяет выводить изображение и не требует дополнительного ПО или долгих настроек.
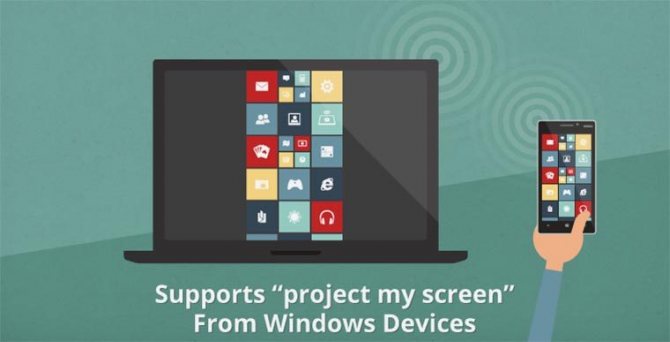
2. Можно вывести изображение через компьютер. Mac или Windows компьютер тоже может выступать приемником сигнала AirPlay. Для этого придется установить специальное приложение. Лучшими на данный момент являются программы AirServer и Reflector.
Обе программы платные, но имеют пробный период для тестирования работоспособности. Они позволяют не только выводить изображение, но и производить запись экрана или подключать несколько устройств одновременно.
Остается лишь подключить компьютер к телевизору по HDMI.
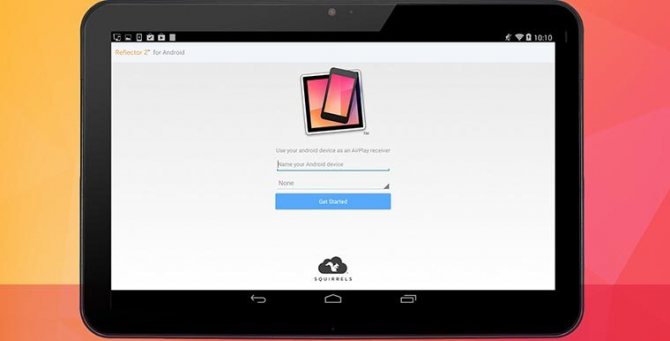
3. Некоторые телевизионные приставки тоже умеют принимать AirPlay сигнал. Много подобных приемников продается на AliExpress или GearBest.
Стабильность работы таких гаджетов оставляет желать лучшего, соединение часто прерывается, устройства не видят друг друга, возникают задержки сигнала.
Лучше ориентироваться на приставки, работающие под управлением ОС Android, разработчики приложения Reflector выпустили версию для этой мобильной системы.
Запускаем просмотр фильма с компьютера на телевизоре LG
После настройки программы, самое время запустить на телевизоре фильм, который находится на компьютере, в открытой нами папке. Заходим в Smart TV (на старых пультах, это синенькая кнопка). Затем, ищем и выбираем там пункт Smart Share.
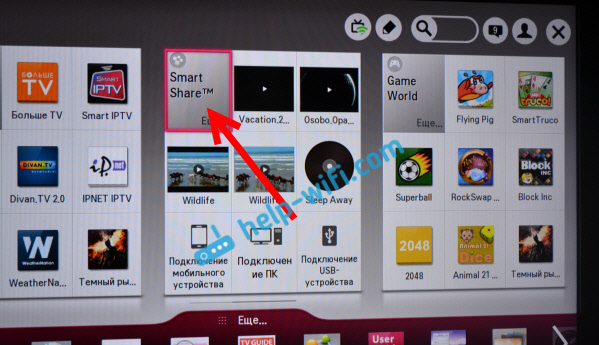
Но новых моделях с Web OS, это выглядит примерно вот так:

Дальше, открываем вкладку Подключенные устройства, и выбираем сервер, который мы создали на компьютере.
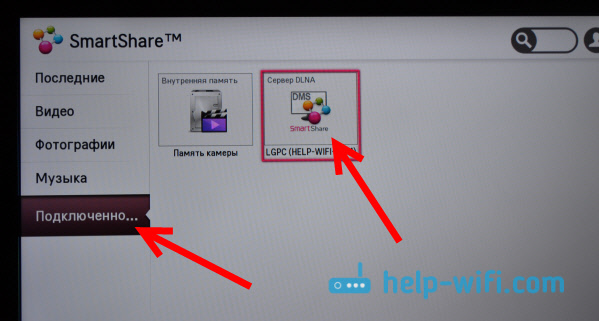
Если вы не увидели на телевизоре DLNA сервера, но Smart Share на компьютере настроили правильно, и компьютер с телевизором подключены к одной сети, то для начала попробуйте отключить антивирус, или брандмауэр. Затем, проверьте настройки Smart Share, перезагрузите компьютер и телевизор. Так же, обязательно убедитесь в том, что телевизор подключен к вашему роутеру.
Дальше, выбрав папку Все папки, мы увидим папки, к которым открыли доступ на компьютере.
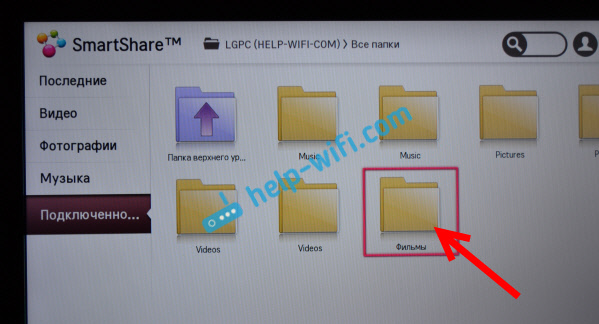
Открываем нужную нам папку, и запускаем фильм, фото, или песню.
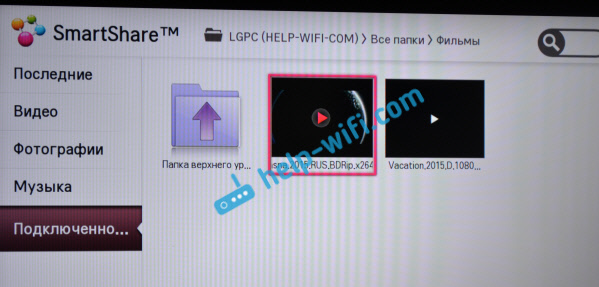
Вот и все. Открыв вкладки: Видео, Фотографии и Музыка, которые можно увидеть на телевизоре, будет отображаться весь контент, например видео, которое будет найдено во всех открытых на компьютере папках.
Я показал вам только настройки программы Smart Share. Там есть еще возможность управлять воспроизведением видео, музыки, или просмотром фото прямо с компьютера (ноутбука). Для этого, достаточно нажать правой кнопкой на значок программы (в правом нижнем углу) и выбрать Открыть Smart Share.
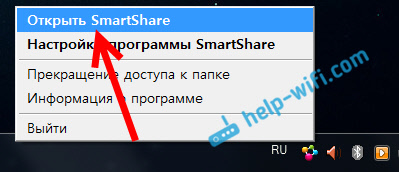
Появится небольшое окно, в котором нужно выбрать MOVIE, PHOTO, или MUSIC. В принципе, без разницы. Переключится между видами контента можно в самой программе.

Откроется окно, со списком например Фильмов (если вы выбрали вкладку MOVIE). В программе будет отображаться все видео, которое было найдено в папках, которые мы добавили в процессе настройки (смотрите выше). Что бы запустить просмотр фильма (фото, или воспроизведение песни) на телевизоре LG, достаточно нажать на нужный нам файл правой кнопкой мыши, и выбрать Воспроизвести с помощью, и название вашего телевизора. Напомню, что он должен быть включен и подключен к одной сети с компьютером.

Воспроизведение сразу начнется на телевизоре. А на компьютере появится новое окно, в котором можно управлять воспроизведением.
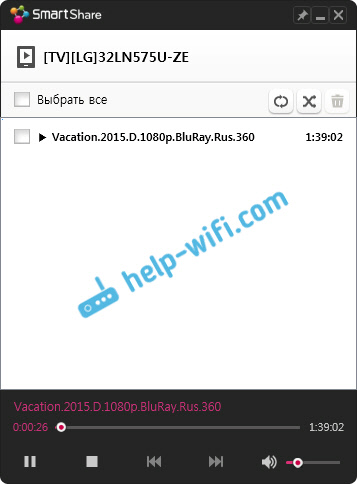
Как видите, совсем не обязательно искать фильм на самом телевизоре.
Возможные проблемы при просмотре фильмов по DLNA на телевизоре
Компьютер не видит телевизор, а телевизор не видит компьютер. Что делать? Проверьте подключение на компьютере и ТВ. Они должны быть подключены через один маршрутизатор. Отключите на компьютере антивирус, или брандмауэр (на время). Перезапустите устрйоства.
При просмотре больших фильмов все тормозит и подвисает в чем проблема? Проблема может быть в том, что недостаточно скорости. Очень часто, такое наблюдается при просмотре фильмов по Wi-Fi сети. Попробуйте подключится с помощью сетевого кабеля. Если фильмы очень большие, в хорошем качестве, то можете смотреть их с внешнего жесткого диска, или флешек. А еще, можно подключится по HDMI кабелю. Да, не по воздуху, зато надежно.
294
Сергей
Телевизоры LG Smart TV
Стриминг со смартфона на смартфон
Возможность передавать изображения с дисплея одного мобильного девайса под контролем Android на другое появилась сравнительно недавно. Для реализации этого функционала, тем не менее, требуется использовать сторонние приложения, которые могут быть вполне себе платными. Тем не менее, существует множество бесплатных программ, которые в этом помогут.
ApowerMirror

Профессиональное приложение от ApowerSoft, которое позволяет стриминг не просто между Android-девайсами, но и буквально мультиплатформенные трансляции. Оно работает в том числе и под iOS, а также MacOS и Windows, позволяя подключать смартфоны и планшеты даже к ПК.
Чтобы запустить стриминг, нужно установить приложение на оба девайса и подключить их к одной сети. После этого останется только запустить автоматический поиск устройств, а затем подключить их друг к другу. При этом по непонятной причине разработчики реализовали, но не реализовали управление с другого устройства под Android, хотя с компьютера смартфоном управлять можно без проблем.
TeamViewer Quick Support
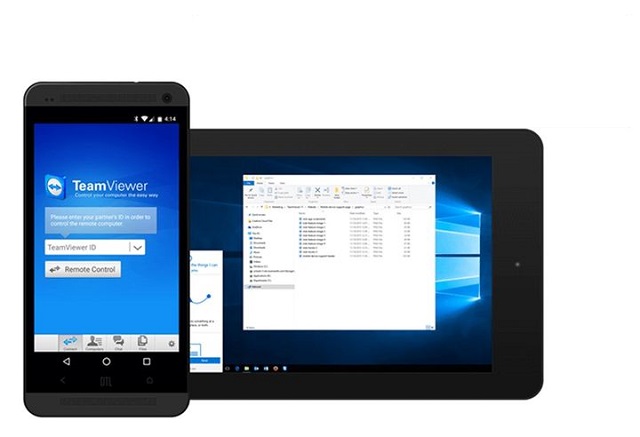
Одно из первых приложений, обеспечивающих реализацию Screen Share было в первую очередь предназначено для того, чтобы оказывать помощь на расстоянии. Тем не менее, вся работа этой программы строится вокруг передачи изображения с дисплея одного устройства на другое. TeamViewer QS поддерживает не только полноценный стриминг между различными платформами, но и удаленное управление.
Для запуска, в отличие от программ для потоковой передачи изображения в пределах локальной Wi-Fi сети, нужны только два устройства. На одно устанавливается обычная версия TeamViewer, а на второе версия Quick Support, которая генерирует постоянный уникальный идентификатор и случайный пароль. Зная данные клиентского девайса, подключиться к нему становится возможно из любой точки мира, где есть стабильный интернет.

Приложение, не предоставляющее полного контроля над устройством. Софт от известного разработчика, ClockworkMod, предназначен предназначен именно для того, чтобы помогать другим разбираться с трудностями. Также оно будет полезно при проведении презентаций при помощи планшета.
Основная фишка приложения Inkwire — возможность полноценно отмечать элементы изображения и рисовать во время прямой трансляции. Дополнением к этому служит полноценный голосовой чат.
Skype
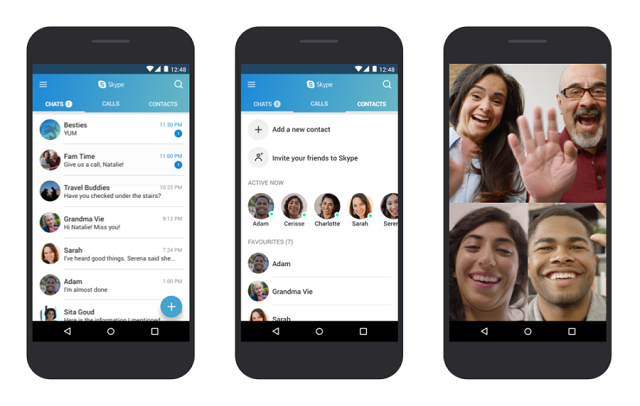
Один из популярных мессенджеров, который еще в настольной версии был известен возможностью показывать изображение с экрана собеседникам. В начале 2019 года разработчики Skype анонсировали появление этой функции у версии приложения для смартфонов. На сегодня функционал еще недоступен, но уже находится в тестировании у инсайдеров.
Метод 3: Использование кабеля HDMI
1. Убедитесь, что ваш компьютер имеет порт HDMI. Порты HDMI напоминают тонкие широкие слоты, которые сужаются к нижней части, более узкой, чем верхняя. Большинство современных ПК имеют как минимум один свободный порт HDMI.
2. Купите адаптер при необходимости. Если на вашем компьютере нет порта HDMI, вам нужно купить переходник HDMI на выход, где выход – это видеовыход вашего компьютера.
Стандартные варианты вывода, отличные от HDMI, включают DisplayPort, USB-C и DVI или VGA (только для старых компьютеров).
3. Получить кабель, который имеет место для перемещения. Измерьте расстояние между телевизором и компьютером (если не используете ноутбук), затем проложите кабель HDMI, который на несколько футов длиннее. Это гарантирует, что у вас будет достаточно свободного места для работы, если нужно что-то передвигать.
Очень мало разницы в кабеле HDMI, который стоит 5 долларов, и в кабеле, который стоит 70 долларов. Поскольку HDMI является цифровым сигналом, он либо «включен», либо «выключен», и кабель не влияет на качество сигнала. Разница в качестве становится очевидной только при использовании более длинных кабелей.
Кабели HDMI соответствуют стандартам длиной до 40 футов (12,2 м). Имеются более длинные кабели, которые технически все еще будут работать, но они, вероятно, не соответствуют стандартам.
Если вам нужно использовать HDMI на очень больших расстояниях, вам, скорее всего, понадобится усилитель для увеличения мощности.
4. Подсоедините один конец кабеля HDMI к телевизору. Кабель HDMI должен подключаться к одному из входов «HDMI» на задней панели (или сбоку) телевизора.
Если ваш телевизор LG имеет более одного порта HDMI, на нем будет указан номер. Этот номер относится к каналу HDMI, на который вам нужно будет переключиться позже.
5. Подключите другой конец кабеля HDMI к компьютеру. Подключите кабель HDMI к порту на вашем компьютере.
Если вы используете адаптер для видеовыхода вашего ПК, подключите адаптер к ПК, а затем подключите кабель HDMI к порту HDMI на внешней стороне адаптера.
6. Включите телевизор LG. Нажмите кнопку питания Изображение с названием Windowspower.png
на вашем пульте LG TV, чтобы сделать это.
7. Переключитесь на вход HDMI. Используйте кнопку «Вход» на телевизоре, чтобы переключиться на номер HDMI, который относится к телевизионному входу, который вы использовали для подключения кабеля HDMI. Вы должны увидеть экран вашего ПК на экране телевизора.
8. Выберите ваш телевизор LG в качестве вывода звука. Если звук вашего компьютера все еще исходит от вашего компьютера, а не от телевизора, выполните следующие действия:
- Открытый старт
- Введите звук
- Выберите опцию «Звук в форме динамика».
- Выберите телевизор LG на вкладке «Воспроизведение».
- Нажмите Установить по умолчанию
- Нажмите Применить, затем нажмите ОК
9. Используйте экран вашего телевизора LG в качестве расширения вашего ПК. Вы должны видеть, что экран вашего ПК масштабируется до телевизора LG, а это означает, что вы можете смотреть онлайн-контент или просматривать фильмы из вашей библиотеки на телевизоре, используя компьютер в качестве пульта дистанционного управления.
Как подключить телефон к Smart телеку LG ?
Подключение телефона к телеку открывает широкие способности для их хозяев, начиная от просмотра содержимого внутренней памяти и заканчивая дублированием экрана мобильного устройства. Как сбросить до заводских настроек телефон андроид самсунг. Как прошить телефон на андроид через компьютер? Предлагаем в домашних условиях. Как подключить смартфон или планшет к работает на андроид 7.x screen mirroring» («all share. В этой аннотации мы поведаем о том, как подключить телефон к телеку LG Smart (и обыкновенному) несколькими методами:
- Через USB
- При помощи функции Smart Share
- При помощи технологии Wi-Fi Direct
Разглядим их по порядку:
Подключение данным методом позволяет просматривать содержимое памяти телефона на дисплее вашего телека LG. Screenmeet mobile screen share – амбициозный проект, как перепрошить андроид; как подключить android к. Как разблокировать андроид как разблокировать телефон если забыли пароль? Продублировать изображение монитора мобильного устройства через USB не получится.
Для подключения нужно:
- cоединить оба устройства USB-кабелем (кабель зарядки телефона)
- в телефоне выбрать “Подключить как USB накопитель” (но обычно это происходит автоматически”)
- в телевизоре выбрать пункт “USB-устройства”, открыть его и выбрать в списке название своего телефона.
После этого, откроется папка с файлами мобильного устройства, и можно будет смотреть фотографии или видео на экране телевизора.
Что вам нужно знать
Хоть приложение и очень удобное, в нём есть свои нюансы, о которых стоит знать. Во-первых, оно поддерживает Smart TV только 2012 года и новее. Если вы не уверены, какой телевизор у вас, вы можете узнать его модель на задней стороне.
Если у вас Samsung Smart TV, посмотрите, какая буква стоит в середине названия модели (на задней части телевизора).
E = 2012F = 2013H = 2014J = 2015K = 2016M = 2017
Например:
UE55_E_S8000 = 2012 UE78_H_U8500L = 2014
Если у вас LG Smart TV, узнать модель будет сложнее. Разработчики приложения рекомендуют установить бесплатную пробную версию приложения и проверить, совместим ли с ним ваш телевизор.
Основная опция программы заключается в передачи состояния экрана с одного оборудования на другое устройство. Исходя из этого, можно делать следующее:
- видеть все, что происходит в мобильной игре на увеличенном экране;
- разглядывать фото и видеозаписи;
- просматривать фильмы и сериалы, спортивные матчи и прочие передачи, видео с YouTube;
- переходит по сайтам в интернете, и просматривать информацию на большом дисплее;
- общаться с друзьями по видеосвязи, картинка будет на телевизоре;
- соединение нескольких устройств, например, транслирование экрана на телевизор друга, который находится в другом месте;
- можно проводить стримы и прямые трансляции;
- есть возможность рисовать на большом экране посредством манипуляций со смартфоном.
Часто при использовании возможностей программы, у пользователей могут возникать определенные вопросы. На самые распространенные из них можно найти ответы внизу.
Максим
Мастер по ремонту техники
Задать вопрос
Вопрос эксперту
Важен ли формат отображаемой информации?
Формат должен распознаваться принимающим устройством. Поэтому нужно уточнить в инструкции к оборудованию, способно ли оно воспроизвести разрешение файла, который нужно отобразить.
С каких платформ можно просматривать видеозаписи и фото?
С любых, куда можно зайти с телефона. К ним относится YouTube, RuTube, Dailymotion, Metacafe и прочие площадки. То же относится и к различным фотостокам. То есть, информация, которую можно посмотреть с гаджета, будет появляться на экране, если она допустимого формата.
Как можно общаться по видеосвязи?
Это можно сделать с помощью Skype или других сервисов
Важно грамотно настроить передачу, чтобы трансляция шла без каких-либо проблем. Настройку можно производить как на экране, так и в смартфоне
Также последним можно пользоваться как пультом ДУ.
С помощью чего можно соединить несколько устройств?
Для этого есть отдельные приложения, например, TeamViewer Quick Support. Оно создает уникальный идентификатор, которым можно воспользоваться при использовании опции Screen Share. Код отсылается знакомому, который может увидеть все, что происходит на телевизоре пользователя.
Как проводить стримы с этой функцией?
Стримы проводятся через различные приложения или социальные сети. Пользователь сможет увидеть себя на большом экране и разослать картинку на другие устройства, используя другие программы, одна из них была приведена в прошлом вопросе.
Можно ли воспроизводить голосовые сообщения?
Да, эта опция присутствует. Собеседника будет лучше слышно благодаря динамикам телевизора. Необходимо лишь вывести диалог на дисплей передатчика или другого устройства, например, ноутбука. Переписку можно вывести из социальной сети или мессенджера.
Как передать процесс рисования со смартфона на экран ТВ?
Для этого потребуется скачать на мобильное устройство любое из программ для рисования. Потом необходимо включить опцию и можно начинать рисовать. На дисплее можно в увеличенном виде рассматривать каждый элемент рисунка. Вместо смартфона можно использовать планшет.
Большую часть вопросов можно решить, опираясь на вышеприведенные ответы. После решения сложных ситуаций, можно приступать к общению или транслированию изображения на дисплей телевизора в том качестве, которое прописано в операционной системе оборудования.
Нам нужно (обязательно), что бы наш телевизор и компьютер (у меня ноутбук) были подключены к одной сети. Что это значит? Это значит, что и телевизор и компьютер должны быть подключены к одному роутеру.
Не важно, каким способом они подключены. Телевизор можно подключить как по Wi-Fi (как подключить читайте в этой статье https://f1comp.ru/televizory-smart-tv/kak-podklyuchit-televizor-so-smart-tv-k-internetu-po-wi-fi-na-primere-lg-32ln575u/), так и с помощью кабеля
Компьютер так же. У меня например и TV и ноутбук подключены к маршрутизатору TL-WR841N по беспроводной сети.
Дальше нам нужно с ноутбука настроить раздачу файлов, что бы телевизор смог воспроизводить видео с нужных папок, или показывать фотографии. Нам нужно просто открыть эму для этого доступ.
Это можно сделать даже с помощью стандартного проигрывателя Windows Media. Не смотря на то, что в этом способе есть небольшой минус, мы его все равно рассмотрим.
Настройка DLNA с помощью Windows Media
Просто запустите плеер Windows Media (ищите его в меню Пуск), нажмите на вкладку Поток и установите галочки возле двух пунктов:
- Разрешить удаленное управление проигрывателем…
- Автоматически разрешать устройствам воспроизводить мое мультимедиа…
Вот так:
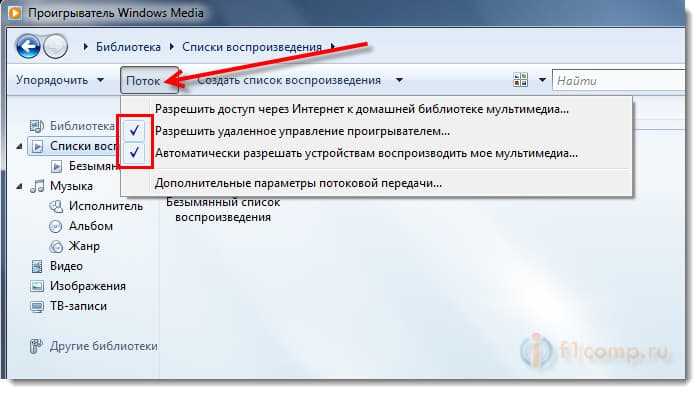
Это все. Можно уже на телевизоре заходить в меню Smart Share (в случае с телевизором LG) и смотреть все медиа-файлы, которые находятся в общих папках: Музыка, Видео и Изображения.
Добавляем свою папку с фильмами в проигрыватель Windows Media
Откройте Проигрыватель Windows Media и нажмите слева на кнопку Упорядочит. Наведите курсор на Управление библиотеками и в соответствии от того, какой медиа-контент вы хотите добавить, выберите Фонотека, Видео, или Галерея. Я например, хочу добавить папку с фильмами, значит выбираю Видео.
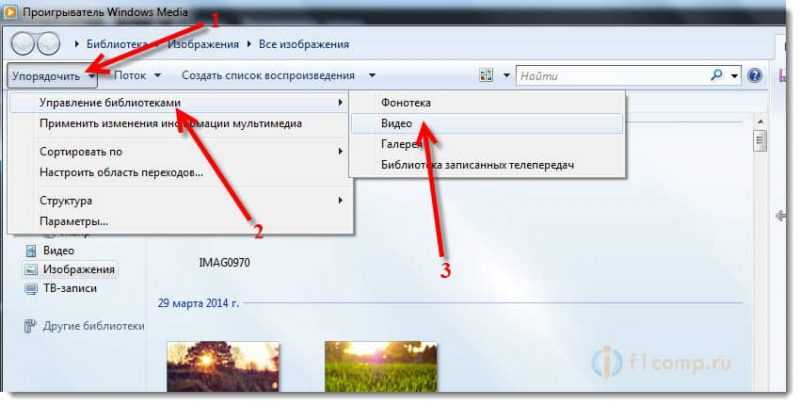 В новом окне нажмите на кнопку Добавить. Выберите на компьютере нужную папку с фильмами (в моем случае), выделите ее и нажмите Добавить папку.
В новом окне нажмите на кнопку Добавить. Выберите на компьютере нужную папку с фильмами (в моем случае), выделите ее и нажмите Добавить папку.
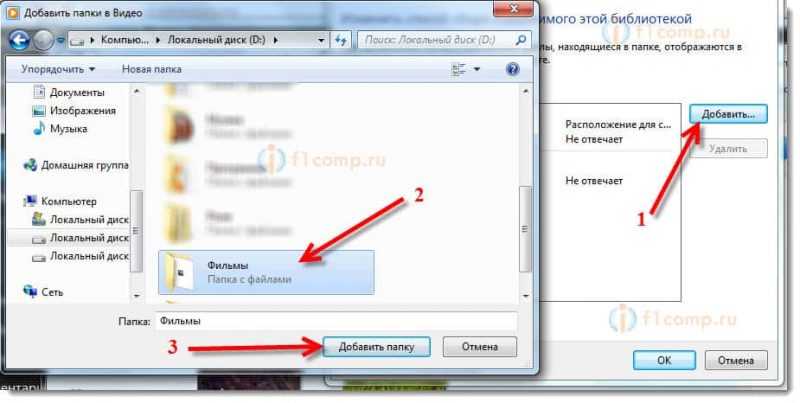 В списке вы увидите все добавленные и стандартные папки. Можете добавить еще, или выделить нужную и удалить.
В списке вы увидите все добавленные и стандартные папки. Можете добавить еще, или выделить нужную и удалить.
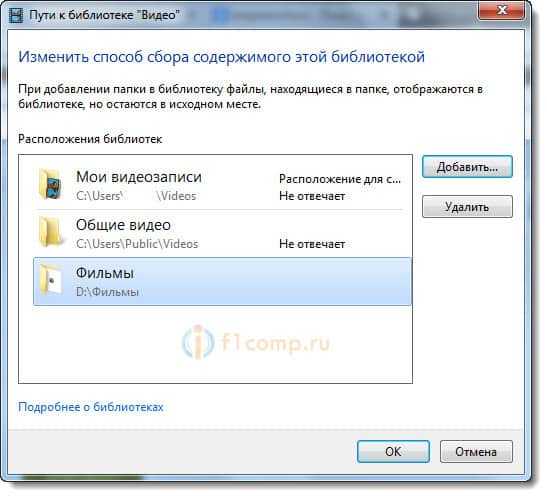 Все фильмы, или другие файлы, которые находятся в папках, которые вы добавили в библиотеку, должны появится у вас на телевизоре в DLNA сервере созданном стандартным проигрывателем.
Все фильмы, или другие файлы, которые находятся в папках, которые вы добавили в библиотеку, должны появится у вас на телевизоре в DLNA сервере созданном стандартным проигрывателем.
Такой способ очень удобный, так как не требует установки специальных программ.
Настройка Smart Share
Почти у каждого производителя телевизоров, есть фирменная программа для компьютера, которая позволяет настроить доступ к файлам (я об этом писал в начале статьи). В случае с телевизорами LG, эта программа так и называется LG Smart Share для ПК.
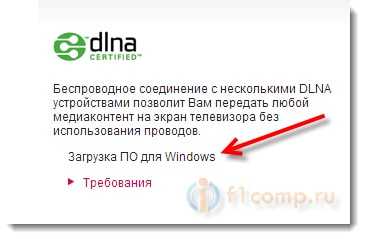
Почему-то, с официально сайта эта программа загружалась у меня ну очень медленно. Поэтому, я скачал ее с другого сайта. Вот выкладываю у себя на сайте – скачать. Версия 2.1.1309.1101 (возможно, уже устаревшая). Лучше качать с официального сайта.
Для установки просто запустите файл setup.exe, который находится в архиве, в папке LG Smartshare PC SW DLNA. Установка простая, поэтому, этот процесс я пропущу.
После запуска программы выберите один из пунктов: Movie, Photo, Music (для настройки программы, это не важно)
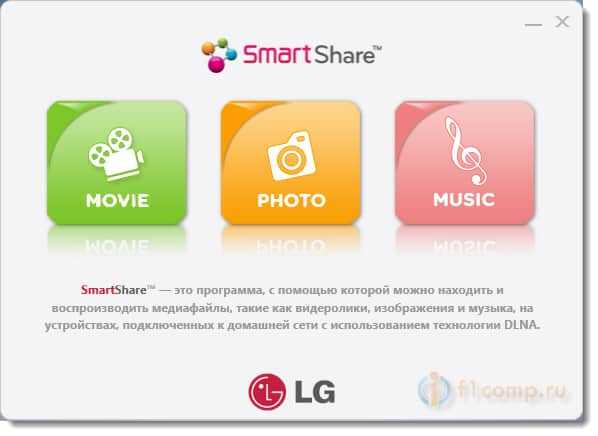
Сразу переходим в настройки, для этого, в правом верхнем углу нажмите на кнопку Параметры.
И в первом окне, сразу же установите переключатель в положение ON (Вкл.).
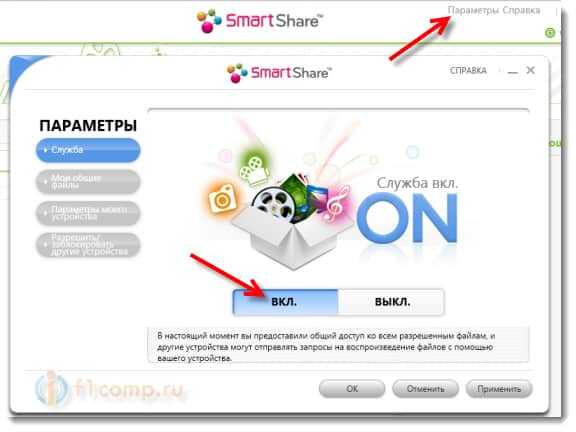
Переходим на следующую вкладку Мои общие файлы. Это самый главный пункт.
Здесь нам нужно добавить папки, к которым мы хотим разрешить общий доступ с телевизора.
Просто нажмите на кнопку в виде папки (смотрите скриншот ниже), и выберите нужные папки, содержимое которых вы хотите просматривать на телевизоре. Нажмите Ok для подтверждения. Затем нажмите кнопку Применить. Начнется процесс добавления папки. Если файлов очень много, то процесс может длится долго. Ждем.
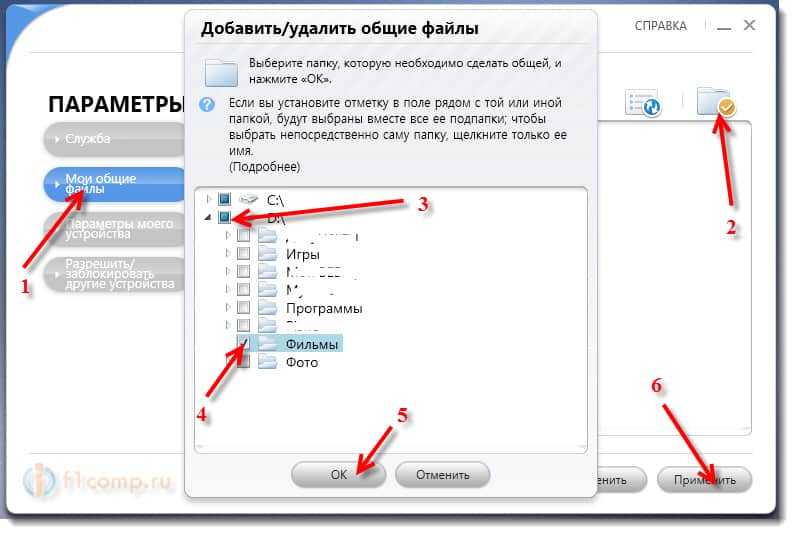
После этого, наша папка появится в списке доступных.
На этом настройку программы Smart Share можно закончить. Если хотите, то на вкладке Параметры моего устройства, можете еще изменить имя устройства, которое будет отображаться на телевизоре.
Все, окно программы можно закрыть, она теперь будет тихонько работать и отображаться на панели уведомлений. Так же, после перезагрузки компьютера служба будет запускаться автоматически, пока Вы ее не выключите в настройках, там где включали.
DLNA подключение
Беспроводное подключение к сети дает возможность слушать музыку в онлайн режиме. Данный метод универсален и легок в использовании. Пользователю понадобится кликнуть на несколько кнопок. Увы, не каждая можешь адаптирована под такие действия. В случае если нет модуля, приобретите специальный роутер.
Для запуска сети через технологию DLNA потребуется:
- телевизор, на экране которого появляется ролик и он имеет отдельный роутер;
- адаптер и смартфон, которые подключаются по единой интернет линии.
Если все параметры установлены, переходите к запуску программы. После скачивания утилита с виртуального магазина AppStore запустите настройки. Выводите любую картинку на экран в течение нескольких секунд.
Возможные проблемы и их решение
При воспроизведении контента с помощью технологии SmartShare возможны следующие проблемы:
- Компьютер не видит телевизор, а телевизор, наоборот, не видит внешнее устройство. Необходимо убедиться в подключении компьютера и телевизора, которое должно быть осуществлено при помощи одного маршрутизатора. Возможно, поможет временное отключение антивируса или брандмауэра на ПК. После этого следует перезапустить устройства.
-
Во время воспроизведения больших кинофильмов всё зависает, тормозит. Данная сложность может заключаться в недостаточной скорости Интернета. Как правило, такие случаи происходят во время просмотра кинофильмов через сеть Wi-Fi. Возможные способы решения проблемы:
- подсоединение с помощью сетевого кабеля;
- использование внешнего жёсткого диска или флеш-накопителя;
- подключение при помощи HDMI-кабеля.
Процесс подключения и настройки SmartShare от LG и программы SW DLNA в реальности происходит значительно быстрее, чем описано в статье. Настройку необходимо выполнить только один раз, в самом начале, в дальнейшем только добавляя новые медиафайлы. При хорошей скорости Wi-Fi проблемы при воспроизведении контента практически исключены.
На телевизоре просто заходим в Smart TV
и выбираем Smart Share (к сожалению, я не знаю как это сделать на других телевизорах, или в моделях без Smart TV) .
Переходим на вкладку Подключенное устройство
. Там у нас уже есть два DLNA сервера. Тот, что в виде Windows Media Player – это сервер созданный в стандартном проигрывателе (первый способ) . Можете открыть его и просмотреть файлы.
Второй сервер DLNA, это тот, который мы создали в программе Smart Share. Он нам и нужен. Открываем его.
Видим доступные папки. Что бы открыть нашу папку, к которой мы открыли доступ, то перейдите в папку Все папки
Открываем ее и запускаем нужный нам файл. В моем случае, фильм.
Вот и все! Настройки закончены!
Обновление
Как подключить телефон
к компьютеру через usb, если он не подключается в качестве съемного носителя, а только заряжается? Очень распространённая неполадка для пользователей, которые используютустройства Android . Рассмотрим отдельно каждую возможную причину поломки и способы ее решения.
Не могу подключить мобильный к ноутбуку, как справиться с проблемой? На самом деле существует несколько причин, по которым это происходит. Для начала вам нужно убедится, что вы подключили все необходимые настройки на своем устройстве. Если после соединения смартфона
с ПК, на панели задач появилось сообщение о том, что устройство опознано и успешно установлены драйвера, зайдите в настройки телефона.
При этом на дисплее сотового должна быть видна зарядка батареи. Включите в настройках функцию съемного носителя и повторите подключение. В данном случае проблема подключения отсутствует, возможно настройки накопителя были изменены вследствие установки обновления или работы антивирусного ПО. Подключите устройство как накопитель для компьютера. Для этого нажмите на соответствующую клавишу во всплывающем окне или воспользуйтесь настройками телефона.
Способы как позвонить с компьютера на телефон?