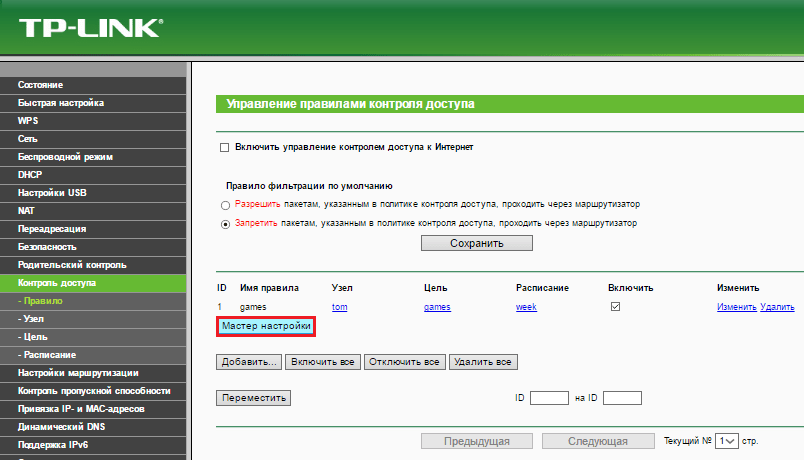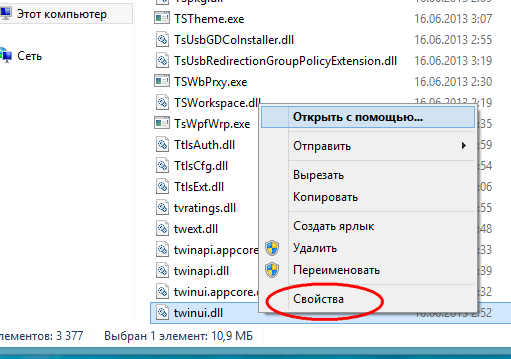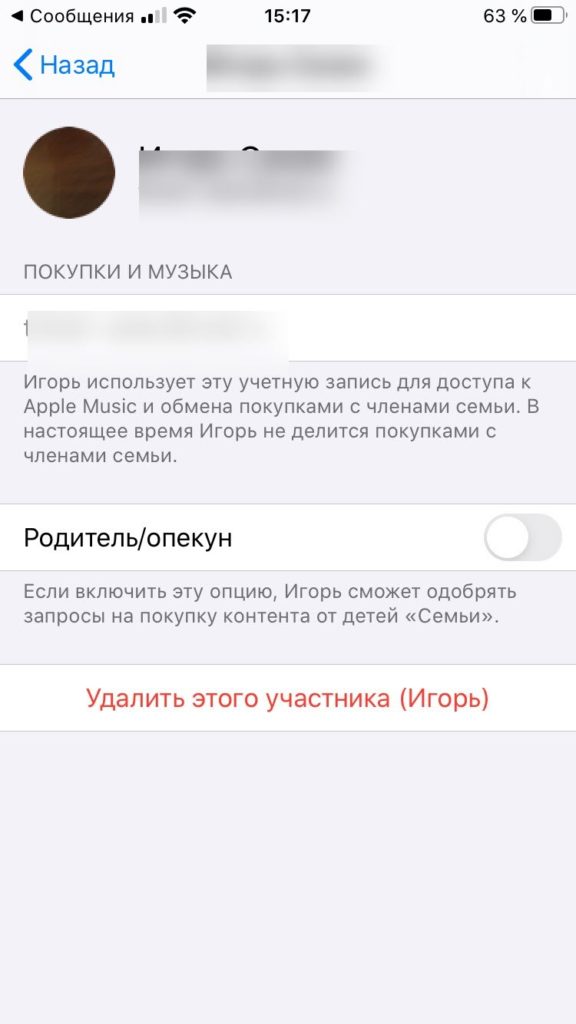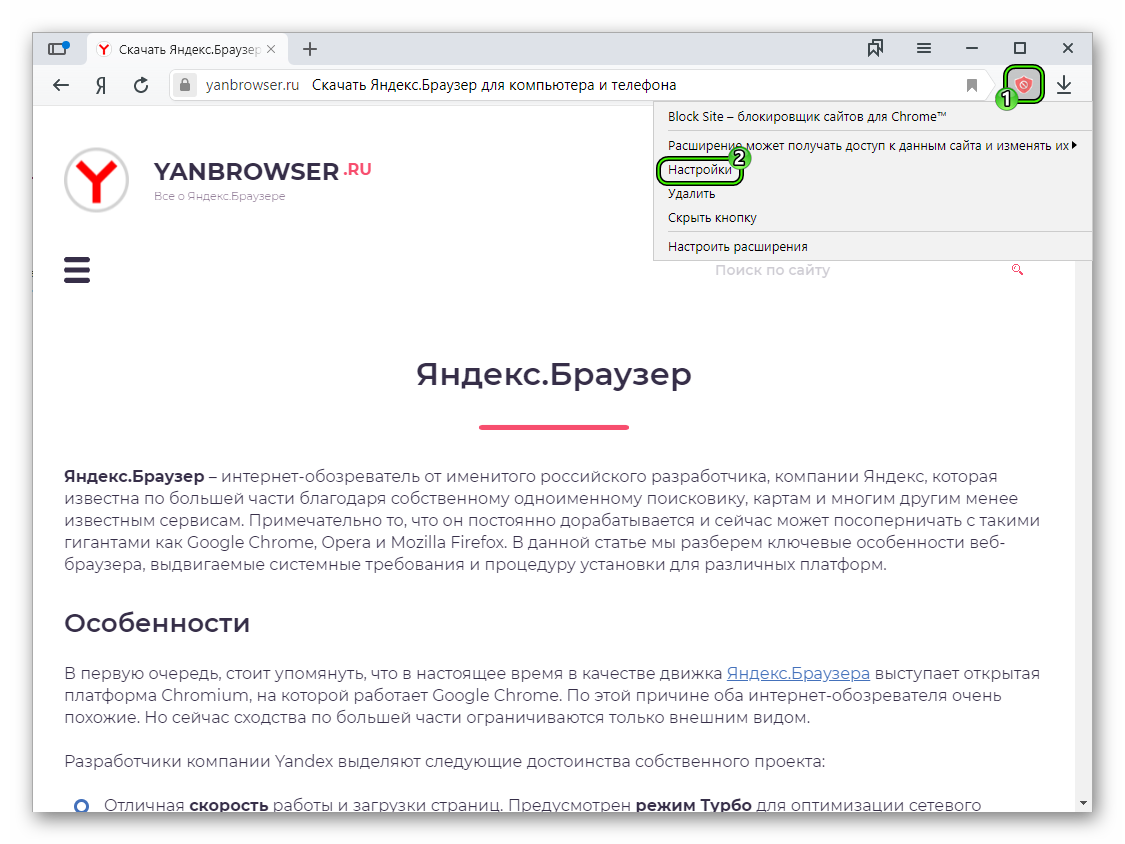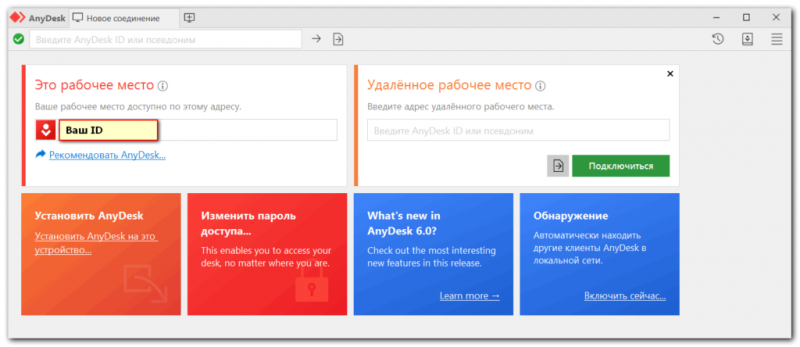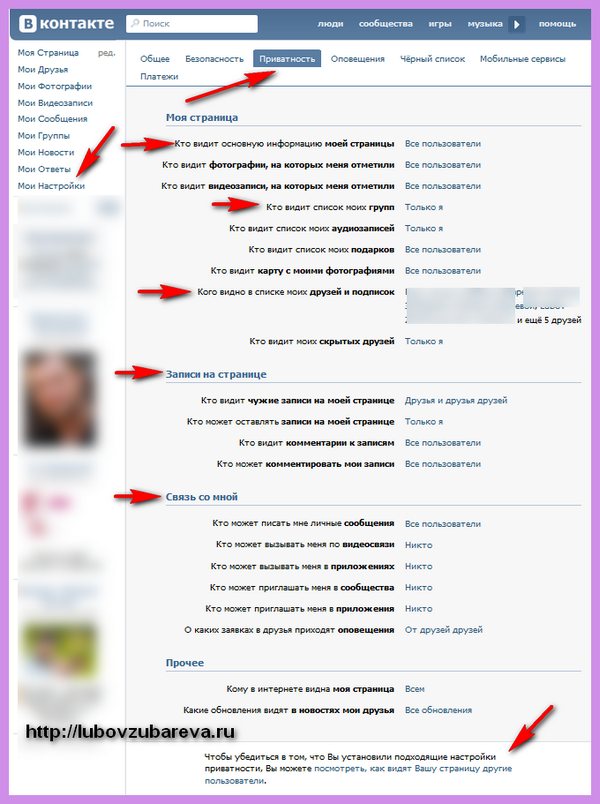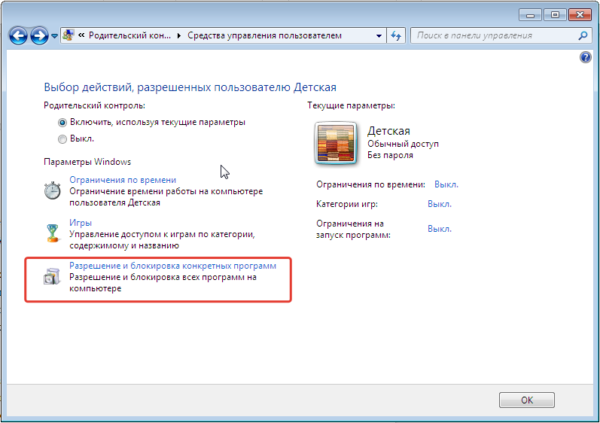Как подключить неконтролируемый доступ в teamviewer
Содержание:
- Как снять ограничение по времени в Teamviewer 13
- Возможности версии TeamViewer 13
- Как скрыть всплывающее окно в TeamViewer
- Как избежать ограничений
- Наиболее быстрая и простая методика
- Почему следует выполнять полное удаление
- А если мошенники уже списали деньги через TeamViewer?
- Почему ТимВивер не подключается к другому компьютеру
- Обход ограничений TeamViewer
- Снятие ограничений
Как снять ограничение по времени в Teamviewer 13
Прежде чем перейти к рассмотрению способов, позволяющих убрать в Teamviewer 13 ограничение 5 минут предупрежу, что ни один из них не обладает 100% эффективностью. Это связано с особенностями работы программы «TeamViewer» которая довольно индивидуально подходит к каждому ПК. Потому даже если нижеизложенные советы помогли многим пользователям, то это не значит, что они сработают именно в вашем случае.
Также предупрежу, что поскольку ниже содержаться советы по изменению MAC-адреса сетевой карты и VolumeID диска, то такие программы как «1С Бухгалтерия» могут потерять установленную на них лицензию. Прошу учитывать это при выполнении изложенных ниже операций.
Итак, перейдём к рассмотрению имеющихся решений, позволяющих решить проблему «Тимвьюер отключается через 5 минут» на вашем ПК.
Сбросьте ID стандартным путём
Функционал программы «TeamViewer» обладает инструментом для сброса уже имеющегося ID для вашего ПК.
- Для этого необходимо нажать на кнопку «Старт» (Пуск).
- Найти в перечне программ «TeamViewer», и в перечне подпрограмм выбрать программу «Reset ClientID» (при наличии).
- Ваш ID будет сброшен, и вы сможете вновь пользоваться его бесплатной версией до тех пор, пока программа вновь что-то не заподозрит.
Сбросьте ID стандартным образом
Используйте специальную программу
Также вы можете использовать программу «TVTools_AlterID», которую можно скачать с Яндекс.Диска (пользователям с Украины для доступа к файлу необходимо включить VPN). Порядок работы с ней состоит в следующем:
- Скопируйте программу в директорию программы «TeamViewer» (обычно это Program FilesTeamViewer).
- Запустите данную программу, выберите режим «Trial», и нажмите на «Start».
- Ваш ID будет изменён.
Установите расширение TeamViewer для Гугл Хром
В качестве альтернативы можно попробовать дополнение для браузера «TeamViewer», устанавливаемое на браузер Хром. Последнее не имеет временных ограничений по своему функционалу, и может быть рекомендована как альтернатива стационарной версии продукта.
Комплексное изменение ID
Следующий способ состоит в смене ручным путём описанных выше атрибутов MAC, VolumeID и даты директории Program Files, что позволит избавиться от проблемы в Teamviewer 13 ограничения в 5 минут. Выполните следующее:
- Закройте программу «TeamViewer»;
- Прекратите все процессы «TeamViewer» в Диспетчере задач. Нажмите Ctrl+Alt+Del, выберите «Диспетчер задач», перейдите во вкладку процессов, найдите и прекратите там все процессы программы TeamViewer;
- Деинсталлируйте «TeamViewer» с ПК использую специализированный деинсталляционный софт (Uninstall Tool, IObit Uninstaller и др.) который при удалении также удаляет все записи удаляемой программы из системного реестра;
- Нажмите на Win+R, введите там %appdata% и в открывшейся директории удалите папку «TeamViewer»;
- Вновь нажмите Win+R, введите там %temp%, и в открывшейся директории полностью удалите всё её содержимое. Также удалите содержимое папки Windowstemp на системном диске;
- Нажмите на Win+R, введите там regedit и нажмите Энтер. Удалите папки реестра:
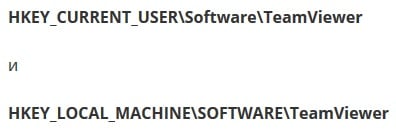

- Измените МАС-адрес сетевой карты. Это можно сделать как вручную (Диспетчер устройств — Сетевые адаптеры – ПКМ по нужному — Свойства — Дополнительно — Выбираем в перечне «Network Address» — Вводим любой — Подтверждаем — Отключаемся и подключаемся к сети) или с помощью программы уровня TMAC (она предложит изменить МАС-адреса обоих сетевых соединений – беспроводного и LAN);
- Измените дату создания папки «Program File» с помощью программы «Attribute Changer»;

Смените дату с помощью «Attribute Changer»
Теперь откройте командную строку от админа, пропишите в ней путь к одному из указанный файлов, соответствующих разрядности вашей ОС. Поставьте пробел, укажите букву изменяемого раздела, поставьте двоеточие, затем пробел и восьмизначный код ID, на который вы хотите поменять текущий ваш Volume ID.
Это может выглядеть примерно так:
C:DownloadVolumeid64.exe С: 2456-4568
С:Download – это папка, куда распакованы 2 файла Volumeid
С: — изменяемый раздел;
2456-4568 – новый восьмизначный ID раздела
Нажмите Энтер для запуска команды, а затем перезагрузите ваш ПК.
Заново установите самую свежую версию программы «TeamViewer» https://www.teamviewer.com/ru/.
Возможности версии TeamViewer 13

TeamViewer 13 совместима с такими операционными системами как Windows 7, 8, 10, Vista, XP, MAC, Linux, iOS Android. В обновлённом варианте программы стали доступны такие возможности, по сравнению со старыми версиями и :
- Повышена производительность в 5 раз;
- Появилась поддержка сенсорной панели Macbook Pro Touch Bar и добавилась функция подключения нескольких экранов;
- С Macbook можно выводить документы или фото на печать через другое устройство;
- Добавлен режим Android Host Eco-Mode, благодаря чему теперь можно переключать программы в режиме ожидания;
- Произошло расширение приборной панели, теперь можно отслеживать состояние зарядки батареи и время работы устройства;
- Разработана и внедрена новая функция Essential Asset Management, с помощью которой можно производить сбор актуальной информации в автоматическом режиме;
- Разработчики создали очерёдность заданий, которые вы можете расставлять в порядке приоритетности;
- Усовершенствовано меню «Компьютеры и контакты».
Также стоит отметить, что у тринадцатой версии TeamViewer стал более понятный и удобный интерфейс.
Ознакомившись с новыми возможностями обновлённой версии, вы можете увидеть, что разработчики сделали упор на усовершенствование программы с работой операционных систем компании Apple и платформы Android. Обновлённый пакет приложений и набор дополнительных функций позволит сократить число операций, их общее время и повысит производительность. Теперь работать с устройства с ОС Android или на Macbook стало ещё комфортнее и быстрее.
Как скрыть всплывающее окно в TeamViewer

В TeamViewer можно воспользоваться сторонними утилитами для скрытия всплывающего окна. Эти утилиты имеют названия:
- PowerPro;
- Easy Window and System Tray Icons Hider;
- PS Tray Factory;
Также без использования сторонних утилит можно скрыть иконку при помощи настроек Windows. Для Windows XP Вы можете сделать следующие действия. Нажать правой кнопкой мышки по пункту свойства, который находится в меню пуск. В меню открываете свойства панели задач и меню Пуск. И там ставите галочку напротив пункта скрывать неиспользуемые значки. Потом нажимаете кнопку настроить. Возле программы тимвивер выбираете всегда скрывать. В настройки уведомлений нажмите OK во всех окнах настроек.
Для Windows 7 делаете так:
Заходите в свойства, нажав правой кнопкой мышки по панели задач. Нажимаете кнопку настроить в открывшемся окне.
Выберите скрывать значок и уведомления в программе Тимвивер. Нажмите OK во всех окнах настроек.
Использование VPN через TeamViewer
- Вскрытие всплывающего окна
- Как скрывать значки на рабочем столе
Вскрытие всплывающего окна
Довольно много программ сейчас после запуска устанавливают свой значок в области уведомлений на панели задач. Если этих значков становится очень много, то часть из них можно скрыть. Для этого выбираем «Панель задач» на «Панели управления».
В свойствах панели задач на вкладке панели задач находим область уведомлений и нажимаем настроить.
Нам будет предоставлен список всех значков, которые когда-либо устанавливались в области уведомлений и здесь их нужно скрыть. В данный момент у нас стоит галочка отображать все значки.
Если ее отжать, получится возможность настройки каждого отдельного значка. Если выбрать пункт «Скрыть значок и уведомления» его будет не видно в области уведомлений. Но он будет доступен после нажатия на стрелочку в соответствующем разделе, с помощью которого, можно просмотреть все имеющиеся значки.
Как удалить программу TeamViewer полностью с компьютера
Как скрывать значки на рабочем столе
Это было ознакомление с тем, как управлять значками на рабочем столе и в панели управления. Ниже мы описали, как эти значки скрывать в Тимвивер.
- Октрываем папку Тимвивер и нажимаем опции.
- Опускаемся до пункта дополнительно. Тут нажимаем показать дополнительные результаты.
- Далее опускаемся до пункта кнопки Квик коннект и нажимаем кнопку конфигурация. Только теперь открывается окно управление данной кнопкой. Ее можно сдвинуть специальным ползунком влево или вправо или же вовсе отключить.
- Потом нажимаем кнопку окей. После того, как вы подвинули или убрали эту кнопку, снова нажимаете окей.
Теперь кнопка убрана и панель свободна.
Как избежать ограничений
TeamViewer не всегда правильно определяет использование программы в коммерческих целях. Чтобы предупредить разработчиков о некорректном срабатывании защиты, необходимо заполнить специальную форму на официальном сайте.
Обращение может рассматриваться до 5 дней. Чтобы не остаться на это время без программы, можно обойти ограничение следующим путем:
- Закрыть окно программы.
- “Убить” процесс вида TeamViewer_*****.exe через “Диспетчер задач” во вкладке “Процессы”.
- Деинсталлировать TeamViewer через стандартный интерфейс “Программы и компоненты” (можно открыть через “Мой компьютер” или “Панель управления”).
- Удалить все временные файлы, которые относятся к TeamViewer. Для этого потребуется удалить две папки:
- TeamViewer в каталоге AppData. Чтобы найти папку, нужно правой кнопкой мыши нажать на меню “Пуск”, выбрать функцию “Выполнить”, после чего набрать %appdata% и нажать “ОК”.
- TeamViewer в папке Program Files. Каталог находится на диске C. Если система 64-битная, но TV установлена для 32-битной ОС, то следует искать папку программы в каталоге Program Files (x86).
- Изменить временно MAC-адрес сетевой карты. Для этого потребуется:
- Снова открыть функцию “Выполнить”.
- Запустить процесс devmgmt.msc.
- Выбрать свой сетевой адаптер.
- Нажать правой кнопкой мыши и выбрать “Свойства”.
- Во вкладке “Дополнительно” выбрать “Сетевой адрес” и ввести любое значение MAC-адреса, не начинающееся с двух 0 и заканчивающееся символами 2, 6, A или E.
- Изменить дату создания папки Program Files. Для этого нужно загрузить и установить бесплатную программу Attribute Changer. В ней нужно указать путь к папке и поменять дату на более позднюю или раннюю
- Перезагрузить ПК.
-
Повторно установить TeamViewer.
Коммерческое использование программы без лицензии запрещено. При обнаружении нарушений она автоматически блокируется. Иногда защита срабатывает неверно, но пользователи могут вновь получить доступ, применив небольшую хитрость.
Наиболее быстрая и простая методика
Итак, как убрать ограничение 5 минут в TeamViewer?
На самом деле все можно решить очень быстро:
- Полностью выйти из данного ПО;
- Одновременно нажать на «Вин» и «R», вбить «regedit», чтобы перейти в системный реестр;
- В ветке найти следующую строку: HKEY_LOCAL_MACHINE\SOFTWARE\Microsoft\RADAR\HeapLeakDetection\DiagnosedApplications\TeamViewer.exe;
- В правой части экрана нажать на параметр «LastDetectionTime». Поменять его значение на «0», вместо того, что будет там указано.

Остается только обязательно сохранить изменения, активировать прогу и оценить полученный результат.
Почему следует выполнять полное удаление
Полное удаление программного обеспечения иногда становится необходимостью. Дело в том, что во время своей работы, софт может оставлять за собой немало мусора на жестком диске и записей в системном реестре. Это в свою очередь является причиной появления многочисленных багов в работе ОС и прочих неприятных сюрпризов.
Разумеется, можно просто по старинке взять и переустановить Windows целиком, избавившись таким образом от всего мусора и тонн ошибок. Однако, намного правильнее будет выполнить более профессиональный подход и что называется «руками» убрать весь скопившийся хлам. Сделать это совсем не сложно.
Полное удаление ТимВивера
Процесс «капитальной уборки» делится на несколько этапов. Приступим:
- Откройте меню «Пуск».
- Далее выберете «Панель управления».
- Ищем подраздел «Программы и компоненты».
- В списке установленного софта ищем TeamViewer и выбираем его. Жмем на «удалить».
- Выбираем вариант деинсталляции. Подтверждаем удаление сохраненных приложением настроек.
Программа деинсталлирована с жесткого диска. Однако, это еще не все. Мусор после нее удаляться сам-собой не будет. Чтобы сделать это самостоятельно, необходимо выполнить следующие действия:
- Откройте меню «Пуск».
- Найдите вкладку «Найти программы и файлы».
- В строку поиска введите «TeamViewer» и нажмите клавишу «Ввод».
- Будет найдена запись программы в реестре. Откройте ее.
- Откроется окно, в котором будут отображены все имеющиеся на компьютере файлы, совпадающие с названием софта.
- Можно ли удалять их? Конечно да, выберете все и сотрите с жесткого диска.
После этих действий можно смело перезагрузить компьютер. На этом избавление от мусора завершается.
Использование специальных утилит
Также можно сделать процесс удаления более автоматизированным. Для таких целей существует множество различных утилит. О всех них мы конечно рассказывать не будем, а разберем одного из лучших представителей в своем классе — «Uninstall Tool».
От стандартного инструмента встроенного в Windows она отличается следующими преимуществами:
- «Полное» удаление: никакого мусора и лишних данных в системе не останется;
- Хорошая скорость работы: деинсталляция выполняется в несколько раз быстрее;
- Работа со скрытым и системным ПО;
- Может работать в портативном режиме с USB-накопителя.
Эту утилиту можно скачать с сайта разработчика. Для каждого нового пользователя предоставляется пробный период, на протяжении которого пользоваться всеми ее возможностями можно совершенно бесплатно. Срок тестового использования составляет 30 дней.
Пользоваться этим софтом очень просто. Достаточно установить утилиту, запустить ее и в перечне установленных приложений выбрать ТимВьювер, дальше все будет сделано в автоматическом режиме. Никаких лишних действий, связанных с поиском оставленного после программы мусора, производить не придется.
Заключение
Теперь вы знаете как удалить Тим Вивер полностью с компьютера. Мы рассмотрели два действенных метода удаления TeamViewer с ПК. Каким из них пользоваться, решайте сами. Однако, крайне рекомендуется выполнить все операции вручную, без использования сторонних утилит.
TeamViewer – очень популярное ПО, которое позволяет, используя один ПК, удаленно управлять и работать на другом компьютере. Это очень удобно. Например, у человека возникли какие-либо проблемы. Он просит помощи у друга. Знакомый находится далеко и не может приехать. Достаточно будет установить эту программу на оба компа, чтобы помощник получил возможность удаленно решать поставленные задачи.
Программа пользуется спросом, правда, иногда возникает очень неприятная ситуация – появляются непонятные ограничения по времени, что приводит к обрыву соединения через каждые пять минут.
А если мошенники уже списали деньги через TeamViewer?
Обязательно обратитесь в банк. Скажем сразу, доказать факт мошенничества будет очень сложно, поскольку пользователь по доброй воле передаёт свой смартфон под управление злоумышленников. Единственный способ обнаружения данной схемы мошенничества заключается в фиксации установки пользователем различных приложений и осуществления поведенческого анализа на протяжении каждой сессии. Многие банковские организации уже имеют такие системы анализа. Если активность в личном кабинете пользователя покажется банку подозрительной, организация может приостановить транзакции по текущему счёту. К сожалению, на данный момент это единственный способ, позволяющий защитить деньги клиента.
Почему ТимВивер не подключается к другому компьютеру
Причин, по которым TeamViewer не подключается к другому компьютеру, может быть довольно много. Самые популярные из них приведены ниже.
Плохое интернет-соединение
Первое, что стоит проверить в том случае, когда не получается подключиться к партнеру – интернет-соединение. Если компьютер подключен к интернету проводом напрямую, то проверьте, нет ли на соответствующем значке на панели управления желтого восклицательного знака и красного крестика. В данном случае стоит вытащить провод из ПК, подождать некоторое время и вставить обратно. Если индикация не изменилась, необходимо обратиться к своему провайдеру.
Если подключение к интернету осуществляется через роутер, то нужно его перезагрузить. Для этого нажмите на кнопку на маршрутизаторе, которая отвечает за перезагрузку, если она имеется. В противном случае можно воспользоваться программной перезагрузкой или просто отключить его от питания на некоторое время. Стоит также проверить, не отошёл ли LAN-кабель от разъема.
Если с индикацией проблем не наблюдается, то необходимо проверить скорость подключения. Делается это на сторонних ресурсах, таких как Яндекс или Speedtest. Если они покажут данные, которые сильно отличаются в худшую от заявленных провайдером, то стоит обратиться к специалистам компании, предоставляющим доступ в Интернет.
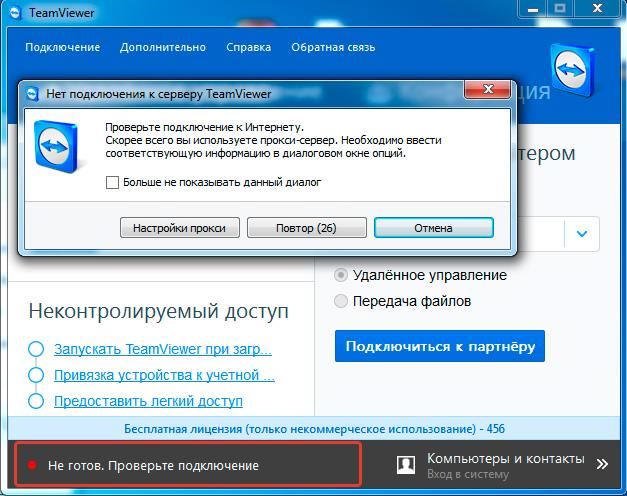
Отсутствует подключение к серверу
Брандмауэр
Обычно подключиться к другим компьютерам брандмауэр не мешает, однако, иногда он все же может блокировать доступ. Проверить это не так уж и сложно:
- Вводим в поисковике Windows «Брандмауэр» и открываем его, щелкая один раз левой кнопкой мыши.
- Отыскиваем здесь пункт «Разрешение взаимодействия с приложением или компонентом в Брандмауэре Windows».
- Проверяем, стоят ли галочки напротив пунктов, в наименовании которых есть TeamViewer. Если галочек нет, то, скорее всего, именно брандмауэр блокировал управление удаленными компьютерами.
Технический сбой
Данная проблема является довольно редкой, но ее все равно стоит рассмотреть. В этом случае от пользователя ничего не зависит, поэтому придется ждать, пока на сервере пройдут все необходимые работы.
Поломка программы
Иногда причиной того, что TeamViewer не подключается к компьютеру, является поломка самой программы. Она может произойти из-за заражения компьютера вирусами, неправильного обновления и других причин, которые и вовсе могут не являться следствием действий пользователя.
Чтобы восставить работоспособность приложения, необходимо его переустановить:

Обновление устаревшей версии программы
Устаревшая версия программы
Еще одной причиной, из-за чего программа не подключается к удаленному компьютеру, является устаревшая версия приложения. Такая проблема может возникать только на самых новых операционных системах, так как старые версии одинаково хорошо поддерживают работу с любыми модификациями TeamViewer.
Обновить программу очень просто:
- Запускаем приложение и находим в верхнем меню вкладку «Справка».
- Далее выбираем пункт «Проверить наличие новой версии».
- Если новая версия будет найдена, то программа предложит ее установить. В противном случае высветится сообщение о том, что обновлений нет.
Обход ограничений TeamViewer

Достаточно часто возникает необходимость в программном обеспечении, при помощи которого можно было бы обеспечивать контроль за удалённым компьютером, передавать файлы, а также проводить видеоконференции. TeamViewer является программой, ориентированной на выполнение выше перечисленных задач. По этой причине совсем неудивительно, что она с каждым годом становится всё более популярной, её желают инсталлировать на компьютер многие владельцы ПК.
TeamViewer — очень полезная и качественная программа, но и с ней могут возникнуть некоторые проблемы
Однако после установки TeamViewer 11 некоторым пользователям приходится столкнуться с проблемой, когда через 5 минут после запуска программа прекращает работать. Выясняя причину, устанавливается, что системой обнаружено коммерческое использование TeamViewer 11, как убрать такое ограничение пользователь, конечно же, не знает, если ранее не сталкивался с такой ситуацией. По этой причине многие желают знать, если TeamViewer отключается через 5 минут, что делать, поскольку традиционная деинсталляция и повторная установка ПО устранить проблему не может.
Причины наложения ограничений
Удивительно, но на одних ПК TeamViewer работает безукоризненно, на него не распространяется никакое ограничение, а на некоторых ПК практически сразу же после установки неожиданно возникают ограничения, избавиться от которых неопытному пользователю достаточно сложно. Чтобы обеспечить корректную работу программы, совсем нелишним будет знать причины появления такого казуса.
Как избежать ограничений
Ограничение распространяется на компьютеры, на которые установлен TeamViewer и предполагается его коммерческое использование. Как убрать его в таких случаях, ответ прост. Если, действительно, предполагается коммерческое использование, то лучше сразу приобрести лицензионную версию, предотвращая проблему раз и навсегда.
Если же планируется установить приложение для частного использования, избежать проблемы помогут совершенно несложные правила.
Подключаться лучше к ограниченному числу пользователей, тогда на протяжении достаточного количества времени проблем с временным ограничением функционирования TeamViewer 11 не будет.
Устранение проблемы
Безусловно, при возникновении проблем с программой TeamViewer, если обнаружено её коммерческое использование, как убрать такое ограничение стараются уяснить для себя многие пользователи.
Алгоритм снятия ограничений
Прежде всего, следует закрыть само приложение, убедиться, что все процессы, связанные с ним, также завершены. Для этого пользователь должен запустить «Диспетчер задач», зажав одновременно три клавиши: «Alt», «Ctrl», «Delete», далее на вкладке «Процессы» необходимо внимательно просмотреть весь список, если будут обнаружены процессы, связанные с TeamViewer 11, их необходимо выделить и нажать клавишу «Завершить».
Только после этого следует безвозвратно удалить само проблемное приложение и всё, что связано с ним на компьютере. Сначала нужно кликнуть по меню «Пуск», затем вызвать окно «Панель управления», в нём найти строку «Программы и компоненты». Остаётся найти его в перечне, выделить и кликнуть «Удалить».
Далее кликнув по меню «Пуск», следует запустить команду «Выполнить», прописав в ней %appdata%, откроется окно, в котором пользователь сможет обнаружить одноимённую приложению папку. Безусловно, эту папку следует также удалить.
Далее, вновь запустив команду «Выполнить», следует в строке прописать regedit, после чего откроется реестр. Пользователь должен внимательно пересмотреть все ветки реестра, при обнаружении веток, имеющих отношение к данной программе, их тоже нужно удалить.
В системной папке «Program Files» также удаляется папка с этой программой. После полного удаления всего, что причастно к этой программе, пользователь должен изменить Mac Adress, введя любое значение в параметр «Network Address», а затем при помощи программы attribute changer изменить дату создания папки «Program Files».
Остаётся перезагрузить компьютер, после запуска операционной системы повторно осуществить инсталляцию желаемого программного продукта.
Итак, проблема с ограничением функционирования приложения может быть устранена и непосредственно самим неопытным пользователем, но только при неукоснительном следовании всем рекомендациям мастеров.
Снятие ограничений
Если в Тимвивер появились проблемы с разрывом сеанса, необходимо знать, как снять ограничение. Юзер должен понимать, что ни один способ не даст 100% гарантии. Утилита Teamviewer в индивидуальном порядке подходит к каждому устройству.
При замене MAC-адреса сетевой карты и названия диска (VolumeID) программы, подобные 1С Бухгалтерия, могут лишиться лицензии.
Сброс ID стандартным способом
Если в Teamviewer 13 появились разрывы связи, наш портал расскажет, как убрать ограничение 5 минут. Юзеру следует:
- вызвать меню «Пуск»;
- перейти в список инсталлированного софта и найти «ТиамВивер»;
- в выпадающем перечне кликнуть (если есть такой) на «ClientID Reset»;
- ID устройства сбрасывается, утилита работает в бесперебойном режиме.
Установка специального приложения
Как изменить ID компьютера с помощью специальной утилиты?
- Загрузить «TVTools_AlterID».
- Скопировать объект в директорию, по которой установлен «TeamViewer».
- Запустить «TVTools_AlterID».
- Выбрать опцию «Trial».
- Кликнуть на кнопку «Старт».
- ID изменяется, программа работает без разрыва сеанса.
Загрузка расширения для браузера
Альтернативный способ запуска приложения заключается в загрузке и инсталляции расширения для Google Chrome. В web-версии не предусмотрено ограничение по времени и функционалу.
Нивелирование возможности отслеживания ID
Чтобы не дать разработчикам отслеживать ID компьютера, следует соблюсти следующий алгоритм действий.
- Открыть «Пуск».
- Кликнуть на «Панель управления».
- Найти в списке и зайти в «Центр управления сетями и общим доступом».
- Открыть ссылку «Изменение параметров адаптера».
- Кликнуть правой клавишей мышки по нужному сетевому подключению.
- Выбрать «Свойства».
Нажать «Настроить».
Перейти на вкладку «Дополнительно».
- В категории «Свойство» выбрать «Network Address».
- В поле «Значение» указать произвольные 12 цифр.
- Загрузить в браузере утилиту «VolumeID».
- Инсталлировать программный продукт в любую директорию (название папок не должно содержать русских букв).
- Запустить командную строку с административными правами через нажатие на «R+Win».
- Прописать команду «vol».
- Заменить номер серии тома на символы. Для этого указать команду «E:\название объекта, в котором расположена утилита\Volumeid.exe c: 2E63-C017» (любые английские символы и цифры).
- Зайти в редактирование реестров.
- Windows сборки 86: найти объект «HKLM\SOFTWARE\TeamViewer\Version» (Х – версия программного продукта); удалить атрибут «ClientID» в правом блоке.
- Windows версии 64: пройти по пути «HKLM\SOFTWARE\Wow6432Node\TeamViewer\Version»; удалить атрибут «ClientID» в правом блоке.
- Перезапустить компьютер.
- Убедиться в получении нового ID.
- Запустить TeamViewer.
Блокирование сообщений от удаленного устройства
Утилита дистанционного управления позволяет передавать файлы, управлять компьютером на расстоянии, создавать конференции и т.д. Когда пользователю не удается установить связь с ПК-партнером, нужно искать причины и пути решения.