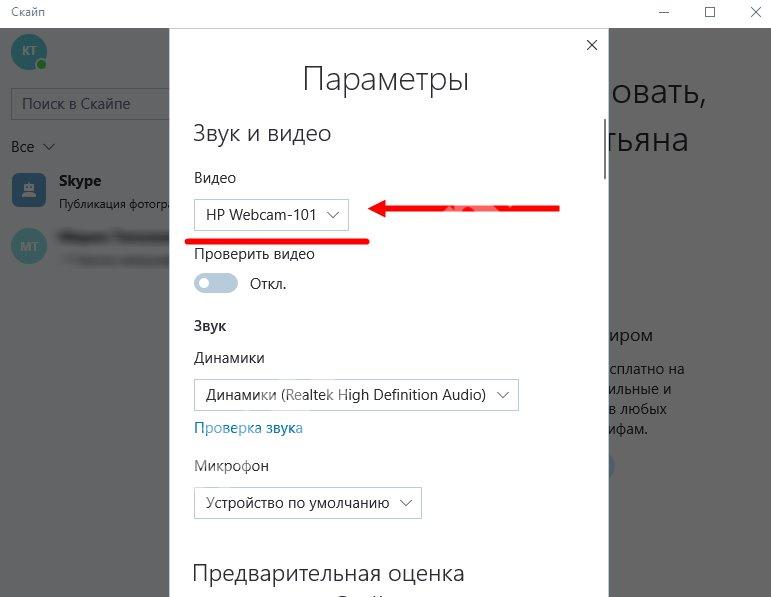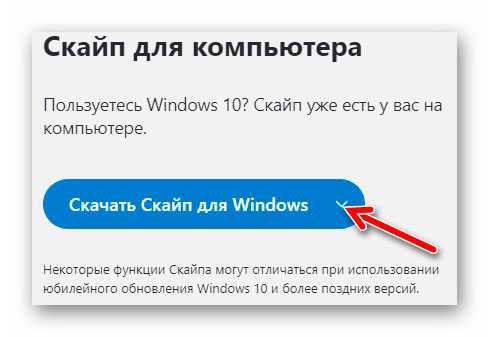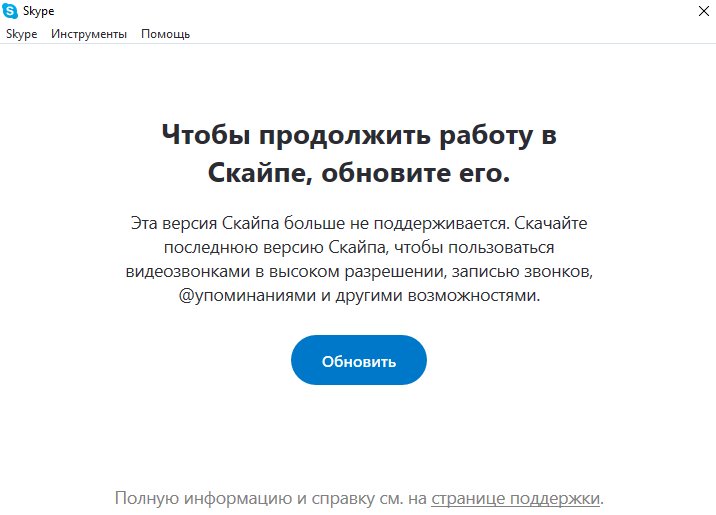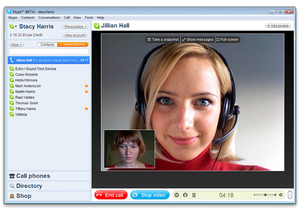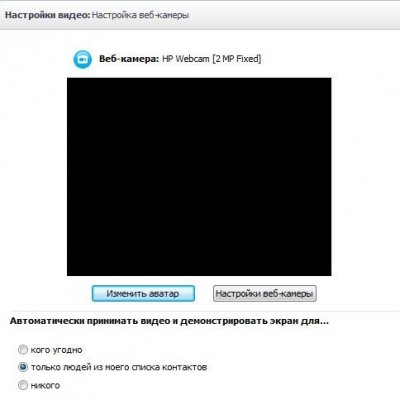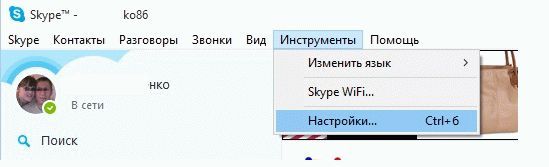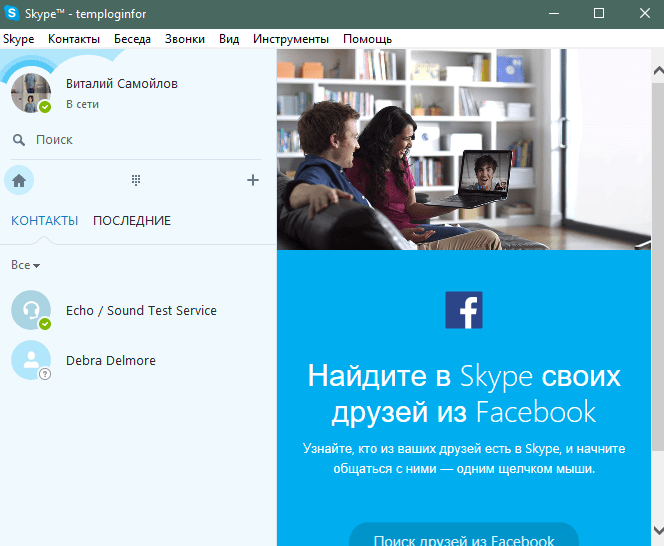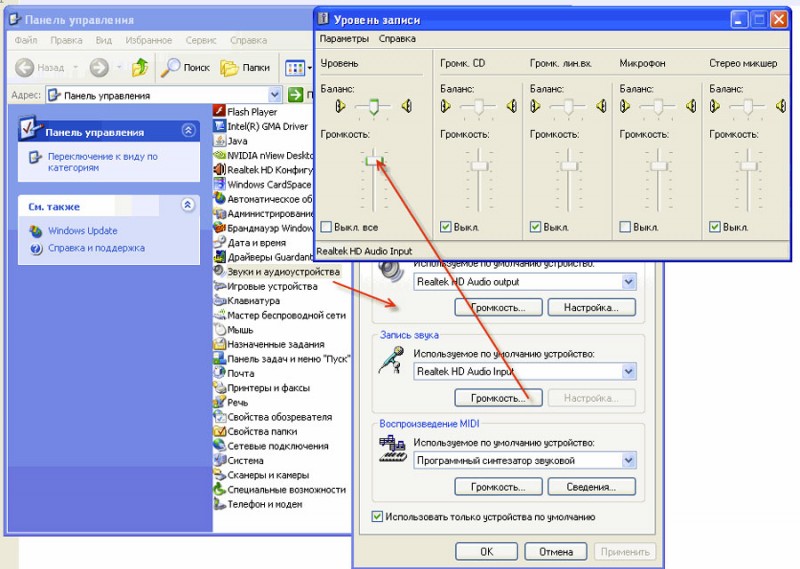Как пользоваться skype
Содержание:
- Как создать конференцию?
- Как зарегистрироваться на смартфоне?
- Коротко о главном
- Как поговорить с абонентом?
- Как запустить Скайп и настроить его для общения
- Пошаговая инструкция: как начать использовать Скайп
- Как настроить звук и изображение?
- Как же пользоваться скайпом?
- Что такое Skype
- Как пользоваться Скайпом на телефоне
- Ошибка ВЕХ в операционной системе Windows: причины и решение
- Как включить музыку во время Скайп-сессии?
- Интерфейс и возможности программы
- Что требуется для установки Скайпа на ноутбук
- Как зарегистрироваться в Скайпе?
- На телефон
- Как создать учетную запись
- Пошагово: как установить Скайп на компьютере?
- Особенности эксплуатации
- Почему не получается настройка видеокамеры в Скайпе?
- Немного о том, как использовать Скайп
- Как найти контакты?
Как создать конференцию?
Чтобы общаться по видеосвязи (или по аудио связи) с несколькими абонентами сразу, нужно создать конференцию. Как это сделать?
- Сначала выберите из всех контактов тех людей, с которыми вам нужно поговорить. Выбирайте их по одному, нажимая правой кнопкой мыши один раз на первом и точно так же на последующих, только нужно еще зажимать при этом клавишу “Ctrl” на клавиатуре.
- Когда все участники выбраны, нажмите на одном из них правую кнопку мыши, чтобы появилось меню возможных действий.
- Выберите “Создать групповой разговор”.
- Теперь в правом поле появится информация о количестве участников и кнопки для совершения видео звонка или обычного голосового, а также для добавления собеседников (с плюсиком). Нажмите одну из них.

Как зарегистрироваться на смартфоне?
Как зарегистрироваться в Скайпе на телефоне, чтобы мессенджер всегда был под рукой? Очень просто!
Находясь в браузере на телефоне, для того, чтобы пройти регистрацию, введи адрес официального сайта мессенджера. Ты сможешь загрузить установочный дистрибутив или с Гугл Плей, или прямо с сайта.
В нашем примере мы решили взять способ установки с Google Play.
- Проверь, хватает ли у тебя места в памяти устройства, и смело приступай к закачке.
- Шаги «Установить» — «Открыть».
Далее надо разрешить Скайпу совершать некоторые действия (это абсолютно безопасно).
В следующем окне появится предложение залогиниться (если уже имеется учетная запись) или создать новый профиль — то есть пройти регистрацию в Скайп.
-
- На указанный номер практически мгновенно придет код для подтверждения аккаунта. Введи его в нужное поле.
- Затем «Добавление сведений» — имя, фамилия.
Познакомься с удивительными настройками и возможностями подробнее, займись персонификацией. Также ты получишь некоторые полезные указания от фирменного робота-помощника Скайп.
Итак, у тебя получилось пройти регистрацию в Скайпе бесплатно на русском языке. Продолжаем совершенствовать навыки.
Коротко о главном
Skype — популярное приложение для обмена пользовательскими файлами, мгновенными текстовыми и голосовыми сообщениями. Пользователю дается возможность совершать звонки как участникам платформы, так и знакомым на смартфоны и стационарные устройства. Хоть такая услуга и платная, но тарифы значительно ниже абонентской платы операторов мобильной связи.
Помимо вышеназванных «сильных» сторон, мы обязаны упомянуть еще несколько:
- Высокая производительность — адаптация под популярные платформы прошла незаметно, программная реализация радует «плавностью» эксплуатационного процесса.
- Бесплатная основа — на официальном сайте проекта представлены дистрибутивы для актуальных платформ.
- Защищенность — автоматическое шифрование данных препятствует прослушиванию и изыманию материалов для дальнейшего использования (ограничение распространяется и на правоохранительные органы).
- Кроссплатформенность — установочные файлы представлены для большинства популярных систем.
Материально-техническая база корпорации Microsoft способна вывести Skype на принципиально новый уровень существования.
Отдельно стоит рассмотреть нюансы использования сервиса на ПК и мобильных платформах. Этим мы далее и займемся. В случае с компьютерами речь пойдет и о новой, и о старой версии Скайпа.
Как поговорить с абонентом?
Чтобы иметь возможность говорить с одним из абонентов (а также совершать видеосвязь или переписываться с помощью текстовых сообщений), прежде нужно добавить его в список контактов, как это описано в предыдущем пункте. При этом строчка этого контакта станет синей, то есть выделится, а справа появится информация о нем.
Варианты общения такие: 1.Чтобы начать пользоваться Скайпом, нажмите на кнопку “Видеозвонок”, если хотите его совершить. Если абонент в сети (напротив его аватарки или фотографии значок Скайпа зеленый), он увидит и услышит ваш звонок и примет его.
2.Нажмите “Позвонить” или “Набрать номер” (изображение трубки телефона), если хотите сделать аудио звонок. При нажатии на трубку телефона появится окошко для набора обычного цифрового номера телефона, а также вам покажут, какие тарифы на данный момент существуют на эти услуги. Чтобы ими воспользоваться, нужно пополнить ваш счет Skype.

3.Введите текст в поле, расположенное снизу, чтобы начать текстовый чат с возможностью разнообразить общение смайликами. В тестовом формате тоже можно разговаривать, если у вас нет камеры и микрофона. Если нужно послать файл, нажмите скрепочку, которая находится возле окна чата внизу, а затем выберите нужный объект.
Как запустить Скайп и настроить его для общения
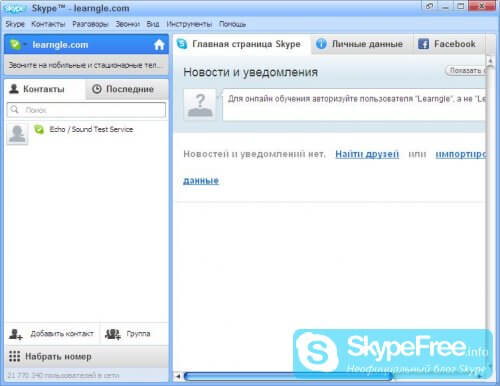
Все параметры программы выставлены по умолчанию и если вы захотите отредактировать какие-либо опции, следует перейти в меню с соответствующим названием. Не забывайте сохранять внесенные изменения.
В адресной книге новой учетной записи вы не найдете ни одного пользователя, кроме проверочного «Echo» (тестировщик звука). Чтобы добавить новых людей в свой список контактов, воспользуйтесь поисковой системой. В появившемся окошке введите имя, ник или электронную почту того человека, которого хотите добавить. Выберите необходимого пользователя из результатов, предоставленных поисковой системой, и отправьте ему запрос на добавление.
Чтобы совершать обычные звонки, следует выбирать команду «Позвонить», а для видеосвязи — команду «Видеозвонок».
Пошаговая инструкция: как начать использовать Скайп
Итак, вы зарегистрировались и впервые запустили программу. Первое, что вы можете сделать, это поменять язык на русский, если программа установилась на другом языке. Для этого в верхней части окна найдите слово «Инструменты» и выберите нужный язык.

В левой части окна программы отображается ваша фотография, имя и статус. Чуть ниже находится контактный список. С помощью поисковой строки вы можете найти человека в Скайпе.
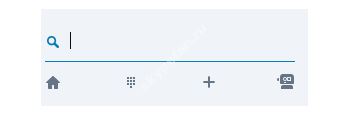
А также самостоятельно добавить контакт, выбрав в меню «Контакты», а затем «Добавить».

Подробнее о процедуре добавления контакта в Скайп, читайте в другой статье. После добавления контакта останется только дождаться, когда оппонент примет вашу заявку.
Также вы можете настроить звук прямо в Скайпе. Для этого позвоните абоненту «Echo» (его контакт присутствует у каждого пользователя) и выясните есть ли проблемы со звуком. При появлении неполадок зайдите в «Настройки», кликните графу «Настройка звука» и подредактируйте настройки выбрав нужную гарнитуру и установив оптимальную громкость.
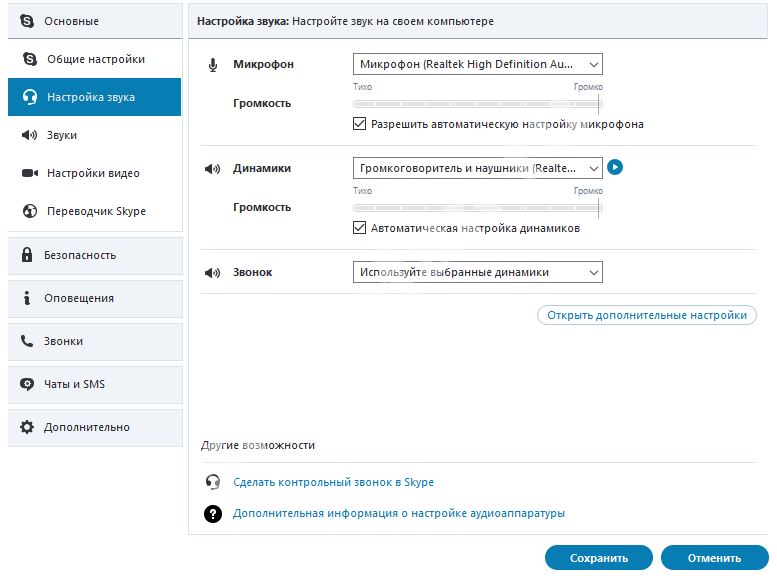
Для многих пользователей наиболее удачным и удобным вариантом является мобильная версия Скайпа. Ее можно всегда взять с собой, а интерфейс выглядит более понятным и простым. Тем более, если вы уже поняли, как работает программа на компьютере.
Как настроить звук и изображение?
- Включите ноутбук (или иное устройство) и запустите мессенджер. Выберите меню “Инструменты” в верхней части главного окна Скайпа.
- Найдите вкладку, которая называется “Настройки”. Перед вами откроется окно, в котором можно выставить или изменить параметры картинки, показываемой при совершении видеозвонка, а также настройки звука и многие другие. Выбирайте разные вкладки и регулируйте любые настройки.
- В выпадающем списке под надписью “Камера” нужно выбрать название подключенной камеры (ноутбук часто имеет свою собственную). Для звука может быть отдельный микрофон либо встроенный в камеру. Он также может быть выбран в соответствующем выпадающем списке (раздел “Микрофон”).
- Не забудьте сохранить ваш выбор и все другие внесенные в настройки звука и видео изменения, нажав на соответствующую кнопку. Если вы не хотите сохранять ничего, нажмите “Отмена”. В том случае, если камера и звук (микрофон) не работают, нужно попробовать перезагрузить устройство.
Лучше после этого всего сделать тест звука: 1.Нажмите на вкладку слева “Настройка звука”.
2.Внизу будет раздел “Дополнительные возможности”.
3.Выберите “Сделать контрольный звонок в Skype”.
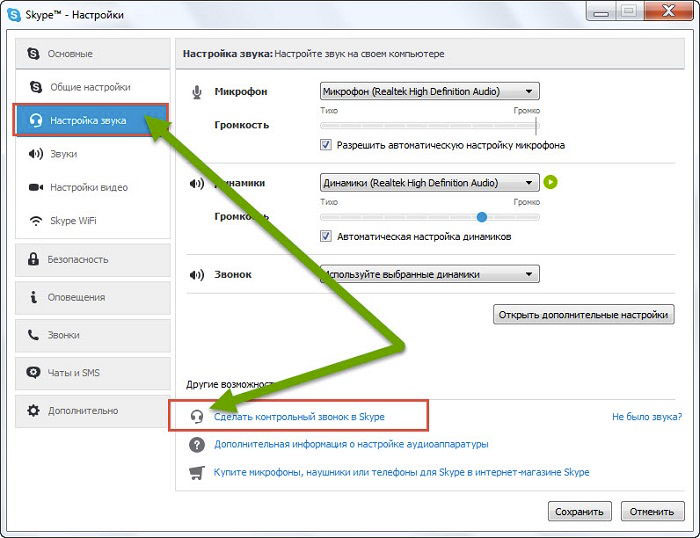
4.Далее нужно выполнять указания программы-мастера настройки. Если тест пройдет удачно, звук работает.
5.Точно ток же необходимо проверить видео, нажав слева на вкладку “Настройки видео”.
Как же пользоваться скайпом?
 Как же пользоваться скайпом
Как же пользоваться скайпом
Для начала скайп нужно скачать. Сделать это можно прямо на сайте разработчиков, без какой-либо доплаты. Между прочим, разработчики постоянно стремятся уследить за последними обновлениями операционных систем, выходом новых. И если вам интересен скайп виндовс 8, как пользоваться можно узнать на сайте разработчиков. Поскольку их обновления уже включают в себя и восьмёрку
Но, на самом деле, в отношении скайпа там нет особых премудростей, разработчики уделили внимание вопросу совместимости программы и операционной системы, но на этом – всё. Для пользователей изменения, возможно, остались вообще незамеченными
После скачивания программы файл нужно установить. В большинстве случаев это SkypeSetup.exe, и для начала установки его достаточно открыть или же активировать любым образом. При установке вы можете выбрать, где будет стоять программа, при желании даже самостоятельно прописать путь. У пользователя также есть возможность поставить программу на автозапуск или же отключить эту опцию, выбрать интересный ему язык.
После окончания установке в меню «Пуск», если оно есть и на рабочем столе должна появиться соответствующая иконка. Если вы собрались общаться не только в тестовом режиме, то нужно проверить перед запуском скайпа, как работает микрофон, наушники и камера. В принципе ваши наушники, камера и микрофон должны настроиться на скайп, а программа на них автоматически, но так бывает не всегда. Если возникают проблемы, сделайте своей аппаратуре тест. Он встроен в программу скайп. Заодно вы узнаете, как лучше пользоваться скайпом на компьютере, сразу же познакомитесь с его возможностями. Но нужно вернуться к эксплуатации софта.
Что такое Skype
Итак, вам удалось успешно скачать приложение Скайп, но что же делать дальше? На сегодняшний день в мире практически не осталось людей, которые не знают, что такое Скайп. Однако, сегодня мы расскажем об этой программе несколько подробнее.
«Скайп» — это бесплатная и, пожалуй, самая популярная программа, с помощью которой можно общаться через интернет. Причем, осуществлять общение можно удобным именно вам способом, на выбор:
Видеозвонки
Мало просто скачать Skype — нужно уметь использовать все его возможности. Первое, что приходит на ум у большинства людей, которые уже пользовались программой — это функция видеозвонков. Пожалуй, именно они стали визитной карточкой программы. Такой способ общения включает в себя общение голосом одновременно с видеотрансляцией собеседника. Чтобы использовать эту функцию, ваше устройство должно быть оборудовано веб-камерой. Сейчас камера есть на всех современный смартфонах, планшетах и ноутбуках. Для стационарных компьютеров веб-камеру можно приобрести отдельно
Обрати внимание на скорость интернет-соединения, желательно, чтобы она была быстрой, в ином случае со связью могут возникнуть перебои. Видеозвонки – огромный шаг в развитии интернет-общения, ведь гораздо приятнее видеть лицо собеседника, а не ограничиваться только его голосом
Ради этого стоит скачать Скайп на свой телефон или компьютер!
Звонки
Через приложение Skype можно и просто позвонить, причем не только с устройства на устройство, на которых установлена программа. За небольшую плату можно осуществить звонок на номер мобильного телефона или же на городской. Чтобы позвонить через приложение, могут дополнительно понадобиться колонки, наушники и микрофон. В современных гаджетах все это, опять же, есть. Тарифы на такие звонки вы можете узнать из другой нашей статьи.
Чат
Программа «Скайп» предусматривает также передачу текстовых сообщений. Вы отправляете послание, а ваш собеседник мгновенно его получает. В этом плане «Скайп» является альтернативой ICQ и смс-общению.
Что еще
- С помощью этой программы можно совершать конференц-звонки (общее число собеседников до 25 человек) и отправлять файлы.
- Также вы можете заранее записать видеосообщение и отправить его нужному человеку, а вместо трансляции изображения с веб-камеры ваш собеседник может напрямую наблюдать за тем, что происходит на вашем экране монитора.
- Пользователям программы доступна услуга голосовой почты, по-простому, автоответчика. Вы можете оставить голосовое сообщение пользователю, который, на данный момент, находится не в сети.
- Опять же, за дополнительную плату можно отправлять смс через приложение на мобильные телефоны
- Очень интересной особенностью приложения является услуга Skype To Go. С помощью нее вы можете позвонить с мобильного или стационарного телефона на любой другой такой же номер, а оплата звонка, согласно установленным тарифам, спишется со счета «Скайп».
- Еще одной платной услугой является переадресация звонка. То есть, если вам звонят на Skype, при положительном балансе на счету программы и соответствующем запросе, звонок будет перенаправлен на ваш мобильный телефон.
Как пользоваться Скайпом на телефоне
- для iOS – в Apple Store (https://apps.apple.com/us/app/skype-for-iphone/id304878510);
- для Android – в Google Play (https://play.google.com/store/apps/details?id=com.skype.raider).
Регистрация
При открытии приложения на экране появится точно такая же форма для входа в аккаунт Майкрософт. Чтобы пройти регистрацию, нужно нажать на надпись «Создайте ее!». Процесс ничем не отличается от того, как он описан в разделе «Скайп на компьютере».
Как пользоваться
В программе Skype на смартфоне функционал ничем не отличается. Войдя в аккаунт, пользователь попадает во вкладку «Чаты», где расположены все личные и групповые переписки. Внизу экрана он может перейти в «Звонки» и «Контакты», где расположены все доступные пользователи.
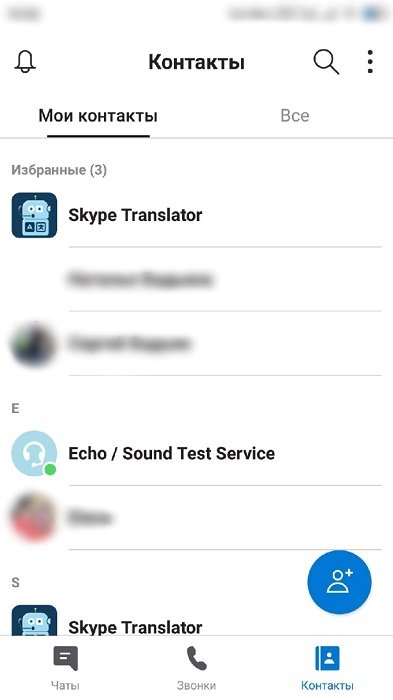
Владелец аккаунта может выполнить синхронизацию контактов из телефонной книги, чтобы не искать друга вручную. Это можно сделать следующим образом:
- Тапнуть по иконке своего профиля вверху экрана, открыть «Настройки».
- Перейти в раздел «Контакты», перевести тумблер напротив надписи «Синхронизация контактов» в рабочее состояние.
- После того как выполнится перенос абонентов из телефона, они станут доступны в разделе «Контакты».
Если таким образом друга найти не получается, следует перейти во вкладку «Контакты» и нажать на синюю круглую кнопку внизу экрана. Там пользователю доступны следующие варианты:
- Поиск по логину, имени, номеру телефона или e-mail.
- Приглашение в Скайп еще не зарегистрированных людей.
- Сохранение отдельного номера в контактах мессенджера.
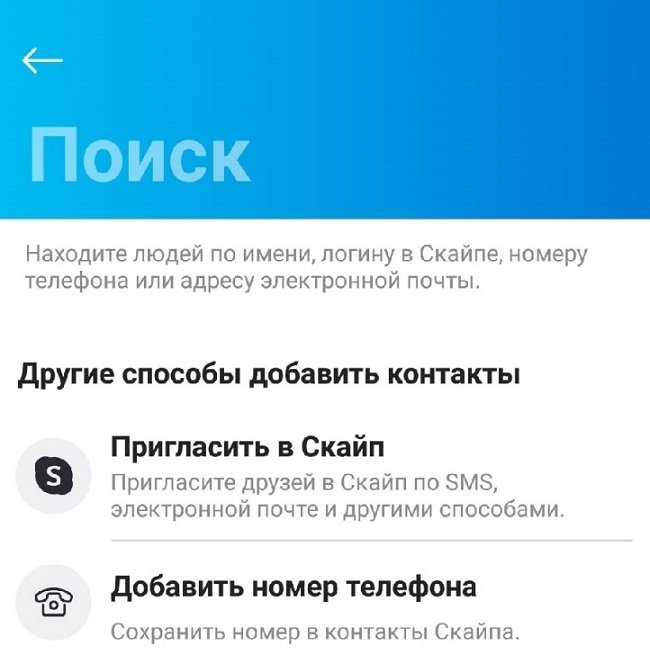
Чтобы начать общение с пользователем, нужно также отправить ему приветствие и дождаться приятия заявки. После этого пользователю становятся доступны следующие возможности:
- Текстовые, голосовые и видеосообщения.
- Отправка файлов при нажатии на плюс в левом нижнем углу.
- Стикеры, гифки и эмодзи при нажатии на значок смайлика.
- Чтобы начать разговаривать по голосовой или видеосвязи, нужно нажать на значок телефонной трубки или камеры соответственно.
- При нажатии на имя абонента доступны те же функции, что и в компьютерной версии.
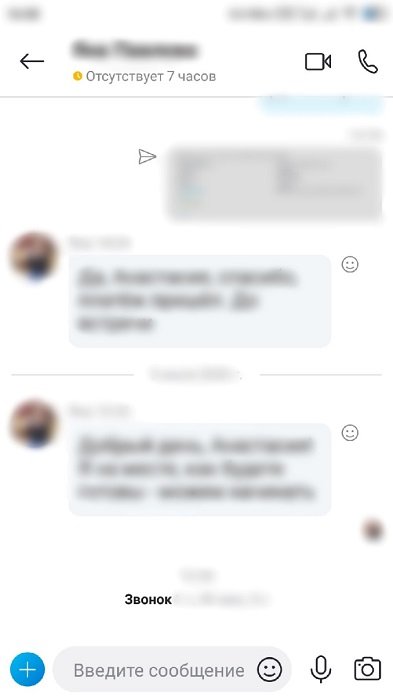
Ошибка ВЕХ в операционной системе Windows: причины и решение
Как включить музыку во время Скайп-сессии?
Для более расслабленного или более веселого общения в Скайпе добавьте музыку, которую будут слышать все участники разговора. Для этого:
- Зайдите в настройки звука и просто включите стереомикшер. Он находится на вкладке звука. Нажмите кнопку “Свойства”.
- Когда откроется окно свойств внизу, нужно выбрать из раскрывающегося списка режим использования этого устройства.
- Нажмите “ОК”.

Еще одним способом включения музыки в мессенджере является использование программы «Pamela for Skype»:
- Скачайте с проверенного источника, например, отсюда: http://vsesam.org/programma-dlya-vosproizvedeniya-muzyki-v-skajpe/. Это своеобразный (в своей категории софта) менеджер для обработки звонков. Тут найдется множество других функций. Они непременно вам тоже понравятся (запись голосовых звонков, функция автоответчика…).
- Запустите Скайп и эту программу.
- В «Pamela for Skype» откройте меню инструментов.
- Выберите проигрывание эмоций.
- В открывшемся окне путем нажатия на зелененький плюсик вы сможете добавить трек из списка. Можно добавлять целые папки с музыкой!
- Воспроизвести (одновременно для себя и для своего собеседника) любой аудио трек теперь получится двойным нажатием на его названии.
Теперь вы знаете, как пользоваться Скайпом через телефон и с помощью компьютера.
Интерфейс и возможности программы
Основное окно включает в себя вкладки и строку меню. На вкладках расположены:
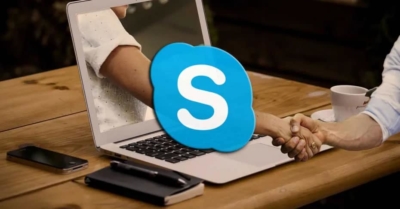
- контакты;
- история звонков и разговоров в прямом эфире;
- уведомления.
В меню настроек можно:
- изменить интерфейс;
- протестировать подключение видеокамеры и микрофона;
- присоединить дополнительные устройства;
- настроить уведомления.
Возможности программы скайп:
Видеосвязь:
чтобы ее осуществить, нужно только подключение к интернету и веб-камера, чем качественнее доступ к сети и оборудование, тем лучше будет звук и изображение;
одновременно разговаривать можно с несколькими собеседниками;
есть возможность продемонстрировать экран, и поделиться с собеседниками важной информацией онлайн;
запись видео разговора;
отправление видео сообщения, не зависимо от статуса того, кому его отправляют.
Звонки: возможность осуществлять звонки с другими пользователями, совершенно бесплатно;
доступность платных звонков на сотовые и стационарные телефоны, по самым низким тарифам;
функция переадресации с программы на номер сотового телефона.
Сообщения: функция обмена сообщениями доступна даже тогда, когда собеседник не в сети;
сообщение можно отправить на любой телефон, любому сотовому оператору, по самым низким тарифам.
Файлы. С помощью скайпа удобно передавать файлы практически любого размера, осуществлять передачу можно во время разговора, или когда собеседник находится в режиме офлайн
Все отправленные файлы сохраняются и загружаются при входе в учетную запись с любых устройств.
Контакты. Удобное управление контактами, помогает в общении, сохраняются они не на устройстве, а в учетной записи и потерять их невозможно.
Скайп-WI-FI. Пригодится для путешествий в другие страны. При положительном балансе в приложении, вы можете подключить эту услугу и платить поминутно за пребывание в сети.
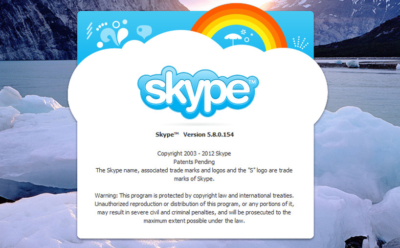
Дополнительные функции скайп:
- Многоязычность, используется на 39 языках мира.
- Может использоваться, как видеонаблюдение, для этого достаточно двух устройств с подключением к интернету.
- Перевод голоса в текстовое сообщение.
- Корпоративная версия программы, которая предполагает участие до 250 собеседников.
- Боты, виртуальные собеседники, помогающие выполнять определенные задачи.
- Дополнительные сервисы, которые используют преподаватели и учащиеся с разных уголков планеты. Сервис используемый теле и радиостанциями для ведения онлайн- трансляций.
Что требуется для установки Скайпа на ноутбук
| Рекомендуем!InstallPack | Стандартный установщик | |
|---|---|---|
| Официальный дистрибутив Skype | ||
| Тихая установка без диалоговых окон | ||
| Рекомендации по установке необходимых программ | ||
| Пакетная установка нескольких программ |
Любая установка программного обеспечения подразумевает наличие установочного файла, который получен путем приобретения установочного диска, либо скачивания с Интернета. Скайп – программа совершенно бесплатная, поэтому оптимальным вариантом является ее скачивание с официального сайта разработчиков, где для этого от будущего пользователя не потребуется совершенно ничего, кроме необходимости нажать на указатель «Скачать сейчас». Лучше если сразу имеется ссылка, по которой можно скачать Skype последнюю версию данной программы.
Попытка скачивания с сомнительных сайтов, может привести к тому, что пользователь просто поспособствует созданию прибыли этому сайту, совершив некие дополнительные действия, чтобы получить право на скачивание или станет обладателем «глючной» программы. При наличии разных ОС, имеются некоторые отличия в процессе установки. По этой причине возникла необходимость рассмотреть все нюансы.
Установка программы на ноутбуке с MAC OS X
Для ноутбука с Мас, на странице для скачивания в правом нижнем углу в разделе загрузок, если используется Safari, появится указатель для начала загрузки. Нажав на него, нужно будет выбрать из предложенных вариантов нужную версию программы в формате dmg.
Появляется окно, которое предлагает просто перетянуть ярлычок скайпа в папку Application. В результате появится демонстрация процесса установки программы. Ожидается окончание установки и требуется произвести открытие раздела программ в ОС Мас, где нужно активировать установленную программу. Появится окошко с предупреждением, что происходит попытка открыть программу, загруженную из сети. Нужно поставить галочку напротив указания предотвращении повтора такого объявления и произвести открытие Скайпа. Данное сообщение является страховкой операционной системы, ее защиты, от возможных вирусов из Интернета. Но если загрузка производилась с официальных сайтов – такая «забота» будет излишней.
Установка на ноутбуке, имеющем ОС Windows
Загрузка скайпа для любых видов операционных систем идентична. Она производится с того же официального сайта разработчика, только формат сохранения будет иной – exe. Он будет сохранен в папке «Загрузки» используемой системой по умолчанию. Отсутствие быстрой ссылки на страницу загрузок потребует найти этот файл через «Мой компьютер», где на локальном диске С, открывается «Пользователи», следом «имя учетной записи» и отсюда вход на «Загрузки». Там и расположена иконка Skype Setup.
Совет
При установке – снять галочки в пунктах:
- «сделать MSN домашней страницей»;
- «сделать Яндекс основной системой».
Таким образом, будет ограничен доступ на скайп всякой рекламной информации.
Как зарегистрироваться в Скайпе?
Работа со Skype на ПК может доставить массу удовольствия, но обо всем по порядку.
Первым делом тебе нужно скачать и установить Скайп, если ты этого еще не сделал.
После завершения установки переходим к самой регистрации, а именно, к созданию учетной записи и входу.
Прежде чем войти в приложение, тебе нужно зарегистрироваться, другими словами создать новую учётную запись
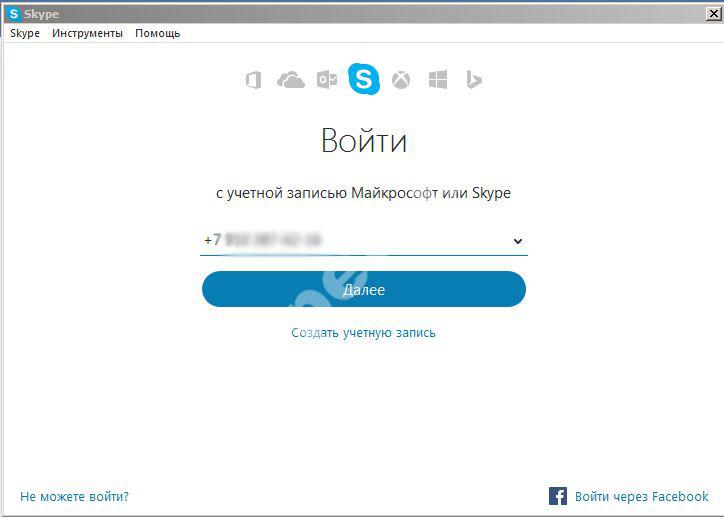
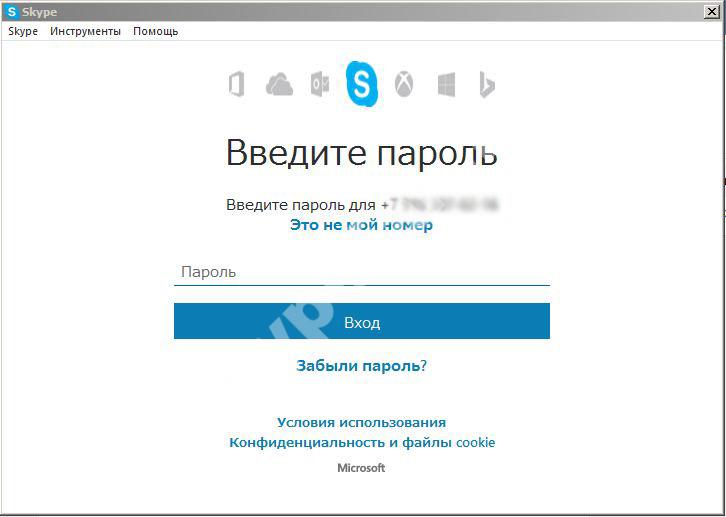 Хотя гораздо удобнее для входа воспользоваться учетной записью Microsoft, чтобы дело пошло еще быстрее, или даже Фейсбук.
Хотя гораздо удобнее для входа воспользоваться учетной записью Microsoft, чтобы дело пошло еще быстрее, или даже Фейсбук.
Порядок регистрации в Скайп с логином здесь такой же, как и везде:
Введи личные данные – имя, фамилия, контакты.
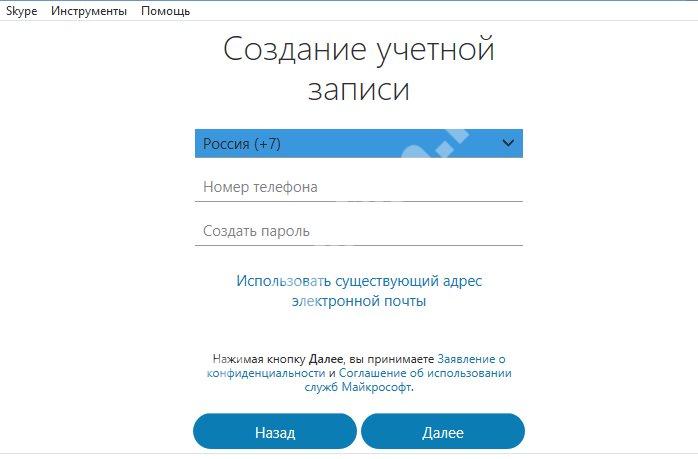
На указанный номер придет код для подтверждения действий.
После этого, тебе предложат настроить изображение, звук и аватар
Мессенджер таит в себе множество возможностей, которые скрасят тебе и жизнь, и рабочие моменты – просто почитай, что из себя представляет «Инструкция: как пользоваться Скайпом».
Если тебе что-то остается неясным, то можешь посмотреть о том, как правильно выполнить регистрацию в Skype.
На телефон
Процесс опять же, упрощен до мелочей.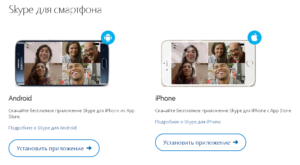
- Чтобы подключить Скайп на телефон Андроид, нужно зайти в PlayМаркет и найти там нужное приложение.
- Затем нажать на него щелкнуть «Установить»
- Затем авторизироваться или зарегистрировать новую учетную запись, а потом зайти под ней
- Проверить, подключено ли устройство к сети Wi-Fi или к мобильному интернету. Во втором случае передача данных, затраченная во время использования программы, будет оплачиваться в соответствии с тарифами мобильного оператора.
- Подключить Скайп на планшете можно по аналогии с мобильным телефоном
Надеемся, что тебе помогла эта статья, и ты теперь знаешь, как подключить Skype для компьютера.
Как создать учетную запись
После того, как установка произошла, необходимо завести себе аккаунт. Сделать это можно только при заполнении регистрационной формы. По сути она стандартная, а потому никаких сложностей у вас вызвать не должна.
Обычно регистрационная форма возникает сразу же после скачивания программы. И первое, что от вас потребуется внести – контактный номер телефона.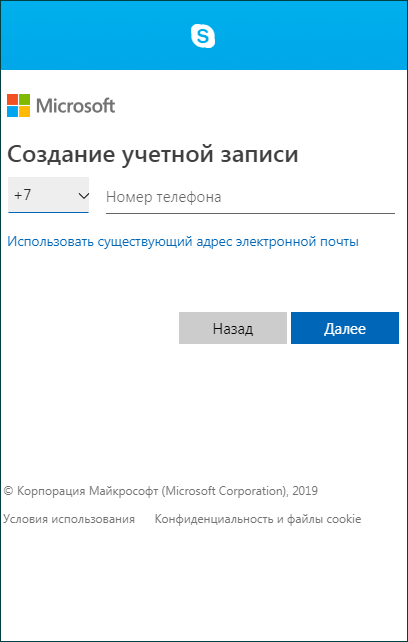
Далее нужно будет ввести пароль. Придумать его нужно самостоятельно. Чтобы создать учетную запись – нужно будет ввести свои личные инициалы. А именно имя и пароль.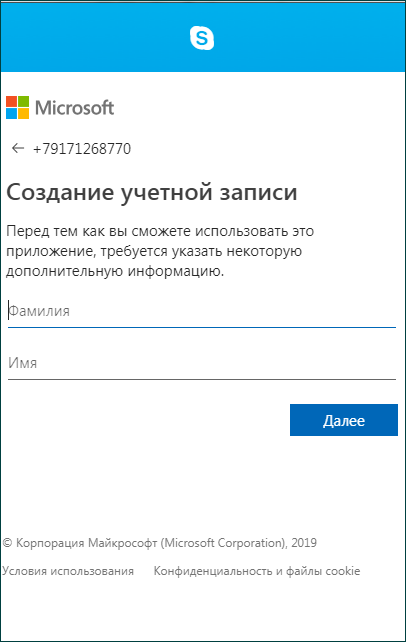
На последнем этапе на ноутбуке или на компьютере нужно будет ввести регистрационный код, который придет на телефон, указанный при регистрации.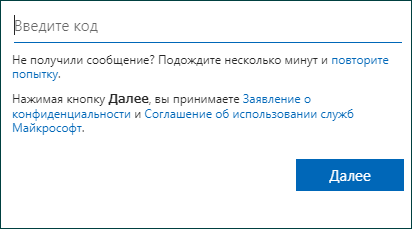
После этого регистрацию можно считать оконченной, а учетную запись – созданной. Можно начинать успешно осваивать программу.
Пошагово: как установить Скайп на компьютере?
- Чтобы подключить Skype, скачай и сохрани установочный файл на своем компьютере.
- Для начала процесса установки щелкни по нему дважды. Файл называется «SkypeSetup.exe»
- Откроется установщик Скайп
- Первое, что здесь можно и нужно сделать – это выставить язык, которым ты будешь пользоваться во время работы с приложением. По умолчанию выставлен русский, но некоторые пользователи, которые интересуются, как установить Скайп на компьютер, могут пожелать использовать другой язык, например для практики в изучении. В общем, выбери нужный тебе вариант
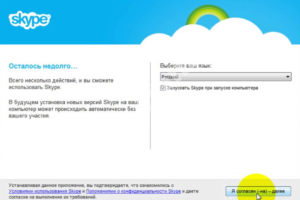 Подробно о том, как загрузить Скайп на компьютер бесплатно ты можешь прочитать в другой статье на сайте!
Подробно о том, как загрузить Скайп на компьютер бесплатно ты можешь прочитать в другой статье на сайте!
Теперь открой «Дополнительные настройки», где можно выставить «Установочный путь». Если этого не сделать, программа установится на диске С, в папке «Program Files». Но это далеко не всегда удобно пользователю, поэтому и существует выбор места, где «поселится» приложение
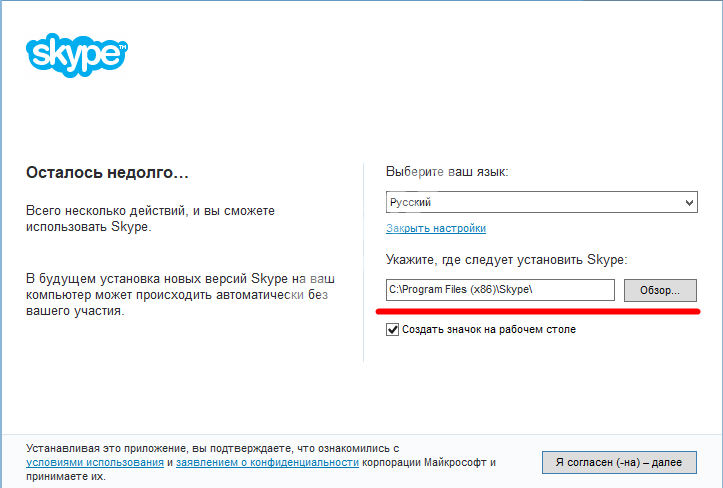
Здесь же, в «Дополнительных настройках», ты сможешь определиться, нужен или не нужен тебе бирюзовый ярлык приложения на «Рабочем столе». Если ты планируешь часто пользоваться приложением, то ярлык желательно держать под рукой. Поэтому, чтобы правильно установить Skype на «Рабочий стол», не пропусти этот пункт.
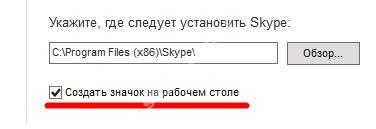
- Здесь же тебе будет задан вопрос, стоит или не стоит запускать приложение одновременно с загрузкой операционной системы. Если Skype используется постоянно – почему бы и нет, если время от времени, или твое устройство слабовато, галочку с этого пункта лучше снять
- После выставленных настроек нажми «Я согласен»
- Жми «Продолжить»
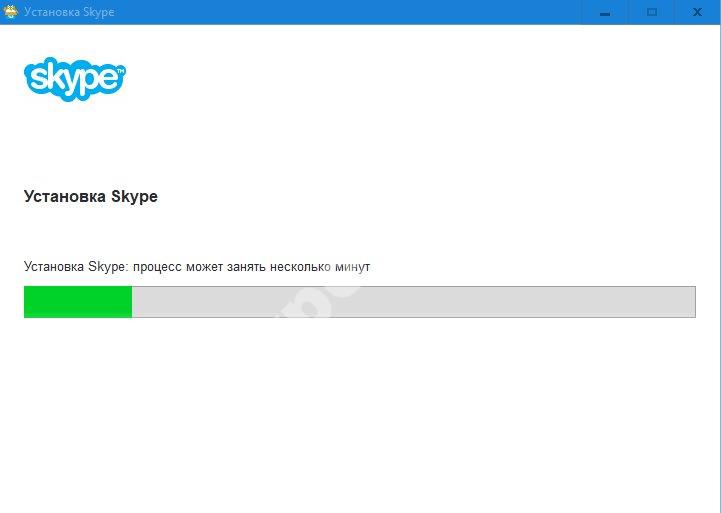
Программа начала процесс установки
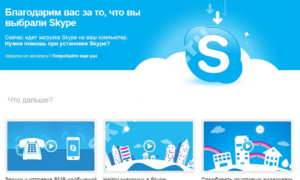
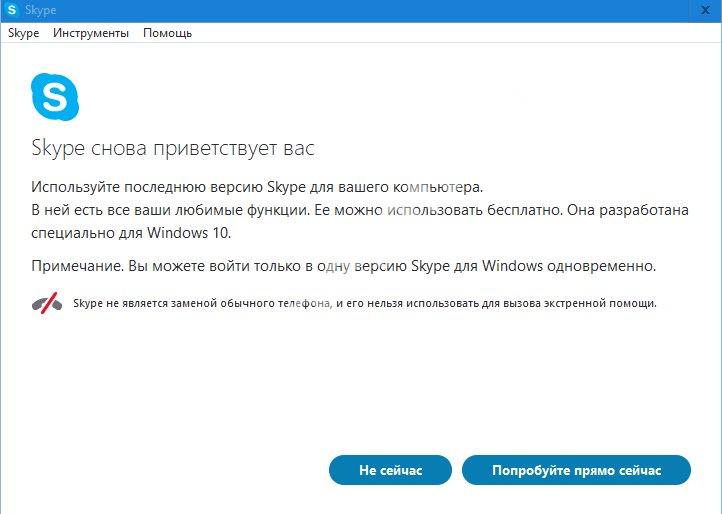
Теперь пришло время выполнить вход или регистрацию
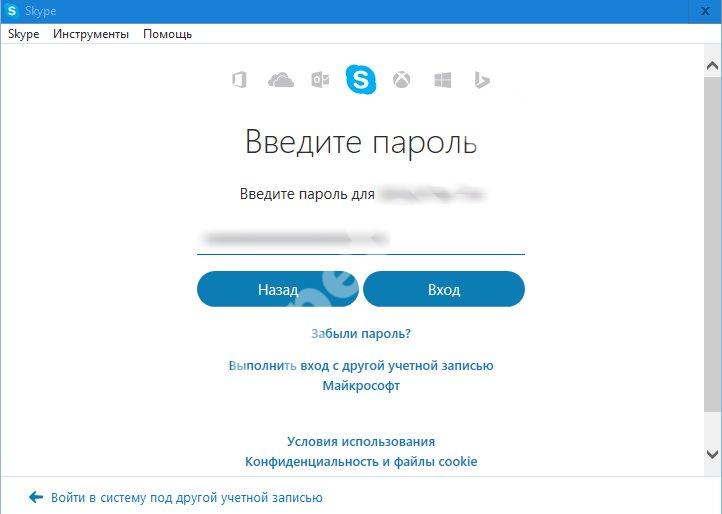
Затем ты можешь выставить настройки в Skype. Например, добавить аватар. Сделай моментальный снимок веб-камерой, загрузи изображение с устройства или вообще, оставь все на потом.
Собственно говоря, мы рассказали, как установить Скайп на компьютер или ноутбук бесплатно, а теперь пришло время затронуть возможные проблемы.
Подробно установку программы ты можешь посмотреть в этом видео:
Особенности эксплуатации
Скайп регистрация может вызвать некоторые затруднения у неопытного пользователя, но наша задача – рассказать тебе всё в подробностях и избавить от ряда навязчивых вопросов.
Регистрация учетной записи в Skype возможна на следующих устройствах:
- Компьютер или ноутбук.
- Смартфон;
- Планшет;
О каждом варианте мы расскажем в деталях.
Регистрация нового пользователя Скайп имеет важные преимущества:
- Является абсолютно бесплатной.
- Не нужны специфические «инвайты» и прочие заморочки – система открыта для всех.
- Регистрация не занимает много времени, является последовательной и довольно простой.
Заполучить в пользование супер-популярный мессенджер ты можешь по-разному, а мы подготовили для тебя ликбез по теме «Скачать Скайп».
Почему не получается настройка видеокамеры в Скайпе?
В этом разделе собраны наиболее вероятные причины, по которым камера в Скайпе не работает. Если ты для выхода в сеть используешь ноутбук, имеющий встроенную камеру, то пропусти первые два абзаца — они предназначены для владельцев компьютеров, которые пользуются внешним устройством.
Проверь, подключена ли камера
Иногда, если Скайп не видит камеру, вопрос легко разрешается всего лишь проверкой соединения дополнительного оборудования с компьютером. Проверь место входа проводов питания, а также их целостность — возможно, всё дело именно в этом.
Если тебе интересно узнать, что такое в Скайп — Resolver, для чего он нужен и как им пользоваться, открывайте указанную ссылку.
Проверь, установлены ли необходимые драйвера
Для корректной работы веб-камеры на твоём устройстве должны быть установлены соответствующие ей драйвера. Проверить их наличие и актуальность можно так:
- Выйди из Скайпа и открой меню твоего компьютера.
- На панели управления впиши в строку поиска «Диспетчер устройств» и открой его.

Отыщи в списке веб-камеру или видеоадаптеры.
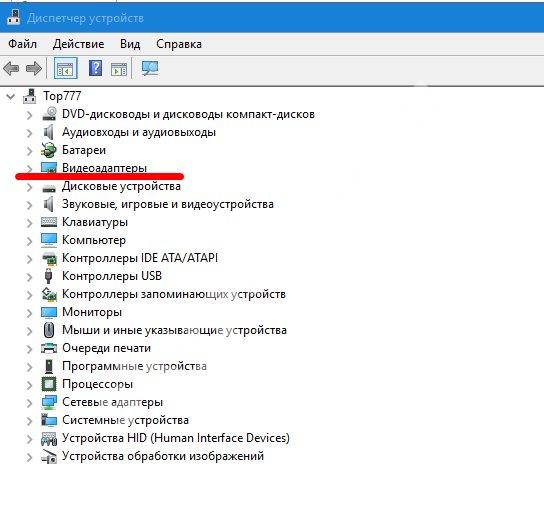
- Если напротив неё стоит жёлтый восклицательный знак, это означает, что драйвера отсутствуют. Значит, их нужно загрузить. Для этого просто введите в поисковик имя производителя камеры, а также её номер и серию, а потом скачайте обеспечение на своё устройство.
- Иногда драйвера требуют обновления. Проверить это ты можешь, кликнув по строчке с камерой правой кнопкой мыши и выбрав пункт «Обновить драйвер».
Проверь, не запрещено ли подключение службой безопасности Скайп
- Открой «Инструменты».
- Войди в «Настройки» твоего устройства.
- Найди и открой пункт «Безопасность».
- Выбери параметр «Автоматически принимать видео и демонстрировать экран для…» и поставь «от кого угодно».
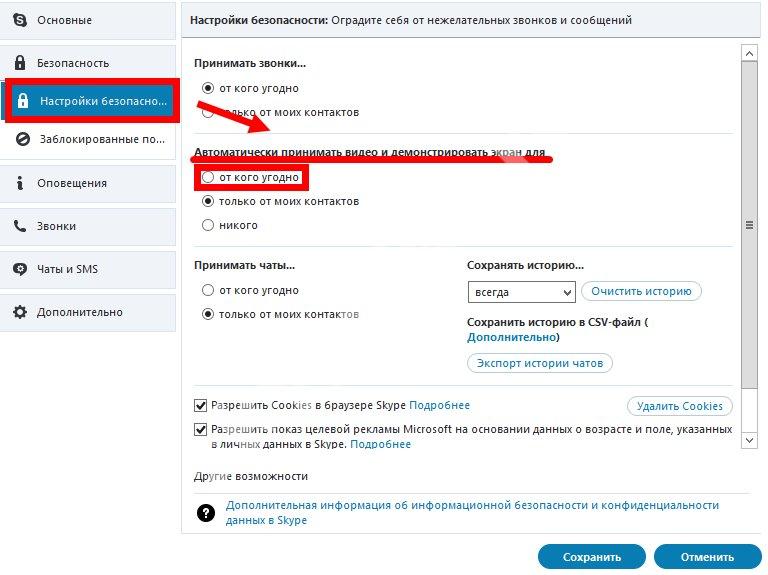
Теперь ты знаешь как осуществить настройку web камеры в Skype и по каким причинам видеосвязь может барахлить. Мы очень надеемся, что теперь твой собеседник сможет видеть тебя во время разговора и это добавит вам обоим позитива и хорошего настроения.
Если у тебя возникли вопросы, связанные с настройкой этих параметров в программе Скайп — пиши нам и мы с удовольствием ответим на все твои вопросы.
Смотрим видео инструкцию:
Немного о том, как использовать Скайп
Чтобы кому-то позвонить в скайпе, нам нужно сначала добавить этого пользователя в друзья.
Для этого в окне поиск мы вписываем логин пользователя или то, как он подписан в скайпе и жмем кнопку «Поиск в скайпе».
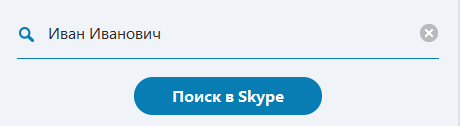
Поиск пользователя
Затем мы выбираем нужного нам пользователя и жмем на кнопку «Добавить в список контактов» после чего мы дожидаемся, когда другой пользователь подтвердит нашу заявку.
Так же программа Skype оснащен пятью режимами, которую позволяют комфортно нам пользоваться приложением.
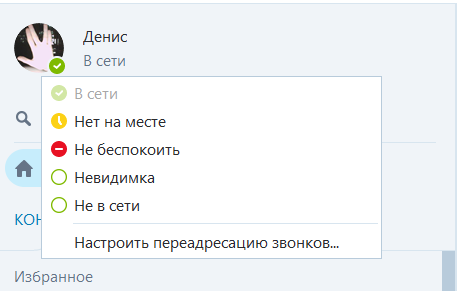
Режимы работы скайпа
Давайте разберем все режимы и поймем, как они работают
Режим «В сети» показывает что Вы в данный момент находитесь в сети в приложении и любой пользователь может Вам позвонить.
Режим «Нет на месте» — показывает, что Вы не пользуетесь компьютером, но Вам всё так же могут звонить.
Может автоматически включаться, если эту функцию включить в настройках.
Режим «Не беспокоить» — очень полезный режим. Если Вы чем-то заняты и Вам нужно, чтобы Вас не беспокоили, то можете смело ставить этот режим.
Когда работает этот режим, никакие уведомления от сообщений, звонков и заявок Вам приходить не будут, что обеспечит Вам спокойствие и тишину.
Режим «Невидимка» показывает остальным пользователям, будто Вас нет в сети. Но он никак не ограничивает общение с другими людьми. Вы можете вести беседы и видеоконференции.
И самый последний режим — «Не в сети». Этот режим так же показывает, что Вы находитесь не в сети, но он полностью лишает Вас возможности совершать какие-либо действия для ведения диалога с другими пользователями.
Как видите, настроить скайп и не так уж трудно. В данной статье изложена вся информация, которая поможет Вам комфортно общаться и не беспокоиться о проблемах Вашей безопасности.
Как найти контакты?
1.Найдите под списком из контактов (он – слева) кнопку под названием “Добавить контакт” и нажмите ее.
2.В открывшемся окне нужно заполнить тот параметр, по которому вы готовы осуществить поиск человека для установки связи с ним (номер телефона, адрес электронной почты, логин в Скайпе, фамилия и имя, название организации)
При этом обратите внимание на такую надпись: “Если у этого человека уже есть Skype, вы сможете звонить ему бесплатно”. Это значит, что при добавлении стационарных номеров телефона, либо мобильных, за звонки будет взиматься плата
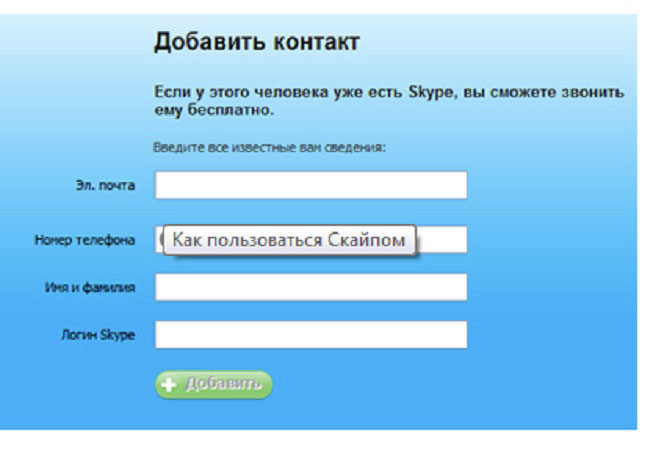
3. Нажмите на найденном абоненте (слева) правой кнопкой, чтобы отправить ему текст (стандартный или пользовательский – по желанию) о том, что вы хотите с ним общаться.

При запросе на добавление в контакты пользователю приходит сообщение от вас. После этого он может добавить вас к себе в контакт-список, а может и не делать этого.