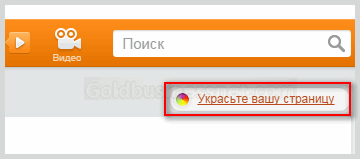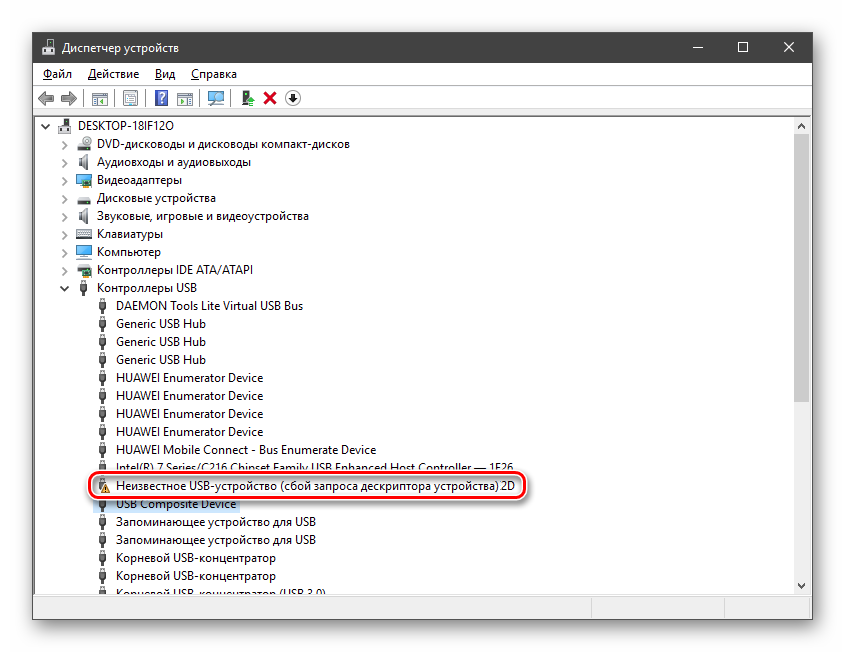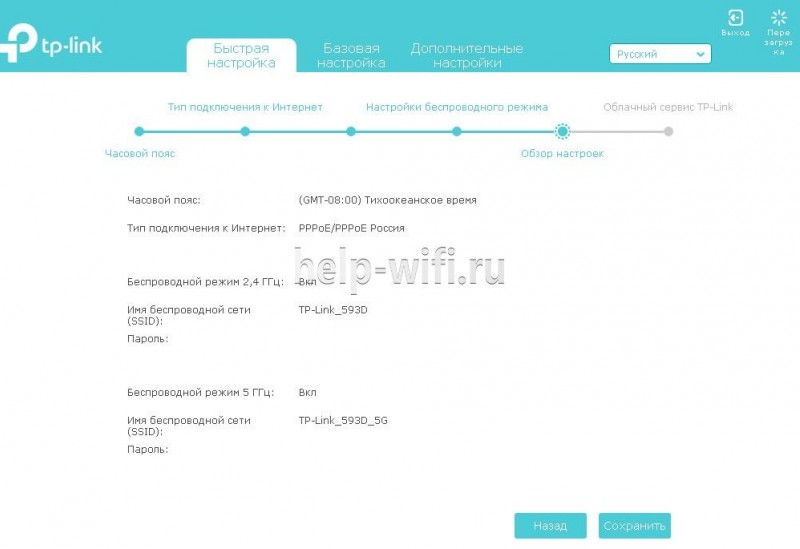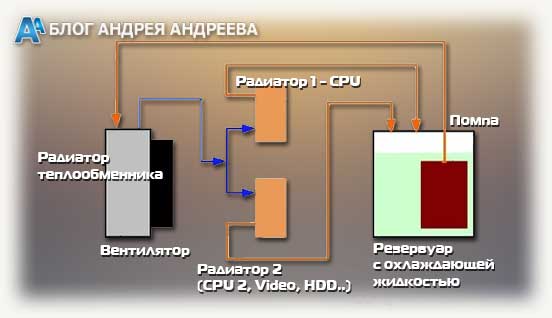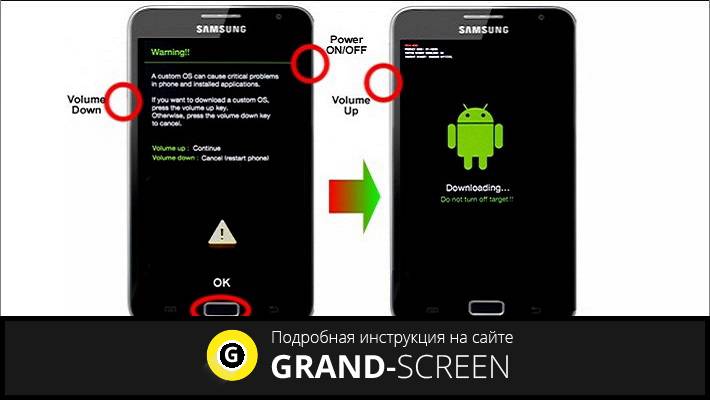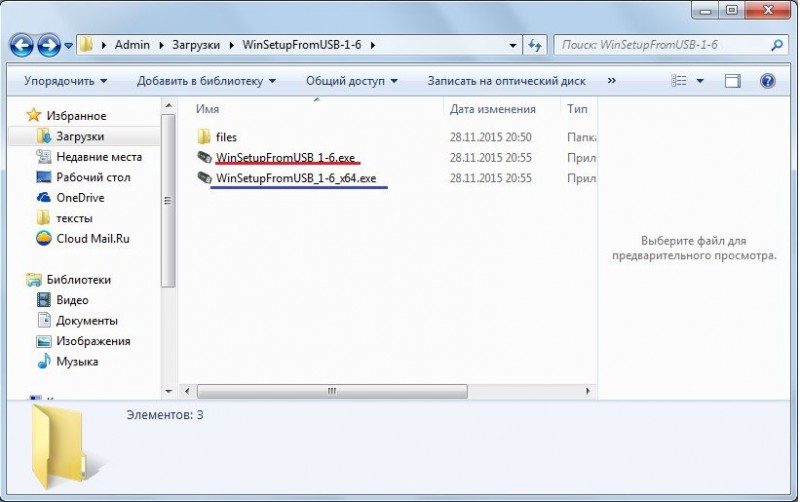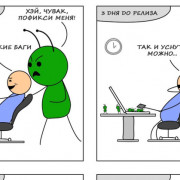Значок местоположения в ворде
Содержание:
- Значки геолокации на айфоне
- Определение местоположения телефона через Гугл значок геолокации
- Способ 2: горячие клавиши значок геолокации
- Что делать если не работает геолокация в iPhone?
- Как добавить геолокацию в Instagram, если это место не находит
- Приложения для слежения за человеком
- Почему постоянно горит значок геолокации на iOS 12?
- Что такое передача геоданных на Андроиде значок геолокации
- Геолокация в Инстаграме
- Настройка геолокации
- Как убрать значок геолокации на iOS 12?
- Правильная настройка модуля GPS на Android
- Способ 1: таблица символов в программе
- Способ 2: горячие клавиши
- Заключение
Значки геолокации на айфоне
При совершении звонков постоянно включается определение местоположения, не могу убрать. Как только разговор завершается, “стрелка” исчезает. Как это отключить? — Андрей
Геолокационный модуль на iPhone могут использовать не только приложения, но и системные службы. В большинстве случаев это нужно для корректировки их работы или сбора служебной статистики.
Достаточно проследить, какая служба использует модуль во время звонка и запретить её включение.
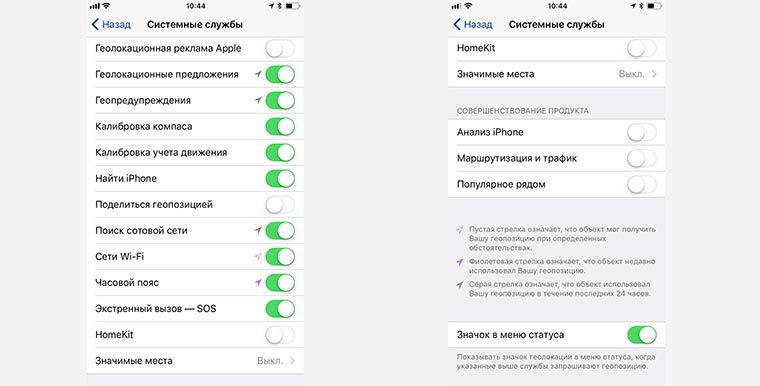
1. Совершите телефонный вызов, чтобы служба снова использовала геолокацию.
2. Перейдите в меню Настройки – Конфиденциальность – Службы геолокации.
3. В самом низу списка откройте раздел Системные службы.
В перечне возле службы, которая запрашивала текущие координаты, будет отображаться фиолетовая стрелка.
Большинство служб из этого списка можно отключить. Действительно полезная служба здесь лишь Найти iPhone, остальные отправляют анонимную статистику, влияют на геопредупреждения и более точно калибруют компас.
Можете отключить запускающуюся службу или просто скрыть индикатор геолокации последним переключателем в этом разделе.
Определение местоположения телефона через Гугл значок геолокации
При наличии профиля на сервисе Google вы можете привязать устройство к нему. Поисковый гигант предлагает специальную функцию «Найти устройство», которая активируется при первом входе с мобильного в аккаунт. У вас будет возможность запустить громкий звуковой сигнал даже при выключенном звуке, заблокировать устройство или стереть с него полностью все данные. Один из разделов «Показать на карте» определяет местоположение мобильного, но только при условии, что:
- устройство включено, связано с данным аккаунтом Гугл;
- присутствует связь с интернетом;
- активирована функция геолокации;
- функция «Найти устройство» активирована.
Для просмотра местоположения устройства на Андроид внутри аккаунта от Гугл необходимо сделать следующее:
- Зайдите на страницу своего аккаунта.
- Вверху будет выбор устройств (если вы используете несколько), выберите нужное.
- Появится перечень действий: отправить звуковой сигнал, заблокировать, найти устройство.
- Если вышеописанные условия выполнены, то на карте появится точка, где находится мобильный.
- Если какие-то параметры отключены, то покажет последнее место, где был зафиксирован телефон.
Find My Android значок геолокации
Это программа геолокации для Андроид подходит для всех моделей на версии от 1.6. Необходимо скачать приложение и перекинуть на телефон через кабель. Далее распаковываете установочный файл, после инсталляции приложение работает в автономном режиме, никак не проявляет себя. Сторонние сервисы для хранения данных не используются, все данные отправляются на вашу почту от вашего имени.
Когда вы скачиваете, устанавливаете утилиты прослушки и слежения, вы автоматически подтверждаете, что программа не будет применяться неправомерно. Для использования программы необходимо выполнить дополнительные действия:
- Перед установкой в настройках устройства Андроид необходимо активировать пункт «Неизвестные источники», чтобы была возможность инсталлировать утилиту.
- С телефона, который необходимо отслеживать, перейдите на сайт и кликните на кнопку «Установить».
- Программа затребует право на доступ к интернету, отправку и чтение SMS. Подтвердите все эти допуски.
- Для получения данных о местоположении отправьте на мобильный SMS с командой =location=. Вам придет ответное SMS с координатами.
Google Maps значок геолокации
Еще одно приложение от Гугл, которая специализируется на геолокации. При помощи карт можно проложить оптимальный маршрут по всему миру. Полезная функция приложения «Показывать, где я» помогает отслеживать местонахождение пользователя. Приложение работает как на Андроид-устройствах, так и с iOS. Программа должна быть установлена на обоих телефонах (вашем и том, владельца которого вы хотите отследить). Вам необходимо выполнить следующие действия:
- На отслеживаемом устройстве активируйте функция «Показывать, где я» из аккаунта Гугл.
- Выберите период отслеживания, укажите свой номер телефона или электронную почту.
- Далее уже на своем мобильном перейдите в Гугл Карты, откройте раздел «Показывать, где я» и выберите отслеживаемый телефон из списка.
Способ 2: горячие клавиши значок геолокации
Первый способ, как вставить символ в «Ворде», некоторым может показаться слишком долгим, ведь необходимо проделать немало действий, чтобы выполнить вставку интересующего символа. Куда проще и быстрее будет использовать для этих целей специальные горячие клавиши. Все, что необходимо знать, — это специальный код нужного символа
Чтобы его посмотреть, необходимо в «Таблице символов» выделить нужный знак и обратить внимание на поле «Код знака», именно там и расположен нужный код
Чтобы вставить символ с помощью горячих клавиш, необходимо:
- Поставить курсор в ту часть текста, где будет произведена вставка.
- Ввести код, например, символа евро — 20AC.
- Нажать клавиши Alt+X.
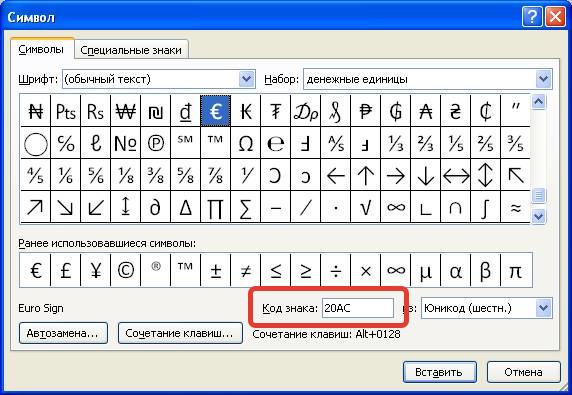
После этого код будет заменен на знак евро.
Что делать если не работает геолокация в iPhone?
Именно механическая поломка, когда не работает модуль GPS, встречается достаточно редко.
И здесь понятно что делать — либо пользоваться без него, либо заменить в сервисном центре. Однако часто проблемы можно решить не прибегая к помощи специалистов.
- Необходимо понять, где конкретно не работает навигация. Если только в одном или нескольких приложениях — то смотрим включены ли службы именно для этих программ (как это сделать читаем в начале статьи).
- Если не точно или плохо определяет местоположение — проверьте включен ли интернет через сим-карту или Wi-Fi. Эти данные помогают позиционировать вас лучше. Плюс на точность влияют — рельефы местности, постройки, здания, облака и т.д. В общем все то, что стоит на прямом пути между спутниками и iPhone.
- Джелбрейк, а точнее установленные с помощью него твики, также могут вызвать сбои в работе навигации.
- Можно сбросить настройки сети, а если не помогает, то
Основное назначение GPS-трекера – определение координат. Но бывает, что маячок слежения не справляется с этой функцией. Отчего возникают такие проблемы и как их решить?
Как добавить геолокацию в Instagram, если это место не находит
Столкнулись с перебоями автоматической идентификации Инстаграмом? Не находить геолокацию приложение может по разным причинам, но не всегда поиск решения считается оптимальным вариантом. Владелец страницы волен собственноручно добавить точку в публикацию:
Как создать 2 аккаунт в Инстаграме с одного телефона: Андроида и Айфона

- начните создание записи и доберитесь до последнего этапа, где находится кнопка размещения позиции – тапните соответствующую надпись;
- наберите конкретный адрес и подберите элемент выпадающего списка;
- кликните «Поделиться».
Похожий алгоритм справедлив и для добавления позиции в рассказы:
- инициируйте оформление Стори;
- коснитесь пиктограммы квадратного смайлика;
- нажмите значок «Место» («Геоданные») – появится интерфейс выбора локации;
- наберите имя точки и укажите вариант из выпадающего перечня;
- кликните надпись «Получатель»;
- о в пункте «Ваша история»;
- тапните «Готово».
Наконец, можно разместить адрес к ранее опубликованному фото. Нажмите троеточие картинки, коснитесь «Редактировать» и укажите «Добавить место». После установления метки нажмите галочку, чтобы сохранить правки.
Приложения для слежения за человеком
Использовать GPS можно не только для построения маршрута и облегчения путешествий по незнакомым местам. При желании человек может определить местоположение телефона андроид. Причины для этого самые разные: утеря мобильного, недоверие близкому человеку или сотруднику, переживания за ребенка. Утилиты для слежения подключаются к системе геолокации и передают вам данные о местоположении. Ниже представлены популярные варианты для Андроид.
GPS-трекер Family Locator значок геолокации
Название указывает на то, что приложение помогает следить за родственниками и детьми, но только с их ведома. Для географического позиционирования нужно обязательно включить GPS-трекер, который будет отправлять данные на ваш компьютер или мобильный. Приложение устанавливается на несколько мобильных с Андроид, затем создается «Круг». Каждый должен подтвердить разрешение на отслеживание при помощи геолокации.
Главный минус программы – обязательно должен быть активирован GPS-маячок, без него установить местоположение не получится. Скачать GPS-трекер Family Locator можно бесплатно, скачайте на телефон файл через USB-шнур и запустите инсталляцию. Приложение обладает следующими опциями:
- отправка сигнала SOS одним кликом;
- определяет местоположение при включенном GPS;
- присылает сообщение при отклонении от направления, заданного маршрутом;
- можно задать пункт прибытия, приложение пришлет сообщение, когда пользователь до него доберется.
Lost Android значок геолокации
Загружать утилиту можно прямо из официального магазина приложений Андроид, распространяется на бесплатной основе. Помогает узнать при помощи геолокации, где находится мобильный, на который установлена программа. Для управления, просмотра данных необходимо зарегистрироваться на сайте разработчика, будет предоставлен доступ к личному кабинету. Главный недостаток – отсутствие русского языка, интерфейс полностью на английском. Приложение обладает высоким потенциалом для удаленного управления устройством на Андроид:
- блокировка аппарата;
- уничтожение данных с мобильного;
- чтение принятых, отправленных сообщений;
- включение, отключение Wi-Fi, GPS;
- оповещение о смене сим-карты;
- удаление иконки запуска с рабочего стола;
- управление мобильным при помощи текстовых команд;
- отображение списка вызовов и многое другое.
Где мои дети
Приложение помогает отслеживать не только местонахождение ребенка по геолокации, но и состояние мобильного. При низком заряде батареи система отправляет родителю сообщение об этом. Определение местоположения Андроид не единственная функция программы, также она имеет следующие опции:
- Прослушка. Запускает удаленно работу микрофона, что позволяет прослушивать окружение, записывать аудиодорожку без ведома ребенка. Это полезная функция для родителей, чьи дети находятся в беспокойном подростковом возрасте.
- Установка зон перемещений. Родители создают специальные зоны (школа, секция спорта, ваш двор) и если ребенок ее покидает, приходит оповещение. Можно позвонить ему и попросить вернуться обратно.
- Сохранение маршрута передвижений. Приложение хранит данные о том, где за последние 2 дня побывал пользователь.
Программа после установки может работать в двух режимах – ребенок и родитель. Первый должен быть активирован на том андроид-устройстве, которое будет отслеживаться. Второй нужен для получения данных и контроля. Помните, что геолокация на Андроид работает только при включенном GPS и утилиту легко отключить, если ее заметит пользователь, поэтому скрытно установить слежку не получится.
Почему постоянно горит значок геолокации на iOS 12?
Начните с самого простого варианта исправления ошибки – перезагрузки вашего айфона. Иногда перезапуск устройства решает большинство проблем, и айфон начинает работать в правильном режиме: все глюки и баги пропадают.
Если перезагрузка iPhone не решила вашей проблемы, надо убедиться, что в настройках вашего телефона все в порядке. Бывает такое, что служба определения вашего местонахождения работает постоянно, потому что так заданы настройки по умолчанию. И простое их отключение решает проблему. Чтобы проверить данный вариант, необходимо сделать следующее:
- 1. Откройте приложение Настройки на вашем iPhone, затем перейдите в раздел Конфиденциальность. Здесь вы найдете строку «Службы геолокации».
- 2. В разделе «Службы геолокации» вы можете настроить, когда устройство будет определять ваше текущее местоположение для каждого приложения – никогда, всегда, либо при использовании приложения. Отрегулируйте данные настройки по вашему усмотрению и проверьте, горит ли теперь значок геолокации на айфоне постоянно.
Если после изменения настроек в разделе Конфиденциальность по-прежнему постоянно горит значок геолокации на iPhone после обновления на iOS 12, тогда переходим к использованию универсального инструмента – программы Tenorshare ReiBoot. Утилита решает многочисленные проблемы на iOS-платформе с помощью входа и выхода из режима восстановления.
Что такое передача геоданных на Андроиде значок геолокации
GPS – система определения расположение устройства на поверхности земли. Многие приложения на базе Android и iOS связаны с геолокацией, к примеру, поиск ближайших достопримечательностей, кафе, магазинов. С помощью геоданных пользователь может проложить оптимальный маршрут, чтобы добраться до точки назначения внутри или за пределами города.
Система навигации работает благодаря связи со спутником или ближайшими вышками сотового оператора. Как правило, телефон находит маяки для получения сигнала и получает от них информацию, передавая данные о вашем местонахождении. Современные мобильные телефоны работают со всеми доступными навигационными системами без привязки к конкретной стране. Для работы с GPS используются системы ГЛОНАСС, GPS, Deidou (Китай). Основная функция геолокации для Андроид – построение маршрута к нужной точке. Для этого можно использовать Гугл-аккаунт или сторонние приложения.
Геолокация в Инстаграме
Местоположение в Инстаграм — метка с координатами, указывающими, где было сделано фото или видео.
Что дает
Используется для продвижения бизнеса:
- Установив точку геолокации откройте карту, посмотрите отмеченное место. Это поможет людям разобраться, где сделан снимок;
- Поиск с помощью геотегов. Отметив местоположение другим пользователям легче отыскать вас;
- Создайте отметку на карте, где указывается офис, магазин и так далее. В рекламных постах указывайте созданную метку. Заведение посетит большее число людей. При указании геолокации к заведению, человек сможет построить к нему маршрут.
- Используйте популярные геометки чтобы охват публикации был больший.
Мы рассмотрели, что такое геолокация в Инстаграм. Как это используется на практике?
Как создать новое местоположение
Проверьте что данные с и Instagram синхронизированы. В Инстаграм перейдите: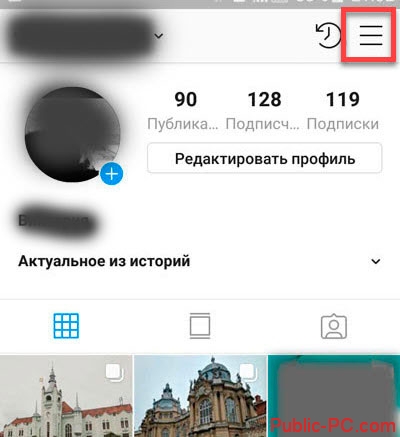
Далее: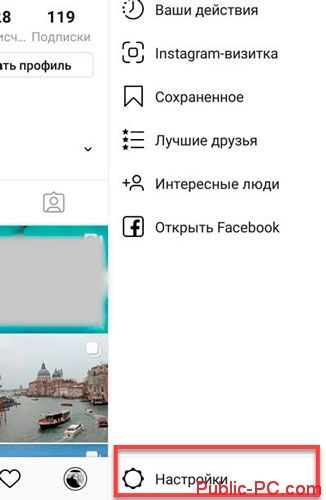
Выберите:
Далее:
Привяжите если не делали этого ранее.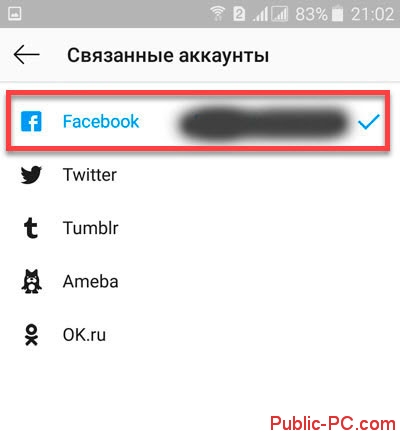
Откройте Фейсбук, выберите: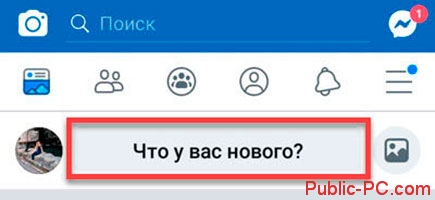
Выберите раздел: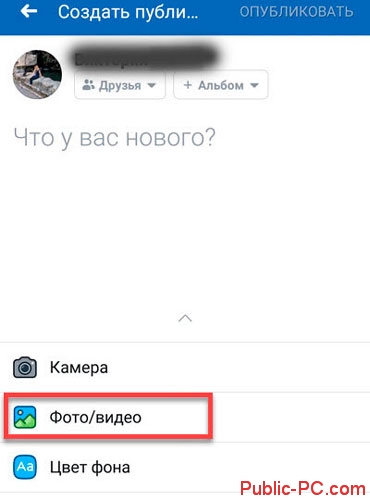
Найдите подходящее фото: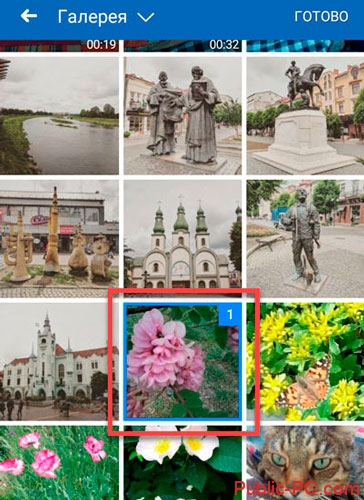
Нажмите значок геолокации.
Выберите: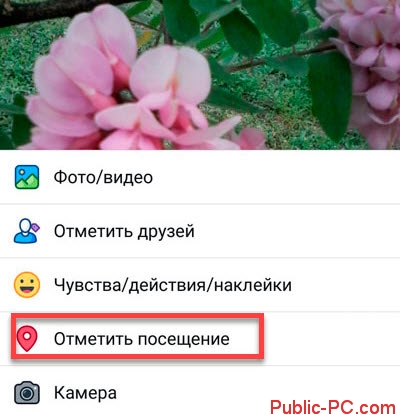
Пропишите название: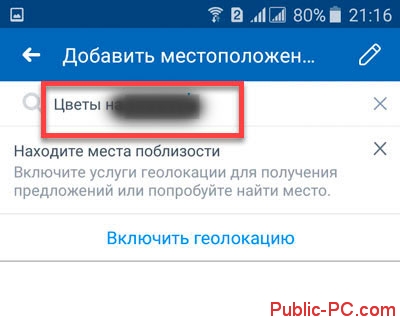
Если координаты не определятся появится надпись, где перейдите: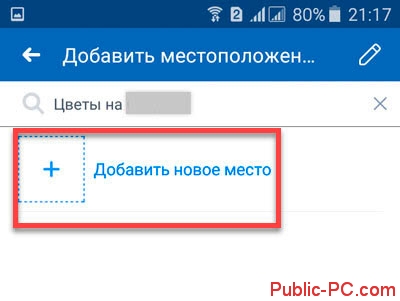
Пропишите категорию: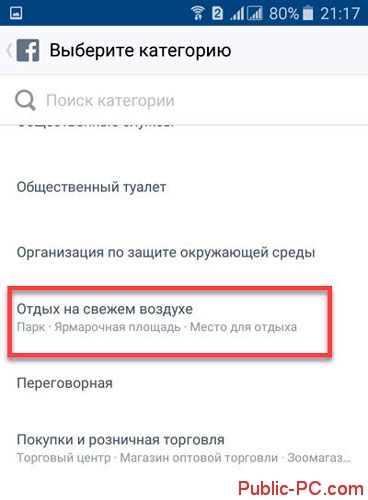
Создайте уточнение: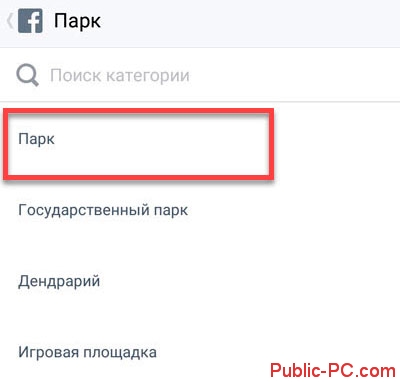
Далее: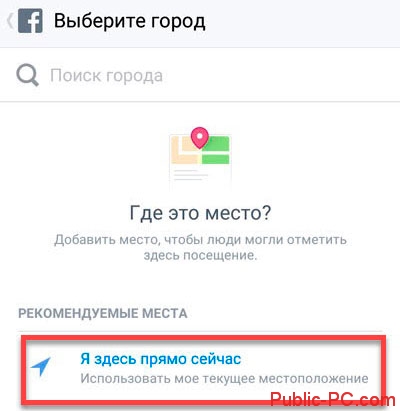
Если нет, снимите метку, пропишите адрес вручную. Нажмите «Создать».
Далее: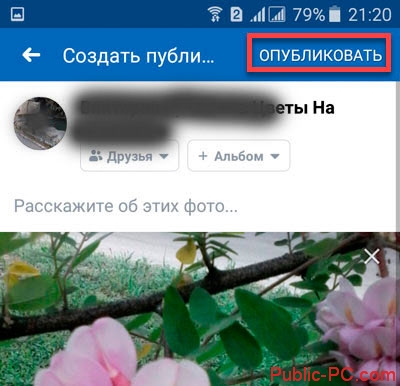
Откройте Инстаграм. Загрузите контент. Далее: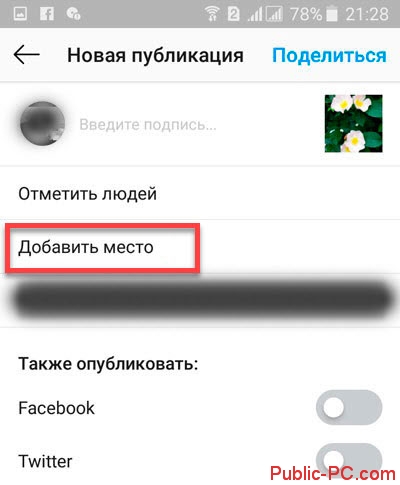
В строку поиска пропишите название созданного места. После его отображения, нажмите по нему: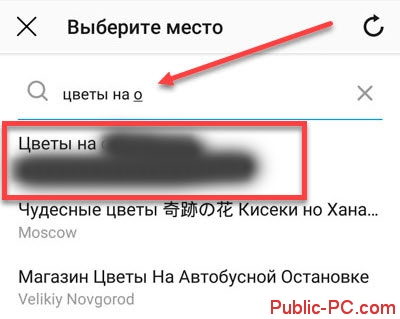
Выберите «Поделиться».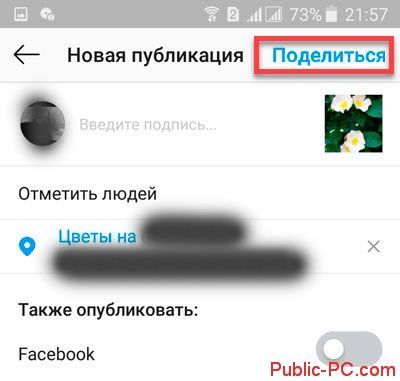
Геометка добавлена. Используйте в Facebook и Instagram.
Настройка геолокации
Чтобы устройство лучше определяло местоположение, можно разрешить ему сканировать сети Wi-Fi и устройства Bluetooth, расположенные поблизости. Для этого открываем раздел «Улучшение точности» и активируем доступные варианты.
В блоке «Недавние запросы местоположения» отображаются все приложения, которые в последнее время использовали геоданные. Чтобы посмотреть полный список, нажимаем «Все».
В любой момент можно запретить или разрешить какой-либо прикладной программе использовать геоданные.
- В настройках системы находим и открываем раздел «Приложения».
Ищем «Разрешение приложений», «Права» или похожее. В данном случае тапаем иконку в виде трех точек и из контекстного меню выбираем нужный пункт.
На следующем экране тапаем «Местоположение» и с помощью ползунков настраиваем разрешения.
Геолокация Google
Благодаря этой функции повышается точность определения местоположения за счет использования мобильной сети, сигнала Wi-Fi, GPS и датчиков устройства. Гугл собирает геоданные и анонимно использует их для улучшения работы связанных сервисов. Чтобы включить эту функцию, тапаем «Геолокация Google» и переводим ползунок вправо.
Если опция отключена, будет использоваться только датчик GPS, который является менее точным и самым медленным способом определения местоположения.
История местоположений
После включения этой функции будут сохраняться данные о всех местах, в которых вы бывали, даже если при этом не использовались сервисы Гугл. Причем храниться будет информация со всех устройств, привязанных к этому аккаунту. По умолчанию функция отключена, поэтому чтобы все работало, ее необходимо включить, а также выполнить вход в учетную запись и разрешить отправку геоданных. Для активации опции используем ползунок в разделе «История местоположений».
Посмотреть или удалить историю можно в специальном разделе приложения Google Maps.
- Открываем раздел «Хронология», так как там будут храниться все данные. Для этого нажимаем «Управление историей» и выбираем приложение «Карты».Здесь можно посмотреть информацию о всех посещенных местах, городах и странах.
Чтобы очистить историю, жмем иконку с тремя точками и выбираем «Настройки и конфиденциальность».
Прокручиваем экран до блока «Настройки местоположения» и, если нужно удалить всю историю, тапаем соответствующий пункт и подтверждаем действие.
Если нужно удалить только часть истории, выбираем пункт ниже, устанавливаем нужный период и тапаем «Продолжить».
Можно настроить автоматическое удаление истории. Для этого жмем соответствующий пункт и выбираем один из двух вариантов очистки – через 3 или 18 месяцев.
О других способах просмотра истории с помощью браузера и приложения «Гугл Карты» написано в отдельной статье.
Подробнее:
Отправка геоданных с помощью ELS
Функция предназначена для экстренных ситуаций, например, если вы заблудились. При наборе в службу спасения устройство автоматически, минуя сервисы Google, передаст местоположение спасательным службам. Чтобы включить функцию, тапаем «Определение местоположения с помощью ELS» и перемещаем ползунок вправо.
Передача местоположения другим пользователям
Функция «Показывать, где я» — это возможность показать выбранным людям, где вы были, где находитесь сейчас и как передвигались. Этим пользователям станут доступны ваше имя, фото и маршруты передвижения. Они будут получать сведения об устройстве (уровень заряда, статус GPS), а также видеть места, привязанные к аккаунту.
Воспользоваться опцией можно, даже если у пользователя нет аккаунта Google. В этом случае ему будет отправлена ссылка.
- Открываем приложение Гугл Карты, тапаем по иконке аккаунта и жмем «Передача геоданных».Нажимаем «Поделиться местоположением».
Чтобы назначить время, в течение которого пользователю будет доступно местоположение, открываем соответствующее меню и настраиваем период.
Выбираем контакты, которым будем передавать геоданные, и тапаем «Показывать».
Также можно отправить ссылку в сообщении с помощью любого мессенджера.
Теперь в разделе «Передача геоданных» внизу экрана будет прикреплена ссылка на геоданные. Жмем на эту область, если нужно скопировать ссылку или остановить передачу данных.
Доступ к ссылке также появится в меню функции «Показывать, где я».
Чтобы закрыть к ней доступ, тапаем крестик справа.
Для управления ссылкой жмем на нее, вносим изменения и тапаем «Сохранить».
Опишите, что у вас не получилось.
Наши специалисты постараются ответить максимально быстро.
Как убрать значок геолокации на iOS 12?
Если постоянно горит значок геолокации на айфоне после обновления iOS 12, выполните следующие шаги:
- 1. Скачайте с официального сайта программу Tenorshare ReiBoot. Установите утилиту на ваш компьютер (есть поддержка Mac и Windows).
- 2. Подключите ваш айфон с iOS 12 на борту к компьютеру с помощью USB-кабеля. Затем запустите уже установленную программу Tenorshare ReiBoot. Программа распознает ваше устройство.
- 3. Кнопка «Войти в режим восстановления» должна быть активной – нажмите на нее. Когда телефон войдет в режим восстановления, на экране появится значок iTunes и кабель USB.
4. Когда кнопка «Выйти из режима восстановления» станет доступной, нажмите на нее. Прежде чем устройство выйдет из режима восстановления, оно будет перезагружено. После перезапуска ваш iPhone будет готов к работе в обычном режиме. Значок геолокации должен пропасть.
Программа Tenorshare ReiBoot доступна для бесплатной загрузки. Ее можно использовать и для решения других проблем после обновления iOS 12. Также она исправляет самые распространенные ошибки на iOS 12, iPhone постоянно перезагружается,черный экран на айфоне , айфон завис на яблоке, iPad отключен подключитесь к iTunes как разблокировать, на синем экране смерти, либо айфон вообще не реагирует на ваши нажатия на кнопки.
Обновление 2020-05-13 / Обновление для Проблемы и Решения с iOS 11
Правильная настройка модуля GPS на Android
Большинство дешёвых смартфонов, представленных в магазине, привозятся из Китая, без минимальной настройки системы. В последствии, этим занимаются сотрудники магазина, меняя язык интерфейса и предустанавливая другие версии операционной системы. Но параметры подключения к спутникам находятся на более «глубоком уровне» и требуют кропотливой работы
Поэтому важно знать, как правильно настроить джипиэс на своём Андроид смартфоне
Режимы работы
Для отслеживания положения устройства в пространстве существует несколько источников информации. При активации функции вам предложат выбрать один из трех режимов:
- По всем источникам. Предпочтительный вариант, в ранних версиях операционной системы Андроид назывался «Высокая точность». Предлагает максимальную точность определения местоположения устройства, используется весь доступный инструментарий для геопозиционирования. Будут собранны данные от мобильного оператора, со спутников GPS, информация через каналы Bluetooth и Wi-Fi (если включены).
- По координатам сети. В ранних версиях Андроид назывался режим «Экономия заряда батареи». Эта функция задействовала для слежения только данный от сотового оператора или беспроводных сетей. Экономным режим называется, потому что GPS деактивирован и не потребляет заряд батареи. Это помогает пользователю продлить время автономной работы и сохранить заряд батареи.
- По спутникам GPS. В ранних версиях Андроид называется «По датчикам устройства». Для геолокации используются данные только от GPS-маячка. Информация от беспроводных сетей, мобильного оператора учитываться не будет.
Калибровка компаса
Если усилить прием сигнала на смартфонах нельзя, то улучшить работу цифрового компаса никто не помешает. Дело в том, что на некоторых устройствах он не откалиброван, в результате чего навигационная программа не может вовремя понять, в какую именно сторону света направлен ваш смартфон. Вам же в этот момент кажется, что девайс не ловит GPS.
Для калибровки компаса вам потребуется приложение GPS Essentials . Скачайте и установите его, после чего совершите следующие действия:
Шаг 1. Запустите программу.
Шаг 2. Зайдите в режим Compass.
Шаг 3. Если компас работает стабильно, то проблема заключается не в нём. Если компас отказывается правильно показывать стороны света, то совершите его калибровку.
Шаг 4. Сначала повращайте смартфон вокруг своей оси экраном кверху. Далее переверните его снизу вверх. Ну а потом переверните слева направо. Это должно помочь. В некоторых версиях приложения сначала необходимо выбрать пункт Calibrate в настройках раздела.
Изменение режимов определения местоположения
Существует 3 режима для телефонов и планшетов с ОС Android 5.1 и ниже:
- Только устройство. Данный режим очень точен, но поиск спутников, особенно при холодном старте, может занять определённое время. Кроме того, необходимо находиться близко к окну или балкону, а лучше — на открытой местности под безоблачным небом. Высокое потребление энергии.
- Экономия заряда аккумулятора. Установление координат с помощью беспроводных сетей: Wi-Fi; мобильная сеть; Bluetooth. Для корректной работы этого режима должен быть включён Wi-Fi или мобильный интернет. Режим менее энергозатратный, однако и менее точный.
- Высокая точность. Комбинация предыдущих двух режимов. Самый точный, быстрый и энергозатратный режим.
Изменение источников геолокации
На телефонах с версией операционной системы Android 6.0 и выше, описанные ранее пункты имеют другие названия:
- По спутникам GPS.
- По координатам сети.
- По всем источникам.
Принцип действия тот же.
Отправка координат в сервисы Google
Для улучшения функций поиска и рекомендаций компания Google может собирать ваши геоданные. В разделе настроек местоположения есть пункты, отвечающие за активацию или деактивацию данной функции.
Важно! Если вы не хотите, чтобы смартфон передавал ваши координаты компании Google, отключите эту функцию. В зависимости от версии прошивки этот пункт может называться “Передача геоданных” или “История местоположений”
В зависимости от версии прошивки этот пункт может называться “Передача геоданных” или “История местоположений”.
В истории местоположений можно проследить за посещенными местами.
Способ 1: таблица символов в программе
Сейчас будет разобран самый традиционный метод, как вставить символ в «Ворде». Подразумевает он использование встроенной в программу утилиты «Таблица символов». Итак, вот что необходимо сделать, чтобы открыть ее:
- Откройте программу и перейдите во вкладку под названием «Вставка».
- На панели инструментов отыщите группу «Символы», где нажмите по кнопке «Символ».
- В появившемся подменю выберите строку «Другие символы».
После выполнения этих действий появится новое окно с соответствующим названием. В нем вы можете найти практически все известные символы и знаки. Для быстрой навигации вы можете выбрать отдельный набор из одноименного выпадающего списка. Теперь давайте разберемся, как произвести вставку символа евро. Его мы будем использовать в качестве примера.
- В выпадающем списке «Набор» выберите «Денежные единицы».
- Среди всех прочих знаков отыщите символ евро и выделите его.
- Нажмите кнопку «Вставить».
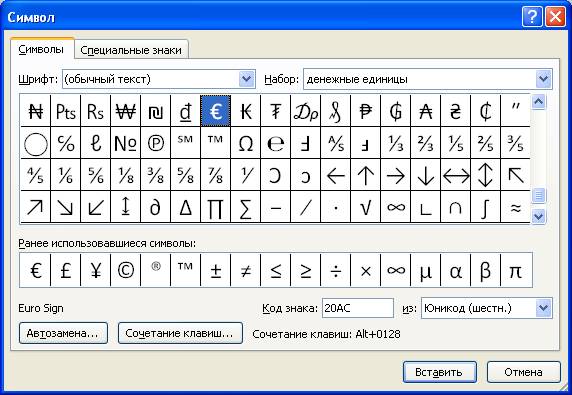
После этого выбранный символ будет вставлен в текст
Обратите внимание, что вписывается он непосредственно в то место, где был установлен курсор, поэтому предварительно установите его в нужную часть текста
Способ 2: горячие клавиши
Первый способ, как вставить символ в «Ворде», некоторым может показаться слишком долгим, ведь необходимо проделать немало действий, чтобы выполнить вставку интересующего символа. Куда проще и быстрее будет использовать для этих целей специальные горячие клавиши. Все, что необходимо знать, – это специальный код нужного символа
Чтобы его посмотреть, необходимо в «Таблице символов» выделить нужный знак и обратить внимание на поле «Код знака», именно там и расположен нужный код
Чтобы вставить символ с помощью горячих клавиш, необходимо:
- Поставить курсор в ту часть текста, где будет произведена вставка.
- Ввести код, например, символа евро – 20AC.
- Нажать клавиши Alt+X.
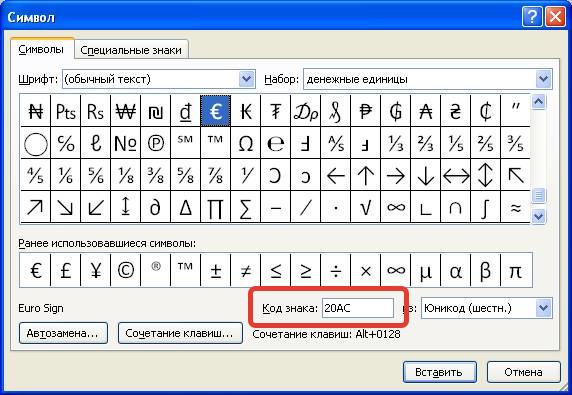
После этого код будет заменен на знак евро.
Заключение
В завершение статьи скажем, что символы для «Ворда» могут браться не только из предустановленных приложений и утилит, но и со сторонних ресурсов. Например, со специального сайта, который был представлен в пятом способе, или вообще из случайного текста в Сети или на компьютере, как было продемонстрировано в шестом методе. Надеемся, статья помогла вам в решении поставленной задачи.
Как многие знают, я частенько выхожу в офис и частенько меня заваливают вопросами (даже не относящихся напрямую к моей работе 👌). И довольно часто приходится отвечать на вопросы по поводу вставки в текст различных ярких и интересных значок, символов (их нельзя набрать на клавиатуре, но без них порой никуда!).
К тому же, эти значки можно использовать в своих текстах и документах, на своей страничке и при переписке. В общем, в этой статье привожу самые интересные и лучшие (на мой взгляд) подобные символы. Надеюсь, каждый для себя найдет что-нибудь полезное!
Чтобы использовать нужный символ — просто выделите его и скопируйте (можно нажать Ctrl+C , а потом вставить в другом месте — Ctrl+V , можно с помощью правой кнопкой мышки: копировать/вставить ).
1) Не все браузеры поддерживают эти значки (например, Internet Explorer их «не видит»).
2) Я опубликовал лишь самые распространенные символы. Еще больше символов вы можете найти здесь: https://unicode-table.com/ru/